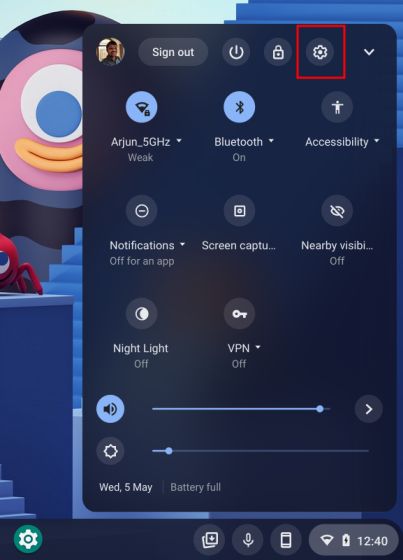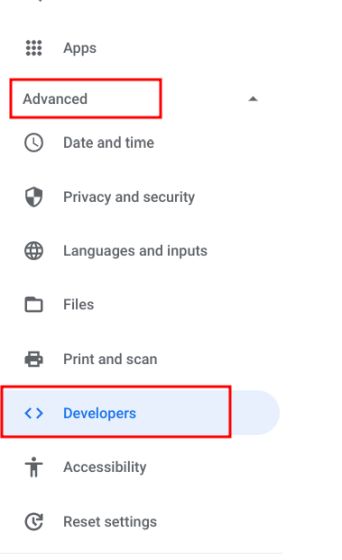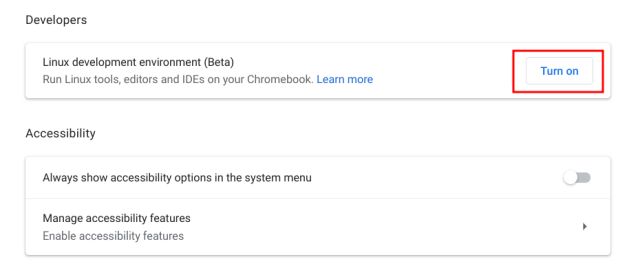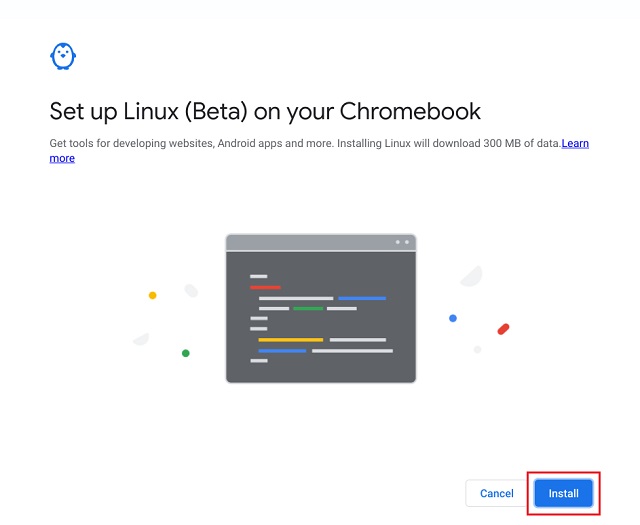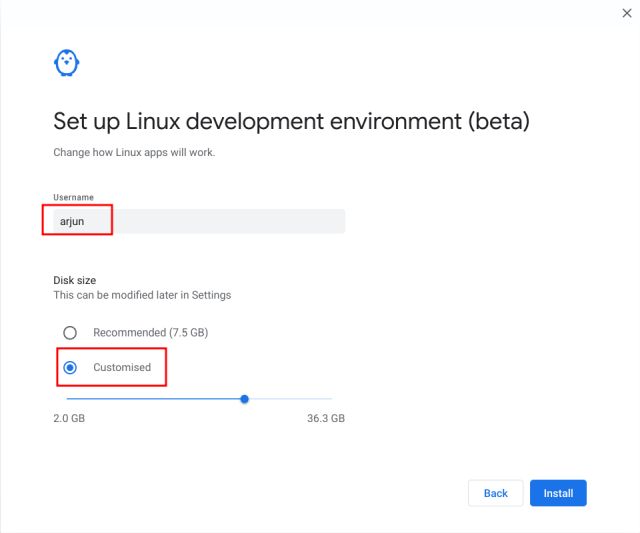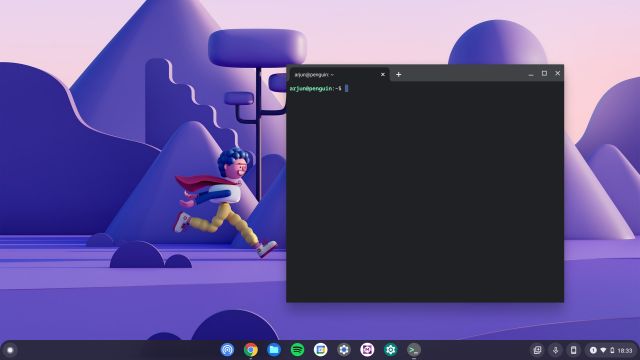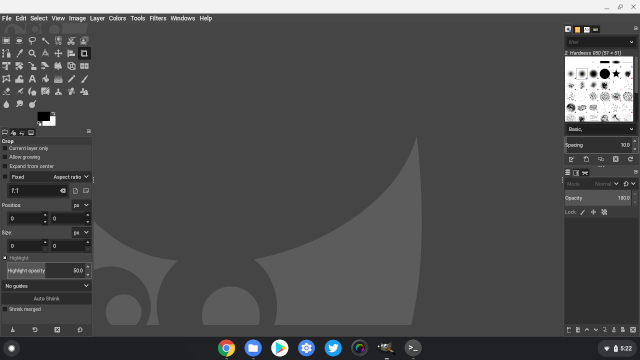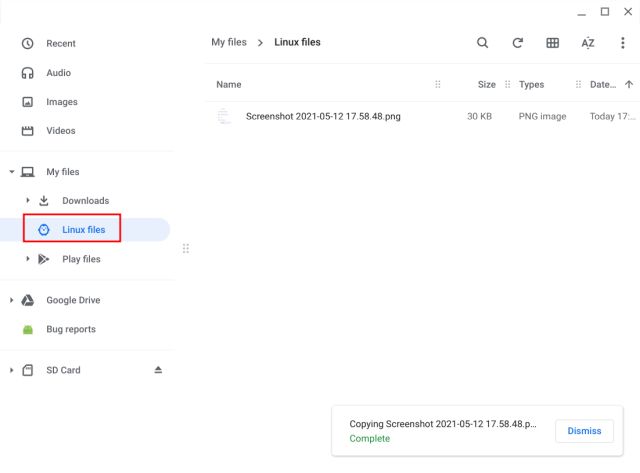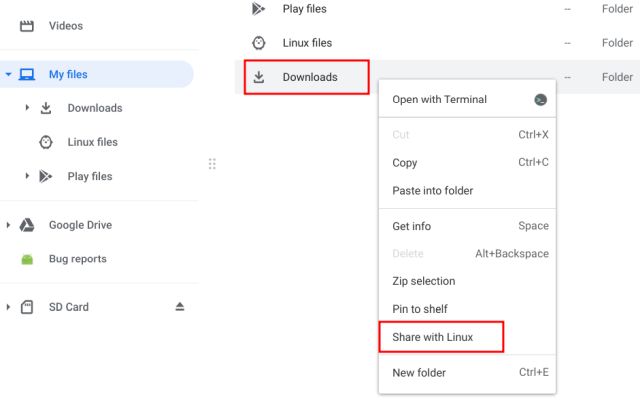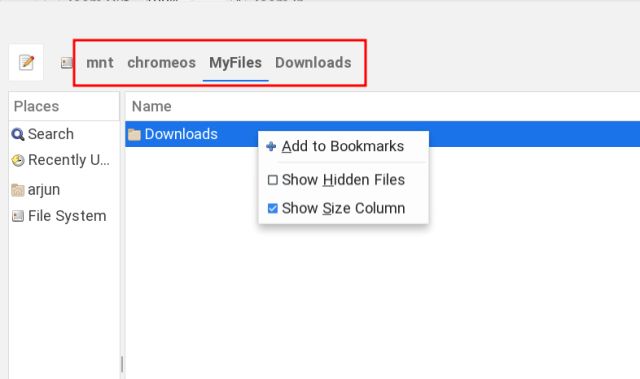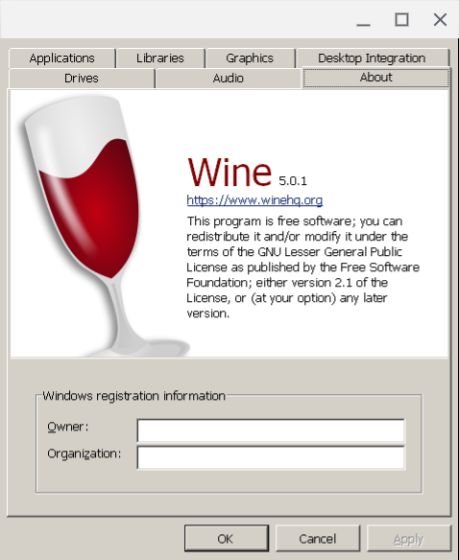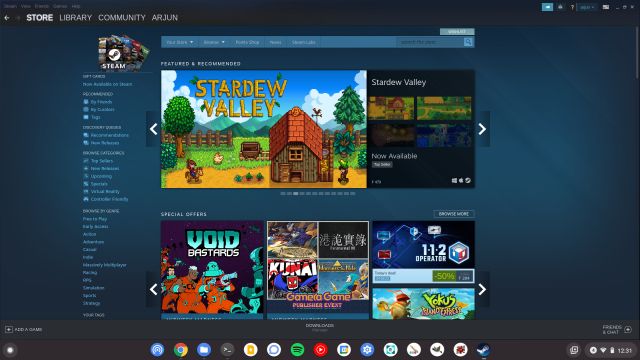Apakah setiap chromebook memiliki linux
Semua Chromebook juga akan menjadi laptop Linux ke depan
Oh ya. Android juga. Chrome OS telah lama mendukung aplikasi Android. Dengan rilis Canary (Baca Alpha) terbaru ini, Google meningkatkan kompatibilitas Android -nya.
Cara menjalankan Linux di Chromebook Anda di tahun 2022
Akhir -akhir ini, raksasa perangkat lunak memasukkan Linux ke dalam sistem operasi utama mereka dengan satu atau lain cara. Microsoft baru -baru ini merilis WSLG di Windows 10 dengan dukungan aplikasi GUI sedangkan Google memperkenalkan Linux di Chromebook pada tahun 2018 dan dijuluki proyeknya Crostini. Dalam tiga tahun terakhir pengembangan, Chrome OS telah menerima dukungan untuk akselerasi GPU dan mikrofon di Linux di Chromebook, perangkat USB, dan suara. Dari pengguna umum, administrator TI hingga pengembang perangkat lunak & siswa yang ingin belajar kode, penambahan Linux di Chromebook telah terbukti menjadi anugerah. Dan dalam rilis Chrome OS berikutnya, Linux juga keluar dari beta. Jadi pada catatan itu, mari kita lanjutkan dan pelajari cara menjalankan Linux di Chromebook pada tahun 2022.
Jalankan Linux di Chromebook Anda (diperbarui 2022)
Untuk memperjelas, semua Chromebook diluncurkan pada tahun 2019 dan ke depan akan mendapat dukungan untuk Linux. Dan ya, itu termasuk Chromebook yang dikeluarkan sekolah juga. Yang mengatakan, administrator sekolah masih dapat menonaktifkan dukungan Linux dari ujung mereka. Jika demikian halnya dengan Chromebook Anda, hubungi administrator sekolah Anda untuk menghapus pembatasan. Selain itu, Anda tidak perlu memindahkan Chromebook Anda ke mode pengembang atau saluran lainnya. Dukungan Linux sudah ada di saluran stabil. Anda juga dapat menginstal Linux di Chromebook berbasis ARM juga jadi jangan khawatir di bagian depan ini.
Anda dapat menggunakan Daftar Isi di bawah ini untuk melompat ke bagian mana pun di mana Anda tertarik.
Daftar isi
Siapkan Linux di Chromebook
1. Pertama, buka halaman Pengaturan oleh Mengklik ikon Cogwheel di panel Pengaturan Cepat.
2. Selanjutnya, klik “Canggih“Di panel kiri dan memperluas menu. Setelah itu, klik “Pengembang”. Jika Anda memiliki Chromebook yang dikeluarkan sekolah dan menu “Pengembang” tidak tersedia maka hubungi administrator sekolah Anda.
3. Setelah Anda berada di menu pengembang, klik “Menyalakan“Di sebelah bagian” Linux Development Environment (Beta) “.
4. Dialog Pengaturan akan terbuka. Sekarang, Klik tombol “Instal” dan lanjutkan ke depan untuk menjalankan Linux di Chromebook Anda.
5. Di halaman berikutnya, masukkan nama pengguna yang Anda inginkan untuk Linux dan pilih “Disesuaikan” untuk memilih berapa banyak ruang disk Anda ingin Linux. Saya memiliki total penyimpanan internal 64GB jadi saya telah memberikan 25GB. Jika Anda memiliki kapasitas penyimpanan yang lebih besar dan ingin bermain game, kembangkan program di Linux, Anda harus memperluas penyimpanan lebih jauh.
6. Itu akan Luangkan beberapa menit Untuk menginstal Linux di Chromebook Anda. Setelah instalasi selesai, Anda dapat menjalankan Linux dan mulai menggunakan terminal Linux di Chromebook Anda. Anda akan menemukan aplikasi terminal di dalam peluncur.
Cara Menginstal Aplikasi Linux di Chromebook
1. Sebelum menggunakan aplikasi Linux di Chromebook, Anda harus terlebih dahulu memperbarui Linux ke versi terbaru. Sebagai praktik Linux yang baik, Anda harus menjalankan perintah di bawah ini di terminal karena akan memperbarui semua paket dan dependensi. Cukup salin dan tempel perintah di jendela terminal.
sudo apt-get update && sudo apt-get upgrade -y
2. Setelah Linux diperbarui di Chromebook Anda, Anda dapat melanjutkan dan menginstal aplikasi. Misalnya, kami menginstal GIMP Image Editor di Chromebook kami dan instalasi dilalui tanpa hambatan. Untuk menemukan lebih banyak aplikasi seperti itu, Anda dapat mengikuti daftar aplikasi Linux terbaik kami untuk Chromebook. Kami telah menyertakan instruksi terperinci untuk instalasi. Post-Instalasi, Anda akan menemukan aplikasi Linux di dalam peluncur.
Bagikan file antara Chrome OS dan Linux
1. Sekarang Anda telah berhasil menjalankan Linux di Chromebook Anda, Anda harus tahu bahwa Chrome OS dan Linux memiliki sistem file yang berbeda. Jadi untuk Akses folder dan file lokal di aplikasi Linux, Anda harus memindahkan file dari unduhan ke bagian “File Linux”.
Semua Chromebook juga akan menjadi laptop Linux ke depan
Oh ya. Android juga. Chrome OS telah lama mendukung aplikasi Android. Dengan rilis Canary (Baca Alpha) terbaru ini, Google meningkatkan kompatibilitas Android -nya.
Cara menjalankan Linux di Chromebook Anda di tahun 2022
Akhir -akhir ini, raksasa perangkat lunak memasukkan Linux ke dalam sistem operasi utama mereka dengan satu atau lain cara. Microsoft baru -baru ini merilis WSLG di Windows 10 dengan dukungan aplikasi GUI sedangkan Google memperkenalkan Linux di Chromebook pada tahun 2018 dan dijuluki proyeknya Crostini. Dalam tiga tahun terakhir pengembangan, Chrome OS telah menerima dukungan untuk akselerasi GPU dan mikrofon di Linux di Chromebook, perangkat USB, dan suara. Dari pengguna umum, administrator TI hingga pengembang perangkat lunak & siswa yang ingin belajar kode, penambahan Linux di Chromebook telah terbukti menjadi anugerah. Dan dalam rilis Chrome OS berikutnya, Linux juga keluar dari beta. Jadi pada catatan itu, biarkan’s Pergi dan pelajari cara menjalankan Linux di Chromebook pada tahun 2022.
Jalankan Linux di Chromebook Anda (diperbarui 2022)
Untuk memperjelas, semua Chromebook diluncurkan pada tahun 2019 dan ke depan akan mendapat dukungan untuk Linux. Dan ya, itu termasuk Chromebook yang dikeluarkan sekolah juga. Yang mengatakan, administrator sekolah masih dapat menonaktifkan dukungan Linux dari ujung mereka. Jika demikian halnya dengan Chromebook Anda, hubungi administrator sekolah Anda untuk menghapus pembatasan. Selain itu, Anda tidak’t perlu memindahkan chromebook Anda ke mode pengembang atau saluran lainnya. Dukungan Linux sudah ada di saluran stabil. Anda juga dapat menginstal Linux di Chromebook berbasis ARM juga jadi jangan khawatir di bagian depan ini.
Anda dapat menggunakan Daftar Isi di bawah ini untuk melompat ke bagian mana pun di mana Anda’kembali tertarik.
Daftar isi
Siapkan Linux di Chromebook
1. Pertama, buka halaman Pengaturan oleh Mengklik ikon Cogwheel di panel Pengaturan Cepat.
2. Selanjutnya, klik “Canggih” Di panel kiri dan memperluas menu. Setelah itu, klik “Pengembang”. Jika Anda memiliki Chromebook yang dikeluarkan sekolah dan “Pengembang” Menu tidak tersedia maka hubungi administrator sekolah Anda.
3. Setelah Anda berada di menu pengembang, klik “Menyalakan” lanjut ke “Linux Development Environment (beta)” bagian.
4. Dialog Pengaturan akan terbuka. Sekarang, klik pada “Install” tombol dan lanjutkan ke depan untuk menjalankan Linux di Chromebook Anda.
5. Di halaman berikutnya, masukkan nama pengguna yang Anda inginkan untuk Linux dan pilih “Disesuaikan” untuk memilih berapa banyak ruang disk Anda ingin Linux. Saya memiliki total penyimpanan internal 64GB jadi saya telah memberikan 25GB. Jika Anda memiliki kapasitas penyimpanan yang lebih besar dan ingin bermain game, kembangkan program di Linux, Anda harus memperluas penyimpanan lebih jauh.
6. Itu akan Luangkan beberapa menit Untuk menginstal Linux di Chromebook Anda. Setelah instalasi selesai, Anda dapat menjalankan Linux dan mulai menggunakan terminal Linux di Chromebook Anda. Anda akan menemukan aplikasi terminal di dalam peluncur.
Cara Menginstal Aplikasi Linux di Chromebook
1. Sebelum menggunakan aplikasi Linux di Chromebook, Anda harus terlebih dahulu memperbarui Linux ke versi terbaru. Sebagai praktik Linux yang baik, Anda harus menjalankan perintah di bawah ini di terminal karena akan memperbarui semua paket dan dependensi. Cukup salin dan tempel perintah di jendela terminal.
sudo apt-get update && sudo apt-get upgrade -y
2. Setelah Linux diperbarui di Chromebook Anda, Anda dapat melanjutkan dan menginstal aplikasi. Misalnya, kami menginstal GIMP Image Editor di Chromebook kami dan instalasi dilalui tanpa hambatan. Untuk menemukan lebih banyak aplikasi seperti itu, Anda dapat mengikuti daftar aplikasi Linux terbaik kami untuk Chromebook. Kami telah menyertakan instruksi terperinci untuk instalasi. Post-Instalasi, Anda akan menemukan aplikasi Linux di dalam peluncur.
Bagikan file antara Chrome OS dan Linux
1. Sekarang Anda telah berhasil menjalankan Linux di Chromebook Anda, Anda harus tahu bahwa Chrome OS dan Linux memiliki sistem file yang berbeda. Jadi untuk Akses folder dan file lokal di aplikasi Linux, Anda harus memindahkan file dari unduhan ke “File Linux” bagian.
2. Dalam hal ini, Anda mengenakan’T ingin memindahkan file ke bagian linux sepanjang waktu kemudian klik kanan “Unduhan” dan klik “Bagikan dengan Linux”. Sekarang, semua file dan folder di bawah “Unduhan” akan tersedia untuk aplikasi Linux.
3. Kamu bisa unduhan akses Dari direktori jalur di bawah ini. Anda dapat mengklik kanan “Unduhan” untuk menambah bagian bookmark. Mulai sekarang dan seterusnya, di dalam aplikasi Linux, Anda tidak’T harus menavigasi secara manual ke folder unduhan.
mnt/chromeos/myfiles/unduhan
Aktifkan Linux di Chromebook Anda dan buka pintu kemungkinan yang tak ada habisnya
Jadi itu adalah artikel singkat kami tentang cara menginstal dan menjalankan Linux di Chromebook. Langkah -langkahnya cukup mudah dan mudah sehingga Anda tidak’t perlu mengubah saluran pembaruan Anda atau membuat perubahan pada bendera krom. Cukup, silakan dan aktifkan Linux di Chromebook Anda dengan mengikuti panduan ini. Dan jika Anda ingin mempelajari lebih banyak tips dan trik -trik Chrome OS, kunjungi artikel terpisah kami. Bagaimanapun, itu semua dari kita. Jika Anda menghadapi masalah saat menjalankan Linux, komentar di bawah dan beri tahu kami masalahnya.
Semua Chromebook juga akan menjadi laptop Linux ke depan
Di Google I/O di Mountain View, Google diam-diam membiarkan slip bahwa “Semua perangkat [Chromebook] diluncurkan tahun ini akan siap di luar kotak di luar kotak.” Tunggu. Apa?
Jika Anda melewatkannya, tahun lalu, Google mulai memungkinkan untuk menjalankan desktop linux di chrome os. Sejak itu, perangkat Chromebook terbaik dapat menjalankan Linux. Ke depan, semuanya akan dapat melakukannya juga. Ya. Mereka semua. Lengan dan berbasis intel.
Ini tidak mengejutkan. Lagipula Chrome OS dibangun di Linux. Chrome OS dimulai sebagai spin off dari Ubuntu Linux. Itu kemudian bermigrasi ke Gentoo Linux dan berevolusi menjadi google sendiri mengambil vanilla linux kernel. Tapi antarmuka tetap menjadi UI browser web chrome – sampai hari ini.
Sebelumnya, Anda dapat menjalankan Debian, Ubuntu dan Kali Linux di Chrome OS menggunakan program crouton open-source dalam wadah chroot. Atau, Anda bisa menjalankan gallium os, varian linux khusus pihak ketiga, Xubuntu Chromebook. Tapi itu tidak mudah.
Sekarang? Sesederhana yang sederhana. Cukup buka switcher aplikasi Chrome OS dengan menekan tombol pencarian/peluncur dan kemudian ketik “terminal”. Ini meluncurkan termina vm, yang akan mulai menjalankan debian 9.0 Peregangan wadah Linux.
Selamat! Anda sekarang menjalankan Debian Linux di Chromebook Anda.
Ingin ubuntu sebagai gantinya? Ini sedikit lebih banyak masalah, tetapi Anda dapat mengemukakan ubuntu dengan beberapa perintah shell. Ingin berlari, katakanlah, fedora? Anda juga dapat menjalankan fedora dengan os krom. Untuk tips dan trik lainnya dengan menjalankan Linux di Chrome OS, lihat sub-reddit Reddit Crostini. Ini adalah linux pengguna akhir terbaik di situs Chromebook di sekitar.
Linux pada Laptop Chromebook bukan operasi dual-boot. Anda menjalankan kedua sistem operasi secara bersamaan. Itu berarti, misalnya, Anda dapat melakukan hal -hal seperti mengklik file dokumen melalui Chrome OS File Manager dan membukanya dengan LibreOffice – tanpa memulai sesi Linux.
Oh ya. Android juga. Chrome OS telah lama mendukung aplikasi Android. Dengan rilis Canary (Baca Alpha) terbaru ini, Google meningkatkan kompatibilitas Android -nya.
Harus baca
- Windows akan datang ke Chromebook Anda
- Desktop Linux dalam kesulitan
- The Killer Chromebook: Google’s i7 Pixelbook
Anda sekarang juga dapat menggunakan port forwarding untuk menghubungkan layanan jaringan antara Linux dan Chrome OS. Ini berarti, Anda bisa, misalnya, menjalankan server web dalam wadah Linux sambil men -debug di mesin yang sama.
Jadi, mengapa Anda ingin melakukan ini? Jika Anda seorang pengembang, jawabannya mudah: Anda dapat mengembangkan untuk ketiga sistem operasi di luar satu platform. Misalnya, sekarang jauh lebih mudah untuk menginstal Android Studio di Chrome OS.
Dengan Chrome OS 77, Anda juga sekarang memiliki dukungan USB yang aman untuk ponsel Android. Dengan ini, Anda dapat mengembangkan, men-debug, dan mendorong paket aplikasi Android Anda (APK) ke ponsel Android di salah satu laptop Chromebook yang direkomendasikan pengembang Android.
Chromebook dengan ketiga sistem operasi yang berjalan sekaligus juga sangat berguna untuk Jane atau Joe biasa. Misalnya, saya dapat mengedit gambar menggunakan Linux Gimp dan menulis dengan LibreOffice Writer sambil melihat gambar menggunakan Android Pinterest dan secara bersamaan memeriksa Gmail saya di Chrome OS. Semuanya baik.
Laptop Chromebook lebih berguna dari sebelumnya dengan Android dan Linux. Heck, dengan banyak perangkat Chromebook di luar sana dengan Linux built-in, mungkin 2019-ya, saya akan mengatakannya-tahun desktop Linux.