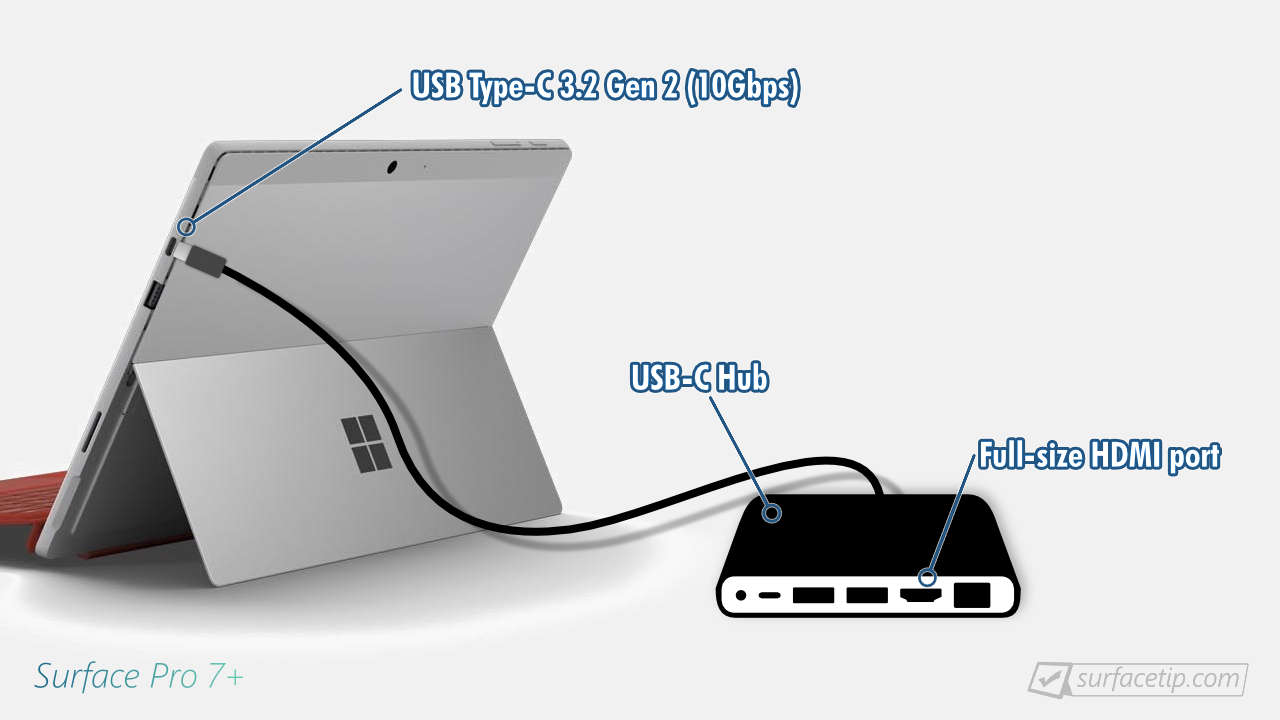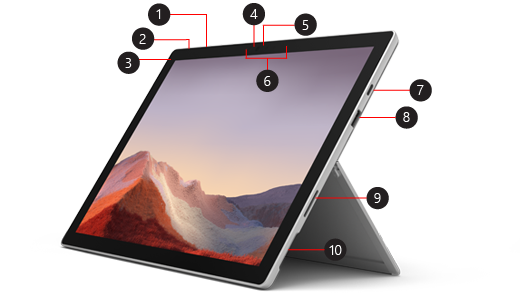Apakah Surface Pro 7 memiliki port HDMI
Apakah Surface Pro 7 memiliki port HDMI
Hubungkan permukaan ke TV, monitor, atau proyektor
Untuk menghubungkan permukaan Anda ke layar lain, Anda akan membutuhkan kabel dan adaptor yang kompatibel. Anda bahkan dapat terhubung ke beberapa tampilan secara nirkabel.
Catatan: Untuk mengetahui perangkat permukaan mana yang dapat ditingkatkan ke Windows 11, lihat perangkat permukaan mana yang dapat ditingkatkan ke Windows 11?
Kabel dan adaptor mana yang saya butuhkan?
Di permukaan Anda
Tabel ini mencantumkan adaptor yang disarankan untuk perangkat permukaan yang berbeda sehingga Anda dapat menemukan adaptor yang terhubung ke monitor eksternal Anda. Adaptor tambahan yang mungkin berfungsi, tergantung pada perangkat Anda, termasuk:
– Microsoft USB-C Travel Hub
– Permukaan USB 3.0 Gigabit Ethernet Adapter (jika perangkat Anda memiliki port USB-A)
– Adaptor tampilan nirkabel Microsoft (untuk Surface Pro 7+, Surface Pro 8, beberapa model lainnya)
CATATAN: Jika Anda tidak yakin tentang model mana yang Anda miliki, lihat mencari tahu model permukaan mana yang Anda miliki.
Adaptor yang direkomendasikan.
. untuk perangkat permukaan ini
Dukungan Rantai Daisy
Dukungan audio
![Mini DisplayPort ke VGA] (https: // dukungan.isi.kantor.net/en-us/media/5be82db7-d3d2-4b47-9a1e-26b5e7215fca.PNG)
![Mini DisplayPort ke HDMI] (https: // dukungan.isi.kantor.net/en-us/media/58afa875-5EF9-46EA-9BED-8AABCB3A64E8.PNG)
![USB-C ke HDMI] (https: // dukungan.isi.kantor.NET/EN-US/MEDIA/C11C099E-2674-4286-9C1B-09600FC60BA0.PNG)
– Surface Pro 6
– Laptop Permukaan 2
– Surface Studio 2
– Surface Studio 2+
– Buku Permukaan 2
– Buku Permukaan 3
– Permukaan pergi 2
– Permukaan pergi 3
– Laptop Permukaan 3
– Laptop Permukaan 4
– Laptop Permukaan 5
– Laptop permukaan pergi
– Laptop Permukaan GO 2
– Laptop permukaan SE
– Studio Laptop Permukaan
– Surface Pro 7
– Surface Pro 7+
– Surface Pro 8
– Surface Pro 9 (semua model)
– Pro X Surface dengan prosesor lengan Microsoft SQ1
– Surface Pro X dengan prosesor lengan Microsoft SQ2
Di TV, monitor, atau proyektor Anda
Lihatlah port video di TV, monitor, atau proyektor Anda. Port yang biasanya Anda lihat akan mencakup HDMI, DisplayPort, dan VGA. Ini akan membantu Anda menentukan adaptor dan kabel apa yang Anda butuhkan untuk perangkat Anda, karena sering dijual secara terpisah.
Untuk hasil terbaik, kami sarankan:
– Jika memungkinkan, gunakan jenis koneksi yang sama antara permukaan atau dermaga dan monitor Anda.
– Jika Anda tidak dapat menggunakan jenis koneksi yang sama, kami merekomendasikan salah satu jenis koneksi ini (dalam urutan hasil terbaik): USB-C, DisplayPort (Mini DisplayPort), HDMI, DVI, VGA.
Adaptor ini disarankan untuk digunakan dengan permukaan Anda:
– Permukaan USB-C untuk menampilkan adaptor
– Aksesoris pihak ketiga yang berlisensi resmi
CATATAN: Adaptor layar permukaan tersedia di Microsoft Store.
Jika layar eksternal Anda memiliki DisplayPort
Bergantung pada permukaan yang Anda miliki, Anda akan membutuhkan salah satu dari yang berikut:
– Kabel adaptor USB-C untuk DisplayPort dan DisplayPort (dijual terpisah)
– Kabel Mini DisplayPort-to-Displayport (dijual terpisah)
Jika layar Anda hanya memiliki Mini DisplayPort, Anda dapat mengatur koneksi berikut-menghubungkan adaptor USB-C ke HDMI ke kabel HDMI maka ke HDMI ke Mini DisplayPort dan kemudian ke layar eksternal Anda.
Perlu diingat bahwa semakin banyak adaptor yang digunakan, semakin banyak sinyal yang terdegradasi.
Jika layar eksternal Anda memiliki port HDMI
Bergantung pada permukaan yang Anda miliki, Anda akan membutuhkan salah satu dari yang berikut:
– Adaptor USB-C ke HDMI dan kabel HDMI (dijual terpisah)
– Mini displayport ke adaptor HDMI dan kabel HDMI (dijual terpisah)
Kiat: Untuk hasil terbaik saat menggunakan permukaan Anda dengan monitor resolusi tinggi, kami sarankan menggunakan kabel HDMI aktif.
Jika layar eksternal Anda memiliki port VGA
Bergantung pada permukaan yang Anda miliki, Anda akan membutuhkan salah satu dari yang berikut:
– Adaptor USB-C ke VGA dan kabel VGA (dijual terpisah)
– Mini Displayport ke Adaptor VGA dan Kabel VGA (dijual terpisah)
Adaptor dan kabel VGA hanya untuk video. Audio akan diputar dari speaker permukaan Anda kecuali Anda telah menghubungkan speaker eksternal. Untuk info lebih lanjut, buka aksesori Surface Sound, Volume, dan Audio.
Siapkan TV, Monitor, atau Proyektor Anda
Pastikan Anda memiliki kabel dan adaptor yang benar untuk perangkat Anda. Saat Anda membaca
T1: Kabel dan adaptor apa yang dibutuhkan untuk menghubungkan Surface Pro 7 ke TV, Monitor, atau Proyektor?
A1: Untuk menghubungkan Surface Pro 7 ke TV, Monitor, atau Proyektor, Anda akan memerlukan kabel dan adaptor yang kompatibel. Beberapa adaptor yang disarankan untuk perangkat permukaan termasuk Microsoft USB-C Travel Hub, Surface USB 3.0 Gigabit Ethernet Adapter, dan Adaptor Tampilan Nirkabel Microsoft.
T2: Dapatkah saya menghubungkan Surface Pro 7 ke port VGA?
A2: Ya, Anda dapat menghubungkan Surface Pro 7 ke port VGA menggunakan adaptor USB-C ke VGA dan kabel VGA.
T3: Bagaimana cara menghubungkan Surface Pro 7 ke layar dengan dukungan HDMI?
A3: Untuk menghubungkan Surface Pro 7 ke layar dengan dukungan HDMI, Anda akan memerlukan adaptor USB-C ke HDMI dan kabel HDMI.
T4: Jenis koneksi apa yang direkomendasikan untuk hasil terbaik saat menggunakan permukaan dengan monitor resolusi tinggi?
A4: Untuk hasil terbaik saat menggunakan permukaan dengan monitor resolusi tinggi, disarankan untuk menggunakan kabel HDMI yang aktif.
T5: Dapatkah saya menghubungkan Surface Pro 7 ke DisplayPort?
A5: Ya, Anda dapat menghubungkan Surface Pro 7 ke DisplayPort menggunakan USB-C untuk DisplayPort Adapter dan DisplayPort Cable.
T6: Apakah ada aksesori pihak ketiga yang dilisensikan secara resmi tersedia untuk menghubungkan permukaan ke monitor eksternal?
A6: Ya, ada aksesori pihak ketiga yang dilisensikan secara resmi tersedia untuk menghubungkan permukaan ke monitor eksternal. Aksesori ini dapat ditemukan di Microsoft Store.
T7: Dapatkah saya menghubungkan Surface Pro 7 ke layar dengan Mini Displayport?
A7: Ya, Anda dapat menghubungkan Surface Pro 7 ke layar dengan Mini Displayport dengan menggunakan adaptor USB-C ke HDMI yang terhubung ke kabel HDMI, dan kemudian menggunakan adaptor HDMI ke Mini DisplayPort Mini.
T8: Apakah ada batasan saat menggunakan beberapa adaptor untuk menghubungkan Surface Pro 7 ke layar eksternal?
A8: Saat menggunakan beberapa adaptor untuk menghubungkan Surface Pro 7 ke layar eksternal, sinyal mungkin menjadi terdegradasi. Disarankan untuk meminimalkan penggunaan adaptor untuk kualitas terbaik.
T9: Dukungan audio apa yang tersedia saat menghubungkan Surface Pro 7 ke port VGA?
A9: Saat menghubungkan Surface Pro 7 ke port VGA, adaptor dan kabel VGA hanya untuk video. Audio akan diputar dari speaker permukaan kecuali speaker eksternal terhubung.
T10: Di mana saya dapat menemukan adaptor yang disarankan untuk perangkat permukaan yang berbeda?
A10: Anda dapat menemukan adaptor yang disarankan untuk perangkat permukaan yang berbeda dengan merujuk pada tabel yang disediakan dalam artikel atau dengan mengunjungi Microsoft Store.
Apakah Surface Pro 7 memiliki port HDMI
Adaptor dan kabel VGA hanya untuk video. Audio akan diputar dari speaker permukaan Anda kecuali Anda telah menghubungkan speaker eksternal. Untuk info lebih lanjut, buka aksesori Surface Sound, Volume, dan Audio.
Hubungkan permukaan ke TV, monitor, atau proyektor
Untuk menghubungkan permukaan Anda ke layar lain, Anda akan membutuhkan kabel dan adaptor yang kompatibel. Anda bahkan dapat terhubung ke beberapa tampilan secara nirkabel.
Catatan: Untuk mengetahui perangkat permukaan mana yang dapat ditingkatkan ke Windows 11, lihat perangkat permukaan mana yang dapat ditingkatkan ke Windows 11?
Kabel dan adaptor mana yang saya butuhkan?
Di permukaan Anda
Tabel ini mencantumkan adaptor yang disarankan untuk perangkat permukaan yang berbeda sehingga Anda dapat menemukan adaptor yang terhubung ke monitor eksternal Anda. Adaptor tambahan yang mungkin berfungsi, tergantung pada perangkat Anda, termasuk:
- Microsoft USB-C Travel Hub
- Permukaan USB 3.0 Gigabit Ethernet Adapter (jika perangkat Anda memiliki port USB-A)
- Adaptor tampilan nirkabel Microsoft (untuk Surface Pro 7+, Surface Pro 8, beberapa model lainnya)
Catatan: Jika Anda tidak yakin tentang model mana yang Anda miliki, lihat cari tahu model permukaan mana yang Anda miliki.
Adaptor yang direkomendasikan.
. untuk perangkat permukaan ini
Dukungan Rantai Daisy
Dukungan audio
- Mini DisplayPort ke VGA
- Surface Pro 6
- Laptop Permukaan 2
Ya, untuk mini displayport ke adaptor HDMI.
Tidak, bukan untuk Mini DisplayPort ke Adaptor VGA.
- Surface Studio 2
- Surface Studio 2+
- Buku Permukaan 2
- Buku Permukaan 3
- Permukaan pergi 2
- Permukaan pergi 3
- Laptop Permukaan 3
- Laptop Permukaan 4
- Laptop Permukaan 5
- Laptop permukaan pergi
- Laptop Permukaan GO 2
- Laptop permukaan SE
- Studio Laptop Permukaan
- Surface Pro 7
- Surface Pro 7+
- Surface Pro 8
- Surface Pro 9 (semua model)
- Pro X Surface dengan prosesor lengan Microsoft SQ1
- Surface Pro X dengan prosesor lengan Microsoft SQ2
Ya, untuk adaptor USB-C ke HDMI.
Tidak, bukan untuk adaptor USB-C ke VGA.
Di TV, monitor, atau proyektor Anda
Lihatlah port video di TV, monitor, atau proyektor Anda. Port yang biasanya Anda lihat akan mencakup HDMI, DisplayPort, dan VGA. Ini akan membantu Anda menentukan adaptor dan kabel apa yang Anda butuhkan untuk perangkat Anda, karena sering dijual secara terpisah.
Untuk hasil terbaik, kami sarankan:
- Jika memungkinkan, gunakan jenis koneksi yang sama antara permukaan atau dermaga dan monitor Anda.
- Jika kamu bisa’t Gunakan jenis koneksi yang sama, kami merekomendasikan salah satu dari jenis koneksi ini (dalam urutan hasil terbaik): USB-C, DisplayPort (Mini DisplayPort), HDMI, DVI, VGA.
Adaptor ini disarankan untuk digunakan dengan permukaan Anda:
- Permukaan USB-C untuk menampilkan adaptor
- Aksesoris pihak ketiga yang berlisensi resmi
Catatan: Adaptor tampilan permukaan tersedia di Microsoft Store.
Jika layar eksternal Anda memiliki DisplayPort
Bergantung pada permukaan yang Anda miliki, Anda akan membutuhkan salah satu dari yang berikut:
- Kabel adaptor USB-C untuk DisplayPort dan DisplayPort (dijual terpisah)
- Kabel Mini DisplayPort-to-Displayport (dijual terpisah)
Jika layar Anda hanya memiliki mini displayport, Anda dapat mengatur koneksi berikut – terhubung a USB-C ke adaptor HDMI ke sebuah Kabel HDMI lalu ke an HDMI ke Mini Displayport dan kemudian ke Layar eksternal Anda.
Perlu diingat bahwa semakin banyak adaptor yang digunakan, semakin banyak sinyal yang terdegradasi.
Jika layar eksternal Anda memiliki port HDMI
Bergantung pada permukaan yang Anda miliki, Anda akan membutuhkan salah satu dari yang berikut:
- Adaptor USB-C ke HDMI dan kabel HDMI (dijual terpisah)
- Mini displayport ke adaptor HDMI dan kabel HDMI (dijual terpisah)
Tip: Untuk hasil terbaik saat menggunakan permukaan Anda dengan monitor resolusi tinggi, kami sarankan menggunakan kabel HDMI aktif.
Jika layar eksternal Anda memiliki port VGA
Bergantung pada permukaan yang Anda miliki, Anda akan membutuhkan salah satu dari yang berikut:
- Adaptor USB-C ke VGA dan kabel VGA (dijual terpisah)
- Mini Displayport ke Adaptor VGA dan Kabel VGA (dijual terpisah)
Adaptor dan kabel VGA hanya untuk video. Audio akan diputar dari speaker permukaan Anda kecuali Anda telah menghubungkan speaker eksternal. Untuk info lebih lanjut, buka aksesori Surface Sound, Volume, dan Audio.
Siapkan TV, Monitor, atau Proyektor Anda
Pastikan Anda memiliki kabel dan adaptor yang benar untuk perangkat Anda. Saat Anda siap, inilah cara mengaturnya:
- Colokkan salah satu ujung kabel video ke port di layar eksternal. Pastikan bahwa TV, monitor, atau proyektor Anda dihidupkan.
- Hubungkan ujung kabel lainnya ke adaptor video.
- Hubungkan adaptor ke permukaan Anda. Pastikan Anda memasang bagian kanan kabel ke input yang tepat.
Catatan: Jika Anda menggunakan proyektor, pastikan Anda menghubungkan aksesori audio apa pun.
Untuk info lebih lanjut, atau untuk memecahkan masalah pengaturan Anda, buka Masalah Menghubungkan Permukaan ke Layar Kedua.
Hubungkan ke layar secara nirkabel (casting)
Anda dapat terhubung ke tampilan nirkabel saat windows mendeteksi satu di dekatnya. Anda juga dapat menggunakan adaptor tampilan nirkabel Microsoft untuk terhubung ke layar menggunakan miracast. Untuk info tentang pengaturan adaptor tampilan nirkabel Anda, buka menggunakan adaptor tampilan nirkabel Microsoft.
Saat Anda siap untuk terhubung secara nirkabel, begitulah caranya:
- Di permukaan Anda, pilih Jaringan ikon di sisi kanan bilah tugas, lalu pilih Pemeran Pengaturan cepat.
- Dalam daftar tampilan dan adaptor, pilih nama tampilan nirkabel atau adaptor yang ingin Anda sambungkan.
Tip: Anda juga dapat menggunakan pintasan keyboard (Kunci Logo Windows + K) untuk terhubung ke tampilan nirkabel.
Jika Anda memiliki masalah yang menghubungkan permukaan Anda atau memiliki pertanyaan tentang resolusi layar, lihat Pemecahan Masalah Permukaan Menghubungkan ke Layar Kedua.
Siapkan layar Anda
Setelah Anda menghubungkan layar lain ke permukaan Anda, Anda dapat memilih apa yang akan ditampilkan di setiap layar. Di Sini’menunjukkan:
- Di permukaan Anda, pilih Jaringan ikon di sisi kanan bilah tugas, lalu pilih Proyek Pengaturan cepat (atau cukup tekan Kunci Logo Windows + P).
- Pilih salah satu opsi berikut:
- Layar PC saja: Anda’ll lihat semuanya di layar permukaan Anda. (Saat Anda terhubung ke proyektor nirkabel, opsi ini berubah menjadi Memutuskan.)
- Duplikat: Anda’ll lihat hal yang sama di semua layar.
- Memperpanjang: Anda akan melihat semuanya tersebar di semua layar, dan Anda dapat menyeret dan memindahkan item di antara mereka.
- Layar kedua saja: Anda’ll lihat semuanya di layar atau layar yang terhubung, dan layar permukaan Anda akan kosong.
Anda juga dapat menggunakan pintasan keyboard (Kunci Logo Windows + P) untuk mengubah opsi Anda untuk layar atau layar tambahan.
Cara menggunakan layar eksternal dengan permukaan
Gunakan taskbar di semua layar Anda
Setelah Anda memiliki monitor kedua atau pengaturan proyektor, Anda mungkin ingin memiliki taskbar di lebih dari satu layar untuk membuat peralihan antara aplikasi dan file lebih mudah di desktop. Inilah cara mendapatkan taskbar di semua tampilan Anda dan mengubah bagaimana tombol muncul di atasnya.
- Pilih Mencari Di bilah tugas, masukkan Taskbar, Dan di hasil pencarian, pilih Pengaturan Taskbar.
- Pilih Perilaku bilah tugas, lalu pilih Tunjukkan bilah tugas saya di semua tampilan kotak centang.
- Di sebelah Saat menggunakan beberapa tampilan, Tunjukkan aplikasi bilah tugas saya, Pilih salah satu opsi berikut:
- Semua Taskbar: Tombol bilah tugas untuk semua jendela terbuka Anda akan digandakan pada taskbar di setiap layar.
- Taskbar dan Taskbar Utama Di mana Jendela Terbuka: Tombol bilah tugas akan muncul di monitor utama Anda dan di bilah tugas di layar tempat jendela terbuka.
- Taskbar di mana jendela terbuka: Tombol bilah tugas hanya akan muncul di layar di mana jendela terbuka. Tak satu pun dari tombol yang akan digandakan pada bilah tugas lain.
Pindahkan aplikasi di antara layar Anda
Menghubungkan monitor lain ke permukaan Anda adalah cara yang bagus untuk melakukan multitask. Anda dapat menggunakan satu monitor untuk bekerja (misalnya, menjalankan aplikasi kantor) dan yang lainnya untuk dimainkan (mengobrol atau musik).
Setelah terhubung, gunakan salah satu dari kombinasi kunci berikut untuk memindahkan aplikasi ke layar kedua:
Pindahkan Aplikasi Microsoft Store atau Desktop ke monitor lain.
Kunci Logo Windows + Shift + Panah Kanan
atau
Kunci logo Windows + shift + panah kiri
Anda juga dapat memindahkan toko Microsoft Store atau Desktop ke layar lain dengan mengklik judul bilah dan menyeretnya ke layar lain.
Pindahkan Aplikasi Microsoft Store atau Desktop ke kiri, tengah, dan kanan di monitor.
Kunci logo Windows + panah kanan
atau
Kunci logo Windows + panah kiri
Gunakan dua aplikasi berdampingan
Windows 11 memudahkan untuk menggunakan dua aplikasi berdampingan. Misalnya, Anda dapat menjadwalkan rapat di kalender Anda saat Anda menanggapi email, atau merekam kuliah di kelas dengan perekam suara saat Anda membuat catatan di desktop.
Untuk menggunakan dua aplikasi berdampingan:
- Buka aplikasi yang ingin Anda gunakan.
- Tekan dan tahan (atau klik dan tahan) bilah judul dan seret aplikasi ke satu sisi layar.
- Di sisi lain layar, pilih aplikasi lain. Itu akan muncul di sebelah aplikasi pertama.
topik-topik terkait
- Pemecahan masalah permukaan ke layar kedua
- Bagaimana cara memperbaiki masalah tampilan aplikasi desktop?
- Gunakan stasiun docking permukaan untuk Surface Pro 3 dan model sebelumnya
- Memecahkan masalah dermaga permukaan dan stasiun docking
Untuk menghubungkan permukaan Anda ke layar lain, Anda akan membutuhkan kabel dan adaptor yang kompatibel. Anda bahkan dapat terhubung ke beberapa tampilan secara nirkabel.
Catatan: Untuk mengetahui perangkat permukaan mana yang dapat ditingkatkan ke Windows 11, lihat perangkat permukaan mana yang dapat ditingkatkan ke Windows 11?
Kabel dan adaptor mana yang saya butuhkan?
Di permukaan Anda
Tabel ini mencantumkan adaptor yang disarankan untuk perangkat permukaan yang berbeda sehingga Anda dapat menemukan adaptor yang terhubung ke monitor eksternal Anda. Adaptor tambahan yang mungkin berfungsi, tergantung pada perangkat Anda, termasuk:
- Microsoft USB-C Travel Hub
- Permukaan USB 3.0 Gigabit Ethernet Adapter (jika perangkat Anda memiliki port USB-A)
- Adaptor tampilan nirkabel Microsoft (untuk Surface Pro 7+, Surface Pro 8, beberapa model lainnya)
Catatan: Jika Anda tidak yakin dengan model Anda, lihat mencari tahu model permukaan mana yang Anda miliki.
Adaptor yang direkomendasikan.
. untuk perangkat permukaan ini
Dukungan Rantai Daisy
Dukungan audio
- Mini DisplayPort ke VGA
- Permukaan 3
- Surface Pro
- Surface Pro 2
- Surface Pro 3
- Surface Pro 4
- Surface Pro 5
- Surface Pro 6
- Studio permukaan
- Laptop permukaan
- Laptop Permukaan 2
- Buku Permukaan
Ya (kecuali untuk permukaan 3)
Ya, untuk mini displayport ke adaptor HDMI.
Tidak, bukan untuk Mini DisplayPort ke Adaptor VGA.
- Surface Studio 2
- Buku Permukaan 2
- Buku Permukaan 3
- Permukaan pergi
- Permukaan pergi 2
- Permukaan pergi 3
- Laptop Permukaan 3
- Laptop Permukaan 4
- Laptop permukaan pergi
- Laptop Permukaan GO 2
- Studio Laptop Permukaan
- Surface Pro 7
- Surface Pro 7+
- Surface Pro 8
- Surface Pro X
Ya, untuk adaptor USB-C ke HDMI.
Tidak, bukan untuk adaptor USB-C ke VGA.
Di TV, monitor, atau proyektor Anda
Lihatlah port video di TV, monitor, atau proyektor Anda. Port yang biasanya Anda lihat akan mencakup HDMI, DisplayPort, dan VGA. Ini akan membantu Anda menentukan adaptor dan kabel apa yang Anda butuhkan untuk perangkat Anda, karena sering dijual secara terpisah.
Untuk hasil terbaik, kami sarankan:
- Jika memungkinkan, gunakan jenis koneksi yang sama antara permukaan atau dermaga dan monitor Anda.
- Jika kamu bisa’t Gunakan jenis koneksi yang sama, kami merekomendasikan salah satu dari jenis koneksi ini (dalam urutan hasil terbaik): USB-C, DisplayPort (Mini DisplayPort), HDMI, DVI, VGA.
Adaptor ini disarankan untuk digunakan dengan permukaan Anda:
- Permukaan USB-C untuk menampilkan adaptor
- Aksesoris pihak ketiga yang berlisensi resmi
Catatan: Adaptor tampilan permukaan tersedia di Microsoft Store.
Jika layar eksternal Anda memiliki DisplayPort
Bergantung pada permukaan yang Anda miliki, Anda akan membutuhkan salah satu dari yang berikut:
- Kabel adaptor USB-C untuk DisplayPort dan DisplayPort (dijual terpisah)
- Kabel Mini DisplayPort-to-Displayport (dijual terpisah)
Jika layar Anda hanya memiliki mini displayport, Anda dapat mengatur koneksi berikut – terhubung a USB-C ke adaptor HDMI ke sebuah Kabel HDMI lalu ke an HDMI ke Mini Displayport dan kemudian ke Layar eksternal Anda.
Perlu diingat bahwa semakin banyak adaptor yang Anda gunakan, semakin banyak sinyal yang terdegradasi.
Jika layar eksternal Anda memiliki port HDMI
Bergantung pada permukaan yang Anda miliki, Anda akan membutuhkan salah satu dari yang berikut:
- Adaptor USB-C ke HDMI dan kabel HDMI (dijual terpisah)
- Mini displayport ke adaptor HDMI dan kabel HDMI (dijual terpisah)
Tip: Untuk hasil terbaik saat menggunakan permukaan Anda dengan monitor resolusi tinggi, kami sarankan menggunakan kabel HDMI aktif.
Jika layar eksternal Anda memiliki port VGA
Bergantung pada permukaan yang Anda miliki, Anda akan membutuhkan salah satu dari yang berikut:
- Adaptor USB-C ke VGA dan kabel VGA (dijual terpisah)
- Mini Displayport ke Adaptor VGA dan Kabel VGA (dijual terpisah)
Adaptor dan kabel VGA hanya untuk video. Audio akan diputar dari speaker permukaan Anda kecuali Anda telah menghubungkan speaker eksternal. Untuk info lebih lanjut, buka aksesori Surface Sound, Volume, dan Audio.
Siapkan TV, Monitor, atau Proyektor Anda
Pastikan Anda memiliki kabel dan adaptor yang benar untuk perangkat Anda. Saat Anda siap, inilah cara mengaturnya:
- Colokkan salah satu ujung kabel video ke port di layar eksternal. Pastikan bahwa TV, monitor, atau proyektor Anda dihidupkan.
- Hubungkan ujung kabel lainnya ke adaptor video.
- Hubungkan adaptor ke permukaan Anda. Pastikan Anda memasang bagian kanan kabel ke input yang tepat.
Catatan: Jika Anda menggunakan proyektor, pastikan Anda menghubungkan aksesori audio apa pun.
Untuk info lebih lanjut, atau untuk memecahkan masalah pengaturan Anda, buka Masalah Menghubungkan Permukaan ke Layar Kedua.
Hubungkan ke layar secara nirkabel (casting)
Anda dapat terhubung ke tampilan nirkabel saat windows mendeteksi satu di dekatnya. Anda juga dapat menggunakan adaptor tampilan nirkabel Microsoft untuk terhubung ke layar menggunakan miracast. Untuk info tentang pengaturan adaptor tampilan nirkabel Anda, buka menggunakan adaptor tampilan nirkabel Microsoft.
Saat Anda siap untuk terhubung secara nirkabel, begitulah caranya:
- Di permukaan Anda, pilih Pusat aksi di bilah tugas atau gesekan dari tepi kanan layar.
- Pilih Menghubung. Dalam daftar tampilan dan adaptor, pilih nama tampilan nirkabel atau adaptor yang ingin Anda sambungkan.
Anda juga dapat menggunakan pintasan keyboard (Kunci Logo Windows +K) untuk terhubung ke tampilan nirkabel.
Jika Anda memiliki masalah yang menghubungkan permukaan Anda atau memiliki pertanyaan tentang resolusi layar, lihat Pemecahan Masalah Permukaan Menghubungkan ke Layar Kedua.
Siapkan layar Anda
Setelah Anda menghubungkan layar lain ke permukaan Anda, Anda dapat memilih apa yang akan ditampilkan di setiap layar. Di Sini’menunjukkan:
- Pilih kotak pencarian di bilah tugas, masukkan Proyek ke layar kedua, Dan di hasil pencarian, pilih Proyek ke layar kedua.
- Pilih salah satu opsi berikut:
- Layar PC saja: Anda’ll lihat semuanya di layar permukaan Anda. (Saat Anda terhubung ke proyektor nirkabel, opsi ini berubah menjadi Memutuskan.)
- Duplikat: Anda’ll lihat hal yang sama di semua layar.
- Memperpanjang: Anda akan melihat semuanya tersebar di semua layar, dan Anda dapat menyeret dan memindahkan item di antara mereka.
- Layar kedua saja: Anda’ll lihat semuanya di layar atau layar yang terhubung, dan layar permukaan Anda akan kosong.
Anda juga dapat menggunakan pintasan keyboard (Kunci Logo Windows + P) untuk mengubah opsi Anda untuk layar atau layar tambahan.
Cara menggunakan layar eksternal dengan permukaan
Gunakan taskbar di semua layar Anda
Setelah Anda memiliki monitor kedua atau proyektor yang diatur sesuai keinginan Anda, Anda mungkin ingin memiliki bilah tugas di lebih dari satu layar untuk membuat peralihan antara aplikasi dan file lebih mudah di desktop. Inilah cara mendapatkan taskbar di semua tampilan Anda dan mengubah bagaimana tombol muncul di atasnya.
- Pilih kotak pencarian di bilah tugas, masukkan Taskbar, Dan di hasil pencarian, pilih Pengaturan Taskbar.
- Di bawah Beberapa tampilan, Pilih Tampilkan Taskbar di Semua Tampilan.
- Dari Tampilkan tombol Taskbar di Daftar, pilih salah satu opsi berikut:
- Semua Taskbar: Tombol bilah tugas untuk semua jendela terbuka Anda akan digandakan pada taskbar di setiap layar.
- Taskbar dan Taskbar Utama Di mana Jendela Terbuka: Tombol bilah tugas akan muncul di monitor utama Anda dan di bilah tugas di layar tempat jendela terbuka.
- Taskbar di mana jendela terbuka: Tombol bilah tugas hanya akan muncul di layar di mana jendela terbuka. Tak satu pun dari tombol yang akan digandakan pada bilah tugas lain.
Pindahkan aplikasi di antara layar Anda
Menghubungkan monitor lain ke permukaan Anda adalah cara yang bagus untuk melakukan multitask. Anda dapat menggunakan satu monitor untuk bekerja (misalnya, menjalankan aplikasi kantor) dan yang lainnya untuk dimainkan (mengobrol atau musik).
Setelah terhubung, gunakan salah satu dari kombinasi kunci berikut untuk memindahkan aplikasi ke layar kedua:
Pindahkan Aplikasi Microsoft Store atau Desktop ke monitor lain.
Kunci Logo Windows + Shift + Panah Kanan
atau
Kunci logo Windows + shift + panah kiri
Anda juga dapat memindahkan toko Microsoft Store atau Desktop ke layar lain dengan mengklik judul bilah dan menyeretnya ke layar lain.
Pindahkan Aplikasi Microsoft Store atau Desktop ke kiri, tengah, dan kanan di monitor.
Kunci logo Windows + panah kanan
atau
Kunci logo Windows + panah kiri
Gunakan dua aplikasi berdampingan
Windows 10 memudahkan untuk menggunakan dua aplikasi berdampingan. Misalnya, Anda dapat menjadwalkan rapat di kalender Anda saat Anda menanggapi email, atau merekam kuliah di kelas dengan perekam suara saat Anda membuat catatan di desktop.
Untuk menggunakan dua aplikasi berdampingan:
- Buka aplikasi yang ingin Anda gunakan.
- Tekan dan tahan (atau klik dan tahan) bilah judul dan seret aplikasi ke satu sisi layar.
- Di sisi lain layar, pilih aplikasi lain. Itu akan muncul di sebelah aplikasi pertama.
topik-topik terkait
- Pemecahan masalah permukaan ke layar kedua
- Bagaimana cara memperbaiki masalah tampilan aplikasi desktop?
- Gunakan stasiun docking permukaan untuk Surface Pro 3 dan model sebelumnya
- Memecahkan masalah dermaga permukaan dan stasiun docking
Apakah Surface Pro 7+ memiliki port HDMI?
Tidak, itu tidak’T! Tidak ada port HDMI yang tersedia di Surface Pro 7+. Namun, Anda dapat menggunakan adaptor, hub, atau dermaga USB-C yang memiliki port HDMI untuk terhubung ke port Surface Pro 7 Plus USB-C.
Pertanyaan-pertanyaan Terkait
Surface Pro 7 Plus
Melepaskan: 2021
Menampilkan: 12.3 inci
Ukuran: 11.5” x 7.9” x 0.33”
Prosesor: Hingga 11 Gen Intel® Core ™ I7-1165G7 (4/8, 2.80 → 4.70 GHz)
- Dapatkah Anda meningkatkan RAM di Surface Pro 7+?
- Apakah Surface Pro 7 Plus memiliki slot kartu SD?
- Apakah Surface Pro 7 Plus Memiliki Port Thunderbolt?
- Apakah Surface Pro 7 Plus Memiliki Port USB-A?
- Apakah Surface Pro 7 Plus Memiliki Port USB-C?
- Apakah Surface Pro 7+ memiliki jack headphone?
- Apakah Surface Pro 7+ mendukung EGPU (GPU eksternal)?
- Berapa lama Surface Pro 7+ akan didukung?
- Cara Mengisi Surface Pro 7+ melalui USB-C?
- Adalah Surface Pro 7+ Keyboard Breatlit?
Lebih banyak di Surface Pro 7 Plus
Berikut semua artikel terkait terbaru yang mungkin ingin Anda periksa:
Topik Terkait Surface Pro 7 Plus
Komentar
Beri tahu kami apa yang Anda pikirkan!
Kami menghargai mendengar pikiran, pertanyaan, dan ide Anda tentang “Apakah Surface Pro 7+ memiliki port HDMI?”.
Tinggalkan Balasan Batalkan balasan
Situs ini menggunakan Akismet untuk mengurangi spam. Pelajari bagaimana data komentar Anda diproses.
Keluarga Permukaan
Duo permukaan
Surface Pro
Surface Pro X
Buku Permukaan
Laptop permukaan
Studio Laptop Permukaan
Studio permukaan
Surfacetip adalah blog yang membuat Anda tetap terkini tentang pembaruan produk, tips dan trik Microsoft Surface. Kami mencakup segala sesuatu yang terkait dengan duo permukaan, Permukaan GO, Surface Pro, Laptop Permukaan, Buku Permukaan, Surface Studio, dan Perangkat Masa Depan.
Kategori Surfacetip
tautan langsung
- Perbandingan spesifikasi permukaan
- Perbandingan baterai permukaan
- Perbandingan tampilan permukaan
- Glosari permukaan
Hak Cipta © 2023 Surfacetip
Surfacetip didukung oleh audiensnya. Saat Anda membeli melalui tautan di situs kami, kami dapat memperoleh komisi afiliasi. Belajarlah lagi.
Spesifikasi dan fitur Surface Pro 7
Surface Pro 7 lebih kuat dari sebelumnya dan beradaptasi dengan cara Anda bekerja.
Mengenal Surface Pro 7
Tidak yakin di mana harus mencolokkan sesuatu atau cara menaikkan volume? Kami telah membantu Anda. Berikut beberapa diagram untuk membantu Anda.
- Volume
- Tombol power
- Headset dan jack mikrofon
- Kamera pengakuan wajah windows hello
- Kamera yang menghadap ke depan
- MICS Studio (mikrofon ganda)
- Port USB-C
- Port USB-A
- Port penghubung permukaan
- Pembaca Kartu TM MicroSD
Surface Pro 7 dan Windows 10
Surface Pro 7 hadir dengan:
- Windows 10 Home Edition (Pelanggan Konsumen)
- Windows 10 Pro Edition (Pelanggan Komersial)
Jika Anda memiliki Windows 10 Home di perangkat Anda, Anda dapat meningkatkan ke Windows 10 Pro dengan biaya tambahan. Untuk info lebih lanjut, lihat Upgrade Windows 10 Home ke Windows 10 Pro.
Tidak yakin versi jendela mana yang Anda miliki? Lihat sistem operasi Windows mana yang saya jalankan?
Jika Anda tidak yakin model permukaan mana yang Anda gunakan, lihat model permukaan mana yang saya miliki?
Catatan: Anda dapat meningkatkan Surface Pro 7 Anda ke Windows 11. Untuk info lebih lanjut, lihat Persyaratan Sistem Windows 11.
Fitur Surface Pro 7
Bekerja dengan cara Anda
Transformasi Surface Pro 7 dari tablet ke laptop dengan tendangan kickstand dan tipe tanda tangan permukaan. Gunakan port USB-C dan USB-A untuk terhubung ke tampilan, stasiun docking, dan aksesori Anda.
Kekuatan generasi berikutnya untuk ide-ide Anda
Surface Pro 7 menggunakan prosesor Intel® Core ™ generasi ke-10 dengan opsi konfigurasi hingga 16GB RAM dan 1TB SSD. Dengan pengisian daya cepat, baterai sepanjang hari, dan instan, Anda dapat kembali bekerja ke mana pun Anda pergi.
Ekspresikan dirimu
Surface Pro 7 tersedia dalam platinum dan hitam matte, dan Anda bisa mendapatkan penutup tipe tanda tangan Surface Pro dalam warna baru. Musik terdengar renyah dan jelas dengan suara premium audio Dolby. Saat Anda melakukan panggilan Anda berikutnya atau menggunakan dikte suara, manfaatkan mikrofon studio lapangan ganda.
Lakukan lebih banyak dengan jendela yang Anda kenal
Nikmati fitur-fitur yang akrab seperti Windows Hello Sign-In dan Microsoft Edge. Dapatkan Microsoft 365 untuk membuat karya terbaik Anda dan menyimpannya dengan aman di OneDrive.
Jadikan milikmu
Pelajari lebih lanjut tentang aksesori opsional yang bekerja dengan Surface Pro 7 Anda.
- Pena permukaan
- Tutup Jenis Tanda Tangan Permukaan
- Tikus busur permukaan
- Dermaga permukaan
Spesifikasi Teknologi Pro 7 Surface
Laptop 2-in-1 serbaguna untuk bekerja dan bermain dengan cara Anda, berbelanja, perbankan, penulisan di layar, dan streaming Netflix.
11.5” x 7.9” x 0.33” (292 mm x 201 mm x 8.5 mm)
Layar: 12.3” Tampilan Pixelsense ™
Resolusi: 2736 x 1824 (267 ppi)
Rasio Aspek: 3: 2
Sentuhan: 10 poin multi-touch
4GB, 8GB, atau 16GB LPDDR4X RAM
Prosesor Dual-Core 10th Gen Intel® Core ™ I3-1005G1
Prosesor Quad-Core Gen Intel® Core ™ I5-1035G4
Prosesor Quad-Core Gen Intel® Core ™ I7-1065G7
Firmware tpm
Perlindungan kelas perusahaan dengan Windows Hello Face masuk
Windows 10 Home 5
Microsoft 365 uji coba 30 hari
Sensor cahaya sekitar
Accelerometer
Giroskop
Magnetometer
Apa yang ada di dalam kotak
Surface Pro 7
Sumber Daya listrik
Panduan Mulai Cepat
Dokumen keamanan dan garansi
Berat 2
(tidak termasuk tipe penutup)*
i3, i5: 1.70 lb (775 g)
I7: 1.74 lb (790 g)
Opsi Solid-State Drive (SSD): 128GB, 256GB, 512GB, atau 1TB
Masa pakai baterai 1
Sampai 10.5 jam penggunaan perangkat khas
Intel® UHD Graphics (I3)
Intel® Iris ™ Plus Graphics (i5, i7)
Koneksi
1 x USB-C®
1 x USB-A
3.Jack headphone 5 mm
1 x Port Surface Connect
Port penutup tipe permukaan4
Pembaca Kartu MicroSDXC
Kompatibel dengan interaksi dial dial dial layar*
Kamera, video, dan audio
Kamera otentikasi Windows Hello (menghadap ke depan)
5.Kamera 0MP menghadap ke depan dengan video HD full 1080p
8.Kamera fokus otomatis 0MP menghadap ke belakang dengan video HD full 1080p
Studio MICS Dual-Field
1.Speaker stereo 6W dengan Dolby® Audio ™
Wi-Fi 6: 802.11ax kompatibel
Bluetooth Wireless 5.0 Teknologi
Casing: desain magnesium unibody khas dengan ventilasi perimeter tersembunyi
Warna: Platinum, Matte Black 4
Tombol fisik: volume, daya
Garansi Perangkat Keras Terbatas 1 Tahun
Dukungan terbaik di kelasnya dari Microsoft Store
Kebijakan pengembalian 60 hari
90 hari dukungan telepon teknis gratis
Dukungan dan bantuan teknis di dalam toko 12 bulan
1 sesi pelatihan gratis untuk mentransfer data dan mengoptimalkan kinerja
* Beberapa perangkat lunak dan aksesori dijual secara terpisah.
[1] masa pakai baterai
Surface Pro 7: Hingga 10.5 jam masa pakai baterai berdasarkan penggunaan perangkat permukaan yang khas. Pengujian yang dilakukan oleh Microsoft pada bulan September 2019 menggunakan perangkat lunak preproduksi dan preproduksi Intel® Core ™ I5, 256GB, perangkat RAM 8 GB. Pengujian terdiri dari pelepasan baterai penuh dengan campuran penggunaan aktif dan siaga modern. Bagian penggunaan aktif terdiri dari (1) tes penelusuran web mengakses 8 situs web populer di beberapa tab terbuka, (2) tes produktivitas yang menggunakan Microsoft Word, PowerPoint, Excel dan Outlook, dan (3) sebagian waktu dengan perangkat yang digunakan dengan aplikasi idle idle. Semua pengaturan default kecuali kecerahan layar diatur ke 150nits dengan Auto-Brightness Dinonaktifkan. Wi-Fi terhubung ke jaringan. Masa pakai baterai bervariasi secara signifikan dengan pengaturan, penggunaan dan faktor lainnya.
[2] Berat Tidak Termasuk Jenis Penutup.
[3] Perangkat lunak sistem menggunakan ruang penyimpanan yang signifikan. Penyimpanan yang tersedia dapat berubah berdasarkan pembaruan perangkat lunak sistem dan penggunaan aplikasi. 1 GB = 1 miliar byte. 1 TB = 1.000 GB. Lihat permukaan.com/penyimpanan untuk lebih jelasnya.
[4] Warna yang tersedia untuk aksesori, tipe penutup (dijual terpisah), dan Surface Pro 7 dapat bervariasi berdasarkan pasar dan konfigurasi.
[5] membutuhkan langganan Microsoft 365.
[6] Microsoft’S garansi terbatas adalah tambahan atas hak hukum konsumen Anda.
topik-topik terkait
- Cara menyesuaikan pengaturan untuk speaker omnisonik di permukaan
- Sesuaikan Pengaturan untuk Studio Mics
- Model permukaan mana yang saya miliki?
- Sistem operasi Windows mana yang saya jalankan?
Adaptor dan hub USB-C terbaik untuk Surface Pro 7 pada tahun 2022
Surface Pro 7 hadir standar dengan port USB-A dan USB-C, serta 3.Jack audio 5mm, sambungan permukaan, dan pembaca kartu microSD. Terlepas dari konektivitas yang relatif bervariasi, Anda mungkin ingin menambahkan lebih banyak port dalam bentuk adaptor atau hub. Opsi yang dibulatkan di sini akan melakukan trik tanpa mengorbankan mobilitas pro 7 Anda.
(dibuka di tab baru)
VAVA USB-C 8-in-1 Adaptor
Periksa Amazon (dibuka di tab baru)
$ 46 di Amazon (dibuka di tab baru)
Konektivitas terbaik
Adaptor ini mencakup pembaca kartu microSD dan SD untuk menambahkan penyimpanan yang lebih besar yang dapat diperluas ke Pro 7. Dua USB-A 3.0 dan USB-A 2.0 Menawarkan opsi tambahan untuk aksesori yang lebih lama, dan HDMI menyediakan video. Segerangi adaptor daya USB-C untuk menjaga pro 7 Anda diisi dengan daya, dan colokkan kabel Ethernet untuk internet kabel. Adaptor ini masih cukup kecil untuk menyelinap ke dalam saku saat Anda menabrak jalan.
(dibuka di tab baru)
Anker USB-C 5-in-1 Adaptor
Lihat di Amazon (dibuka di tab baru)
Adaptor yang terjangkau
Anda tidak akan mendapatkan konektivitas yang sama tersedia dari pilihan teratas kami dari Vava, tetapi hub anker ini jauh lebih terjangkau. Masih membawa pembaca kartu microSD dan SD jika Anda ingin menggunakan format yang lebih besar, dan HDMI menawarkan video keluar. Dua USB-A 3.0 port tersedia untuk aksesori lama Anda. Selama Anda tidak perlu mengirim daya kembali ke Pro 7 Anda, ini adalah pilihan anggaran yang bagus.
(dibuka di tab baru)
Aukey USB-C ke adaptor USB-A
Periksa Amazon (dibuka di tab baru)
$ 7 di Amazon (dibuka di tab baru)
USB-A cepat
Two-pack lurus USB-C yang murah ini ke USB-A Adaptor adalah investasi yang sangat baik, bahkan jika Anda menyelipkannya ke sudut tas laptop Anda. Mereka ringan, mereka hampir tidak mengambil ruang apa pun, dan Anda akan senang Anda memilikinya saat Anda berada di jalan dan menemukan Anda perlu menghubungkan beberapa aksesori USB-A tambahan ke Pro 7 Anda.
(dibuka di tab baru)
Adaptor Nukleum Kingston 7-in-1
Lihat di Amazon (dibuka di tab baru)
Lihat di Newegg (dibuka di tab baru)
Lihat di Walmart (dibuka di tab baru)
Ekstra USB-C
Adaptor Nukleum Kingston menawarkan pembaca kartu microSD dan SD jika Anda perlu membaca format yang lebih besar, serta dua USB-A 3.1 port dan hdmi keluar. Segerangi adaptor USB-C untuk mengirim daya kembali ke Pro 7 Anda, dan manfaatkan port USB-C kedua untuk aksesori yang lebih modern. Ini adalah pilihan yang sangat baik jika Anda lebih suka tidak kehilangan port USB-C satu-satunya saat memasang hub atau adaptor.
(dibuka di tab baru)
HUB HUB KABU
$ 70 di Amazon (dibuka di tab baru)
Dual 4K pada 60Hz
Surface Pro 7 mampu menangani dua tampilan 4K dengan laju refresh 60Hz secara bersamaan, tetapi hanya dengan jenis DP 1 tertentu.Adaptor 4 MST. Dan ini dia, dengan Dual DisplayPort dan Port HDMI. Ini agak mahal, tetapi jika Anda menginginkan resolusi tinggi dan tarif refresh, itu akan sia -sia.
(dibuka di tab baru)
uni usb-c ke adaptor ethernet
Lihat di Amazon (dibuka di tab baru)
Lihat di Walmart (dibuka di tab baru)
Untuk internet kabel
Pro 7 kompatibel dengan Wi-Fi 6 untuk kecepatan nirkabel lepuh, tetapi Anda mungkin lebih suka atau memerlukan Ethernet. Adaptor Ethernet USB-C ini dari uni akan menyelesaikan pekerjaan dengan kecepatan kabel hingga 1Gbps. Ini adalah adaptor aluminium kecil yang ramping dengan kabel yang dikepang dan lampu status di ujung untuk memberi tahu Anda bahwa itu berhasil.
(dibuka di tab baru)
AUKEY USB-A HUB
Periksa Amazon (dibuka di tab baru)
$ 13 di Amazon (dibuka di tab baru)
Empat port USB-A
Adalah port USB-A tunggal di pro 7 Anda tidak cukup? Adaptor USB-A port-A AUKEY ini telah lama menjadi opsi yang menjadi pilihan berkat harga yang terjangkau dan ukuran kompak. Ini menawarkan USB-A 3.1 Kecepatan hingga 5Gbps, tapi cukup ramping untuk menyelinap ke dalam saku saat tidak digunakan.
(dibuka di tab baru)
pembaca kartu uni microSD dan sd
Lihat di Amazon (dibuka di tab baru)
Tambahkan penyimpanan eksternal
Surface Pro 7 termasuk pembaca kartu microSD, tetapi Anda mungkin juga menginginkan pembaca kartu SD ukuran penuh. Adaptor ini memiliki pembaca UHS-I SD dan MicroSD dalam sasis aluminium kecil, memberi Anda beberapa opsi tambahan. Mekanisme penguncian tekanan membuat kartu Anda tetap di tempatnya saat membaca.
Jika kami membuat beberapa saran
Mengapa Anda dapat mempercayai Windows Central
Peninjau ahli kami menghabiskan berjam -jam menguji dan membandingkan produk dan layanan sehingga Anda dapat memilih yang terbaik untuk Anda. Cari tahu lebih lanjut tentang bagaimana kami menguji.
Semua hub dan adaptor ini untuk Pro 7 membuat alternatif yang lebih portabel untuk stasiun docking ukuran penuh, dan Anda harus dapat menemukan sesuatu yang sesuai dengan kebutuhan Anda. Jika Anda masih bertanya -tanya mana yang paling masuk akal, kami dapat menawarkan beberapa rekomendasi lebih lanjut.
Adaptor USB-C 8-in-1 Vava (dibuka di tab baru) adalah pilihan yang bagus selama Anda tidak keberatan dengan harga yang relatif tinggi. Ini menambahkan pembaca kartu microSD UHS-I kedua dan pembaca kartu SD ukuran penuh, serta port Ethernet untuk internet kabel cepat. Hubungkan aksesori yang lebih tua dengan dua USB-A 3.0 dan satu USB-A 2.0 port, dan terhubung ke TV atau monitor dengan HDMI. Port USB-C tambahan pada adaptor memungkinkan Anda mencolokkan pengisi daya untuk mengirim daya kembali ke Pro 7 Anda, menjaga baterai tetap di atas.
Jika Anda lebih suka tidak menghabiskan banyak uang dan tidak keberatan menghindari Ethernet, USB-A 2.0 port, dan pengiriman daya kembali ke pro 7 Anda, adaptor anker 5-in-1 (dibuka di tab baru) harus membuat lebih cocok. Anda masih mendapatkan UHS-I MicroSD dan pembaca kartu SD, dua USB-A 3.0 port, dan HDMI untuk video out. Semuanya dibangun ke dalam case aluminium ramping untuk menghilangkan panas dan berdiri untuk digunakan, ditambah Anda mendapatkan garansi 18 bulan untuk melindungi pembelian Anda.
Aksesori PC murah yang kami sukai
Ambil Gander di Aksesoris PC yang Luar Biasa Ini, yang semuanya akan meningkatkan pengalaman Windows Anda.
Anker 4 Port USB 3.0 hub (dibuka di tab baru) ($ 10 di Amazon)
Baik di desktop atau PC laptop, Anda selalu membutuhkan lebih banyak port untuk menghubungkan hal -hal. Hub ini memberi Anda tambahan empat USB 3.0 Tipe A Ports.
Sistem Manajemen Kabel Ikea Fixa (dibuka di tab baru) ($ 11 di Amazon)
Kit Manajemen Kabel IKEA ini adalah tiket Anda ke pengaturan yang bersih. Itu sederhana dan fungsional.
Nzxt puck (dibuka di tab baru) ($ 20 di Amazon)
Aksesori kecil yang pintar ini memiliki magnet yang kuat di bagian belakang untuk membuatnya menempel pada salah satu panel logam pada kasing PC Anda atau apa pun. Ini bagus untuk menggantung aksesoris seperti headset.
Dapatkan buletin Windows Central
Semua berita terbaru, ulasan, dan pemandu untuk Windows dan Xbox Diehards.
Dengan mengirimkan informasi Anda, Anda menyetujui syarat & ketentuan (dibuka di tab baru) dan kebijakan privasi (dibuka di tab baru) dan berusia 16 atau lebih.