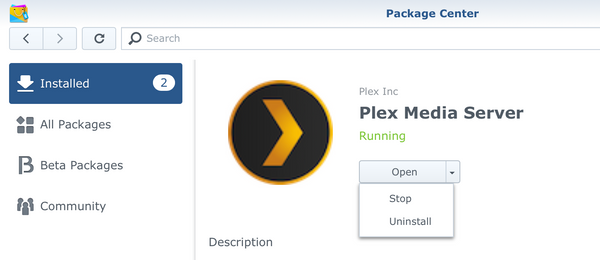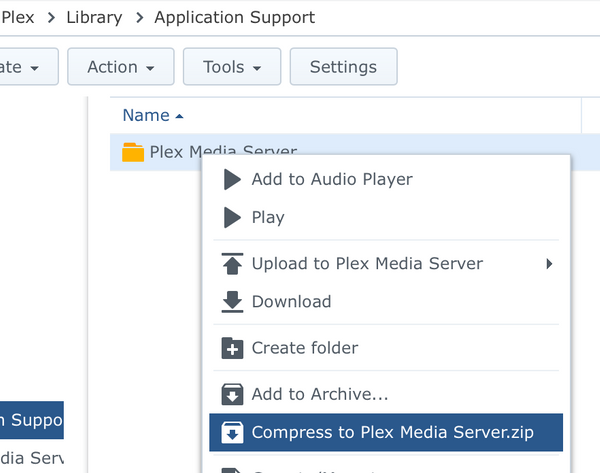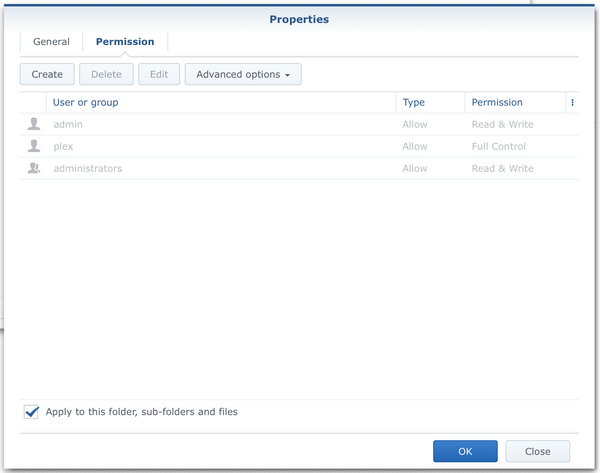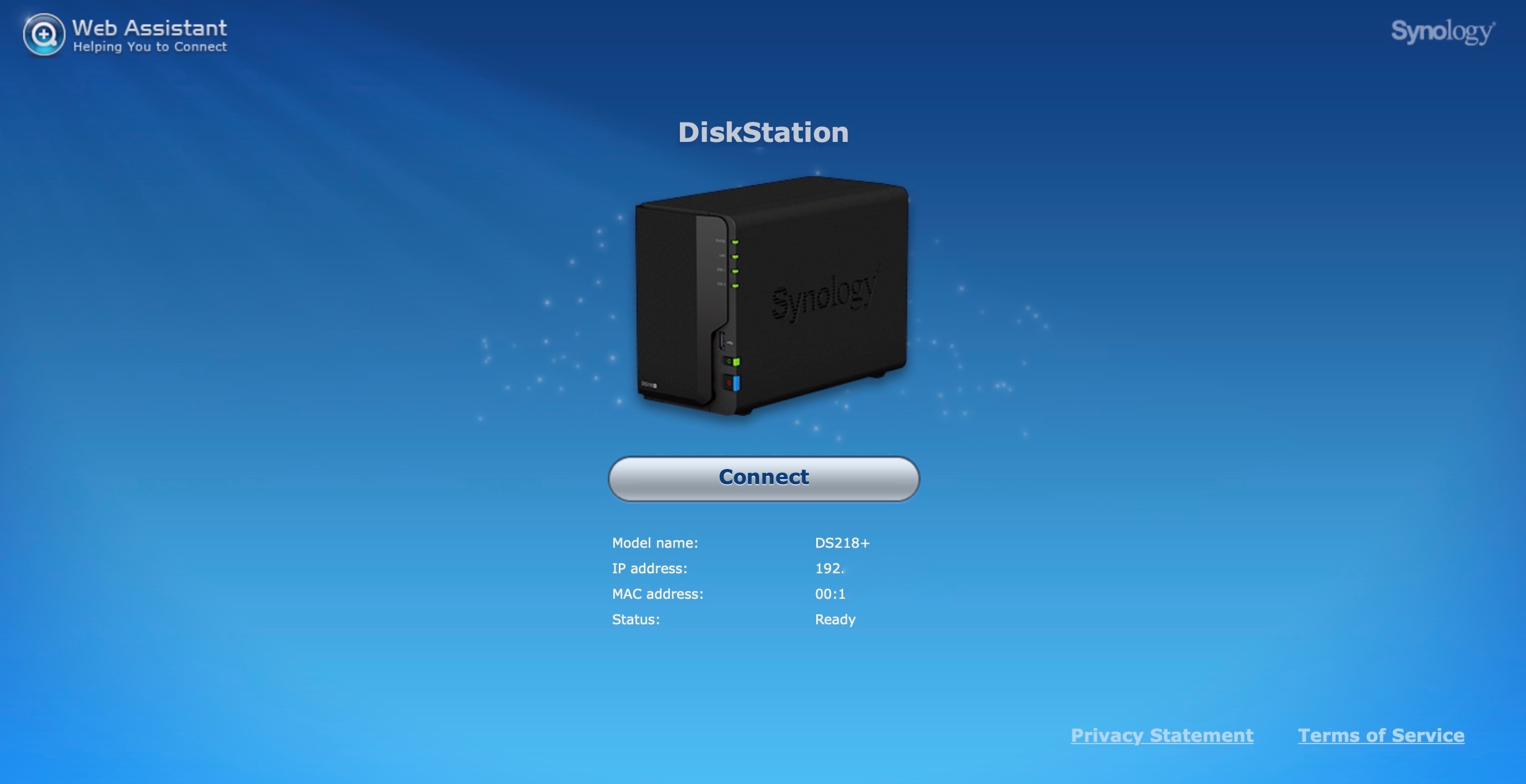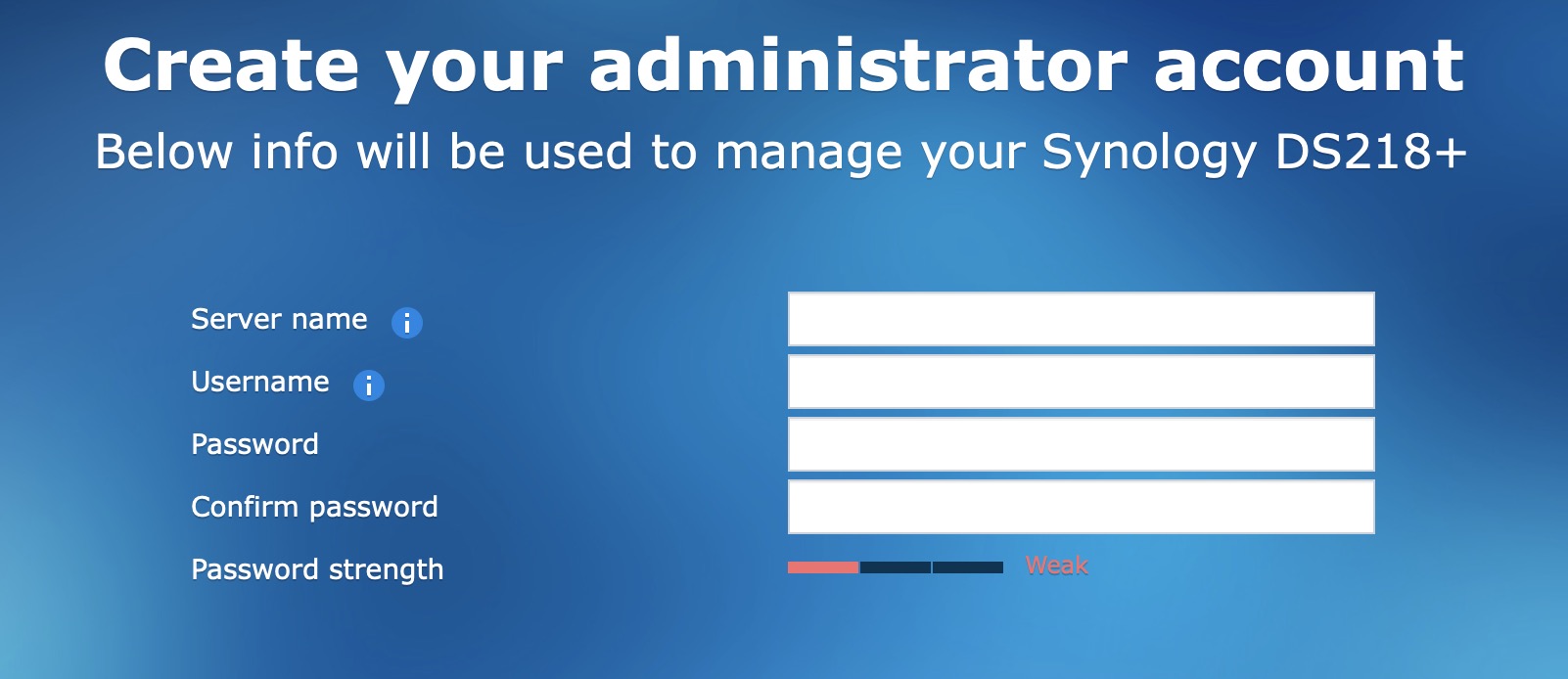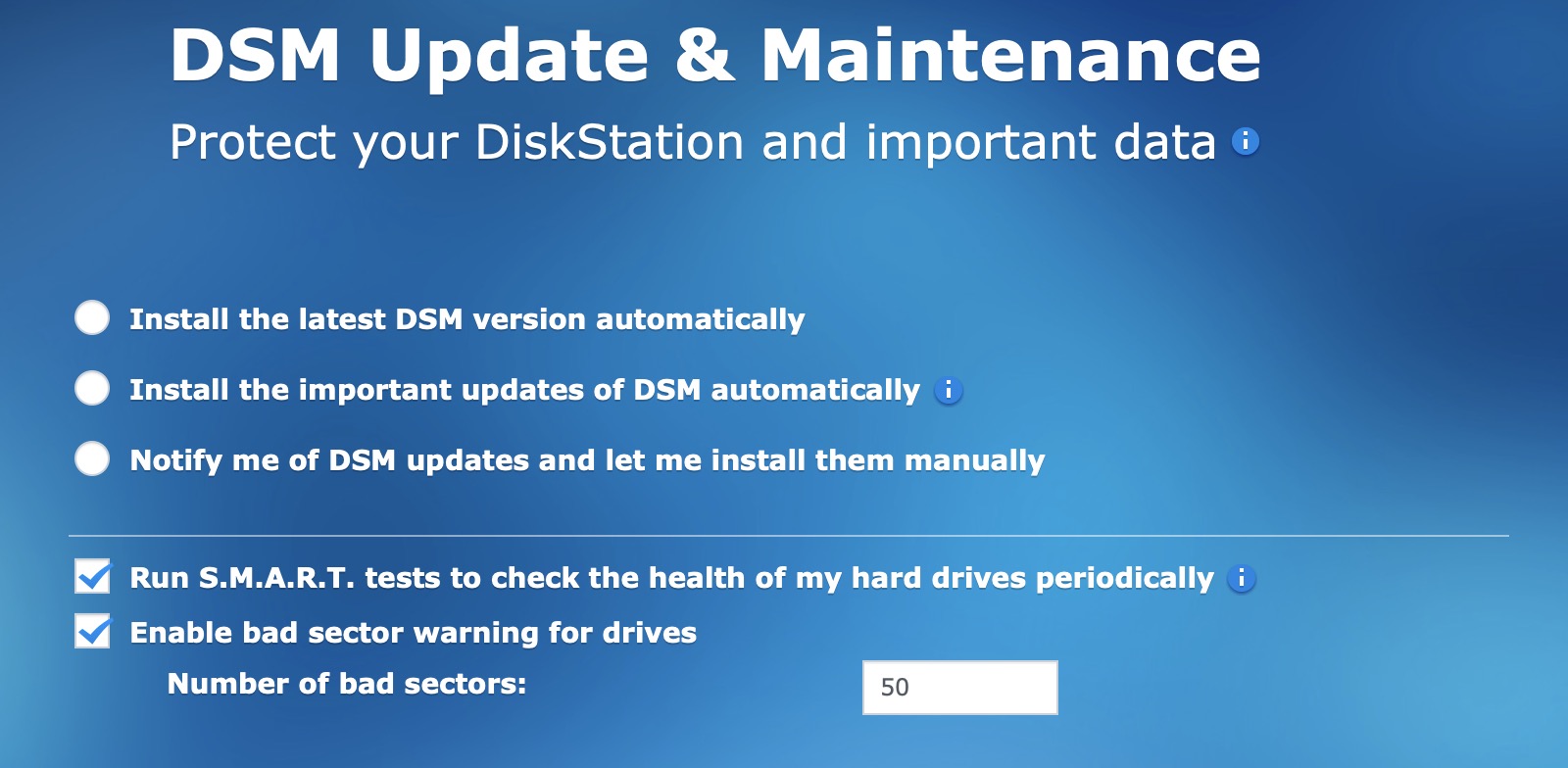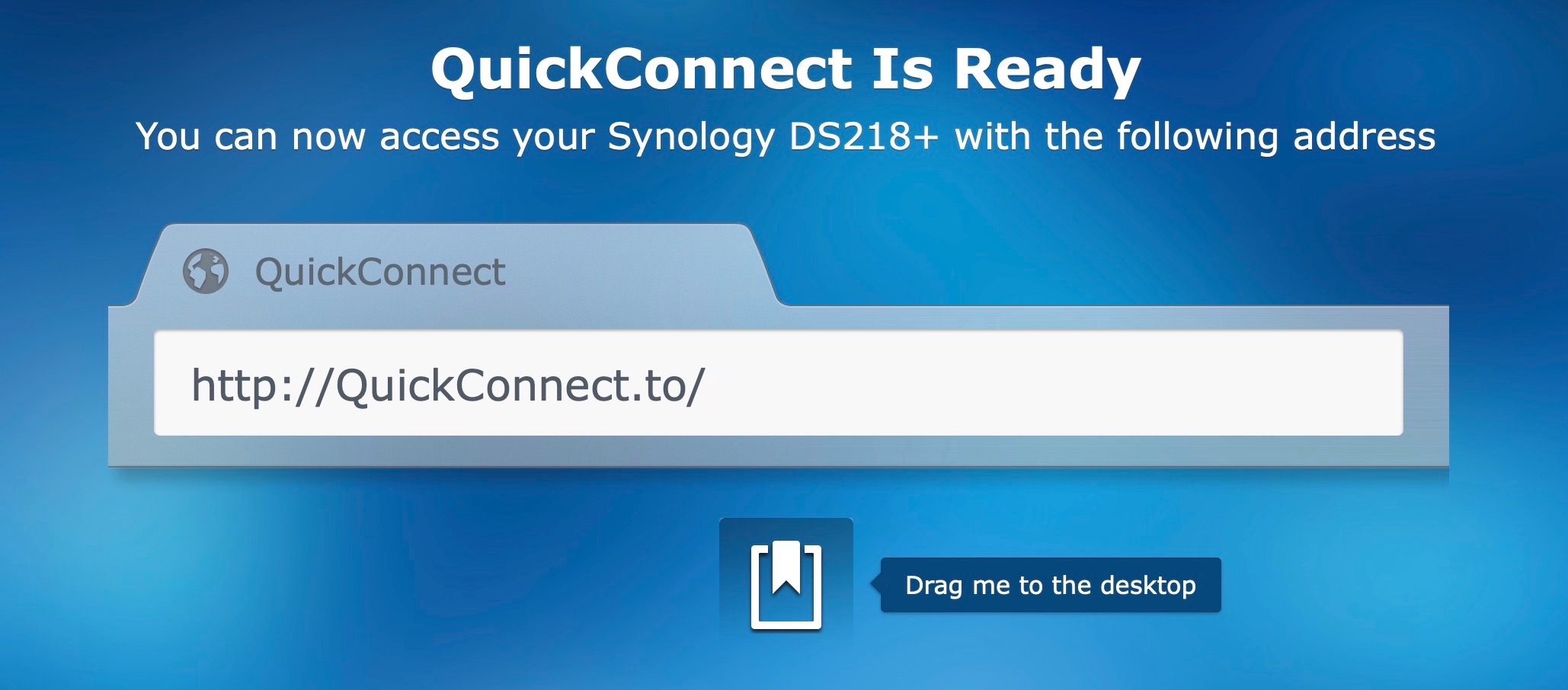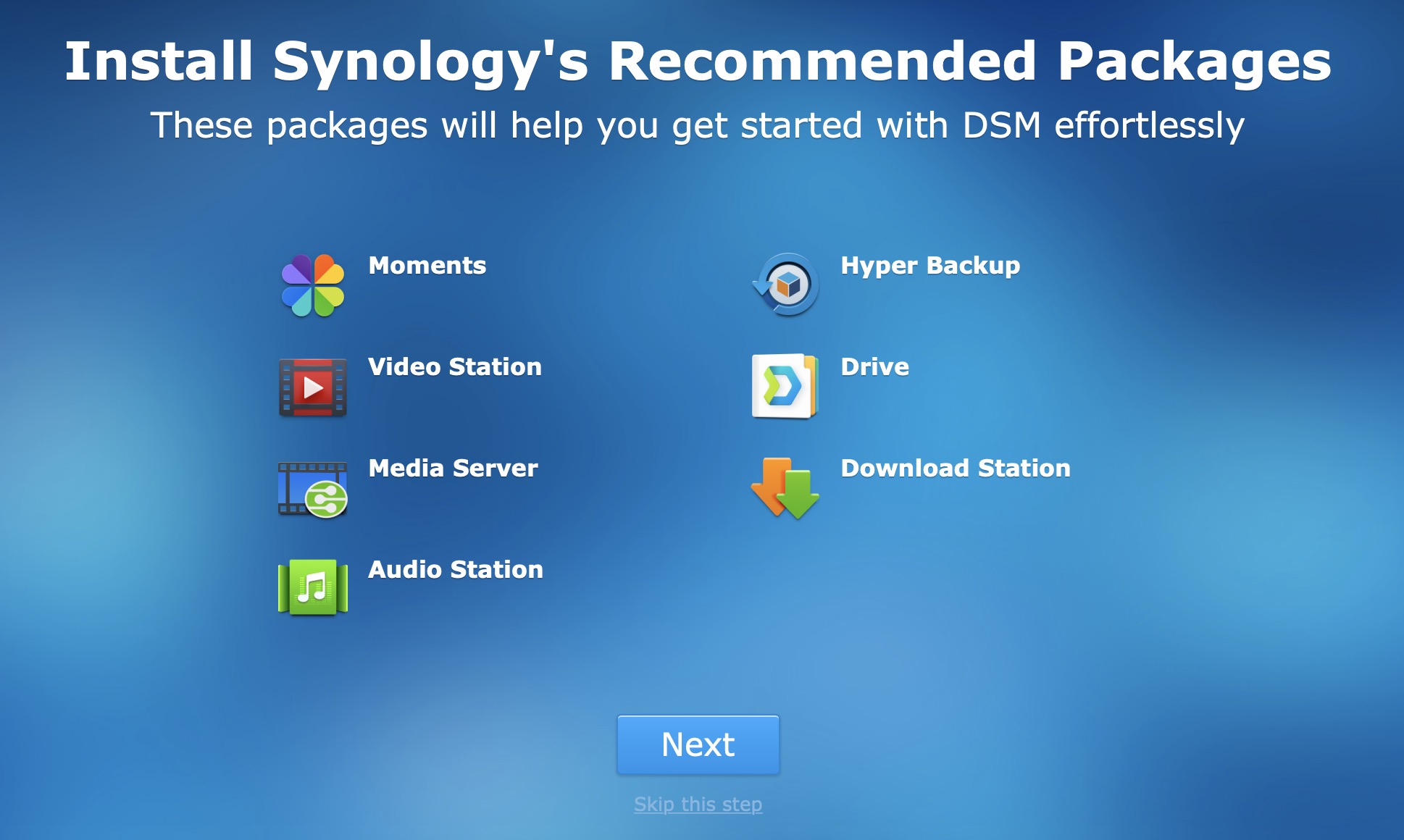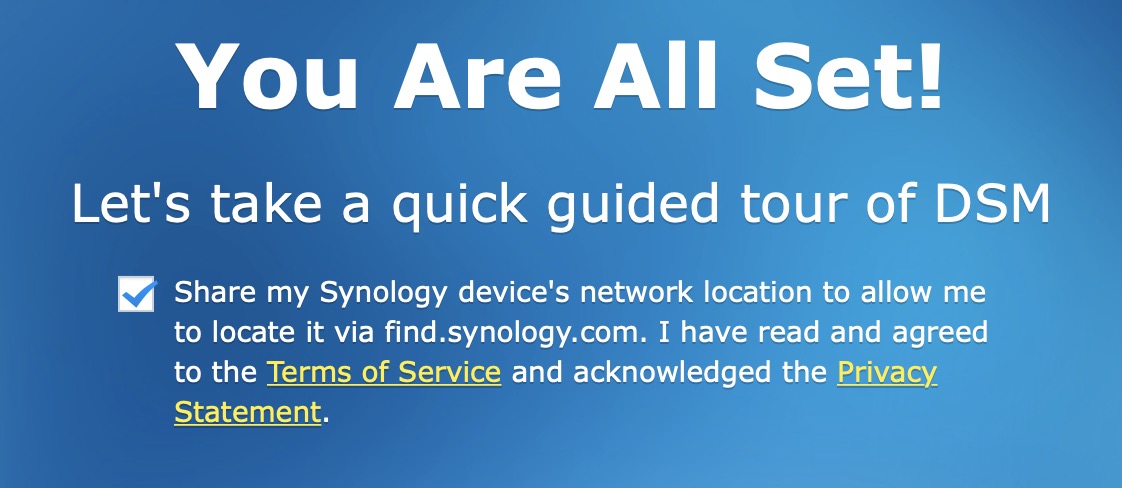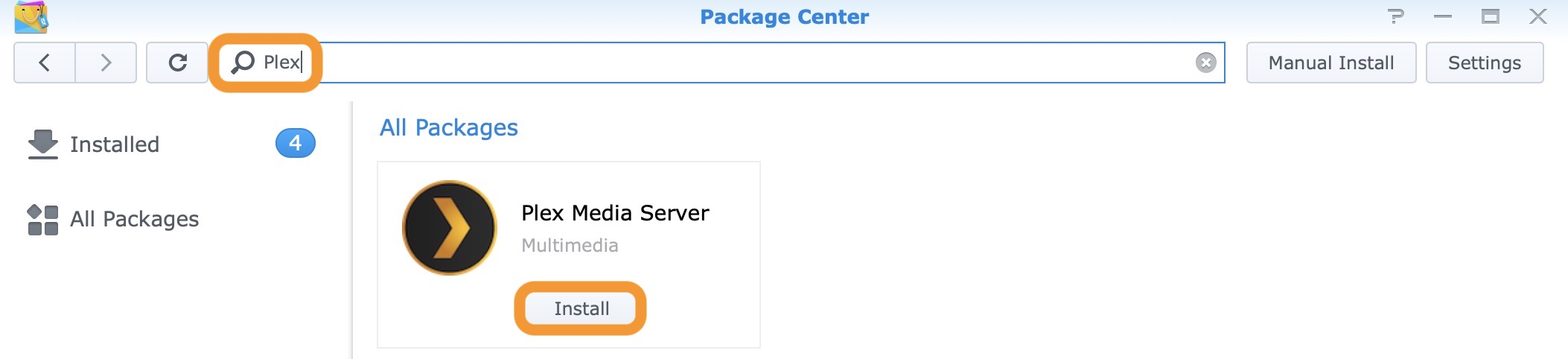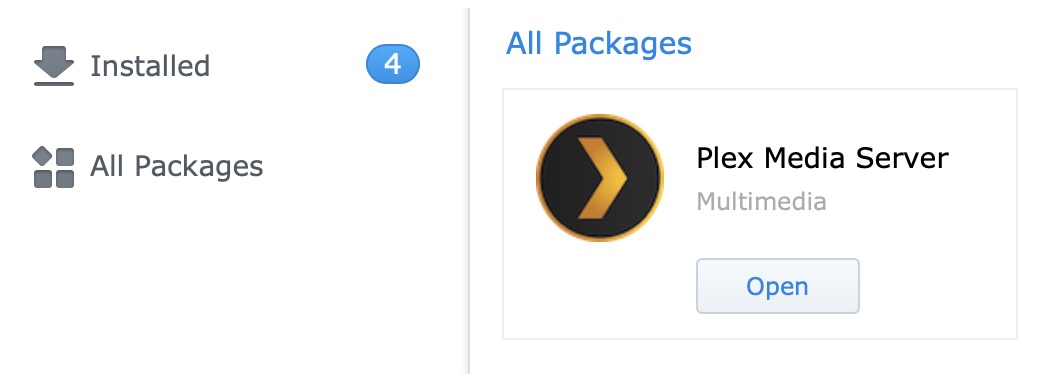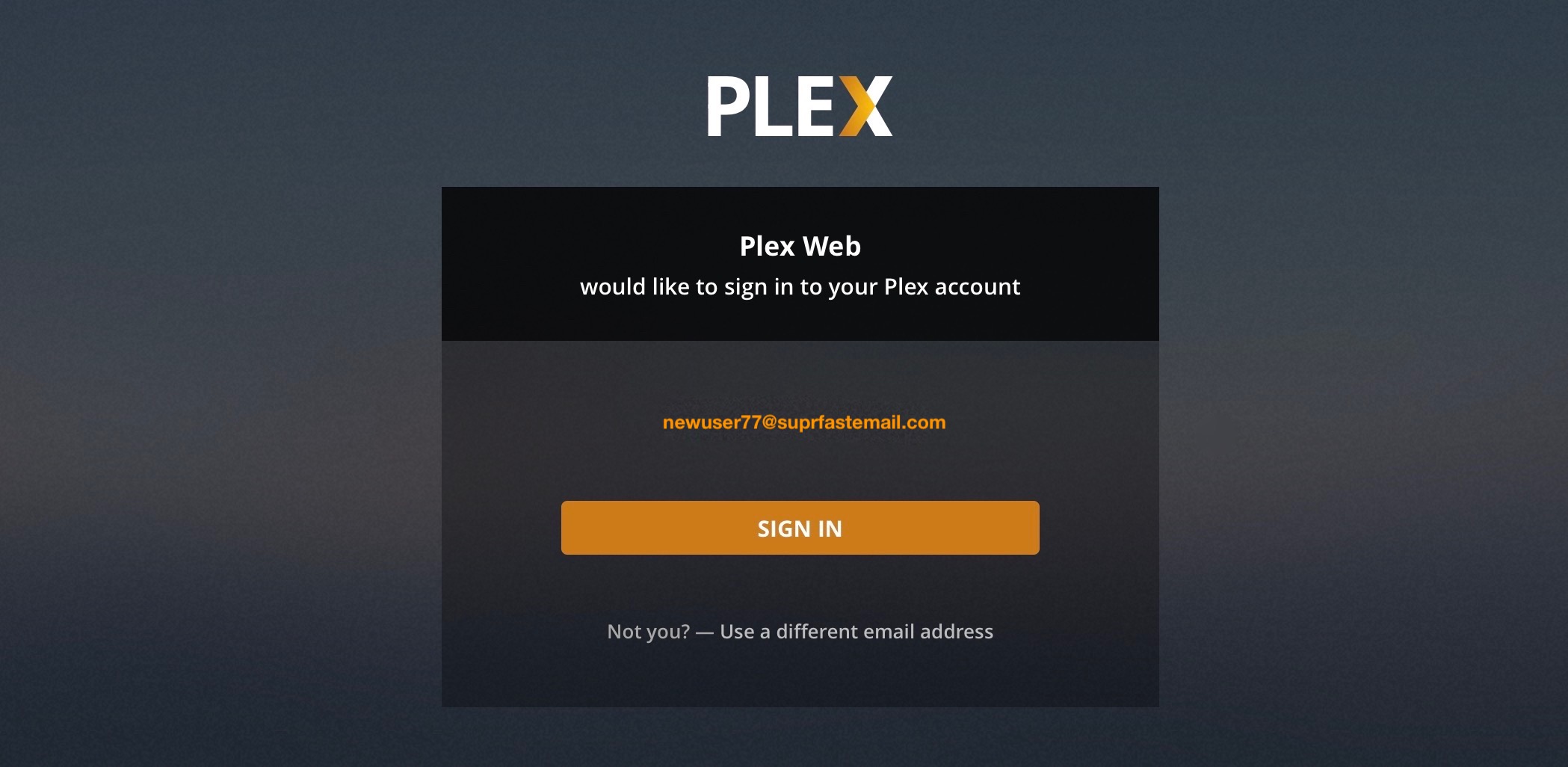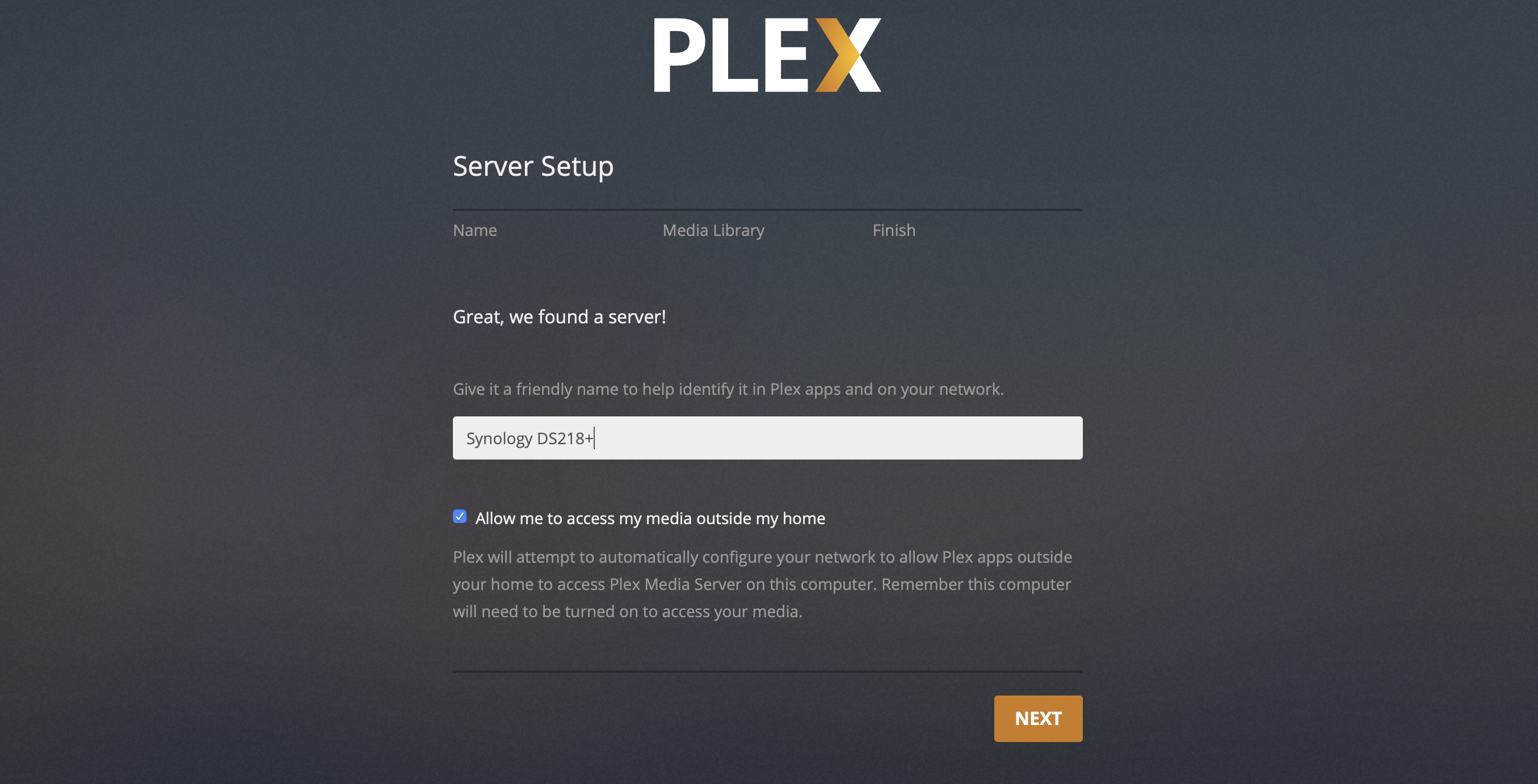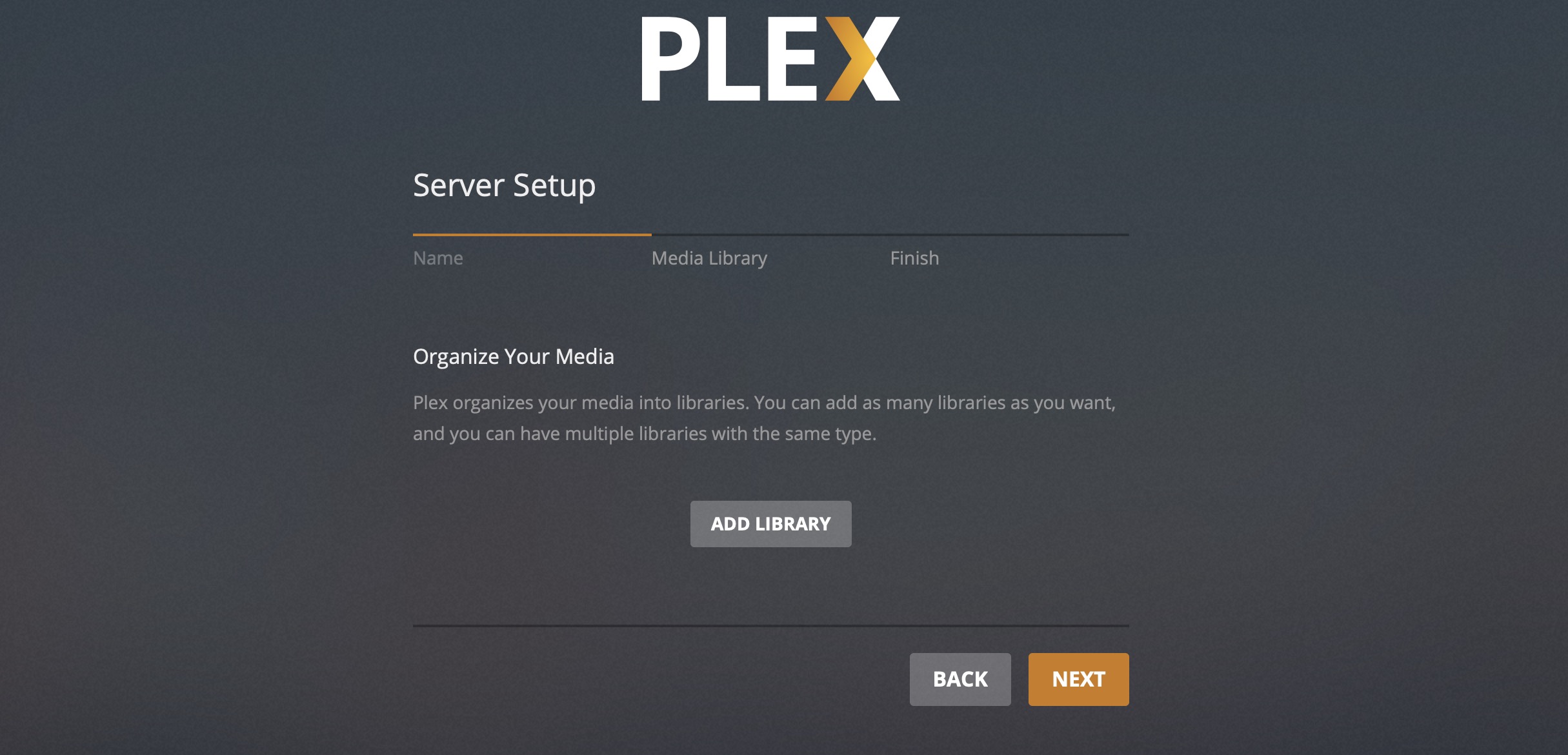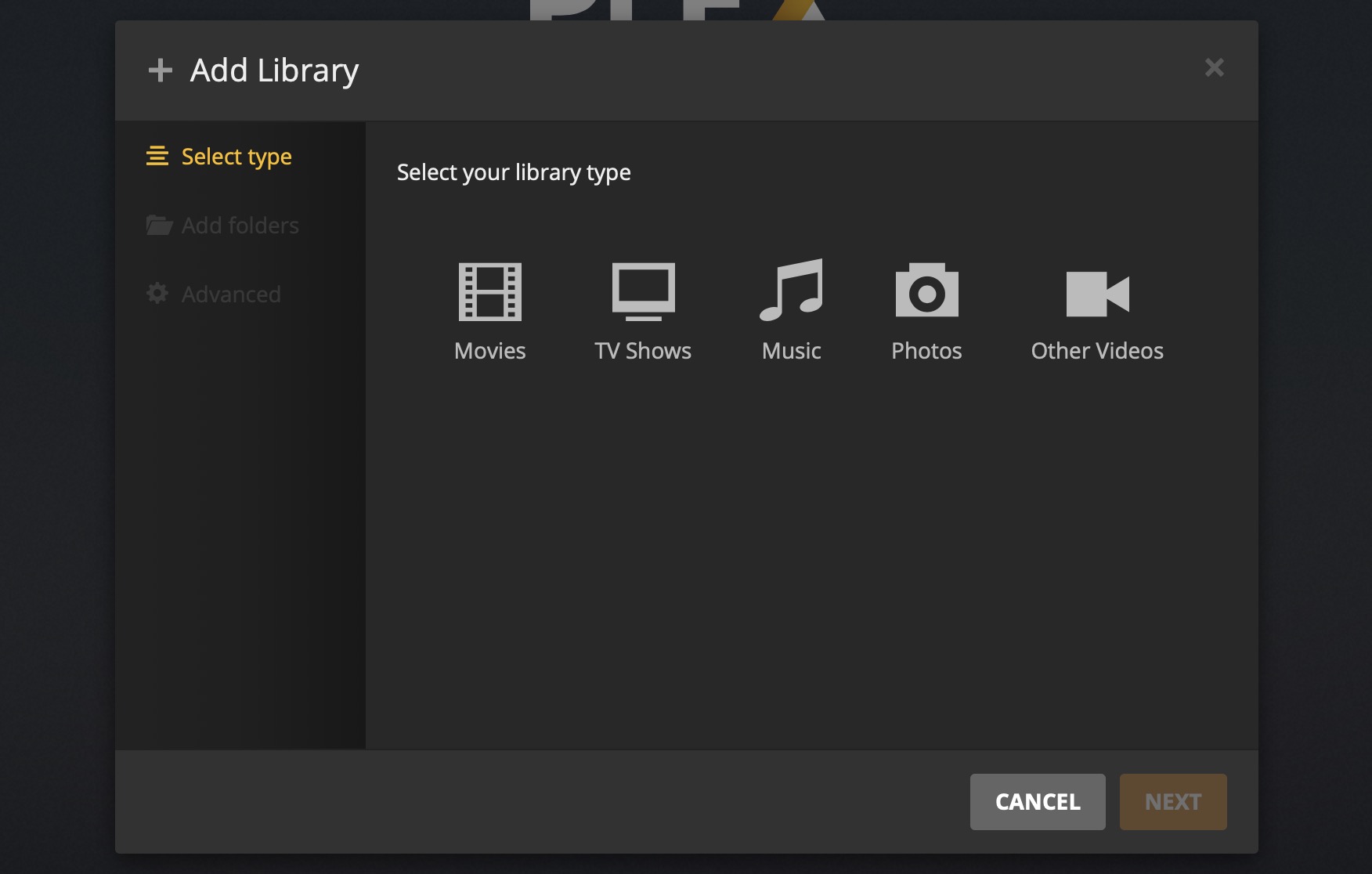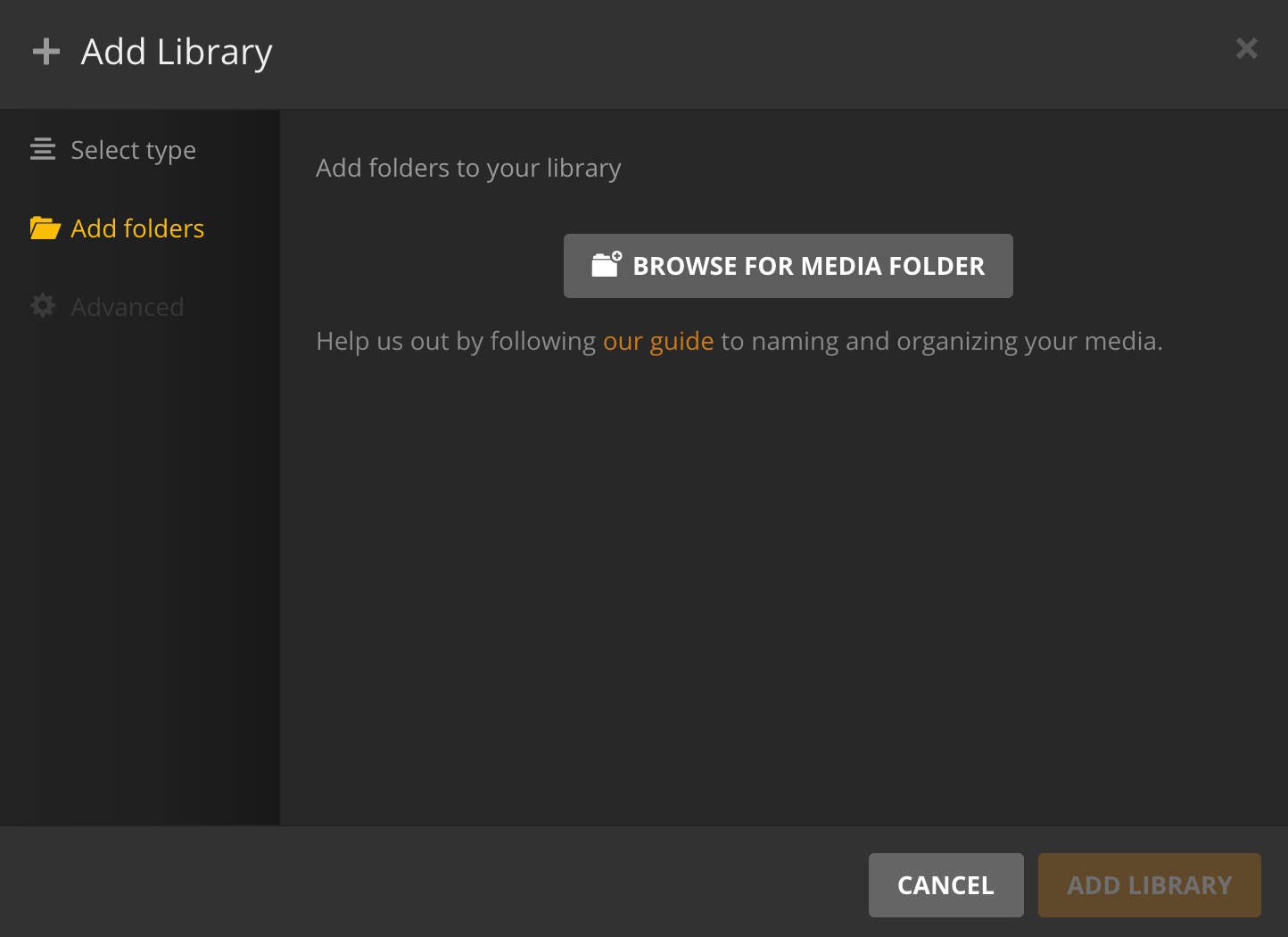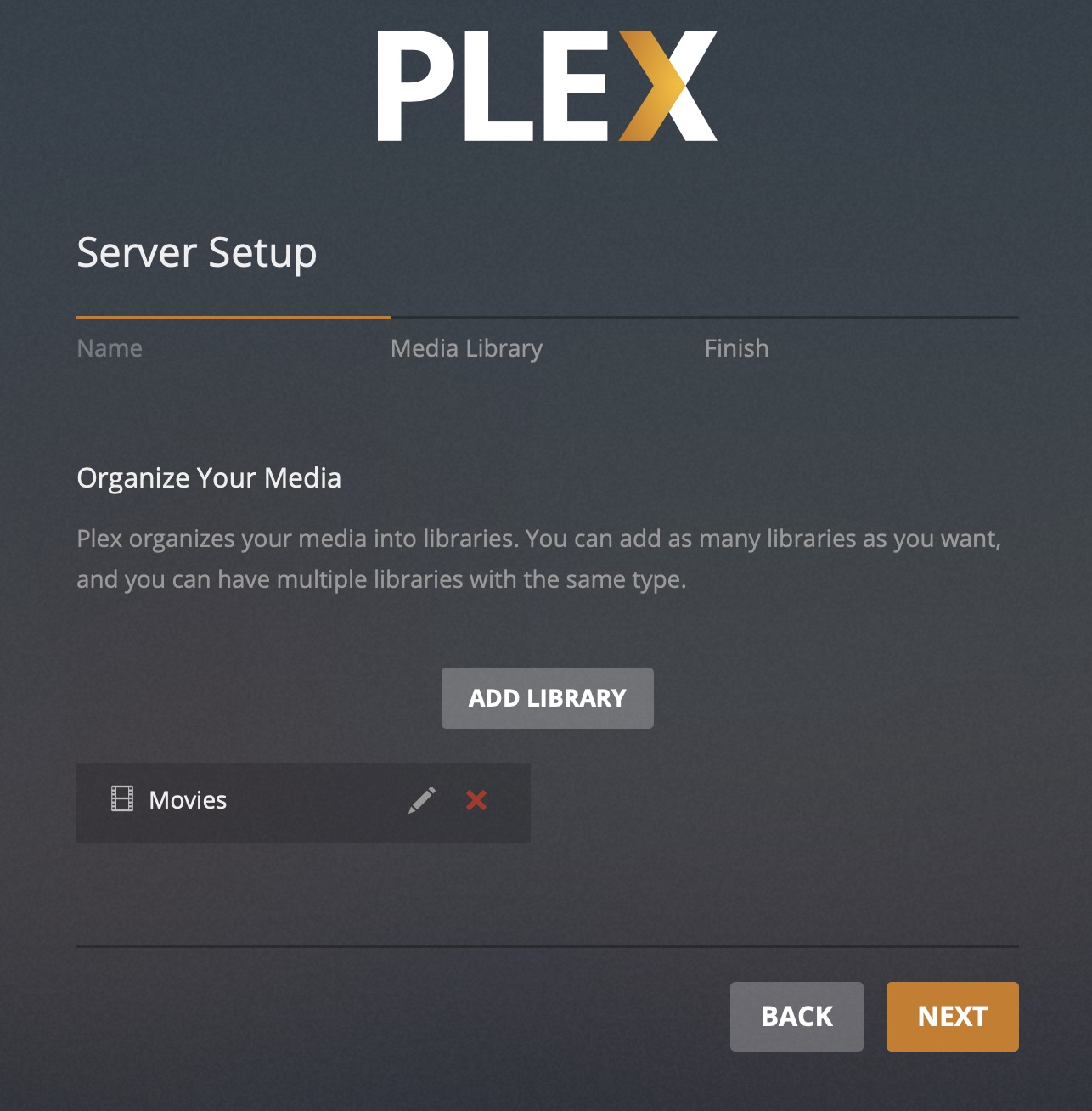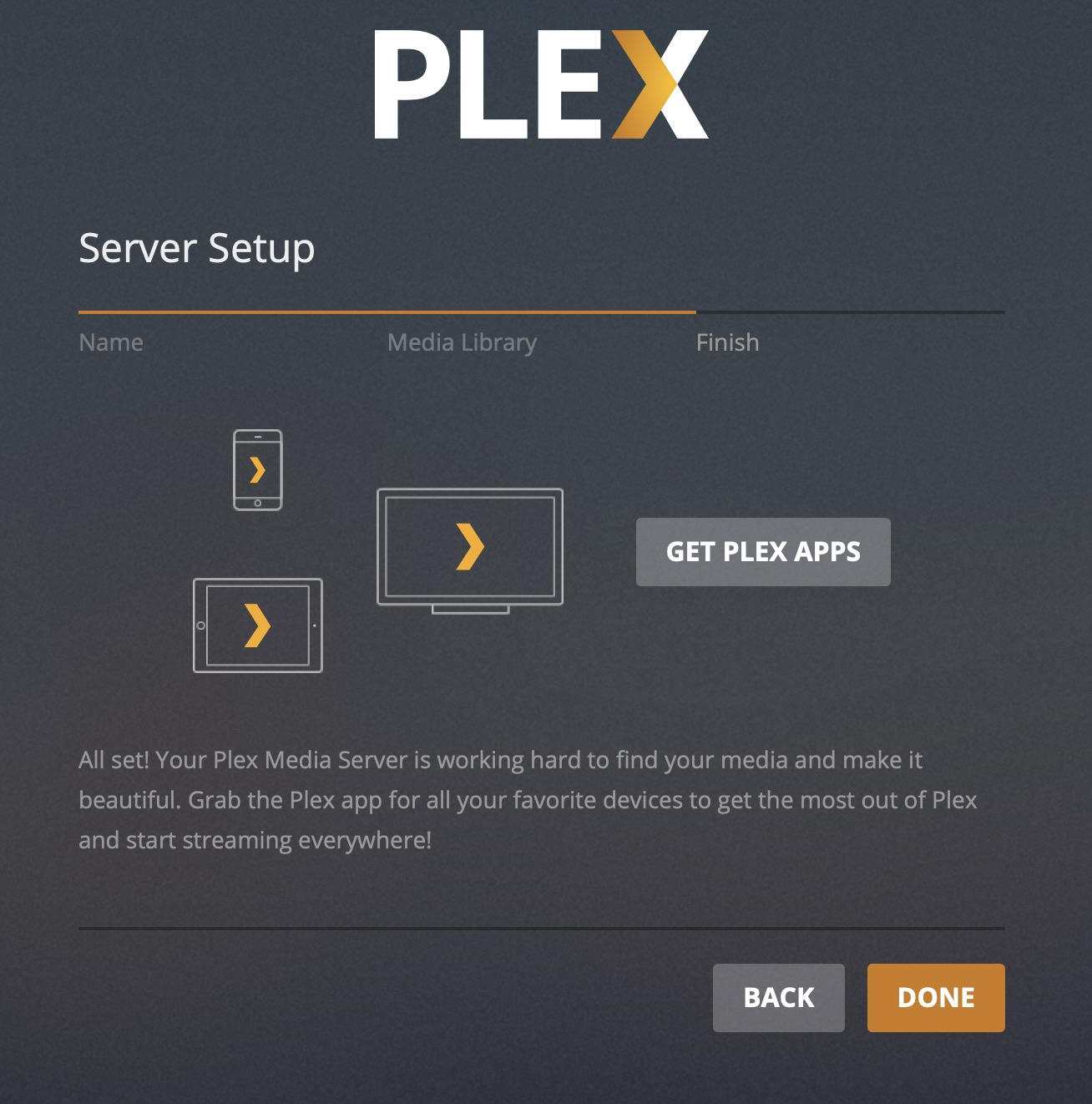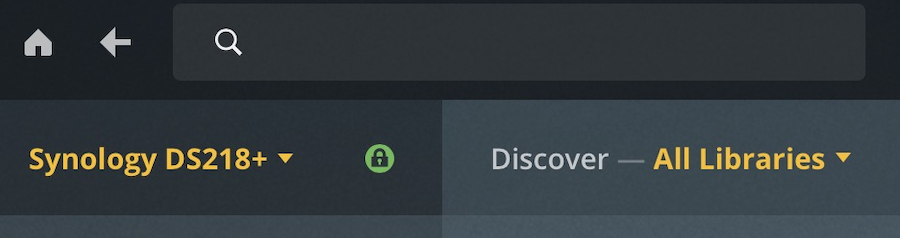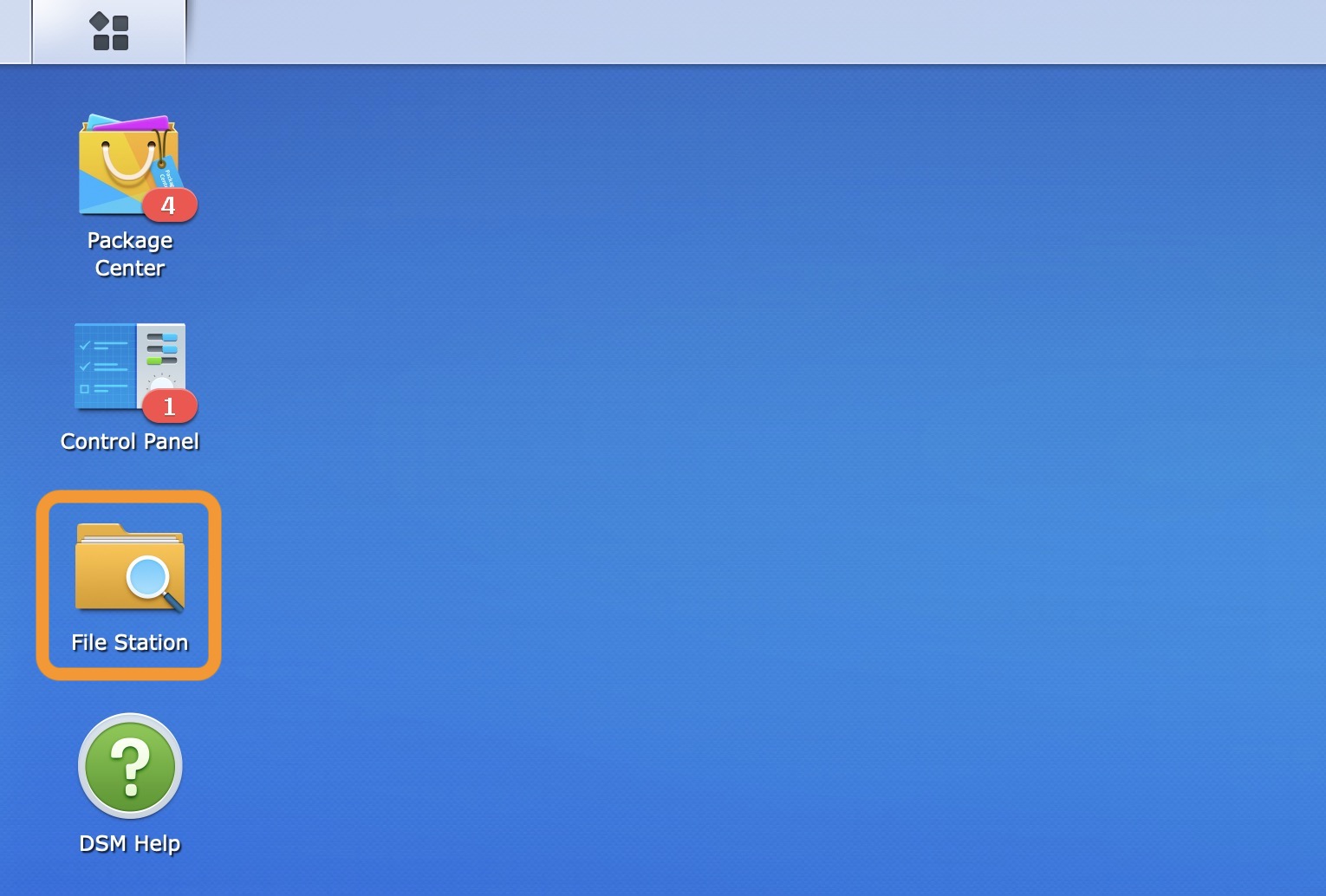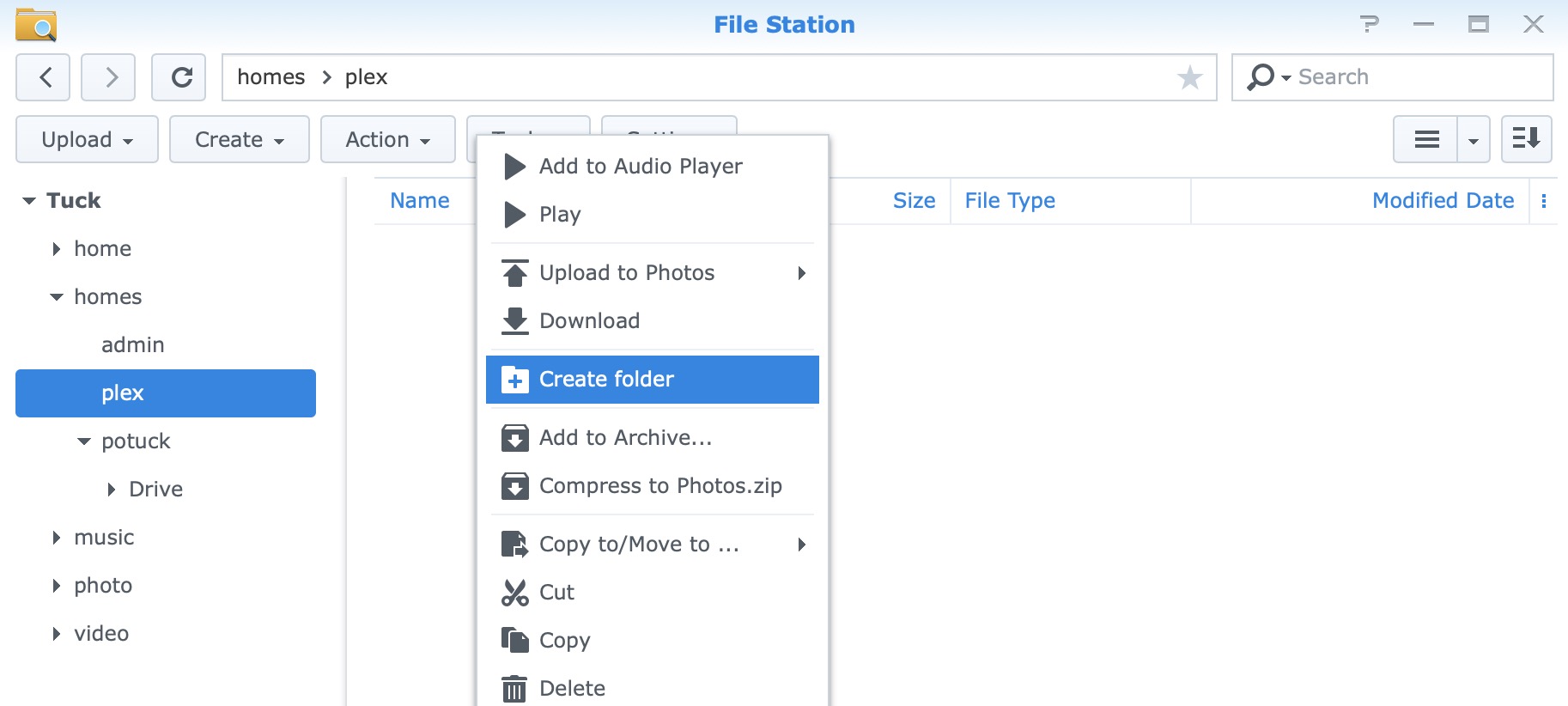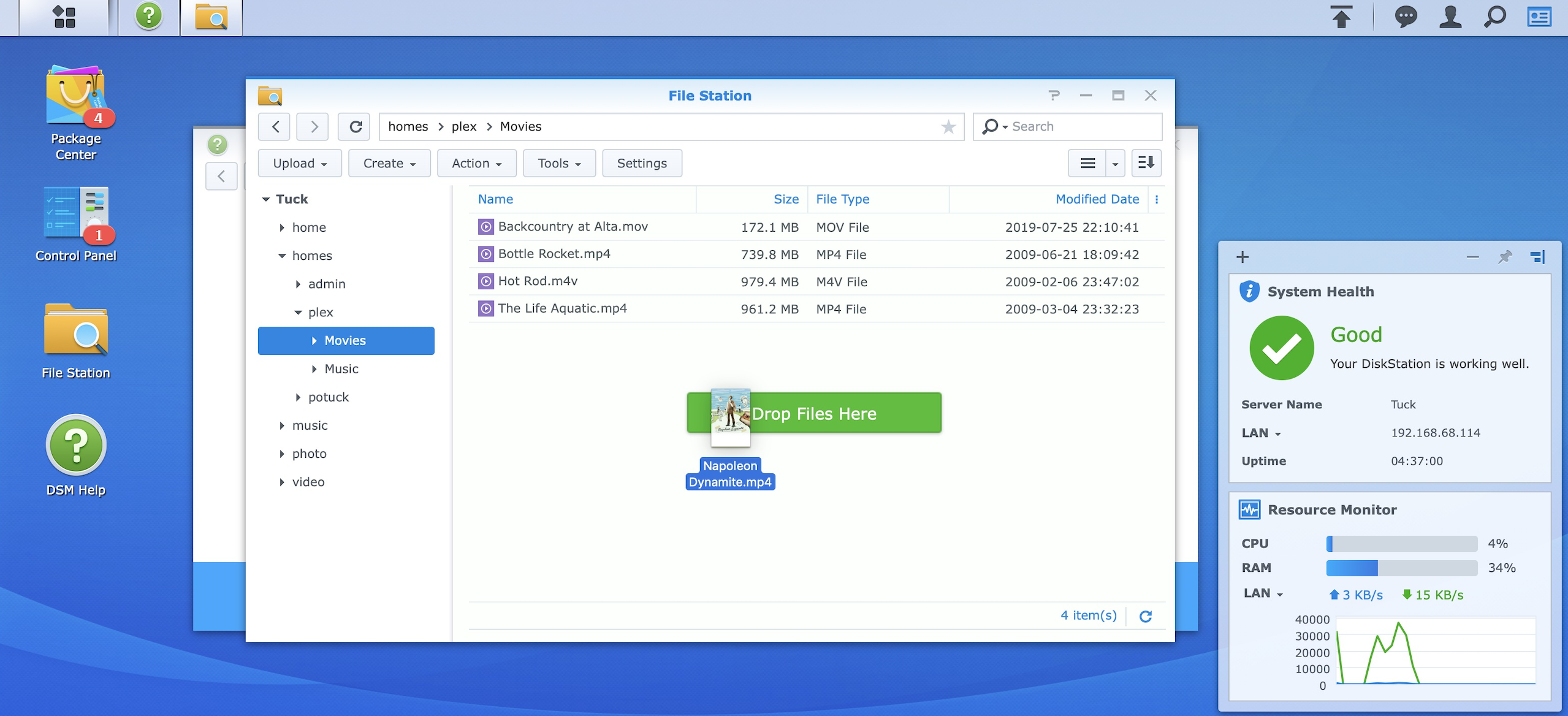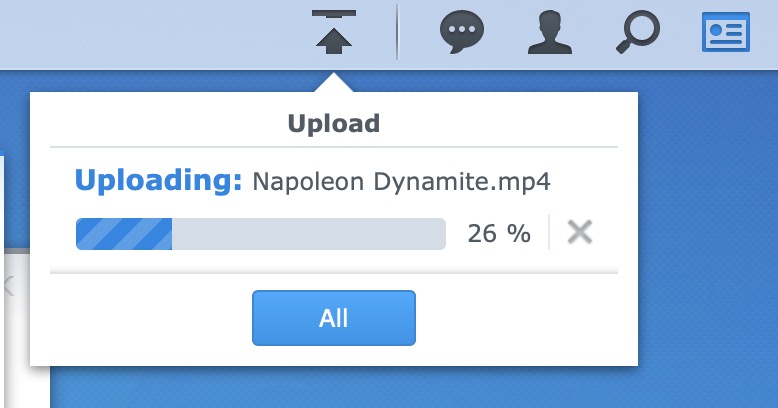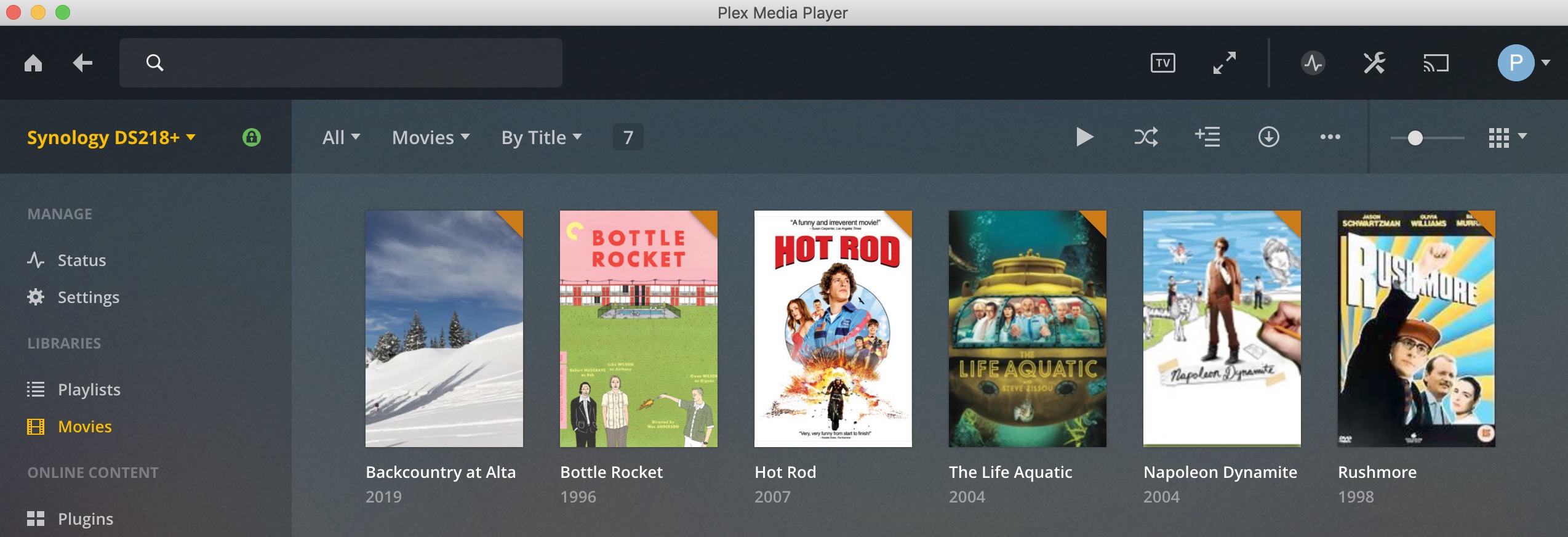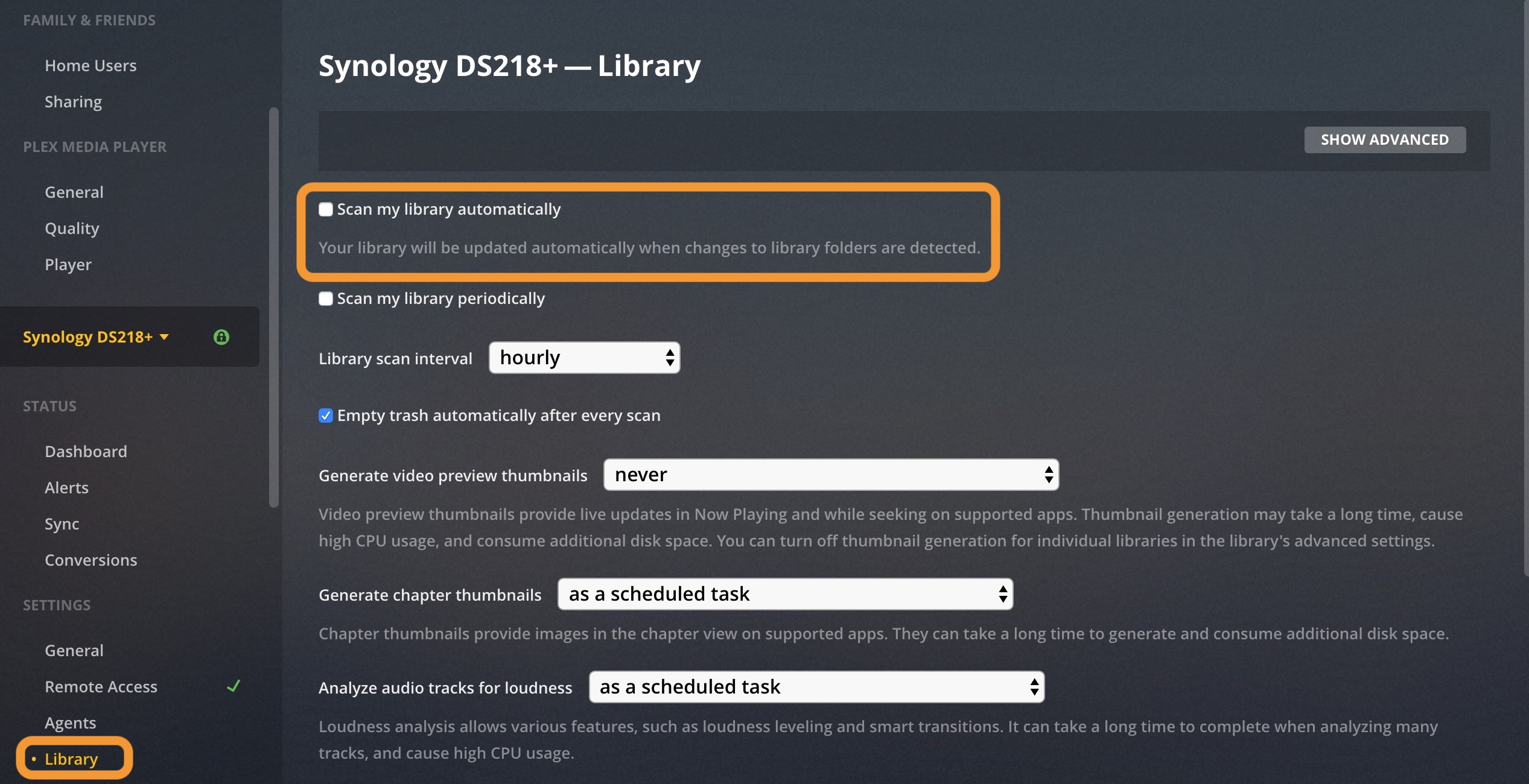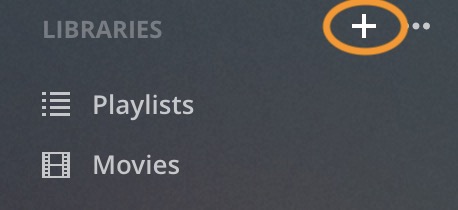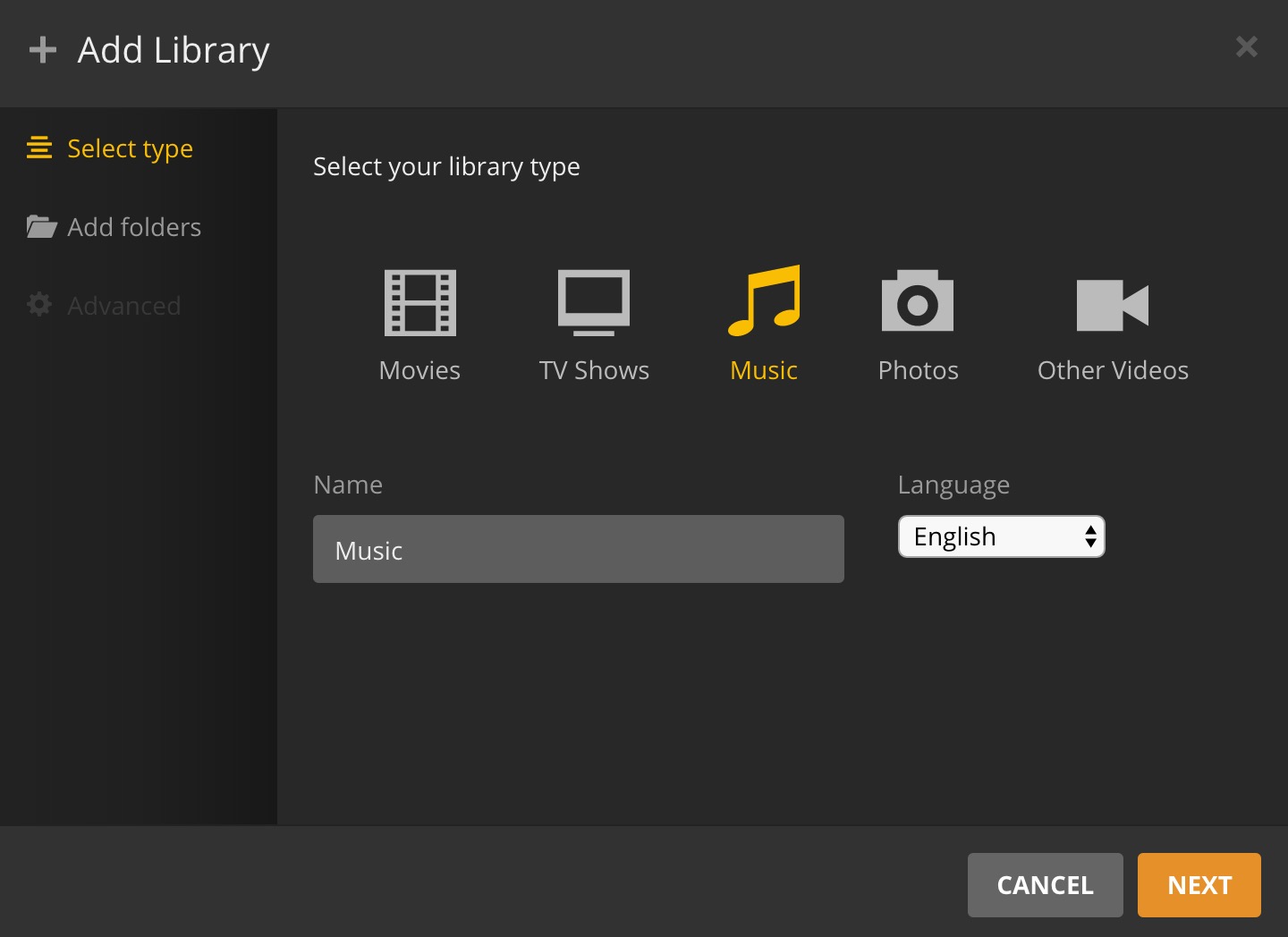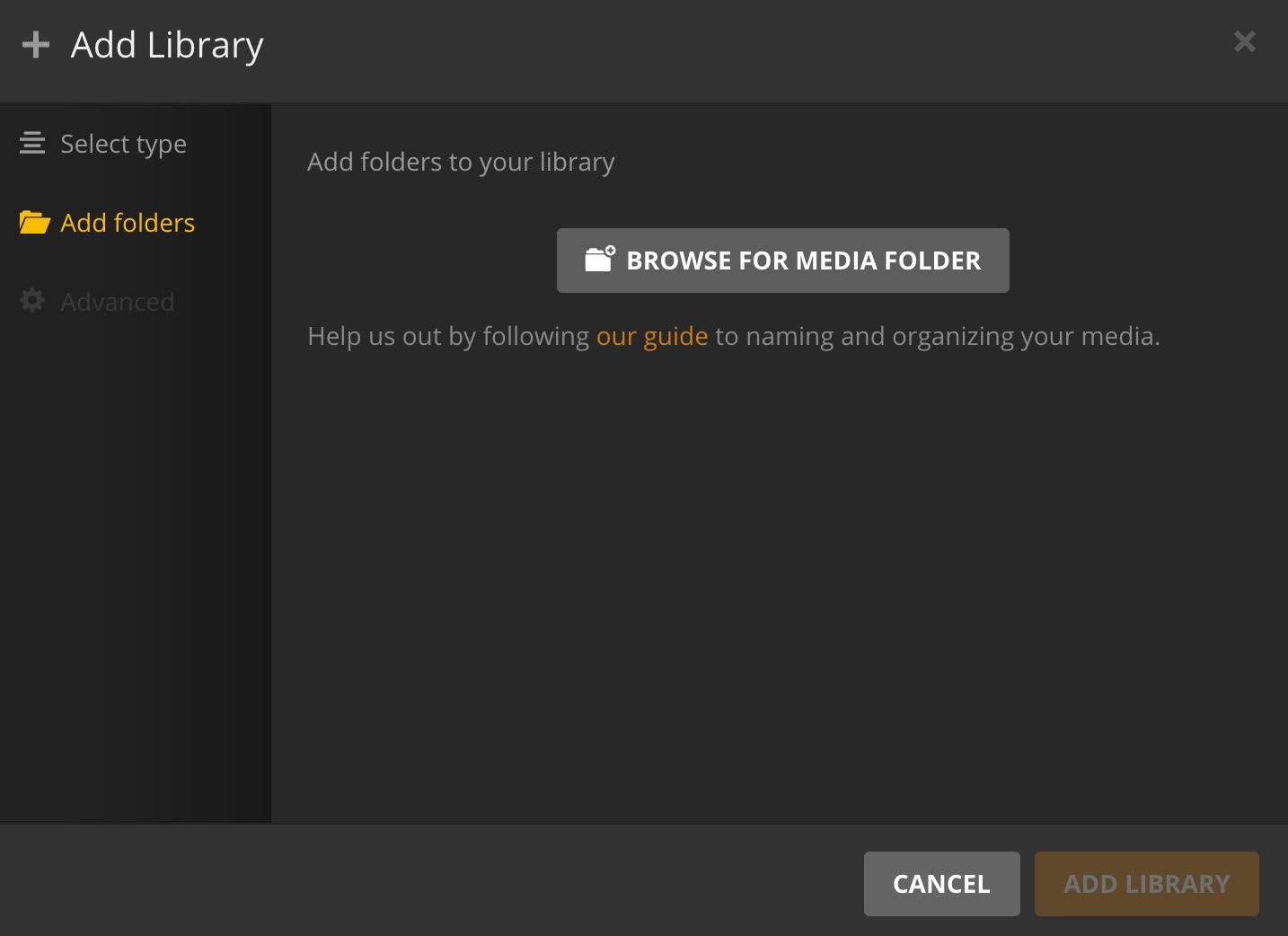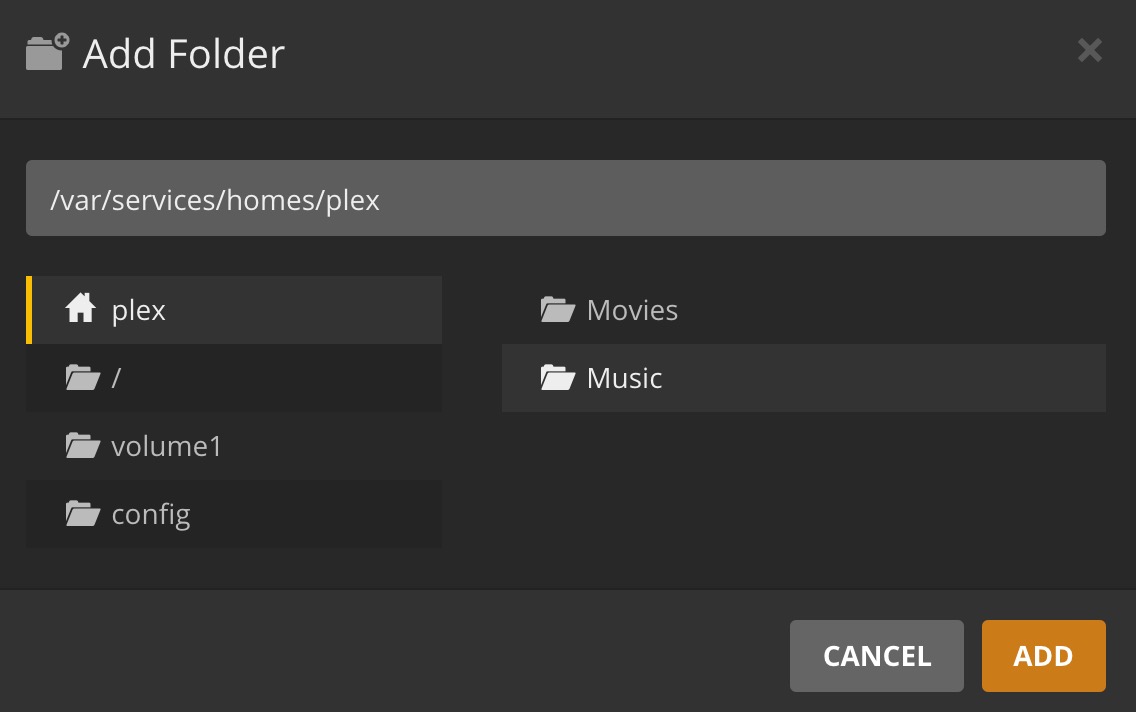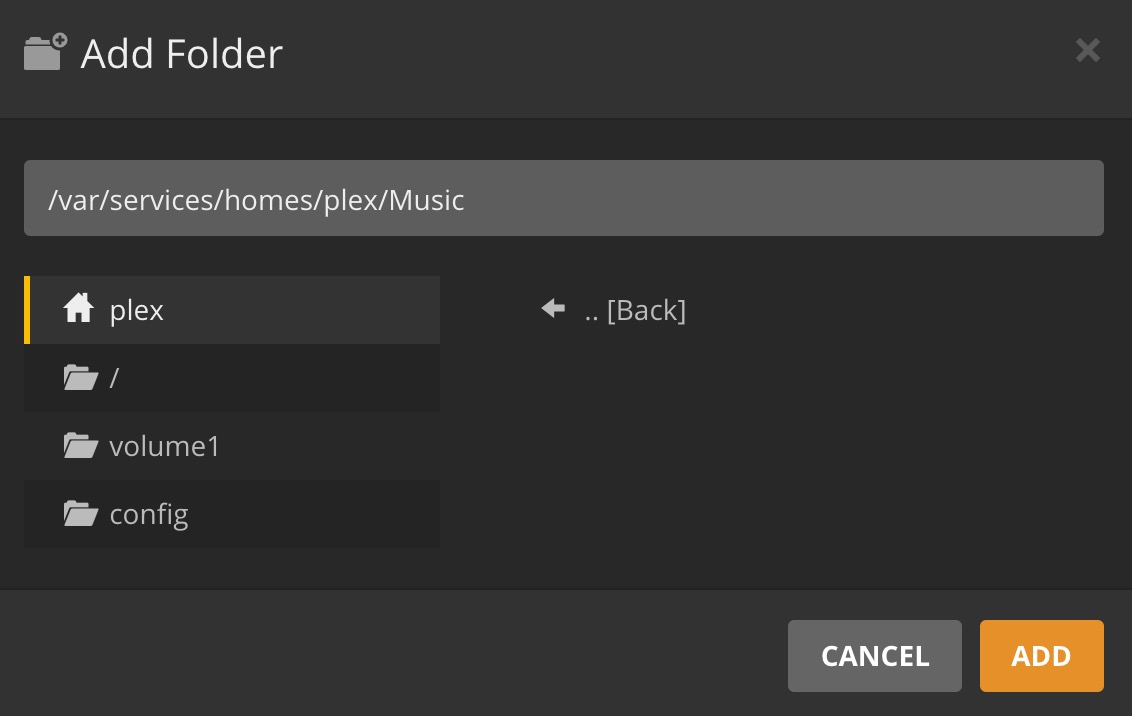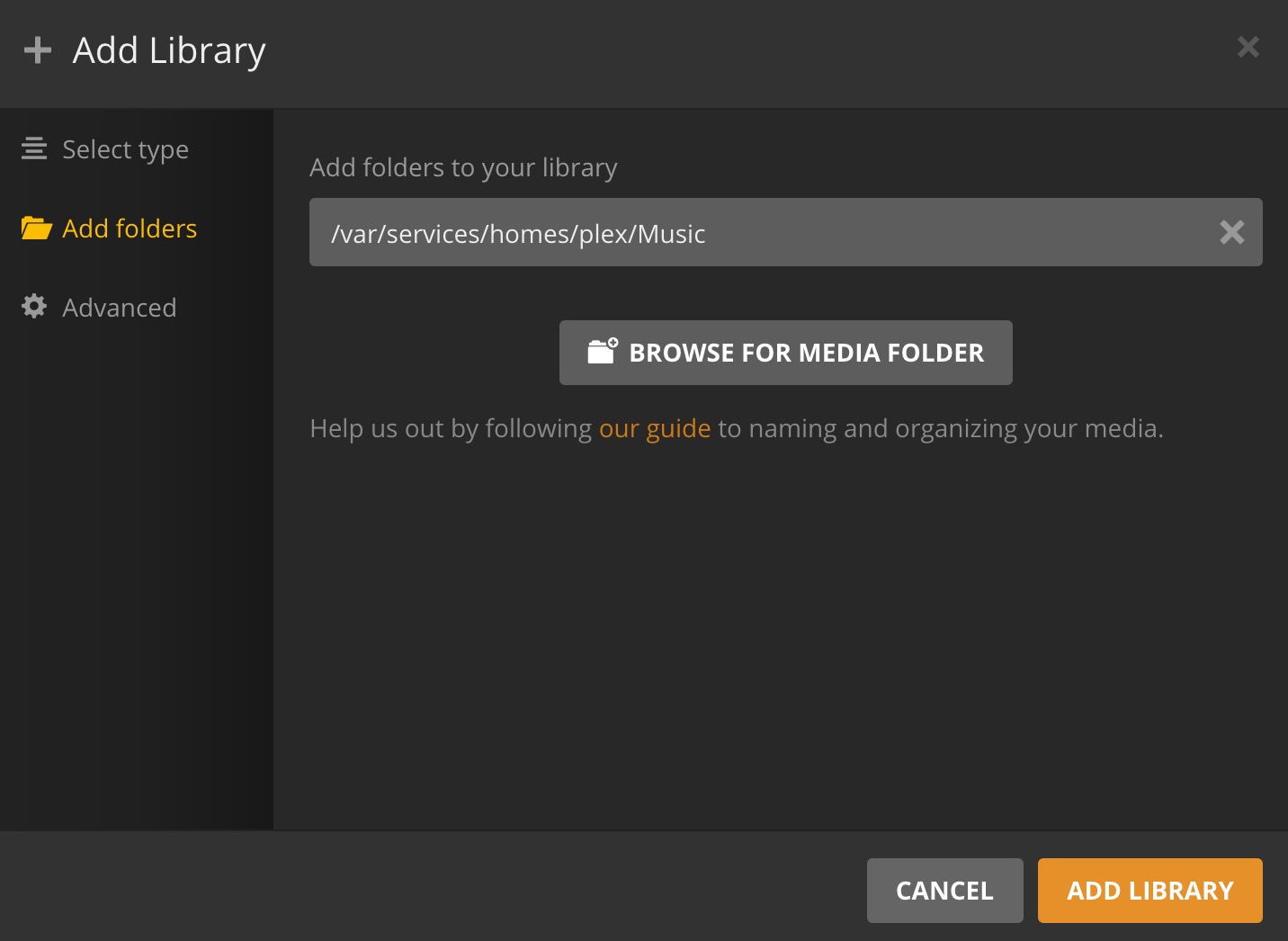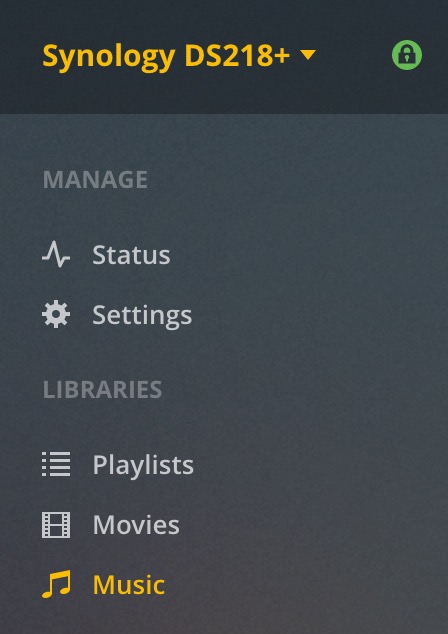Apakah Synology mendukung plex
Migrasi pengaturan plex Anda dari satu synology ke yang lain
Ringkasan
Dalam artikel ini, saya akan memandu Anda melalui proses migrasi pengaturan plex Anda dari satu synology nas ke yang lain. Saya akan memberikan instruksi langkah demi langkah dan pertimbangan penting untuk memastikan migrasi yang lancar dan sukses.
Poin -Poin Kunci:
- Pastikan Anda memiliki cadangan data server plex Anda sebelum melanjutkan dengan migrasi.
- Nonaktifkan Pengosongan Otomatis Sampah di Pengaturan Plex untuk Melestarikan Perpustakaan Media Anda.
- Salin data server dari sistem sumber dan kompres untuk transfer yang mudah.
- Identifikasi lokasi file aplikasi plex dan metadata Anda di Synology Nas Anda.
- Gunakan stasiun file untuk menavigasi ke folder server media plex dan mengompresnya sebagai cadangan.
- Transfer folder server media plex terkompresi ke drive cadangan, lokasi jaringan, atau penyimpanan eksternal.
- Instal Plex pada NAS Synology baru dan konfigurasinya dengan pengaturan yang sama dengan instalasi sebelumnya.
- Hentikan layanan Plex pada NAS baru dan ganti folder server media Plex default dengan cadangan.
- Mulailah Layanan Plex di NAS baru dan verifikasi bahwa perpustakaan dan pengaturan media Anda masih utuh.
- Lakukan pengujian menyeluruh dan pastikan bahwa semua fungsionalitas bekerja dengan benar di NAS baru.
Pertanyaan dan jawaban
- T: Mengapa penting untuk memiliki cadangan data server plex sebelum bermigrasi?
- T: Bagaimana saya bisa menonaktifkan pengosongan sampah secara otomatis di pengaturan Plex?
- T: Bagaimana cara menyalin data server dari sistem sumber?
- T: Di mana saya dapat menemukan lokasi file aplikasi plex dan metadata di Synology Nas saya?
- T: Bagaimana saya harus mentransfer cadangan server media plex terkompresi ke NAS baru?
- T: Bagaimana cara menginstal plex di Synology Nas baru?
- T: Langkah apa yang diperlukan untuk mengganti folder server media plex default dengan cadangan pada NAS baru?
- T: Bagaimana saya bisa memverifikasi integritas perpustakaan dan pengaturan media saya di NAS baru?
- T: Apa yang harus saya lakukan jika saya menghadapi masalah atau kesalahan selama proses migrasi?
- T: Dapatkah saya melakukan proses migrasi ini jika saya memiliki server plex bersama dengan banyak pengguna?
A: Sangat penting untuk memiliki cadangan data server Plex untuk menghindari hilangnya perpustakaan media, pengaturan pengguna, dan metadata selama proses migrasi. Jika terjadi kesalahan, Anda dapat mengembalikan cadangan dan melanjutkan operasi.
A: Untuk menonaktifkan pengosongan sampah secara otomatis, masuk ke server plex Anda, buka Pengaturan> Perpustakaan, dan hapus centang opsi “Sampah kosong secara otomatis setelah setiap pemindaian”. Ini memastikan bahwa barang sampah Anda tidak dihapus secara permanen selama migrasi.
A: Untuk menyalin data server dari sistem sumber, pertama -tama hentikan plex dari pusat paket di DSM Anda. Kemudian, menggunakan stasiun file, navigasikan ke folder plex dan temukan folder server media plex. Kompres folder ini, menjaga struktur foldernya, untuk membuat file cadangan.
A: Lokasi file aplikasi Plex dan metadata dapat bervariasi tergantung pada sistem Anda. Untuk pengguna Synology yang menjalankan Plex di Bare Metal, lokasi default adalah/volume#/plex/pustaka/dukungan aplikasi/server media plex/. Ganti volume# dengan nomor volume yang sesuai berdasarkan konfigurasi penyimpanan Anda.
A: Anda dapat mentransfer cadangan server media plex terkompresi ke NAS baru dengan menyalinnya ke drive cadangan, lokasi jaringan, atau penyimpanan eksternal. Pastikan file cadangan mudah diakses dari NAS baru untuk langkah selanjutnya dari proses migrasi.
A: Instal Plex di Synology NAS baru dengan mengakses Pusat Paket di DSM Anda. Cari Paket Server Media Plex dan instal. Ikuti instruksi di layar untuk menyelesaikan proses instalasi.
A: Setelah memasang plex di NAS baru, hentikan layanan Plex. Kemudian, ganti folder server media plex default dengan folder cadangan yang Anda transfer. Mulai Layanan Plex lagi, dan harus mengenali data dan pengaturan yang dimigrasi.
A: Mulai layanan Plex di NAS baru dan navigasikan ke antarmuka web Plex. Periksa apakah perpustakaan media Anda, pengaturan pengguna, dan metadata masih utuh. Mainkan beberapa file media untuk memastikan bahwa fungsi pemutaran dan transcoding berfungsi dengan benar.
A: Jika Anda menghadapi masalah atau kesalahan selama proses migrasi, lihat situs dukungan Plex untuk pemecahan masalah dan solusi pemecahan masalah. Anda juga dapat berkonsultasi dengan Forum Komunitas Plex untuk bantuan dari pengguna yang berpengalaman.
A: Ya, Anda dapat melakukan proses migrasi ini bahkan jika Anda memiliki server plex bersama dengan banyak pengguna. Namun, perlu diingat bahwa semua metadata, sampul, status pengguna “di dek”, dll., akan direset ke keadaan awal. Mengkomunikasikan rencana migrasi kepada pengguna Anda dan memberi tahu mereka tentang potensi gangguan selama proses.
Migrasi pengaturan plex Anda dari satu synology ke yang lain
Juga, Anda dipersilakan untuk membaca artikel saya tentang masalah ini di sini:
h4de5 / plex_update.SH
Klon melalui klon https dengan git atau checkout dengan svn menggunakan repositori’Alamat web S.
Pelajari lebih lanjut tentang URL Klon
Paket Manual (Plex) Pembaruan tentang Synology
File ini berisi teks unicode dua arah yang dapat ditafsirkan atau disusun secara berbeda dari apa yang muncul di bawah. Untuk meninjau, buka file dalam editor yang mengungkapkan karakter unicode tersembunyi. Pelajari lebih lanjut tentang karakter unicode dua arah
| #! /bin/bash |
| # Lihat info dari: |
| # https: // www.plex.TV/Media-Server-Downloads/ |
| # https: // unduhan.plex.TV/Plex-Media-Server/1.14.1.5488-CC260C476/PlexMediaserver-1.14.1.5488-CC260C476-X86_64.SPK |
| # Pertama !! |
| # Unduh Plex Sign Key: https: // unduhan.plex.TV/PLEX-KEYS/PLEXSIGN.kunci |
| # Instal ke Paket Manajer di DSM |
| # Lihat: https: // dukungan.plex.TV/Artikel/205165858-how-to-add-plex-s-package-penandatangan-publik-key-ke-sinologi-nas-package-center/ |
| # Unduh paket terbaru: |
| wget –trust-server-names “https: // plex.TV/unduhan/terbaru/1?Saluran = 16 & Build = Linux-Ubuntu-X86_64 & Distro = Synology “ |
| # Paket Instal |
| sudo synopkg menginstal plexmediaserver-1.14.1.5488-CC260C476-X86_64.SPK |
Daftar gratis Untuk bergabung dengan percakapan ini di GitHub. Sudah memiliki akun? Masuk untuk berkomentar
Migrasi pengaturan plex Anda dari satu synology ke yang lain
Penulis tunggal di situs ini adalah insinyur sistem yang sudah lama berjalan yang bekerja di sektor TI perbankan (operasi TI). Bergairah tentang Mac, NAS/SAN, Virtualisasi, dan Lingkungan Docker. Lebih banyak posting oleh Luka Manestar.
Luka Manestar
27 Agustus 2020 • 6 menit dibaca
MEMPERBARUI: 08/07/2021 – dengan DSM 7 keluar sekarang pastikan Ikuti prosesnya mendapatkan plex untuk dijalankan di DSM 7. Pastikan untuk membaca artikel dan prosedur berikut SEBELUM Anda mencoba menginstal DSM7.
Juga, Anda dipersilakan untuk membaca artikel saya tentang masalah ini di sini:
Jika Anda bertanya -tanya, bisakah itu dilakukan, ya itu bisa! Memeriksa Situs Dukungan Plex Anda akan menemukan instruksi terperinci tentang cara melakukan ini.
Untuk artikel ini, saya akan fokus pada solusi Synology NAS sebagai server pilihan Plex. Sebelum saya melanjutkan, saya hanya ingin mengatakan apa yang saya lakukan dengan tepat dan mengapa.
NAS yang dimaksud adalah DS918+ yang merupakan server plex utama saya. Yang ingin saya lakukan adalah membuat NAS ini naik dan berjalan sebagai NAS baru (instalasi baru) tetapi bukannya HDD (4x4TB), saya ingin menjalankannya dengan SSD (2x500GB saat ini).
Alasan mengapa saya menulis ini adalah untuk menunjukkan bahwa ini dimungkinkan dan bahwa jika Anda memiliki server plex bersama dengan selusin pengguna, mengatur NAS yang sama dari awal bisa menjadi sedikit rasa sakit. Mengapa? Nah karena jika Anda mengonfigurasinya sebagai server baru, maka semua metadata, sampul, pengguna, status “di dek”, dll, akan hilang. Pada dasarnya Anda akan mengonfigurasi server baru dan semua orang akan mulai pada hari pertama.
Sekarang bahkan jika saya bukan satu -satunya pengguna, ini bukan sesuatu yang saya inginkan, jadi di sinilah kita.
Jadi rekap, saya akan memigrasi instalasi plex yang ada (plex.Versi TV) Dari 918 NAS HDD Konfigurasi kembali ke 918 NAS yang sama tetapi dalam konfigurasi SSD.
CATATAN: Langkah -langkah yang dijelaskan di sini identik dengan yang terhubung dalam artikel KB di awal. Saya hanya akan menyatakan beberapa langkah tambahan yang harus saya lakukan untuk menyelesaikan semua ini.
Langkah 01 – Nonaktifkan Pengosongan Sampah
Masuk ke server plex yang Anda rencanakan untuk bermigrasi dan pergi ke Pengaturan> Perpustakaan dan hapus centang Sampah kosong secara otomatis setelah setiap pemindaian.
Langkah 02 – Salin Data Server dari Sistem Sumber
Sekarang kami siap menyalin data dan membuat cadangan darinya. Pertama, masuk ke pusat paket di DSM Anda di NAS dan hentikan plex Anda.
Langkah 02A – Kompres data dan cadangan
Plex telah berhenti dan sekarang kita dapat mengompres data dan mengirimkannya ke drive cadangan, lokasi jaringan, atau tempat lain yang dapat Anda akses dan kembalikan dari.
Perlu diingat bahwa lokasi file plex, dalam hal ini, bukan file media melainkan file aplikasi plex dan metadata -nya. Lokasi file -file tersebut akan tergantung pada sistem Anda dan Anda dapat memeriksa semuanya di sini, tetapi untuk pengguna Synology yang menjalankan ini di logam telanjang lokasi ada di sini:
/Volume#/plex/pustaka/dukungan aplikasi/server media plex/ CATATAN: Volume# akan volume1, volume2, dll, tergantung pada konfigurasi kumpulan/volume penyimpanan Anda
Menggunakan Stasiun file, Buka folder Plex dan navigasikan ke server media Plex. Di dalam Anda akan menemukan struktur folder yang perlu dicadangkan. Yang terbaik untuk dilakukan adalah mengompres folder server media plex seperti yang mempertimbangkan bahwa ia memiliki sejuta file kecil. Menyalinnya akan memakan waktu lama dibandingkan dengan hanya menyalin satu file besar.
Tergantung pada ukuran pengaturan plex Anda, lokasi ini bisa sangat besar. 5-50-100GB, semuanya tergantung jadi gunakan stasiun file untuk mengompres folder ini dan setelah selesai, salin NAS Anda ke tujuan pilihan Anda.
Langkah 03 – Instal Plex Media Server di sistem tujuan
Setelah Anda menginstal versi DSM baru Anda di NAS baru atau pada NAS yang sama dengan drive yang berbeda (seperti yang saya miliki dalam hal ini), sekarang saatnya untuk menginstal Plex.
Perlu diingat untuk menggunakan versi NAS yang sama dengan yang telah Anda cadangkan!
Setelah Anda menginstal Plex, tidak perlu melakukan apa pun selain memulainya melalui Paket Center dan menghentikannya. Proses mulai ini akan membuat struktur folder awal yang kami cari jadi jangan lewati langkah ini.
Di sisi lain, tidak perlu menguji apakah Anda dapat mengakses server ini dan mengklaimnya.
Sekarang jika kita pergi dan memeriksa jalur yang sama seperti sebelumnya kita akan melihat bahwa struktur folder ada. Waktu untuk mengembalikan file terkompresi ke lokasi itu dan kemudian salin dan ditimpa Semua file di tujuan itu.
Langkah 03A – periksa izin
Setelah Anda menyalin konten, pastikan untuk memeriksa izin! Dalam kasus saya file disalin tanpa masalah tetapi Plex tidak ingin memulai pertama kali. Alasannya adalah karena plex Akun Pengguna DSM yang dibuat dengan instalasi tidak memiliki semua izin pada folder yang ditimpa.
Untuk memperbaiki ini, buka Stasiun file Sekali lagi dan buka subfolder server media Plex yang telah Anda kembalikan.
Menunjukkan Properti dan periksa izin (gambar berikutnya).
Di Izin tab dari jendela Properties Periksa izin. Mereka harus sama dengan gambar di atas. Intinya adalah bahwa plex Pengguna membutuhkan kontrol atas file/folder semua file di dalamnya.
Untuk mewujudkannya, periksa saja Terapkan ke folder, sub-folder, dan file ini opsi dan klik OKE. DSM akan menyebarkan izin dan hanya itu.
Langkah 04 – Mulai server media Plex
Sekarang Anda siap untuk menyalakan server plex baru (lama) Anda. Gunakan proses yang sama seperti pada langkah 02, untuk memulainya.
Jika semuanya baik -baik saja, status Plex seharusnya Berlari dan Anda baik untuk pergi. Buka browser web Anda dan gunakan URL Plex untuk mengakses halaman server.
Ini harus di sepanjang garis:
http: // youNasip: 32400/web Langkah 05 – Pemeriksaan Kontrol Akhir
Jika Anda telah memindahkan data plex Anda juga (film, acara TV, dll), Anda perlu mengedit perpustakaan Anda juga dan menghubungkan kembali pustaka plex ke tujuan baru. Jika di sisi lain, tidak ada yang berubah, maka Anda harus baik untuk pergi.
Dalam kasus saya, semua konten berada di lokasi terpisah dari NAS ini sehingga yang harus saya lakukan adalah menghubungkan kembali instalasi NAS baru saya ke folder bersama sehingga Plex dapat mengaksesnya.
Hanya itu saja. Proses sederhana yang akan membutuhkan waktu tergantung pada ukuran pengaturan plex, kecepatan jaringan, dan drive Anda. Jika Anda memiliki pertanyaan, jangan ragu untuk bertanya menggunakan opsi obrolan langsung di sudut kanan atau bertanya di bagian komentar di bawah ini.
Berlangganan Blackvoid
Dapatkan posting terbaru yang dikirimkan langsung ke kotak masuk Anda
Bagaimana cara memperbarui plex pada synology nas?
Sekarang klik Pembaruan server tersedia, Dan saat jendela pembaruan muncul, klik Unduh sekarang tombol.
File pembaruan sekarang akan ditransfer ke folder unduhan yang sesuai dari komputer Anda.
Langkah selanjutnya adalah membuka Pusat Paket Aplikasi di Synology NAS Anda, dan setelah dibuka, klik pada Instalasi manual Tombol di kanan atas jendela.
Menggunakan Jelajahi tombol, temukan file yang Anda unduh sebelumnya dan kemudian klik Berikutnya.
Jendela akan muncul untuk memperingatkan Anda Synology tidak memverifikasi paket. Untuk melanjutkan, klik Setuju.
Sekarang konfirmasi pembaruan dengan mengklik Selesai tombol.
Aplikasi sekarang akan memperbarui, dan setelah selesai, memberi tahu Anda bahwa itu berhasil. Saat itu, klik OKE, dan kamu’ll memiliki versi terbaru plex di synology nas Anda.
Bagaimana cara memeriksa server media plex saya terkini?
Anda dapat memastikan Anda’VE menginstal versi terbaru atau periksa secara manual untuk pembaruan apa pun dengan terlebih dahulu membuka server media Plex. Begitu Anda’Sudah selesai, pilih ikon kunci pas di kanan atas jendela. Sekarang gulir ke bawah kolom kiri ke Pengaturan menuju, dan klik Umum.
Di panel kanan, Anda’ll lihat nomor versi dan centang hijau jika Anda’Up to date. Anda juga dapat secara manual memeriksa versi baru apa pun dengan memilih Periksa pembaruan tombol.
Cara Mengatur Plex pada Drive NAS Synology
Menggunakan perangkat khusus seperti drive NAS Synology untuk meng -host plex media library Anda menawarkan berbagai keunggulan daripada menggunakan Mac. Selain dapat mengonfigurasi sejumlah besar penyimpanan dengan biaya rendah dan membebaskan desktop atau notebook Anda dari beban kerja, pengaturan plex dengan drive NAS menawarkan fitur seperti transcoding video 4K, kemampuan untuk merekam acara TV secara gratis, dan banyak lagi. Baca bersama dengan panduan terperinci kami tentang cara mengatur plex pada drive NAS Synology.
Jika kamu’baru dengan ide menggunakan layanan seperti Plex untuk perpustakaan media Anda, manfaat besarnya adalah memungkinkan Anda untuk menyimpan dan melakukan streaming koleksi acara TV pribadi, film, musik, dan media lainnya ke hampir semua perangkat (dalam berbagai format file). Itu termasuk Mac, iPad, iPhone, Apple TV, Windows, Android, Game Console, dan banyak lagi. Ini juga memungkinkan Anda untuk membagikan perpustakaan media Anda dengan orang lain dan bahkan merekam TV Air dengan tuner yang kompatibel.
Apakah Anda’sudah sudah menjadi pengguna plex atau berpikir tentang melompat untuk pertama kalinya, ikuti untuk cara pergi dengan plex pada drive NAS synology (jika Anda sudah memiliki perangkat Synology NAS, lewati di bawah ini untuk cara menginstal plex).
Synology DS218+ Spesifikasi
Untuk tutorial ini, saya menggunakan Synology’S DS218+ NAS. Ini adalah perangkat NAS dua bay yang kompatibel dengan keduanya 3.HDD SATA 5-inci serta 2.5-inci Sata HDD dan SSDS. Jika kamu tidak’t sudah punya satu, perlu diingat bahwa sebagian besar sinologi’S NAS mengemudikan kapal tanpa penyimpanan termasuk. Seagate menawarkan HDD yang dirancang untuk perangkat NAS dengan drive Ironwolf dan Western Digital melakukan hal yang sama dengan serangkaian HDD merahnya.
Synology DS218+ mendukung penyimpanan hingga 16TB dengan dua teluk drive. Jika Anda menginginkan drive NAS dengan potensi penyimpanan yang lebih besar, DS918+ menawarkan empat teluk yang mendukung hingga 64TB penyimpanan. Synology juga menawarkan perangkat NAS dengan delapan teluk dan banyak lagi, tetapi ini biasanya di luar apa yang dibutuhkan seseorang untuk server media rumah.
DS218+ menyerang keseimbangan yang bagus antara keterjangkauan dan fungsionalitas yang masuk sekitar $ 300 (sebelum penyimpanan). Ini termasuk prosesor Intel Celeron dual-core, RAM 2 GB (dapat diperluas hingga 6 GB), dan mendukung 4K h.264/jam.265 Transcoding Online melalui Stasiun Video dan Video DS.
Untuk mempelajari lebih lanjut dan membandingkan Synology’S nas lineup periksa perusahaan’S situs web di sini serta etalase Amazon -nya.
Kami’LL Mulailah dengan meliput cara pergi dengan drive NAS Synology baru. Jika kamu’ve sudah mendapatkan milikmu dan berjalan lewati ke langkah 2 atau langkah mana pun’Siap untuk dengan tautan di bawah ini.
Cara mengatur server media plex di drive NAS synology
-
- Siapkan drive NAS Synology Anda
- Instal Server Media Plex di Synology NAS Drive Anda
- Tautkan Nas Synology Anda dengan Akun Plex Anda
- Cara mengunggah media ke drive NAS Synology Anda
- Buat pustaka plex untuk mengakses semua media Anda dari NAS Synology Anda
1. Cara mengatur drive nas synology Anda
Mulailah dengan menghubungkan drive NAS Synology Anda ke router Anda dengan kabel Ethernet. Hubungkan di kabel daya dan daya pada drive Anda (mungkin perlu beberapa menit untuk terhubung ke internet dan siap untuk diatur).
Di peramban Anda, kepala ke http: // temukan.Synology.com atau unduh aplikasi DS Finder iOS untuk mengonfigurasi drive NAS Anda.
Di Sini’s bagaimana prosesnya terlihat melalui web:
Klik Hubungkan untuk Memulai. Ikuti petunjuk untuk mengatur akun Anda.
Selanjutnya, pilih bagaimana Anda’D Suka NAS Anda untuk menerima pembaruan.
Ikuti petunjuk untuk mengatur akun Synology QuickConnect. Anda dapat menyeret pintasan ke desktop Anda atau folder lain untuk akses cepat ke NAS Anda.
Selanjutnya, Anda dapat menginstal Synology’S Rekomendasi Perangkat Lunak (Paket Disebut) atau Lewati Langkah Ini.
Pilih apakah Anda’D ingin berbagi perangkat Synology Anda’Lokasi jaringan dan Anda’naik dan berjalan!
Kamu sekarang’ll lihat layar utama untuk drive NAS Synology Anda di jendela browser.
2. Instal Server Media Plex di Synology NAS Drive Anda
Dengan Synology Anda, NAS SEMUA diatur, sekarang kami’LL menginstal perangkat lunak server media plex. Terlihat di atas di sudut kiri atas, klik Pusat Paket.
Gunakan kotak pencarian di bagian atas untuk menemukan plex (hasil don’t auto-populate, jadi tekan kembali setelah mengetik “Plex”) Klik Install. Saat instalasi selesai, Anda’ll lihat Membuka, Klik.
3. Tautkan Nas Synology Anda dengan Akun Plex Anda
Kamu sekarang’ll lihat opsi untuk mengesahkan Synology NAS Anda dengan akun Plex Anda.
Pada titik ini, Anda dapat masuk dengan kredensial plex Anda jika Anda sudah menjadi pengguna, jika tidak menuju ke plex.TV untuk membuat akun baru. Kemudian kembali untuk menandatangani di sini untuk menyelesaikan pengaturan Synology NAS Anda.
Anda’ll lihat sedikit deskripsi tentang cara kerja server media plex dan kemudian Anda’ll dapat menamai drive nas Anda.
Pastikan untuk menjaga kotak dicentang di sebelah “Izinkan saya untuk mengakses media saya di luar rumah saya” untuk akses jarak jauh.
Selanjutnya, Anda dapat membuat perpustakaan Plex pertama Anda, klik Tambahkan Perpustakaan tombol.
Pilih jenis media untuk perpustakaan pertama Anda dan klik Next (Anda dapat membuat pustaka tambahan nanti).
Sekarang klik Jelajahi folder media.
Jika Anda sudah memiliki media di NAS Synology Anda, navigasikan ke folder yang sesuai dan pilih di Plex Sature (jika Anda tidak’T Mail Media Disimpan di NAS Anda, Teruskan dan Kami’ll tutup cara menambahkannya sedikit).
Anda dapat menambahkan lebih banyak pustaka sekarang atau klik selanjutnya untuk melanjutkan untuk menyelesaikan pengaturan awal.
Anda dapat mengikuti Dapatkan aplikasi Plex tombol jika Anda’D ingin mengunduh aplikasi klien Plex untuk perangkat Anda yang lain seperti Mac, iOS, Apple TV, dan banyak lagi.
Klik Selesai Untuk menyelesaikan pengaturan Synology Anda sebagai server media plex Anda.
Saat NAS Anda berhasil diatur sebagai server media Plex Anda, Anda’ll melihatnya di sudut kiri atas dengan ikon kunci hijau. Jika Anda sudah memiliki media di NAS Anda dan berhasil mengatur dan menautkan pustaka Plex baru ke folder yang benar di drive NAS Anda, Anda’ll lihat media mulai terisi di perpustakaan plex Anda.
4. Cara mengunggah media ke drive NAS Synology Anda
Jika kamu tidak’T Minta media Anda disimpan di drive NAS Synology Anda, ikuti langkah -langkah di bawah ini.
Tarik Synology NAS Interface kembali di browser web Anda. Klik Stasiun file di sisi kiri.
Anda’ll perhatikan lokasi bernama Plex Itu secara otomatis dibuat selama instalasi server media Plex di drive NAS Synology Anda. Klik itu, lalu lakukan klik kanan pada jendela kosong ke kanan untuk membuat folder baru.
Masukkan nama folder dan klik Oke (Ulangi langkah yang sama untuk membuat folder untuk media lain seperti musik, foto, dan banyak lagi).
Sekarang temukan media Anda’D suka mengunggah (dari mac Anda, hard drive eksternal, atau di tempat lain). Seret dan letakkan di folder Anda’ve dibuat di bawah plex pada drive NAS Synology Anda seperti yang ditunjukkan di bawah ini.
Anda dapat memeriksa status unggahan Anda dengan mengklik panah atas di sudut kanan atas jendela Synology.
Saat Anda kembali ke Plex, Anda harus mulai melihat media Anda populasi (selama lokasi folder Synology cocok dengan apa yang Anda gunakan saat menyiapkan pustaka Plex).
Untuk pengalaman yang lebih halus, pergilah ke Pengaturan di plex (di bagian atas sidebar kiri) dan klik Perpustakaan. Secara default, Pindai perpustakaan saya secara otomatis dimatikan, tetapi Anda mungkin ingin menyalakannya untuk Plex untuk memperbarui perubahan pada Synology NAS Anda secepat mungkin.
5. Buat pustaka plex untuk mengakses semua media Anda dari NAS Synology Anda
Jika Anda ingin membuat pustaka plex pertama Anda (atau membuat lebih banyak) kembali ke layar beranda Plex. Di bilah sisi kiri, arahkan kursor ke atas Perpustakaan dan klik “+” ikon.
Ikuti petunjuk untuk menambahkan perpustakaan baru. Pilih jenis media, lalu klik Next.
Klik Telusuri Folder Media.
Pilih folder yang sesuai untuk dicocokkan di mana media Anda disimpan di drive NAS Synology Anda.
Saat Anda’ve mengerti, klik tambahkan.
Langkah terakhir, klik Tambahkan Perpustakaan di sudut kanan bawah.
Kamu sekarang’ll lihat perpustakaan terbaru yang ditambahkan pada layar beranda plex Anda di bilah samping dan juga di aplikasi klien plex Anda yang lain.
Untuk bantuan lebih lanjut, pastikan untuk memeriksa Plex’s mendukung artikel dan forum. Synology juga memiliki sumber daya yang bagus untuk menyelam lebih dalam ke drive NAS Anda.
FTC: Kami menggunakan penghasilan penghasilan tautan afiliasi otomatis. Lagi.
Anda’Re membaca 9to5mac – para ahli yang menyampaikan berita tentang Apple dan ekosistemnya di sekitarnya, hari demi hari. Pastikan untuk memeriksa beranda kami untuk semua berita terbaru, dan ikuti 9to5mac di Twitter, Facebook, dan LinkedIn untuk tetap di loop. Mengenakan’T TAHU MANAKAN MULAI? Lihatlah cerita eksklusif, ulasan, bagaimana-ke, dan berlangganan saluran YouTube kami