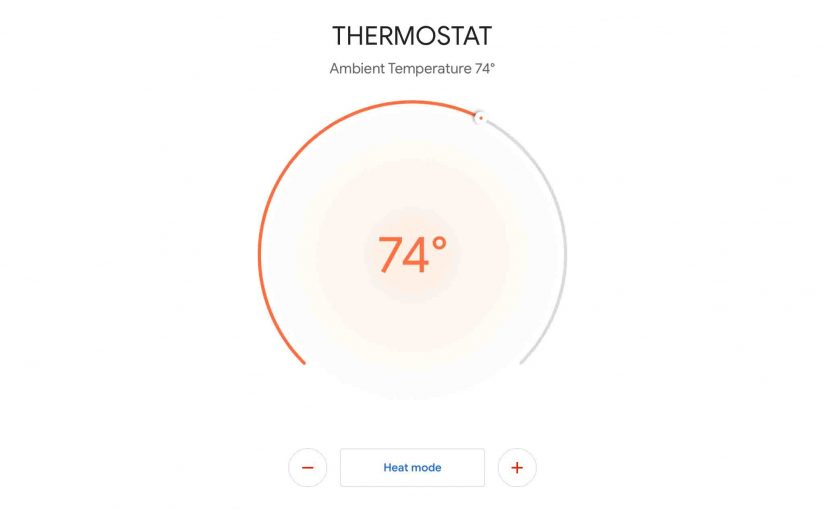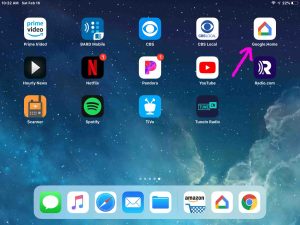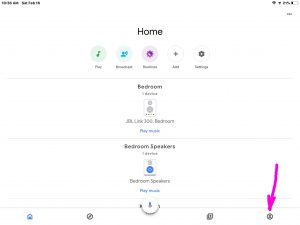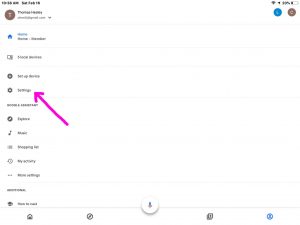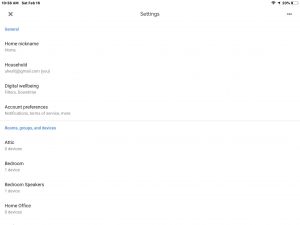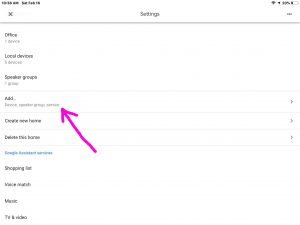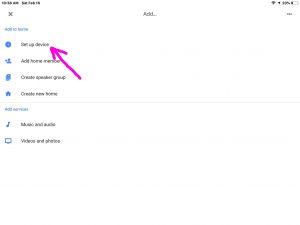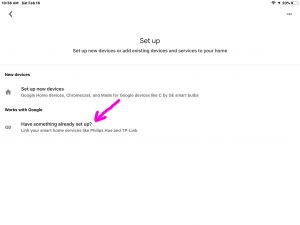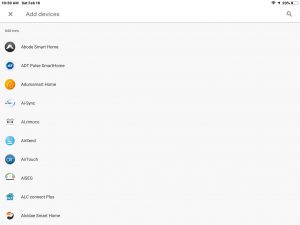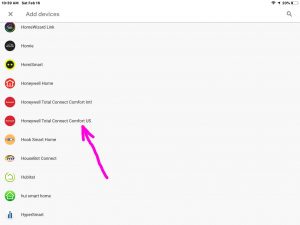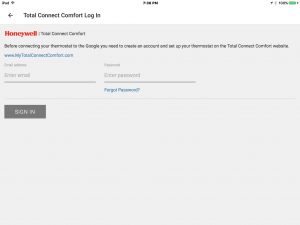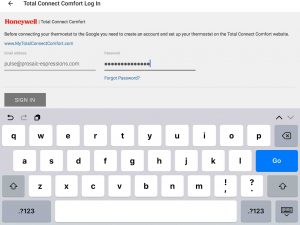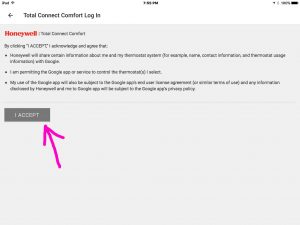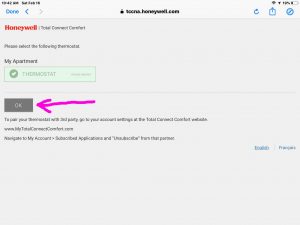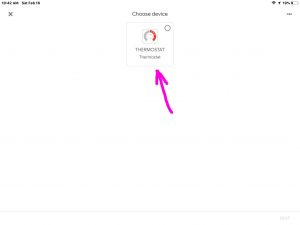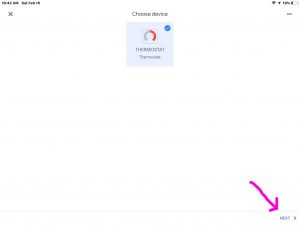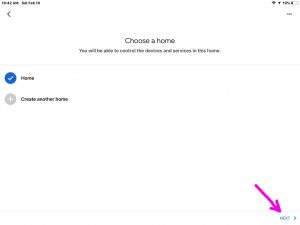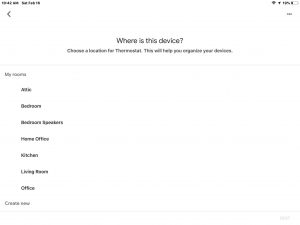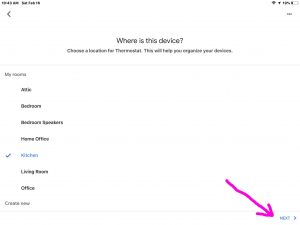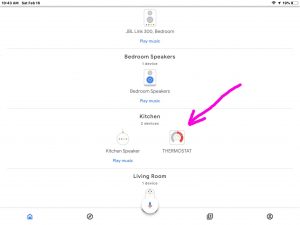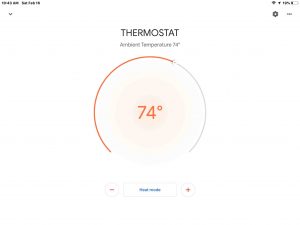Apakah Total Connect Work dengan Google Home?
Apakah Total Connect Work dengan Google Home?
Dalam demo ini, karena, kami tinggal di Amerika Serikat, kami mengetuk merah Honeywell Total Connect Comfort Us Item, seperti yang ditunjukkan pada gambar sebelumnya, ditunjuk oleh panah ungu.
Bagaimana cara mengaktifkan Total Connect 2.0 untuk bekerja dengan Google Home?
Untuk mengaktifkan Total Connect 2.0 dengan Google Home, buka aplikasi Google Home di perangkat Anda. Klik simbol Plus untuk menambahkan perangkat baru. Pilih Works With Google lalu cari Total Connect 2.0. Pilih, lalu masukkan kredensial login TC2 Anda. Pilih Izinkan, Pilih Sistem Keamanan, lalu Hubungkan.
Hal terpenting yang perlu diingat di sini adalah bahwa integrasi google home lengkap hanya didukung pada panel Seri Pro baru. Itu hanya berarti honeywell home proa7, honeywell home proa7plus, resideo proa7c, dan resite proa7plusc akan mendukung pengaturan ini. Semua panel yang mendukung Total Connect 2.0 Dapat Mendukung Fitur Perintah Google Voice, yang tersedia dari ponsel Android apa pun. Tetapi ketika opsi itu digunakan, perintah suara hanya dapat dimulai dari telepon atau tablet yang menjalankan aplikasi TC2. Dengan integrasi Google Home lengkap, perintah suara dapat diberikan dari perangkat Google Home yang terhubung ke akun pengguna.
Untuk mengaktifkan Total Connect 2.0 dan panel Seri Pro untuk bekerja dengan Google Home, ikuti langkah -langkah ini:
Buka Google Home. Buka aplikasi Google Home dari ponsel atau tablet Anda. Aplikasi Google Home tersedia untuk perangkat Android dan iOS melalui toko aplikasi masing -masing.
Klik untuk menambahkan. Klik ikon Plus di kiri atas untuk menambahkan perangkat baru. Lalu klik “Persiapan Perangkat”.
Pilih “Bekerja dengan Google”. Anda akan melihat dua (2) opsi, perangkat baru atau bekerja dengan Google. Pilih “Bekerja dengan Google”.
Temukan Total Connect. Di bagian atas layanan tertaut dan tambahkan daftar layanan baru, klik ikon temukan dan ketik total. Anda akan melihat beberapa hasil. Pilih Opsi untuk Resideo Total Connect Security. Untuk keperluan FAQ ini, jangan pilih salah satu versi Kenyamanan Total Connect Honeywell (INTL. atau kami).
Masuk ke Total Connect 2.0. Setelah mengklik Opsi untuk RESIDEO Total Connect Security, Anda akan disajikan dengan Total Connect 2.0 Layar login. Masuk menggunakan kredensial yang tepat untuk Total Connect 2 Anda.0 akun. Ketuk “login” setelah kredensial telah dimasukkan. Di layar berikutnya, klik “Izinkan” untuk mengizinkan TC2 dan Google untuk berbagi informasi yang diperlukan.
Di layar berikutnya, klik opsi untuk “Tambahkan ke rumah”. Anda akan dibawa ke layar di mana semua rumah Google yang tersedia ditampilkan, dan di mana Anda dapat membuat Google Home baru jika perlu.
Pilih lokasi Google Home yang ada, atau klik simbol + untuk menambahkan rumah baru. Setelah Anda membuat pilihan, klik tombol “Berikutnya”.
Pindahkan perangkat. Setelah Anda memilih lokasi yang ada, atau membuat yang baru, pilih tombol “Pindahkan Perangkat”.
Setelah memilih lokasi, Anda akan memiliki opsi untuk memilih kamar yang sudah ada, atau membuat yang baru. Setelah Anda melakukan satu atau yang lain, klik “Next”. Anda akan melihat layar ringkasan yang menunjukkan pilihan Anda. Pesan akan muncul untuk memberi tahu Anda bahwa perangkat Anda telah dipindahkan. Klik panah belakang di kiri atas sampai Anda kembali ke layar utama di dalam Google Home.
Perbarui nama lokasi TC2. Jika nama lokasi TC2 terlalu mirip dengan nama rumah Google, atau jika Anda hanya ingin mengedit namanya, Anda dapat melakukannya. Pada layar terakhir sebelum Anda kembali ke halaman Beranda Google, klik nama lokasi TC2. Ganti nama saat ini dengan nama apa pun yang Anda pilih. Simpan, lalu kembali ke halaman rumah Google seperti yang Anda lakukan di langkah sebelumnya.
Apakah Total Connect Work dengan Google Home?
5
5
5
5
5
Apakah Total Connect Work dengan Google Home?
Dalam demo ini, karena, kami tinggal di Amerika Serikat, kami mengetuk merah Honeywell Total Connect Comfort Us Item, seperti yang ditunjukkan pada gambar sebelumnya, ditunjuk oleh panah ungu.
Bagaimana cara mengaktifkan Total Connect 2.0 untuk bekerja dengan Google Home?
Untuk mengaktifkan Total Connect 2.0 dengan Google Home, buka aplikasi Google Home di perangkat Anda. Klik simbol Plus untuk menambahkan perangkat baru. Pilih Works With Google lalu cari Total Connect 2.0. Pilih, lalu masukkan kredensial login TC2 Anda. Pilih Izinkan, Pilih Sistem Keamanan, lalu Hubungkan.
Hal terpenting yang perlu diingat di sini adalah bahwa integrasi google home lengkap hanya didukung pada panel Seri Pro baru. Itu hanya berarti honeywell home proa7, honeywell home proa7plus, resideo proa7c, dan resite proa7plusc akan mendukung pengaturan ini. Semua panel yang mendukung Total Connect 2.0 Dapat Mendukung Fitur Perintah Google Voice, yang tersedia dari ponsel Android apa pun. Tetapi ketika opsi itu digunakan, perintah suara hanya dapat dimulai dari telepon atau tablet yang menjalankan aplikasi TC2. Dengan integrasi Google Home lengkap, perintah suara dapat diberikan dari perangkat Google Home yang terhubung ke akun pengguna.
Untuk mengaktifkan Total Connect 2.0 dan panel Seri Pro untuk bekerja dengan Google Home, ikuti langkah -langkah ini:
Buka Google Home. Buka aplikasi Google Home dari ponsel atau tablet Anda. Aplikasi Google Home tersedia untuk perangkat Android dan iOS melalui toko aplikasi masing -masing.
Klik untuk menambahkan. Klik ikon Plus di kiri atas untuk menambahkan perangkat baru. Lalu klik “Persiapan Perangkat”.
Pilih “Bekerja dengan Google”. Anda akan melihat dua (2) opsi, perangkat baru atau bekerja dengan Google. Pilih “Bekerja dengan Google”.
Temukan Total Connect. Di bagian atas layanan tertaut dan tambahkan daftar layanan baru, klik ikon temukan dan ketik total. Anda akan melihat beberapa hasil. Pilih Opsi untuk Resideo Total Connect Security. Untuk keperluan FAQ ini, jangan pilih salah satu versi Kenyamanan Total Connect Honeywell (INTL. atau kami).
Masuk ke Total Connect 2.0. Setelah mengklik Opsi untuk RESIDEO Total Connect Security, Anda akan disajikan dengan Total Connect 2.0 Layar login. Masuk menggunakan kredensial yang tepat untuk Total Connect 2 Anda.0 akun. Ketuk “login” setelah kredensial telah dimasukkan. Di layar berikutnya, klik “Izinkan” untuk mengizinkan TC2 dan Google untuk berbagi informasi yang diperlukan.
Di layar berikutnya, klik opsi untuk “Tambahkan ke rumah”. Anda akan dibawa ke layar di mana semua rumah Google yang tersedia ditampilkan, dan di mana Anda dapat membuat Google Home baru jika perlu.
Pilih lokasi Google Home yang ada, atau klik simbol + untuk menambahkan rumah baru. Setelah Anda membuat pilihan, klik tombol “Berikutnya”.
Pindahkan perangkat. Setelah Anda memilih lokasi yang ada, atau membuat yang baru, pilih tombol “Pindahkan Perangkat”.
Setelah memilih lokasi, Anda akan memiliki opsi untuk memilih kamar yang sudah ada, atau membuat yang baru. Setelah Anda melakukan satu atau yang lain, klik “Next”. Anda akan melihat layar ringkasan yang menunjukkan pilihan Anda. Pesan akan muncul untuk memberi tahu Anda bahwa perangkat Anda telah dipindahkan. Klik panah belakang di kiri atas sampai Anda kembali ke layar utama di dalam Google Home.
Perbarui nama lokasi TC2. Jika nama lokasi TC2 terlalu mirip dengan nama rumah Google, atau jika Anda hanya ingin mengedit namanya, Anda dapat melakukannya. Pada layar terakhir sebelum Anda kembali ke halaman Beranda Google, klik nama lokasi TC2. Ganti nama saat ini dengan nama apa pun yang Anda pilih. Simpan, lalu kembali ke halaman rumah Google seperti yang Anda lakukan di langkah sebelumnya.
Apakah Total Connect Work dengan Google Home?
5
4
3
2
1
Ulasan tidak diverifikasi
Cara menghubungkan Google Home dengan honeywell thermostat?
Cara menghubungkan Google Home dengan honeywell thermostat? Pelajari cara menghubungkan termostat honeywell Anda ke perangkat home google jika Anda baru saja memasang termostat honeywell atau perangkat home google.
Seperti yang saya sebutkan, saya baru -baru ini membeli perangkat Google Home, dan saya sudah memiliki termostat honeywell [1] T6 Pro dipasang di rumah saya. Saya tidak menyadari bagaimana menghubungkan kedua perangkat ini, dan saya tidak sadar bagaimana melakukannya.
Saya ingin menggunakan termostat saya untuk mengontrol rumah saya menggunakan perangkat home google, tetapi saya tidak’T KESEIKAN BAGAIMANA MELAKUKANNYA.
Baru kemudian saya menemukan metode di situs web Google setelah banyak perjuangan yang memungkinkan saya untuk membuat hubungan antara kedua perangkat dan mengontrol termostat Honeywell dengan perangkat Google Home.
Sebagai hasil dari aplikasi Google Home, Anda dapat mengelola semua perangkat Google Home dan Google Nest Anda di satu tempat, termasuk speaker pintar, tampilan, dan perangkat rumah pintar lainnya yang berasal dari beberapa produsen yang berbeda.
Selain mengendalikan perangkat rumah pintar Anda, Anda dapat mengatur rutinitas dan mengelola pengaturan menggunakan aplikasi. # Cara Menghubungkan Google Home dengan Honeywell Thermostat?
Anda akan dapat mengontrol termostat honeywell Anda dengan menggunakan aplikasi Google Home atau dengan menggunakan perintah suara dengan Google Assistant jika Anda menghubungkannya ke Google Home.
Meskipun masih mungkin untuk menggunakan aplikasi Honeywell Home untuk mengelola termostat Anda, integrasi dengan Google Home memberi Anda cara yang lebih nyaman dan ramping mengendalikan perangkat.
Model Honeywell yang dapat dikendalikan oleh Asisten Google
Thermostat Honeywell dapat dikontrol menggunakan Google Assistant melalui berbagai model, termasuk yang berikut:
- Honeywell Home T9
- Honeywell Home T10 Pro
- Honeywell Home T5
- Honeywell home t6 pro
- Honeywell home t8 pro
- Honeywell home t6 smart
- Honeywell Home T5+
- Honeywell Home RTH6580WF
- Honeywell Home RTH9585WF
- Honeywell Home RTH9585WF1004
Perlu dicatat bahwa ini hanya beberapa model populer yang bekerja dengan Google Assistant, tetapi mungkin ada yang lain juga yang kompatibel. # Honeywell dan Google Home Apps
Untuk memastikan bahwa Anda dapat menggunakan termostat honeywell melalui Google Assistant, Anda harus memastikan bahwa Anda memeriksa spesifikasi produk dan kompatibilitas dengan platform Google Home sebelum membelinya.
Termostat honeywell tidak terhubung ke home google
Berikut adalah beberapa langkah yang dapat Anda coba jika Anda mengalami kesulitan menghubungkan termostat Honeywell Anda dengan Google Home:
- Model Thermostat Honeywell harus terdaftar sebagai didukung oleh Google Home jika Anda kompatibel.
- Pastikan Anda memiliki koneksi Wi-Fi yang kuat dan perangkat Google Home Anda terhubung ke Internet.
- Gunakan aplikasi Google Home untuk menautkan akun Honeywell Anda ke akun Google Home Anda.
- Thermostat Honeywell harus dinonaktifkan dan diaktifkan lagi setelah dinonaktifkan dari aplikasi Google Home.
- Mencoba menghubungkan termostat honeywell dengan Google Home lagi setelah mengatur ulang mereka tidak akan berhasil.
- Mendapatkan bantuan dari Honeywell atau Google mungkin diperlukan jika masalahnya tetap ada.
Jika masalah tetap ada, kami sarankan untuk menghubungi produsen termostat honeywell Anda, serta dukungan google, untuk menyelesaikannya. #
Termostat honeywell tidak terhubung ke home google
Atau, jika masalahnya masih berlanjut, hubungi Google Support atau produsen Thermostat Honeywell Anda.
Aplikasi Rumah Honeywell vs Total Connect Comfort App
Ingatlah bahwa model termostat honeywell dapat kompatibel dengan berbagai aplikasi rumah honeywell dan total aplikasi connect comfort, kompatibilitas model termostat honeywell spesifik adalah tanggung jawab Anda, jadi Anda harus memeriksa spesifik sebelum mengajukan permohonan termostat Honeywell Honeywell.
Aplikasi Thermostat Honeywell dan Aplikasi Web Thermostat Honeywell keduanya memberi Anda kenyamanan mengendalikan termostat honeywell Anda dari jarak jauh dari lokasi mana pun.
Aplikasi Web Thermostat Honeywell juga menyediakan pemantauan konsumsi energi, mengatur jadwal, dan menerima pemberitahuan untuk membantu Anda memantau konsumsi energi Anda.
Honeywell Home dirancang untuk digunakan dengan perangkat rumah pintar honeywell, termasuk termostat, sistem keamanan, dan perangkat rumah pintar, serta berbagai produk rumah pintar honeywell.
Honeywell’S total Connect Comfort App secara khusus diarahkan untuk memanfaatkan Honeywell’s Termostat yang terhubung, dengan fitur tambahan seperti informasi cuaca secara real time dan geofencing tersedia untuk digunakan dengan aplikasi.
Thermostat Honeywell ini dan perangkat rumah pintar lainnya dapat dikontrol dari smartphone atau tablet apa pun dengan aplikasi termostat honeywell yang tersedia di App Store atau Google Play.
Cukup unduh aplikasi, masuk ke akun Anda, dan Anda akan dapat mengontrol termostat honeywell Anda dan perangkat rumah pintar lainnya.
Kesimpulan
Ada banyak cara berbeda Anda dapat mengontrol suhu di rumah Anda, dan termostat honeywell adalah salah satu yang terbaik untuk itu.
Anda dapat mengontrolnya dengan menggunakan aplikasi Honeywell, atau melalui bantuan Google Assistant. Dengan menghubungkan termostat honeywell ke rumah google Anda, Anda benar -benar dapat mengontrol suhu di rumah Anda.
Selain itu, kita akan mempelajari termostat honeywell mana yang kompatibel dengan Google Home serta bagaimana Anda dapat menggunakannya untuk menghemat uang dan mengontrol fitur tertentu.
Jika Anda’masih memiliki masalah yang menghubungkan termostat honeywell Anda ke rumah google Anda, beri tahu kami sesegera mungkin. # Cara Menghubungkan Google Home dengan Honeywell Thermostat?
Cara menghubungkan termostat honeywell ke google home
Dalam posting ini, kami menunjukkan cara menghubungkan honeywell thermostat ke speaker pintar google home. Sekarang kami memiliki honeywell Total Connect Comfort (TCC) termostat di dapur selama beberapa tahun sekarang, dan telah menikmati mengendalikannya melalui Google Assistant dengan suara kami. Jadi disini’S yang harus kami lakukan untuk mengatur hubungan antara Google Home dan termostat. Tidak terlalu sulit, meskipun ada beberapa langkah yang terlibat. Tidak takut, karena kami mencantumkan semua langkah di bawah ini.
Sebelum Anda mulai dengan cara menghubungkan Thermostat Honeywell ke Google Home
Buat akun Connect Comfort Total Honeywell
Untuk memulai, Anda’ll membutuhkan akun TCC. Jadi, jika Anda tidak’t sudah memilikinya, pergilah ke situs web portal honeywell Di Sini, dan buat satu. Pastikan untuk menyimpan ID pengguna dan kata sandi Anda, sebagai Anda’ll membutuhkan informasi ini saat mengkonfigurasi TCC Honeywell di aplikasi Google Home di bawah ini.
Sejak kita’ve memiliki honeywell rth9580wf wifi thermostat, gambar berikutnya, selama beberapa tahun sekarang, kami’ve sudah menyiapkan akun di situs web TCC. Jadi, kami menang’T masuk ke cara melakukannya di sini. Mengapa? Karena membuat akun, mudah dilakukan dengan mengikuti instruksi yang diberikan di sana.
Dapatkan aplikasi Google Home
Aplikasi Google Home tersedia di App Store atau Google Play untuk platform perangkat seluler iOS dan Android masing -masing. Anda mungkin sudah memiliki ini jika Anda’Sebelumnya mengatur speaker home google seperti rumah, mini, atau max.
Siapkan setidaknya satu speaker rumah google di rumah Anda
Kami juga berasumsi bahwa Anda’VE diinstal dan mengatur speaker pintar Google Home Anda dengan aplikasi Google Home di komputer tablet Anda. Kami’kembali menggunakan rumah google pertama, seperti yang digambarkan selanjutnya.
Tautkan Termostat Honeywell Anda ke Akun Total Connect Comfort Anda
Kami memiliki Honeywell RTH9580WF WiFi Thermostat (foto berikutnya) yang diatur di akun TCC kami. Telah diinstal, didukung, ditautkan ke jaringan wifi rumah kami, dan ditambahkan ke akun TCC Honeywell kami. Silakan lihat kami Daftar Honeywell WiFi Thermostat RTH9580WF Online Posting untuk instruksi terperinci tentang mendapatkan termostat pintar Honeywell yang terhubung ke internet.
Cara menghubungkan termostat honeywell ke google home
1. Jalankan aplikasi Google Home di perangkat seluler Anda
Kami’menggunakan tablet komputer iPad Air di demo ini. Jadi kami menemukan aplikasi ini di halaman empat iPad kami’S Rumah layar, meskipun milik Anda mungkin muncul di tempat yang berbeda, tergantung pada berapa banyak aplikasi yang telah Anda instal serta bagaimana Anda mungkin telah mengaturnya.
Setelah menjalankan aplikasi ini, aplikasi Google Rumah Layar muncul, sebagai berikut. Ini menunjukkan daftar perangkat rumah Anda yang saat ini diatur di akun Google Anda.
2. Ketuk tombol menu utama
Temukan kontrol ini di bagian bawah Rumah layar, di dekat sudut sisi kanan, menunjuk ke panah ungu, seperti yang ditunjukkan pada wajah layar di atas.
Menyentuh Menu utama Opsi memunculkan Menu utama halaman, seperti yang ditunjukkan selanjutnya. Halaman ini adalah tempat Anda dapat menambahkan anggota grup rumah, mengatur grup multi -kamar, dan, mengakses pengaturan perangkat.
3. Sentuh Item Menu Pengaturan
Menemukan Pengaturan di dekat tepi kiri layar, dekat tengah, sedikit di atas tengah, di atas Menu utama halaman. Kami menunjuknya dengan panah ungu, seperti yang ditunjukkan pada tangkapan layar terakhir.
Anda kemudian harus mendapatkan Pengaturan layar, seperti yang kami lakukan, seperti yang digambarkan selanjutnya. Halaman ini menyajikan daftar speaker Anda dan perangkat tertaut lainnya. Ini juga memberi Anda opsi untuk menambahkan perangkat. Namun, saat ini Anda bisa’T Mendapatkan opsi kami’Re setelah kecuali Anda sedikit menggulir halaman.
Jadi, geser ke atas untuk menggulir ke bawah halaman ini sampai Anda melihat Menambahkan item, seperti yang ditunjukkan berikutnya.
4. Sentuh perangkat tambahkan perangkat, speaker, grup, layanan
Menyentuh Tambahkan perangkat, speaker, grup, layanan Opsi memunculkan Menambahkan halaman, seperti yang ditunjukkan selanjutnya. Di Sini’s Di mana Anda dapat membuat grup speaker, tambahkan orang baru sebagai anggota ke Anda ‘rumah’, dan di mana Anda mengatur perangkat.
5. Ketuk Item Perangkat Pengaturan untuk melanjutkan cara menghubungkan Thermostat Honeywell ke Google Home
Temukan Mengatur perangkat Opsi di dekat tepi kiri layar. Dia’S saat ini item menu pertama, di dekat bagian atas.
Sentuhan Mengatur perangkat memunculkan Mempersiapkan halaman, seperti yang digambarkan dalam tangkapan layar berikutnya. Di sini, Anda memilih perangkat seperti apa yang harus diatur. Sekarang Anda dapat memilih untuk mengatur perangkat Google Home asli (Speaker, Chromecast, dll.). Atau mengatur perangkat itu Bekerja dengan Google, seperti termostat kenyamanan honeywell total connect connect.
6. Sentuh memiliki sesuatu yang sudah diatur? Barang
Ini memunculkan Tambahkan perangkat Halaman daftar, seperti yang ditunjukkan berikutnya. Layar ini mencantumkan semua merek perangkat yang dapat diakses dan dikendalikan oleh Google Home saat ini.
7. Temukan entri kenyamanan Connect Honeywell Total
Geser ke atas untuk menggulir ke bawah Tambahkan perangkat daftar, sampai Anda melihat Honeywell Total Connect Comfort item, seperti yang digambarkan selanjutnya. Perhatikan bahwa ada dua versi kemampuan ini; satu untuk pengguna di AS, dan yang lainnya untuk pengguna internasional.
8. Ketuk Total Honeywell Connect Comfort Us kemampuan
Dalam demo ini, karena, kami tinggal di Amerika Serikat, kami mengetuk merah Honeywell Total Connect Comfort Us Item, seperti yang ditunjukkan pada gambar sebelumnya, ditunjuk oleh panah ungu.
Aplikasi kemudian menampilkan Total Connect Comfort Masuk Layar Seperti yang ditunjukkan pada gambar berikutnya, meminta Anda untuk ID Login dan Kata Sandi Akun TCC Anda.
9. Masukkan Informasi Akun Total Honeywell Anda
Masukkan alamat email dan kata sandi yang Anda buat dengan akun TCC Honeywell Anda, di ruang yang disediakan. Kami mengisi data akun honeywell kami seperti yang ditunjukkan selanjutnya.
10. Ketuk tombol Grey Sign In untuk melanjutkan cara menghubungkan Honeywell Thermostat ke Google Home
Jika kamu’ve memasuki ID pengguna dan kata sandi untuk akun TCC Honeywell yang valid, halaman Perjanjian Lisensi Pengguna TCC akhir kemudian muncul, seperti yang ditunjukkan selanjutnya.
11. Ketuk tombol I Accept
Anda kemudian harus melihat Pilih termostat berikut Tampilan halaman, seperti yang ditunjukkan berikutnya.
12. Sentuh tombol OK
Penyadapan OKE di Pilih termostat berikut Halaman memunculkan Pilih perangkat halaman, seperti yang ditunjukkan selanjutnya, dengan satu entri di dalamnya, termostat yang baru saja kami tambahkan.
13. Pilih termostat Anda
Kemudian, ketuk termostat yang ditunjukkan bahwa Anda ingin mengatur dengan mengetuknya.
Lingkaran kecil kemudian diisi dengan tanda centang biru, seperti yang ditunjukkan berikutnya.
14. Sentuh tautan berikutnya
Penyadapan Berikutnya membawa Anda ke Pilih rumah halaman, seperti yang digambarkan di foto berikutnya. Perangkat Grup Aplikasi Google Home ke dalam koleksi virtual yang disebut rumah. Ini memungkinkan Anda untuk mengakses berbagai perangkat di setiap pengelompokan rumah, yang menyederhanakan menemukannya saat Anda memiliki beberapa grup perangkat rumah. Ini berarti Anda dapat mengontrol perangkat pintar di beberapa lokasi, selama Anda membuat rumah terpisah untuk setiap tempat yang memiliki perangkat pintar yang ingin Anda akses.
Sekarang kami hanya membuat satu rumah di akun kami saat ini. Selanjutnya, kami tidak membutuhkan yang lain. Jadi kami menang’t lari melalui cara melakukannya di sini. Satu -satunya rumah kami, diperiksa secara default (lingkaran biru dengan tanda centang di dalamnya). Namun jika Anda memiliki dua atau lebih rumah yang diatur, pada titik ini Anda’D harus memilih grup rumah mana yang ingin Anda masukkan termostat.
Dalam demo ini, kelompok rumah yang kami ingin tambahkan termostat, sudah diperiksa. Jadi kita bisa pindah ke langkah berikutnya di bawah ini.
15. Ketuk tautan berikutnya
Mengaktifkan tautan berikutnya membawa Anda ke Dimana perangkat ini? Halaman, seperti yang digambarkan selanjutnya.
Di sinilah Anda bisa mengatakan di kamar atau area rumah Anda’ve memasang termostat. Mereka memberikan beberapa pilihan yang telah ditentukan sebelumnya di layar ini. Plus Anda dapat membuat nama kamar Anda sendiri jika Anda menggulir halaman ini. Di sana, mereka memberi Anda opsi untuk membuat nama kamar khusus.
16. Tetapkan termostat Anda sebuah kamar
Bagi kami, karena termostat honeywell kami ada di dapur, kami hanya mengetuk dapur, seperti yang ditunjukkan berikutnya.
17. Sentuh tautan berikutnya
Penyadapan Berikutnya membawa kita kembali ke Rumah layar. Perhatikan bahwa sekarang, termostat Anda harus muncul di daftar perangkat Anda yang diberikan di sana, seperti halnya kami, seperti yang ditunjukkan berikutnya. Ingatlah bahwa pertama kali kami melihat Rumah Halaman di atas, sebelum menyiapkan termostat honeywell, tidak ada termostat yang muncul. Tapi sekarang, karena menambahkan itu berhasil, itu muncul.
18. Uji bahwa Google Home dapat mengakses termostat honeywell Anda
Anda dapat melihat apakah aplikasi Google Home sekarang dapat membaca suhu termostat Anda dengan mengetuk ikon entri di Rumah halaman.
19. Selesai dengan cara menghubungkan termostat honeywell ke google home!
Contoh Perintah Suara Google Home untuk Mengontrol Termostat Honeywell
-
- Oke google, angkat suhu termostat. Meningkatkan pengaturan termostat dengan beberapa derajat.
- Oke google, angkat suhu termostat lima derajat. Meningkatkan pengaturan termostat dengan tepat lima derajat.
- Oke Google, atur suhu termostat ke 74 derajat. Mengatur termostat
- Suhu hingga 74 derajat.
- Oke Google, apa’s Suhu saat ini di dalam? Dia kemudian berbicara termostat’S Arus (dalam ruangan) Membaca suhu.
- Oke Google, apa kelembaban dalam ruangan termostat saat ini?
- Hei Google, suhu termostat yang lebih rendah. Menurunkan pengaturan suhu termostat beberapa derajat.
- Hey google, suhu termostat rendah empat derajat. Menurunkan pengaturan suhu termostat dengan tepat empat derajat.
Posting lain tentang termostat honeywell
-
- Cara memulai kembali termostat honeywell
- Cara membatalkan jadwal di termostat honeywell
- Mengatur Tahan Permanen di Thermostat Honeywell
- Cara Membatalkan Tahan di Thermostat Honeywell
Posting Terkait dengan Cara Menghubungkan Thermostat Honeywell ke Google Home
-
- Connect Spotify ke Alexa Smart Speaker, cara menautkan
- Cara menghubungkan jbl xtreme dengan iPhone
- Hubungkan JBL Go 2 ke iPhone, Cara Instruksi
- Cara menghubungkan TV tajam ke wifi
- Cara Menghubungkan Amazon Echo ke Bluetooth Speaker
Referensi untuk cara menghubungkan termostat honeywell ke google home
Sejarah Revisi
-
- 2019-05-18: Menyetel penargetan untuk ‘Cara menghubungkan termostat honeywell ke google home’ dan menambahkan tag.
- 2019-02-16: pertama kali diterbitkan.