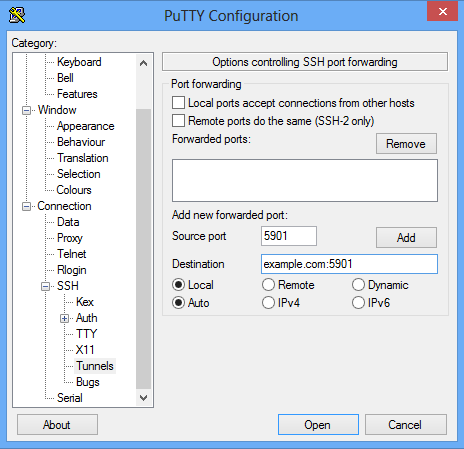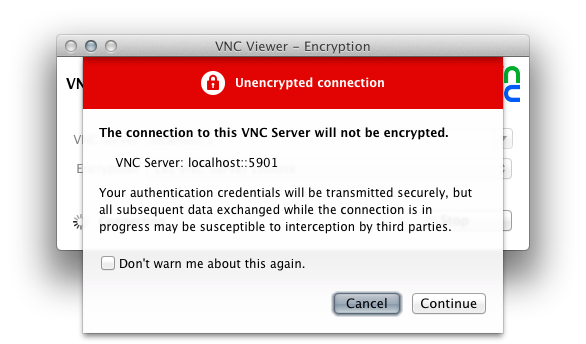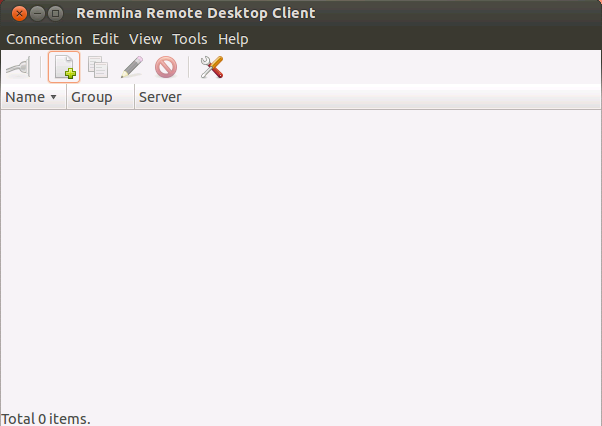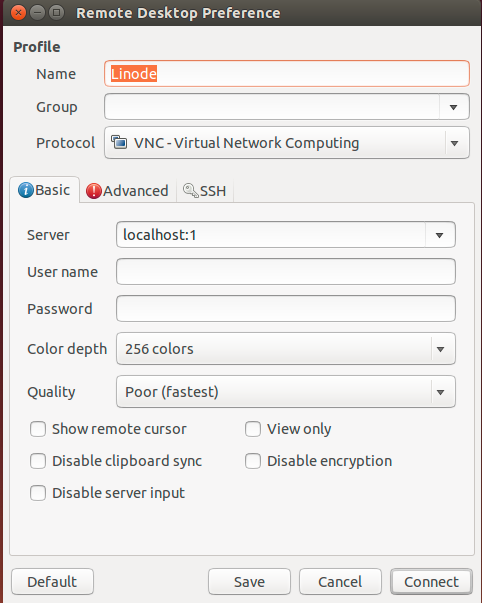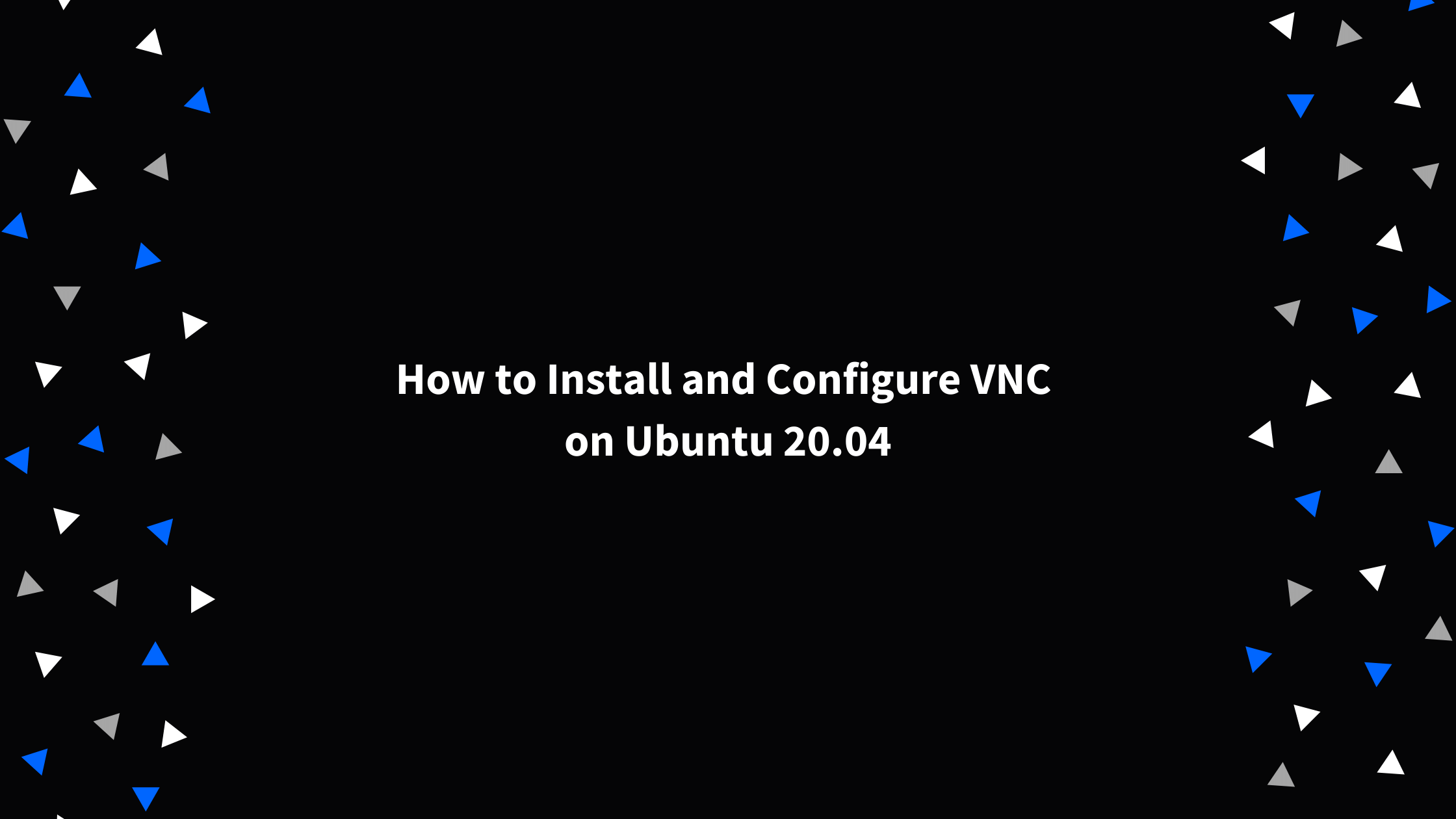Apakah Ubuntu 20.04 Memiliki server VNC
Menginstal dan Mengkonfigurasi Virtual Network Computing (VNC) di Ubuntu 20.04
Di repositori Ubuntu, Anda mungkin mendapatkan berbagai lingkungan desktop. Menginstal Gnome, yaitu Ubuntu 20.Lingkungan desktop default 04, adalah salah satu opsi. Menginstal XFCE adalah alternatif lain. Ini adalah lingkungan desktop yang ringan, cepat, dan stabil yang ideal untuk digunakan di server jarak jauh.
Instal VNC di Ubuntu 20.04
Estamos Traduciendo Nuestros Guías y Tutorial Al Español. ES POSIBLE QUE USTED Esté Viendo Una Traducción Generada Automáticamente. Estamos Trabajando Con Traductores Profesionales Paraikar Las Traducciones de Nuestro Sitio Web. Este proyecto es un trabajo en kurso.
Buat akun Linode untuk mencoba panduan ini dengan $ kredit .
Kredit ini akan diterapkan pada layanan yang valid yang digunakan selama hari -hari pertama Anda.
Komputasi Jaringan Virtual, atau VNC, adalah sistem berbagi desktop grafis yang memungkinkan Anda mengontrol satu komputer dari yang lain dari yang lain. Server VNC mentransfer keyboard dan acara mouse, dan menampilkan layar host jarak jauh melalui koneksi jaringan, yang memungkinkan Anda untuk mengoperasikan lingkungan desktop penuh di linode Anda.
Panduan ini menjelaskan cara menginstal lingkungan desktop grafis di linode Anda yang menjalankan Ubuntu 20.04 dan cara menghubungkannya dari komputer lokal Anda menggunakan VNC.
Sebelum kamu memulai
- Jika Anda belum melakukannya, buat akun Linode dan Compute Instance. Lihat kami memulai dengan linode dan membuat panduan instance komputasi.
- Ikuti pengaturan kami dan mengamankan panduan instance komputasi untuk memperbarui sistem Anda. Anda juga mungkin ingin mengatur zona waktu, mengkonfigurasi nama host Anda, membuat akun pengguna terbatas, dan mengeras akses ssh.
Panduan ini ditulis untuk pengguna non-root. Perintah yang membutuhkan hak istimewa yang ditinggikan diawali dengan sudo . Jika Anda tidak terbiasa dengan perintah sudo, Anda dapat memeriksa panduan pengguna dan grup kami.
Instal Server Desktop dan VNC di Linode Anda
- Ubuntu memiliki beberapa lingkungan desktop yang tersedia di repositori. Perintah berikut menginstal desktop default, Unity, serta dependensi yang diperlukan agar antarmuka grafis berfungsi dengan baik:
sudo apt menginstal ubuntu-desktop gnome-panel gnome-settings-daemon metacity nautilus gnome-terminal Ini akan menginstal lingkungan desktop Ubuntu lengkap, termasuk alat perantara dan penelusuran web. Untuk menginstal desktop tanpa paket ini, jalankan:
sudo apt install ---no-install-direkomendasikan ubuntu-desktop gnome-panel gnome-settings-daemon metacity nautilus gnome-terminal sudo apt menginstal tigervnc-standalone-server Amankan Koneksi VNC Anda
Server VNC menghasilkan a menampilkan, atau output grafis, diidentifikasi oleh angka yang didefinisikan saat server dimulai. Jika tidak ada nomor tampilan yang ditentukan, server akan menggunakan yang terendah yang tersedia. Koneksi VNC berlangsung di port 5900 + tampilan . Panduan ini akan menggunakan nomor tampilan 1; Oleh karena itu, Anda akan terhubung ke port jarak jauh 5901.
Koneksi VNC default tidak terenkripsi. Untuk mengamankan kata sandi dan data Anda, Anda perlu menafalkan lalu lintas melalui koneksi SSH ke port lokal. Anda dapat menggunakan port lokal yang sama untuk konsistensi.
Mac OS X dan Linux
- Dari desktop Anda, sambungkan ke linode Anda dengan perintah berikut. Pastikan untuk mengganti [email protected] dengan nama pengguna Anda dan nama host Linode Anda atau alamat IP:
ssh -l 5901: 127.0.0.1: 5901 [email protected] VncServer: 1 Windows
- Buka dempul dan navigasikan ke terowongan di bawah bagian SSH di menu. Tambahkan port yang diteruskan baru seperti yang ditunjukkan di bawah ini, ganti contoh.com dengan alamat IP atau host linode Anda:
- Klik Menambahkan, Kemudian kembali ke layar ‘sesi’. Masukkan nama host atau alamat IP Linode Anda dan judul untuk sesi Anda. Klik Simpan untuk menyimpan pengaturan Anda untuk penggunaan di masa mendatang, lalu klik Buka untuk memulai terowongan SSH Anda.
- Luncurkan server VNC untuk menguji koneksi Anda. Anda akan diminta untuk mengatur kata sandi:
VncServer: 1 Hubungkan ke VNC dari desktop Anda
Di bagian ini, Anda akan menggunakan klien VNC, atau penonton, untuk terhubung ke server jarak jauh. Penampil adalah perangkat lunak yang menggambar tampilan grafis yang dihasilkan oleh server dan membuat output di komputer lokal Anda.
Mac OS X dan Windows
Meskipun ada banyak opsi untuk OS X dan Windows, panduan ini akan menggunakan penampil RealVNC.
Setelah menginstal dan membuka penonton, sambungkan ke LocalHost melalui klien VNC Anda. Formatnya adalah localhost: #, di mana # adalah nomor tampilan yang kami gunakan di bagian koneksi VNC Anda yang aman:
Menginstal dan Mengkonfigurasi Virtual Network Computing (VNC) di Ubuntu 20.04
Di repositori Ubuntu, Anda mungkin mendapatkan berbagai lingkungan desktop. Menginstal Gnome, yaitu Ubuntu 20.Lingkungan desktop default 04, adalah salah satu opsi. Menginstal XFCE adalah alternatif lain. Ini adalah lingkungan desktop yang ringan, cepat, dan stabil yang ideal untuk digunakan di server jarak jauh.
Instal VNC di Ubuntu 20.04
Estamos Traduciendo Nuestros Guías y Tutorial Al Español. ES POSIBLE QUE USTED Esté Viendo Una Traducción Generada Automáticamente. Estamos Trabajando Con Traductores Profesionales Paraikar Las Traducciones de Nuestro Sitio Web. Este proyecto es un trabajo en kurso.
Buat akun Linode untuk mencoba panduan ini dengan $ kredit .
Kredit ini akan diterapkan pada layanan yang valid yang digunakan selama hari -hari pertama Anda.
Komputasi Jaringan Virtual, atau VNC, adalah sistem berbagi desktop grafis yang memungkinkan Anda mengontrol satu komputer dari yang lain dari yang lain. Server VNC mentransfer keyboard dan acara mouse, dan menampilkan host jarak jauh’S Layar melalui koneksi jaringan, yang memungkinkan Anda mengoperasikan lingkungan desktop penuh di linode Anda.
Panduan ini menjelaskan cara menginstal lingkungan desktop grafis di linode Anda yang menjalankan Ubuntu 20.04 dan cara menghubungkannya dari komputer lokal Anda menggunakan VNC.
Sebelum kamu memulai
- Jika Anda belum melakukannya, buat akun Linode dan Compute Instance. Lihat kami memulai dengan linode dan membuat panduan instance komputasi.
- Ikuti pengaturan kami dan mengamankan panduan instance komputasi untuk memperbarui sistem Anda. Anda juga mungkin ingin mengatur zona waktu, mengkonfigurasi nama host Anda, membuat akun pengguna terbatas, dan mengeras akses ssh.
Panduan ini ditulis untuk pengguna non-root. Perintah yang membutuhkan hak istimewa yang ditinggikan diawali dengan sudo . Jika kamu’tidak terbiasa dengan perintah sudo, Anda dapat memeriksa Panduan Pengguna dan Grup kami.
Instal Server Desktop dan VNC di Linode Anda
- Ubuntu memiliki beberapa lingkungan desktop yang tersedia di repositori. Perintah berikut menginstal desktop default, Unity, serta dependensi yang diperlukan agar antarmuka grafis berfungsi dengan baik:
sudo apt menginstal ubuntu-desktop gnome-panel gnome-settings-daemon metacity nautilus gnome-terminal Ini akan menginstal lingkungan desktop Ubuntu lengkap, termasuk alat perantara dan penelusuran web. Untuk menginstal desktop tanpa paket ini, jalankan:
sudo apt install ---no-install-direkomendasikan ubuntu-desktop gnome-panel gnome-settings-daemon metacity nautilus gnome-terminal sudo apt menginstal tigervnc-standalone-server Amankan Koneksi VNC Anda
Server VNC menghasilkan a menampilkan, atau output grafis, diidentifikasi oleh angka yang didefinisikan saat server dimulai. Jika tidak ada nomor tampilan yang ditentukan, server akan menggunakan yang terendah yang tersedia. Koneksi VNC berlangsung di port 5900 + tampilan . Panduan ini akan menggunakan nomor tampilan 1; Oleh karena itu, Anda akan terhubung ke port jarak jauh 5901.
Koneksi VNC default tidak terenkripsi. Untuk mengamankan kata sandi dan data Anda, Anda perlu menafalkan lalu lintas melalui koneksi SSH ke port lokal. Anda dapat menggunakan port lokal yang sama untuk konsistensi.
Mac OS X dan Linux
- Dari desktop Anda, sambungkan ke linode Anda dengan perintah berikut. Pastikan untuk mengganti [email protected] dengan nama pengguna dan linode Anda’Nama host atau alamat IP:
ssh -l 5901: 127.0.0.1: 5901 [email protected] VncServer: 1 Windows
- Buka dempul dan navigasikan ke terowongan di bawah bagian SSH di menu. Tambahkan port yang diteruskan baru seperti yang ditunjukkan di bawah ini, ganti contoh.com dengan linode Anda’Alamat IP atau nama host:
- Klik Menambahkan, Kemudian kembali ke ‘Sidang’ layar. Masukkan linode Anda’nama host atau alamat IP dan judul untuk sesi Anda. Klik Simpan untuk menyimpan pengaturan Anda untuk penggunaan di masa mendatang, lalu klik Buka untuk memulai terowongan SSH Anda.
- Luncurkan server VNC untuk menguji koneksi Anda. Anda akan diminta untuk mengatur kata sandi:
VncServer: 1 Hubungkan ke VNC dari desktop Anda
Di bagian ini, Anda akan menggunakan klien VNC, atau penonton, untuk terhubung ke server jarak jauh. Penampil adalah perangkat lunak yang menggambar tampilan grafis yang dihasilkan oleh server dan membuat output di komputer lokal Anda.
Mac OS X dan Windows
Meskipun ada banyak opsi untuk OS X dan Windows, panduan ini akan menggunakan penampil RealVNC.
Setelah menginstal dan membuka penonton, sambungkan ke LocalHost melalui klien VNC Anda. Formatnya adalah localhost: #, di mana # adalah nomor tampilan yang kami gunakan di bagian koneksi VNC Anda yang aman:
Setelah terhubung, Anda akan melihat layar abu -abu kosong karena proses desktop belum dimulai. Di bagian berikutnya kami akan mengonfigurasi linode Anda untuk meluncurkan desktop penuh.
Linux
Ada berbagai klien VNC yang tersedia untuk desktop ubuntu. Anda dapat menemukan daftar di sini. Panduan ini akan menggunakan Remina, yang diinstal secara default.
- Buka remmina.
- Klik tombol untuk membuat profil desktop jarak jauh baru . Beri nama profil Anda, tentukan protokol VNC, dan masukkan localhost: 1 di bidang server. : 1 di bidang server sesuai dengan nomor tampilan. Di bagian Kata Sandi, isi kata sandi yang Anda tentukan di Secure VNC Connection Anda:
- Tekan Menghubung.
Anda’ll lihat layar abu -abu kosong karena proses desktop belum dimulai. Di bagian berikutnya, kami akan mengonfigurasi linode Anda untuk meluncurkan desktop penuh.
Konfigurasikan VNC untuk desktop penuh
Bagian ini akan mengonfigurasi VNC untuk meluncurkan desktop Unity penuh saat dimulai.
Setelah kamu’telah berhasil terhubung, keluar dari koneksi. Tutup server VNC:
vncserver -kill: 1 Menginstal dan Mengkonfigurasi Virtual Network Computing (VNC) di Ubuntu 20.04
Virtual Network Computing (VNC) adalah sistem berbagi layar yang digunakan untuk mengakses antarmuka pengguna grafis dari jarak jauh. Ini menggunakan protokol buffer bingkai jarak jauh yang memungkinkan satu server (sisi pengguna) untuk terhubung dengan sisi lain (klien). VNC aman, aman, dan bekerja di semua sistem operasi.
RealVNC, Ultravnc, XFCE, TRIGHVNC, untuk beberapa nama, adalah klien VNC paling populer yang digunakan saat ini. Di antara daftar alternatif yang tersedia, Anda bebas memilih VNC apa pun sesuai keinginan Anda. Dalam tutorial ini, Kami akan memandu Anda melalui langkah -langkah menginstal dan mengkonfigurasi VNC di Ubuntu 20.04. Kami’akan menginstal XFCE karena kecepatannya, ringan, dan kinerja yang sangat baik.
Kami’LL Mulailah dengan Menyiapkan Server VNC di server Ubuntu dan membuat koneksi yang aman melalui terowongan SSH. Akhirnya, kami akan menggunakan program klien VNC di mesin lokal kami untuk berinteraksi dengan server melalui lingkungan desktop grafis.
Prasyarat
Untuk mengikuti tutorial ini, Anda akan membutuhkan:
- Ubuntu 20.04 Server dengan pengguna non-root dan firewall tanpa komplikasi (UFW).
- Komputer lokal dengan klien VNC diinstal di atasnya. Juga, klien VNC yang akan kami gunakan Connects melalui terowongan SSH.
- OS Windows: TRIGHVNC, RealVNC, atau Ultravnc.
- Mac OS: RealVNC atau program berbagi layar bawaan.
- Linux OS: Tightvnc, RealVNC, atau XFCE.
Langkah 1— Pasang lingkungan desktop dan server VNC
Tidak seperti versi Ubuntu sebelumnya, Ubuntu 20.04 tidak datang dengan VNC yang telah diinstal sebelumnya. Sebagai langkah pertama, kami akan menginstal paket yang diperlukan dari repositori resmi Ubuntu. Sebelum menuju ke depan, biarkan’S Perbarui paket yang ada:
pembaruan apt sudo
Sekarang kita’LL Instal XFCE dan Paket XFCE4 – Goodies Menggunakan Perintah:
sudo apt instal xfce4 xfce4 – barang
Saat paket Anda menginstal, Anda’ll lihat layar meminta Anda untuk memilih manajer tampilan default untuk xfce. Abaikan pesan atau atur sebagai default, lalu tekan enter .
Manajer Tampilan adalah program yang memungkinkan pengguna masuk ke lingkungan desktop melalui antarmuka grafis. Dalam tutorial ini, kami’ll gunakan xfce saat menghubungkan dengan klien VNC di mana kami’Login kembali sebagai pengguna ubuntu non-root. Oleh karena itu, pilihan manajer tampilan tidak akan berdampak pada instalasi kami.
Setelah instalasi XFCE, kami akan menginstal server TRICKVNC:
sudo apt menginstal tightvncserver
Pada langkah berikutnya, gunakan perintah VNCServer untuk mengatur kata sandi akses VNC dan buat file konfigurasi awal. Ketik berikut ini untuk memulai instance server VNC:
Setelah itu, atur kata sandi antara 6-8 karakter dan tekan enter . Anda akan melihat pesan cepat:
Anda akan memerlukan kata sandi untuk mengakses desktop Anda .
Setelah Anda memverifikasi kata sandi, Anda’ll mendapatkan opsi untuk membuat kata sandi yang hanya melihat. Pengguna yang masuk menggunakan kata sandi hanya-view akan dibatasi untuk mengontrol VNC dengan mouse atau keyboard. Sekali lagi, ini hanya disarankan dan Anda dapat mengaktifkannya jika Anda membutuhkannya, kalau tidak, Anda dapat melewatkannya.
Di masa depan, jika Anda ingin mengubah kata sandi atau menambahkan kata sandi yang hanya melihat, gunakan perintah:
Sekarang, kamu’ll memiliki semua konfigurasi default yang dibuat untuk server, dan port tampilan 5901 diluncurkan sebagai: 1 . VNC dapat meluncurkan beberapa contoh di port tampilan lain seperti: 2 ,: 3, dan: 4 mengacu pada port 5902, 5903, dan 5904 masing -masing:
Apakah Anda ingin memasukkan tampilan – hanya kata sandi (Y / T) ? N
XAuth: File / Home / Cloudsigma / . Xauthority tidak ada
Desktop ‘X’ baru adalah your_hostname: 1
Membuat skrip startup default / home / cloudsigma / . VNC / XSTARTUP
Aplikasi awal yang ditentukan di / home / cloudsigma / . VNC / XSTARTUP
File log adalah / home / cloudsigma / . vnc / your_hostname: 1.catatan
Server VNC Anda sekarang diinstal dan berjalan dengan sukses. Di langkah berikutnya, biarkan’S Mengkonfigurasi server untuk meluncurkan XFCE untuk mendapatkan akses melalui antarmuka grafis.
Langkah 2— Konfigurasikan server VNC
Di bawah direktori rumah, Anda akan menemukan . Folder VNC yang berisi semua file konfigurasi yang disebut startup . Awalnya, Anda akan menemukan file startup yang berjalan yang secara otomatis dibuat ketika kami menjalankan perintah vncserver di langkah-1. Script startup dibuat saat Anda menjalankan perintah vncserver di langkah sebelumnya. Namun, Anda sekarang akan membuat sendiri untuk meluncurkan desktop XFCE. Kami juga harus membuat server kami sendiri untuk meluncurkan desktop XFCE karena konfigurasi VNC akan berubah.
Sebelum melanjutkan, kita harus menghentikan instance server VNC yang berjalan di port 5901:
VncServer – Bunuh: 1
Anda akan melihat outputnya:
Membunuh ID Proses XTIGHTVNC 17648 Nano ~ / . VNC / XSTARTUP
Bukannya 17648, Anda mungkin mendapatkan nomor yang berbeda dan itu’s oke. Selanjutnya kita’LL memodifikasi file xStartup. Sebelum membuat modifikasi file apa pun, biarkan’S Back up file asli:
MV ~ / . vnc / xstartup ~ / . VNC / XSTARTUP . Bak
Selanjutnya, buat file xStartup baru dan buka di editor teks apa pun. Dalam tutorial ini, kami’Re menggunakan nano:
nano ~ / . VNC / XSTARTUP
Setelah selesai, tambahkan baris berikut ke file:
~/.VNC/XSTARTUP
xrdb $ home / . Sumber Daya X
startxfce4 &
Kapan pun Anda’memulai atau memulai kembali server VNC, perintah ini dieksekusi secara otomatis. Baris pertama adalah Shebang yang menginformasikan sistem tentang informasi penerjemah untuk melewati ~ / . file vnc / xstartup untuk eksekusi. Baris berikutnya xrdb $ home / . XResources, menginformasikan VNC’Kerangka kerja GUI untuk membaca pengguna server’file XResources. Akhirnya, baris terakhir meminta server untuk meluncurkan XFCE. Setelah menambahkan baris ini, simpan dan tutup file.
Kita perlu membuat file dapat dieksekusi sehingga server VNC dapat menggunakan file startup baru:
chmod + x ~ / . VNC / XSTARTUP
Selanjutnya, restart server VNC:
VncServer – Localhost
Kamu sekarang’ll memiliki – opsi localhost ditambahkan di sini. LocalHost mengikat server VNC ke server Anda’antarmuka loopback, memungkinkan koneksi dari server yang diinstal saja. Selanjutnya kita’LL membuat terowongan SSH antara mesin dan server lokal kami. Tujuannya adalah untuk menambahkan lapisan keamanan tambahan di sekitar VNC. Mengapa? Itu karena pengguna yang akan memiliki akses akan menjadi yang sudah memiliki akses SSH ke server.
Anda’ll lihat output berikut:
~/.VNC/XSTARTUP
Desktop ‘X’ baru adalah your_hostname: 1
Aplikasi awal yang ditentukan di / home / sammy / . VNC / XSTARTUP
File log adalah / home / cloudsigma / . vnc / your_hostname: 1.catatan
Setelah konfigurasi diatur, kami’siap untuk terhubung ke server VNC dari mesin lokal kami.
Langkah 3— Hubungkan dengan aman ke desktop VNC
Saat menghubungkan dengan server, VNC tidak menggunakan protokol yang aman. Oleh karena itu, kita perlu membuat terowongan SSH dan meminta klien VNC untuk membuat koneksi menggunakan terowongan alih -alih membiarkannya membuat koneksi langsung sendiri.
Kami’LL Buat koneksi SSH di komputer lokal kami menggunakan perintah ssh yang meneruskan ke koneksi localhost. Gunakan perintah di terminal untuk membuat koneksi SSH:
ssh – l 59000: localhost: 5901 – c – n – l Cloudsigma your_server_ip
Membiarkan’S menguraikan kode di atas:
- – L 59000: LocalHost: 5901: Sakelar – L menentukan bahwa port yang diberikan pada komputer lokal (59000) akan masuk ke host dan port yang diberikan di server tujuan (LocalHost: 5901). Itu berarti port 5901 di server tujuan akan didefinisikan sebagai your_server_ip). Port lokal yang Anda tentukan adalah sewenang -wenang. Selama port isn’T sudah terikat pada layanan lain, Anda’bebas menggunakannya sebagai port penerusan untuk terowongan Anda.
- – C: Mengaktifkan kompresi yang selanjutnya membantu dalam meminimalkan konsumsi sumber daya dan mempercepat kinerja.
- – N: Berguna untuk meneruskan port. Ini menginformasikan SSH untuk tidak menjalankan perintah jarak jauh.
- – l Cloudsigma your_server_ip: sakelar – l memungkinkan Anda untuk menentukan pengguna yang ingin Anda masuk karena setelah Anda terhubung ke server.
Perintah di atas adalah cara yang lebih aman untuk membangun koneksi yang aman daripada hanya membuka server Anda’s firewall untuk memungkinkan koneksi ke port 5901 dari mana saja. Setelah Anda membuat koneksi, terowongan SHH meneruskan konten dari port 5901 di VNC Anda ke port 59000 pada mesin lokal Anda melalui port SSH default; Port 22 .
Anda juga dapat menggunakan dempul untuk menghubungkan server Anda. Buka dempul, pergi ke sisi kiri terminal dempul dan temukan Koneksi cabang untuk terhubung. Kemudian, perluas Ssh Cabang dan klik Terowongan. Di Opsi Mengontrol Penerusan Port SSH layar, Masukkan 59.000 sebagai Port Sumber dan localhost: 5901 sebagai Tujuan:
Simpan semua opsi yang tidak berubah, klik Menambahkan, kemudian Menerapkan Untuk mengimplementasikan terowongan. Setelah terowongan dimulai, gunakan klien VNC untuk terhubung ke localhost: 59000 . Secara default, Anda’akan diminta untuk mengotentikasi menggunakan kata sandi kami’VE Dibuat di Langkah-1. Setelah Anda terhubung, Anda’ll lihat desktop xfce default:
Anda dapat mengakses dan mengelola file di direktori home. Juga, konfigurasikan server VNC Anda untuk dijalankan sebagai layanan SystemD.
Langkah 4— Jalankan VNC sebagai Layanan SystemD
Menyiapkan server VNC untuk dijalankan sebagai layanan SystemD memungkinkan manajemen server. Anda dapat memulai, berhenti, memulai kembali atau mengakhiri, sesuai kenyamanan dan kebutuhan Anda. Setiap kali server boot, Anda dapat menggunakan perintah manajemen systemd untuk memverifikasi apakah server hidup atau mati .
Pertama kita’LL Buat file unit baru untuk menentukan port tampilan VNC yang ingin kami gunakan saat mengelola layanan. Tentukan file unit:
Instal VNC Server di Ubuntu 20.04 | 18.04 lts untuk mengakses gnome
VNC adalah singkatan dari Virtual Network Computing adalah platform perangkat lunak sumber gratis dan terbuka untuk dijalankan di Linux dan sistem operasi lainnya yang dikembangkan oleh Olivetti & Oracle Research Lab. Ini memungkinkan berbagi konten layar dari komputer jarak jauh (di mana a Server VNC sedang berjalan) di komputer lokal (di mana a VNC Viewer sedang berlari). Seiring dengan kemampuan untuk mengirim input dari keyboard dan mouse dari komputer lokal ke PC atau server jarak jauh. Sama seperti RDP dari Microsoft. Namun, tidak seperti RDP, sesi di VNC akan independen, yang berarti pengguna jarak jauh tidak’t perlu keluar untuk memberikan akses ke sistem penampil VNC klien.
Dengan kata yang lebih jelas, VNC bekerja pada arsitektur server-klien. Bagian server VNC harus diinstal di komputer jarak jauh yang ingin diakses pengguna melalui jaringan tanpa hadir secara fisik di depannya. Sedangkan sistem lokal dari, dari mana pengguna atau admin ingin mengakses sistem jarak jauh perlu memiliki aplikasi viewer vnc. Kemudian kami membentuk satu komputer akan dapat mengakses komputer lain melalui jaringan, yang, bagaimanapun, memiliki sedikit kesamaan dengan berbagi file normal.
Perangkat lunak remote control ini tidak hanya memungkinkan berbagi desktop dan berbagi aplikasi, selama koneksi jaringan dibuat dan perangkat lunak VNC sedang berjalan, tetapi tidak ada batasan yang harus diterima.
Kapan Anda menggunakan perangkat lunak VNC?
Perangkat lunak ini cocok untuk kedua individu maupun perusahaan kecil hingga besar. Biasanya, administrator jaringan menggunakan VNC untuk menyelesaikan masalah karyawan’ Komputer dengan mengambil kendali jarak jauh melalui VNC. Sebagian besar waktu, ini dilakukan untuk tujuan pemecahan masalah tanpa secara fisik menghadiri komputer jarak jauh. Aplikasi lain adalah pemasangan perangkat lunak melalui akses jarak jauh, yang mana karyawan tidak memiliki hak yang sesuai atau dia tidak punya waktu.
Apa keuntungan menggunakan perangkat lunak VNC?
Keuntungan terbesar menggunakan VNC adalah penghematan waktu. Administrator atau pengguna apa pun tidak’t perlu berjalan melalui beberapa lantai ke sistem di mana dia ingin menginstal perangkat lunak apa pun atau hanya untuk pemeliharaan.
Cara Menginstal dan Mengkonfigurasi VNC di Ubuntu 20.04
Dalam tutorial ini, Anda akan menginstal dan mengonfigurasi VNC di Ubuntu 20.04. Virtual Network Computing (VNC) adalah teknologi berbagi desktop grafis yang memungkinkan Anda untuk mengoperasikan komputer lain dari jarak jauh menggunakan keyboard dan mouse Anda.
Perkenalan
Sebelum kita mulai berbicara tentang cara menginstal dan mengonfigurasi VNC di Ubuntu 20.04, mari kita mengerti secara singkat – apa itu VNC?
Virtual Network Computing (VNC) adalah teknologi berbagi desktop grafis yang memungkinkan Anda untuk mengoperasikan komputer lain dari jarak jauh menggunakan keyboard dan mouse Anda. Ini adalah alternatif yang gratis dan open-source untuk Microsoft’s RDP Protocol (RDP).
Dalam tutorial ini, Anda akan menginstal dan mengonfigurasi server VNC di Ubuntu 20.04.
Memasang lingkungan desktop
Server Ubuntu ditangani melalui baris perintah dan jangan dipasang sebelumnya dengan lingkungan grafis. Jika Anda menggunakan ubuntu di desktop Anda, Anda dapat melewatkan langkah ini.
Di repositori Ubuntu, Anda mungkin mendapatkan berbagai lingkungan desktop. Menginstal Gnome, yaitu Ubuntu 20.Lingkungan desktop default 04, adalah salah satu opsi. Menginstal XFCE adalah alternatif lain. Ini adalah lingkungan desktop yang ringan, cepat, dan stabil yang ideal untuk digunakan di server jarak jauh.
Kami akan menginstal XFCE di tutorial ini. Sebagai pengguna dengan kemampuan sudo, jalankan perintah berikut:
sudo apt update sudo apt instal xfce4 xfce4-goodiesMengunduh dan menginstal paket XFCE mungkin membutuhkan waktu tergantung pada sistem Anda.
Instal VNC Server
Tightvnc, Tigervnc, dan X11vnc hanyalah beberapa server VNC yang dapat diakses di repositori Ubuntu. Dalam hal kecepatan dan keamanan, setiap server VNC memiliki serangkaian kekuatan dan kelemahannya sendiri.
Tigervnc akan diinstal. Ini adalah server VNC berkinerja tinggi yang secara aktif dipertahankan. Untuk menginstal paket, gunakan perintah berikut:
sudo apt menginstal tigervnc-standalone-serverKonfigurasikan akses VNC
Langkah selanjutnya adalah membangun konfigurasi pengguna awal dan mengkonfigurasi kata sandi setelah server VNC diinstal.
Perintah vncpasswd digunakan untuk mengubah kata sandi pengguna. Saat menjalankan perintah berikut, jangan gunakan sudo:
vncpasswdAnda akan diminta untuk memasukkan dan mengonfirmasi kata sandi Anda, serta apakah Anda ingin itu hanya tampilan. Pengguna tidak akan dapat berinteraksi dengan instance VNC dengan mouse atau keyboard jika Anda memilih untuk mengatur kata sandi hanya tampilan.
Kata Sandi Output: Verifikasi: Apakah Anda ingin memasukkan kata sandi hanya tampilan (Y/T)? NFile kata sandi disimpan di /.direktori vnc, yang dihasilkan jika belum ada.
Langkah selanjutnya adalah mengatur TigerVnc untuk menggunakan xfce. Buat file berikut untuk melakukannya:
nano ~/.VNC/XSTARTUP#!/bin/sh unset session_manager unset dbus_session_bus_address exec startxfce4File harus disimpan dan ditutup. Saat Anda memulai atau me -restart server TigerVnc, perintah di atas dijalankan secara otomatis.
Izin eksekusi juga diperlukan untuk /.file vnc/xstartup. Untuk mengubah izin file, gunakan perintah chmod:
chmod u+x ~/.VNC/XSTARTUPBuat file bernama konfigurasi dan tambahkan satu opsi per baris jika Anda perlu mengirim lebih banyak opsi ke server VNC. Inilah ilustrasi:
Geometri = 1920x1080 dpi = 96Perintah VNCServer sekarang dapat digunakan untuk memulai server VNC:
VncServerOutput baru 'server2.Vegastack.com: 1 (vegastack) 'desktop di: 1 di server mesin2.Vegastack.com aplikasi awal yang ditentukan di/home/vegastack/.File log VNC/XStartup adalah/home/vegastack/.VNC/Server2.Vegastack.com: 1.Log Gunakan XTigerVNCViewer -SecurityTypes vnCauuth -passwd/home/vegastack/.VNC/PASSWD: 1 untuk terhubung ke server VNC.Di output di atas, perhatikan: 1 setelah nama host. Jumlah port tampilan tempat server VNC dijalankan ditampilkan di sini. Server mendengarkan port TCP 5901 (5900+1) dalam contoh ini. Jika Anda menggunakan VNCServer untuk membuat instance kedua, itu akan berjalan pada port yang tersedia berikutnya, yaitu: 2, yang berarti server akan berjalan pada port 5902 (5900+2).
Sangat penting untuk memahami bahwa saat bekerja dengan server VNC ,: x mengacu pada 5900+X sebagai port tampilan.
Anda dapat menerima daftar semua sesi VNC yang saat ini aktif dengan mengetik:
vncserver -listOutput Sesi Server TigerVNC: X Display # RFB Port # Proses ID: 1 5901 5710Hentikan instance VNC menggunakan perintah vncserver dengan opsi -kill dan nomor server sebagai argumen sebelum pindah ke langkah berikutnya. Karena server mendengarkan pada port 5901: 1 dalam contoh ini, kami akan mematikannya dengan:
vncserver -kill: 1Output membunuh ID Proses XTIGERVNC 5710. kesuksesan!Buat file unit SystemD
Daripada memulai sesi VNC secara manual, mari kita kembangkan file unit systemd yang akan dimulai, berhenti, dan restart layanan VNC sesuai kebutuhan.
Salin pengaturan berikut ke editor teks Anda dan tempel. Pastikan bahwa nama pengguna pada baris 7 sama dengan milik Anda.
[Unit] Deskripsi = Layanan Desktop Jarak Jauh (VNC) Setelah = Syslog.jaringan target.target [layanan] type = pengguna sederhana = vegastack pamname = login pidfile =/home/%u/.vnc/%h%i.pid execStartpre =/bin/sh -c '/usr/bin/vncserver -kill:%i>/dev/null 2> & 1 || : 'ExecStart =/usr/bin/vncserver:%i -eometry 1440x900 -alwayshared -fg execstop =/usr/bin/vncserver -kill:%i [install] wantedby = multi -pengguna.targetFile harus disimpan dan ditutup.
SystemD harus diberi tahu bahwa file unit baru telah dibuat:
Sudo Systemctl Daemon-ReloadIzinkan layanan untuk mulai secara otomatis saat komputer boot:
Port tampilan tempat layanan VNC akan berjalan ditentukan oleh nomor 1 setelah simbol @. Ini berarti bahwa, seperti yang kami jelaskan di bagian sebelumnya, server VNC akan mendengarkan di port 5901 .
Jalankan perintah berikut untuk memulai layanan VNC:
Verifikasi bahwa layanan telah berhasil dimulai dengan melakukan langkah -langkah berikut:
Output ● [Email Dilindungi]-Layanan Desktop Jarak Jauh (VNC) dimuat: dimuat (/etc/systemd/System/[Email Dilindungi]; Diaktifkan; Preset Vendor: Diaktifkan) Aktif: Aktif (berjalan) sejak Jumat 2021-03-26 20:00:59 UTC; 3s lalu .Terhubung ke server VNC
VNC bukan protokol terenkripsi, oleh karena itu paket sniffing dimungkinkan. Membuat terowongan SSH dan dengan aman meneruskan lalu lintas dari mesin lokal Anda di port 5901 ke server di port yang sama adalah cara yang disukai.
Atur Tunneling SSH di Linux dan MacOS
Jika mesin Anda menjalankan Linux, MacOS, atau sistem operasi berbasis UNIX, Anda dapat dengan cepat mengatur terowongan SSH menggunakan perintah:
ssh -l 5901: 127.0.0.1: 5901 -n -f -l Vagrant 192.168.33.10Anda akan diminta kata sandi pengguna Anda.
Ganti nama pengguna dan server_ip_address dengan nama pengguna dan alamat IP server Anda.
Atur Tunneling SSH di Windows
Jika Anda menggunakan Windows, Anda dapat menggunakan Klien SSH Putty untuk mengatur Tunneling SSH.
Dalam nama host atau bidang alamat IP dari Putty, ketik alamat IP server Anda.
Perluas SSH dan pilih terowongan dari kotak menu koneksi. Di bidang port sumber, ketik 5901, dan di bidang tujuan, ketik server_ip_address: 5901, lalu klik tombol Tambah.
Kembali ke halaman sesi untuk menyimpan opsi Anda sehingga Anda tidak perlu mengetiknya setiap saat. Pilih sesi yang disimpan di server jarak jauh dan klik tombol Buka.
Hubungkan menggunakan vncviewer
Sekarang terowongan SSH telah ditetapkan, Anda dapat memulai VNCViewer Anda dan terhubung ke server VNC di LocalHost: 5901 .
Penampil VNC mana pun, termasuk TigerVnc, TRIGHNC, RealVNC, Ultravnc, Vinagre, dan VNC Viewer untuk Google Chrome, dapat digunakan.
Tigervnc akan digunakan. Buka penampil, ketik localhost: 5901 ke bilah alamat, lalu tekan tombol connect.
Saat diminta, masukkan kata sandi pengguna Anda, dan desktop XFCE default akan muncul.
Anda dapat menggunakan keyboard dan mouse Anda untuk berinteraksi dengan desktop XFCE jarak jauh dari workstation lokal Anda.
Kesimpulan
Kami berharap panduan terperinci ini membantu Anda menginstal VNC di Ubuntu 20.04.
Buat pengaturan dasar dan atur kata sandi menggunakan perintah vncpasswd untuk mengkonfigurasi server vnc Anda untuk memulai tampilan untuk lebih dari satu pengguna. File layanan baru dengan port yang berbeda juga harus dibuat.
Jika Anda memiliki pertanyaan, silakan tinggalkan komentar di bawah dan kami’Dengan senang hati akan menanggapi mereka.