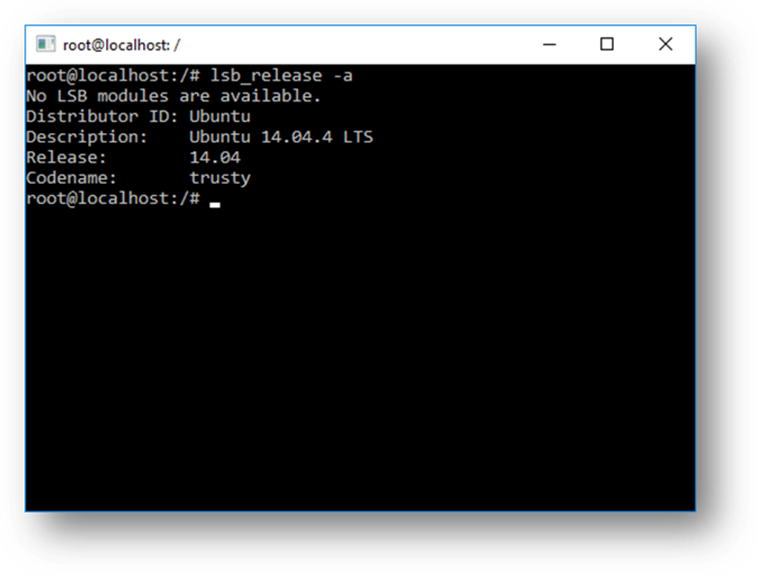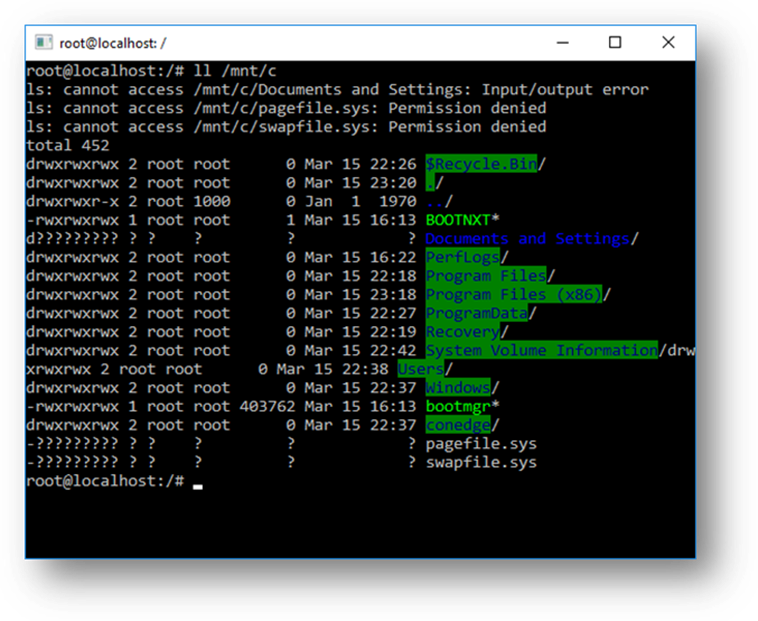Apakah Ubuntu mencuri data Anda?
Ringkasan:
Artikel ini membahas praktik terbaik untuk pengerasan keamanan Ubuntu. Ini menekankan pentingnya meminimalkan jumlah aplikasi yang terpasang untuk mengurangi risiko keamanan. Enkripsi disk juga disarankan untuk melindungi data jika terjadi akses fisik yang tidak sah. Selain itu, menyiapkan firewall menggunakan UFW disarankan untuk mengamankan sistem terhadap serangan jaringan.
Poin -Poin Kunci:
1. Ubuntu Linux dirancang untuk aman secara default. Namun, langkah -langkah keamanan tambahan dapat diambil melalui pengerasan.
2. Meminimalkan jumlah aplikasi yang diinstal. Aplikasi yang tidak perlu membuat risiko keamanan.
3. Enkripsi disk direkomendasikan. Itu mencegah akses tidak sah ke data dalam hal pencurian fisik.
4. Firewall sangat penting. Ubuntu memiliki alat firewall bawaan yang disebut UFW.
5. Konfigurasi default untuk UFW: Memblokir semua koneksi yang masuk dan memungkinkan semua koneksi keluar.
6. Aktifkan jenis spesifik koneksi yang masuk sesuai kebutuhan. Gunakan UFW untuk memungkinkan koneksi berdasarkan protokol, port, dan alamat IP.
7. Enkripsi harus dicadangkan sebelum implementasi. Dalam hal masalah selama proses enkripsi.
8. Enkripsi disk hanya melindungi data saat sistem tidak berjalan. Penyerang masih dapat mengakses data jika mereka mendapatkan akses fisik atau jarak jauh ke sistem yang sedang berjalan.
9. Ubuntu 18.04 adalah versi dukungan jangka panjang terbaru. Praktik pengerasan keamanan ini berlaku untuk versi ini.
10. Ubuntu menyediakan berbagai metode untuk menginstal dan menghapus aplikasi. Ubuntu Server Edition memungkinkan kustomisasi selama instalasi, sementara Pusat Perangkat Lunak Ubuntu dan APT-Get dapat digunakan untuk modifikasi.
Pertanyaan:
1. Mengapa meminimalkan aplikasi terpasang penting untuk keamanan ubuntu?
2. Apa manfaat enkripsi disk di Ubuntu?
3. Apa alat firewall default di ubuntu?
4. Bagaimana ufw dapat dikonfigurasi untuk mengeraskan sistem?
5. Apa yang dilindungi oleh enkripsi disk?
6. Apa yang harus dilakukan sebelum menerapkan enkripsi sistem lengkap?
7. Apa batasan enkripsi disk saat sistem berjalan?
8. Versi Ubuntu mana yang difokuskan dalam artikel ini?
9. Bagaimana aplikasi yang tidak perlu dihapus dari Ubuntu?
10. Tiga aspek apa yang perlu dipertimbangkan saat mengaktifkan jenis koneksi yang masuk menggunakan UFW tertentu?
Jawaban:
1. Meminimalkan Aplikasi Terinstal Mengurangi Risiko Keamanan Dengan Menghilangkan Paket Tidak Digunakan Yang Mungkin Memiliki Kerentanan atau Menyediakan Permukaan Serangan Yang Tidak Perlu.
2. Enkripsi disk di Ubuntu memastikan bahwa data tetap tidak dapat dibaca bahkan jika seseorang mendapatkan akses fisik yang tidak sah ke sistem, seperti dalam kasus laptop yang dicuri.
3. Alat firewall default di Ubuntu disebut UFW (firewall tanpa komplikasi).
4. Untuk mengonfigurasi UFW untuk pengerasan sistem, Anda dapat mengatur kebijakan default untuk menyangkal koneksi yang masuk menggunakan perintah “Sudo UFW default menyangkal masuk.”Anda dapat mengizinkan semua koneksi keluar dengan” Sudo UFW Default Izinkan Keluar.”Pengaturan ini memblokir semua koneksi jaringan yang masuk sambil memungkinkan semua koneksi keluar.
5. Enkripsi disk melindungi data yang disimpan pada hard disk atau partisi komputer. Itu membuat data tidak dapat dibaca tanpa kunci dekripsi yang sesuai.
6. Disarankan untuk mencadangkan data sebelum menerapkan enkripsi sistem lengkap sebagai tindakan pencegahan jika terjadi kesalahan selama proses enkripsi.
7. Enkripsi disk hanya melindungi data saat sistem tidak berjalan. Saat sistem berjalan, dan disk didekripsi, penyerang dengan akses fisik atau jarak jauh masih dapat mengakses data.
8. Artikel ini berfokus pada Ubuntu 18.04, versi dukungan jangka panjang terbaru dari Ubuntu.
9. Aplikasi yang tidak perlu dapat dihapus dari Ubuntu menggunakan Pusat Perangkat Lunak Ubuntu atau alat Command-line APT-Get.
10. Saat mengaktifkan jenis koneksi yang masuk tertentu menggunakan UFW, Anda perlu mempertimbangkan protokol (e.G., TCP), nomor port, dan alamat IP dari mana permintaan berasal.
Praktik Terbaik Ubuntu Security Hardening
WSL membutuhkan lebih sedikit sumber daya (CPU, memori, dan penyimpanan) daripada mesin virtual penuh. WSL juga memungkinkan Anda untuk menjalankan alat dan aplikasi baris perintah Linux di samping lini perintah Windows, desktop, dan aplikasi, dan untuk mengakses file Windows Anda dari dalam Linux. Ini memungkinkan Anda untuk menggunakan aplikasi Windows Apps dan Linux Command-line pada set file yang sama jika Anda mau.
Apakah Ubuntu mencuri data Anda?
Об этой страницental
Ы заре kondecedit. С помощю этой страницы с сожем определить, что запросы о о ancing оеет иенно ы,. Почем это мопо произойтиonya?
Ээ страница отображается в тех слчаях, когда автомически систе secara google ристрюи uman рисисilan рancing рancing рancing рancing рancing рancing рancing рancing рancing рancing рancing рancing рancing рancing рancing рancing рancing рии и menelepon которые наршают уловия исполззованияisah. Страница перестанет отображаться после то A, как эти запросы прекратяupanisah яяisah ancing ancing. До это A.
Источником запросов может слжить Врддносно secara п, пар иа бас00 иасазаз) ыылку запросов. Если Вы исползеет общий дсст в и итернет, проблем м ы ы ip ip ip00 ip ip ip ip ip uman ip ip ip ip ip ip uman ip ip ip ip ip ip ip uman ip ip ip ip ip ip ip ON ip ip ip ip ip ip ON. Обратитесь к своем системном аинистратору. Подробнее secara.
Пожет такжeda появлят secara, если Вы Вонот A рлжвввв dari рыч о оаilat оыч о оаilat, еами, ии же Водитedit запросы чень часто засто.
Praktik Terbaik Ubuntu Security Hardening
Seperti kebanyakan sistem operasi modern, Ubuntu Linux dirancang untuk aman secara default. Namun, juga seperti kebanyakan sistem operasi modern, Ubuntu dapat dibuat lebih aman melalui pengerasan keamanan.
Artikel ini memberikan gambaran tentang praktik terbaik Ubuntu Security Hardening. Ubuntu Security Hardening Tips di bawah ini harus berlaku untuk versi Ubuntu apa pun yang dirilis dalam beberapa tahun terakhir, tetapi kami akan fokus khususnya pada Ubuntu 18.04, versi “dukungan jangka panjang” terbaru dari Ubuntu.
Pemilihan perangkat lunak Ubuntu minimal
Pada versi modern Ubuntu, ada sekitar 50.000 paket perangkat lunak individual yang dapat Anda instal di sistem Anda. Setiap paket menyediakan aplikasi atau bagian dari aplikasi.
Sebagian besar instalasi ubuntu tidak memerlukan di mana pun yang dekat dengan semua paket ini, namun. Dan setiap paket yang telah Anda instal tetapi tidak menggunakan menciptakan risiko keamanan yang tidak perlu.
Oleh karena itu, Anda dapat mengeraskan sistem ubuntu Anda dengan meminimalkan jumlah aplikasi yang telah Anda instal. Idealnya, Anda akan melakukan ini selama waktu pemasangan sistem. Ini mudah dilakukan di Ubuntu Server Edition, yang memungkinkan Anda memilih dan memilih berbagai kategori paket untuk diinstal, seperti yang diilustrasikan oleh tangkapan layar di bawah ini:
Edisi Ubuntu lainnya memberikan lebih sedikit kebebasan untuk menyesuaikan paket mana yang disertakan dengan instalasi. Namun, Anda dapat dengan mudah menghapus aplikasi yang tidak perlu di Pusat Perangkat Lunak Ubuntu (alat manajemen perangkat lunak grafis Ubuntu) atau melalui iap-get Alat baris perintah.
Enkripsi Disk dan Keamanan Ubuntu
Praktik terbaik Ubuntu Security Hardening lainnya adalah mengenkripsi hard disk Anda. Dengan begitu, jika seseorang mendapatkan akses fisik yang tidak sah ke sistem Anda (dengan mencuri laptop Anda, misalnya), mereka tidak akan dapat membaca data Anda.
Pada edisi desktop Ubuntu, Anda dapat dengan mudah memilih untuk mengenkripsi sistem selama instalasi menggunakan antarmuka grafis yang nyaman:
Dan bahkan jika Anda sudah menginstal sistem ubuntu Anda tanpa mengenkripsi, Anda masih bisa mengenkripsi. Lihat dokumentasi enkripsi disk ubuntu untuk instruksi. Perlu diingat bahwa ini adalah praktik terbaik untuk mendukung data Anda sebelum menerapkan enkripsi sistem lengkap, kalau-kalau ada yang salah selama proses enkripsi.
Ingat juga, bahwa karena Ubuntu mendekripsi disk Anda saat boot, enkripsi disk hanya akan melindungi data dalam sistem yang tidak berjalan. Tidak ada yang mencegah penyerang mengakses data Anda jika mereka bisa mendapatkan akses fisik atau jarak jauh ke sistem saat itu benar -benar dihidupkan.
Firewalls dan Ubuntu Security Hardening
Untuk mengeraskan sistem Ubuntu Anda terhadap serangan dari jaringan, Anda harus menyiapkan firewall. Secara default, sebagian besar edisi Ubuntu hadir dengan alat firewall bawaan yang disebut UFW. (Secara teknis, UFW bukan firewall; itu hanya antarmuka untuk ptables, kerangka kerja utama kernel Linux untuk mengendalikan akses ke port dan host jaringan. Tetapi sebagian besar pengguna akhir tidak perlu tahu bedanya.)
Namun, meskipun UFW diinstal secara default pada sebagian besar sistem ubuntu, itu tidak melakukan apa -apa sampai Anda mengatakannya. Konfigurasi UFW sederhana yang akan mengeraskan sistem Anda adalah menjalankan perintah ini:
- sudo ufw default menyangkal masuk
- sudo ufw default memungkinkan keluar
Ini memberitahu UFW untuk memblokir semua koneksi jaringan yang masuk (seperti seseorang yang mencoba masuk ke komputer Anda dari jarak jauh atau mengakses file melalui jaringan) dan memungkinkan semua koneksi keluar (seperti sistem Ubuntu Anda yang menghubungkan ke aplikasi jarak jauh).
Anda kemudian dapat menggunakan UFW Untuk mengaktifkan jenis spesifik koneksi yang masuk sesuai kebutuhan berdasarkan protokol koneksi (seperti TCP atau RDP), nomor port dan/atau alamat IP tempat permintaan berasal. Misalnya, jika Anda ingin mengaktifkan koneksi SSH (yang menggunakan protokol TCP pada port 22 secara default) dari host 192.168.1.10, Anda bisa menjalankan perintah ini:
Sudo UFW Izinkan dari 192.168.1.10 untuk port apa pun 22 Proto TCP
Ini akan berguna jika Anda ingin memblokir semua permintaan SSH secara default, tetapi memungkinkan permintaan dari workstation tertentu (dengan alamat IP 192.168.1.10 Dalam contoh di atas) yang Anda gunakan untuk mengelola server Ubuntu Anda.
Mengeraskan sistem ubuntu Anda dengan apparmor (atau selinux)
Apparmor adalah kerangka kerja pengerasan keamanan yang dirancang untuk Ubuntu yang memungkinkan Anda membatasi bagaimana program individu dapat berperilaku, dan sumber daya sistem mana yang dapat mereka akses. The intended purpose of AppArmor is to mitigate the extent of a breach by ensuring that even if attackers are able to take control of some of the software on your computer (by, for example, convincing you to install malware on the system), the damage they can do will be limited because the software won’t have free reign to do whatever it wants.
Apparmor adalah alat yang rumit, dan penjelasan lengkap tentang cara menggunakannya di luar ruang lingkup artikel ini. Singkatnya, Anda pertama -tama harus menginstal Apparmor (tidak diinstal secara default pada sebagian besar sistem ubuntu), kemudian membuat profil yang mengontrol bagaimana aplikasi yang berbeda dapat berperilaku. Dokumentasi Ubuntu menawarkan lebih banyak detail.
Pada sebagian besar sistem desktop ubuntu, Apparmor mungkin berlebihan. Mungkin tidak ada gunanya belajar mengonfigurasi apparmor jika Anda hanya pengguna PC biasa. Namun, di server Ubuntu, meluangkan waktu untuk belajar bekerja dengan Apparmor adalah cara yang cerdas untuk mengeraskan sistem Anda melawan serangan.
Anda mungkin mendengar orang berbicara tentang Selinux sebagai alternatif untuk Apparmor. Selinux adalah kerangka kerja serupa yang populer di distribusi Linux selain Ubuntu. Selinux dapat diinstal dan digunakan pada sistem Ubuntu seperti halnya Apparmor; Namun, Apparmor adalah kerangka kerja Canonical (perusahaan di belakang Ubuntu). Jadi, kecuali Anda sudah tahu cara bekerja dengan Selinux, umumnya ide yang baik untuk memilih Apparmor sebagai kerangka keamanan Anda di Ubuntu, karena Apparmor lebih baik diintegrasikan ke dalam Ubuntu.
Cadangan Data dan Keamanan Ubuntu
Last but not least, mencadangkan data Anda adalah praktik terbaik Ubuntu Security Hardening. Meskipun cadangan data tidak akan membuat sistem Anda lebih sulit untuk diserang, mereka akan membantu memastikan bahwa jika penyerang melanggarnya, Anda akan memiliki data bersih dari mana Anda dapat memulihkan sistem.
Ada berbagai alat open-source yang dapat Anda gunakan di Ubuntu untuk mencadangkan data; Untuk daftar, lihat dokumentasi cadangan Ubuntu. Namun, sebagian besar alat ini membutuhkan cukup banyak upaya untuk mengonfigurasi, terutama jika Anda ingin mereka berjalan secara otomatis. Beberapa juga hanya bekerja pada baris perintah.
Jika Anda menginginkan pengalaman cadangan yang lebih sederhana yang mencakup cadangan cloud yang mudah otomatis dan antarmuka pengguna grafis, lihat cadangan MSP360 untuk Linux (gambar di atas).
Kesimpulan
Berbagai alat dan teknik pengerasan keamanan Ubuntu tersedia untuk membuat sistem ubuntu Anda lebih aman daripada secara default. Bergantung pada seberapa kritis misi sistem ubuntu Anda, dan seberapa sensitif data yang disimpannya, mengikuti praktik terbaik Ubuntu Hardening yang dijelaskan di atas dapat menjadi investasi yang bijak dalam waktu Anda, karena itu akan membantu mencegah serangan dan pelanggaran data data.
Privasi di Ubuntu 12.10: Iklan Amazon dan kebocoran data
Awal bulan ini sistem operasi perangkat lunak gratis yang ditunggu -tunggu dengan penuh semangat Ubuntu 12.10 dirilis, dan termasuk banyak fitur baru (tautan YouTube), beberapa di antaranya membuat pengguna marah karena masalah privasi.
Selama beberapa tahun terakhir Canonical Ltd, perusahaan yang mengembangkan Ubuntu, telah mendorong desktop Ubuntu ke arah baru dengan lingkungan desktop yang disebut Unity. Fitur utama Unity adalah Dash, satu tempat untuk mencari aplikasi, dokumen, musik, dan data lainnya di komputer Anda. Dimulai dengan rilis terbaru Ubuntu, Dash juga mulai mencari di internet untuk Anda. Sementara beberapa orang merasa nyaman ini, yang lain menganggapnya sebagai pelanggaran privasi mereka. Untungnya, Ubuntu membuatnya mudah untuk mematikan ini. Gulir ke bawah ke “Cara Menonaktifkan Iklan Amazon dan Kebocoran Data” untuk mempelajari caranya.
Hal pertama yang akan Anda perhatikan tentang dasbor baru adalah ketika Anda mencari sesuatu, Anda tidak hanya melihat file lokal tetapi juga iklan yang berafiliasi dengan Amazon untuk produk. Ada banyak sekali keluhan dari komunitas Ubuntu tentang hal ini, serta laporan bug, keduanya serius (“tidak termasuk pencarian jarak jauh di lensa rumah”, “data langsung bocor ke amazon”) dan lidah di pipi (“grep -r tidak secara otomatis mencari amazon”, “cakupan spyware tidak lengkap – terbatas ke dash”). Mark Shuttleworth, pendiri Ubuntu, membela keputusan untuk memasukkan iklan Amazon di Dash:
Kami tidak memberi tahu Amazon apa yang Anda cari. Anonimitas Anda dilestarikan karena kami menangani kueri atas nama Anda. Mengenakan’t Percayai kami? Erm, kami memiliki root. Anda sudah mempercayai kami dengan data Anda. Anda mempercayai kami untuk tidak mengacaukan mesin Anda dengan setiap pembaruan. Anda mempercayai Debian, dan Anda mempercayai sejumlah besar komunitas open source. Dan yang paling penting, Anda mempercayai kami untuk mengatasinya ketika, menjadi manusia, kami keliru.
Secara teknis, saat Anda mencari sesuatu di dasbor, komputer Anda membuat koneksi HTTPS yang aman ke Productearch.Ubuntu.com, mengirimkan permintaan pencarian dan alamat IP Anda. Jika mengembalikan produk Amazon untuk ditampilkan, komputer Anda maka secara tidak aman memuat gambar produk dari server Amazon melalui HTTP. Ini berarti bahwa penguping pasif, seperti seseorang yang berbagi jaringan nirkabel dengan Anda, akan bisa mendapatkan ide bagus tentang apa yang Anda cari di komputer Anda sendiri berdasarkan gambar produk Amazon.
Ini adalah masalah privasi utama jika Anda tidak dapat menemukan hal -hal di komputer Anda sendiri tanpa menyiarkan apa yang Anda cari bagi dunia. Anda bisa mencari versi terbaru dari resume Anda di tempat kerja karena Anda sedang mempertimbangkan untuk meninggalkan pekerjaan Anda; Anda bisa mencari PDF Hotline Penyalahgunaan Domestik yang Anda unduh, atau dokumen hukum tentang pengajuan perceraian; Mungkin Anda mencari dokumen dengan nama file yang akan memberikan rahasia dagang atau rencana aktivisme; Atau Anda bisa mencari file di koleksi porno lokal Anda sendiri. Ada banyak alasan mengapa Anda tidak ingin pertanyaan pencarian ini meninggalkan komputer Anda.
Ini bukan hanya Amazon
Versi baru Dash yang hadir dengan Ubuntu 12.10 memperkenalkan lebih dari sekedar iklan Amazon. Ini termasuk pemberitahuan hukum baru yang dapat Anda lihat dengan mengklik “i” di sudut dasbor yang menyatakan bahwa dengan menggunakan Dash, Anda secara otomatis setuju untuk mengirim istilah pencarian dan alamat IP Anda ke sejumlah pihak ketiga.
Kecuali jika Anda telah memilih, kami juga akan mengirim tombol Anda sebagai istilah pencarian ke Productearch.Ubuntu.com dan pihak ketiga terpilih sehingga kami dapat melengkapi hasil pencarian Anda dengan hasil pencarian online dari pihak ketiga tersebut termasuk: Facebook, Twitter, BBC dan Amazon. Canonical dan pihak ketiga yang dipilih ini akan mengumpulkan istilah pencarian Anda dan menggunakannya untuk memberi Anda hasil pencarian saat menggunakan Ubuntu.
Halaman Kebijakan Privasi Pihak Ketiga Ubuntu mencantumkan semua pihak ketiga yang dapat mereka kirimkan istilah pencarian dan alamat IP Anda, dan menyatakan: “Untuk informasi tentang bagaimana pihak ketiga yang kami pilih dapat menggunakan informasi Anda, silakan lihat kebijakan privasi mereka.”Dengan kata lain, begitu mereka memberikan data Anda, itu bukan lagi masalah mereka.
Canonical tidak jelas tentang pihak ketiga mana yang mengirimkan data ke dan kapan, tetapi tampaknya banyak dari pihak ketiga ini hanya dicari dalam keadaan tertentu. Fitur Akun Online Baru Ubuntu memungkinkan Anda mengesahkan Ubuntu untuk menggunakan akun Anda dari Facebook, Twitter, Google, Flickr, dan layanan lainnya untuk aplikasi Ubuntu. DASH kemungkinan akan mencari layanan ini untuk foto, dokumen, dan konten lainnya hanya setelah Anda mengizinkan Ubuntu untuk menggunakannya.
Canonical telah mendengarkan umpan balik dari pengguna Ubuntu dan mereka sedang mengerjakan perbaikan ke Dash, seperti memuat gambar Amazon melalui HTTPS untuk mencegah menguping dari mempelajari apa yang dicari pengguna, dan filter NSFW sehingga pornografi tidak muncul di Dash. Perubahan ini bagus, tetapi tidak mengubah fakta bahwa permintaan pencarian pengguna secara otomatis dikirim ke perusahaan pihak ketiga tanpa memberi pengguna kesempatan untuk ikut serta.
Bahkan memuat gambar produk Amazon di atas HTTPS alih -alih HTTP, fakta bahwa mereka dimuat langsung dari server Amazon alih -alih dari sarana kanonik bahwa Amazon memiliki kemampuan untuk mengkorelasikan kueri pencarian dengan alamat IP. Salah satu cara untuk memperbaikinya adalah dengan Canonical Proxied semua gambar pihak ketiga dan konten lainnya untuk pengguna Ubuntu.
Cara menonaktifkan iklan Amazon dan kebocoran data
Anda dapat menghapus integrasi Amazon Dash dengan menghapus paket yang disebut Unity-Lens-Shopping dari komputer Anda. Jika Anda saat ini menggunakan Ubuntu 12.10, Anda dapat mengklik di sini untuk membuka unity-lens-shopping di Ubuntu Software Center, dan kemudian klik tombol “Hapus” di sebelah kanan. Anda juga dapat menghapus instalannya dengan membuka aplikasi terminal dan mengetik:
sudo apt-get hapus unity-lens-shopping
Jika Anda hanya ingin mencari komputer lokal dan tidak mencari di internet sama sekali, Anda dapat membuka aplikasi privasi dan beralih “termasuk hasil pencarian online” dari On to OFF, seperti yang digambarkan di bawah ini.
Akhirnya, jika Anda tidak menyukai arah Persatuan yang sedang berlangsung tetapi Anda masih menyukai sistem operasi Ubuntu, Anda dapat beralih ke lingkungan desktop yang berbeda sama sekali seperti Gnome 3, KDE, atau kayu manis.
Anda bisa mendapatkan gnome 3 dengan menginstal paket yang disebut gnome-shell. Anda bisa mendapatkan KDE dengan menginstal paket yang disebut KDE-Full. Dan Anda bisa mendapatkan kayu manis dengan menambahkan PPA kayu manis ke repositori Anda dan kemudian menginstal paket yang disebut Cinnamon. Setelah Anda menginstal lingkungan desktop baru, Anda dapat memilih mana yang ingin Anda gunakan dari layar login Anda. Klik logo Ubuntu di sebelah nama pengguna Anda untuk mengubah lingkungan desktop Anda.
Apa yang diinginkan Eff dari Ubuntu
Ubuntu adalah sistem operasi desktop paling populer ketiga, dan ini adalah perangkat lunak gratis yang paling populer. Banyak karyawan EFF menjalankan Ubuntu di komputer mereka sendiri. Inilah yang ingin kami lihat dari versi Ubuntu mendatang.
- Nonaktifkan “Sertakan Hasil Pencarian Online” secara default. Pengguna harus dapat menginstal Ubuntu dan segera mulai menggunakannya tanpa harus khawatir tentang pertanyaan pencarian yang membocorkan atau mengirimkan informasi pribadi yang berpotensi ke perusahaan ketiga. Karena banyak pengguna mungkin menemukan fitur ini bermanfaat, pertimbangkan untuk menampilkan dialog saat pertama kali masuk pengguna yang menanyakan apakah mereka ingin ikut serta.
- Jelaskan secara rinci apa yang Anda lakukan dengan kueri pencarian dan alamat IP, Berapa lama Anda menyimpannya, dan dalam keadaan apa yang Anda berikan kepada pihak ketiga.
- Buat tab Hasil Pencarian dari Pengaturan Privasi Biarkan Pengguna Mengaktifkan dan Menurun Hasil Pencarian Online tertentu. Beberapa pengguna mungkin menginginkan produk Amazon dalam hasil pencarian mereka, tetapi tidak pernah apa pun dari Facebook.
- Kami senang bahwa Ubuntu cukup berani untuk membuka jalan baru dan bersaing langsung dengan sistem operasi yang besar, tapi tolong Pastikan Anda menghormati privasi dan keamanan pengguna Anda Saat Anda melakukannya. Pengguna Windows dan Mac terbiasa mengirim data mereka ke pihak ketiga tanpa persetujuan mereka yang jelas oleh perusahaan perangkat lunak yang mencoba memaksimalkan keuntungan bagi pemegang saham mereka. PastikanUbuntu, seperti sistem operasi GNU/Linux di jantungnya, tetap menjadi pengecualian untuk ini.
Nantikan bagian kedua privasi di Ubuntu 12.10, di mana kita akan berbicara tentang fitur privasi Ubuntu baru yang sangat kita sukai.
Pertanyaan yang Sering Diajukan Tentang Subsistem Windows untuk Linux
Subsistem Windows untuk Linux (WSL) adalah fitur dari sistem operasi Windows yang memungkinkan Anda untuk menjalankan sistem file Linux, bersama dengan alat baris perintah Linux dan aplikasi GUI, langsung di Windows, di samping desktop Windows dan aplikasi tradisional Anda.
Lihat halaman Tentang untuk detail lebih lanjut.
Siapa wsl untuk?
Ini terutama merupakan alat untuk pengembang, terutama pengembang web, mereka yang bekerja pada proyek open source, atau menggunakan lingkungan server Linux. WSL adalah untuk siapa saja yang suka menggunakan bash, alat linux umum (SED, AWK, dll.) dan kerangka kerja Linux-First (Ruby, Python, dll.) tetapi juga menikmati menggunakan alat produktivitas Windows
Apa yang dapat saya lakukan dengan WSL?
WSL memungkinkan Anda untuk menjalankan Linux dalam shell bash dengan pilihan distribusi Anda (Ubuntu, Debian, OpenSuse, Kali, Alpine, dll). Menggunakan bash, Anda dapat menjalankan alat dan aplikasi linux baris perintah. Misalnya, ketik lsb_release -a dan tekan enter; Anda’ll lihat detail distro linux saat ini berjalan:
Anda juga dapat mengakses mesin lokal Anda’Sistem file S dari dalam shell Linux Bash – Anda’akan menemukan drive lokal Anda dipasang di bawah folder /mnt. Misalnya, drive C: Anda dipasang di bawah /mnt /c:
Bisakah Anda menggambarkan alur kerja pengembangan khas yang menggabungkan WSL?
WSL menargetkan audiens pengembang dengan maksud untuk digunakan sebagai bagian dari loop pengembangan batin. Katakanlah SAM membuat pipa CI/CD (integrasi kontinu & pengiriman berkelanjutan) dan ingin mengujinya terlebih dahulu pada mesin lokal (laptop) sebelum menggunakannya ke cloud. SAM dapat mengaktifkan WSL (& WSL 2 untuk meningkatkan kecepatan dan kinerja), dan kemudian menggunakan instance Linux Ubuntu asli secara lokal (di laptop) dengan perintah dan alat bash apa pun yang mereka sukai. Once the development pipeline is verified locally, Sam can then push that CI/CD pipeline up to the cloud (ie Azure) by making it into a Docker container and pushing the container to a cloud instance where it runs on a production-ready Ubuntu VM.
Apa itu bash?
Bash adalah shell berbasis teks yang populer dan bahasa perintah. Ini adalah shell default yang termasuk dalam ubuntu dan distro linux lainnya. Pengguna mengetik perintah ke shell untuk menjalankan skrip dan/atau menjalankan perintah dan alat untuk menyelesaikan banyak tugas.
Bagaimana cara kerjanya?
Lihat artikel ini di Blog Baris Perintah Windows: menyelam dalam bagaimana WSL memungkinkan Windows untuk mengakses file Linux yang merinci tentang teknologi yang mendasarinya.
Mengapa saya menggunakan WSL daripada Linux dalam VM?
WSL membutuhkan lebih sedikit sumber daya (CPU, memori, dan penyimpanan) daripada mesin virtual penuh. WSL juga memungkinkan Anda untuk menjalankan alat dan aplikasi baris perintah Linux di samping lini perintah Windows, desktop, dan aplikasi, dan untuk mengakses file Windows Anda dari dalam Linux. Ini memungkinkan Anda untuk menggunakan aplikasi Windows Apps dan Linux Command-line pada set file yang sama jika Anda mau.
Mengapa saya menggunakan, misalnya, Ruby di Linux alih -alih di Windows?
Beberapa alat lintas platform dibangun dengan asumsi bahwa lingkungan di mana mereka menjalankan berperilaku seperti Linux. Misalnya, beberapa alat menganggap bahwa mereka dapat mengakses jalur file yang sangat panjang atau file/folder tertentu ada. Ini sering menyebabkan masalah pada jendela yang sering berperilaku berbeda dari Linux.
Banyak bahasa seperti Ruby dan Node.JS sering diangkut ke, dan berjalan dengan baik, di windows. Namun, tidak semua permata ruby atau node/pemilik perpustakaan NPM port pustaka mereka untuk mendukung windows, dan banyak yang memiliki dependensi spesifik linux. Ini sering dapat menghasilkan sistem yang dibangun menggunakan alat dan perpustakaan yang menderita kesalahan build dan kadang -kadang runtime atau perilaku yang tidak diinginkan di windows.
Ini hanya beberapa masalah yang menyebabkan banyak orang meminta Microsoft meningkatkan jendela’ Alat baris perintah dan apa yang mendorong kami untuk bermitra dengan Canonical untuk mengaktifkan alat garis perintah Bash dan Linux asli untuk dijalankan di Windows.
Apa artinya ini bagi PowerShell?
Saat bekerja dengan proyek OSS, ada banyak skenario di mana itu’sangat berguna untuk mampir ke pesta dari prompt PowerShell. Dukungan bash saling melengkapi dan memperkuat nilai baris perintah pada windows, memungkinkan PowerShell dan komunitas PowerShell untuk memanfaatkan teknologi populer lainnya.
Prosesor apa yang didukung WSL?
WSL mendukung x64 dan lengan CPU.
Bagaimana cara mengakses c: drive saya?
Mount Points for Hard Drive pada mesin lokal dibuat secara otomatis dan memberikan akses mudah ke sistem file Windows.
Contoh penggunaan adalah CD /MNT /C untuk mengakses C: \
Bagaimana cara mengatur manajer kredensial git? (Bagaimana cara menggunakan izin Windows Git saya di WSL?)
Lihat Tutorial Mulai Menggunakan Git di Subsistem Windows untuk Linux, yang menampilkan bagian tentang pengaturan Git Credential Manager dan menyimpan token otentikasi di Windows Credential Manager Windows.
Bagaimana cara menggunakan file windows dengan aplikasi linux?
Salah satu manfaat WSL adalah dapat mengakses file Anda melalui aplikasi atau alat Linux dan Linux.
WSL Memasang drive tetap mesin Anda di bawah / mnt / folder di distro Linux Anda. Misalnya, drive C: Anda dipasang di bawah/mnt/c/
Menggunakan drive yang dipasang Anda, Anda dapat mengedit kode, misalnya, c: \ dev \ myproj \ menggunakan kode Visual Studio/atau VS, dan membangun/menguji kode itu di Linux dengan mengakses file yang sama melalui/mnt/c/dev/myproj .
Adalah file dalam drive Linux berbeda dari windows drive yang dipasang?
- File di bawah root linux (i.e. /) dikendalikan oleh WSL yang selaras dengan perilaku Linux, termasuk tetapi tidak terbatas pada:
- File yang berisi karakter nama file windows tidak valid
- Symlink dibuat untuk pengguna non-admin
- Mengubah atribut file melalui chmod dan chown
- Sensitivitas case file/folder
- File dalam drive yang dipasang dikendalikan oleh windows dan memiliki perilaku berikut:
- Sensitivitas Kasus Dukungan
- Semua izin diatur untuk mencerminkan izin Windows
Bagaimana cara menghapus distribusi WSL?
Untuk menghapus distribusi dari WSL dan Hapus semua data yang terkait dengan distribusi Linux itu, Jalankan WSL –unregister di mana nama distro linux Anda, yang dapat dilihat dari daftar dalam perintah wsl -l.
Selain itu, Anda kemudian dapat menghapus instalasi aplikasi distro Linux di mesin Anda seperti halnya aplikasi toko lainnya.
Untuk mempelajari lebih lanjut tentang perintah WSL, lihat artikel, perintah dasar untuk WSL.
Bagaimana cara menjalankan server openssh?
OpenSsh Kapal dengan Windows sebagai fitur opsional. Lihat Instal OpenSsh Doc. Hak istimewa administrator di Windows diperlukan untuk menjalankan OpenSsh di WSL. Untuk menjalankan server openssh, jalankan distribusi WSL Anda (yaitu ubuntu) atau terminal windows sebagai administrator. Ada beberapa sumber daya di luar sana yang mencakup skenario SSH dengan WSL. Lihatlah artikel blog Scott Hanselman: Cara SSH ke mesin Windows 10 dari Linux atau Windows atau di mana saja, cara SSH ke WSL2 pada Windows 10 dari mesin eksternal, cara mudah cara SSH ke dalam bash dan WSL2 pada Windows 10 dari mesin eksternal, dan cara menggunakan Openssh built-in Windows 10 ke Linux ke Linux Remote Linux, dan Remote Linux Remote Linux Remote Linux Remote Linux Remote SSH Remote SSH Remote SSH Remote SSH Remote SSH Remote SSH Remote Ssh Remote Ssh Remote Ssh Remote ke Remote Ssh Remote Remote Remote Remote Remote Remote Remote Remote.
Bagaimana cara mengubah bahasa tampilan WSL?
Instal WSL akan mencoba secara otomatis mengubah lokasi Ubuntu agar sesuai dengan lokasi pemasangan windows Anda. Jika Anda tidak ingin perilaku ini, Anda dapat menjalankan perintah ini untuk mengubah lokasi Ubuntu setelah pemasangan selesai. Anda harus meluncurkan kembali distribusi WSL Anda agar perubahan ini berlaku.
Contoh di bawah ini berubah menjadi lokal ke en-us:
sudo update-locale lang = en_us.UTF8 Mengapa saya tidak memiliki akses internet dari WSL?
Beberapa pengguna telah melaporkan masalah dengan aplikasi firewall spesifik yang memblokir akses internet di WSL. Firewall yang dilaporkan adalah:
- Kaspersky
- Rata -rata
- Avast
- Perlindungan titik akhir Symantec
- F-Secure
Dalam beberapa kasus mematikan firewall memungkinkan untuk akses. Dalam beberapa kasus hanya memiliki firewall yang diinstal terlihat untuk memblokir akses.
Bagaimana cara mengakses port dari WSL di Windows?
WSL membagikan alamat IP Windows, saat berjalan di Windows. Karena itu Anda dapat mengakses port apa pun di localhost e.G. Jika Anda memiliki konten web di port 1234 Anda dapat https: // localhost: 1234 ke browser windows Anda. Untuk informasi lebih lanjut, lihat Mengakses Aplikasi Jaringan.
Bagaimana Saya Bisa Mencadangkan Distribusi WSL Saya, atau Memindahkannya dari satu drive ke drive lainnya?
Cara terbaik untuk mencadangkan atau memindahkan distribusi Anda adalah melalui perintah ekspor/impor yang tersedia di Windows versi 1809 dan yang lebih baru. Anda dapat mengekspor seluruh distribusi Anda ke tarball menggunakan perintah WSL -Export. Anda kemudian dapat mengimpor distribusi ini kembali ke WSL menggunakan perintah WSL –Import, yang dapat menyebutkan lokasi drive baru untuk impor, memungkinkan Anda untuk mencadangkan dan menyimpan status (atau memindahkan) distribusi WSL Anda.
Harap perhatikan bahwa layanan cadangan tradisional yang membuat file cadangan di folder AppData Anda (seperti Windows Backup) tidak akan merusak file Linux Anda.
Dapatkah saya menggunakan wsl untuk skenario produksi?
WSL telah dirancang dan dibangun untuk digunakan dengan alur kerja pengembangan loop dalam. Ada fitur desain di WSL yang membuatnya bagus untuk tujuan ini tetapi dapat membuatnya menantang untuk skenario terkait produksi dibandingkan dengan produk lain. Tujuan kami adalah memperjelas bagaimana WSL berbeda dari lingkungan VM biasa, sehingga Anda dapat membuat keputusan apakah itu sesuai dengan kebutuhan bisnis Anda.
Perbedaan utama antara WSL dan lingkungan produksi tradisional adalah:
- WSL memiliki VM utilitas ringan yang dimulai, berhenti dan mengelola sumber daya secara otomatis.
- Jika Anda tidak memiliki pegangan file terbuka untuk proses Windows, WSL VM secara otomatis akan dimatikan. Ini berarti jika Anda menggunakannya sebagai server web, SSH ke dalamnya untuk menjalankan server Anda dan kemudian keluar, VM dapat ditutup karena mendeteksi bahwa pengguna selesai menggunakannya dan akan membersihkan sumber dayanya.
- Pengguna WSL memiliki akses penuh ke instance Linux mereka. Masa pakai VM, distribusi WSL terdaftar, dll., semuanya dapat diakses oleh pengguna dan dapat dimodifikasi oleh pengguna.
- WSL secara otomatis memberikan akses file ke file windows.
- Jalur Windows ditambahkan ke jalur Anda secara default, yang dapat menyebabkan perilaku yang tidak terduga untuk aplikasi Linux tertentu dibandingkan dengan lingkungan Linux tradisional.
- WSL dapat menjalankan Windows Executables dari Linux, yang juga dapat mengarah ke lingkungan yang berbeda dari Linux VM tradisional.
- Kernel linux yang digunakan oleh WSL diperbarui secara otomatis.
- Akses GPU di WSL terjadi melalui perangkat /dev /dxg, yang merutekan GPU memanggil ke Windows GPU. Pengaturan ini berbeda dari pengaturan Linux tradisional.
- Ada perbedaan lain yang lebih kecil dibandingkan dengan Linux logam telanjang dan lebih banyak perbedaan yang diharapkan muncul di masa depan karena alur kerja pengembangan loop dalam diprioritaskan.
Bagaimana cara mentransfer file WSL saya dari satu mesin ke mesin lainnya?
Ada beberapa cara Anda dapat menyelesaikan tugas ini:
- Cara termudah adalah dengan menggunakan perintah WSL –Export –VHD untuk mengekspor distribusi WSL Anda ke file VHD. Anda kemudian dapat menyalin file ini ke mesin lain, dan mengimpornya menggunakan wsl –import –vhd . Silakan lihat dokumen perintah untuk informasi lebih lanjut.
- Implementasi di atas membutuhkan banyak ruang disk. Jika Anda tidak memiliki banyak ruang disk, Anda dapat menggunakan teknik Linux untuk memindahkan file Anda:
- Gunakan tar -czf untuk membuat tarball file Anda. Anda kemudian dapat menyalin file -file spesifik ini ke mesin baru Anda dan menjalankan TAR -XZF untuk mengekstraknya.
- Anda juga dapat mengekspor daftar paket yang diinstal melalui APT dengan perintah seperti So: dpkg –get-selection | grep -v deinstall | awk ”> package_list.txt dan kemudian menginstal ulang paket yang sama di mesin lain dengan perintah seperti sudo apt install -y $ (cat package_list.txt) Setelah mentransfer file.
WSL 2
Apakah WSL 2 menggunakan Hyper-V? Apakah akan tersedia di Windows 10 Home dan Windows 11 Home?
WSL 2 tersedia di semua desktop skus di mana WSL tersedia, termasuk Windows 10 Home dan Windows 11 Home.
Versi terbaru WSL menggunakan arsitektur Hyper-V untuk memungkinkan virtualisasinya. Arsitektur ini akan tersedia di komponen opsional ‘Platform Mesin Virtual’. Komponen opsional ini akan tersedia di semua SKU. Anda dapat berharap untuk melihat lebih banyak detail tentang pengalaman ini segera setelah kami lebih dekat dengan rilis WSL 2.
Apa yang akan terjadi pada WSL 1? Apakah akan ditinggalkan?
Kami saat ini tidak memiliki rencana untuk mencela WSL 1. Anda dapat menjalankan distro WSL 1 dan WSL 2 berdampingan, dan dapat meningkatkan dan menurunkan peringkat setiap distro kapan saja. Menambahkan WSL 2 sebagai arsitektur baru menyajikan platform yang lebih baik bagi tim WSL untuk memberikan fitur yang menjadikan WSL cara yang luar biasa untuk menjalankan lingkungan Linux di Windows.
Apakah saya dapat menjalankan WSL 2 dan alat virtualisasi pihak ke -3 lainnya seperti VMware, atau VirtualBox?
Beberapa aplikasi pihak ketiga tidak dapat berfungsi saat Hyper-V sedang digunakan, yang berarti mereka tidak akan dapat berjalan ketika WSL 2 diaktifkan, seperti VMware dan VirtualBox. Namun, baru-baru ini VirtualBox dan VMware telah merilis versi yang mendukung Hyper-V dan WSL2. Pelajari lebih lanjut tentang perubahan VirtualBox di sini dan perubahan VMware di sini. Untuk masalah pemecahan masalah, lihat diskusi masalah VirtualBox di repo WSL di GitHub.
Kami secara konsisten bekerja pada solusi untuk mendukung integrasi pihak ketiga Hyper-V. Sebagai contoh, kami mengekspos satu set API yang disebut Hypervisor Platform yang dapat digunakan oleh penyedia virtualisasi pihak ketiga untuk membuat perangkat lunak mereka kompatibel dengan Hyper-V. Ini memungkinkan aplikasi menggunakan arsitektur Hyper-V untuk emulasinya seperti Google Android Emulator, dan VirtualBox 6 dan di atas yang keduanya sekarang kompatibel dengan Hyper-V.
Lihat Repo Masalah WSL untuk lebih banyak latar belakang dan diskusi tentang masalah WSL 2 dengan VirtualBox 6.1.
*Jika Anda mencari mesin virtual Windows, VMware, Hyper-V, VirtualBox, dan paralel, unduhan VM tersedia di Windows Dev Center.
Dapatkah saya mengakses GPU di WSL 2? Apakah ada rencana untuk meningkatkan dukungan perangkat keras?
Kami telah merilis dukungan untuk mengakses GPU di dalam distribusi WSL 2! Ini berarti Anda sekarang dapat menggunakan WSL untuk pembelajaran mesin, kecerdasan buatan, dan skenario ilmu data lebih mudah ketika set data besar terlibat. Lihatlah Tutorial Dukungan GPU. Sampai sekarang WSL 2 tidak termasuk dukungan serial, atau dukungan perangkat USB. Kami sedang menyelidiki cara terbaik untuk menambahkan fitur -fitur ini. Namun, dukungan USB sekarang tersedia melalui proyek USBIPD-WIN. Lihat Hubungkan Perangkat USB untuk langkah -langkah untuk mengatur dukungan perangkat USB.
Dapat WSL 2 menggunakan aplikasi jaringan?
Ya, secara umum aplikasi jaringan akan bekerja lebih baik dan lebih cepat dengan WSL 2 karena menawarkan kompatibilitas panggilan sistem penuh. Namun, arsitektur WSL 2 menggunakan komponen jaringan tervirtualisasi, yang berarti bahwa WSL 2 akan berperilaku serupa dengan mesin virtual – distribusi WSL 2 akan memiliki alamat IP yang berbeda dari mesin host (OS Windows). Untuk informasi lebih lanjut, lihat Mengakses Aplikasi Jaringan dengan WSL.
Dapatkah saya menjalankan WSL 2 di mesin virtual?
Ya! Anda perlu memastikan bahwa mesin virtual telah diaktifkan virtualisasi bersarang. Ini dapat diaktifkan di host Hyper-V induk Anda dengan menjalankan perintah berikut di jendela PowerShell dengan hak istimewa administrator:
Set -VMprocessor -VMName -ExposevirtualizationExtensions $ true
Pastikan untuk mengganti ” dengan nama mesin virtual Anda.
Bisakah saya menggunakan WSL.conf di wsl 2?
WSL 2 mendukung WSL yang sama.file conf yang digunakan WSL 1. Ini berarti bahwa opsi konfigurasi apa pun yang telah Anda atur dalam distro WSL 1, seperti mengotomatiskan drive Windows, memungkinkan atau menonaktifkan interop, mengubah direktori di mana windows drive akan dipasang, dll. semua akan bekerja di dalam WSL 2. Anda dapat mempelajari lebih lanjut tentang opsi konfigurasi di WSL di halaman manajemen distribusi. Pelajari lebih lanjut tentang dukungan untuk pemasangan drive, disk, perangkat, atau hard disk virtual (VHD) di mount A Linux Disk di artikel WSL 2.
Di mana saya bisa memberikan umpan balik?
- Cari masalah yang ada untuk melihat apakah ada yang terkait dengan masalah yang Anda alami. Perhatikan bahwa di bilah pencarian, Anda dapat menghapus “adalah: buka” untuk memasukkan masalah yang telah diselesaikan dalam pencarian Anda. Harap pertimbangkan berkomentar atau memberikan jempol ke masalah terbuka apa pun yang ingin Anda ungkapkan minat Anda untuk bergerak maju sebagai prioritas.
- Ajukan masalah baru. Jika Anda telah menemukan masalah dengan WSL dan tampaknya tidak ada masalah yang ada, Anda dapat memilih hijau Masalah baru Tombol dan kemudian pilih WSL – Laporan Bug. Anda perlu memasukkan judul untuk masalah ini, nomor build windows Anda (jalankan CMD.exe /c ver Untuk melihat # build Anda saat ini), apakah Anda menjalankan WSL 1 atau 2, versi Kernel Linux Anda saat ini # (Jalankan WSL.Exe –Status atau Cat /Proc /Versi), Versi # Distribusi Anda (Jalankan LSB_RELEASE -R), versi perangkat lunak lain yang terlibat, langkah -langkah repro, perilaku yang diharapkan, perilaku aktual, dan log diagnostik jika tersedia dan sesuai. Untuk info lebih lanjut, lihat berkontribusi ke WSL.
- Mengajukan permintaan fitur dengan memilih hijau Masalah baru Tombol dan kemudian pilih Permintaan fitur. Anda perlu menjawab beberapa pertanyaan yang menggambarkan permintaan Anda.
- Ajukan masalah dokumentasi Menggunakan Repo Dokumen WSL. Untuk berkontribusi pada dokumen WSL, lihat Panduan Kontributor Microsoft Docs.
- Mengajukan terminal Windows Masalah menggunakan repo produk terminal windows jika masalah Anda lebih terkait dengan terminal windows, konsol windows, atau ui baris perintah.
Jika Anda ingin tetap up to date dengan berita WSL terbaru yang dapat Anda lakukan dengan:
- Blog Tim Baris Perintah kami
- Twitter. Silakan ikuti @craigaloewen di Twitter untuk mempelajari berita, pembaruan, dll.