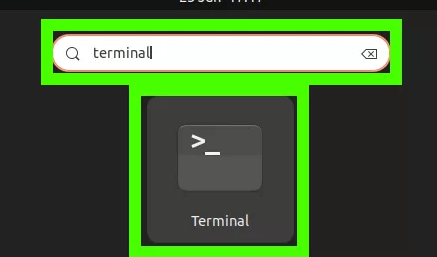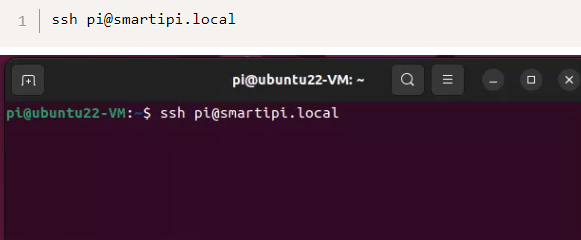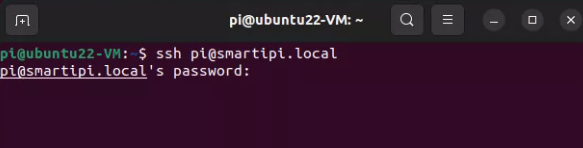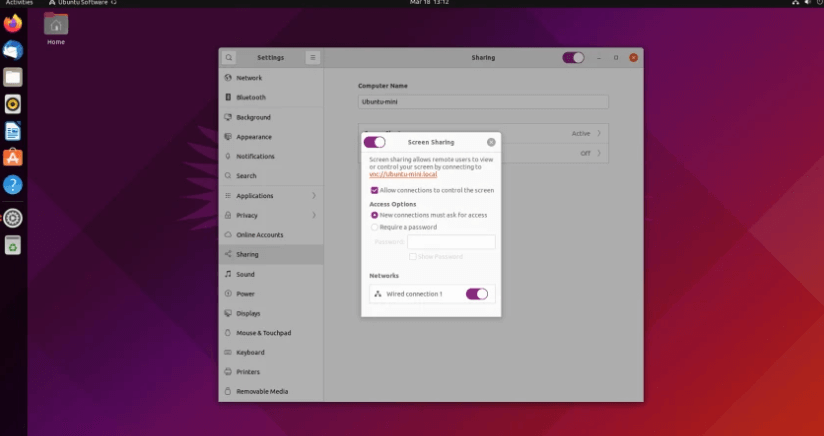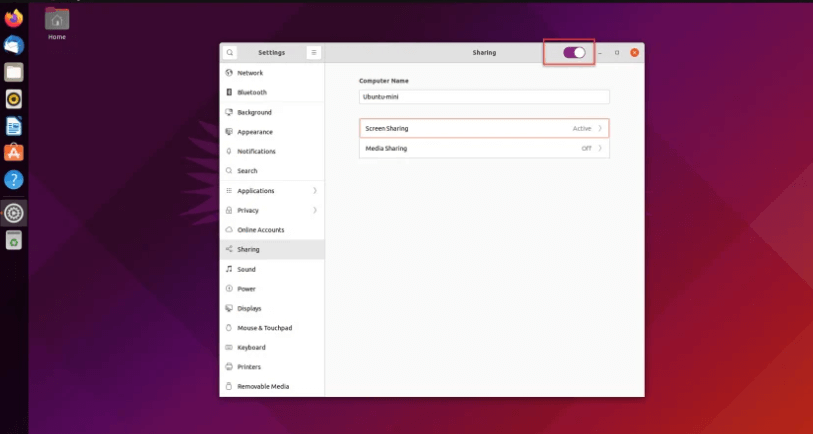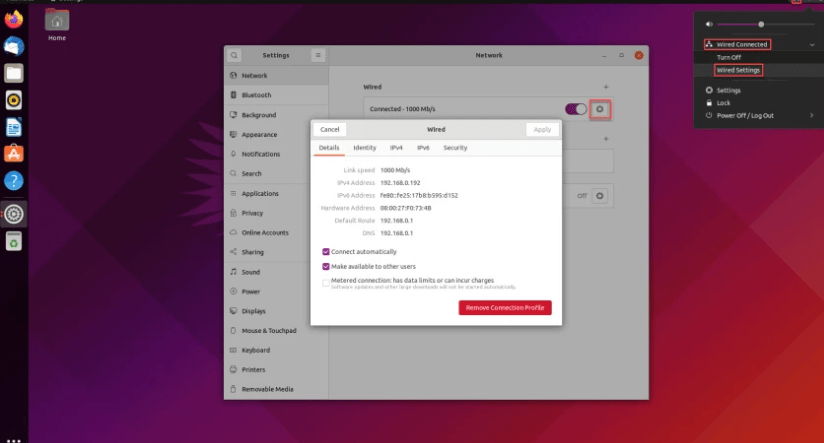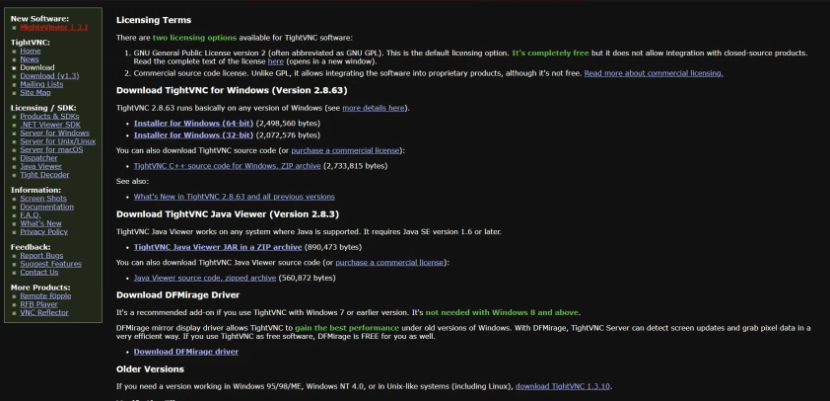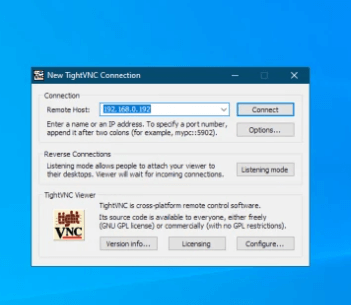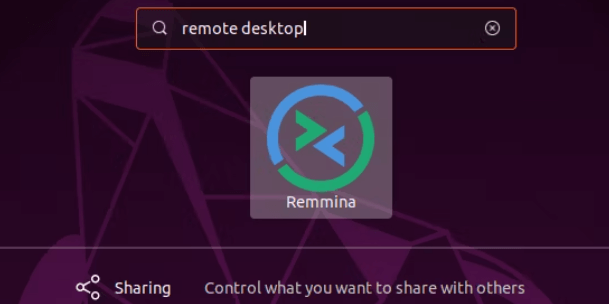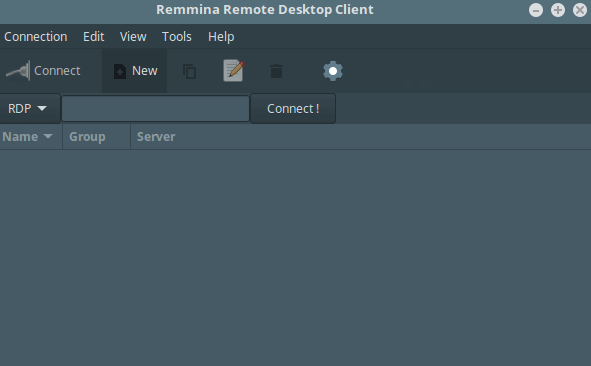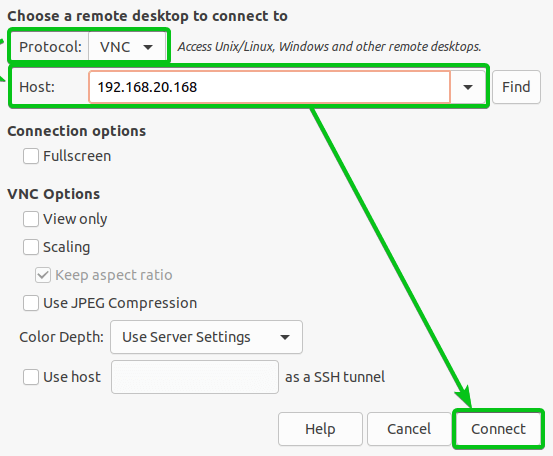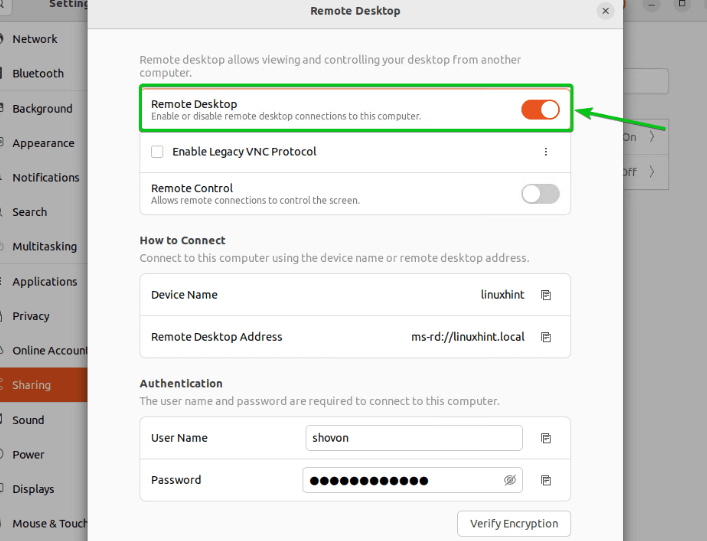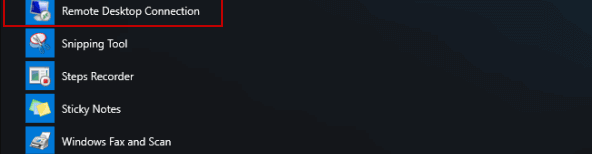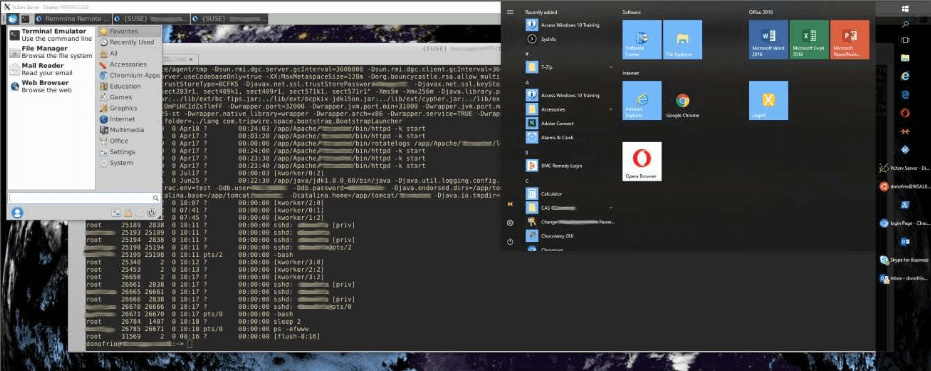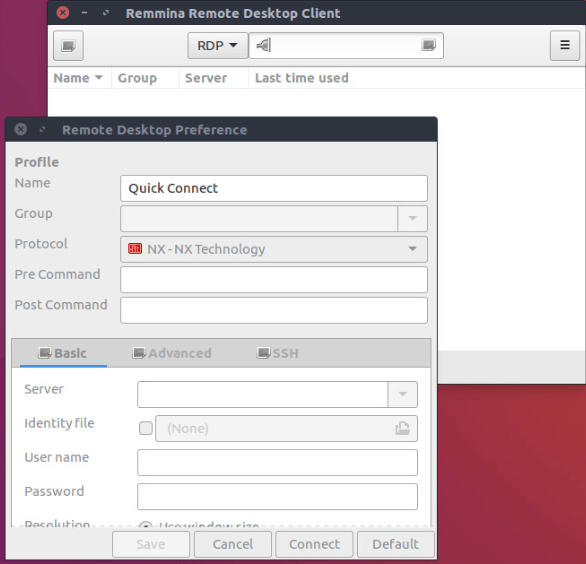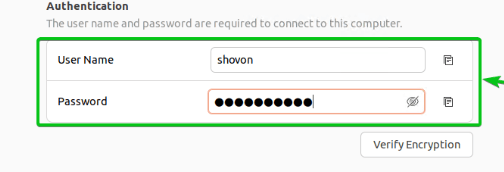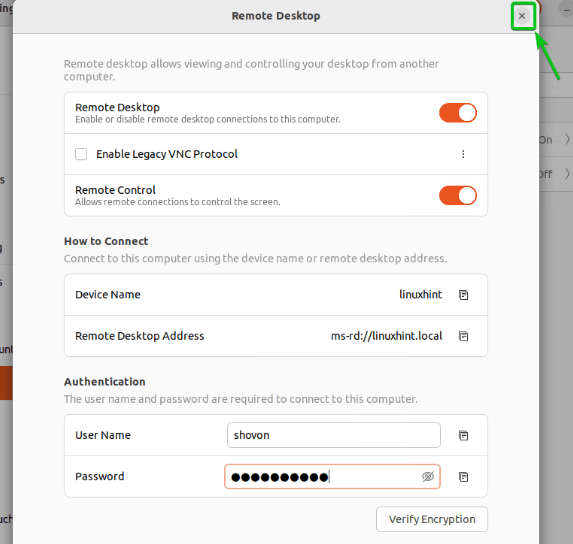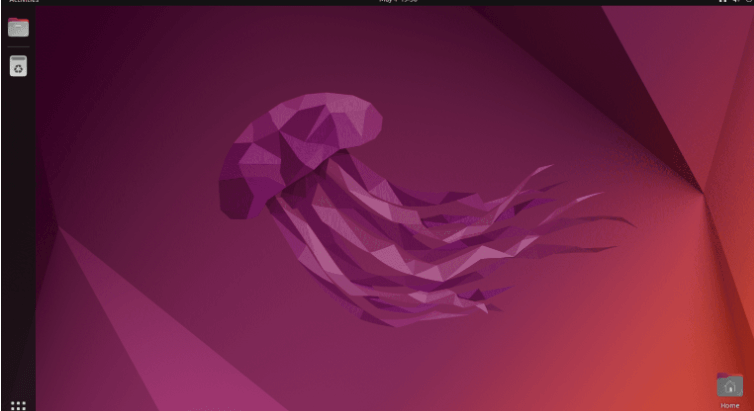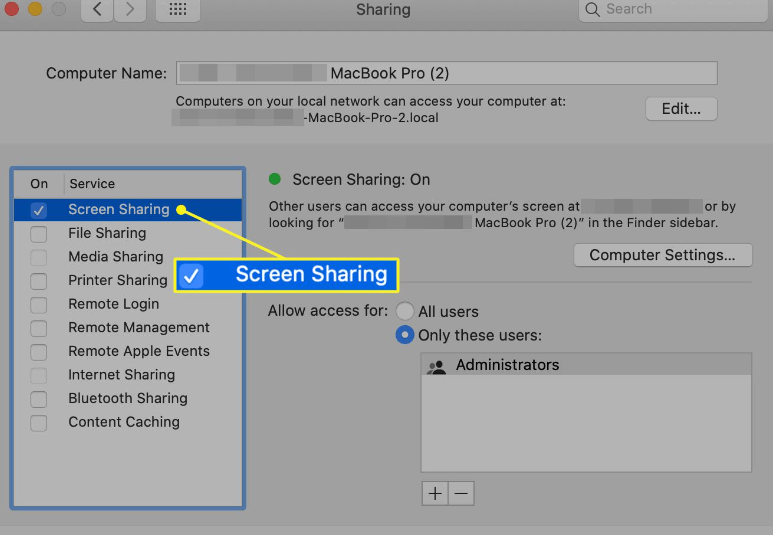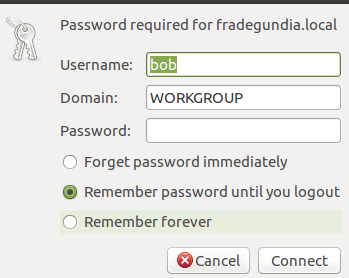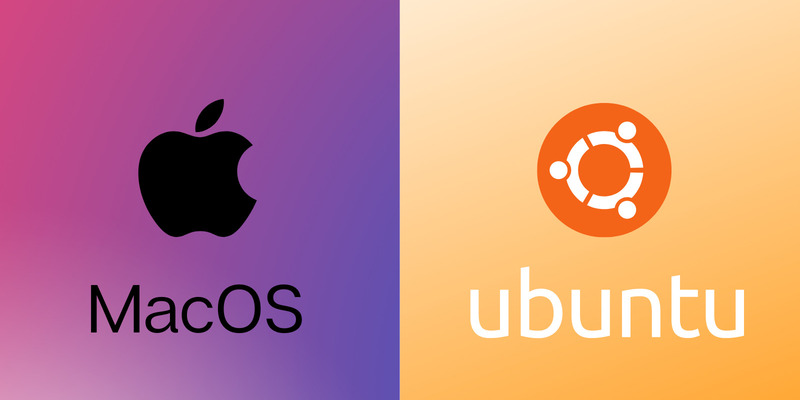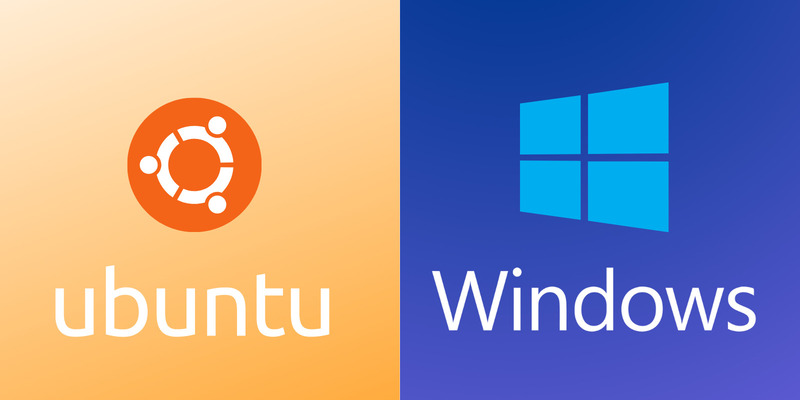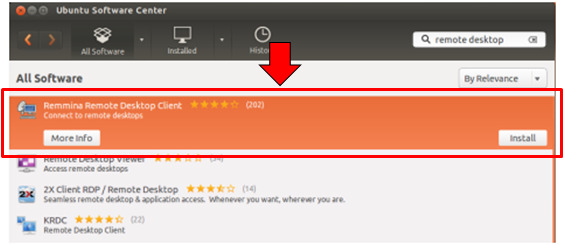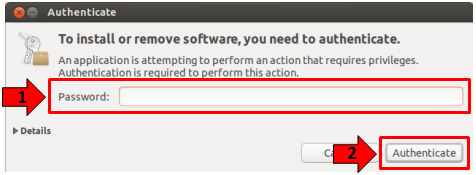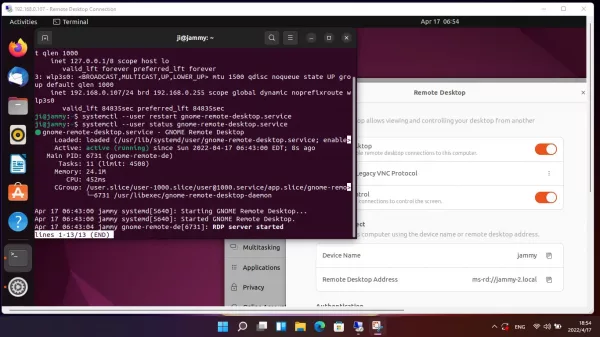Apakah Ubuntu mendukung RDP
Cara mengatur dan bekerja dengan desktop jarak jauh ubuntu
Ringkasan
Ubuntu adalah distribusi Linux populer yang dikenal dengan toko app yang luas dan dukungan perangkat keras yang kuat. Ini menawarkan dukungan bawaan yang sangat baik untuk desktop jarak jauh, membuatnya mudah untuk terhubung ke komputer lain menggunakan protokol seperti SSH, VNC, dan RDP. Dalam artikel ini, kami akan mengeksplorasi cara mengaktifkan dan menggunakan desktop jarak jauh di Ubuntu, serta cara mengendalikannya dari sistem operasi yang berbeda.
Poin -poin penting
- Ubuntu mendukung Vino sebagai server VNC. Instal vino dengan perintah berikut: sudo apt -get install vino -y.
- Ubuntu memiliki dukungan bawaan untuk desktop jarak jauh, memungkinkan Anda untuk terhubung ke komputer lain menggunakan berbagai protokol.
- Anda dapat menggunakan ssh, vnc, dan rdp untuk jarak jauh ke ubuntu.
- Alat desktop jarak jauh tersedia untuk mengendalikan desktop Ubuntu dari mesin Linux, Windows, Mac OS, Android, dan perangkat iOS.
- Untuk Remote Desktop ke Ubuntu menggunakan SSH, buka terminal pada kotak Ubuntu dan gunakan perintah ssh untuk masuk ke mesin jarak jauh.
- Saat diminta dengan peringatan tentang kunci koneksi SSH yang tidak dikenal, ketik “ya” untuk membuat koneksi.
- Masukkan kata sandi Anda untuk melengkapi koneksi SSH dan mengakses desktop ubuntu.
- Untuk mengaktifkan Remote Desktop di Ubuntu dengan VNC, aktifkan berbagi layar di aplikasi Pengaturan dan atur berbagi ke “ON”.
- Temukan alamat IP komputer Ubuntu Anda dan instal klien VNC di mesin lokal Anda.
- Buka VNC Viewer atau Aplikasi Klien, masukkan alamat IP mesin Ubuntu Anda, dan hubungkan menggunakan kata sandi Ubuntu.
Pertanyaan dan jawaban
- Bagaimana cara saya desktop jarak jauh ke ubuntu?
- Dapatkah saya mengaktifkan desktop jarak jauh di ubuntu dengan ssh?
- Bagaimana cara mengaktifkan desktop jarak jauh di ubuntu dengan vnc?
- Dapatkah saya mengontrol desktop jarak jauh ubuntu dari mesin linux yang berbeda?
- Bagaimana cara mengontrol desktop jarak jauh ubuntu dari windows?
- Apakah mungkin untuk mengontrol desktop jarak jauh Ubuntu di Mac OS?
- Apa protokol desktop jarak jauh yang disarankan untuk Ubuntu?
- Dapatkah saya menggunakan perangkat Android saya untuk mengontrol desktop jarak jauh ubuntu?
- Apakah mungkin untuk mengontrol desktop jarak jauh Ubuntu dari perangkat iOS?
- Bagaimana cara menyimpulkan sesi desktop jarak jauh saya di Ubuntu?
Untuk jarak jauh ke Ubuntu, Anda dapat menggunakan protokol seperti SSH, VNC, atau RDP. Protokol ini memungkinkan Anda untuk membuat koneksi jarak jauh ke komputer Ubuntu Anda.
Ya, Anda dapat mengaktifkan desktop jarak jauh di ubuntu dengan ssh. Buka terminal di kotak Ubuntu dan gunakan perintah ssh untuk masuk ke mesin jarak jauh.
Untuk mengaktifkan Remote Desktop di Ubuntu dengan VNC, Anda perlu mengaktifkan berbagi layar di aplikasi Pengaturan dan mengatur berbagi ke “ON”. Anda juga perlu menemukan alamat IP komputer Ubuntu Anda dan menginstal klien VNC di mesin lokal Anda.
Ya, Anda dapat mengontrol desktop jarak jauh Ubuntu dari mesin Linux yang berbeda. Instal klien desktop jarak jauh di mesin Linux dan gunakan untuk terhubung ke desktop Ubuntu menggunakan protokol seperti SSH, VNC, atau RDP.
Untuk mengontrol Ubuntu Remote Desktop dari Windows, Anda perlu menginstal klien desktop jarak jauh di mesin windows Anda. Gunakan klien untuk membuat koneksi jarak jauh ke desktop Ubuntu menggunakan protokol seperti SSH, VNC, atau RDP.
Ya, Anda dapat mengontrol Ubuntu Remote Desktop di Mac OS. Instal klien desktop jarak jauh di mesin Mac Anda dan gunakan untuk terhubung ke desktop Ubuntu menggunakan protokol seperti SSH, VNC, atau RDP.
Tidak ada yang direkomendasikan Protokol Desktop Jarak Jauh untuk Ubuntu karena tergantung pada kebutuhan spesifik Anda dan sistem operasi mesin klien. SSH, VNC, dan RDP adalah protokol yang banyak digunakan dan didukung untuk koneksi desktop jarak jauh.
Ya, Anda dapat menggunakan perangkat Android Anda untuk mengontrol Ubuntu Remote Desktop. Instal aplikasi klien desktop jarak jauh di perangkat Android Anda dan gunakan untuk terhubung ke desktop Ubuntu menggunakan protokol seperti SSH, VNC, atau RDP.
Ya, dimungkinkan untuk mengontrol desktop jarak jauh Ubuntu dari perangkat iOS. Instal aplikasi klien desktop jarak jauh di perangkat iOS Anda dan gunakan untuk terhubung ke desktop ubuntu menggunakan protokol seperti SSH, VNC, atau RDP.
Untuk menyimpulkan sesi desktop jarak jauh Anda di Ubuntu, tekan Ctrl+D atau ketik “logout” di terminal untuk memutuskan sambungan dari mesin jarak jauh.
Cara mengatur dan bekerja dengan desktop jarak jauh ubuntu
Ubuntu mendukung Vino sebagai server VNC. Instal vino dengan perintah berikut: sudo apt -get install vino -y .
Cara mengakses desktop jarak jauh server ubuntu
Itu toko aplikasi yang luas dan dukungan perangkat keras yang kuat Ubuntu telah menjadikannya sebagai distribusi Linux yang paling terkenal di dunia. Jadi, apakah Anda menggunakannya sebagai sistem operasi utama Anda atau tidak bagaimana cara melakukan desktop jarak jauh, itu bermanfaat untuk sesekali desktop jarak jauh ke ubuntu.
Untungnya, Ubuntu termasuk luar biasa Dukungan bawaan untuk desktop jarak jauh, membuatnya mudah untuk memanfaatkan beberapa program desktop jarak jauh terbaik.
-
- Cara Remote Desktop ke Ubuntu?
- Cara mengaktifkan desktop jarak jauh di ubuntu dengan koneksi shell aman (ssh)?
- Cara Mengaktifkan Desktop Jarak Jauh di Ubuntu dengan Virtual Network Computing (VNC)?
- Cara mengaktifkan desktop jarak jauh untuk ubuntu dengan protokol desktop jarak jauh (RDP)?
- Cara mengontrol desktop jarak jauh ubuntu dari mesin linux yang berbeda?
- Cara mengontrol desktop jarak jauh ubuntu dari windows?
- Cara Mengontrol Desktop Jarak Jauh Ubuntu di Mac OS?
- Kesimpulan
Cara Remote Desktop ke Ubuntu?
Pertama, Anda harus terbiasa dengan Protokol desktop jarak jauh yang didukung Ubuntu untuk membuat koneksi jarak jauh. Anda dapat menggunakan beberapa protokol, termasuk SSH, VNC, dan RDP, untuk terhubung ke komputer lain.
Anda dapat menggunakan SSH, VNC, dan RDP di aplikasi koneksi desktop jarak jauh yang sama Terintegrasi Ubuntu Konfigurasi Desktop Jarak Jauh alat. Selain itu, Anda dapat menggunakan alat desktop jarak jauh untuk mengontrol remote desktop ubuntu Mesin Linux, Windows, dan Mac, dan juga dari Perangkat Android dan iOS.
Cara mengaktifkan desktop jarak jauh di ubuntu dengan koneksi shell aman (ssh)?
SSH dibangun ke dalam baris perintah dan mudah diakses jika Anda ingin menghubungkan komputer ubuntu jarak jauh.
Buka terminal di kotak ubuntu dan tekan ctrl+alt+t Untuk memulai sesi desktop jarak jauh.
Gunakan ssh ke Masuk ke mesin jarak jauh Menggunakan Nama Pengguna Anda dan Alamat IP/Nama Host.
Jenis Ya, Jika Anda diberi peringatan, kunci koneksi ssh tidak dikenal. Ini mungkin terjadi pertama kali Anda terhubung ke desktop jarak jauh Ubuntu Anda.
Masukkan kata kunci.
Tekan Ctrl+d Atau ketik “logout” untuk menyelesaikan sesi Anda dan terhubung ke desktop ubuntu.
Cara Mengaktifkan Desktop Jarak Jauh di Ubuntu dengan Virtual Network Computing (VNC)?
Karena lingkungan desktop Ubuntu sudah Dukungan bawaan untuk VNC, Anda tidak perlu menginstal sesuatu yang ekstra.
Langkah 1: Mengaktifkan berbagi layar untuk memulai sesi desktop jarak jauh
Klik tombol menu utama Ubuntu dan cari aplikasi Pengaturan. Lalu klik berbagi dan pilih opsi untuk “Berbagi layar“.Klik “Mengizinkan Koneksi Desktop Jarak Jauh Untuk mengontrol layar Anda“Dan pilih jaringan yang Anda ingin desktop jarak jauh memiliki remote control over.
Langkah 2: Setel berbagi
Aktifkan Jenderal “Membagikan“Opsi, yang akan Anda temukan di kanan atas jendela pengaturan berbagi. Setelah itu, komputer Ubuntu Anda siap untuk koneksi desktop jarak jauh.
Langkah 3: Dapatkan alamat IP komputer Ubuntu Anda
Pertama, klik ikon jaringan di hak atas layar untuk mengakses pengaturan jaringan Anda. Klik Cogwheel di halaman Pengaturan Jaringan untuk memunculkan detail jaringan komputer Anda.
Alamat IP Anda adalah nomor di sebelah IPv4 Anda. Itu yang Anda perlukan untuk klien VNC.
Langkah 4: Instal VNC Client
Unduh dan instal salah satu klien VNC dari aplikasi klien VNC. Proses instalasi dapat bervariasi, tetapi klien VNC adalah program sederhana yang memerlukan pengaturan sederhana.
Langkah 5: Desktop Jarak Jauh ke Ubuntu
Buka pemirsa VNC atau aplikasi klien dan Masukkan alamat IP mesin ubuntu Anda.
Klik “Menghubung“Dan kemudian masukkan kata sandi ubuntu untuk mengakses komputer Anda dari jarak jauh.
Cara mengaktifkan desktop jarak jauh untuk ubuntu dengan protokol desktop jarak jauh (RDP)?
Microsoft membuat protokol desktop jarak jauh untuk memungkinkan pengguna terhubung dan berinteraksi dengan protokol desktop jarak jauh melalui Antarmuka pengguna grafis Windows Server.
RDP menggunakan arsitektur klien-server, di mana sistem lokal menjadi tuan rumah Klien RDP dan server jarak jauh meng -host server RDP.
RDP digunakan untuk koneksi Windows jarak jauh, tetapi Anda juga dapat terhubung dengan sesi desktop jarak jauh atau antarmuka pengguna grafis server Linux menggunakan Server RDP open-source- server XRDP.
Ikuti langkah-langkah yang disebutkan di bawah ini untuk terhubung ke desktop Ubuntu Anda dengan koneksi RDP.
Luncurkan terminal dan ketik. Pastikan untuk mengetik nilai addr inet yang benar untuk jenis koneksi Anda.
Langkah selanjutnya termasuk Menginstal XRDP. Jika Anda ingin membuat koneksi jarak jauh, lingkungan desktop Ubuntu harus memiliki akses ke server RDP ini.
sudo apt instal xrdp
Instal XRP memanfaatkan. Setelah instalasi, Mulai server dengan menggunakan.
Sudo Systemctl Aktifkan XRDP
Kamu bisa menerima koneksi RDP Setelah XDRP diinstal dan dijalankan.
Cara mengontrol desktop jarak jauh ubuntu dari mesin linux yang berbeda?
Sebuah penampil desktop jarak jauh yang sudah dipasang disertakan dengan opsi desktop jarak jauh Ubuntu. Oleh karena itu, setelah menyiapkan komputer Ubuntu Anda untuk akses jarak jauh, Anda dapat masuk dari jarak jauh dari distribusi Linux lainnya, seperti Ubuntu-to-ubuntu Aplikasi Koneksi Desktop Jarak Jauh.
Di aplikasi Pengaturan, Masukkan remote dan kemudian klik Cari.
Memilih Remmina, hasil pertama.
Pilih VNC Dan Masukkan alamat IP untuk komputer ubuntu.
Mengetuk Memasuki untuk memulai koneksi dengan komputer atau perangkat Linux lain.
Cara mengontrol desktop jarak jauh ubuntu dari windows?
Sebagai bagian dari sistem Linux, Ubuntu tidak kompatibel dengan Windows Remote Desktop Connection.
Anda dapat terhubung ke desktop Ubuntu Anda dari komputer Windows dengan mengikuti langkah -langkah di bawah ini.
Langkah 1: Aktifkan koneksi Windows Remote Desktop pada perangkat Windows yang akan menjadi klien atau host desktop jarak jauh bersama Anda.
Langkah 2: Unduh dan Instal Aplikasi Klien Desktop Jarak Jauh di Mesin Ubuntu. Anda akan menerima desktop bersama dari host Windows, yang akan Anda gunakan untuk mengakses komputer Windows dari Ubuntu.
Gunakan langkah -langkah berikut untuk Instal Remina, Salah satu klien desktop jarak jauh paling populer.
Masuk ke sistem Ubuntu Anda dengan ID dengan izin untuk menginstal perangkat lunak. Ketik desktop jarak jauh di kotak pencarian.
Pilih Klien Koneksi Desktop Remote Remmina dan klik tombol Instal. Izinkan instalasi.
Langkah 3: Lengkapi langkah -langkah berikut untuk mengakses desktop jarak jauh Windows dari Ubuntu.
Luncurkan Remina di mesin ubuntu.
Buat file desktop baru, Jadi Anda dapat memasukkan kredensial yang mengizinkan akses dari Ubuntu ke desktop jarak jauh Windows. Di bagian profil file konfigurasi, Masukkan Nama Pengguna Ubuntu untuk menghubungkan.
Konfigurasikan Anda Resolusi yang disukai untuk koneksi login jarak jauh berikutnya. Setelah memodifikasi semua pengaturan, klik tombol Hubungkan ke Remote Login. Ini akan segera membuat koneksi dengan mesin ubuntu jarak jauh.
Klik OK dan tunggu koneksi akan sepenuhnya dibuat.
Cara Mengontrol Desktop Jarak Jauh Ubuntu di Mac OS?
Jika Anda ingin berbagi desktop jarak jauh, saat Anda mengkonfigurasi komputer Ubuntu Anda untuk beroperasi sebagai server VNC, langkah selanjutnya adalah mengaktifkan klien VNC.
Mac OS App Store menawarkan berbagai aplikasi klien VNC. Jika Anda menggunakan pendekatan berikut untuk menghubungi server VNC, Anda tidak perlu klien VNC diinstal.
Buka Finder di bawah tab Bersama di panel kiri. Temukan pilihan untuk desktop bersama di mesin ubuntu Anda.
Klik pada nama desktop bersama dan kemudian klik tombol Berbagi Layar.
Kemudian, masukkan kata sandi yang diperlukan untuk mengakses desktop jarak jauh dari jarak jauh di Ubuntu dari Mac di kotak dialog. Masukkan ok untuk terhubung dari jarak jauh.
Kesimpulan
Di artikel ini, kami memeriksa metode paling populer bagi Anda untuk mengakses desktop ubuntu Anda dari jarak jauh.
Itu kemudahan penggunaan Ubuntu meluas ke fitur desktop jarak jauh, menjadikannya salah satu distribusi Linux termudah untuk dipelajari pengguna baru.
Ubuntu memenuhi semua kebutuhan desktop jarak jauh dan koneksi jarak jauh Anda; Ini termasuk alat yang membuat SSH, VNC, dan RDP mungkin untuk komputer ubuntu Anda. Jadi, pastikan untuk unggul secepatnya!
Penulis
Bruno Mirchevski
Bruno Mirchevski adalah seorang profesional industri hosting berpengalaman. Dengan pengalaman bertahun -tahun, Bruno berdedikasi untuk membantu individu dan bisnis menemukan solusi hosting web terbaik. Sebagai ahli hosting di HostAdvice, Bruno memberikan wawasan dan panduan yang berharga kepada pengguna yang mencari layanan hosting yang andal. Dia juga memiliki merek dagang logika dan mengelola merek pribadinya dan kelompoknya. Semangatnya untuk industri ini tercermin dalam dedikasinya untuk berbicara di acara dan menerbitkan artikel dan ulasan di berbagai platform online. Anda dapat memeriksa informasi yang paling andal dan terkini tentang hosting web secara langsung di blog kami, di mana Bruno membagikan keahlian dan wawasannya. Profil sosial tersedia di sini: Twitter @brunomirchevski, LinkedIn dan Quora
Cara mengatur dan bekerja dengan desktop jarak jauh ubuntu
Perangkat lunak desktop jarak jauh diperlukan saat mengakses rumah atau komputer kerja dari lokasi yang jauh. Anda mungkin perlu mendapatkan file penting di mesin rumah Anda atau memberikan dukungan teknis kepada klien jarak jauh. Menyiapkan koneksi jarak jauh tidak terlalu sulit jika Anda menggunakan alat yang tepat.
Artikel ini akan berbicara tentang menerapkan desktop jarak jauh Ubuntu. Kami’ll membahas cara terhubung ke sistem mac atau windows dengan perangkat lunak desktop jarak jauh ubuntu. Kami juga akan mengidentifikasi perangkat lunak desktop jarak jauh yang andal untuk sistem ubuntu.
Mengkonfigurasi Desktop Jarak Jauh di Sistem Ubuntu
Jika Anda menggunakan Ubuntu 18.04 atau distribusi selanjutnya, berbagi layar dibangun ke dalam sistem operasi. Ini berarti Anda hanya perlu menginstal solusi desktop jarak jauh di mesin ubuntu.
Virtual Network Computing (VNC) adalah protokol komunikasi yang akan kami gunakan saat menyiapkan desktop jarak jauh ke kotak ubuntu. Untungnya, VNC terintegrasi erat dengan Ubuntu, membuatnya mudah untuk mengatur konektivitas desktop jarak jauh. Komputer yang akan berbagi desktop perlu dikonfigurasi sebagai server VNC. Mengakses desktop itu melalui VNC memerlukan penggunaan perangkat lunak klien VNC.
Solusi alternatif untuk VNC tersedia untuk mengimplementasikan desktop jarak jauh Ubuntu. Kami memilih VNC sejak itu’s Solusi open source yang bekerja dengan baik dengan distro linux.
Ubuntu mendukung Vino sebagai server VNC. Instal vino dengan perintah berikut: sudo apt -get install vino -y .
Cara mengatur server ubuntu vnc
Kami kemudian akan mengkonfigurasi vino dengan mengakses jendela pengaturan utama dan menggunakan langkah -langkah berikut.
- Di jendela Pengaturan, pilih berbagi dari panel kiri. Pengguna yang akrab dengan macOS akan sangat nyaman melakukan konfigurasi.
- Pilih berbagi layar dari opsi yang tersedia yang juga memungkinkan pengguna untuk mengkonfigurasi login jarak jauh dan berbagi file. Opsi Berbagi File dapat digunakan untuk mengimplementasikan server SAMBA untuk menyediakan akses file melalui jaringan. Standarnya adalah berbagi layar dimatikan.
- Klik pada berbagi layar untuk mengaktifkannya. Pastikan koneksi Izin untuk mengontrol kotak centang layar dipilih.
- Di bidang jaringan, pilih jaringan yang akan digunakan untuk koneksi dan nyalakan akses dengan slider di bagian bawah kotak dialog.
- Pilih opsi Perlu Kata Sandi untuk membatasi akses saat pengguna terhubung ke desktop jarak jauh di sistem Ubuntu. Kegagalan untuk mengaktifkan pengaturan ini memperlihatkan server VNC ke pengguna yang tidak sah. Saat aktif, dialog akan disajikan kepada klien VNC yang mencoba untuk terhubung ke server VNC yang meminta kata sandi yang dikonfigurasi.
- Tutup dialog, karena pengaturan untuk server VNC sekarang selesai.
Menghubungkan ke desktop jarak jauh Ubuntu dari Mac
Setelah Anda selesai mengkonfigurasi kotak Ubuntu sebagai server VNC, Anda perlu mengatur klien VNC untuk berbagi desktop jarak jauh. Ada beberapa aplikasi klien VNC yang tersedia di MacOS App Store. Dia’s tidak perlu menggunakan salah satu aplikasi klien ini jika Anda menggunakan metode sederhana berikut untuk mengakses server VNC.
- Buka Finder dan lihat di bawah tab Bersama di panel kiri.
- Temukan pilihan untuk desktop bersama di mesin ubuntu Anda.
- Klik pada nama desktop bersama dan kemudian klik tombol Layar Bagikan.
- Anda harus disajikan dengan kotak dialog yang meminta kata sandi yang diperlukan untuk mengakses desktop jarak jauh di Ubuntu dari Mac.
- Masukkan kata sandi untuk membuat koneksi desktop jarak jauh ke Ubuntu dari Mac.
- ↗ Desktop Remote Chrome untuk Ubuntu
- ↗ Kali Linux Remote Desktop
Anda dapat mengalami masalah kompatibilitas karena macOS tidak mendukung koneksi VNC terenkripsi. Untuk menyelesaikan masalah ini, masukkan perintah Linux ini di mesin Ubuntu Anda:
$ gsettings mengatur org.gnome.Vino Persyaratan-Enkripsi Salah
Kurangnya dukungan enkripsi oleh berbagi layar macOS ini dapat membatasi kemampuan Anda untuk menggunakan koneksi secara efektif. Menggunakan konfigurasi ini, Anda hanya harus mentransfer data sensitif melalui jaringan yang aman untuk membatasi kemungkinan data yang tidak terenkripsi dicegat oleh aktor jahat.
Menghubungkan Klien Jarak Jauh Ubuntu ke Desktop Jarak Jauh Windows
Koneksi desktop jarak jauh Windows tidak kompatibel secara asli dengan distro linux seperti ubuntu. Dengan menggunakan aplikasi pihak ketiga, Anda dapat melakukan desktop jarak jauh dari Ubuntu ke komputer Windows. Langkah -langkah berikut akan memandu Anda melalui proses pengaturan konektivitas untuk memungkinkan Anda ke desktop jarak jauh dari Ubuntu ke Windows.
Langkah 1: Aktifkan koneksi desktop jarak jauh Windows pada mesin Windows yang akan berfungsi sebagai host untuk desktop jarak jauh yang dibagikan.
- • Panel kontrol terbuka .
- • Pilih Sistem dan Keamanan .
- • Klik Izinkan Akses Jarak Jauh Di Bawah Bagian Sistem.
- • Di bawah bagian desktop jarak jauh, aktifkan izinkan koneksi jarak jauh ke komputer ini.
- • Klik Terapkan dan kemudian ok .
Langkah 2: Unduh dan instal perangkat lunak klien Remote Desktop di mesin Ubuntu. Host Windows akan menyediakan desktop bersama yang akan Anda akses dari Ubuntu sebagai klien jarak jauh. Kami menyukai klien Remote Desktop Remmina karena berfungsi dengan baik dengan alat desktop jarak jauh Windows saat mengkonfigurasi konektivitas desktop jarak jauh dari Ubuntu ke Windows. Gunakan prosedur berikut untuk menginstal Remina.
- • Masuk ke sistem Ubuntu Anda sebagai administrator atau dengan ID yang memiliki izin untuk menginstal perangkat lunak.
- • Buka pusat perangkat lunak Ubuntu dan ketik desktop jarak jauh di kotak pencarian.
- • Pilih klien Remote Desktop Remmina dan klik tombol Instal.
- • Kotak otentikasi akan muncul di mana Anda akan diminta untuk memasukkan kata sandi ubuntu Anda.
- • Klik tombol otentikasi di kanan bawah
- • Biarkan instalasi selesai sebelum melanjutkan.
Langkah 3: Mengkonfigurasi Desktop Jarak Jauh dari Ubuntu ke Windows sehingga konektivitas dapat ditetapkan adalah langkah kami berikutnya. Langkah -langkah berikut akan memungkinkan Anda untuk mengakses desktop jarak jauh Windows dari Ubuntu.
- • Luncurkan Remina di mesin Ubuntu.
- • Klik tombol Buat File Desktop Jarak Jauh Baru yang terletak di bagian kiri atas layar. Dari sini kita akan memasukkan kredensial yang mengizinkan akses dari Ubuntu ke desktop jarak jauh Windows.
- • Buka layar preferensi desktop jarak jauh.
- • Di bagian Profil, masukkan nama yang akan Anda gunakan untuk menghubungkan ke desktop jarak jauh Windows dari Ubuntu.
- • Pilih Protokol Desktop RDP-Remote di bagian Protokol.
- • Klik tab dasar dan di bidang server masukkan alamat IP komputer Windows jarak jauh.
- • Masukkan nama pengguna dan kata sandi akun pengguna di mesin windows di mana koneksi desktop jarak jauh diaktifkan.
- • Konfigurasikan resolusi pilihan Anda untuk koneksi jarak jauh. Standarnya mungkin cukup untuk kebutuhan Anda dan peningkatan resolusi atau kedalaman warna dapat menghasilkan latensi tambahan dan memperlambat konektivitas.
- • Bagikan folder pada sistem ubuntu jika Anda ingin dengan mengakses tab dasar, memungkinkan opsi folder berbagi, dan menunjuk folder yang ingin Anda bagikan.
- • Pengaturan lanjutan juga tersedia yang memungkinkan Anda untuk mengontrol fungsionalitas desktop jarak jauh Ubuntu yang diakses dari host Windows.
- • Setelah memodifikasi semua pengaturan dan parameter, klik tombol Hubungkan di kanan bawah layar. Ini akan mulai membuat koneksi segera. Jika diinginkan, Anda dapat mengklik tombol Simpan dan tutup perangkat lunak untuk menggunakan koneksi di lain waktu.
- • Klik OK dan tunggu koneksi akan sepenuhnya dibuat. Saat koneksi ditutup, itu akan disimpan sehingga Anda dapat menggunakannya lagi tanpa melakukan langkah konfigurasi.
Langkah -langkah di atas akan memungkinkan Anda untuk menghubungkan komputer Ubuntu dari jarak jauh sebagai klien ke mesin host Windows. Menyiapkan konektivitas desktop jarak jauh dari ubuntu ke windows memberi Anda fleksibilitas dan memungkinkan Anda untuk menjalankan aplikasi Windows dari jarak jauh dari kotak Linux.
Menyiapkan Desktop Jarak Jauh Ubuntu dari Windows
Anda juga dapat jarak jauh desktop ke ubuntu dari windows menggunakan beberapa metode berbeda. Kami akan melihat satu yang menggunakan Microsoft Remote Desktop Protocol (RDP) untuk memungkinkan komunikasi antara sistem.
Pertama, beberapa prasyarat harus dipenuhi. Kamu butuh:
- • Aktifkan penerusan port pada perangkat jarak jauh’S router;
- • Dapatkan alamat IP mesin Ubuntu;
- • Instal SSH di kotak Ubuntu.
Setelah Anda memenuhi prasyarat, Anda dapat menggunakan RDP ke Remote Desktop ke Ubuntu dari Windows. Jika belum diinstal, Anda perlu mendapatkan alat XRDP Operasional pada kotak Ubuntu dengan dua perintah berikut.
sudo apt instal xrdp
Sudo Systemctl Aktifkan XRDP
Saat instalasi selesai, Anda siap mengakses desktop jarak jauh Ubuntu dari Windows dengan langkah -langkah berikut.
- Mulai RDP pada mesin windows.
- Klik Koneksi Desktop Jarak Jauh.
- Masukkan alamat IP dan nama pengguna Ubuntu di kotak yang sesuai. Simpan pengaturan jika Anda ingin digunakan di masa mendatang.
- Klik tombol Hubungkan untuk Menetapkan Sesi Desktop Jarak Jauh. Berikan nama pengguna Ubuntu’Kata sandi s saat diminta.
Anda sekarang dapat mengakses dan mengontrol mesin ubuntu Anda dari komputer windows Anda.
Saya menggunakan kekayaan pengalaman saya di bidang TI untuk membantu menjelaskan konsep yang kompleks sehingga mereka dapat dipahami dengan jelas oleh pembaca umum.
Ubuntu 22.04 Akhirnya mendukung kontrol desktop jarak jauh melalui protokol MS RDP
Seperti yang Anda ketahui, Gnome 42 mengadopsi protokol RDP Microsoft untuk fitur desktop jarak jauh bawaannya. Ubuntu 22.04 Beta sebelumnya mengecualikannya karena bug karena campuran GNOME-control-center dan Gnome-Remote-Desktop.
Dalam pembaruan terbaru, fitur ini akhirnya kembali. Pengguna sekarang dapat dengan mudah mendapatkan akses jarak jauh ke Ubuntu 22.04 Desktop dengan Protokol Friendly Windows yang Lebih Aman dan MS.
Aktifkan Desktop Jarak Jauh di Ubuntu 22.04
1. Pertama, pengaturan sistem terbuka (Pusat Kontrol GNOME) dari menu baki sistem.
2. Lalu navigasikan ke ‘Membagikan’ dari kiri, dan nyalakan ikon sakelar di sudut kanan header aplikasi. Anda akhirnya dapat mengklik “Desktop jarak jauh” Untuk mengaktifkan fungsi dan mengkonfigurasi pengguna, kata sandi, dll.
Dalam kasus saya, koneksi pertama tidak berfungsi sampai saya memulai kembali layanan remote-desktop dengan menjalankan perintah (tekan Ctrl+alt+t untuk membuka terminal):
Systemctl-Pengguna restart gnome-remote-desktop.melayani
Sambungkan ke Ubuntu 22.04 dari Windows 10/11
Dengan protokol RDP, pengguna Windows dapat dengan mudah mencari dan membuka bawaan ‘Koneksi Desktop Jarak Jauh’ Aplikasi dari Mulai Menu.
Kemudian ketik nama komputer atau alamat IP Ubuntu 22.04 untuk terhubung.
Dalam dialog otentikasi, pastikan nama pengguna dan kata sandi yang Anda ketik benar dan akhirnya tekan enter untuk terhubung.
Terhubung dari Ubuntu lain atau PC Linux lainnya:
Dari PC Ubuntu/Linux lainnya, cari dan buka ‘Remmina‘ (atau Koneksi untuk fedora) dari Kegiatan Layar Ikhtisar.
Saat terbuka, pilih ‘RDP’ dan ketik alamat IP ke koneksi.