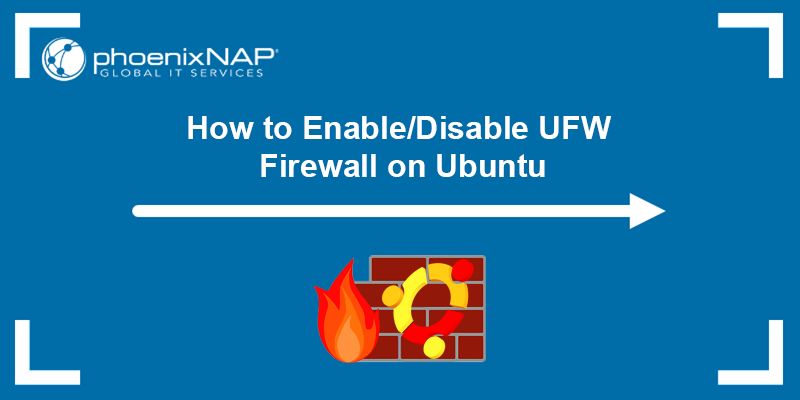Apakah ubuntu mengaktifkan firewall secara default
Cara mengaktifkan/menonaktifkan firewall UFW di Ubuntu 18.04 & 20.04
Ringkasan:
Dalam artikel ini, kita akan membahas cara mengaktifkan atau menonaktifkan firewall UFW di Ubuntu 18.04 dan 20.04. Kami akan membahas proses langkah demi langkah pengaturan firewall dengan UFW, termasuk mengonfigurasi kebijakan default, memungkinkan koneksi SSH, mengaktifkan UFW, dan memungkinkan jenis koneksi lainnya.
Langkah 1: Menggunakan IPv6 dengan UFW (Opsional)
Jika Anda menggunakan IPv6, Anda perlu memastikan bahwa UFW dikonfigurasi untuk mendukung IPv6 dan IPv4. Buka file konfigurasi UFW menggunakan perintah:
sudo nano/etc/default/ufw
Periksa apakah IPv6 diatur ke ‘ya’. Jika tidak, ubah menjadi ‘ya’.
Langkah 2: Menyiapkan Kebijakan Default
Kebijakan default di UFW mengontrol cara menangani lalu lintas yang tidak cocok dengan aturan lain. Secara default, UFW menyangkal semua koneksi yang masuk dan memungkinkan semua koneksi keluar. Untuk mengatur kebijakan default ini, gunakan perintah berikut:
UFW default menyangkal masuk
UFW default Izinkan keluar
Langkah 3: Mengizinkan koneksi SSH
Jika Anda ingin mengizinkan koneksi SSH ke server Anda, Anda dapat menggunakan perintah:
UFW Izinkan SSH
Perintah ini membuat aturan firewall untuk memungkinkan semua koneksi pada port 22, port default untuk ssh. Atau, Anda dapat menentukan nomor port:
UFW Izinkan 22
Jika server SSH Anda mendengarkan pada port yang berbeda, ganti 22 dengan nomor port yang sesuai.
Langkah 4: Mengaktifkan UFW
Untuk mengaktifkan UFW, gunakan perintah:
ufw aktifkan
Anda akan diminta dengan pemberitahuan bahwa memungkinkan UFW dapat mengganggu koneksi SSH yang ada. Karena kami telah mengizinkan koneksi SSH, Anda dapat melanjutkan dengan mengetik ‘y’ dan menekan enter. Ini akan mengaktifkan firewall Anda.
Langkah 5: Mengizinkan koneksi lainnya
Bergantung pada kebutuhan spesifik server Anda, Anda mungkin perlu mengizinkan jenis koneksi lainnya. Berikut beberapa contoh:
- Untuk memungkinkan koneksi HTTP pada port 80:
UFW Izinkan httpUFW memungkinkan 80- Untuk memungkinkan koneksi HTTPS pada port 443:
UFW memungkinkan httpsUFW Izinkan 443
Anda juga dapat menentukan rentang port jika perlu. Ini dapat dilakukan dengan menggunakan format berikut:
UFW Izinkan [start_port]: [end_port]
Misalnya, untuk memungkinkan koneksi pada port 3000 hingga 4000:
UFW Izinkan 3000: 4000
Pertanyaan dan jawaban:
Pertanyaan 1: Dapatkah UFW digunakan dengan IPv6 dan IPv4?
Menjawab: Ya, UFW dapat dikonfigurasi untuk mendukung IPv6 dan IPv4. Anda perlu memastikan bahwa IPv6 diatur ke ‘ya’ di file konfigurasi UFW.
Pertanyaan 2: Apa kebijakan default di UFW?
Menjawab: Secara default, UFW menyangkal semua koneksi yang masuk dan memungkinkan semua koneksi keluar.
Pertanyaan 3: Bagaimana Anda bisa mengizinkan koneksi SSH melalui UFW?
Menjawab: Anda dapat mengizinkan koneksi SSH dengan menggunakan perintah ‘UFW Izinkan SSH’ atau ‘UFW Izinkan [port_number]’ Jika SSH dikonfigurasi untuk mendengarkan pada port yang berbeda.
Pertanyaan 4: Bagaimana Anda bisa mengaktifkan UFW?
Menjawab: UFW dapat diaktifkan menggunakan perintah ‘UFW Enable’.
Pertanyaan 5: Dapatkah jenis koneksi diizinkan melalui UFW?
Menjawab: Ya, Anda dapat mengizinkan jenis koneksi lain berdasarkan kebutuhan spesifik server Anda. Ini dapat dilakukan dengan menggunakan perintah seperti ‘UFW Izinkan http’ atau ‘UFW Izinkan [port_number]’ untuk layanan atau port tertentu.
Pertanyaan 6: Bagaimana Anda bisa menentukan rentang port di UFW?
Menjawab: Rentang port dapat ditentukan menggunakan format ‘ufw izinkan [start_port]: [end_port]’. Misalnya, ‘UFW Izinkan 3000: 4000’ memungkinkan koneksi pada port 3000 hingga 4000.
Pertanyaan 7:
Menjawab:
Pertanyaan 8:
Menjawab:
Pertanyaan 9:
Menjawab:
Pertanyaan 10:
Menjawab:
Pertanyaan 11:
Menjawab:
Pertanyaan 12:
Menjawab:
Pertanyaan 13:
Menjawab:
Pertanyaan 14:
Menjawab:
Pertanyaan 15:
Menjawab:
Cara mengaktifkan/menonaktifkan firewall UFW di Ubuntu 18.04 & 20.04
Dalam contoh di bawah ini, output menunjukkan bahwa firewall aktif.
Cara mengatur firewall dengan ufw di ubuntu 18.04
Firewall yang tidak rumit, atau UFW, adalah antarmuka ptables yang bertujuan memfasilitasi proses konfigurasi firewall. Meskipun iptables adalah alat yang solid dan fleksibel, mungkin sulit bagi pemula untuk mempelajari cara menggunakannya untuk mengkonfigurasi firewall dengan benar. Jika Anda ingin mulai melindungi jaringan Anda dan Don’T KETAHUI ALAT APA UNTUK DIGUNAKAN, UFW mungkin menjadi pilihan yang tepat untuk Anda.
Dalam tutorial ini Anda akan belajar cara mengkonfigurasi firewall dengan UFW di Ubuntu 18.04.
Prasyarat
Untuk mengikuti tutorial ini, Anda akan membutuhkan:
- A Ubuntu 18.04 Server.
- UFW diinstal secara default di Ubuntu. Jika tidak diinstal karena beberapa alasan, Anda dapat menginstalnya dengan APT Instal UFW .
Langkah 1: Menggunakan IPv6 dengan UFW (Opsional)
Meskipun tutorial ini ditulis dengan IPv4, ini juga berfungsi untuk IPv6. Jika kamu’menggunakan IPv6, pastikan bahwa UFW dikonfigurasi untuk mendukung IPv6, sehingga dapat mengelola aturan firewall ke IPv6 dan IPv4. Untuk melakukan ini, buka konfigurasi UFW dengan nano di editor Anda.
$sudo nano/etc/default/ufw
Setelah itu, verifikasi apakah IPv6 adalah ya . Seharusnya seperti ini:
Simpan kemajuan Anda dan tutup file. Sekarang, ketika UFW diaktifkan, dikonfigurasi untuk merekam aturan firewall ke IPv4 dan IPv6. Namun, sebelum mengaktifkan UFW, kami ingin memastikan firewall Anda diatur untuk mengizinkan koneksi SSH. Kami akan mulai dengan mendefinisikan kebijakan default.
Langkah 2: Menyiapkan Kebijakan Default
Jika kamu’hanya dimulai dengan firewall Anda, aturan pertama yang ditentukan adalah kebijakan default. Aturan -aturan ini mengontrol bagaimana menangani lalu lintas yang tidak’secara eksplisit sesuai dengan aturan lain. Secara default, UFW dikonfigurasi untuk menolak semua koneksi input dan memungkinkan semua koneksi output. Itu berarti bahwa setiap orang yang mencoba mengakses server Anda dimenangkan’T dapat terhubung, sementara aplikasi apa pun di server akan dapat mencapai dunia eksternal.
Kami akan menetapkan aturan UFW kembali ke default, jadi kami dapat yakin bahwa Anda akan dapat mengikuti tutorial ini. Untuk menentukan pola yang digunakan oleh UFW, gunakan perintah:
$$UFW Default Deny Masuk UFW Default Izinkan Keluar
Perintah -perintah ini menentukan pola untuk menyangkal masuk dan memungkinkan koneksi output. Hanya pola firewall ini yang cukup untuk komputer pribadi, tetapi server umumnya perlu menjawab tuntutan yang didapat dari pengguna eksternal.
Langkah 3: Mengizinkan koneksi SSH
Jika kami mengaktifkan firewall UFW kami, itu akan menyangkal semua koneksi input. Itu berarti kita perlu membuat aturan yang memungkinkan koneksi pendapatan yang sah – SSH atau yang http, misalnya – jika kita ingin server kita menjawab tuntutan semacam ini. Jika Anda menggunakan server cloud, Anda’mungkin ingin mengizinkan koneksi input SSH untuk dapat menghubungkan dan mengelola server Anda.
Untuk mengatur server Anda untuk mengizinkan koneksi input SSH, Anda dapat menggunakan perintah ini:
$UFW Izinkan SSH
Ini akan membuat aturan firewall yang akan memungkinkan semua koneksi pada port 22, yang merupakan port yang didengarkan Daemon SSH secara default. UFW tahu bahwa mengizinkan port SSH berarti karena terdaftar sebagai layanan di file /etc /layanan.
Namun, kami benar -benar dapat membuat aturan yang setara yang menentukan port alih -alih nama layanan. Misalnya, perintah ini bekerja dengan cara yang sama di atas:
$UFW Izinkan 22
Jika daemon Anda dikonfigurasi ke port yang berbeda, Anda’ll harus menentukan port yang tepat. Misalnya, jika server SSH Anda mendengarkan port 2222, Anda dapat menggunakan perintah ini untuk memungkinkan koneksi ke port ini:
$UFW Izinkan 2222
Sekarang firewall Anda dikonfigurasi untuk memungkinkan koneksi SSH input, kami dapat mengaktifkannya.
Langkah 4: Mengaktifkan UFW
Untuk mengaktifkan UFW, gunakan perintah ini:
$ufw aktifkan
Anda’akan mendapat pemberitahuan yang mengatakan bahwa perintah tersebut dapat mengganggu koneksi SSH yang ada. Kami sudah mengatur aturan firewall yang memungkinkan koneksi SSH, jadi mungkin baik untuk melanjutkan. Jawab prompt dengan y dan tekan enter .
Sekarang firewall Anda aktif. Jalankan perintah verbose status ufw untuk melihat aturan yang ditentukan. Tutorial lainnya adalah tentang cara menggunakan UFW secara lebih detail, seperti mengizinkan atau menyangkal berbagai jenis koneksi.
Langkah 5: Mengizinkan koneksi lainnya
Pada titik ini, Anda mungkin mengizinkan semua koneksi lain yang perlu dijawab oleh server Anda. Koneksi yang perlu Anda izinkan bergantung pada kebutuhan tertentu. Untungnya, Anda sudah tahu cara menulis aturan yang memungkinkan koneksi berdasarkan nama atau port layanan; Kami sudah berhasil melewati SSH di port 22 . Anda juga dapat melakukannya untuk:
Http pada port 80, yang digunakan server web yang tidak terenkripsi, melalui UFW memungkinkan http atau ufw memungkinkan 80 https pada port 443, yang digunakan server web terenkripsi, melalui ufw memungkinkan https atau ufw memungkinkan 443
Ada cara lain untuk mengizinkan koneksi, selain menentukan port atau layanan. Port spesifik berkisar’s mungkin untuk menentukan rentang port dengan UFW. Beberapa aplikasi menggunakan port yang berbeda, bukan satu -satunya port.
Misalnya, untuk mengizinkan koneksi X11, yang menggunakan port 6000 – 6007, gunakan perintah berikut:
$$UFW Izinkan 6000:6007/tcp ufw memungkinkan 6000:6007/UDP
Saat menentukan rentang port dengan UFW, Anda harus menentukan protokol (TCP atau UDP) yang harus diterapkan oleh aturan.
Alamat IP tertentu
Saat bekerja dengan UFW, Anda juga dapat menentukan alamat IP. Misalnya, jika Anda ingin mengizinkan koneksi alamat IP tertentu, seperti alamat IP rumah atau pekerjaan Anda 203.0.113.4, perlu untuk menentukan dari alamat IP:
$ufw izinkan dari 203.0.113.4
Anda juga dapat menentukan port tertentu yang dapat dihubungkan oleh alamat IP, menambahkan ke port apa pun yang diikuti oleh nomor port. Misalnya, jika Anda ingin mengizinkan 203.0.113.4 Untuk terhubung ke port 22 (SSH), gunakan perintah ini:
$ufw izinkan dari 203.0.113.4 ke port apa pun 22
Subnet
Jika Anda ingin memberikan izin kepada subnet alamat IP, Anda dapat melakukannya melalui notasi CIDR untuk menentukan netmask. Misalnya, jika Anda ingin mengizinkan semua alamat IP dari 203.0.113.1 hingga 203.0.113.254 Anda dapat menggunakan perintah:
$ufw izinkan dari 203.0.113.0/24
Anda juga dapat menentukan port tujuan tempat sub 203.0.113.0/4 – Jaringan dapat terhubung. Sekali lagi, kami’ll gunakan port 22 sebagai contoh.
$UFW Izinkan 203.0.113.0/24 ke pelabuhan 22
Koneksi ke antarmuka jaringan tertentu
Jika Anda ingin membuat aturan firewall untuk diterapkan hanya ke antarmuka jaringan tertentu, Anda dapat melakukannya menentukan “Izinkan di On” diikuti oleh nama antarmuka.
Anda dapat mencari antarmuka Anda sebelum melanjutkan. Untuk ini, gunakan perintah:
$IP addr
Output Exerpt
2: eth0: MTU 1500 QDISC pfifo_fast State
. . .
3: Eth1: MTU 1500 QDISC NOOP State Down Group Default
. . .
Output yang disorot menunjukkan nama antarmuka jaringan. Mereka biasanya disebut sesuatu seperti eth0 atau enp3s2 .
Oleh karena itu, jika server Anda memiliki antarmuka jaringan publik yang disebut eth0, Anda’ll dapat mengizinkan lalu lintas http (port 80) dengan perintah ini:
$UFW memungkinkan eth0 ke port apa pun 80
Ini akan memungkinkan server lain di jaringan Anda untuk terhubung ke database MySQL Anda.
Langkah 6: Menolak Koneksi
Jika Anda belum mengubah kebijakan default untuk koneksi yang masuk, UFW dikonfigurasi untuk menyangkal semua koneksi yang masuk. Ini biasanya menyederhanakan proses pembuatan kebijakan firewall yang aman, mengharuskan Anda untuk membuat aturan yang secara eksplisit memungkinkan alamat dan port IP tertentu.
Namun, kadang -kadang Anda mungkin ingin menolak koneksi tertentu berdasarkan alamat IP sumber atau subnet, mungkin karena Anda tahu server Anda diserang dari sana. Juga, jika Anda ingin mengubah kebijakan input default Anda untuk mengizinkan (yang tidak disarankan), Anda perlu membuat aturan penolakan untuk layanan atau alamat IP apa pun yang tidak ingin Anda izinkan koneksi.
Untuk menulis aturan penolakan, Anda dapat menggunakan perintah yang dijelaskan di atas, mengesampingkan dengan tolak.
Misalnya, untuk menyangkal koneksi HTTP, Anda dapat menggunakan perintah ini:
$UFW menyangkal http
Atau jika Anda ingin menyangkal semua koneksi dari 203.0.113.4, keluarkan perintah:
$UFW menyangkal dari 203.0.113.4
Langkah 7: Menghapus aturan
Mengetahui cara mengecualikan aturan firewall sama pentingnya dengan mengetahui cara membuatnya. Ada dua cara berbeda untuk menentukan aturan mana yang akan dikecualikan: dengan nomor aturan atau dengan aturan aktual (mirip dengan bagaimana aturan ditentukan ketika dibuat). Kami akan mulai dengan metode Hapus dengan Nomor Aturan karena lebih mudah.
Dengan nomor aturan
Jika Anda menggunakan nomor aturan untuk mengecualikan aturan firewall, hal pertama yang ingin Anda lakukan adalah mendapatkan daftar aturan firewall. Perintah status UFW memiliki opsi untuk menampilkan nomor di sebelah setiap aturan, seperti yang ditunjukkan di sini:
$Status UFW diberi nomor
Status: Aktif
Untuk bertindak dari
[1] 22 Izinkan dalam 15.15.15.0/24
[2] 80 Izinkan di mana saja
Jika kami memutuskan bahwa kami ingin menghapus aturan 2, yang memungkinkan koneksi port 80 (http), kami dapat menentukannya dalam perintah penghapusan UFW seperti ini:
$UFW Delete 2
Ini akan menampilkan prompt konfirmasi dan kemudian menghapus aturan 2, yang memungkinkan koneksi http. Perhatikan bahwa jika Anda mengaktifkan IPv6, Anda juga dapat menghapus aturan IPv6 yang sesuai.
Dengan aturan aktual
Alternatif untuk aturan nomor adalah menentukan aturan aktual untuk dikecualikan. Misalnya, jika Anda ingin menghapus aturan Izin HTTP, Anda dapat mengetik sebagai berikut:
$UFW Delete Izinkan http
Langkah 8: Memverifikasi status dan aturan UFW
Kapan saja, Anda dapat memverifikasi status UFW dengan perintah ini:
$status ufw verbose
Jika UFW dinonaktifkan, yang default, Anda akan melihat sesuatu seperti ini:
Status: tidak aktif
Jika UFW aktif, yang seharusnya terjadi jika Anda mengikuti langkah 3, output akan mengatakan bahwa itu aktif dan akan mencantumkan aturan yang dikonfigurasi. Misalnya, jika firewall dikonfigurasi untuk memungkinkan 22 koneksi SSH (port) dari mana saja, output mungkin terlihat seperti ini:
Status: Aktif
Logging: on (rendah)
Default: DENY (Masuk), Izinkan (keluar), Dinonaktifkan (Routed)
Profil Baru: Lewati
Untuk bertindak dari
22/tcp memungkinkan di mana saja
Langkah 9: Menonaktifkan atau mengkonfigurasi ulang UFW
Jika Anda memutuskan bahwa Anda tidak ingin menggunakan UFW, Anda dapat menonaktifkannya dengan perintah ini:
$UFW Nonaktifkan
Aturan apa pun yang telah Anda buat dengan UFW tidak akan lagi aktif. Anda selalu dapat menjalankan sudo ufw enablese untuk perlu mengaktifkannya nanti.
Jika Anda sudah memiliki aturan UFW yang dikonfigurasi, tetapi putuskan bahwa Anda ingin memulai kembali, Anda dapat menggunakan perintah reset:
$UFW Reset
Ini akan menonaktifkan UFW dan akan menghapus aturan apa pun yang sebelumnya ditetapkan. Perlu diingat bahwa kebijakan default tidak akan diubah ke pengaturan aslinya jika Anda telah memodifikasinya kapan saja. Yang seharusnya memberi Anda awal yang baru dengan UFW.
Kesimpulan
Firewall Anda sekarang dikonfigurasi untuk mengizinkan (setidaknya) koneksi SSH. Pastikan untuk mengizinkan koneksi masuk lainnya ke server Anda dengan membatasi koneksi yang tidak perlu, jadi server Anda fungsional dan aman.
- Cara menginstal konsol web kokpit di ubuntu 20.10 Server
- Cara mengatur nginx dengan certbot di ubuntu
- Cara Menginstal dan Mengkonfigurasi Config Server Firewall (CSF) di CentOS 8
- Cara Menginstal dan Mengkonfigurasi Config Server Firewall (CSF) di CentOS 7
Cara mengaktifkan/menonaktifkan firewall UFW di Ubuntu 18.04 & 20.04
Ubuntu hadir diinstal dengan alat konfigurasi firewall, UFW (Firewall yang tidak rumit). UFW mudah digunakan untuk mengelola pengaturan firewall server.
Tutorial ini menunjukkan kepada Anda cara menonaktifkan dan mengaktifkan firewall Ubuntu UFW menggunakan baris perintah.
- Mesin yang menjalankan ubuntu 18.04, 20.04, atau 22.04.
- Baris Perintah / Jendela Terminal
- Pengguna dengan root atau sudo hak istimewa
Periksa status firewall ubuntu
Sebelum menonaktifkan firewall UFW, ada baiknya untuk memeriksa statusnya terlebih dahulu. Di Ubuntu, firewall dinonaktifkan secara default. Bagaimana Anda tahu jika firewall Anda menyala?
Untuk memeriksa status firewall saat ini, jalankan perintah di terminal perintah Anda:
Status Sudo UFWDalam contoh di bawah ini, output menunjukkan bahwa firewall aktif.
Karena kami telah menentukan keadaan saat ini, sekarang kami dapat melanjutkan untuk menonaktifkan firewall UFW.
Nonaktifkan Firewall Ubuntu
Firewall adalah elemen vital dalam keamanan jaringan dan server. Namun, saat pengujian atau pemecahan masalah, Anda mungkin perlu mematikan atau menghentikan firewall.
Untuk menonaktifkan firewall di Ubuntu, masukkan:
sudo ufw nonaktifkanTerminal memberi tahu Anda bahwa layanan tidak lagi aktif.
Jika Anda menonaktifkan firewall, perlu diingat bahwa aturan firewall Anda masih ada. Setelah Anda mengaktifkan firewall lagi, aturan yang sama yang ditetapkan sebelum penonaktifan akan berlaku.
Aktifkan firewall
Mempelajari cara mengaktifkan firewall di ubuntu sangat penting.
Untuk mengaktifkan firewall di Ubuntu, gunakan perintah:
sudo ufw aktifkanSeperti halnya ‘cacat’ perintah, output menegaskan bahwa firewall sekali lagi aktif.
Menggunakan UFW untuk mengatur aturan firewall
UFW tidak menyediakan fungsionalitas firewall lengkap melalui antarmuka baris perintahnya. Namun, itu memang menawarkan cara mudah untuk menambah atau menghapus aturan sederhana.
Contoh yang bagus adalah membuka port ssh.
sudo ufw memungkinkan 22Setelah terminal menegaskan bahwa aturan tersebut sekarang ada, periksa status firewall dengan ‘status’ memerintah:
Status Sudo UFWOutput akan mencerminkan fakta bahwa port SSH sekarang terbuka.
Mengatur ulang aturan firewall UFW
Jika Anda perlu mengatur ulang semua aturan kembali ke pengaturan default, gunakan mengatur ulang memerintah:
Sudo UFW ResetSetelah mengkonfirmasi tindakan, dengan mengetik Y, pengaturan firewall kembali ke nilai default mereka.
Dalam panduan ini, Anda belajar cara menonaktifkan dan menghentikan firewall di Ubuntu. Kami juga menunjukkan kepada Anda cara mengaktifkan pengaturan firewall dan mengatur ulang.
Sekarang Anda tahu opsi yang tersedia dengan alat UFW. Perintah ini memberikan dasar yang sangat baik untuk menjelajahi fungsi dan pengaturan firewall.
Apakah artikel ini berguna?
Vladimir Kaplarevic
Vladimir adalah penulis teknologi residen di Phoenixnap. Dia memiliki lebih dari 7 tahun pengalaman dalam menerapkan solusi e-commerce dan pembayaran online dengan berbagai penyedia layanan TI global. Artikelnya bertujuan untuk menanamkan hasrat untuk teknologi inovatif pada orang lain dengan memberikan saran praktis dan menggunakan gaya penulisan yang menarik.
Selanjutnya Anda harus membaca
1 Desember 2022
UFW adalah antarmuka sederhana yang diimplementasikan di atas ptables yang menyediakan cara yang lebih mudah untuk mengonfigurasi firewall. Gunakan untuk menentukan aturan komunikasi ke dan dari server dan pastikan Ubuntu 18 Anda.04 dilindungi.
4 September 2019
Panduan Phoenixnap ini menginstruksikan cara mengaktifkan dan memulai firewalld di Centos 7. Ini menjelaskan konsep zona firewall dasar dan mengajarkan Anda cara bekerja dengan zona firewalld default.
2 Juli 2019
Apache Tomcat adalah server aplikasi gratis, sumber terbuka, dan ringan yang digunakan untuk aplikasi web berbasis Java. Pengembang menggunakannya untuk mengimplementasikan Java Servlet dan JavaServer.
6 Juni 2019
FTP adalah singkatan dari Protokol Transfer File. Ini mirip dengan HTTP (Hypertext Transfer Protocol), dalam hal ini menentukan bahasa untuk mentransfer data melalui jaringan. FTP adalah.