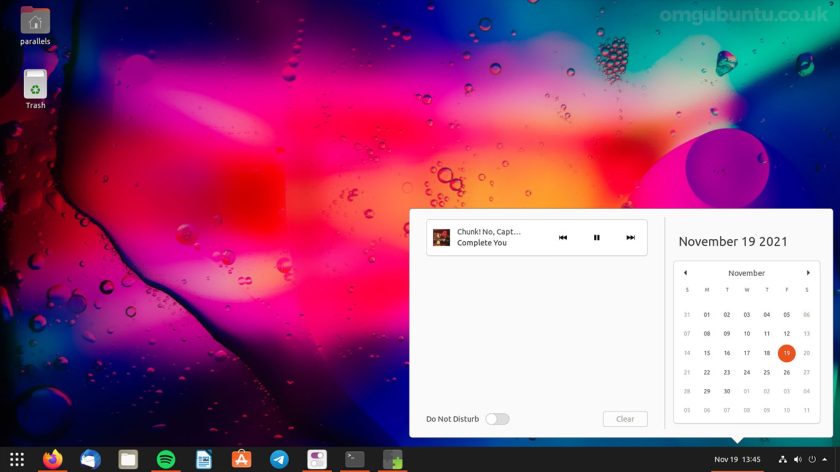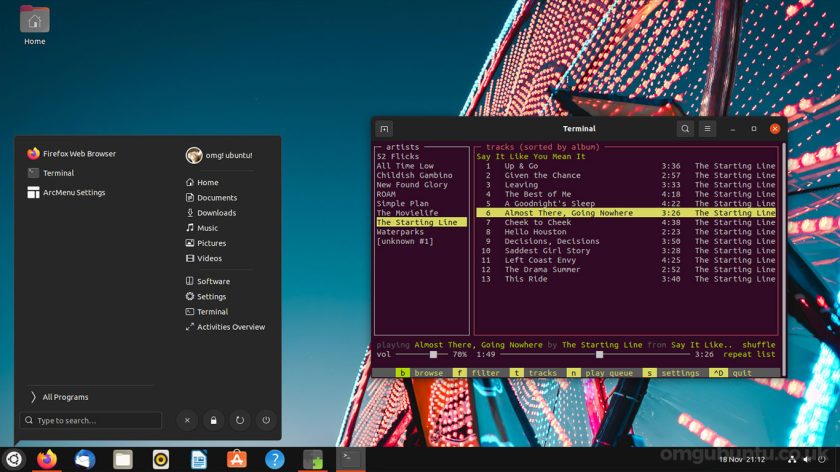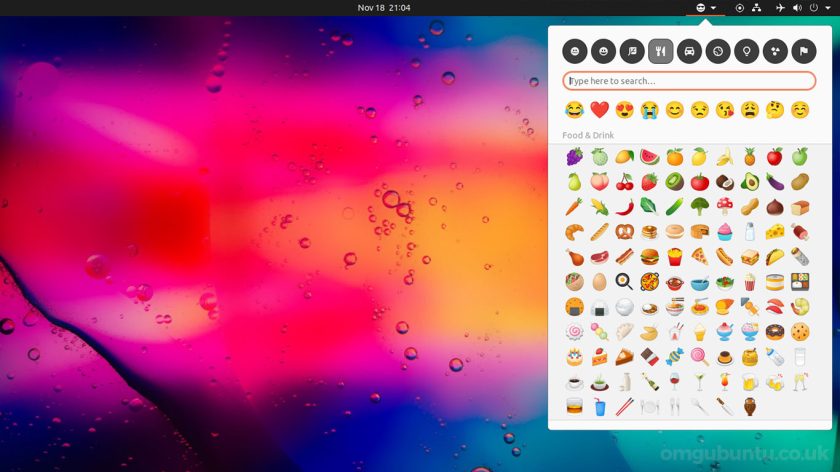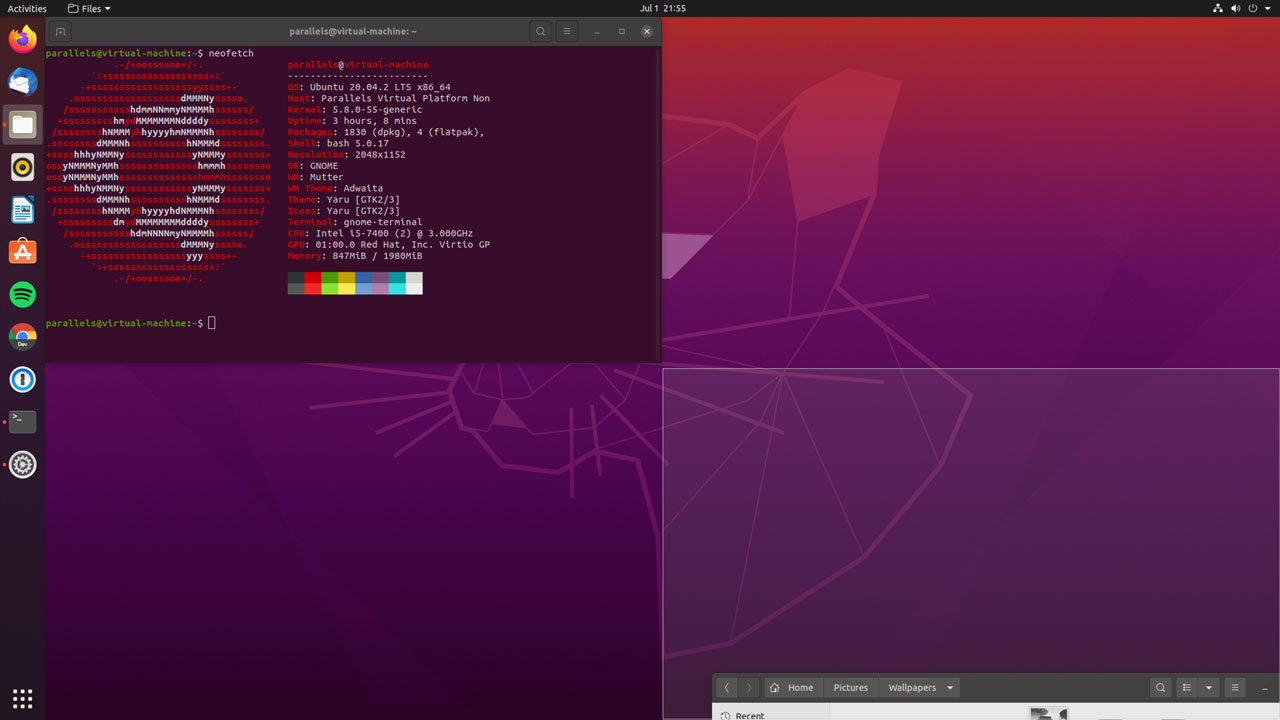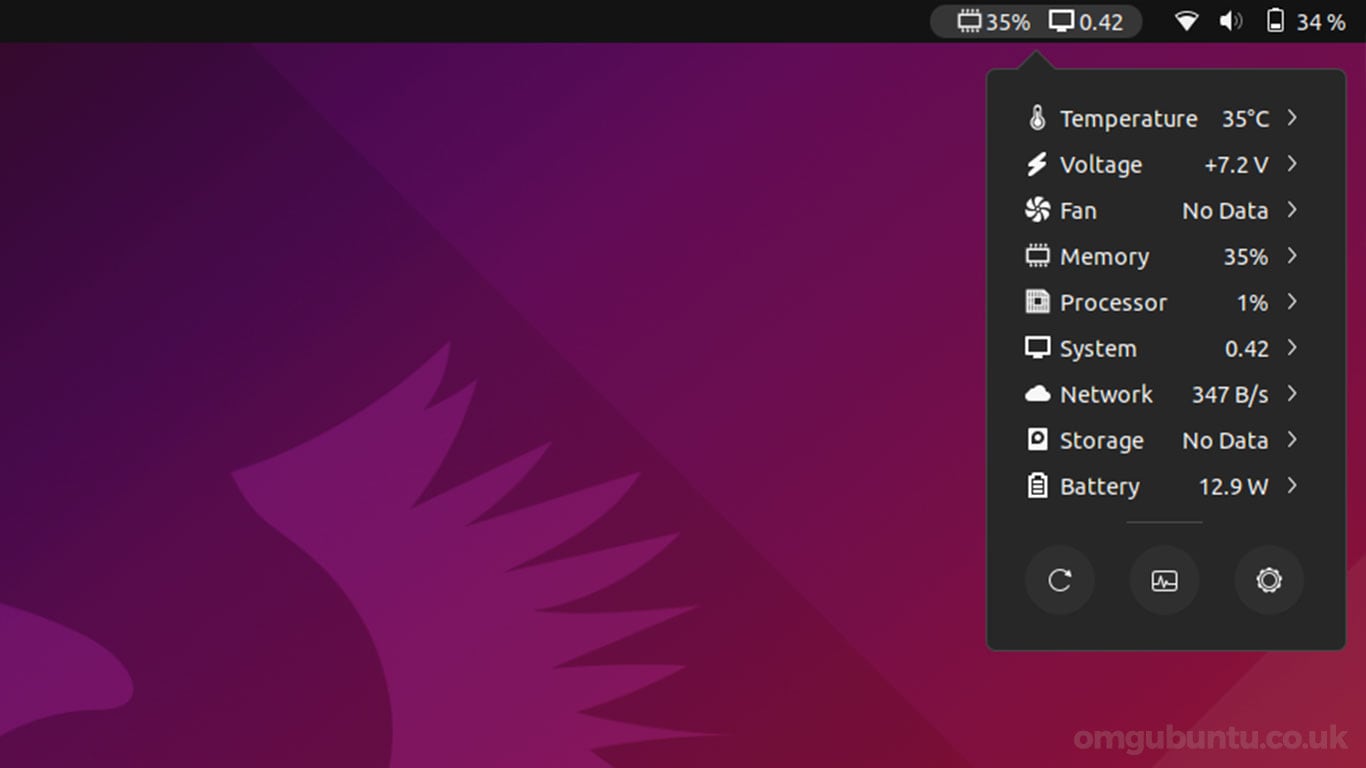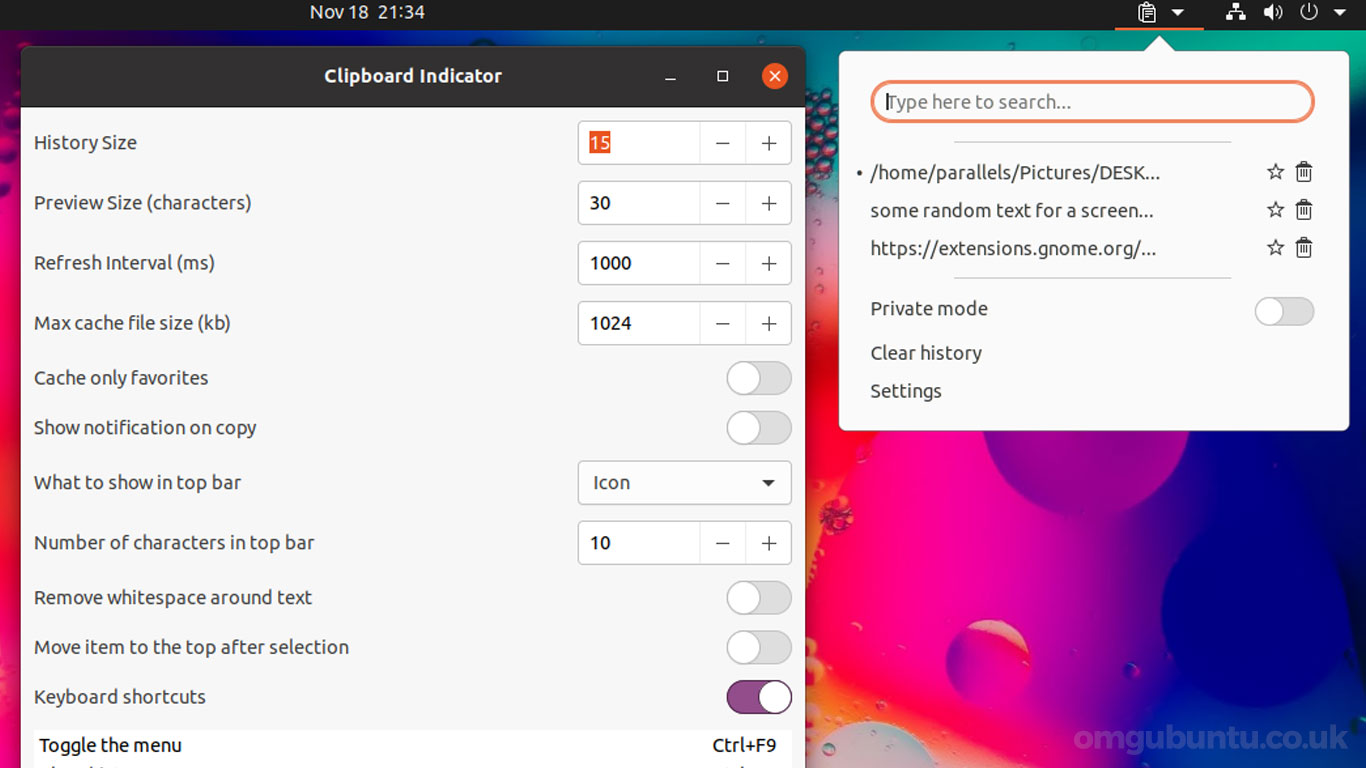Apakah ubuntu menggunakan gnome shell
Ringkasan
Di artikel ini, saya akan memandu Anda tentang cara menginstal dan menggunakan gnome shell di ubuntu. Saya akan memberi Anda instruksi langkah demi langkah dan poin-poin penting untuk membantu Anda dengan mudah menginstal ekstensi shell gnome dan mengelolanya. Saya juga akan memberikan jawaban untuk lima belas pertanyaan unik berdasarkan teks, menawarkan informasi terperinci dan wawasan pribadi.
Poin -Poin Kunci:
1. Ekstensi Shell Gnome: Ekstensi shell gnome adalah potongan kecil kode yang meningkatkan fungsionalitas lingkungan desktop gnome.
2. Add-On Browser: Ekstensi shell gnome mirip dengan add-on browser yang menambahkan fitur tambahan ke browser Anda.
3. Panel Atas: Sebagian besar ekstensi shell gnome dapat diakses dari panel atas.
4. Ekstensi Tersembunyi: Ada juga ekstensi gnome yang tidak terlihat di panel atas tetapi masih mengubah perilaku Gnome.
5. Instal Gnome Tweak Tool: Menginstal Gnome Tweak Tool direkomendasikan untuk manajemen ekstensi yang lebih baik.
6. Metode 1: Gunakan Paket Gnome-Shell-Extensions: Paket ini menyediakan satu set ekstensi gnome minimal yang diuji dengan distribusi Linux Anda.
7. Metode 2: Instal ekstensi dari browser web: Gnome memiliki situs web khusus untuk ekstensi di mana Anda dapat menemukan, menginstal, dan mengelolanya.
8. Add-on Browser dan konektor host asli: Anda perlu menginstal add-on browser dan konektor asli untuk menginstal ekstensi dari situs web GNOME.
9. Instal Konektor Asli: Gunakan perintah “sudo apt instal chrome-gnome-shell” untuk menginstal konektor host.
Pertanyaan:
1. Apa itu ekstensi shell gnome?
Ekstensi shell gnome adalah potongan kecil kode yang meningkatkan fungsionalitas Gnome.
2. Bagaimana Anda bisa memasang ekstensi shell gnome?
Anda dapat menginstal ekstensi shell gnome menggunakan paket gnome-shell-extensions atau dari situs web GNOME Extensions.
3. Di mana Anda dapat mengakses ekstensi shell gnome?
Sebagian besar ekstensi shell gnome dapat diakses dari panel atas di lingkungan desktop gnome.
4. Apakah ada ekstensi gnome tersembunyi?
Ya, ada ekstensi gnome tersembunyi yang mengubah perilaku gnome tetapi tidak terlihat di panel atas.
5. Apakah alat tweak gnome diperlukan untuk menggunakan ekstensi?
Alat tweak gnome tidak diperlukan tetapi direkomendasikan untuk manajemen ekstensi yang lebih baik.
6. Apa metode pertama untuk menginstal ekstensi shell gnome?
Metode pertama adalah menggunakan paket Gnome-Shell-Extensions yang disediakan oleh distribusi Linux Anda.
7. Apa metode kedua untuk menginstal ekstensi?
Metode kedua adalah menginstal ekstensi langsung dari situs web GNOME Extensions menggunakan add-on browser dan konektor host asli.
8. Perintah apa yang harus Anda gunakan untuk menginstal konektor host asli?
Gunakan perintah “sudo apt instal chrome-gnome-shell” untuk menginstal konektor host asli.
9. Dapatkah Anda menginstal ekstensi dari situs web GNOME tanpa konektor host asli?
Tidak, Anda perlu menginstal add-on browser dan konektor host asli untuk menginstal ekstensi dari situs web GNOME.
10. Apakah ekstensi shell gnome kompatibel dengan semua versi gnome?
Ekstensi mungkin tidak kompatibel dengan semua versi gnome. Anda dapat memeriksa kompatibilitas sebelum instalasi.
11. Bagaimana Anda bisa mengelola ekstensi shell gnome?
Anda dapat mengelola ekstensi shell gnome menggunakan aplikasi GNOME Extensions atau situs web GNOME Extensions.
12. Apa keuntungan menggunakan paket Gnome-Shell-Extensions?
Paket Gnome-Shell-Extensions menyediakan satu set ekstensi yang diuji minimal, membuat instalasi dan kompatibilitas lebih mudah.
13. Dapatkah Anda menggunakan ekstensi shell gnome di distribusi linux lainnya?
Ya, ekstensi shell gnome dapat digunakan dalam distribusi linux lainnya juga, bukan hanya ubuntu.
14. Dapatkah Anda hanya menginstal ekstensi dari situs web GNOME?
Tidak, selain situs web GNOME, Anda juga dapat menemukan dan menginstal ekstensi dari sumber lain jika mereka kompatibel.
15. Apakah penggunaan ekstensi shell gnome terbatas pada ubuntu?
Tidak, ekstensi shell gnome dapat digunakan dalam distribusi apa pun yang mendukung lingkungan desktop gnome.
Jawaban:
1. Ekstensi Shell Gnome: Ekstensi shell gnome adalah potongan kecil kode yang meningkatkan fungsionalitas lingkungan desktop gnome. Mereka menambahkan fitur tambahan dan penyesuaian untuk menyesuaikan pengalaman gnome Anda.
2. Memasang ekstensi shell gnome: Anda memiliki beberapa opsi untuk menginstal ekstensi shell gnome. Anda dapat menggunakan paket ekstensi-shell-gnome yang disediakan oleh distribusi Linux Anda, menginstalnya langsung dari situs web Gnome Extensions, atau mengunduh secara manual dan menginstalnya.
3. Mengakses ekstensi shell gnome: Sebagian besar ekstensi shell gnome dapat diakses dari panel atas di lingkungan desktop gnome. Mereka muncul sebagai ikon atau indikator, memungkinkan Anda untuk dengan mudah berinteraksi dengan mereka.
4. Ekstensi Gnome Tersembunyi: Selain ekstensi yang terlihat di panel atas, ada ekstensi gnome tersembunyi yang memodifikasi perilaku gnome dengan cara yang lebih halus. Misalnya, mereka dapat mengubah cara tombol tombol mouse tengah atau menambahkan pintasan keyboard tambahan.
5. Menginstal Gnome Tweak Tool: Meskipun tidak diperlukan untuk menggunakan ekstensi, Instaling Gnome Tweak Tool menyediakan cara yang nyaman untuk mengelola dan menyesuaikan ekstensi shell gnome. Ini memungkinkan Anda untuk mengaktifkan atau menonaktifkan ekstensi, mengubah berbagai pengaturan GNOME, dan menyesuaikan lingkungan desktop Anda.
6. Metode 1: Menggunakan Paket Gnome-Shell-Extensions: Metode ini adalah yang paling sederhana dan paling nyaman bagi pemula. Paket Gnome-Shell-Extensions menyediakan koleksi ekstensi shell gnome pra-paket yang telah diuji untuk kompatibilitas dengan distribusi linux Anda. Anda dapat menginstal paket ini menggunakan paket manajer distribusi Anda.
7. Metode 2: Memasang ekstensi dari situs web GNOME Extensions: Situs web Gnome Extensions adalah platform khusus tempat Anda dapat menemukan, menginstal, dan mengelola ekstensi shell gnome. Untuk menginstal ekstensi dari situs web ini, Anda perlu menginstal add-on browser dan konektor host asli di sistem Anda. Komponen -komponen ini memungkinkan integrasi antara browser Anda dan infrastruktur ekstensi shell gnome.
8. Menginstal add-on browser: Saat Anda mengunjungi situs web GNOME Extensions, Anda akan menerima pemberitahuan untuk menginstal add-on browser yang diperlukan. Add-on memastikan komunikasi yang mulus antara browser Anda dan infrastruktur ekstensi shell gnome. Klik pemberitahuan dan ikuti instruksi untuk menginstalnya.
9. Menginstal konektor host asli: Setelah Anda menginstal add-on browser, Anda mungkin mengalami kesalahan yang menunjukkan tidak adanya konektor host asli. Untuk menyelesaikan ini, Anda perlu menginstal paket chrome-gnome-shell. Terlepas dari nama yang berisi “Chrome,” paket ini tidak terbatas pada browser Chrome dan bekerja dengan Firefox dan browser lainnya juga.
10. Kompatibilitas dengan berbagai versi shell gnome: Tidak semua ekstensi shell gnome kompatibel dengan semua versi gnome. Saat memasang ekstensi, Anda harus memeriksa kompatibilitasnya dengan versi Gnome Shell versi Anda. Situs web GNOME Extensions memberikan informasi tentang versi shell gnome yang didukung untuk setiap ekstensi.
11. Mengelola ekstensi shell gnome: Anda dapat mengelola ekstensi shell gnome menggunakan aplikasi GNOME Extensions atau situs web GNOME Extensions. Kedua opsi memungkinkan Anda untuk mengaktifkan atau menonaktifkan ekstensi yang diinstal, mengkonfigurasi pengaturannya, dan mencari ekstensi baru.
12. Keuntungan dari paket Gnome-Shell-Extensions: Paket Gnome-Shell-Extensions menyediakan set ekstensi yang dikuratori yang diuji oleh distribusi Linux Anda. Ini memastikan kompatibilitas dan stabilitas yang lebih baik. Ini adalah cara yang mudah dan bebas repot untuk dengan cepat meningkatkan lingkungan desktop gnome Anda dengan ekstensi yang berguna.
13. Penggunaan dalam distribusi Linux lainnya: Ekstensi shell gnome tidak terbatas pada ubuntu. Mereka dapat digunakan dalam distribusi linux apa pun yang mendukung lingkungan desktop gnome. Metode pemasangan mungkin sedikit berbeda, tetapi fungsinya tetap sama.
14. Sumber untuk ekstensi shell gnome: Sementara situs web Gnome Extensions adalah sumber utama untuk menemukan dan memasang ekstensi, itu bukan satu -satunya. Anda juga dapat menemukan ekstensi di repositori, situs web, atau forum lain. Namun, pastikan kompatibilitas ekstensi tersebut dengan versi shell gnome Anda dan berhati -hatilah saat memasangnya dari sumber tidak resmi.
15. Ekstensi shell gnome di luar ubuntu: Ekstensi shell gnome dapat digunakan dalam distribusi linux apa pun yang mendukung lingkungan desktop gnome. Ubuntu hanyalah salah satu dari banyak distribusi yang menawarkan pengalaman ramah pengguna dengan ekstensi shell gnome.
Saya harap artikel ini memberi Anda pemahaman yang komprehensif tentang cara menginstal dan menggunakan ekstensi shell gnome di Ubuntu. Dengan mengikuti pedoman yang disediakan, Anda dapat meningkatkan lingkungan desktop gnome Anda dan menyesuaikannya dengan preferensi Anda.
Cara menginstal & menggunakan gnome shell di ubuntu
Jika Anda menggunakan Arch Linux, tersedia di AUR.
Cara menggunakan ekstensi shell gnome [panduan lengkap]
Panduan terperinci langkah demi langkah untuk menunjukkan kepada Anda cara menginstal ekstensi shell gnome secara manual atau mudah melalui browser.
20 Mar 2023 10 menit dibaca
Di halaman ini
- Apa itu ekstensi shell gnome?
- Cara memasang ekstensi shell gnome?
- Cara mengelola dan menghapus ekstensi shell gnome?
Apa itu ekstensi shell gnome?
Ekstensi shell gnome pada dasarnya adalah sepotong kecil kode yang meningkatkan kemampuan desktop gnome. Anggap saja sebagai tambahan di browser Anda. Sama seperti add-on browser menambahkan fitur tambahan ke browser, ekstensi gnome menambahkan fitur tambahan ke lingkungan desktop gnome.
Misalnya, Anda dapat menginstal add-on di browser Anda untuk menonaktifkan iklan. Add-on ini dikembangkan oleh pengembang pihak ketiga. Padahal browser web Anda tidak’t menyediakannya secara default, menginstal add-on ini meningkatkan kemampuan browser web Anda.
Demikian pula, ekstensi shell gnome seperti add-on dan plugin pihak ketiga yang dapat Anda instal di atas gnome. Ekstensi ini dibuat untuk melakukan tugas -tugas spesifik seperti menampilkan kondisi cuaca, kecepatan internet, dll. Sebagian besar, Anda dapat mengaksesnya di panel atas.
Ada juga ekstensi gnome yang tidak terlihat di panel atas. Tapi mereka masih mengubah gnome’perilaku s. Misalnya, tombol mouse tengah dapat digunakan untuk menutup aplikasi dengan satu ekstensi tersebut.
Memasang ekstensi shell gnome
Sekarang Anda tahu apa itu ekstensi shell gnome’s lihat cara menginstalnya.
Ada tiga cara Anda dapat menggunakan ekstensi gnome:
- Gunakan satu set ekstensi minimal dari Ubuntu (atau distribusi Linux Anda)
- Temukan dan instal ekstensi di browser web Anda
- Instal Ekstensi Menggunakan Aplikasi Manajer Ekstensi
- Unduh dan instal ekstensi secara manual
Meskipun tweak gnome tidak diperlukan untuk ekstensi untuk bekerja, memasang alat tweak gnome di ubuntu atau distribusi mana pun yang Anda gunakan lebih baik.
sudo apt install gnome-tweaksKadang -kadang, Anda juga perlu mengetahui versi gnome shell yang Anda gunakan. Ini membantu menentukan apakah suatu ekstensi kompatibel dengan sistem Anda. Anda dapat menggunakan perintah di bawah ini untuk menemukannya:
Gnome-shell --versionMetode 1: Gunakan paket Gnome-Shell-Extensions
Ubuntu (dan beberapa distribusi Linux lainnya seperti Fedora) memberikan paket dengan satu set ekstensi gnome minimal. Kamu don’T perlu khawatir tentang kompatibilitas di sini karena diuji oleh distribusi Linux Anda.
Jika Anda menginginkan no-brainer, cukup dapatkan paket ini dan Anda’ll memiliki 8-10 ekstensi gnome terpasang.
sudo apt menginstal ekstensi gnome-shell-shellSetelah diinstal, keluar dan masuk kembali ke sistem Anda. Setelah itu, mulailah aplikasi Gnome Extensions dari Ikhtisar. Aplikasi ekstensi ini akan diinstal sebagai bagian dari paket Gnome-Shell-Extensions.
Anda’ll temukan beberapa ekstensi terpasang. Anda dapat mengubah tombol untuk mulai menggunakan ekstensi yang diinstal.
Metode 2: Pasang ekstensi shell gnome dari browser web
Proyek GNOME memiliki seluruh situs web yang didedikasikan untuk ekstensi. Itu’bukan itu. Anda dapat menemukan, menginstal, dan mengelola ekstensi Anda di situs web ini sendiri. Tidak perlu bahkan untuk aplikasi ekstensi gnome.
Tetapi untuk menginstal ekstensi melalui browser web, Anda memerlukan add-on browser dan konektor host asli di sistem Anda.
Langkah 1: Instal add-on browser
Saat Anda mengunjungi situs web Gnome Shell Extensions, Anda’ll lihat pesan seperti ini:
“Untuk mengontrol ekstensi shell gnome menggunakan situs ini, Anda harus menginstal integrasi shell gnome yang terdiri dari dua bagian: ekstensi browser dan aplikasi pesan host asli.”
Anda cukup mengklik tautan add-on yang disarankan di browser web Anda.
Langkah 2: Pasang konektor asli
Hanya menginstal add-on browser Won’t membantu Anda. Anda’masih masih melihat kesalahan seperti ini:
“Tidak ada aplikasi asli org.gnome.chrome_gnome_shell”
Ini karena Anda Haven’t menginstal konektor host. Ada cangkang krom-gnome untuk membantu Anda. Untuk menginstalnya, gunakan perintah ini:
sudo apt menginstal chrome-gnome-shellMengenakan’t khawatir tentang ‘chrome’ awalan di nama paket. Itu tidak ada hubungannya dengan chrome. Kamu don’T harus menginstal paket terpisah untuk Firefox atau Opera di sini.
Juga, Untuk pengguna Arch Linux, paket di AUR telah diubah ke Gnome-Browser-Connector. Jadi, Anda dapat menginstalnya dengan penolong AUR favorit Anda.
Yay -s Gnome-Browser-ConnectorLangkah 3: Memasang ekstensi shell gnome di browser web
Setelah Anda menyelesaikan dua persyaratan ini, Anda siap untuk bergulir. Sekarang saat Anda pergi ke situs web Gnome Extension, Anda menang’t lihat pesan kesalahan apapun.
Hal yang baik untuk dilakukan adalah mengurutkan ekstensi berdasarkan versi shell gnome Anda. Itu bukan wajib. Apa yang terjadi di sini adalah bahwa pengembang membuat ekstensi untuk versi gnome saat ini. Dalam satu tahun, akan ada dua rilis gnome lagi. Tapi pengembangnya tidak’T punya waktu untuk menguji atau memperbarui ekstensi.
Akibatnya, Anda tidak akan melakukannya’T ketahuilah apakah ekstensi itu kompatibel dengan sistem Anda atau tidak. Ekstensi dapat bekerja dengan baik bahkan dalam versi gnome shell yang lebih baru meskipun ekstensi sudah berumur bertahun -tahun. Mungkin juga ekstensi tidak’t bekerja di cangkang gnome yang lebih baru.
Anda dapat mencari ekstensi juga. Membiarkan’S bilang Anda ingin memasang ekstensi cuaca. Cari saja dan pergi untuk salah satu hasil pencarian.
Saat Anda mengunjungi halaman ekstensi, Anda’ll lihat tombol sakelar.
Beralih tombol untuk mengaktifkan atau menonaktifkan ekstensi shell gnome
Klik di atasnya dan Anda’akan diminta jika Anda ingin menginstal ekstensi ini:
Jelas, lakukan instal di sini. Setelah terpasang, Anda’ll melihat bahwa tombol sakelar sekarang aktif dan opsi pengaturan tersedia di sebelahnya. Anda dapat mengonfigurasi ekstensi menggunakan opsi pengaturan. Anda juga dapat menonaktifkan ekstensi dari sini.
Anda juga dapat mengonfigurasi pengaturan ekstensi yang Anda instal melalui browser web di aplikasi GNOME Extensions:
Anda dapat melihat semua ekstensi terpasang di situs web di bawah bagian Extensions Terpasang. Anda juga dapat menghapus ekstensi yang Anda instal melalui browser web di sini.
Salah satu keuntungan signifikan dari menggunakan situs web GNOME Extensions adalah Anda dapat melihat apakah ada pembaruan yang tersedia untuk suatu ekstensi.
Metode 3: Instal Ekstensi Shell Gnome Menggunakan Aplikasi Ekstensi Manajer
Ada aplikasi khusus yang disebut Gnome Shell Extension Manager untuk menelusuri, menginstal dan mengelola ekstensi Anda. Aplikasi ini menghindari kebutuhan untuk browser web.
Secara default, itu tidak akan diinstal pada sistem Anda. Jadi Anda dapat menginstal aplikasi ini melalui perintah:
sudo apt instal gnome-shell-extension-managerJika Anda menggunakan Arch Linux, tersedia di AUR.
Ada masalah yang diketahui dengan aplikasi ini sampai sekarang. Pembaruan tidak berfungsi di luar kotak di GNOME 40 dan versi GNOME 41 dan 42 yang lebih lama Kecuali jika aplikasi ekstensi gnome resmi juga diinstal. Ada solusi untuk masalah ini, dan Anda dapat merujuk ke wiki mereka untuk hal yang sama.
Sekarang, cari manajer ekstensi dalam ikhtisar aktivitas dan buka aplikasi extension-manager.
Di dalam aplikasi, Anda dapat melihat ekstensi yang disarankan di halaman Browse. Cari ekstensi di dalam halaman browse ini, dan instal yang Anda inginkan.
Metode 4: Pasang ekstensi shell gnome secara manual (untuk pengguna menengah ke lanjutan)
Dia’Bukankah Anda harus selalu online untuk menginstal ekstensi shell gnome. Anda dapat mengunduh dan menginstal file nanti, tanpa memerlukan internet.
Pergi ke situs web Gnome Extensions dan unduh ekstensi dengan versi terbaru. Unduhan akan secara otomatis dimulai setelah Anda memilih shell yang diperlukan dan versi ekstensi.
Ekstrak file yang diunduh. Salin folder ke ~/.Direktori Lokal/Bagikan/Gnome-Shell/Extensions. Pergi ke direktori rumah Anda dan tekan CRL+H untuk menampilkan folder tersembunyi. Temukan .folder lokal, dan Anda dapat menemukan jalur Anda ke direktori ekstensi.
Setelah Anda memiliki file yang disalin ke direktori yang benar, masuk ke dalamnya dan buka metadata.file json. Cari nilai uuid .
Pastikan nama ekstensi’f folder sama dengan nilai uuid di metadata.file json. Jika tidak, ganti nama direktori ke nilai uuid ini.
Nama folder ekstensi harus sama dengan UUID.
Hampir sampai! Sekarang restart shell gnome. Tekan Alt+F2 dan masukkan R untuk memulai kembali shell gnome.
Restart aplikasi ekstensi dan Anda akan melihat ekstensi gnome yang diinstal secara manual di sana sekarang. Anda dapat mengonfigurasi atau mengaktifkan ekstensi yang baru diinstal di sini.
Dan itu’s semua yang perlu Anda ketahui tentang memasang ekstensi shell gnome.
Lepaskan ekstensi shell gnome
Maklum, Anda mungkin ingin menghapus ekstensi shell gnome terpasang.
Jika Anda menginstalnya melalui browser web, Anda dapat pergi ke bagian ekstensi yang diinstal di situs web GNOME dan menghapusnya dari sana (seperti yang ditunjukkan pada gambar sebelumnya). Atau Anda dapat menghapusnya dari aplikasi ekstensi atau aplikasi extension-manager.
Perhatikan bahwa, hanya ekstensi yang diinstal baik menggunakan aplikasi ekstensi atau melalui browser yang dapat dihapus menggunakan browser atau aplikasi. Ekstensi apa pun yang diinstal melalui manajer paket harus dihapus dengan menghapus pemasangannya menggunakan manajer paket masing -masing.
Atau jika Anda menginstalnya secara manual, Anda dapat menghapusnya dengan menghapus file ekstensi dari ~/.Direktori Lokal/Bagikan/Gnome-Shell/Extensions.
Kiat Bonus: Dapatkan Pembaruan Ekstensi Shell Gnome
Ekstensi shell gnome yang diinstal pada sistem Anda akan mendapatkan pembaruan melalui aplikasi Gnome Shell Extension Manager. Setelah login ke sistem Anda, ekstensi yang memiliki pembaruan untuk diinstal akan meminta pemberitahuan untuk pembaruan.
Membuka pemberitahuan akan membawa Anda ke aplikasi ekstensi. Ini akan membuat pembaruan siap dan Anda perlu keluar dan masuk kembali untuk menerapkan pembaruan.
Juga, ada ekstensi shell gnome yang disebut Daftar ekstensi Itu membantu Anda mengelola ekstensi terpasang dan dapat diakses dari panel atas.
Anda bisa mendapatkannya dari tautan di bawah ini:
Bagaimana Anda mengelola ekstensi shell gnome?
Saya merasa agak aneh bahwa Anda tidak dapat memperbarui ekstensi melalui pembaruan sistem. Dia’S seolah -olah ekstensi shell gnome bahkan bukan bagian dari sistem.
Jika Anda mencari beberapa rekomendasi, baca artikel ini tentang ekstensi gnome terbaik.
Pada saat yang sama, bagikan pengalaman Anda dengan ekstensi shell gnome. Apakah Anda sering menggunakannya? Jika ya, mana yang menjadi favorit Anda?
Cara menginstal & menggunakan gnome shell di ubuntu
Chris Hoffman
Chris Hoffman
Pemimpin Redaksi
Chris Hoffman adalah pemimpin redaksi How-To Geek. Dia menulis tentang teknologi selama lebih dari satu dekade dan merupakan kolumnis PCWorld selama dua tahun. Chris telah menulis untuk The New York Times Dan Santapan pembaca, telah diwawancarai sebagai pakar teknologi di stasiun TV seperti Miami’s NBC 6, dan pekerjaannya diliput oleh outlet berita seperti BBC. Sejak 2011, Chris telah menulis lebih dari 2.000 artikel yang telah dibaca lebih dari satu miliar kali — dan itu hanya di sini di How-To Geek. Baca selengkapnya.
Diperbarui 13 Sep 2017, 11:38 AM EDT | 2 menit dibaca
Beri Gnome Shell putaran jika Anda’mencari lingkungan desktop Linux yang apik. Dia’S mirip dengan satu hal dalam beberapa hal, tetapi lebih fleksibel di tempat lain – Gnome Shell mendukung ekstensi, yang dapat menambah fitur yang hilang. Gnome Shell adalah antarmuka default di gnome 3, dan itu’S yang jelas dari gnome 2. Untuk mencoba Gnome Shell tanpa memasang apa pun di sistem Anda saat ini, gunakan Ubuntu Gnome Shell Remix Live CD.
Instalasi
Gnome Shell tersedia di Pusat Perangkat Lunak Ubuntu, jadi Anda tidak’T harus melakukan sesuatu yang istimewa untuk menginstalnya. Cukup cari dan instal paket gnome-shell Anda juga dapat menginstal gnome shell dari terminal dengan perintah berikut:
sudo apt-get install gnome-shell
Masuk
Untuk mengakses shell gnome, keluar dari desktop Anda saat ini. Dari layar login, klik tombol kecil di sebelah nama Anda untuk mengungkapkan opsi sesi. Pilih opsi GNOME di menu dan masuk dengan kata sandi Anda.
Desktop
Cangkang gnome’S desktop termasuk antarmuka minimal hanya dengan bilah atas. Secara default, disana’S tidak ada cara untuk meluncurkan aplikasi atau melihat jendela terbuka tanpa menarik layar aktivitas. Tentu saja, pintasan keyboard alt-tab standar berfungsi. Barang -barang di bilah atas bekerja sama dengan yang ada di Unity. Ekstensi juga dapat menambahkan opsi mereka sendiri ke bilah ini.
Tidak seperti Unity, Gnome Shell tidak’t Gunakan bilah menu global. Bilah menu tetap di setiap aplikasi’S Jendela. Tentu saja, Anda juga dapat menonaktifkan bilah menu global di Unity.
Kegiatan
Klik tombol Aktivitas di bilah atas untuk menarik ikhtisar aktivitas. Anda juga dapat menekan tombol Windows (atau Super) pada keyboard Anda atau hanya memindahkan kursor mouse ke sudut kiri atas layar, yang berfungsi sebagai a “sudut panas.” Bilah aplikasi, yang dikenal sebagai dasbor, hanya muncul di layar aktivitas. Anda juga dapat menelusuri dan mencari aplikasi di sini.
Dari tab Windows, Anda dapat melihat jendela terbuka Anda. Ini hanya menunjukkan Windows di ruang kerja saat ini.
Seret dan lepas jendela untuk memindahkannya di antara ruang kerja. Anda juga dapat beralih di antara ruang kerja dengan pintasan keyboard CTRL-ALT-UP/Down, atau menggunakan pintasan keyboard shift-Ctrl-alt-up/down untuk memindahkan jendela saat ini di antara ruang kerja ruang kerja.
Persatuan’pelukan ruang kerja dalam ikhtisar kegiatan adalah perbedaan utama dari persatuan. Jika Anda menggunakan ruang kerja, Anda mungkin menghargainya – orang yang tidak’t menggunakan ruang kerja mungkin tidak menyukai pentingnya ditempatkan pada manajemen jendela ruang kerja.
Gnome Shell juga berbeda dari versi GNOME sebelumnya dengan menempatkan lebih banyak penekanan pada aplikasi daripada hanya Windows. Di mana setiap jendela terbuka pernah mengambil tempat di Taskbar Gnome, ikhtisar kegiatan sekarang mengelompokkan jendela berdasarkan aplikasi.
Ekstensi
Cangkang gnome’S Sistem ekstensi yang disertakan memungkinkan Anda untuk menyesuaikannya dan menambahkan fitur yang Anda lewatkan dari desktop lain. Situs web Gnome Shell Extensions host berbagai ekstensi, yang dapat Anda instal hanya dengan beberapa klik. Misalnya, Ekstensi Menu Aplikasi Menambahkan Aplikasi GNOME 2-gaya pria ke bilah teratas.
Jika kamu’Mencari desktop yang lebih tradisional, cobalah desktop atau pasangan kayu manis, garpu gnome 2.
- › Jadikan Gnome Shell Anda Sendiri: 10 Gnome Shell Extensions Untuk Dipasang
- › Apa itu distro linux, dan bagaimana mereka berbeda satu sama lain?
- › Gunakan alat -alat ini untuk mengubah pengaturan yang dihapus dari Ubuntu dan Gnome
- › Amazon mengungkapkan baru “Echo Pop” dan tampilan pintar yang diperbarui
- › Cara memperbaiki “Sesuatu tidak’T pergi sesuai rencana” Kesalahan di Windows 11
- › Apa itu mesin game?
- › Bing Chat Ai akan datang ke ponsel Anda’S Layar Beranda
- › Samsung Galaxy Z Fold 4 hits baru sepanjang masa, ditambah lebih banyak penawaran
Chris Hoffman
Chris Hoffman adalah pemimpin redaksi How-To Geek. Dia menulis tentang teknologi selama lebih dari satu dekade dan merupakan kolumnis PCWorld selama dua tahun. Chris telah menulis untuk The New York Times Dan Santapan pembaca, telah diwawancarai sebagai pakar teknologi di stasiun TV seperti Miami’s NBC 6, dan pekerjaannya diliput oleh outlet berita seperti BBC. Sejak 2011, Chris telah menulis lebih dari 2.000 artikel yang telah dibaca lebih dari satu miliar kali — dan itu hanya di sini di How-To Geek.
Baca bio lengkap »
Apakah ubuntu menggunakan gnome shell
Disediakan oleh: gnome-shell_3.28.1-0ubuntu2_amd64
NAMA
Gnome -Shell - Shell Grafis untuk Desktop Gnome
RINGKASAN
Gnome-shell [PILIHAN. ]
KETERANGAN
Gnome Shell menyediakan fungsi antarmuka pengguna inti untuk desktop GNOME 3, seperti beralih ke Windows dan meluncurkan aplikasi. Gnome Shell memanfaatkan kemampuan perangkat keras grafis modern dan memperkenalkan konsep antarmuka pengguna yang inovatif untuk memberikan pengalaman yang menarik secara visual dan mudah digunakan. Gnome-shell adalah komponen yang diperlukan dari desktop gnome, i.e. Ini tercantum dalam bidang komponen yang diperlukan dari/usr/share/gnome-sesi/sesi/gnome.sidang. Itu dimulai pada fase manajer jendela sesi.
PILIHAN
-R, --mengganti Ganti Manajer Jendela yang Berjalan --sm-disable Nonaktifkan koneksi ke manajer sesi --sm-client-id =PENGENAL Tentukan manajemen sesi PENGENAL --sm-save-file =MENGAJUKAN Inisialisasi sesi dari MENGAJUKAN --layar =LAYAR Layar X untuk digunakan -D, --display =MENAMPILKAN X Tampilan untuk digunakan --sinkronisasi Membuat panggilan x sinkron --Versi: kapan Cetak versi dan keluar --membantu Tampilkan Bantuan dan Keluar --mode =MODE Gunakan mode tertentu, e.G. "GDM" untuk layar login --Daftar-Modes Cantumkan Mode dan Keluar yang Mungkin --kekacauan-display =MENAMPILKAN Kekacauan tampilan opsi (jika tidak diabaikan)
File
/usr/share/gnome-sesi/sesi/gnome.sesi,/usr/share/applications/org.gnome.Kerang.Desktop.
BUG
Pelacak bug dapat dihubungi dengan mengunjungi situs web https: // bugzilla.gnome.org/buglist.CGI?Produk = Gnome-Shell. Sebelum mengirim laporan bug, harap verifikasi bahwa Anda memiliki versi terbaru Gnome-Shell. Banyak bug (mayor dan minor) ditetapkan pada setiap rilis, dan jika Anda ketinggalan zaman, masalahnya mungkin sudah terpecahkan.
TAMBAHAN INFORMASI
Untuk informasi lebih lanjut, kunjungi situs web https: // wiki.gnome.org/proyek/gnomeshell.
© 2019 Canonical Ltd. Ubuntu dan Canonical adalah merek dagang terdaftar dari Canonical Ltd.
15 ekstensi gnome terbaik untuk Ubuntu (edisi 2022)
Jika Anda ingin mengubah tampilan dan nuansa ubuntu secara dramatis Berlari ke panel.
Lebih dari ‘hanya’ Dermaga horizontal, dasbor ke panel menyatu peluncur aplikasi, daftar tugas, bilah atas, dan baki sistem ke dalam satu panel terpadu yang lebih mirip dengan pengaturan desktop yang ditemukan di Windows 10 dan KDE Plasma.
Larder opsi yang benar -benar disertakan. Anda memiliki kontrol total atas hampir setiap bagian dari ekstensi, dari posisinya, penampilan, perilaku, dan animasi, hingga beralih untuk menonaktifkan lebih baik berkembang seperti pratinjau jendela di hover.
Jika Anda menginginkan pengalaman desktop gnome yang ramping dan bergaya (yang bekerja dengan baik dengan add-on menu aplikasi tradisional seperti Menu busur, ditampilkan selanjutnya) kemudian dash to panel itu ekstensi untuk mencoba.
2. Menu busur
Cangkang gnome’Peluncur aplikasi layar penuh sangat apik, tetapi jika itu’sedikit juga “di wajahmu” Anda bisa menggantinya dengan Menu busur.
Menu busur lebih ‘tradisional’ menu aplikasi untuk gnome shell yang diakses dari desktop, seperti halnya Awal Menu di Windows. Tapi tidak seperti menu awal di windows, benda ini sangat fleksibel.
Hampir setiap aspek menu busur, dari mana ia muncul hingga seberapa cepat muncul, dapat diubah. Anda mendapatkan 21 tata letak menu Untuk memilih dari (beberapa terinspirasi oleh OS lain, seperti Windows 11’s peluncur baru) dengan opsi konfigurasi tambahan untuk setiap tata letak menu.
Lebih baik Menu busur diperbarui secara berkala Untuk menawarkan lebih banyak opsi, tata letak menu, dan peningkatan kinerja – yang secara teratur kami bahas di sini di blog, jadi tetaplah!
3. Bakar jendela saya
Ekstensi ini benar -benar berlebihan, tetapi sangat menyenangkan pada saat yang sama. Jika kamu’telah menggunakan Linux cukup lama untuk mengingat era compiz kemudian animasi yang disediakan oleh ‘Bakar jendela saya’ akan akrab.
Dan jika kau’tidak? Anda’re in for a real suguhan.
Saat Anda menginstal dan mengaktifkan ekstensi ini, Anda mendapatkan animasi penutupan jendela yang berlebihan, tunjukkan setiap jendela dan dialog yang Anda tutup. Efek default adalah efek api, tetapi beberapa opsi lain tersedia (meskipun beberapa memang membutuhkan gnome 40 atau lebih).
Apa’Yang sangat menarik adalah bahwa semua animasi OTT yang disediakan ekstensi ini adalah shader asli; mereka menggunakan teknologi yang sama dengan semua gnome’s Gunakan animasi UI yang ada.
4. Kecepatan bersih disederhanakan
Untuk cara cepat dan mudah untuk melihat kecepatan jaringan di ubuntu menginstal Kecepatan bersih Disederhanakan Ekstensi gnome. Dia’bukan satu -satunya perpanjangan dari jenisnya di luar sana tetapi’S orang yang saya temukan yang paling mudah digunakan dan sebagian besar ramah pengguna. Instal, lihat, selesai.
Misalnya, untuk bersepeda di antara lima tampilan yang berbeda ‘mode’ Anda hanya perlu mengklik kiri pada ikon panel; Klik kanan untuk menyembunyikan/menunjukkan statistik unduhan total; dan klik tengah untuk menggulung berbagai ukuran font.
Memiliki lebih banyak kebutuhan yang menuntut? Menyelami ekstensi’Panel Pengaturan S untuk bergulat dengan pengaturan tambahan, termasuk opsi untuk menggunakan font atau skema warna tertentu.
5. Kafein
Kemungkinan Anda’Anda terdengar Kafein sebelumnya, atau menggunakannya kembali saat itu adalah aplikasi desktop mandiri.
Dia’S utilitas sederhana yang lezat yang menambahkan ikon kecil ke bilah atas. Saat Anda ingin mencegah layar kunci gnome shell, screensaver (jika Anda menggunakannya) atau tuduhan otomatis menendang, Anda mengkliknya. Dan saat Anda tidak’Anda mengkliknya lagi.
Apakah ini sesuatu setiap orang akan membutuhkan? TIDAK. Tapi siapa pun yang’S Pernah mendapati diri mereka terganggu oleh layar kunci saat menonton video atau membaca artikel (sangat panjang) akan menghargai utilitasnya.
6. Indikator ruang kerja yang ditingkatkan
Jika Anda memanfaatkan ruang kerja di shell gnome, lalu pasang (namanya sesuai) Indikator ruang kerja yang ditingkatkan Ekstensi adalah no-brainer.
Mengambil isyarat dari Sway/i3, applet tanpa embel-embel ini menambahkan indikator ruang kerja ke bilah atas sehingga Anda dapat melihat ruang kerja mana’kembali tanpa perlu memasukkan ikhtisar.
Tapi kesenangan itu tidak’t berakhir di sana, temanku! Ini “indikator” juga ruang kerja switcher. Klik nomor ruang kerja yang ditampilkan di ikon baki untuk langsung melompat ke ruang kerja yang sesuai, pronto.
7. Pemilih emoji
SAYA’ve menunjukkan kepada Anda cara menggunakan emoji di ubuntu sebelumnya (rekap cepat: tekan CTRL + . di bidang teks aplikasi GTK) tapi gnome’s pribumi asli tidak’t bekerja di mana -mana atau dengan setiap aplikasi.
Jadi untuk cara yang sama cepatnya untuk menyaring, mengurutkan, dan mencari melalui leksikon hiasan bergambar menggunakan yang praktis Pemilih emoji Ekstensi gnome.
Itu menambahkan sedikit karakter ke bilah atas. Klik ikon untuk membuka pemetik dari mana Anda dapat menelusuri emoji berdasarkan kategori atau mencari mesin terbang dengan nama (meskipun beberapa emoji tidak disebut apa yang Anda pikirkan). Anda dapat menyalin emoji apa pun ke clipboard Anda (siap menempel di tempat lain) hanya dengan mengkliknya.
Lebih cepat dari ��, lebih cantik dari ��.
8. Ikon Desktop Ng
Ekstensi ini ditujukan tepat pada Anda yang menggunakan Ubuntu 20.04 LTS – dan Anda’akan menginginkannya karena memperbaiki kelemahan tunggal terbesar dari rilis yang solid: ketidakmampuan untuk menyeret dan menjatuhkan file dari manajer file ke desktop.
Pengembang gnome hulu pensiun nautilus’ dukungan untuk mengelola “Desktop” Ruang beberapa tahun yang lalu, meninggalkan peran ke ekstensi pihak ketiga. Sementara versi terbaru dari Ubuntu datang dengan ekstensi ikon desktop yang disempurnakan yang sudah menginstal rilis LTS yang berkuasa tidak.
Jadi jika Anda menggunakan Ubuntu 20.04 LTS dan secara aktif gunakan desktop Anda sebagai ruang kerja aktif – lima tinggi ‘cos yang saya lakukan juga – Anda membutuhkan untuk beralih ke Ikon Desktop Ng. Jika Anda menjalankan Ubuntu 21.04 atau 21.10 Anda Don’T perlu melakukan apa pun karena Anda sudah memiliki add-on yang diinstal yang luar biasa ini (dan itu’S diaktifkan secara default).
9. Wintile
Gnome Shell tidak’T Natively mendukung ubin kuartal jadi untuk mengambil jendela ke sudut -sudut di ubuntu seperti yang Anda bisa di windows 10 Anda’LL perlu menggunakan ekstensi pihak ketiga.
Wintile adalah yang saya gunakan, dan saya’tidak ada keluhan dengan itu. Setelah Wintile diaktifkan, Anda memiliki dua cara untuk mengatur aplikasi: Seret Windows ke sudut layar Anda ‘patah’ mereka gaya ubin seperempat; Atau gunakan tombol super dan panah di keyboard Anda untuk langsung ubin aplikasi terfokus dalam berbagai tata letak.
Anda juga dapat menyesuaikan jumlah kolom, mengaktifkan dukungan untuk meminimalkan jendela, dan menyempurnakan perilaku pratinjau jendela (efek hantu yang Anda lihat di tangkapan layar di atas) dari ekstensi’Bagian Pengaturan S.
Jika Anda bekerja dengan banyak jendela dan menginginkan beberapa fitur jendela ubin, periksa ekstensi ini.
10. Blurmyshell
Sebagian besar item dalam daftar difokuskan pada memberikan utilitas dan kepraktisan – jadi di sini’S sesuatu yang benar -benar berlawanan: perpanjangan itu’semua secara menyesal tentang estetika.
Apakah Anda menggunakan Ubuntu 20.04 LTS atau Ubuntu 21 terbaru.10 rilis dengan gnome 40, Kabur shell saya Ekstensi memberi Anda persis apa yang dikatakannya: Efek blur beku di seluruh UI shell gnome. Ini termasuk peluncur aplikasi, ikhtisar aktivitas, layar pencarian, dan (jika memungkinkan) ekstensi shell gnome lainnya juga.
Apakah itu berguna? Eh, Anda mungkin bisa membuat argumen yang mengaburkan latar belakang elemen UI membuat teks di atas lebih terlihat. Tapi biarkan’S Jujur: Tidak ada yang menginstal ini untuk itu. Ini murni, bling tanpa malu -malu.
Tetapi jika Anda’ve punya komputer yang cukup bagus, kenapa tidak? Anda’berhak melihat hal -hal yang menyenangkan juga!
11. Sembunyikan Tombol Kegiatan
Ekstensi gnome ini untuk Ubuntu dan distro berbasis gnome lainnya tidak’T butuh banyak penjelasan karena melakukan apa yang sebenarnya dikatakan pada kaleng: menyembunyikan ‘kegiatan’ Label dari Bar Top.
Jika kamu tidak’t cenderung memasuki cangkang gnome’S Kegiatan Ikhtisar menggunakan tombol ini, dan temukan opsi yang ada di mana -mana untuk itu kisi sentuh sebagai hasilnya, instal ini untuk membuatnya menghilang, pronto!
12. Penting
Anda tidak’Saya pikir saya bisa menyusun daftar ekstensi gnome epik dan bukan sebutkan setidaknya satu alat pemantauan sistem, apakah Anda? Penting adalah, yah, sangat vital bagi mereka yang suka mengawasi sistem mereka’Sumber daya s.
Meskipun lebih mudah untuk memantau dan mengelola sumber daya sistem menggunakan alat baris perintah keren seperti BTOP++ Penting bagus untuk pemantauan pasif. Glancable. Tampilan cepat. Kasus penggunaan yang agak.
Dapat dikonfigurasi untuk menunjukkan statistik yang Anda pedulikan, termasuk suhu CPU, kecepatan kipas, penggunaan memori, beban prosesor, kecepatan jaringan, info baterai, dan statistik penyimpanan. Add-on menggunakan polling asinkron (dapat dikonfigurasi, secara alami) untuk penggunaan yang cepat, tetapi stabil.
Untuk pemantauan CPU yang kurang serius, lihat ekstensi RUNCAT yang lucu juga!
13. Ketidaksabaran
Anda bisa mempercepat cangkang gnome’animasi untuk pengalaman perasaan yang lebih cepat dan lebih responsif menggunakan bernama masam Ketidaksabaran Ekstensi gnome.
Secara default, ketidaksabaran mempercepat animasi untuk memasuki ikhtisar kegiatan, membuka peluncur aplikasi, menavigasi ruang kerja, dll dua kali lebih cepat. Jika itu’s Tidak cukup Anda dapat mempercepatnya lebih jauh dengan menyesuaikan slider di pengaturan ekstensi (di mana Anda dapat, sebaliknya, animasi lambat juga).
Power-up ini berfungsi dengan baik bersama add-on lainnya dalam daftar ini, seperti Indikator ruang kerja yang ditingkatkan perpanjangan.
14. Indikator clipboard
Jika Anda secara teratur menyalin/menempelkan cuplikan teks yang sama ke dan dari aplikasi yang berbeda, Anda mungkin mempertimbangkan untuk menggunakan aplikasi Clipboard Manager khusus untuk Ubuntu – tetapi berikan Indikator clipboard Gnome Extension a Ry First.
Applet yang praktis ini tidak menempatkan ikon clipboard kecil di area baki dan, dengan demikian, menyimpan riwayat konten papan klip yang dapat Anda dapatkan kembali dengan cepat di kemudian hari. Anda dapat menentukan ukuran cache memori (i.e. 10 item terakhir, atau 100 item terakhir) dan dengan cepat mengaktifkan mode private/mati seperti yang Anda butuhkan.
Jika kebutuhan papan klip Anda cukup mendasar (seperti milik saya) Anda’akan menemukan add-on ini terbukti berguna dalam waktu singkat. Sementara itu bisa’T ingat semua Jenis Konten yang Anda Salin Ini Memang Ingat Yang Paling Penting: Teks, Tautan, dan Emoji. Cobalah – Anda mungkin bertanya -tanya bagaimana Anda berhasil!
14. Sudut Panas Kustom – Diperpanjang
Jika kamu’ulang pengguna mouse-centric kemudian memungkinkan Sudut panas khusus diperpanjang Ekstensi dapat membantu mempercepat alur kerja Anda. Jika kamu’telah menggunakan macOS Anda mungkin terbiasa dengan mereka. Anda menetapkan ‘tindakan’ ke sudut, lalu jentikan kursor Anda ke puncaknya untuk memicunya.
Sensitivitas default sangat cocok untuk saya; Saya tidak’t secara tidak sengaja memicu sudut panas saat menggunakan desktop saya. Tetapi jika Anda menemukan bahwa Anda melakukannya, Anda dapat meningkatkan ‘tekanan’ Diperlukan untuk mengaktifkan tindakan (Anda juga dapat menetapkan tombol mouse tertentu saat menekan sudut juga).
Dan itu hanya menggaruk permukaan. Ekstensi ini dimuat dengan opsi, pengaturan, dan kemampuan. Ingin meluncurkan perintah, bukan aktivitas? Kamu bisa. Ingin memperluas tepi panas untuk menutup lebih banyak layar? Kamu bisa.
Ringkasan
Jadi begitulah: daftar ekstensi gnome terbaik kami untuk Ubuntu 20.04 lts ke atas. Semoga Anda menemukan barang -barang entah bagaimana dalam daftar ini yang membantu membuat pengalaman ubuntu Anda sedikit lebih mudah, sentuhan lebih cepat, atau cubit yang lebih cantik.
Satu Tip Atas: Instal Alat Gnome-Shell-Extensions-Prefs di Ubuntu. Sejauh ini, ini adalah cara termudah mengelola ekstensi shell dan pengaturan akses Anda (jika tersedia).
Sama seperti daftar aplikasi ubuntu terbaik kami daftar ini hanyalah titik lompat, bukan daftar belanja. Anda tidak perlu menginstal semua dari add-on di atas (karena itu’D menjadi berlebihan). Pilih ekstensi yang terdengar berguna bagi Anda dan cara Anda menggunakan Ubuntu dan abaikan apa pun yang tidak.
Akhirnya, jika Anda membutuhkannya, kami memiliki panduan yang menunjukkan kepada Anda bagaimana menginstal ekstensi shell gnome di ubuntu.
Beranda / Daftar / 15 Ekstensi Gnome Terbaik Untuk Ubuntu (Edisi 2022)