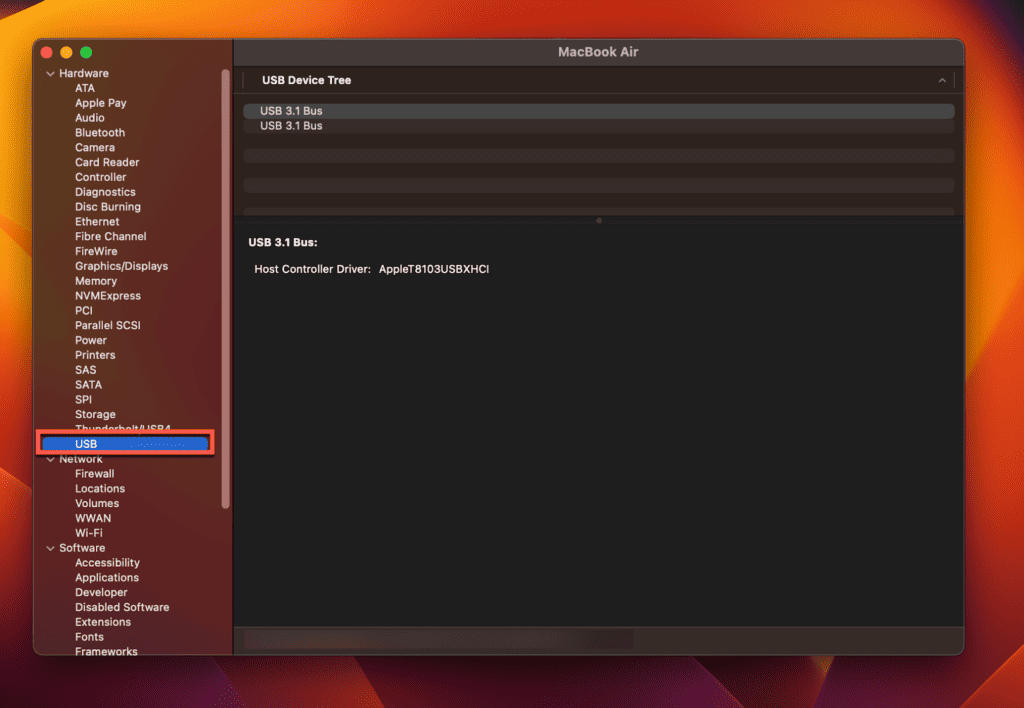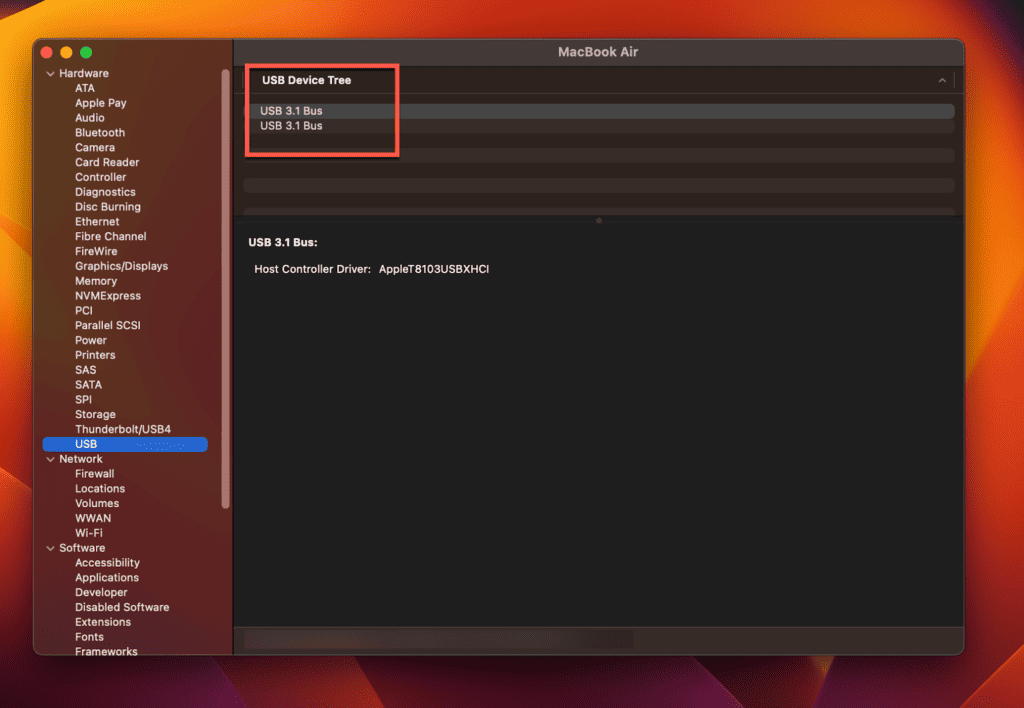Apakah USB-C berfungsi di Mac
Cara memperbaiki macbook pro usb-c port tidak berfungsi
Ringkasan:
Jika port USB-C MacBook Pro Anda tidak berfungsi, ada beberapa alasan yang mungkin untuk masalah ini. Dalam artikel ini, kami akan mengeksplorasi empat alasan umum dan memberikan solusi untuk membantu Anda menyelesaikan masalah.
Poin -Poin Kunci:
- Apple Configurator 2 dapat membantu mendiagnosis dan memperbaiki masalah terkait firmware dengan port USB-C.
- Port MacBook Pro’s Thunderbolt 3 (USB-C) memiliki berbagai kegunaan untuk pengisian daya, periferal, dan konektivitas.
- USB-C adalah konektor yang dapat dibalik, menghilangkan kebutuhan untuk khawatir tentang mencolokkannya dengan cara yang salah.
- Thunderbolt 3 menawarkan kemampuan transfer data berkecepatan tinggi hingga 40 gigabit per detik.
- USB-C kompatibel dengan USB-A dan Thunderbolt 2, tetapi adaptor mungkin diperlukan untuk perangkat yang lebih tua.
- Solusi Umum untuk Masalah Port USB-C termasuk melakukan reset SMC, memeriksa perangkat USB yang salah, dan membersihkan port untuk penumpukan debu apa pun.
Pertanyaan:
- T: Bagaimana saya bisa mendiagnosis dan memperbaiki masalah terkait firmware dengan port USB-C di MacBook Pro saya?
- Unduh dan Instal Apple Configurator 2 di MacBook Pro Anda.
- Hubungkan MacBook Pro Anda ke sumber daya.
- Luncurkan Apple Configurator 2.
- Pilih MacBook Pro Anda dari daftar perangkat.
- Pergi ke Tindakan> Lanjutan> Hapus MacBook Pro.
- Ikuti instruksi di layar untuk menghapus dan menginstal versi macOS terbaru.
- Setelah proses selesai, periksa apakah port USB-C berfungsi.
- T: Apa penggunaan port Thunderbolt 3 (USB-C) di MacBook Pro?
- Mengisi MacBook Pro Anda.
- Menghubungkan berbagai periferal seperti tampilan eksternal, hard drive, dan keyboard.
- Mentransfer data dengan cepat antar perangkat.
- Daisy-rantai beberapa perangkat eksternal menggunakan satu koneksi Thunderbolt 3.
- T: Apakah USB-C mundur kompatibel dengan port USB dan Thunderbolt yang lebih tua?
- T: Bagaimana cara memastikan saya mencolokkan konektor USB-C dengan benar?
- T: Berapa kecepatan transfer Thunderbolt 3 dan USB-C?
- T: Bagaimana cara memperbaiki port MacBook Pro USB-C saya yang tidak berfungsi?
- Pastikan Anda telah menginstal MacOS versi terbaru.
- Putuskan sambungan perangkat USB yang terhubung dan periksa apakah port mulai berfungsi.
- Lakukan reset SMC. Untuk melakukan ini, matikan MacBook Pro Anda, tekan dan tahan tombol daya selama 10 detik, lalu lepaskan dan power di MacBook Pro Anda lagi.
- Periksa port USB-C untuk debu atau puing. Bersihkan dengan lembut dengan sikat lembut atau kapas.
- Jika langkah -langkah di atas tidak menyelesaikan masalah, pertimbangkan untuk menghubungi Dukungan Apple untuk bantuan lebih lanjut.
- T: Apa itu Dukungan Apple, dan bagaimana saya bisa menjangkau mereka?
- Kunjungi situs web dukungan Apple dan cari topik yang relevan atau opsi kontak.
- Hubungi Dukungan Apple secara langsung dengan memutar saluran bantuan resmi khusus untuk wilayah Anda.
- Kunjungi Apple Store atau penyedia layanan resmi untuk bantuan langsung.
- T: Dapatkah perangkat USB yang salah menyebabkan port USB-C berhenti bekerja?
- T: Bagaimana penumpukan debu memengaruhi port USB-C?
- T: Apakah ada masalah yang diketahui dengan port USB-C di MacBook Pro?
- T: Perkembangan masa depan apa yang bisa kita harapkan untuk USB-C?
- T: Apakah perlu memperbarui firmware MacBook Pro?
- T: Dapatkah saya menggunakan port Thunderbolt 3 untuk mengisi daya MacBook Pro saya?
- T: Bagaimana cara menghubungkan MacBook Pro saya ke tampilan eksternal menggunakan port Thunderbolt 3 (USB-C)?
- Pastikan tampilan eksternal mendukung konektivitas Thunderbolt 3 atau USB-C.
- Hubungkan kabel Thunderbolt 3 (USB-C) dari tampilan eksternal ke salah satu port Thunderbolt 3 di MacBook Pro Anda.
- Jika perlu, konfigurasikan pengaturan tampilan di MacBook Pro Anda untuk memperluas atau mencerminkan tampilan.
- T: Dapatkah saya menggunakan hard drive eksternal USB-C yang dilengkapi dengan MacBook Pro saya?
- T: Seberapa cepat data transfer Thunderbolt 3?
A: Anda dapat menggunakan Apple Configurator 2 untuk memeriksa penyebab terkait perangkat lunak dan memperbarui firmware. Ikuti instruksi ini:
A: Port Thunderbolt 3 di MacBook Pro memiliki banyak kegunaan, termasuk:
A: Ya, USB-C kompatibel dengan USB-A dan Thunderbolt 2. Namun, Anda mungkin memerlukan adaptor untuk menghubungkan perangkat lama yang tidak memiliki konektor USB-C bawaan.
A: USB-C dapat dibalik, artinya Anda dapat mencolokkannya dengan cara apa pun tanpa khawatir tentang orientasi.
A: Thunderbolt 3 memungkinkan kecepatan koneksi hingga 40 gigabit per detik, sedangkan USB-C (USB 3.1 Gen 2) Mendukung kecepatan transfer hingga 10 gigabit per detik. Keduanya menawarkan kemampuan transfer data cepat.
A: Jika port USB-C Anda tidak berfungsi, cobalah solusi berikut:
A: Apple Support adalah layanan yang disediakan oleh Apple untuk membantu pelanggan dengan masalah teknis. Anda dapat menghubungi Dukungan Apple melalui berbagai saluran:
A: Ya, perangkat USB yang salah dapat menyebabkan masalah dengan port USB-C. Untuk memeriksa apakah perangkat USB menyebabkan masalah, lepaskan semua perangkat USB yang terhubung dan kemudian uji port USB-C.
A: Debu atau puing-puing di port USB-C dapat menghalangi koneksi dan mencegah port berfungsi dengan benar. Bersihkan port dengan lembut dengan sikat lembut atau kapas untuk menghilangkan penumpukan apa pun.
A: Sementara port USB-C di MacBook Pro umumnya dapat diandalkan, beberapa pengguna telah melaporkan masalah sesekali, seperti port non-responsif atau konektivitas intermiten. Jika Anda mengalami masalah yang terus -menerus, pertimbangkan untuk mencari bantuan dari dukungan Apple.
A: USB-C diharapkan menjadi lebih banyak diadopsi sebagai koneksi standar di seluruh perangkat. Seiring waktu, penggunaan adaptor dan dongle kemungkinan akan menurun karena USB-C menjadi lebih umum.
A: Memperbarui firmware MacBook Pro Anda disarankan untuk memastikan kompatibilitas, stabilitas, dan peningkatan kinerja. Ini juga dapat membantu mengatasi masalah atau bug yang diketahui.
A: Ya, Port Thunderbolt 3 di MacBook Pro dapat digunakan untuk mengisi daya perangkat Anda. Anda dapat menghubungkan MacBook Pro Anda ke sumber daya menggunakan kabel dan pengisi daya dan pengisi daya Thunderbolt 3 yang kompatibel.
A: Untuk menghubungkan MacBook Pro Anda ke tampilan eksternal, ikuti langkah -langkah ini:
A: Ya, Anda dapat menggunakan hard drive eksternal USB-C yang dilengkapi dengan MacBook Pro Anda. USB-C menawarkan transfer data berkecepatan tinggi, memungkinkan transfer file cepat antara MacBook Pro Anda dan hard drive eksternal.
A: Thunderbolt 3 memiliki kecepatan transfer hingga 40 gigabit per detik, memberikan transfer data cepat untuk tugas-tugas seperti mentransfer file besar atau bekerja dengan media resolusi tinggi.
Catatan: Untuk bantuan lebih lanjut atau langkah pemecahan masalah terperinci, pertimbangkan untuk menjangkau dukungan Apple atau merujuk pada situs web Dukungan Apple resmi.
Cara memperbaiki macbook pro usb-c port tidak berfungsi
Jika firmware menonaktifkan MacBook Pro Anda’S USB-C Ports, Anda dapat memeriksanya dengan Apple Configurator 2. Ini akan membantu mengesampingkan penyebab terkait perangkat lunak apa pun untuk port USB-C Anda yang dinonaktifkan. Ini juga akan memperbarui firmware dan menghapus dan menginstal versi macOS terbaru. Berikut adalah instruksi untuk menggunakannya untuk silikon Intel dan Apple.
5 hal yang perlu diketahui tentang port MacBook Pro Thunderbolt 3 (USB-C)
Port MacBook Pro baru memiliki port Thunderbolt 3 (USB-C) untuk pengisian daya, mencolokkan periferal dan konektivitas. Berikut adalah beberapa dari banyak kegunaan untuk konektor serbaguna ini.
Editor Pelaksana Patrick Holland
Patrick Holland telah menjadi peninjau telepon untuk CNET sejak 2016. Dia adalah mantan sutradara teater yang sesekali membuat film pendek. Patrick memiliki mata untuk fotografi dan hasrat untuk semuanya mobile. Dia adalah pelacak penuh warna yang akan memandu Anda melalui dunia ponsel yang selalu berubah, terutama iPhone dan iOS. Dia biasa menjadi tuan rumah bersama CNET’s I’m So Obsessed Podcast dan mewawancarai tamu seperti Jeff Goldblum, Alfre Woodard, Stephen Merchant, Sam Jay, Edgar Wright dan Roy Wood JR.
- Play Patrick’s The Cowboy termasuk dalam drama pendek Amerika terbaik 2011-12 Anthology. Dia ikut menulis dan membintangi film pendek Baden Krunk yang memenangkan Penghargaan Film Pendek Wisconsin Terbaik di Festival Film Pendek Milwaukee.
Patrick Holland
OCT. 27, 2016 11:45 a.M. Pt
2 menit dibaca
Hari ini, Apple mengumumkan MacBook Pro baru . Laptop baru 13- dan 15 inci telah sepenuhnya mengadopsi port Thunderbolt 3 yang menggunakan konektor USB-C.
Pelabuhan -pelabuhan ini adalah pisau konektivitas Angkatan Darat Swiss dan mampu melakukan banyak fungsi. Inilah yang perlu Anda ketahui tentang Thunderbolt 3 (USB-C) karena mulai menyerang Mac baru Anda.
Semua port keduanya Thunderbolt 3 dan USB-C
Pikirkan konektor USB-C seperti dupleks. Ini memiliki sisi USB dan sisi Thunderbolt 3. Thunderbolt 3 memungkinkan Anda untuk menghubungkan Mac Anda ke tampilan, mentransfer data dengan cepat antara komputer dan hard drive; serta, perangkat eksternal rantai daisy hanya menggunakan satu koneksi. Mac baru memiliki semua fitur ini tersedia melalui konektor USB-C.
Menonton ini: The New MacBook Pro: Bagaimana Apple Menambahkan Sentuh Tanpa Layar Sentuh
Itu kompatibel ke belakang
Selama bertahun -tahun, Mac memiliki port USB dan Thunderbolt. Mereka terpisah.
Kami menggunakan USB, untuk menghubungkan mouse, printer, tampilan dan periferal lainnya ke komputer kami. Jenis USB itu disebut USB-A. USB-C kompatibel ke belakang dan akan mendukung perangkat yang menggunakan USB-A. Jadi itu nilai tambah.
Thunderbolt 3 sama -sama kompatibel dengan ke belakang – ke Thunderbolt 2. Kelemahan untuk menghubungkan perangkat USB atau Thunderbolt yang lebih lama adalah bahwa Anda akan membutuhkan adaptor untuk melakukannya. Itu karena USB-C secara fisik adalah port yang berbeda dari USB-A atau Thunderbolt 2.
USB-C berarti tidak ada lagi tebakan kedua jika kabel USC di sisi kanan saat Anda mencolokkannya.
Tangkapan layar oleh Patrick Holland/CNET
Tidak perlu khawatir tentang memasukkannya secara terbalik
Berapa kali Anda pergi untuk mencolokkan kabel USB dan lupa sisi mana yang naik? Nah, Anda tidak perlu melakukan tarian flip USB lagi. USB-C dapat dibalik dan tidak ada sisi kanan!
Ini sangat cepat
Thunderbolt 3 memungkinkan kecepatan koneksi hingga 40 gigabit per detik. Sementara MacBook Pro baru memiliki Thunderbolt 3, Anda mungkin memiliki periferal (hard drive, keyboard, dll.) Itu tidak menggunakan Thunderbolt. Dan tidak apa -apa.
Dengan kecepatan transfer hingga 10 gigabit per detik (USB 3.1 Gen 2), USB-C cukup cepat sendiri. Ini berarti jika Anda menggunakan hard drive eksternal yang dilengkapi USB-C, bahwa file Anda akan tetap transfer cukup cepat. Dan itu kabar baik untuk semua foto dan video yang Anda ambil dengan iPhone 7 Plus baru Anda.
Itu bisa melakukan banyak hal
Thunderbolt 3 (USB-C) memungkinkan Anda untuk terhubung ke monitor, mengisi daya Mac Anda, mengisi daya ponsel Anda dari Mac, Transfer Data-semuanya dalam satu konektor fisik.
Sementara konektor USB-C tidak diragukan lagi merupakan jalur konektivitas di masa depan, ada transisi yang canggung di depan. Transisi ini melibatkan adaptor dan dongle untuk menghubungkan perangkat yang lebih tua yang tidak memiliki konektor USB-C bawaan. Meskipun pada akhirnya seiring waktu, kenyamanan, kekuatan, dan keserbagunaan USB-C akan tersebar luas dan semua orang akan senang.
Ingin tahu lebih banyak tentang Thunderbolt 3 dan USB-C? Lihatlah penyelaman yang lebih dalam ini pada keduanya.
Cara memperbaiki macbook pro usb-c port tidak berfungsi
Port USB-C di MacBook Pro Anda digunakan untuk hampir semua hal, mulai dari pengisian ke transfer data. Tetapi ketika mereka memutuskan untuk berhenti bekerja, mereka dapat menghentikan produktivitas Anda.
Dalam artikel ini, saya’ll membantu Anda menyelesaikan masalah port usb-c Anda dengan memandu Anda melalui kemungkinan alasan. SAYA’ll pertimbangkan empat alasan mengapa port USB-C Anda mungkin telah mogok-apakah perlu reset SMC, perangkat USB yang rusak, atau sekadar penumpukan debu tua biasa.
SAYA’LL juga memberi Anda detail tentang dukungan Apple dan beberapa pertanyaan umum. Jadi, biarkan’s Mulailah.
Hal pertama yang pertama
Sebelum Anda membaca tentang empat alasan untuk port MacBook Pro USB-C Anda tidak berfungsi, Anda harus melalui daftar solusi cepat ini terlebih dahulu:
- Pastikan Anda’VE menginstal versi terbaru dari macOS
- Reboot MacBook Pro Anda
- Jalankan Tes Diagnostik Apple
Dua langkah pertama sangat mudah dan dapat mengaktifkan kembali port USB-C. Menjalankan tes diagnostik Apple akan memudahkan untuk mengidentifikasi jika kesalahannya berbasis perangkat lunak atau perangkat keras, menyederhanakan proses pemecahan masalah.
Sekarang, biarkan’s temukan mengapa mac Anda’S USB-C Ports Acting Out.
Kemungkinan Alasan #1: SMC membutuhkan reset
Jika me -reboot MacBook Pro Anda tidak’T mengaktifkan kembali port USB-C Anda, mengatur ulang SMC dapat melakukan trik. SMC bertanggung jawab untuk mengelola fungsi terkait daya seperti manajemen termal, pengisian baterai, dan fungsionalitas port USB-C. Jika MacBook Pro Anda mengalami masalah dengan port USB-C, cobalah mengatur ulang SMC sebagai langkah pemecahan masalah.
Mengatur ulang SMC hampir seperti latihan senam jari, tetapi biasanya mengaktifkan kembali macbook Anda’S USB-C Ports. Sehingga’S layak untuk mencobanya. Di Sini’s Cara mengatur ulang SMC di MacBook Pro Anda:
Pada Mac berbasis Intel
Untuk MacBook Pro berbasis Intel, ikuti langkah-langkah ini:
- Tekan dan tahan Kontrol, Pilihan, Dan Menggeser tombol secara bersamaan.
- Setelah tujuh detik, tekan dan tahan kekuatan tombol juga.
- MacBook Pro Anda akan mati pada saat ini, tetapi tetap memegang kunci selama tujuh detik lagi.
- Setelah itu, tunggu sepuluh detik dan tekan kekuatan Tombol lagi untuk menyalakan MacBook Pro Anda.
Di apel silikon mac
Mengatur ulang SMC di Apple Silicon Macs lebih sederhana daripada mengatur ulang SMC pada Mac berbasis Intel. Berikut adalah langkah -langkah untuk mengatur ulang SMC di Apple Silicon Mac:
- Matikan Mac Anda.
- Tahan kekuatan tombol setidaknya 10 detik, lalu lepaskan.
- Tunggu beberapa detik dan tekan kekuatan Tombol lagi untuk menyalakan Mac Anda.
Itu’duduk! Setelah mengatur ulang SMC, Anda dapat menguji port USB-C untuk melihat apakah mereka berfungsi dengan baik.
Perhatikan bahwa langkah -langkah ini berlaku untuk MacBooks, termasuk chip keamanan Apple T2 yang diperkenalkan pada akhir 2017. Jika Anda memiliki MacBook yang lebih tua, baca instruksi di sini.
Kemungkinan Alasan #2: Drive Eksternal Mati
Terkadang, drive Anda’mencoba terhubung ke mac Anda’S USB-C Port rusak. Dalam hal ini, disana’tidak masalah dengan mac Anda’S USB-C Port sama sekali.
Colokkan perangkat yang berbeda ke port USB-C untuk memeriksa apakah Anda memiliki drive mati. Jika terhubung, masalahnya adalah dengan hard drive eksternal Anda, bukan MacBook Pro Anda’S USB-C Port. Anda juga dapat mencoba menghubungkan drive eksternal yang mungkin salah ke komputer lain. Jika tidak’t terhubung ke komputer itu juga, lalu rusak.
Atau, Anda dapat mendiagnosis drive eksternal yang mati dengan mengikuti langkah -langkah ini:
- Klik apel ikon di bilah menu.
- Memegang Kunci Opsi Klik Sistem Informasi.
- Di bilah sisi kiri, di bawah perangkat keras, buka USB bagian.
- Jika Anda dapat melihat drive eksternal Anda di sini, tetapi itu tidak’T Bekerja di Mac Anda, itu berarti drive itu salah, bukan port.
- Pastikan untuk meninjau drive’Dokumentasi untuk pemecahan masalah.
Anda dapat mengklik perangkat untuk informasi lebih lanjut, seperti kecepatan data, produsen, dan persyaratan saat ini. Dia’s mungkin juga preferensi pencari telah diatur untuk menyembunyikan perangkat Anda’mencoba untuk terhubung ke. Untuk info lebih lanjut tentang itu, baca artikel ini.
Kemungkinan Alasan #3: Perangkat USB yang salah
Dia’Sungguh mungkin bahwa masalahnya adalah’t dengan port USB-C Anda tetapi dengan perangkat atau Anda’ve terhubung dengannya. Mungkin kabelnya usang, terlalu panas, atau hanya memonopoli daya terlalu banyak. Berikut adalah beberapa langkah yang dapat Anda ikuti untuk memecahkan masalah ini:
- Pertama, lepaskan semua perangkat USB yang tidak penting kecuali yang Anda’pengujian ulang.
- Buat koneksi langsung dengan MacBook, tidak termasuk hub atau kabel ekstensi.
- Jika perangkat berfungsi dengan baik, salah satu perangkat USB Anda yang lain menyebabkan masalah.
- Lakukan dengan semua perangkat USB Anda untuk mengidentifikasi yang salah.
Selain itu, Anda juga dapat memeriksa beberapa hal lain, seperti berikut:
- Jika perangkat’Kabel S sudah usang, cobalah yang berbeda.
- Jika kamu’menggunakan hub USB, kecepatan data dari perangkat dan hub harus disejajarkan, seperti USB 3.0 Perangkat Hi-Speed Terhubung ke USB 3.0 HUB HI-SPEED.
- Instal perangkat lunak terbaru yang tersedia untuk perangkat langsung dari pengembang.
Jika Anda ingin lebih banyak saran seperti ini, baca artikel ini oleh Apple.
Kemungkinan Alasan #4: Penumpukan Debu
Jika Anda menggunakan MacBook Pro Anda di ruang yang berdebu, port USB-C-nya dapat tersumbat dengan kotoran dan puing-puing, menghasilkan penurunan koneksi yang sering. Jadi, melakukan pembersihan cepat dapat membantu mengaktifkannya kembali.
Untuk proses ini, Anda memerlukan tusuk gigi kayu atau pilihan benang sekali pakai (hindari menggunakan jarum logam), sekaleng udara terkompresi, dan sikat atau kain kering yang lembut. Sekarang, ikuti langkah -langkah ini untuk membersihkan MacBook Anda’S Ports:
Sebelum Anda membersihkan port, matikan MacBook Pro Anda.
- Tempatkan nosel tipis udara terkompresi bisa di atas satu port USB-C dan semprotkan beberapa kali.
- Ambil tusuk gigi atau pick benang Anda, geser ke bawah ke port, gerakkan di sekitar tepi, dan bawa kembali untuk mengibaskan kotoran atau puing. Hati -hati dan lembut.
- Tahan MacBook Pro Anda dengan port menghadap lantai dan tiupkan udara terkompresi di dalamnya lagi.
- Gunakan sikat atau kain kering untuk membersihkan di sekitar tepi.
- Ulangi proses ini untuk setiap port USB-C di MacBook Pro Anda.
Anda dapat membeli colokan anti-dustak jika Anda tidak’T ingin khawatir tentang penumpukan debu lagi. Yang ini dari portplugs dilengkapi dengan sepuluh colokan USB-C, lima colokan jack headphone, dan sikat pembersih.
Apa’s berikutnya?
Jika kamu’VE telah mencoba semua solusi di atas, tetapi tidak ada yang mengaktifkan kembali MacBook Pro Anda’S USB-C Ports, di sana’S kemungkinan besar masalah yang lebih parah. Bisa berupa kerusakan air, korosi, atau papan yang salah. Akan lebih baik untuk berhubungan dengan teknisi perbaikan apel.
Pertanyaan yang sering diajukan
Sekarang setelah Anda tahu bagaimana mengaktifkan kembali port USB-C, berikut adalah beberapa pertanyaan umum yang mungkin ada di benak Anda.
Bisa nvram mempengaruhi mac saya’S USB-C Ports?
Nvram dapat memengaruhi mac Anda’S USB-C Ports. MacBook Pro menggunakan memori akses acak non-volatile (NVRAM) untuk menyimpan pengaturan sistem dasar, seperti disk startup, resolusi tampilan, dan pengaturan tingkat sistem lainnya. Pengaturan ini dapat mencakup konfigurasi port USB-C, seperti manajemen daya dan pengaturan koneksi mereka. Di sana’S peluang tipis yang mengatur ulang nvram akan mengaktifkan kembali port USB-C Anda, tetapi itu’S layak dicoba jika Anda’telah menghabiskan semua opsi lain. Anda’akan menemukan instruksinya di sini.
Bagaimana jika firmware menonaktifkan MacBook Pro saya’S USB-C Ports?
Jika firmware menonaktifkan MacBook Pro Anda’S USB-C Ports, Anda dapat memeriksanya dengan Apple Configurator 2. Ini akan membantu mengesampingkan penyebab terkait perangkat lunak apa pun untuk port USB-C Anda yang dinonaktifkan. Ini juga akan memperbarui firmware dan menghapus dan menginstal versi macOS terbaru. Berikut adalah instruksi untuk menggunakannya untuk silikon Intel dan Apple.
Bagaimana cara memperbaiki masalah perangkat lunak yang menyebabkan port MacBook Pro USB-C saya tidak berfungsi?
Anda dapat memperbaiki masalah perangkat lunak yang menyebabkan port MacBook Pro USB-C Anda tidak berfungsi dengan mengatur ulang SMC (pengontrol manajemen sistem) dan NVRAM (memori akses acak non-volatile), memperbarui macOS Anda, atau mengatur ulang MacBook Pro Anda ke pengaturan pabriknya.
Kesimpulan
Port USB-C di MacBook Pro Anda tiba-tiba menjadi tidak responsif dapat mengurangi produktivitas. Penyebab USB-C yang tidak berfungsi dapat berkisar dari periferal USB yang salah hingga perangkat lunak yang sudah ketinggalan zaman.
Untungnya, Anda dapat mencoba banyak solusi untuk mengembalikan port yang keras kepala. Dari mengatur ulang SMC hingga mengubah preferensi pencari dan bahkan melakukan pembersihan cepat, Anda’ada banyak trik untuk dicoba. Semoga, mencoba solusi ini membuat port naik dan berjalan lagi.
Terlepas dari upaya terbaik Anda, jika port USB-C adalah’T Diaktifkan kembali, saya sarankan menghubungi Dukungan Apple dan mempertimbangkan opsi lebih lanjut.
Memang mencoba solusi ini mengaktifkan kembali port USB-C Anda? Apakah Anda memiliki tips untuk pengguna lain yang menghadapi masalah yang sama untuk diikuti? Jangan ragu untuk berbagi di komentar!
Saya penggemar Apple yang telah menggunakan iMac dan MacBook Pro untuk tugas terkait pekerjaan sejak 2017. Saya juga memiliki iPhone 13 dan beberapa aksesoris apel kecil lainnya. Meskipun saya sedang bersiap untuk membangun PC saya sendiri segera, saya masih menghabiskan sebagian besar waktu di Mac saya.
Tinggalkan Balasan Batalkan balasan
Mencari
Pos terkait
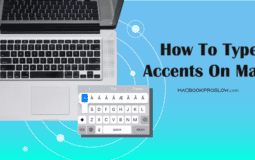
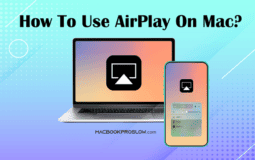
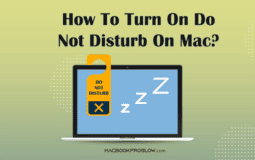

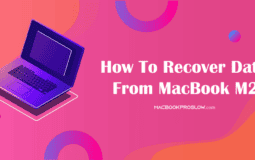
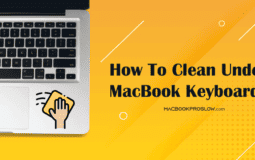
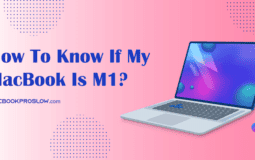

Daftar isi
Tips dan Panduan untuk Pengguna MacBook Pro. Sebagai Associate Amazon, saya mendapatkan dari pembelian yang memenuhi syarat.
Halaman unggulan
- Perangkat Lunak Pembersih Mac Terbaik
- Hapus Penyimpanan Data Sistem
- Berhenti pemintalan roda mac
Apa yang dapat Anda lakukan dengan konektor USB-C di Mac Anda?
Imac Anda, Mac Mini, dan MacBook memiliki port USB-C Thunderbolt. MacBook Pro (2021), MacBook Pro (20230, dan Mac Mini (2023) memiliki konektor Thunderbolt 4. Model sebelumnya seperti iMac (2023) dan Mac Mini (2020) memiliki konektor Thunderbolt 3. Apa yang dapat Anda lakukan dengan konektor Thunderbolt ini di Mac Anda? Anda dapat membaca tentang itu di artikel ini.
- Petir
- Transfer data
- Perangkat pengisian daya
- Monitor eksternal
- Kesimpulan
Apa Thunderbolt?
Thunderbolt adalah teknik yang memungkinkan Anda untuk mentransfer data atau sinyal video antar perangkat. Dengan Thunderbolt 3 dan Thunderbolt 4, ini terjadi pada 40GB/s. Berkat kecepatan transfer yang tinggi ini, konektor Thunderbolt baru menawarkan banyak kemungkinan. Kami telah mendaftarkannya untuk Anda.
1. Transfer data
Sama seperti port USB biasa, Anda dapat menggunakan port Thunderbolt Mac Anda untuk mentransfer data ke perangkat lain. Bahkan file beberapa gigabyte ditransfer dalam hitungan detik. Anda juga dapat mentransfer film 4K dalam waktu 30 detik. Transfer data tidak pernah secepat dengan MacBook Anda melalui Thunderbolt. Pastikan hard drive Anda juga mendukung Protokol Thunderbolt yang tepat.
2. Perangkat pengisian daya
Dari Thunderbolt 3 dan seterusnya, port Mac Anda dapat digunakan dalam 2 arah untuk mengisi daya. Itu berarti bahwa perangkat eksternal dapat diisi melalui konektor, dan perangkat eksternal juga dapat mengisi daya Mac Anda. Apakah Anda ingin menghubungkan MacBook Anda ke stasiun docking? Anda akan memiliki lebih banyak konektor yang tersedia, dan Anda juga menagih MacBook Anda.
3. Mendukung monitor eksternal
Karena Thunderbolt 3 mendukung kecepatan hingga 40GB/s, dimungkinkan untuk menghubungkan monitor tambahan untuk meningkatkan ruang layar Anda. Dengan cara ini, Anda dapat menambahkan hingga 2 monitor dengan resolusi 4K ke MacBook Anda, sedangkan Refresh Rate tetap 60Hz. Anda dapat mengedit foto dalam resolusi 4K tanpa gambar yang tertinggal. Untuk gambar yang lebih tajam, Anda juga harus opsi untuk menambahkan monitor 5K.
Adaptor
Dari Thunderbolt 3 dan seterusnya, konektor ini bekerja dengan perangkat USB-C dan konektor lainnya. Pikirkan Displyport, HDMI, atau VGA. Ini semua bekerja melalui Thunderbolt. Anda memang membutuhkan adaptor terpisah untuk menghubungkan MacBook Anda ke port ini. Itu juga kerugian dari Thunderbolt. Meskipun mendukung berbagai konektor, Anda memang membutuhkan adaptor terpisah untuk membuat koneksi.
Kesimpulan
Konektor USB-C di MacBook Anda mendukung Thunderbolt 3 atau Thunderbolt 4, yang berarti Anda dapat menggunakan konektor untuk dengan cepat mentransfer data, menghubungkan perangkat eksternal, atau bahkan mengisi daya Apple MacBook Anda. Sayangnya, banyak perangkat belum memiliki port USB-C, jadi Anda memerlukan adaptor terpisah untuk membuat koneksi dengan perangkat tertentu. Thunderbolt 3 dan dan seterusnya mendukung semua jenis konektor, seperti DisplayPort, HDMI, dan VGA.