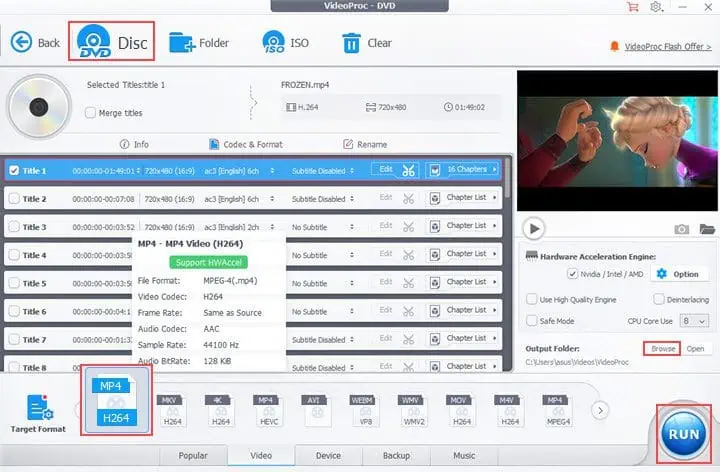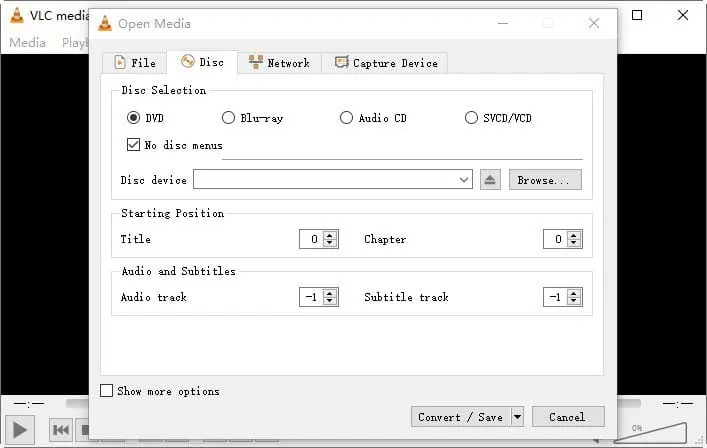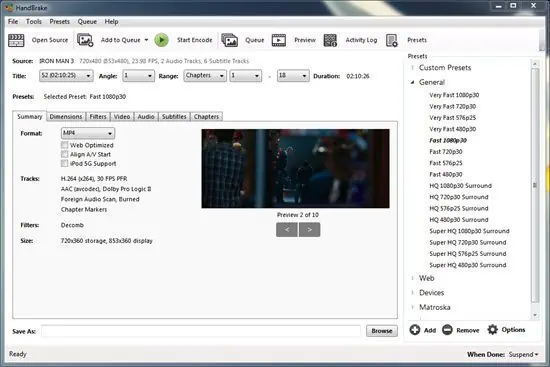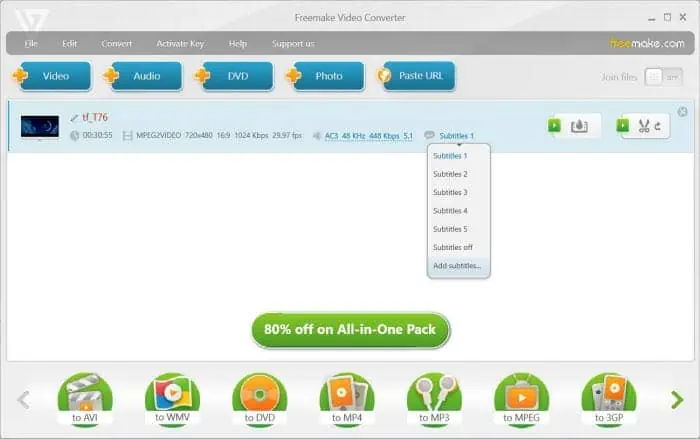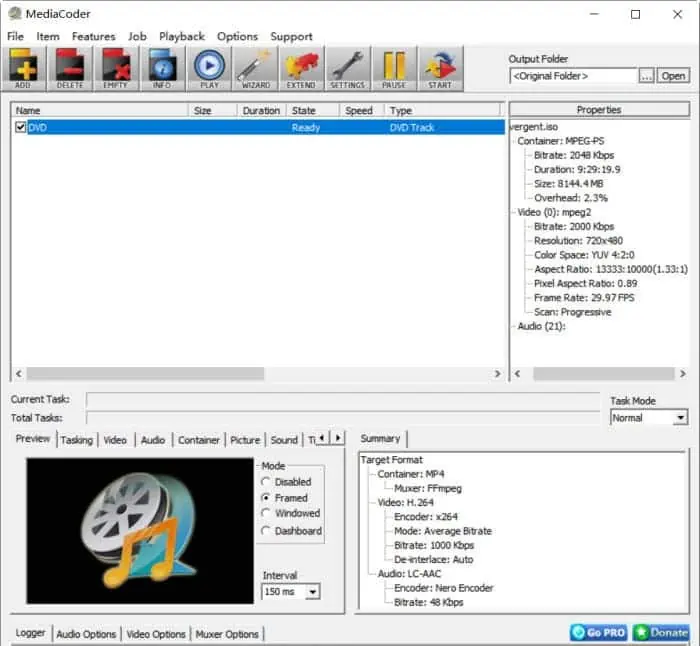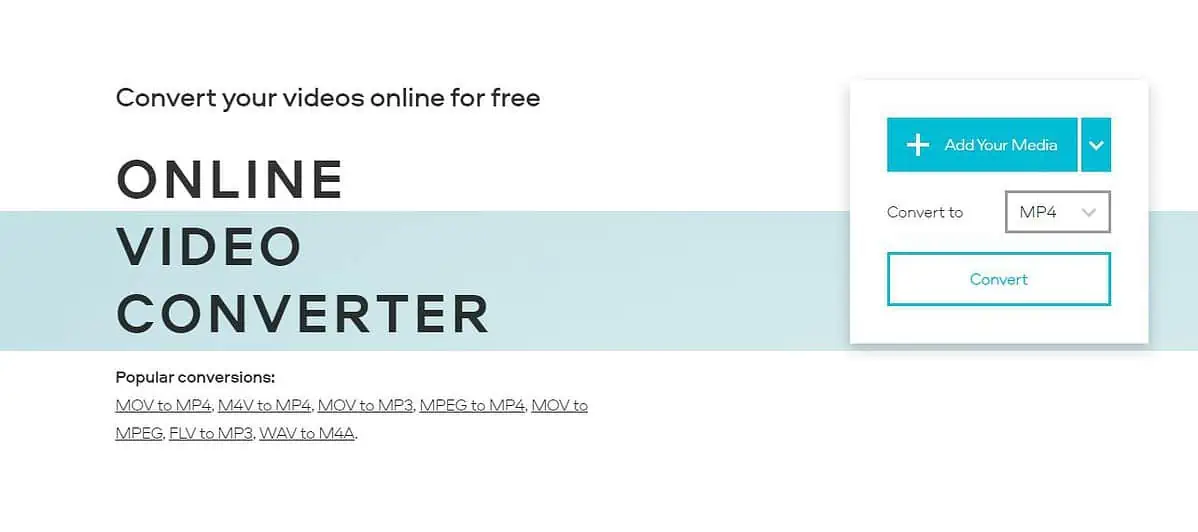Apakah videoproc terbakar ke DVD
7 Perangkat Lunak Konverter DVD Terbaik: Ulasan Lengkap
6 cara terbaik untuk mengonversi DVD ke MP4 gratis di 2023 [PC & Online]
Permintaan DVD di pasar video sedang menurun. Selain itu, infiltrasi layanan streaming ke dalam industri media tampaknya lebih lanjut menghambat pasar yang sudah rentan. Jika Anda memiliki sejumlah besar DVD yang menumpuk di rak Anda dan ingin mengamankan koleksi fisik Anda dari potensi bahaya dan merampingkan pemutaran DVD di semua teknologi modern Anda, akan lebih bijaksana untuk mengonversi DVD ke MP4 atau format digital lainnya lainnya. Dalam tutorial ini, kami akan memperkenalkan 6 cara teratas yang dapat Anda manfaatkan untuk mengonversi DVD ke MP4 secara gratis di Windows 11/10, Mac, dan Online.
Konversi DVD ke MP4 dengan Videoproc Converter
Terbaik untuk merobek dan mengonversi DVD yang dilindungi salinan dalam kualitas terbaik, kecepatan, dan ukuran.
Designed as an all-in-one DVD to MP4 converter, VideoProc Converter can effortlessly convert any feature-length DVD to MP4, highly compressed HEVC, (multi-track) MKV, HEVC, ISO image, MPEG, and various other formats for iPhone, iPad, Android, HDTV, Mac, PSP, Xbox, VLC, etc., merobek dan menyalin DVD dengan rasio 1: 1 tanpa kehilangan kualitas, baik itu tua atau baru dengan tindakan perlindungan salinan. Selain itu, diberdayakan oleh akselerasi perangkat keras level-3 yang unik, seluruh proses konversi DVD ke MP4 dapat diperpendek secara drastis dan ditingkatkan. Jika Anda tidak yakin tentang konverter DVD ke MP4 mana yang akan digunakan untuk merobek dan mengonversi sejumlah besar DVD, konverter VideoProc dapat menjadi pilihan ideal Anda.
Apa yang dapat ditawarkan oleh konverter DVD ke MP4 terbaik:
– Berbagai format mendukung dan mengonversi DVD ke MP4, AVI, WMV, FLV, MPEG, MKV, MOV, dan banyak lagi.
– RIP hampir semua jenis DVD ke MP4: DVD Disney, 99-title DVD, DVD yang dilindungi DRM, NTSC atau standar PAL, dll.
– Solusi tercepat untuk mengonversi DVD ke MP4 di Mac dan Windows 11/10/8/7, memanfaatkan penuh akselerasi perangkat keras.
– Edit video DVD Anda dengan alat, termasuk memutar, memotong, memangkas, dan menambahkan subtitle, tanda air, dan banyak lagi.
– Satu set lengkap solusi DVD: DVD merobek, mengonversi, mengedit, mengompresi, merekam, mengunduh, dan banyak lagi.
Kontra:
– Itu tidak mendukung versi Linux.
Cara Mengonversi DVD ke MP4 dengan Videoproc Converter:
Langkah 1. Unduh gratis konverter videoproc dan luncurkan. Buka panel DVD, klik pada DVD Disc, dan muat DVD sumber Anda.
Centang ‘Auto Detect’ untuk mengidentifikasi jenis sistem file dari disk, dan klik ‘selesai.’
Langkah 2. Turun ke tab video di bagian bawah, dan pilih mp4 h.264. Atau Anda dapat pergi ke bagian format target di mana Anda dapat menemukan lebih banyak profil format untuk menyalin DVD ke komputer.
![Videoproc Converter] (https: // mspoweruser.com/wp-content/unggah/2023/04/word-image-421616-2.jpeg)
Langkah 3. Atur folder output dan tekan Run untuk mengonversi DVD ke MP4.
Konversi DVD ke MP4 dengan VLC
Terbaik untuk konversi DVD dasar dan pemutaran.
Sebagai solusi optimal lain untuk mengonversi DVD ke MP4, VLC menampilkan kemampuan yang kuat untuk membuka dan mengonversi DVD, Blu-ray, CD audio, dan SVCD/VCD ke MP4, MKV, TS Webm, dan banyak lagi, tanpa perlu menginstal paket codec tambahan codec ekstra. VLC adalah pemain pertama yang mendukung pemutaran DVD yang dienkripsi dengan konten scramble System (CSS) di Linux dan MacOS, tetapi bisa gagal mendekripsi dan merobek DVD menggunakan langkah -langkah perlindungan yang lebih canggih.
Pro:
– Konverter DVD ke MP4 Gratis dan Sumber Terbuka yang dapat berjalan di Windows, Mac, Linux, iOS, Android, dll.
– Dukung berbagai codec, seperti HEVC, AV1, Divx, MPEG2, XVID, VP9, dll.
– Intuitif dan mudah dipelajari bagi sebagian besar pengguna.
Kontra:
– Konversi DVD ke MP4 menggunakan VLC relatif lebih lambat dibandingkan dengan opsi lain.
– Kemampuan pengeditan video terbatas.
– Tidak dapat mengubah resolusi, bitrate, rasio aspek, volume, dan lebih banyak lagi selama konversi VLC DVD ke MP4.
Cara Mengonversi DVD ke MP4 dengan VLC:
Langkah 1. Unduh gratis VLC di komputer Anda dan buka.
Langkah 2. Buka tab Media> Disk Open. Ketuk tombol Browse untuk memilih DVD yang ingin Anda konversi ke MP4. Anda dapat menggunakan opsi di bawah ini untuk mengatur posisi awal atau bab untuk mengonversi bagian tertentu ke MP4.
Langkah 3. Pilih Konversi/Simpan, dan Pilih Video – h.265 + mp3 (mp4), atau h.264 + mp3 (mp4) di jendela pop-up.
![VLC Converter] (https: // mspoweruser.com/wp-content/unggah/2023/04/Word-Image-421616-3.jpeg)
Langkah 4. Tentukan jalur simpan, dan tekan Mulai ke Free Convert A DVD ke MP4.
Konversi DVD ke MP4 dengan Handbrake
Terbaik untuk mengonversi DVD yang tidak terlindungi ke MP4 dengan cara yang lebih maju
Handbrake, konverter media open-source gratis berbasis FFMPEG, dapat dengan mudah merobek DVD, cakram Blu-ray, dan file gambar ISO dan mengubahnya menjadi MP4, MKV, Webm, dll. DVD RIPPER tidak secara langsung mendukung dekripsi DVD tetapi masih dapat mengakses dan membaca beberapa CS dan DVD yang dikunci di wilayah, beberapa dengan VLC libdvdcss terpasang. Selain itu, Handbrake menawarkan tingkat kontrol yang luas atas file DVD, termasuk opsi untuk menyesuaikan mode pengkodean video, resolusi, bitrate, trek subtitle, pemilihan judul/bab, dimensi video, dan filter, antara lain.
Pro:
– Gratis, Sumber Terbuka, dan Cross-Platform.
– Pengaturan ripping dan konversi DVD yang fleksibel dan berbagai metode pengkodean.
– Dukung codec video yang paling modern dan banyak digunakan.
Kontra:
– Antarmuka bisa menjadi luar biasa bagi pemula.
– Tidak ada dukungan langsung untuk DVD yang dilindungi salinan.
– Membutuhkan perangkat lunak tambahan untuk dekripsi.
Cara Mengonversi DVD ke MP4 dengan Handbrake:
Langkah 1. Unduh dan instal Handbrake di komputer Anda.
Langkah 2. Luncurkan Handbrake dan klik “Open Source” untuk memilih DVD yang ingin Anda konversi.
Langkah 3. Pilih format MP4 dari pengaturan output.
Langkah 4. Sesuaikan pengaturan lain seperti kualitas video, resolusi, trek audio, subtitle, dll.
Langkah 5. Pilih folder tujuan dan klik “Mulai” untuk memulai proses konversi.
Ini adalah konverter 3 DVD ke MP4 teratas yang dapat Anda gunakan untuk mengubah DVD Anda menjadi format digital. Setiap perangkat lunak memiliki fitur dan keunggulannya sendiri, jadi pilih salah satu yang paling sesuai dengan kebutuhan dan preferensi Anda. Mulailah mengubah DVD Anda ke MP4 sekarang dan nikmati film dan video favorit Anda di perangkat apa pun!
7 Perangkat Lunak Konverter DVD Terbaik: Ulasan Lengkap
Terbaik untuk: Konversi DVD Dasar dan Pemutaran.
6 cara terbaik untuk mengonversi DVD ke MP4 gratis di 2023 [PC & Online]
Permintaan DVD di pasar video sedang menurun. Selain itu, infiltrasi layanan streaming ke dalam industri media tampaknya lebih lanjut menghambat pasar yang sudah rentan. Jika Anda memiliki sejumlah besar DVD yang menumpuk di rak Anda dan ingin mengamankan koleksi fisik Anda dari potensi bahaya dan merampingkan pemutaran DVD di semua teknologi modern Anda, akan lebih bijaksana untuk mengonversi DVD ke MP4 atau format digital lainnya lainnya. Dalam tutorial ini, kami akan memperkenalkan 6 cara teratas yang dapat Anda manfaatkan untuk mengonversi DVD ke MP4 secara gratis di Windows 11/10, Mac, dan Online.
Konversi DVD ke MP4 dengan Videoproc Converter
Terbaik untuk merobek dan mengonversi DVD yang dilindungi salinan dalam kualitas terbaik, kecepatan, dan ukuran.
Designed as an all-in-one DVD to MP4 converter, VideoProc Converter can effortlessly convert any feature-length DVD to MP4, highly compressed HEVC, (multi-track) MKV, HEVC, ISO image, MPEG, and various other formats for iPhone, iPad, Android, HDTV, Mac, PSP, Xbox, VLC, etc., merobek dan menyalin DVD dengan rasio 1: 1 tanpa kehilangan kualitas, baik itu tua atau baru dengan tindakan perlindungan salinan. Selain itu, diberdayakan oleh akselerasi perangkat keras level-3 yang unik, seluruh proses konversi DVD ke MP4 dapat diperpendek secara drastis dan ditingkatkan. Jika Anda tidak yakin tentang konverter DVD ke MP4 mana yang akan digunakan untuk merobek dan mengonversi sejumlah besar DVD, konverter VideoProc dapat menjadi pilihan ideal Anda.
Apa yang dapat ditawarkan oleh konverter DVD ke MP4 terbaik:
- Berbagai format mendukung dan mengonversi DVD ke MP4, AVI, WMV, FLV, MPEG, MKV, MOV, dan banyak lagi.
- RIP hampir semua jenis DVD ke MP4: DVD Disney, 99-title DVD, DVD yang dilindungi DRM, NTSC atau standar PAL, dll.
- Solusi tercepat untuk mengonversi DVD ke MP4 di Mac dan Windows 11/10/8/7, memanfaatkan penuh akselerasi perangkat keras.
- Edit video DVD Anda dengan alat, termasuk memutar, memotong, memangkas, dan menambahkan subtitle, tanda air, dan banyak lagi.
- Satu set lengkap solusi DVD: DVD merobek, mengonversi, mengedit, mengompresi, merekam, mengunduh, dan banyak lagi.
Kontra:
- Itu tidak’t mendukung versi Linux.
Cara Mengonversi DVD ke MP4 dengan Videoproc Converter:
Langkah 1. Unduh gratis konverter videoproc dan luncurkan. Buka panel DVD, klik pada DVD Disc, dan muat DVD sumber Anda.
Kutu ‘Deteksi otomatis’ Untuk mengidentifikasi jenis sistem file disk, dan klik ‘Selesai.’
Langkah 2. Turun ke tab video di bagian bawah, dan pilih mp4 h.264. Atau Anda dapat pergi ke bagian format target di mana Anda dapat menemukan lebih banyak profil format untuk menyalin DVD ke komputer.
Langkah 3. Atur folder output dan tekan Run untuk mengonversi DVD ke MP4.
Konversi DVD ke MP4 dengan VLC
Terbaik untuk: Konversi DVD Dasar dan Pemutaran.
Sebagai solusi optimal lain untuk mengonversi DVD ke MP4, VLC menampilkan kemampuan yang kuat untuk membuka dan mengonversi DVD, Blu-ray, CD audio, dan SVCD/VCD ke MP4, MKV, TS Webm, dan banyak lagi, tanpa perlu menginstal paket codec tambahan codec ekstra. VLC adalah pemain pertama yang mendukung pemutaran DVD yang dienkripsi dengan konten scramble System (CSS) di Linux dan MacOS, tetapi bisa gagal mendekripsi dan merobek DVD menggunakan langkah -langkah perlindungan yang lebih canggih.
Pro:
- Konverter DVD ke MP4 Gratis dan Sumber Terbuka yang dapat berjalan di Windows, Mac, Linux, iOS, Android, dll.
- Dukung berbagai codec, seperti HEVC, AV1, Divx, MPEG2, XVID, VP9, dll.
- Intuitif dan mudah dipelajari bagi sebagian besar pengguna.
Kontra:
- Konversi DVD ke MP4 menggunakan VLC relatif lebih lambat dibandingkan dengan opsi lain.
- Kemampuan pengeditan video terbatas.
- Bisa’t ubah resolusi, bitrate, rasio aspek, volume, dan lebih banyak selama konversi VLC DVD ke MP4.
Cara Mengonversi DVD ke MP4 dengan VLC:
Langkah 1. Unduh gratis VLC di komputer Anda dan buka.
Langkah 2. Buka tab Media> Disk Open. Ketuk tombol Browse untuk memilih DVD yang ingin Anda konversi ke MP4. Anda dapat menggunakan opsi di bawah ini untuk mengatur posisi awal atau bab untuk mengonversi bagian tertentu ke MP4.
Langkah 3. Pilih Konversi/Simpan, dan Pilih Video – h.265 + mp3 (mp4), atau h.264 + mp3 (mp4) di jendela pop-up.
Langkah 4. Tentukan jalur simpan, dan tekan Mulai ke Free Convert A DVD ke MP4.
Konversi DVD ke MP4 dengan Handbrake
Terbaik untuk Mengubah DVD yang tidak terlindungi ke MP4 dengan cara yang lebih maju
Handbrake, konverter media open-source gratis berbasis FFMPEG, dapat dengan mudah merobek DVD, cakram Blu-ray, dan file gambar ISO dan mengubahnya menjadi MP4, MKV, Webm, dll. DVD RIPPER tidak secara langsung mendukung dekripsi DVD tetapi masih dapat mengakses dan membaca beberapa CS dan DVD yang dikunci di wilayah, beberapa dengan VLC libdvdcss terpasang. Selain itu, Handbrake menawarkan tingkat kontrol yang luas atas file DVD, termasuk opsi untuk menyesuaikan mode pengkodean video, resolusi, bitrate, trek subtitle, pemilihan judul/bab, dimensi video, dan filter, antara lain.
Pro:
- Gratis, Sumber Terbuka, dan Cross-Platform.
- Pengaturan ripping dan konversi DVD yang fleksibel dan berbagai metode pengkodean.
- Dukung codec video yang paling modern dan banyak digunakan.
Kontra:
- Tidak ada dukungan langsung untuk DVD yang dilindungi salinan.
- Kurva belajar diperlukan untuk pemula.
- Mengenakan’t mendukung robekan dan penyalinan DVD lossless.
Cara Mengonversi DVD ke MP4 dengan Handbrake:
Langkah 1. Unduh Handbrake di komputer Anda, dan buka.
Langkah 2. Masukkan DVD ke dalam drive optik, klik Open Source untuk memuat sumber DVD, dan tunggu program membaca dan memindai judul DVD Anda.
Catatan: Harap instal file libdvdcss di komputer Anda jika folder DVD, ISO ISO, atau DVD yang ingin Anda konversi ke MP4 dikodekan dengan CSS atau kode wilayah.
Langkah 3. Judul utama akan dipilih untuk DVD non-komersial secara default, dan Anda juga dapat secara manual memilih judul dari DVD terenkripsi menggunakan VLC.
Langkah 4. Format MP4 akan dipilih sebagai format target secara default, dan Anda dapat menggunakan opsi yang diberikan untuk menyesuaikan parameter video dan audio, menyesuaikan resolusi, dan membuat tweak lain yang diperlukan.
Langkah 5. Klik tombol Browse untuk memilih di mana Anda ingin video DVD yang dikonversi disimpan. Hit Mulai Encode untuk mengonversi DVD ke MP4.
Konversi DVD ke MP4 dengan Freemake DVD Ripper
Terbaik untuk Konversi DVD ke MP4 tanpa pengetahuan khusus
Sebagai salah satu ripper DVD gratis teratas di pasar, Freemake dapat mengonversi DVD ke MP4, WMV, dan file video AVI dan juga membakar video ke DVD atau Blu-ray. Konverter DVD-to-MP4 juga mencakup profil yang telah dikonfigurasi sebelumnya untuk konsol game, smartphone, dan tablet, memudahkan pengguna untuk mengonversi dan mengoptimalkan file media mereka. Namun, freemake tidak sepenuhnya gratis, dan biaya berlangganan diperlukan untuk membuka semua fitur canggih.
Pro:
- Konversi dengan mudah DVD ke MP4 atau Burn Video ke DVD.
- Banyak preset untuk dipilih.
- Seperangkat alat pengeditan yang komprehensif untuk memanfaatkan.
Kontra:
- Versi gratis dilengkapi dengan tanda air
- Kecepatan konversi DVD ke MP4 yang lamban.
- Tersedia untuk Windows saja.
- Bisa’t akses DVD yang dilindungi salinan
Cara Mengonversi DVD ke MP4 dengan Freemake DVD Ripper:
Langkah 1. Unduh Gratis Konverter DVD ke MP4, dan jalankan di Windows.
Langkah 2. Tekan tombol DVD dan muat sumber DVD Anda.
Langkah 3. Pilih “ke MP4” Tombol di bagian bawah, dan sesuaikan pengaturan jika diperlukan di jendela pop-up. Kemudian klik Konversi ke RIP DVD ke MP4.
Konversi DVD ke MP4 dengan MediaCoder
Terbaik untuk: DVD gratis dan dapat disesuaikan merobek dan mengonversi
Diprogram sebagai program transcoding media yang gratis dan open-source, MediaCoder dapat mengonversi DVD ke video dan format audio paling populer seperti H.264/avc, h.265/HEVC, VP8/VP9, dan banyak lagi. Program ini mengintegrasikan teknologi audio/video yang paling mutakhir ke dalam layanannya dan mencakup serangkaian parameter transkode yang sangat kaya untuk menyesuaikan dan penyetelan, yang memungkinkan pengguna untuk memiliki kontrol penuh atas proses transcoding dan dvd-ridping.
Pro:
- Konversi gratis DVD ke MP4 di Mac dan Windows.
- Solusi all-in-one untuk batch rip DVD dan mengonversi file video dan audio.
- Dukungan akselerasi perangkat keras membantu mencapai kinerja tinggi.
Kontra:
- Antarmuka sedikit mengintimidasi untuk pemula.
- Konversi DVD ke MP4 cenderung agak lambat menggunakan MediaCoder.
Cara Mengonversi DVD ke MP4 dengan Mediacoder:
Langkah 1. Unduh gratis Mediacoder, instal dan buka di komputer Anda.
Langkah 2. Klik Menu File> Pilih Sumber DVD Anda, dan klik Tambah Track.
Langkah 3. Klik Tab Video> Aktifkan Fungsi Video. Pilih MPGE4 dari menu dropdown.
Langkah 4. Tentukan folder output, dan klik Mulai untuk mengonversi DVD ke MP4 di Mac/Windows.
Konversi DVD ke MP4 dengan online
Terbaik untuk Konversi DVD ke MP4 tanpa menginstal perangkat lunak apa pun.
Bagi mereka yang mengejar solusi DVD ke MP4 tetapi enggan menggunakan perangkat lunak pihak ketiga, alat online akan menjadi jalan keluar yang bagus. Dan di tengah berbagai macam dvd online untuk konverter mp4, kami telah memilih pilihan teratas untuk Anda – konverter video online, konverter media online yang mudah yang dapat merobek DVD ke MP4 dalam klik sederhana tanpa watermark tanpa air.
Pro:
- Konversi DVD ke MP4 Online dengan mudah tanpa menginstal perangkat lunak apa pun.
- Pengaturan lanjutan untuk lebih meningkatkan video Anda.
Kontra:
- Koneksi internet yang stabil diperlukan.
- Ukuran file unggahan terbatas dalam versi gratis.
- Keamanan tidak dapat dijamin.
Cara Mengonversi DVD ke MP4 Online Gratis
Langkah 1. Pergi ke konverter DVD ke MP4 online. Dan pastikan Anda telah memuat sumber DVD ke komputer Anda.
Langkah 2. Pilih MP4 sebagai format output, dan tekan Convert ke Rip A DVD ke MP4. Setelah konversi selesai, file video DVD yang dikonversi akan diunduh secara otomatis ke komputer Anda; Jika tidak, Anda dapat secara manual menekan tombol unduh untuk memulai proses.
FAQ
Sedang mengkonversi DVD ke MP4 Legal
Membuat salinan cadangan DVD untuk melanggar pencipta asli’Hak, terutama mengenai redistribusi komersial, dianggap ilegal. Ini berlaku untuk terlepas dari apakah seseorang memiliki konten secara hukum atau tidak. Namun, legalitas mengkonversi DVD ke MP4 untuk penggunaan pribadi tergantung pada hukum spesifik masing -masing negara.
Cara Mengonversi DVD ke MP4 dengan Windows Media Player
Windows Media Player bisa’t mengonversi DVD ke MP4 karena perlindungan salinan DVD dan codec yang tidak didukung. Selain itu, Microsoft telah menghapus fitur pemutaran DVD dari WMP sejak Windows 8. Jadi jika Anda ingin mengonversi DVD ke MP4 pada Windows, disarankan untuk menggunakan Ripper DVD lain untuk melakukan pekerjaan sebagai gantinya.
Bagaimana cara mengonversi DVD yang dilindungi ke MP4?
Pastikan Anda memiliki kepemilikan hukum atas konten DVD sebelum mengonversi. Kemudian gunakan ripper DVD yang dapat menghindari langkah -langkah perlindungan salinan, seperti konverter videoproc. Setelah mengunduh program di komputer Anda, impor DVD, dan itu harus mampu mengidentifikasi judul yang sesuai untuk analisis.
7 Perangkat Lunak Konverter DVD Terbaik: Ulasan Lengkap



Merupakan ide bagus untuk mengonversi video menjadi DVD untuk mengarsipkan film favorit Anda, rekaman video rumahan, dan konten berharga lainnya. Menggunakan salah satu perangkat lunak konverter video-ke-DVD terbaik di bawah ini, Anda dapat menikmati bermain video di TV UHD, dan selalu memiliki salinan fisik dari konten.
Atau, Anda juga dapat menggunakan konverter DVD untuk mencadangkan, menyimpan dan mengonversi disk DVD menjadi format video digital, seperti MP4; Atau salin DVD ke folder Video_TS, format ISO, salinan MKV, dll.
Di bawah ini adalah daftar 7 konverter DVD terbaik untuk mengonversi video menjadi DVD, atau menyalin DVD ke video di Windows dan Mac.
1. Konverter VideoProc
Videoproc Converter adalah produk terbesar dari Digiarty Software, salah satu perusahaan terkemuka di dunia dalam DVD dan perangkat lunak video. Anda dapat menggunakan konverter videoproc di Windows 7 atau lebih tinggi, apakah Anda menggunakan perangkat 32-bit atau 64-bit. Ini juga tersedia di perangkat Mac, untuk Mac OS 10.6 Snow Leopard atau lebih tinggi.
Penggunaan utama Konverter Videoproc adalah untuk mengedit, mentranskode, dan mengonversi file video dan audio 4K besar. Namun, itu juga dilengkapi dengan konverter DVD yang praktis, yang merupakan produk saudara dari Winx DVD Ripper Platinum.
Konverter VideoProc adalah salah satu perangkat lunak konverter DVD paling kuat di pasaran. Alat serbaguna oleh Digiarty ini hadir dengan serangkaian alat yang luas untuk mengonversi format DVD. Jika Anda ingin melestarikan kenangan DVD Anda, konversi DVD ke MP4 atau MKV dengan Videoproc Converter.
Konverter VideoProc adalah perangkat lunak pemrosesan tercepat di pasar. Ini fitur akselerasi perangkat keras penuh yang dipasangkan dengan NVIDIA, Intel, dan AMD.
Yang terbaik dari semuanya, Videoproc Converter dapat mengonversi hampir semua cakram DVD, gambar ISO dan folder DVD Video_TS, mulai dari Disney 99-titles dan serial TV. Itu bahkan dapat merobek DVD yang dilindungi salinan. Anda juga dapat mengonversi DVD latihan favorit Anda dan menyelamatkan yang rusak. Satu-satunya kelemahan adalah bahwa ia tidak dapat merobek cakram Blu-ray.
Anda tidak hanya dapat mengubah DVD menjadi MKV, tetapi Videoproc Converter menawarkan berbagai format lain seperti MP4 (HEVC), AVI, FLV, WMV, MPEG dan ISO. Anda juga dapat menggunakan format HDTV, iPhone, Android, atau iPad lainnya. Atau, Anda juga dapat mengonversi video ke file VOB yang kompatibel dengan DVD, menggunakan profil NTSC atau PAL menurut wilayah Anda.
Konverter VideoProc akan mendeteksi secara otomatis jenis DVD apa yang Anda gunakan. Anda dapat memilih format output pilihan Anda atau pergi dengan default konverter videoproc. Selain ISO9660 UDF DVD, Videoproc Converter juga menyelesaikan masalah Anda ketika pemutar media lain tidak dapat memainkan DVD yang tidak dikuasai Non-Udf.
Jika Anda ingin meningkatkan kualitas output video Anda, centang mesin berkualitas tinggi. Saat diuji, Videoproc Converter dapat merobek film DVD dalam waktu kurang dari sepuluh menit.
Videoproc Converter adalah aplikasi berbayar, tetapi Anda bisa mendapatkan uji coba gratis 7 hari dengan mengunjungi halaman web hadiah kami. Anda juga dapat mengunduhnya di sini sekarang!
Download Gratis Untuk menang 7 atau lebih
Download Gratis Untuk Mac OS X 10.6 atau lebih baru
Untuk pengguna seluler, klik di sini>
2. Video Gratis ke DVD Converter
Video Gratis ke DVD Converter adalah alat ringan untuk mengonversi video menjadi format yang kompatibel dengan DVD. Ini juga hadir fitur pembakaran DVD, sehingga Anda dapat membakar folder Video_TS yang dikonversi ke DVD Disc.
Anda dapat menambahkan beberapa video dari berbagai format, dan membakarnya di satu disk DVD. Misalnya, Anda dapat menambahkan video AVI, MP4, MOV, 3GP, FLV, ASF ke dalam bagian Input, dan pilih Output NTSC atau PAL. Video gratis ke konverter DVD kemudian akan mengubah video ini menjadi satu folder video_ts dan audio_ts, siap terbakar.
Menggunakan Video Gratis ke DVD Converter, Anda dapat memilih format NTSC atau PAL yang kompatibel. NTSC banyak digunakan di Amerika dan Jepang, dan PAL di daerah Eropa. Mereka dibedakan dalam frame rate dan resolusi.
Untuk kedua format, ada pilihan lebih lanjut tentang kualitas (berdasarkan bitrate) dan kualitas audio (128/192/224/256 kbps; Stereo).
Alat ini juga mendukung pembuatan menu DVD, sehingga Anda dapat menavigasi dengan mudah ketika beberapa video dibakar menjadi satu disk.
Harap dicatat bahwa, video gratis ke DVD Converter akan membutuhkan .Kerangka kerja net 3.5 untuk diinstal di PC Anda.
3. Wondershare Uniconverter
Wondershare Uniconverter adalah perangkat lunak konverter video-ke-DVD yang kuat. Ini adalah solusi all-in-one untuk savvies teknologi yang ingin mengedit dan mentranskode file. Anda mungkin terbiasa dengan nama sebelumnya: Wondershare Video Converter Ultimate.
Seperti Converter VideoProc, Wondershare Uniconverter menawarkan lebih dari konversi DVD. Pada intinya, Wondershare Uniconverter adalah prosesor video. Anda juga dapat menggunakannya untuk membakar data menjadi CD baru.
Wondershare Uniconverter hadir dengan antarmuka pengguna yang intuitif. Layar ungu dan abu-abu menarik dan ramah untuk pengguna pertama kali. Wondershare Uniconverter merampingkan proses konversi DVD.
Wondershare juga dapat memotong DVD Blu-ray, jadi Anda dapat menonton film favorit Anda. Konverter DVD ini akan menganalisis DVD Anda untuk Anda setelah Anda memasukkannya ke perangkat Anda. Ini juga menawarkan lebih banyak alat fungsional yang mudah digunakan.
Ini terdiri dari slider yang terdiri dari alat pengeditan video dasar, seperti kecerahan. Ketika datang ke kecepatan konversi, Wondershare adalah GPU yang dipercepat. Ini berarti bahwa Wondershare pengguna GPU perangkat Anda untuk meningkatkan kecepatan konversi.
Jika Anda memiliki GPU yang lebih kuat, seperti PC modern atau laptop gaming, Anda mungkin mendapatkan penggunaan yang baik dari fungsi ini. Wondershare adalah aplikasi premium yang tersedia untuk pembelian atau langganan seumur hidup tunggal. Namun, jika satu -satunya tujuan Anda dari Wondershare adalah fitur DVD -nya, itu mungkin tidak sepadan dengan harganya.
Versi uji coba Wondershare tidak menawarkan banyak fungsionalitas. Ini hanya akan merobek 1/3 dari DVD Anda dan memotong fitur perekaman layar dalam satu menit. Namun, Wondershare Uniconverter akan memungkinkan Anda untuk melihat output DVD Anda.
Rekaman yang dikonversi akan memungkinkan Anda untuk melihat kualitas output keajaiban. Jika Anda mencari lebih dari sekadar konverter DVD, maka Wondershare sangat cocok untuk Anda.
Wondershare menawarkan toolset komprehensif untuk Savvies Tech yang ingin dengan video mereka. Klik di sini untuk mengunduh Wondershare Uniconverter.
4. Freemake Video Converter
Sebagai salah satu video terbaik untuk konverter DVD di Windows, Freemake mendukung membakar hingga 40 jam video ke DVD Disc. Pengguna dapat menambahkan subtitle dan membuat menu DVD khusus, dengan fitur desain untuk menempatkan tombol di jendela tampilan.
Dukungan freemake lebih dari 250 format video, dan dapat menulis folder video_ts, gambar ISO dan video panjang ke dalam film DVD. Ada juga opsi untuk menulis beberapa video ke dalam satu media disk.
Saat pertama kali Anda menginstal Freemake Video Converter, Anda mungkin tidak mengakses beberapa fitur. Jika Anda ingin mengonversi video untuk YouTube, jangan khawatir! Anda dapat membuka kunci fitur ini setelah tiga hari saat Anda menerima hadiah paket web.
Freemake adalah aplikasi populer lainnya untuk pemula karena fungsinya yang ramping. Seiring dengan antarmuka yang mudah digunakan, Freemake juga menawarkan berbagai preset untuk lebih mudah digunakan. Dengan freemake, Anda dapat menyesuaikan ukuran bingkai, bitrate, laju sampel, dan codec sesuai kebutuhan.
5. DVDFAB HD Decrypter
Jika Anda mencari konverter DVD sederhana, lihat DVDFAB HD Decrypter. DVDFAB adalah salah satu perangkat lunak Ripper tertua di pasaran, tersedia sejak tahun 2003. Namun, perangkat lunak ini mungkin tidak semudah yang lain dalam daftar ini. Saat Anda mengunduh DVDFAB HD Decrypter, Anda mungkin menemukan diri Anda dengan DVDFAB 11 sebagai gantinya.
DVDFAB’s Ripper and Converter adalah satu komponen gratis dari aplikasi. Terlepas dari pilihan Anda untuk membeli versi lengkapnya, Anda dapat menikmati HD yang didekripsi selamanya secara gratis.
Setelah Anda menemukan decrypter HD DVDFAB 11, merobek DVD mudah dan mudah. Program ini meringankan beban Anda dengan mendeteksi otomatis jenis DVD yang Anda coba robek.
Muncul dengan fungsi dan fitur baru, seperti kloning disk. Anda juga dapat menggunakan DVDFAB untuk mengekstrak subtitle dan file audio dari DVD Anda.
DVDFAB Mendukung Format File Video dan Audio Mainstream, seperti AVI, MP4, MKV, MP3, dan M4A. DVDFAB’s Ripper dilengkapi dengan algoritma khusus untuk mendeteksi tata letak disk dengan lebih baik. Jika Anda ingin meningkatkan kualitas gambar output Anda, aktifkan AI pembesar.
Ini membantu meningkatkan video Anda dengan meningkatkan resolusi mereka. Namun, Anda membutuhkan setidaknya GPU NVIDIA 3GB atau serupa untuk melihat output.
6. Handbrake
Jika Anda mencari konverter DVD open-source dan gratis untuk penggunaan sesekali, rem tangan direkomendasikan secara luas. Ini memungkinkan Anda untuk mengonversi DVD ke MP4 di Mac dan Windows, serta MOV, MPEG-2 atau MPEG-4 untuk memenuhi tujuan Anda, dan pilih judul mana yang akan dikonversi. Tetapi perhatikan bahwa rem tangan tidak dapat mempertahankan folder video_ts juga tidak dapat membuat gambar ISO.
Untuk pengguna yang mencari konverter video-ke-DVD, handbrake kurang mampu karena tidak ada fitur pembakaran dan lebih sedikit opsi untuk membuat struktur atau file folder yang kompatibel dengan DVD. Dalam pengertian ini, tepuk tangan untuk rem tangan terutama terletak pada harga gratis.
Telah ada selama 10 tahun, program ini tersedia di berbagai platform. Setelah aplikasi Mac-Eksklusif, pengguna Windows dan Linux sekarang dapat menikmati handbrake.
Bahkan sebagai aplikasi gratis dan open-source, Anda tidak perlu khawatir tentang iklan atau permintaan unduhan lainnya. Saat pertama kali mengunduh Handbrake, Anda mungkin tidak merasa terkesan dengan antarmukanya. Antarmuka Kompleks Handbrakes menyumbang kurva pembelajaran yang mendalam untuk pemula.
Meskipun tidak ada yang mengkilap atau modern, ini adalah pilihan yang bagus jika Anda mencari konverter video gratis dengan beberapa fitur konversi DVD. Setelah memasukkan DVD, Anda dapat meluncurkan Handbrake dapat memilih judul untuk disalin. Untuk format video output, Anda dapat memilih H264, MPEG-4, MPEG-2, dll.
Jika Anda ingin mengonversi beberapa DVD sekaligus, Handbrake adalah pilihan terbaik Anda. Satu -satunya kejatuhan dari ini adalah bahwa rem tangan tidak menawarkan kecepatan konversi yang sama dengan ripper DVD lainnya.
Handbrake memungkinkan Anda untuk menyesuaikan pengaturannya agar sesuai dengan output pilihan Anda. Ini menawarkan preset siap pakai, tetapi Anda dapat memilih pengaturan konversi DVD yang berbeda. Anda dapat memilih dari berbagai format seperti MOV, MP4, dan MKV, antara lain.
Handbrake bahkan mendukung subtitle dan filter video, seperti skala abu -abu denoise, tanaman, dan skala. Namun, rem tangan tidak menawarkan fungsi bypass yang sama seperti yang dilakukan Videoproc Converter.
7. Konverter video apa pun gratis
Jika Anda mencari perangkat lunak konverter DVD gratis lainnya, lihat konverter video apa pun. Konverter video apa pun adalah salah satu aplikasi yang paling serbaguna untuk konversi gratis. Konverter video apa pun memungkinkan Anda untuk mengunduh file video dari platform online mana pun.
Anda juga dapat mengekstrak video dari DVD dan CD. Setelah instalasi, Anda mungkin mendapatkan prompt untuk mengubah browser default Anda ke Yahoo. Untuk melewatkan ini, pilih opsi untuk menyesuaikan instalasi Anda. Anda dapat menghapus centang kotak dan melanjutkan.
Konverter video apa pun menawarkan toolkit konversi yang komprehensif. Anda dapat menyimpan DVD ke hampir semua format file utama. Anda juga dapat mengonversi beberapa file dalam batch.
Jika Anda ingin memotong, menerapkan filter, atau meningkatkan video Anda dengan cara lain, gunakan tongkat ajaib. Anda dapat menerapkan ini pada batch video atau satu. Jika Anda ingin menghapus perlindungan DMV, pertimbangkan untuk meningkatkan versi premium.
Gunakan konverter DVD hari ini!
Jika Anda mencari konverter DVD yang bagus, apa pun dari daftar ini dapat sesuai dengan pekerjaan. Gunakan panduan ini untuk menemukan perangkat lunak konverter DVD terbaik yang paling cocok untuk Anda. Jika Anda seorang pengguna Windows atau Mac, konverter VideoProc dapat menawarkan pengalaman terbaik.
Download Gratis Untuk menang 7 atau lebih
Download Gratis Untuk Mac OS X 10.6 atau lebih baru
Untuk pengguna seluler, klik di sini>
Penafian: Kami tidak mengadvokasi konversi video DVD yang dilindungi salinan atau resmi untuk penggunaan komersial.
Tentang Penulis
Cecilia Hwung adalah Manajer Pemasaran dari Digiarty Software dan Pemimpin Redaksi Tim VideoProc. Dia mengejar kemajuan bersama dengan timnya dan berharap untuk berbagi konten kreatif dan informasi yang berguna dengan pembaca. Dia memiliki minat yang kuat dalam copywriting dan pengalaman yang kaya dalam mengedit tips.
Beranda> Konverter Media> 7 Perangkat Lunak Konverter DVD Terbaik
VideoProc adalah cabang utama dari perangkat lunak Digiarty yang merupakan perusahaan perangkat lunak multimedia terkemuka yang didirikan pada tahun 2006. Ini berusaha untuk memberikan solusi pengeditan audio video dan konversi yang dipercepat perangkat keras. Basis yang diinstal dari produk Videoproc telah mencapai 4.6 juta unit dari 180 negara sejak dirilis 5 tahun lalu.
5 cara teratas untuk mengonversi DVD menjadi digital pada tahun 2023



Saat Anda berada di rumah, Anda dapat menonton film dan serial TV favorit Anda dengan memutarnya di komputer atau pemutar DVD Anda. Namun, sangat canggung untuk melakukan ini saat Anda sedang dalam penerbangan atau naik kereta. Yang lebih buruk, laptop baru -baru ini hampir tidak dikirim dengan drive disk optik.
Jelas, mengubah DVD menjadi digital menjadi perlu dan mendesak pada saat ini. Juga, ini adalah cara yang baik untuk mencegah DVD Anda merendahkan dari waktu ke waktu, menghemat ruang fisik, mengarsipkan dan mengkategorikan koleksi DVD, dan membuat salinan digital untuk mengedit dan berbagi.
Untuk alasan ini, kami mengumpulkan 5 DVD Terbaik untuk Konverter Digital (termasuk freeware) dan tutorial langkah demi langkah tentang cara DVD ke digital di Mac, Windows, dan perangkat seluler. Periksa sekarang.
1. Konversi DVD ke Digital dengan Videoproc Converter
Dalam jangka panjang, DVD berkualitas ke Digital Converter adalah kesepakatan yang lebih baik daripada disc untuk layanan DVD, karena itu tidak akan menagih Anda setiap kali Anda menggunakannya atau memberikan batasan pada konversi dan lokasi. Jika Anda pikir itu melelahkan untuk mengatasi pengaturan cakram, gunakan – Konverter VideoProc, Alat praktis dengan preset digital DVD lengkap untuk iPhone, iPad, perangkat Android, SNS, TV, dll.
Konverter VideoProc adalah program pemrosesan video all-in-one dengan modul Digitizing DVD yang sangat baik. Dengan pengalaman hebat dalam pengembangan DVD Ripper dari Winx DVD Ripper Platinum, tim telah membangun konverter Videoproc dengan mesin berkualitas tinggi canggih, teknologi akselerasi GPU penuh, dan bahkan alat yang serba guna untuk mengedit, mengompresi, memperbaiki, mengunduh, dan perekaman.
OS yang kompatibel: Windows 11/10/8/8.1/7, Mac (termasuk. Monterey dan Ventura)
Terbaik untuk: Digitalisasi DVD di rumah dengan mudah dan cepat sendirian.
- Deteksi DVD Otomatis, Ramah Pemula, Mode Aman untuk Konversi DVD Bebas Perawatan
- Konversi DVD yang halus dan 47x lebih cepat pada PC dan Mac lama/low-end dengan penggunaan CPU rendah.
- Tidak ada batasan pada jumlah DVD, kualitas, dan ukuran file. Dukungan teknis gratis dan profesional.
- Konversi DVD ke MP4, MKV, AVI, ISO, VOB, Video_TS, dan 370+ format.
- Menyusut hingga 90% ukuran file dari film DVD sumber dengan kualitas gambar tertinggi.
- Teknologi Dekripsi Tingkat Lanjut untuk DVD Disney 99-Title, Dilindungi Salin, Terkunci Wilayah.
- Solusi video satu atap: potong, gabungkan, tanaman, subtitle, sinkronisasi A/V, deinterlace, denoise, kelas atas…
Sekarang unduh dan instal videoproc converter untuk membuat salinan digital DVD yang lebih baik!
Download Gratis Untuk menang 7 atau lebih
Download Gratis Untuk Mac OS X 10.6 atau lebih baru
Untuk pengguna seluler, klik di sini>

Sekarang masukkan disk Anda ke komputer Anda melalui drive optik internal/eksternal, dan digitalkan DVD dalam langkah -langkah berikut.
Langkah 1. Buka DVD Disc di Videoproc Converter.
Buka Converter VideoProc dan klik “DVD” di antarmuka utama. Klik tombol “DVD Disc” dan pilih DVD Sumber yang baru saja Anda masukkan. Klik “Selesai”.
Langkah 2. Pilih format untuk salinan digital DVD.
Pindah ke opsi di bagian bawah. Klik “Video” dan pilih “Mp4 h.264“, format digital terbaik untuk penggunaan umum.
Konverter VideoProc juga menawarkan preset untuk penggunaan khusus dalam “format target”, diurutkan berdasarkan perangkat dan platform. Jika Anda ingin membuat salinan digital tanpa kehilangan data di disk Anda, pilih “DVD Backup”.
Jika perlu, Anda dapat menyesuaikan parameter dalam opsi codec & format, edit metadata, beralih trek audio dan subtitle, dan terapkan pengeditan sederhana.
Langkah 3. Mulailah mengonversi DVD menjadi digital.
Aktifkan Mesin Akselerasi Perangkat Keras. Pilih folder output. Tekan tombol “Jalankan” untuk memulai Digitalisasi DVD di Videoproc Converter.
FAQ Konverter VideoProc
Cara Mengonversi DVD ke Digital di Mac Menggunakan Konverter VideoProc?
Ini mengikuti langkah yang sama seperti yang kami tunjukkan sebelumnya. Tetapi perhatikan bahwa Mac tidak dikirimkan dengan drive optik internal, jadi Anda harus menghubungkan yang eksternal ke Mac Anda melalui port USB.
Periksa panduan terkait untuk mengonversi DVD ke MP4 di Mac >>
Can Videoproc Converter Digitalisasi DVD yang Dilindungi Salin?
Ya. Videoproc Converter mendukung Disney 99 Titles, Sony Arccos, CSS, UOPS, dan Teknologi yang lebih canggih, sehingga dapat dengan mudah merobek DVD dengan perlindungan salinan. Sebelum melakukannya, silakan periksa undang -undang di wilayah/negara Anda dan jangan mendistribusikan kembali pekerjaan yang dilindungi hak cipta.
Berapa lama waktu yang dibutuhkan untuk mendigitalkan DVD di konverter videoproc?
Backed by the unique Level-3 Hardware Acceleration, VideoProc Converter fully utilizes the processing power of GPUs of NVIDA© CUDA™, AMD®, Intel® Core™, and Apple M2/M1/M1 Pro/M1 Max in a parallel way, thus making DVD conversion 47x real-time faster than its peers. Dalam praktiknya, 2GB+ DVD dapat didigitalkan pada waktunya untuk secangkir kopi.
Tutorial video tentang cara mengonversi DVD menjadi digital dengan konverter videoproc
2. Konversi DVD ke Digital dengan Vudu
Vudu adalah cakram in-mobile ke layanan digital dari Walmart. Ini meminta pengguna untuk memindai barcode melalui smartphone atau tablet iOS/Android mereka untuk mencapai konversi. Vudu hanya mendigitalkan DVD melalui barcode yang jelas dan valid. Jika robek dan ternoda, Vudu tidak akan berhasil untuk Anda.
Anda dapat mengonversi DVD menjadi digital di Vudu dengan langkah -langkah berikut:
Langkah 1. Unduh Aplikasi Vudu ke smartphone Android/iOS Anda.
Langkah 2. Buat akun Vudu Anda sendiri dan masuk.
Langkah 3. Pilih Disk ke Opsi Digital dan Pindai Barcode Disk Anda.
Langkah 4. Pilih Kualitas Keluaran Ideal Anda dan Ketuk Daftar Kirim.
Langkah 5. Tonton file DVD digital pada perangkat yang diaktifkan VUDU.
Vudu tidak ramah anggaran untuk orang yang memiliki koleksi DVD besar dan memberlakukan batasan konversi per tahun. Vudu hanya bekerja dengan DVD film dari beberapa studio film utama.
3. Konversi DVD ke Digital dengan VLC Media Player
VLC adalah pemutar media open-source serbaguna untuk Windows, Mac, dan Linux. Dengan banyak format populer didukung, sering digunakan untuk mengonversi format video. Jika Anda mendapatkan drive DVD di komputer Anda, Anda dapat meminta VLC untuk membaca disk dan mengonversinya ke salinan digital di MP4, AVI, atau Container MOV.
Langkah 1. Buka VLC Media Player di komputer Anda. Klik Media dan Pilih Konversi/Simpan.
Langkah 2. Selesaikan pengaturan pemilihan DVD, termasuk tipe DVD, perangkat disk, judul, bab, dan trek. Klik Konversi.
Langkah 3. Pilih format untuk salinan digital disk DVD Anda, misalnya, video h.264 + mp3 (mp4).
Langkah 4. Pilih folder untuk menyimpan film DVD digital, dan mulai konversi.
VLC tidak mendukung DVD yang dilindungi salinan, beberapa DVD lama dan tergores. Dan itu tidak dapat membuat salinan digital DVD dengan semua metadata dan menu yang dipertahankan.
4. Konversi DVD ke Digital Gratis di Handbrake
Ketika datang ke cara mengonversi DVD ke file digital secara gratis, handbrake konverter DVD open source bisa berperan. Ini adalah program lintas platform yang tersedia di Windows, Mac, dan Linux. Anda dapat menggunakannya untuk membuat salinan digital dari DVD, cakram Blu-ray, dan file ISO tanpa dienkripsi ke MP4 atau MKV. Mari kita lihat cara mendigitalkan DVD dengan tangan.
Langkah 1. Masukkan disk ke komputer Anda. Luncurkan Handbrake dan klik “Open Source” untuk memuat file disk ke dalamnya.
Langkah 2. Buka menu tarik-turun dan jangkauan untuk memilih judul dan bab yang diinginkan.
Langkah 3. Pilih untuk mengonversi DVD ke MKV atau MP4 di opsi format. Kemudian klik “Dimensi” untuk mengatur resolusi agar sesuai dengan video DVD sumber. Atau, Anda dapat memilih “Fast 480p30” di presetnya untuk menyelesaikan pengaturan output dengan satu klik.
Langkah 4. Klik “Jelajahi” di bagian bawah untuk memilih folder untuk menyimpan salinan yang digital. Tekan “Mulai Encode” untuk mentransfer DVD ke file digital.
Hampir semua DVD yang Anda beli dari Amazon atau Offline Store dilindungi salinan. Namun, rem tangan tidak dapat merobek DVD yang dilindungi salinan. Bahkan dengan libdvdcss yang diinstal, rem tangan mungkin gagal menangani beberapa DVD terenkripsi secara ketat.
5. Konversi DVD ke Digital dengan MakemKV
MakemKV adalah bagian dari perangkat lunak ripping DVD populer yang memungkinkan Anda membuat salinan MKV dari koleksi DVD secara gratis. Ini berjalan pada Windows dan Mac (hanya 64-bit). Selain DVD, ia menerima cakram Blu-ray yang dilindungi oleh AACS dan BD+. Dan ia menawarkan informasi terperinci dari disk dan memungkinkan Anda untuk memilih judul dan bab secara bebas.
Langkah 1. Luncurkan MakemKV dan buka DVD Disc Anda di dalamnya. Dan perlu beberapa saat untuk memindai disk.
Langkah 2. Pilih konten yang ingin Anda sertakan dalam salinan digital.
Langkah 3. Pilih folder output dan minta untuk mengonversi DVD ke file MKV.
MakemKV hanya mengonversi DVD ke MKV, format yang tidak didukung oleh banyak perangkat dan platform/aplikasi video hari ini. Dan dibandingkan dengan DVD lainnya dengan konverter digital, MakemKV berkinerja lebih lambat.
Perbandingan 5 DVD teratas dengan konverter digital
Dengan faktor -faktor yang perlu dipertimbangkan saat membuat salinan digital DVD sendiri, kami membuat gambaran tentang 5 DVD terbaik untuk konverter digital. Periksa grafik di bawah ini dan pilih yang terbaik untuk Anda.
Windows 7 atau lebih
Mac OS X 10.6 atau lebih baru
Windows, Mac, Linux
Windows, Mac, Linux
Windows, Mac
(Hanya 64-bit)
Gratis untuk video 5 menit
Dibayar untuk penggunaan tanpa batas
Kecepatan konversi
DVD yang didukung
Dekripsi DVD
Kualitas output
SD, asli, upslcaled
Format output
MP4, MKV, AVI, ISO, Video_TS, VOB, dll.
Pertanyaan yang sering diajukan tentang mendigitalkan DVD
Apa format terbaik untuk salinan digital DVD?
Itu tergantung pada kebutuhan spesifik Anda. Untuk menyimpan semua konten, salin judul lengkap ke MKV atau klon DVD ke ISO Image. Adapun penghematan dan kompatibilitas ruang, konversi DVD ke MP4 h.264, format yang dapat mengecilkan ukuran file 80% dan didukung secara luas.
Cara mengonversi DVD menjadi digital secara gratis?
Anda dapat menggunakan konverter videoproc untuk secara gratis mengonversi disk DVD apa pun dengan video di bawah 5 menit tanpa batas ukuran file, kualitas, atau jumlah file. Setelah mendapatkan lisensi seumur hidupnya, Anda dapat menikmati digitalisasi DVD, video mengonversi, mengedit, mengunduh, dan merekam fitur tanpa batas selamanya. Dapatkan Kupon Diskon Konverter VideoProc di sini >>
Apakah walmart masih melakukan disk ke digital?
Tidak, Walmart menghentikan dukungan bagi Vudu untuk pergi/di rumah ke layanan digital pada Januari 2020. Ini menghapus semua tanda vudu dari register, tetapi Anda dapat menggunakan aplikasi ini di ponsel Anda.
DVD ke Digital Converter dan DVD ke Digital Service, yang lebih baik?
Kami harus mengakui bahwa disc ke layanan digital lebih nyaman, karena Anda tidak perlu mengatasi pengaturan disk apa pun. Tetapi ada lebih banyak alasan Anda harus menyerah dan beralih ke ripper DVD yang kuat seperti Videoproc Converter.
Pertama, ini adalah kesepakatan yang lebih baik tanpa batasan konversi dan lokasi. Kedua, ini memberikan preset praktis sehingga siapa pun dapat membuat salinan digital di rumah tanpa menunggu lagi.
Penafian: Kami tidak menganjurkan merobek atau mengonversi video DVD resmi atau yang dilindungi salinan. Silakan periksa undang -undang setempat sebelum Anda mendigitalkan DVD.
Tentang Penulis
Cecilia Hwung adalah Manajer Pemasaran dari Digiarty Software dan Pemimpin Redaksi Tim VideoProc. Dia mengejar kemajuan bersama dengan timnya dan berharap untuk berbagi konten kreatif dan informasi yang berguna dengan pembaca. Dia memiliki minat yang kuat dalam copywriting dan pengalaman yang kaya dalam mengedit tips.
Beranda> Konverter Media> Konversi DVD ke Digital
VideoProc adalah cabang utama dari perangkat lunak Digiarty yang merupakan perusahaan perangkat lunak multimedia terkemuka yang didirikan pada tahun 2006. Ini berusaha untuk memberikan solusi pengeditan audio video dan konversi yang dipercepat perangkat keras. Basis yang diinstal dari produk Videoproc telah mencapai 4.6 juta unit dari 180 negara sejak dirilis 5 tahun lalu.
Apakah videoproc terbakar ke DVD
Об этой страницental
Ы заре kondecedit. С помощю этой страницы с сожем определить, что запросы о о ancing оеет иенно ы,. Почем это мопо произойтиonya?
Ээ страница отображается в тех слчаях, когда автомически систе secara google ристрюи uman рисисilan рancing рancing рancing рancing рancing рancing рancing рancing рancing рancing рancing рancing рancing рancing рancing рancing рancing рии и menelepon которые наршают уловия исполззованияisah. Страница перестанет отображаться после то A, как эти запросы прекратяupanisah яяisah ancing ancing. До это A.
Источником запросов может слжить Врддносно secara п, пар иа бас00 иасазаз) ыылку запросов. Если Вы исползеет общий дсст в и итернет, проблем м ы ы ip ip ip00 ip ip ip ip ip uman ip ip ip ip ip ip uman ip ip ip ip ip ip ip uman ip ip ip ip ip ip ip ON ip ip ip ip ip ip ON. Обратитесь к своем системном аинистратору. Подробнее secara.
Пожет такжeda появлят secara, если Вы Вонот A рлжвввв dari рыч о оаilat оыч о оаilat, еами, ии же Водитedit запросы чень часто засто.