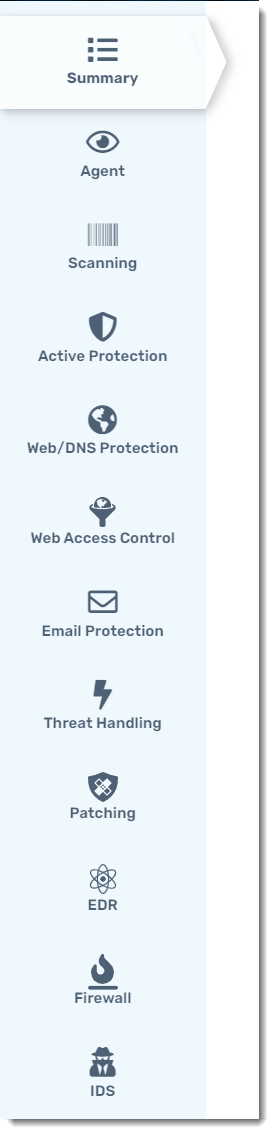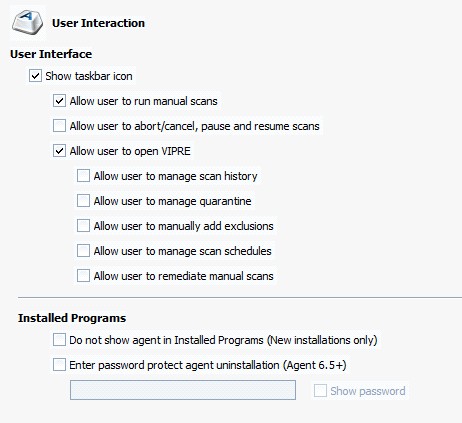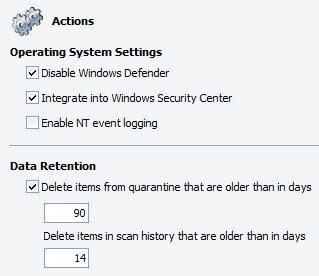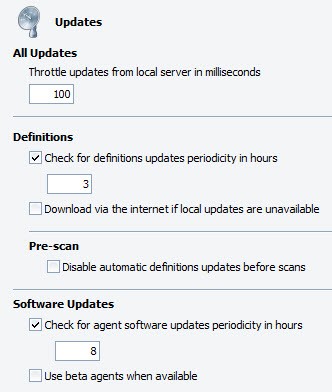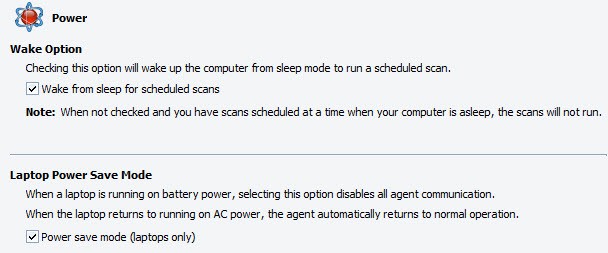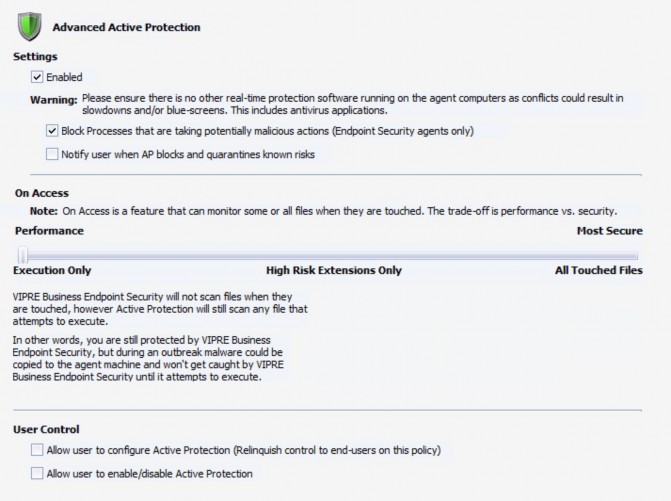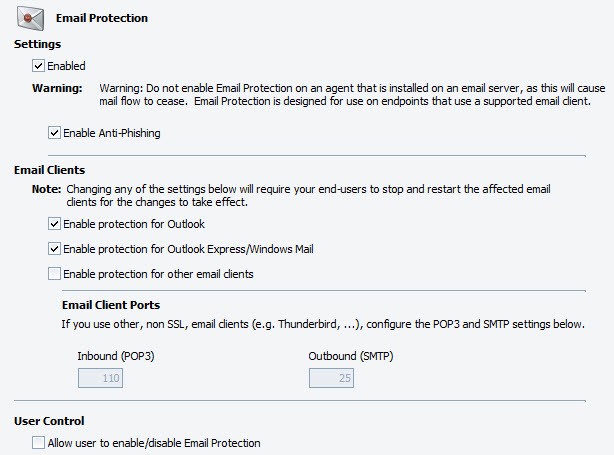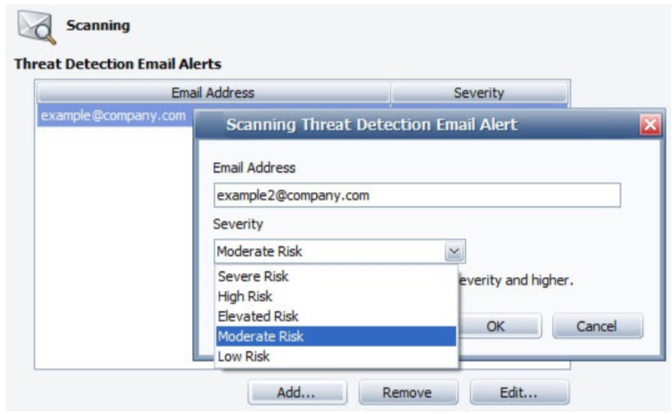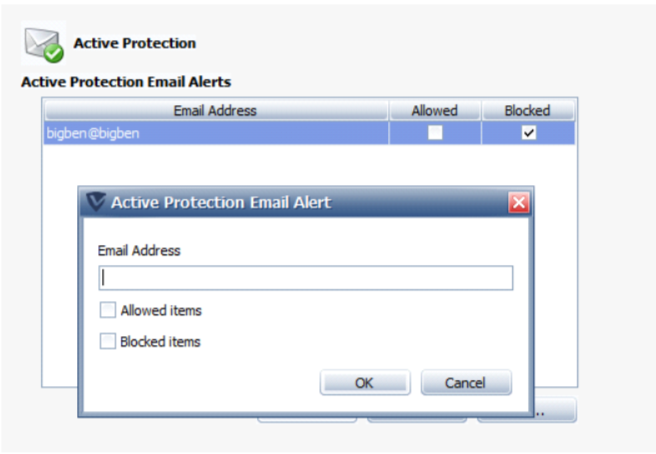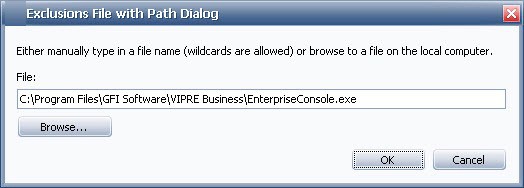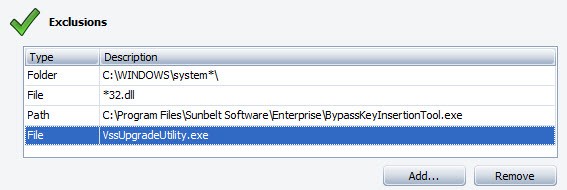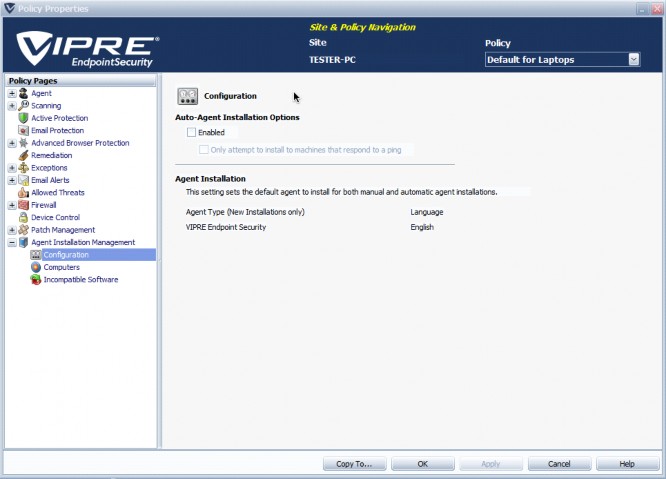Apakah vipre menonaktifkan bek windows?
Apakah vipre menonaktifkan bek windows
Masuk ke perangkat Citrix dengan Gagal Perlindungan Aktif [VPBagent-275]
Catatan Rilis untuk Vipre Cloud Agent – 18 September 2019
Informasi Rilis Produk untuk Agen Cloud Vipre 11.0.7633, dirilis pada 18 September 2019.
Artikel ini berisi informasi tentang apa yang baru dalam rilis ini. Ada juga instruksi khusus untuk menghapus solusi yang mungkin telah diterapkan saat menunggu perbaikan panas ini. Masalah yang diketahui sebelumnya tercantum di sini bersama dengan saran tentang cara bekerja di sekitar masalah ini, jika berlaku.
Apa yang baru
Bug berikut telah diselesaikan dengan rilis ini.
- VPBAGENT-4608 – Outlook membeku membuka beberapa lampiran PDF
Instruksi khusus
Setelah menginstal Hotfix Agen ini, tinjau kebijakan Anda untuk memastikan Perlindungan aktif – Ekstensi berisiko tinggi Pengaturan memiliki pdf ekstensi dipilih. Beberapa pelanggan mungkin telah menghapus ekstensi PDF untuk sementara waktu sebagai solusi untuk masalah ini.
Masalah dan solusi yang diketahui
Bagian ini mencantumkan masalah yang dikenal pada saat rilis. Dalam beberapa kasus, ini adalah bug yang kami kerjakan untuk menyelesaikannya dengan rilis berikutnya. Item lain mungkin karena penyebab di luar kendali kami, seperti bug dengan perangkat lunak vendor lain. Dalam semua kasus, kami telah mencoba memberikan solusi untuk Anda pertimbangkan, jika Anda mengalami masalah.
Jika Anda memiliki pertanyaan tentang masalah tertentu, berikan ID masalah (jika berlaku) saat menghubungi tim dukungan teknis kami.
Saat ini, tidak ada masalah baru yang diketahui dengan rilis ini.
Masalah yang diketahui sebelumnya
Pengecualian port firewall sederhana yang dibuat oleh agen tidak memblokir seperti yang diharapkan [vpbagent-4209]
Saat pengecualian port firewall sederhana dibuat, Vipre tidak memblokir seperti yang diharapkan.
Solusi: Buat pengecualian firewall canggih
Arahkan ke layar Pengecualian Lanjutan di Agen Vipre, lalu pilih Bantuan untuk Instruksi Detail.
- Buka Agen Vipre
- Arahkan ke layar pengecualian lanjutan:
- Klik Firewall >Lihat Pengaturan
- Di bawah bagian Firewall, klik Pengecualian.
- Klik Ports tab>Tambahkan lanjutan. .
Anda dapat menambahkan pengecualian lanjutan dari layar ini. Untuk langkah terperinci untuk menambahkan pengecualian lanjutan, klik Membantu Tombol di layar ini.
Agen Menjalankan Windows Server 2019 Jangan reboot saat mengklik “Reboot Now” pada kondisi reboot vipre yang diperlukan [VPBAGENT-3920]
Ini adalah kondisi yang terjadi karena perubahan dalam pengaturan keamanan Windows Server 2019.
Perangkat titik akhir yang menjalankan Windows Server 2019 tidak akan reboot saat tombol “Reboot Now” dipilih – kecuali akun pengguna ditambahkan ke kebijakan keamanan lokal Windows tertentu. Grup “Administrator” default tidak dapat memulai kembali agen menggunakan metode ini.
Penanganan masalah 1: Tambahkan pengguna ke kebijakan “Matikan Sistem”
Untuk menambahkan akun pengguna ke kebijakan “Matikan Sistem”
- Di mesin agen, buka Kebijakan Keamanan Lokal Windows
- Tambahkan akun pengguna yang diperlukan ke “Kebijakan Lokal”> “Penugasan Hak Pengguna”> “Matikan sistem” kebijakan
- Keluar Dan Masuk ke mesin (atau reboot) untuk perubahan kebijakan berlaku
Lain kali VIPRE memerlukan reboot, pengguna yang dimodifikasi akan dapat mem -boot ulang komputer menggunakan tombol “Reboot Now”.
Penanganan masalah 2: Mulai ulang agen secara manual
Alih -alih menggunakan tombol reboot sekarang, pengguna dapat secara manual memulai kembali agen melalui menu start windows.
Firewall Zona Tepercaya Ditentukan dengan Rentang Alamat IPv6 Tidak Bekerja [VPBAGENT-3187]
Agen vipre tidak mengenali rentang zona terpercaya IPv6 dan memperlakukan lalu lintas IPv6 apa pun sebagai tidak dipercaya. Oleh karena itu, aturan firewall apa pun untuk lalu lintas yang tidak dapat dipercaya masih berlaku.
Tidak ada solusi yang diketahui saat ini.
Pada beberapa sistem, layar pintar Windows Defender memblokir penginstal agen [VC-1279]
Ini tampaknya merupakan kesalahan dalam proses pendaftaran perangkat lunak Microsoft yang kami lacak.
Solusi: Pilih Info lebih lanjut Dari popup Windows Defender dan kemudian pilih Lari saja.
Microsoft Windows Defender terus berjalan bahkan jika kebijakan tersebut telah menonaktifkan yang dipilih
Untuk kebijakan yang berlaku untuk mesin yang menjalankan Windows Server 2016 atau lebih tinggi, memilih “Nonaktifkan Windows Defender” tidak benar -benar menonaktifkan Windows Defender.
Solusi: Anda dapat menonaktifkan Windows Defender secara manual pada mesin ini. Lihat artikel ini untuk informasi lebih lanjut:
- Menonaktifkan Windows Defender Antivirus di Windows Server 2016
- Artikel Microsoft Technet: Gambaran Umum Windows Defender untuk Windows Server
Saat mengubah pengaturan perlindungan aktif dalam lingkungan VM, perubahan memakan waktu hingga 15 menit untuk diterapkan
Ini normal, karena komunikasi antara konsol> VM membutuhkan waktu untuk menyebarkan.
Saat Vipre memindai arsip email, file tidak dikarantina dengan benar
Solusi: Melalui klien email Anda, lakukan pembersihan manual arsip email yang berisi email yang terinfeksi. Setelah arsip email yang terinfeksi dibersihkan, vipre harus bekerja dengan benar.
Apakah vipre menonaktifkan bek windows
Masuk ke perangkat Citrix dengan Gagal Perlindungan Aktif [VPBagent-275]
Catatan Rilis untuk Vipre Cloud Agent – 18 September 2019
Informasi Rilis Produk untuk Agen Cloud Vipre 11.0.7633, dirilis pada 18 September 2019.
Artikel ini berisi informasi tentang apa yang baru dalam rilis ini. Ada juga instruksi khusus untuk menghapus solusi yang mungkin telah diterapkan saat menunggu perbaikan panas ini. Masalah yang diketahui sebelumnya tercantum di sini bersama dengan saran tentang cara bekerja di sekitar masalah ini, jika berlaku.
Apa yang baru
Bug berikut telah diselesaikan dengan rilis ini.
- VPBAGENT-4608 – Outlook membeku membuka beberapa lampiran PDF
Instruksi khusus
Setelah menginstal Hotfix Agen ini, tinjau kebijakan Anda untuk memastikan Perlindungan aktif – Ekstensi berisiko tinggi Pengaturan memiliki pdf ekstensi dipilih. Beberapa pelanggan mungkin telah menghapus ekstensi PDF untuk sementara waktu sebagai solusi untuk masalah ini.
Masalah dan solusi yang diketahui
Bagian ini mencantumkan masalah yang dikenal pada saat rilis. Dalam beberapa kasus, ini adalah bug yang kami kerjakan untuk menyelesaikannya dengan rilis berikutnya. Item lain mungkin karena penyebab di luar kendali kami, seperti bug dengan perangkat lunak vendor lain. Dalam semua kasus, kami telah mencoba memberikan solusi untuk Anda pertimbangkan, jika Anda mengalami masalah.
Jika Anda memiliki pertanyaan tentang masalah tertentu, berikan ID masalah (jika berlaku) saat menghubungi tim dukungan teknis kami.
Saat ini, tidak ada masalah baru yang diketahui dengan rilis ini.
Masalah yang diketahui sebelumnya
Pengecualian port firewall sederhana yang dibuat oleh agen tidak memblokir seperti yang diharapkan [ Vpbagent-4209]
Saat pengecualian port firewall sederhana dibuat, Vipre tidak memblokir seperti yang diharapkan.
Solusi: Buat pengecualian firewall canggih
Arahkan ke layar Pengecualian Lanjutan di Agen Vipre, lalu pilih Bantuan untuk Instruksi Detail.
- Buka Agen Vipre
- Arahkan ke layar pengecualian lanjutan:
- Klik Firewall >Lihat Pengaturan
- Di bawah bagian Firewall, klik Pengecualian.
- Klik Ports tab>Tambahkan lanjutan. .
Anda dapat menambahkan pengecualian lanjutan dari layar ini. Untuk langkah terperinci untuk menambahkan pengecualian lanjutan, klik Membantu Tombol di layar ini.
Agen Menjalankan Windows Server 2019 Jangan reboot saat mengklik “Reboot Now” pada kondisi reboot vipre yang diperlukan [VPBAGENT-3920]
Ini adalah kondisi yang terjadi karena perubahan dalam pengaturan keamanan Windows Server 2019.
Perangkat titik akhir yang menjalankan Windows Server 2019 tidak akan reboot saat tombol “Reboot Now” dipilih – kecuali akun pengguna ditambahkan ke kebijakan keamanan lokal Windows tertentu. Grup “Administrator” default tidak dapat memulai kembali agen menggunakan metode ini.
Penanganan masalah 1: Tambahkan pengguna ke kebijakan “Matikan Sistem”
Untuk menambahkan akun pengguna ke kebijakan “Matikan Sistem”
- Di mesin agen, buka Kebijakan Keamanan Lokal Windows
- Tambahkan akun pengguna yang diperlukan ke “Kebijakan Lokal”> “Penugasan Hak Pengguna”> “Matikan sistem” kebijakan
- Keluar Dan Masuk ke mesin (atau reboot) untuk perubahan kebijakan berlaku
Lain kali VIPRE memerlukan reboot, pengguna yang dimodifikasi akan dapat mem -boot ulang komputer menggunakan tombol “Reboot Now”.
Penanganan masalah 2: Mulai ulang agen secara manual
Alih -alih menggunakan tombol reboot sekarang, pengguna dapat secara manual memulai kembali agen melalui menu start windows.
Firewall Zona Tepercaya Ditentukan dengan Rentang Alamat IPv6 Tidak Bekerja [VPBAGENT-3187]
Agen vipre tidak mengenali rentang zona terpercaya IPv6 dan memperlakukan lalu lintas IPv6 apa pun sebagai tidak dipercaya. Oleh karena itu, aturan firewall apa pun untuk lalu lintas yang tidak dapat dipercaya masih berlaku.
Tidak ada solusi yang diketahui saat ini.
Pada beberapa sistem, layar pintar Windows Defender memblokir penginstal agen [VC-1279]
Ini tampaknya merupakan kesalahan dalam proses pendaftaran perangkat lunak Microsoft yang kami lacak.
Solusi: Pilih Info lebih lanjut Dari popup Windows Defender dan kemudian pilih Lari saja.
Microsoft Windows Defender terus berjalan bahkan jika kebijakan tersebut telah menonaktifkan yang dipilih
Untuk kebijakan yang berlaku untuk mesin yang menjalankan Windows Server 2016 atau lebih tinggi, memilih “Nonaktifkan Windows Defender” tidak benar -benar menonaktifkan Windows Defender.
Solusi: Anda dapat menonaktifkan Windows Defender secara manual pada mesin ini. Lihat artikel ini untuk informasi lebih lanjut:
- Menonaktifkan Windows Defender Antivirus di Windows Server 2016
- Artikel Microsoft Technet: Gambaran Umum Windows Defender untuk Windows Server
Saat mengubah pengaturan perlindungan aktif dalam lingkungan VM, perubahan memakan waktu hingga 15 menit untuk diterapkan
Ini normal, karena komunikasi antara konsol> VM membutuhkan waktu untuk menyebarkan.
Saat Vipre memindai arsip email, file tidak dikarantina dengan benar
Solusi: Melalui klien email Anda, lakukan pembersihan manual arsip email yang berisi email yang terinfeksi. Setelah email yang terinfeksi telah dihapus, memindai kembali titik akhir untuk mengonfirmasi penghapusan.
Anti-phishing tidak berfungsi jika Outlook terbuka selama instalasi agen
Jika Outlook berjalan saat mengaktifkan anti-phishing di konsol vipre sebelum mendorong instalasi agen, itu tidak akan berfungsi dengan baik sampai Outlook dimulai kembali.
Solusi 1: Matikan Outlook selama instalasi agen saat mengaktifkan anti-phishing
Penanganan masalah 2: Restart Outlook setelah agen instal saat mengaktifkan anti-phishing
Masuk ke perangkat Citrix dengan Gagal Perlindungan Aktif [VPBagent-275]
Ini adalah konflik yang diketahui antara Vipre Active Protection dan Citrix User Profile Management (UPM). Mencoba masuk ke perangkat Citrix dengan kedua layanan yang diaktifkan menyebabkan login menggantung dan akhirnya gagal.
Solusi: Nonaktifkan perlindungan aktif sementara untuk agen yang perlu mengakses perangkat Citrix.
Driver Citrix yang sudah ketinggalan zaman dapat menyebabkan BSOD pada agen Windows 7
Memperbarui Agen Windows 7 ke Vipre Endpoint Security 9.6 atau lebih awal dapat menyebabkan keadaan layar biru pada sistem dengan versi yang lebih lama dari driver Citrix di atasnya.
Solusi: Memperbarui driver Citrix harus menyelesaikan masalah.
Apakah artikel ini berguna?
Ide ide
Bantu kami membangun produk hebat berikutnya untuk Anda! Pilih produk yang Anda gunakan di sebelah kiri untuk melihat apakah ada yang telah menyarankan ide Anda (jangan ragu untuk memilih dan berkomentar!) dan kemudian klik Tambahkan ide baru Untuk membuat jus kreatif Anda mengalir.
Jika Anda ingin membantu kami memperbaiki fitur yang kami bangun berdasarkan ide -ide Anda dan mendapatkan akses awal ke hal -hal baru, ikut berpartisipasi dalam program beta kami juga: https: // beta.Vipre.com/selamat datang/
Nonaktifkan pemberitahuan keamanan Windows saat melakukan pembaruan
Saya terus -menerus mendapatkan permintaan dukungan pelanggan memberi tahu saya tentang pesan yang muncul di komputer mereka dari peringatan Windows Security, memberi tahu mereka bahwa perangkat lunak perlindungan ancaman dimatikan.
Windows Defender dan beberapa program antispyware lainnya melaporkan bahwa mereka dimatikan
Anda memiliki beberapa program antivirus tetapi tidak ada yang dihidupkan dan mutakhir.
Ini biasanya terjadi dengan Vipre sedang melakukan pembaruan.
Ide: Mintalah perangkat lunak perlindungan ancaman menonaktifkan peringatan keamanan sebelum melakukan pembaruan, lalu atur peringatan keamanan setelah pembaruan selesai.
- Tamu
- 17 Jan 2022
Pemeriksaan Windows Defender ditampilkan bahkan ketika antivirus vipre yang dikelola dipasang
Mulai 27 September 2022 dan seterusnya, perangkat yang masih menggunakan antivirus yang dikelola VIPRE mungkin tidak lagi dilindungi karena pembaruan definisi juga berhenti dari tanggal ini.
Vipre akan dihapus dari RMM sepenuhnya dalam beberapa bulan ke depan.
Kami merekomendasikan, jika memungkinkan, untuk memigrasikan kebijakan perlindungan vipre Anda ke kebijakan perlindungan mesin Bitdefender, dan menggunakan kembali MAV-BD Bitdefender sebagai pengganti penyebaran mesin vipre MAV-BD saat ini.
Terakhir diubah
Kamis 20 Sep 15:40 GMT 2018
Keterangan
- Pemeriksaan Windows Defender ditampilkan bahkan ketika antivirus yang dikelola diinstal
Lingkungan
- N-SIGHT RMM
- Antivirus yang dikelola – Vipre
Larutan
- Klik kanan pada pemeriksaan antivirus yang dikelola – Windows Defender
- Klik Hapus cek
- Masukkan kata kunci
- Klik OKE
EDR – Kebijakan
Kebijakan adalah sekelompok pengaturan yang mengontrol perilaku agen vipre pada setiap perangkat. Semua opsi agen dikendalikan melalui kebijakan, termasuk:
- waktu pemindaian yang dijadwalkan
- Jumlah interaksi pengguna pada agen
- apakah akan menghapus perangkat lunak yang tidak kompatibel selama instalasi agen
- . dan lebih banyak lagi
Kebijakan sering dibuat dengan tipe perangkat dalam pikiran, seperti server, laptop, dan desktop. Anda juga dapat membuat kebijakan yang mengumpulkan kelompok perangkat yang lebih spesifik dalam infrastruktur Anda, seperti “Windows 10 Desktops” atau “Sales MacBooks.”
Suatu kebijakan disesuaikan dengan kelompok perangkat yang dilindungi.
Setiap agen harus diberi kebijakan. Anda dapat menentukan sejumlah kebijakan untuk situs Anda untuk memenuhi kebutuhan spesifik Anda.
Menjelajahi kebijakan
Tab kebijakan (Kelola> Kebijakan Di menu sisi kiri) di vipre cloud adalah tempat Anda untuk mengelola kebijakan. Pilih Windows atau Mac untuk melihat kebijakan mana yang berhubungan dengan sistem operasi tersebut.
Setelah Anda memilih dan memilih kebijakan untuk ditinjau, di bawah Ringkasan, Anda akan melihat daftar semua kebijakan Anda bersama dengan penugasan kebijakan default, ditambah ringkasan cepat dari fitur perlindungan mana yang diaktifkan untuk kebijakan yang diberikan. Dari sini, Anda dapat menelusuri untuk melihat pengaturan kebijakan yang terperinci serta membuat atau mengkloning kebijakan untuk membuat kebijakan baru dan khusus.
Kebijakan tersedia pada saat peluncuran pertama
Vipre Cloud awalnya menyediakan dua kebijakan yang telah ditentukan:
- Perusahaan default – Ideal untuk sebagian besar workstation dan laptop – ini juga kebijakan default yang akan ditetapkan oleh semua kecuali server
- Server default – Pengaturan yang mempertimbangkan kebutuhan perangkat keras/perangkat lunak server tertentu
Kebijakan ini didasarkan pada pengaturan yang paling umum yang diperlukan untuk jenis perangkat ini. Mereka juga merupakan titik lompat yang bagus untuk membuat kebijakan khusus Anda sendiri.
- Agen
- Antarmuka pengguna – Tampilkan ikon agen di bilah tugas atau bilah menu; Izinkan/larang pengguna untuk melakukan pemindaian manual; membatalkan, menjeda, dan melanjutkan pemindaian; Kustomisasi pesan reboot; Aktifkan reboot otomatis
- Izin – Izinkan/Larang Pengguna Untuk Membuka Agen UI; Kelola karantina, pengecualian, jadwal pemindaian, sejarah pemindaian, atau pemulihan pemindaian manual
- Sistem operasi – Nonaktifkan Windows Defender, berintegrasi dengan Windows Security Center, NT Event Logging; Tampilkan agen dalam program yang diinstal; Bangun dari tidur untuk pemindaian terjadwal, mode hemat daya laptop
- Retensi data – data karantina dan pemindaian auto-delete; Tentukan lamanya waktu untuk retensi data saat Auto-Delete diaktifkan
- Pembaruan & Komunikasi – Kontrol frekuensi definisi dan pembaruan perangkat lunak agen, memungkinkan penggunaan agen beta bila tersedia
- Perangkat lunak yang tidak kompatibel – Tentukan jika perangkat lunak yang tidak kompatibel secara otomatis dihapus saat agen diinstal; Atur perilaku reboot saat menghapus perangkat lunak yang tidak kompatibel
- Pemindaian
- Umum – On Demand (opsi klik kanan pengguna), drive USB saat dimasukkan, mengacak waktu pemindaian terjadwal, penanganan pemindaian yang terlewat
- Penanganan ancaman – tindakan yang harus diambil ketika kemungkinan ancaman ditemukan; e.G. desinfeksi, hapus, atau karantina
- Scan cepat – Setel hari dan waktu, lokasi, dan jenis item (e.G., cookie, rootkit, proses)
- Memindai keseluruhan – Setel hari dan waktu, lokasi, dan jenis item (e.G., cookie, rootkit, proses)
- Perlindungan aktif
- Perlindungan aktif – Aktifkan/Nonaktifkan Perlindungan Aktif dan Set Level Untuk Ekstensi Risiko Tinggi Hanya, Hanya Eksekusi, atau Semua File Sentuh
- Interaksi – Jumlah kontrol interaksi pengguna yang diizinkan dengan perlindungan aktif
- PANGGUL – Aktifkan/Nonaktifkan Sistem Pencegahan Intrusi Host dan Kontrol Bagaimana Injeksi Kode ditangani (E.G., Izinkan, blokir, prompt)
- Perlindungan Web/DNS
- Perlindungan DNS– Aktifkan/Nonaktifkan Penyaringan Lalu Lintas DNS
- Perlindungan web – Aktifkan/Nonaktifkan Pemblokiran URL berbahaya untuk lalu lintas HTTP atau HTTPS, tentukan port untuk memfilter
- Pencatatan & Interaksi – Aktifkan logging, atau izinkan pengguna untuk mengkonfigurasi
- Kontrol akses web
- Kontrol akses web – Aktifkan/Nonaktifkan Kontrol Akses Web
- Level Kontrol Akses – Pilih level untuk memblokir kategori situs web tertentu
- Penjadwalan– Suruh Kontrol Akses Web berjalan 24 jam sehari atau tetapkan jadwal tertentu
- Perlindungan email
- Umum – Mengaktifkan/menonaktifkan email dan anti-phishing
- Klien – Aktifkan/Nonaktifkan Perlindungan untuk Microsoft Outlook atau klien email lainnya
- Interaksi – Izinkan pengguna untuk mengaktifkan/menonaktifkan
- Penanganan ancaman
- Remediasi – berdasarkan jenis item, tentukan apakah akan mengizinkan, hanya melaporkan, karantina, atau menghapus item yang terdeteksi sebagai ancaman yang mungkin terjadi
- Tambalan
- Pemindaian Aplikasi – Aktifkan/Nonaktifkan Pemindaian Aplikasi untuk Mencari Kerentanan Keamanan
- Pembaruan Aplikasi – Mengaktifkan/Nonaktifkan Pembaruan Aplikasi Otomatis Berdasarkan Jadwal
- Edr
- Investigasi diperpanjang – Aktifkan/Nonaktifkan Fitur untuk mendukung penyelidikan yang diperluas, termasuk koleksi acara dan peringatan, korelasi, dan penciptaan dan manajemen insiden
- Shell jarak jauh – Mengaktifkan/menonaktifkan akses shell jarak jauh; Anda juga dapat membatasi himpunan perintah yang tersedia untuk hanya perintah berisiko rendah
- Firewall
- Umum – Aktifkan firewall
- Logging– Aktifkan/Nonaktifkan Penebangan untuk Acara atau Pemindaian Port
- Aturan aplikasi default – Aturan untuk melamar aplikasi
- Aturan lanjutan – Aturan untuk menetapkan arah komunikasi, aplikasi, protokol, port
- IDS
- Umum– Aktifkan sistem deteksi intrusi
- Tindakan intrusi– Tetapkan respons berdasarkan prioritas deteksi
- Aturan IDS– Lihat atau Nonaktifkan Aturan
Apakah artikel ini berguna?
Pengaturan Kebijakan Windows
Artikel ini mencakup pengaturan kebijakan agen yang dimaksudkan untuk digunakan dengan sistem operasi Microsoft Windows.
Konfigurasikan Pengaturan Interaksi Pengguna
Interaksi pengguna mengacu pada bagaimana pengguna akhir dapat berinteraksi dan mengontrol fungsionalitas spesifik di agen.
Untuk mengonfigurasi kontrol pengguna antarmuka agen:
- Buka Interaksi pengguna layar (Properti Kebijakan> Agen> Interaksi Pengguna)
- Konfigurasikan Antarmuka pengguna Pengaturan:
- Tampilkan ikon Taskbar: Pilih untuk menempatkan ikon Vipre di baki sistem mesin pengguna akhir. Dengan opsi ini diaktifkan, pengguna dapat membuka Agen UI serta melakukan berbagai tugas yang dapat diaktifkan/dinonaktifkan dengan pengaturan kebijakan, seperti yang tercantum di bawah ini. Dengan opsi ini yang tidak dipilih, pengguna akhir tidak akan memiliki akses ke UI Agen dan akan bergantung pada pengaturan dalam kebijakan agen yang ditugaskan
- Izinkan pengguna untuk menjalankan pemindaian manual: Pilih untuk memungkinkan pengguna akhir melakukan pemindaian cepat atau penuh kapan pun mereka mau. Batalkan terpilih untuk pemindaian agen tergantung pada kebijakan yang ditugaskan
- Izinkan pengguna untuk membatalkan/membatalkan, menjeda dan melanjutkan pemindaian: Pilih untuk mengaktifkan pengguna akhir untuk membatalkan/membatalkan, menjeda, dan melanjutkan menjalankan pemindaian. Batalkan terpilih untuk tidak mengizinkan pengguna memiliki interaksi pengguna atas pemindaian; Akibatnya, pemindaian hanya dapat dihentikan dari konsol admin (klik kanan pada agen dan pilih Memindai> Pemindaian Abort)
- Izinkan pengguna untuk mengelola riwayat pemindaian: Pilih untuk memungkinkan pengguna akhir untuk menghapus scan, AP, dan sejarah email, dan riwayat sistem yang jelas. Batalkan terpilih untuk tidak mengizinkan pengguna akhir untuk menghapus/menghapus item sejarah apa pun yang dibuat oleh agen; Sebaliknya, sejarah akan dihapus berdasarkan pengaturan di area tindakan agen yang tercantum di bawah ini
- Izinkan pengguna untuk mengelola karantina: Pilih untuk mengaktifkan pengguna akhir untuk mengembalikan item di karantina dan menghapus item dari komputer. Batalkan terpilih untuk tidak mengizinkan pengguna akhir mengelola item karantina di komputer mereka
- Izinkan pengguna untuk secara manual menambahkan pengecualian: Pilih untuk memungkinkan pengguna akhir dapat menambahkan pengecualian ke pemindaian yang akan selalu diizinkan, serta mengelola item tersebut. Batalkan terpilih agar agen bergantung pada pengecualian tingkat kebijakan
- Izinkan pengguna untuk mengelola jadwal pemindaian: Pilih untuk memungkinkan pengguna akhir mengedit jadwal pemindaian mereka. Saat dipilih, kontrol admin dikunci dari mengedit jadwal ini. Jika admin menyalakannya setelah pengguna membuat jadwal mereka sendiri, maka semua jadwal baru yang dibuat pengguna akan dihapus dari agen. Setelah membuat pilihan ini dan menerapkan perubahan, “pengguna yang dikelola” akan ditampilkan di bagian atas pemindaian penuh, pemindaian cepat, dan layar pemindaian khusus, seperti yang ditunjukkan di bawah ini. Selain itu, opsi akan berwarna abu -abu
- Izinkan pengguna untuk memulihkan pemindaian manual: Pilih untuk memungkinkan pengguna akhir memutuskan tindakan untuk mengambil hasil pemindaian. Batalkan terpilih agar agen bergantung pada pengaturan perbaikan
- Secara opsional, pilih Jangan tunjukkan agen dalam program terpasang agar pengguna akhir tidak dapat menghapus atau memodifikasi program dengan cara apa pun. Ini harus dilakukan sebelum menginstal agen di workstation. Jika tidak, Anda harus menghapus instalasi agen, memilih dan menyimpan pengaturan ini, dan kemudian menginstal ulang agen
- Klik Menerapkan untuk menyimpan perubahan
Konfigurasikan Prompt Pengguna dan Opsi Reboot
Konfigurasikan permintaan pengguna yang dialami pengguna akhir dan bagaimana reboot terjadi.
Untuk mengonfigurasi prompt pengguna dan reboot:
- Buka layar Prompt Pengguna (Properti Kebijakan> Agen> Prompt Pengguna)
- Konfigurasikan yang berikut:
- Tampilkan Pesan Balon: Pilih untuk menampilkan popup balon untuk agen di bawah kebijakan ini. Bersekutu untuk menyembunyikan popup
- Pesan Reboot: Gunakan yang ada atau modifikasi pesan yang akan dilihat pengguna saat mesin perlu reboot. Bidang dibatasi hingga 200 karakter
- Secara otomatis reboot agen komputer jika tidak ada balasan pengguna dalam hitungan detik: Saat dipilih, mesin akan reboot secara otomatis setelah jumlah detik dimasukkan jika pengguna
- Klik Menerapkan untuk menyimpan perubahan
Tindakan Agen
Tindakan berlaku untuk pengaturan untuk OS mesin agen dan retensi data untuk karantina dan riwayat pemindaiannya.
Untuk mengonfigurasi tindakan agen:
- Buka layar Agen Action (Properti Kebijakan> Agen> Tindakan).
- Konfigurasikan Pengaturan Sistem Operasi:
- Nonaktifkan Windows Defender: Jika mesin agen menginstal Windows Defender, yang terbaik adalah menonaktifkannya untuk menghindari konflik.
- Integrate ke Windows Security Center: Pilih untuk berintegrasi ke dalam Windows Security Center.
Penting!
Aktifkan logging acara NT tidak boleh diaktifkan kecuali Anda menggunakan program pihak ketiga yang akan menarik acara dari log. Ini mengkonsumsi sumber daya (seperti memori, CPU, dan disk) pada agen untuk melakukan penebangan. Fitur ini terutama untuk pelanggan dan pengecer SDK.
- Konfigurasikan Retensi data Pengaturan:
- Hapus item dari karantina yang lebih tua dari hari: pilih untuk memungkinkan agen menghapus item yang disimpan dalam karantina setelah jumlah hari yang ditentukan mulai dari 1 hingga 365.
- Pengaturan default adalah 15 hari; Barang -barang ini dihapus dari karantina di mesin agen
- Hapus item dalam sejarah pemindaian yang lebih tua dari hari: masukkan interval antara 1 dan 365 hari. Interval default adalah 14 hari
- Hapus item dari karantina yang lebih tua dari hari: pilih untuk memungkinkan agen menghapus item yang disimpan dalam karantina setelah jumlah hari yang ditentukan mulai dari 1 hingga 365.
- Klik Menerapkan untuk menyimpan perubahan
Mengelola pembaruan untuk kebijakan
Pembaruan didistribusikan ke mesin berdasarkan pengaturan pembaruan agen untuk setiap kebijakan. Pengaturan Pembaruan Agen membantu Anda mengelola dampak pada lalu lintas jaringan dan kinerja mesin saat kebijakan mendistribusikan pembaruan ke agen.
Untuk mengelola distribusi pembaruan per kebijakan:
- Buka Agen> Pembaruan layar di Properti Kebijakan untuk setiap kebijakan
- Mengatur Pembaruan throttle dari server lokal dalam milidetik Untuk mengurangi beban pada server pembaruan saat mendistribusikan pembaruan ke mesin di bawah kebijakan yang dipilih. Nilai default untuk pelambatan adalah 100 milidetik tetapi dapat ditetapkan setinggi 60.000 milidetik (atau 1 menit) untuk jaringan dengan batasan bandwidth ekstrem. Ukuran chunk pembaruan rata -rata sekitar 67 kb. Panduan Umum:
Jaringan 1 Mbps: 1000 milidetik.
Jaringan 10 Mbps: 200 milidetik.
100 Mbps Network: 50 milidetik.
Jaringan 1 Gbps: 20 milidetik- Pilih Periksa Definisi Pembaruan Periodisitas dalam Jam Untuk mengaktifkan pembaruan definisi otomatis dan kemudian masukkan nomor dalam jam untuk interval pembaruan. Standarnya adalah untuk secara otomatis memeriksa pada interval 1 jam. Nilai interval adalah 1-72 jam. Set terbaik antara 1 dan 3 jam. Waktu mulai default untuk pembaruan adalah saat komputer pertama kali mem -boot. Misalnya, jika komputer boot pada 7:43 a.M. dan memeriksa pembaruan setiap 3 jam, itu akan memeriksa pada 10:43 a.M., 1:43 hal.M., 4:43 hal.M., Dan seterusnya
- Pengaturan “Nonaktifkan Definisi Otomatis sebelum pemindaian”:
- Buka dipilih (disarankan) untuk memastikan bahwa agen secara otomatis mendapatkan definisi terbaru sebelum menjalankan jenis pemindaian apa pun
- Pilih jika mesin agen adalah model yang lebih lama dan jalankan lebih lambat, atau jika interval untuk pembaruan definisi sering diatur (1-3 jam)
- Catatan! Pengaturan ini harus dilakukan bersamaan dengan pengaturan pemindaian “Randomisasi waktu mulai pemindaian yang dijadwalkan dalam hitungan menit.
- Agen di laptop (atau pengguna jarak jauh) terhubung ke keamanan vipre melalui internet jika agen gagal menghubungi VSS atau server pembaruan, pilih Unduh melalui internet jika pembaruan lokal tidak tersedia. Jika mesin memerlukan proxy untuk mengakses Internet, pastikan Anda mengkonfigurasi pengaturan proxy kebijakan
Anda juga dapat menentukan bahwa semua pembaruan datang langsung dari Vipre Security, alih -alih server pembaruan
Penting! Jika opsi ini digunakan untuk agen melalui jaringan Anda, ini bisa membuat WAN menggunakan WAN.
Penting!
Gunakan opsi ini dengan hati -hati. Jika Anda perlu mundur ke versi sebelumnya, uninstall manual dan instal ulang masing -masing agen mungkin diperlukan.
Pengaturan Komunikasi Agen
Layar Komunikasi memungkinkan Anda untuk mengontrol bagaimana agen berkomunikasi dengan Layanan Situs Vipre (VSS). Pengaturan default cocok untuk lingkungan yang terdiri dari 100 hingga 400 agen, termasuk agen yang berjalan di laptop. Lingkungan yang lebih besar dari sekitar 500+ agen mungkin memerlukan penyesuaian untuk default ini.
Catatan! Memodifikasi interval komunikasi agen hanya jika menjadi perlu.
Untuk mengelola interval komunikasi agen dengan VSS:
- Dari Navigator Situs, Klik dua kali kebijakan Windows yang ingin Anda konfigurasikan
- Dari panel kiri layar Properti Kebijakan, perluas Agen dan klik Komunikasi
- Konfigurasikan komunikasi berikut Interval:
- Detak jantung status agen dalam hitungan menit
menentukan seberapa sering agen memanggil ke VSS, terutama untuk memverifikasi bahwa agen bekerja. Informasi khusus yang melewati komunikasi termasuk agen, database ancaman dan versi sistem operasi, alamat IP, dan status agen.
- Dalam Server Kebijakan bidang, kunci di mesin Nama atau alamat IP dari server vipre yang mendistribusikan pembaruan kebijakan kepada agen yang dikelola oleh kebijakan ini.
- Dalam Pelabuhan bidang, kunci dalam port TCP yang digunakan VSS untuk menerima permintaan agen dan informasi keamanan.
- Konfigurasikan Pengaturan server situs untuk interaksi agen:
- Klik Menerapkan Dan OKE.
Pengaturan proxy untuk agen
Jika agen membutuhkan a Proxy Untuk mencapai Internet untuk mendapatkan pembaruan definisi, atur pengaturan proxy di tingkat kebijakan, yang akan berlaku untuk semua mesin agen yang ditetapkan untuk kebijakan tersebut.
Untuk mengonfigurasi pengaturan proxy untuk agen di tingkat kebijakan:
- Buka Layar Pengaturan Proxy Kebijakan (Properti Kebijakan> Agen> Pengaturan Proxy).
- Pilih Gunakan server proxy saat berkomunikasi dengan keamanan vipre untuk mengaktifkan pengaturan proxy kebijakan.
- Dalam Alamat kotak, masukkan nama domain yang sepenuhnya memenuhi syarat (fqdn) dari server proxy. Alamat IP proxy tidak disarankan.
- Masukkan Pelabuhan, yang biasanya port 8080.
- Jika Anda menggunakan otentikasi untuk proxy, pilih Membutuhkan otentikasi kotak centang dan tentukan nama pengguna, kata sandi, dan domain, sebagaimana berlaku.
- Mengatur Jenis Autentikasi untuk proxy Anda dengan memilih salah satu dari yang berikut: NTLM, BASIC, atau DISTER. Tipe umum adalah NTLM dan digunakan oleh server ISA.
- Klik Menerapkan untuk menyimpan perubahan.
Pengaturan Simpan Daya Agen
Itu Kekuatan Pengaturan digunakan dalam kebijakan terpisah untuk menangani laptop dalam mode penghemat daya. Pengaturan default untuk laptop yang menjalankan agen mengharuskan laptop ditenagai oleh AC Power (bukan baterai) agar agen dapat menerima pembaruan dengan benar. Fitur ini dimasukkan untuk memastikan perangkat lunak agen dapat menyelesaikan siklus pembaruan yang dapat terganggu karena hilangnya daya yang tidak terduga dari baterai laptop yang habis.
Untuk mengonfigurasi Pengaturan Simpan Daya:
- Dalam Properti Kebijakan, membuka Agen> Komunikasi.
- Ubah salah satu dari pengaturan default berikut sesuai:
- Bangun dari tidur untuk pemindaian yang dijadwalkan: Memilih opsi ini akan membangunkan komputer dari mode tidur atau hibernasi untuk menjalankan pemindaian yang dijadwalkan. Membatalkan pilihan opsi ini memberitahu agen untuk mengabaikan pemindaian yang dijadwalkan saat dalam mode tidur atau hibernasi. Ketika komputer agen menggunakan mode tidur Windows dan opsi ini tidak dipilih, komputer berisiko kehilangan pemindaian sistem penting, terutama selama periode tidak aktif. Untuk memastikan bahwa komputer dilindungi, jalankan pemindaian manual atau jadwalkan pemindaian pada saat yang mungkin tidak tertidur.
- Power Save Mode (hanya laptop): Saat laptop berjalan pada daya baterai, memilih opsi ini menonaktifkan agen dari menjalankan pemindaian terjadwal atau memeriksa pembaruan. Namun, perlindungan aktif akan terus beroperasi dan pemindaian dan pembaruan dapat dijalankan secara manual. Saat laptop kembali berjalan pada daya AC, agen secara otomatis kembali ke operasi normal. Membatalkan pilihan opsi ini akan memungkinkan agen untuk terus memeriksa pembaruan dan menjalankan pemindaian terjadwal pada daya baterai.
- Klik Menerapkan untuk menyimpan perubahan.
Pengaturan Perlindungan Aktif
Konfigurasikan Perlindungan Aktif (AP) Pengaturan untuk perlindungan akses untuk semua agen yang dipasang di bawah kebijakan.
Penting!
Perlindungan aktif tidak boleh diaktifkan dengan pemindai akses lainnya. Penurunan kinerja sistem yang nyata dan/atau layar biru bisa terjadi.
Untuk mengonfigurasi pengaturan perlindungan aktif:
Peringatan!
Menonaktifkan Perlindungan Aktif Lanjutan akan menonaktifkan pemantauan proses dan menempatkan sistem Anda dalam keadaan rentan untuk infeksi. Kami sangat menyarankan Anda membiarkan opsi ini diaktifkan. Jika Anda merasa itu harus dinonaktifkan untuk lingkungan atau titik akhir spesifik Anda, silakan berkonsultasi dengan tim dukungan kami sebelum melakukannya.
- Pilih Diaktifkan untuk mengaktifkan AP untuk agen di bawah kebijakan ini.
- Secara opsional, pilih Blok proses yang berpotensi berbahaya(Hanya keamanan titik akhir VIPRE). Ini secara aktif memantau proses untuk memeriksa perilaku yang berpotensi berbahaya. Jika proses berbahaya ditemukan, prosesnya dihentikan dan diblokir untuk memulai lagi. File berbahaya apa pun yang mungkin dibuat oleh proses yang telah dihapus.
- Secara opsional, pilih Beri tahu pengguna saat AP memblokir dan karantina yang diketahui risiko untuk memberi tahu pengguna akhir bahwa sesuatu telah dikarantina di komputer mereka.
- Konfigurasikan Pada akses Untuk mengontrol bagaimana AP akan menanggapi file saat diakses. Anda dapat mengaturnya berdasarkan kebutuhan keamanan untuk lingkungan Anda, apakah itu lebih untuk kinerja atau lebih untuk keamanan:
- Hanya eksekusi (Pertunjukan): Pilih AP untuk memindai file apa pun yang berupaya mengeksekusi. Pengaturan ini optimal selama kondisi normal.
- Hanya ekstensi berisiko tinggi: Pilih ASP untuk hanya memindai file dengan ekstensi yang VIPRE Security dan Anda (admin diketahui) pertimbangkan “risiko tinggi.”Jadi, saat file dengan salah satu ekstensi terdaftar disentuh, itu akan dipindai. Selain itu, file apa pun yang berupaya mengeksekusi akan dipindai.
- Vipre dikenal: mencantumkan ekstensi file (seperti EXE, INI, HLP, dan BAT) yang terbukti “berisiko tinggi.”Anda dapat membatalkan pemilihan ekstensi ini sehingga Anda mungkin ingin AP tidak memeriksa akses.
- Admin diketahui: Daftar ekstensi yang ditentukan admin yang akan diperiksa pada akses. Anda dapat menambahkan dan menghapus dari daftar ini, dan kemudian pilih ekstensi yang ingin Anda periksa di akses.
- Menambahkan: Klik untuk menambahkan ekstensi baru ke daftar yang diketahui admin. Pilih untuk mengaktifkan ekstensi baru.
- Menghapus: Sorot (tanpa mencentang kotak) Perpanjangan dari daftar yang diketahui admin dan klik hapus. Ekstensi akan segera dihapus dari daftar tanpa konfirmasi.
- Semua file yang disentuh (Keamanan): untuk keadaan perlindungan yang lebih tinggi dan hanya boleh diaktifkan jika terjadi wabah malware atau telah terjadi atau telah terjadi. Saat diaktifkan, semua file dipindai saat disalin atau disentuh.
Penting!
Saat menggunakan “semua file yang disentuh,” Anda harus sering menontonnya dan dengan sangat hati -hati. Pengaturan ini dapat menghasilkan kinerja sistem yang lebih lambat, tergantung pada spesifikasi komputer, serta jumlah dan jenis program yang berjalan.
- Konfigurasikan Kontrol Pengguna:
- Izinkan Pengguna untuk Mengkonfigurasi Perlindungan Aktif: Pilih untuk menyerahkan kontrol lengkap AP ke pengguna akhir. Batalkan terpilih agar agen bergantung pada apa yang ditetapkan untuk AP di konsol ini.
- Izinkan pengguna untuk mengaktifkan/menonaktifkan perlindungan aktif: Pilih untuk memungkinkan pengguna mengaktifkan/menonaktifkan AP dari agen mereka.
- Klik Menerapkan untuk menyimpan perubahan.
Pengaturan Perlindungan Email
Outlook dan SMTP dan POP3 didukung. Lampiran email yang terinfeksi dilepas dan diganti dengan a .File txt yang menunjukkan bahwa mereka terinfeksi dan dengan demikian dikarantina.
Untuk mengonfigurasi pengaturan perlindungan email:
- Dalam Properti Kebijakan, membuka Perlindungan email.
- Memungkinkan Pengaturan Perlindungan Email:
- Diaktifkan: Pilih untuk mengaktifkan perlindungan email untuk kebijakan ini, yang akan memindai semua pesan email masuk dan keluar, termasuk lampiran.
- Aktifkan anti-phishing: Pilih untuk mengaktifkan anti-phishing. Saat diaktifkan dan ketika email phishing diterima, tautan URL buruk yang diketahui dilucuti dari email, melindungi pengguna akhir dari penipuan phishing. (Fungsi ini berlaku untuk VIPRE Premium dan Vipre Endpoint Security).
- Aktifkan satu atau lebih Klien email (SSL tidak didukung):
- Aktifkan Perlindungan untuk Outlook
- Aktifkan perlindungan untuk klien email lainnya
- Jika Email port klien berbeda dari default 110/25, konfigurasikan sesuai.
Penting!
Jika mengaktifkan/menonaktifkan klien email dengan klien email yang berjalan pada mesin agen, klien email perlu dihidupkan ulang sebelum perubahan dapat berlaku.
- Konfigurasikan Kontrol Pengguna:
- Izinkan pengguna untuk mengaktifkan/menonaktifkan perlindungan email: Saat dipilih, kontrol UI untuk perlindungan email dapat diakses oleh agen berdasarkan kebijakan ini. Saat tidak dipilih, mengaktifkan/menonaktifkan perlindungan email tidak dapat diakses oleh agen.
- Klik Menerapkan untuk menyimpan perubahan.
Peringatan email
Peringatan email adalah pesan email yang dikirim oleh VSS ke penerima yang Anda masukkan. Konfigurasikan Peringatan email Untuk acara agen, termasuk pemindaian, perlindungan aktif, perlindungan email, dan manajemen tambalan (Vipre Premium atau Endpoint Security). Peringatan email dikonfigurasi di tingkat kebijakan.
Tip! Alih-alih menerima peringatan email secara real-time, pertimbangkan untuk menggunakan penampil laporan untuk menjadwalkan laporan detail ancaman harian. Anda dapat mengatur peringatan untuk risiko paling parah setelah pemindaian dan menggunakan laporan untuk sisanya.
Untuk mengonfigurasi peringatan email untuk deteksi ancaman dengan memindai:
- Pastikan bahwa pengaturan server email situs dikonfigurasi.
- Dalam Properti Kebijakan, membuka Peringatan email> pemindaian.
- Klik Menambahkan. Kotak Dialog Peringatan Email Deteksi Ancaman Pemindaian ditampilkan.
- Masukkan alamat email penerima.
- Dari Kerasnya kotak drop-down, pilih level risiko. Ketika keparahan atau lebih tinggi yang Anda pilih terdeteksi selama pemindaian, email dikirim dengan detail kepada penerima dalam daftar.
- Klik OKE. Alamat email ditampilkan dalam daftar.
- Untuk mengedit penerima peringatan email, pilih alamat email dan kemudian klik Edit untuk membuat perubahan yang Anda inginkan.
- Untuk menghapus penerima peringatan email, pilih alamat email dan kemudian klik Menghapus.
Untuk mengonfigurasi peringatan email untuk perlindungan aktif:
- Pindahkan penerima peringatan email, pilih alamat email dan kemudian klik Menghapus.
Untuk mengonfigurasi peringatan email untuk perlindungan email:
- Pastikan bahwa pengaturan server email situs dikonfigurasi.
- Dalam Properti Kebijakan, membuka Peringatan Email> Perlindungan Email.
- Klik Menambahkan. Kotak Dialog Peringatan Email Perlindungan Email ditampilkan.
- Klik OKE. Alamat email ditampilkan dalam daftar. Saat perlindungan email mendeteksi malware dalam email, penerima dalam daftar akan menerima peringatan dengan detailnya.
- Untuk mengedit penerima peringatan email, pilih alamat email dan kemudian klik Edit untuk membuat perubahan yang Anda inginkan.
- Untuk menghapus penerima peringatan email, pilih alamat email dan kemudian klik Menghapus.
Pengecualian kebijakan
Itu Pengecualian Layar digunakan untuk menetapkan file, file dengan path, dan/atau folder yang Anda, sebagai administrator, ingin diizinkan atau diblokir untuk semua agen yang ditugaskan ke kebijakan. Ini berlaku untuk semua metode yang digunakan Vipre untuk mendeteksi ancaman, termasuk perlindungan aktif, perlindungan email, dan pemindaian.
Menambahkan Selalu diblokir Item yang harus diperlakukan sebagai ancaman yang diketahui. Misalnya, jika Anda menambahkan ABCX sebagai aplikasi yang buruk, maka jika ABCX dieksekusi pada mesin di bawah kebijakan ini, ABCX akan secara otomatis diblokir dari berjalan.
Menambahkan Pengecualian Itu akan selalu diizinkan untuk berjalan, mengesampingkan definisi ancaman.
Untuk menambahkan item:
- Dalam Properti Kebijakan, Buka Pengecualian> selalu diblokir atau Pengecualian layar, sebagaimana berlaku.
- Klik Menambahkan dan pilih dari opsi berikut:
- Tambah berkas: Pilih file untuk Vipre untuk memblokir/mengabaikan semua file bernama “contoh.exe” Terlepas dari di mana file berada (seperti lampiran email, jaringan, mesin pengguna, drive portabel, dan sebagainya).
- Tambahkan file dengan path: Pilih file dengan path for vipre untuk memblokir/mengabaikan semua file bernama “contoh.exe” dengan jalur yang tepat itu. Jika file pernah dipindahkan atau file lain dengan nama ini ada di tempat lain, Vipre akan sekali lagi menginterogasi file itu sebagai malware potensial.
- Tambah Folder: Pilih folder untuk Vipre untuk memblokir/mengabaikan semua konten di dalamnya. Jika folder tertentu pernah dipindahkan atau folder lain dengan nama ini ada di tempat lain, Vipre akan sekali lagi menginterogasi program di folder itu sebagai malware potensial.
- Masukkan nama file, jalur, folder.
-atau-
Klik Jelajahi dan temukan file, jalur, atau folder yang akan ditambahkan.
- Klik OKE.
- Klik Menerapkan untuk menyimpan perubahan.
Untuk menghapus item
- Pilih baris dan klik Menghapus.
- Klik Menerapkan untuk menyimpan perubahan.
Menggunakan wildcard dalam pengecualian
Vipre mendukung wildcard untuk pengecualian (selalu diizinkan item). Ini tidak termasuk variabel lingkungan. Wildcard yang didukung adalah:
- ‘?’ – cocok dengan tepat satu karakter, kecuali pemisah direktori.
- ‘*’ – cocok dengan nol atau lebih karakter, kecuali pemisah direktori.
Jenis entitas yang didukung:
Jalur penuh
Jalur yang ditentukan sepenuhnya ke file, wildcard tidak diizinkan.
Contoh: “C: \ Windows \ System32 \ Kernel32.dll “
Pola jalur penuh
Jalur yang sepenuhnya ditentukan ke file, wildcard diizinkan.
Contoh: “C: \ Windows \ System32 \*32.dll “
Nama file
Hanya nama file, wildcard tidak diizinkan.
Pola nama file
Hanya nama file, wildcard diizinkan.
Map
Jalur yang sepenuhnya ditentukan ke folder, wildcard tidak diizinkan (harus diakhiri dengan pemisah direktori).
Contoh: “C: \ Windows \ System32 \”
Catatan! Pola folder diimplementasikan sebagai pola jalur penuh diakhiri dengan pemisah direktori.
Catatan! Entitas folder bersifat rekursif dan karenanya akan cocok dengan folder itu sendiri dan setiap file dan folder keturunan.
Contoh: “c: \ windows \” cocok “c: \ windows \”, “c: \ windows \ system32 \”, “c: \ windows \ notepad.exe “,” c: \ windows \ system32 \ regedit.exe “, dan sebagainya
Level Jalur Berganda
Wildcards harus berperilaku persis seperti yang mereka lakukan di Windows Command Prompt, dengan fitur tambahan mendukung wildcard di berbagai level jalur termasuk drive.
Contoh:
“*. dll ” – cocok” kernel32.dll “,” advapi32.dll “,
dll “c: \ windows \ system32 \*. dll ” – cocok” c: \ windows \ system32 \ kernel32.dll “,
“C: \ Windows \ System32 \ AdvAPI32.dll “, dll
“?: \ Win*\ System*\*. dll ” – cocok” c: \ windows \ system32 \ kernel32.dll “,” d: \ winnt \ system \ advapi32.dll “, dllMenambahkan ancaman yang diizinkan
Vipre dapat mendeteksi item yang Anda anggap tidak mengancam di jaringan Anda, yang ingin Anda jalankan. Misalnya, Virtual Network Computing (VNC) dan Remote Administrator (RADMIN) dapat dianggap dapat diterima untuk digunakan dalam organisasi Anda tetapi dapat dianggap sebagai ancaman di organisasi lain.
Untuk menambahkan ancaman yang diizinkan:
- Arahkan ke a Situs> Tab Karantina atau Kebijakan> Tab Karantina.
Atau:
Navigasi ke Komputer yang Dilindungi> Detail Agen> Tab Sejarah Pindai. - Klik kanan atas ancaman, dan pilih Izinkan ancaman. Tampilkan jendela ancaman Izinkan.
- Pilih kebijakan di mana ancaman ini harus diizinkan.
- Klik OKE.
- Ancaman yang diizinkan sekarang ditampilkan dalam daftar ancaman yang diizinkan untuk kebijakan yang Anda pilih (Properti Kebijakan> Ancaman Diizinkan).
Manajemen Instalasi Agen – Konfigurasi
Itu Konfigurasi Layar memungkinkan Anda untuk mengonfigurasi pengaturan layanan situs untuk interaksi agen dan mengaktifkan/menonaktifkan instalasi agen otomatis untuk kebijakan tersebut.
Opsi Instalasi Agen Auto:
- Diaktifkan: Pilih untuk mengaktifkan instalasi agen otomatis di tingkat kebijakan. Kotak centang di bawah “diaktifkan” berwarna abu -abu sampai “diaktifkan” dipilih.
Catatan! Anda harus mengaktifkan instalasi agen yang dijadwalkan baik di tingkat kebijakan dan situs untuk instalasi agen yang dijadwalkan terjadi. Untuk mengaktifkan instalasi agen yang dijadwalkan di tingkat situs, kunjungi Properti Situs> Pengaturan Instalasi Agen Otomatis. - Hanya mencoba menginstal ke mesin itu r.Espond to a Ping: Saat dipilih, VSS mencoba untuk ping setiap mesin terlebih dahulu, kemudian hanya menginstal kepada mereka yang merespons, mengurangi waktu pemasangan agen.
Catatan! Jika Anda memblokir lalu lintas ICMP (Protokol Pesan Kontrol Internet) antara Vipre dan workstation, jangan pilih opsi ini. Ini akan mengakibatkan ping gagal dan menciptakan nilai batas waktu ping yang besar, sehingga meningkatkan waktu penyebaran secara signifikan.
Instalasi Agen:
- Jenis agen: Pilih agen dari kotak drop-down yang akan digunakan untuk kebijakan yang dipilih.
Penting!
Jika agen sudah diinstal pada mesin di bawah kebijakan ini, Anda harus menghapus mereka terlebih dahulu. Kemudian, pilih agen yang berbeda dan instal ulang mereka untuk kebijakan ini.
Agar opsi instalasi agen ini muncul, Anda harus terlebih dahulu memilihnya di level situs (layar perangkat lunak agen) dan memberi mereka kesempatan untuk diunduh. Setelah diunduh, kemampuan untuk memilihnya kemudian akan tersedia
Konfigurasikan penghapusan perangkat lunak yang tidak kompatibel
Saat agen digunakan pada komputer, secara otomatis memindai sistem untuk perangkat lunak yang tidak kompatibel. Perangkat lunak yang tidak kompatibel adalah aplikasi yang dapat mengganggu kinerja Vipre jika mereka berjalan pada saat yang sama dan pada mesin yang sama dengan agen vipre.
Pengaturan Perangkat Lunak yang Tidak Kompatibel Memungkinkan Anda Menentukan Tindakan yang dilakukan oleh VIPRE Saat aplikasi yang tidak kompatibel terdeteksi.
Untuk mengonfigurasi pengaturan penghapusan perangkat lunak yang tidak kompatibel:
- Dari Navigator Situs, Klik dua kali kebijakan Windows yang ingin Anda konfigurasikan.
- Dari panel kiri layar Properti Kebijakan, perluas Manajemen Instalasi Agen dan klik Perangkat lunak yang tidak kompatibel.
- Klik Daftar Tampilkan. Untuk daftar lengkap perangkat lunak yang tidak kompatibel.
- Membuka Properti Kebijakan> Manajemen Instalasi> Perangkat Lunak yang Tidak Kompatibel.
- Aktifkan/Nonaktifkan Penghapusan Perangkat Lunak yang Tidak Kompatibel.
- Aktifkan/Nonaktifkan Auto-Root dari Mesin Agen Setelah Menghapus Perangkat Lunak.
- Klik Menerapkan untuk menerima perubahan.
Apakah artikel ini berguna?