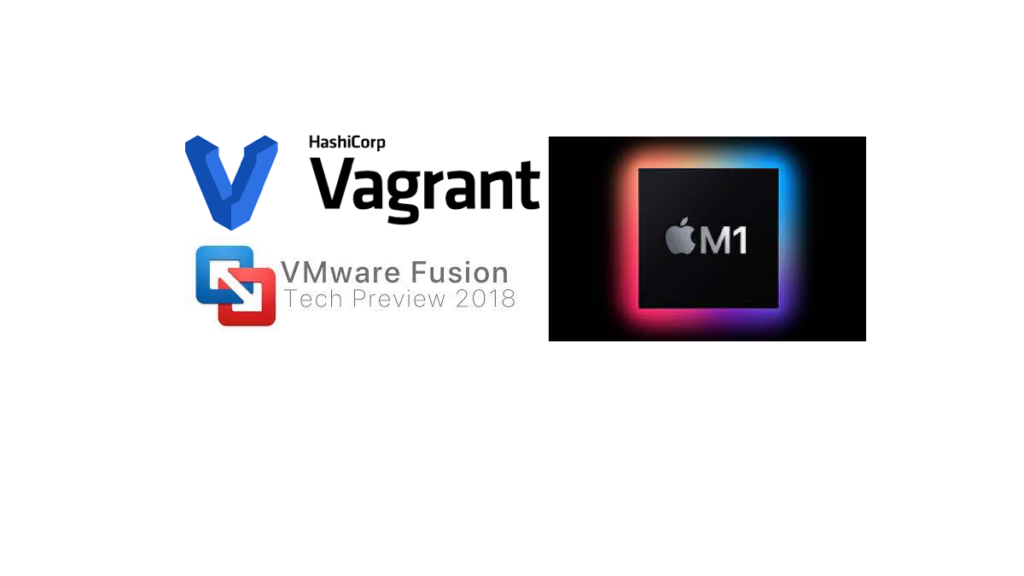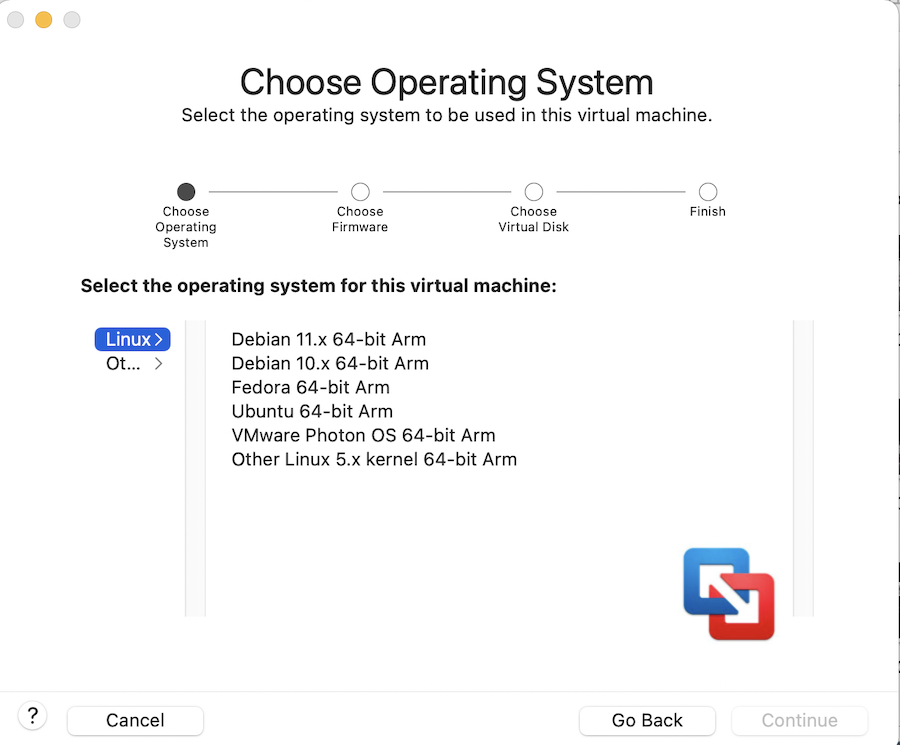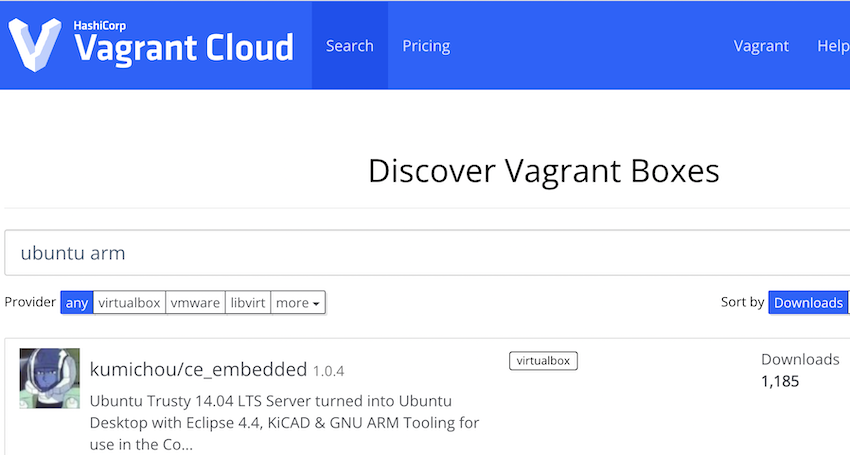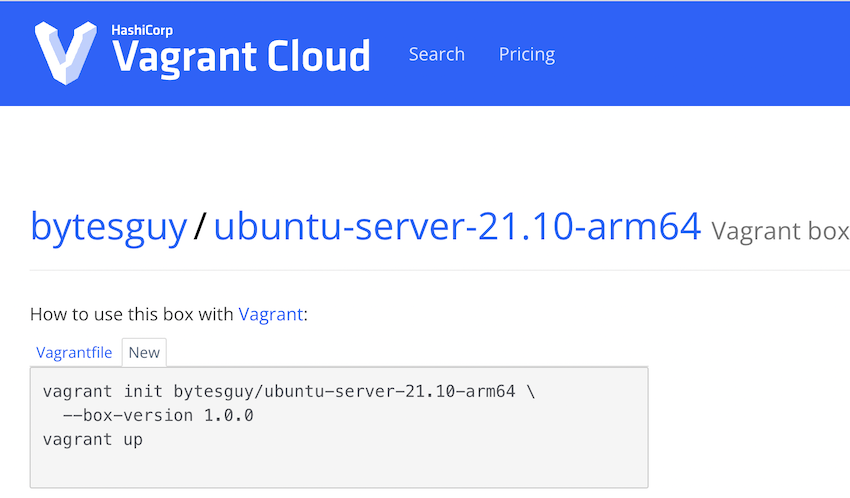Apakah VirtualBox berfungsi dengan Mac M1
Kotak Virtual Tidak Bekerja – MacBook Pro 2020 M1, MacOS -Big Sur
Kesalahan untuk menginstal VirtualBox di MacBook Air
Halo! Saya memiliki laptop. Detail laptop saya
Macos Big Sur
Versi 11.6
MacBook Air (M1, 2020)
Chip Apple M1
Memori 8GB.
Saya mencoba menginstal Oracle VM VirtualBox untuk menggunakan RHEL OS untuk berlatih untuk ujian. Tapi sayangnya, saya tidak bisa. Kesalahannya adalah:
“Arsitektur perangkat keras yang tidak didukung terdeteksi!
Pemasang telah mendeteksi arsitektur yang tidak didukung. VirtualBox hanya berjalan pada arsitektur AMD64.”
Saya ingin tahu apakah saya dapat menggunakan virtualbox di laptop ini, jika ya lalu bagaimana saya bisa melakukannya?
Terimakasih untuk semua! 🙂
Tanggapan
Respons 1: Dari apa yang dapat saya temukan, Anda perlu menggunakan desktop UTM atau paralel untuk menjalankan VM pada prosesor Apple Silicon.
Respons 2: Jadi saya tidak bisa menggunakan Oracle VM VirtualBox di laptop saya?
Respons 3: Sepertinya VirtualBox hanya mendukung prosesor x86 64-bit.
Respons 4: Jadi Anda mengatakan bahwa Oracle VM VirtualBox tidak akan bekerja di laptop saya? Jika ya maka vmware workstation akan baik -baik saja di laptop saya? Sekali lagi terima kasih atas bantuan dan dukungan Anda.
Tautan yang Direkomendasikan:
- Silakan lihat balasan oleh Oracle VirtualBox Forums: Forum VirtualBox
- Silakan lihat artikel ini menjelaskan mengapa Mac non-intel saat ini tidak dapat menjalankan VirtualBox
- Forum Diskusi Oracle VirtualBox untuk Mac OSX
- Untuk produk VMware, lihat diskusi VMware. Sepertinya mereka bermaksud pada suatu titik untuk membuatnya bekerja dengan perangkat keras apel non-intel. Silakan berkonsultasi dengan komunitas dan situs web VMware.
Catatan: VirtualBox dibuat oleh Oracle (awalnya Sun Microsystems, yang dibeli Oracle sejak lama). Terserah Oracle untuk memutuskan untuk mendedikasikan waktu/sumber daya dll untuk membuat VirtualBox berfungsi dengan perangkat keras Apple non-intel. Harap beri tahu Oracle, permintaan Anda untuk pembaruan. Orang tentu dapat membalas utas ini, namun, Red Hat tidak mempertahankan Oracle VirtualBox. Produk VMware jelas dibuat oleh VMware, dan yang terbaik adalah mengatasi masalah produk VMware dengan VMware, mungkin di forum mereka.
Rekomendasi: Saya sarankan mengikuti saran Jamie Bainbridge. Lihat tautan paralel ini dan forum diskusi mereka.
Kotak Virtual Tidak Bekerja – MacBook Pro 2020 M1, MacOS -Big Sur
Saya mencoba mem -boot VM yang disimpan menggunakan MacBook Pro dengan chip M1. Saya mencoba langkah -langkah yang diberikan dalam jawaban ini. Tapi tidak bisa mem -boot VM. Dapatkah seseorang mengkonfirmasi masalah ini atau sudah menemukan solusi untuk itu? Saya mendapat kesalahan “mesin virtual ‘ubuntu 20.04 64bit 1 ‘telah berakhir secara tak terduga selama startup dengan kode keluar 1 (0x1).” di bawah:
Ditanya 25 Mar, 2021 jam 6:31
tidak mungkin tidak mungkin
2.310 8 8 Lencana Emas 35 35 Lencana Perak 60 60 Lencana Perunggu
5 Jawaban
Jawaban 1: Memiliki masalah yang sama di Mac OS Big Sur 11.4 Ketika saya mencoba menambahkan contoh ubuntu saya (di intel tho), tidak ada yang disarankan di sini dan topik lainnya membantu. Ternyata Anda harus memberikan akses (akses disk penuh) ke kotak virtual di pengaturan. Pergi ke Pengaturan -> Keamanan & Privasi -> Privasi -> Akses Disk Lengkap -> Plus tanda (buka kunci jika diperlukan) -> Pilih Aplikasi Kotak Virtual -> Buka. Setelah itu, saya dapat memilih gambar ubuntu saya di Finder.
Jawaban 2: Sesuai jawaban David Leitko, VirtualBox adalah hypervisor virtualisasi x86. Namun, tampaknya banyak pengguna tidak begitu mengerti apa artinya ini. Ini berarti bahwa VirtualBox hanya berjalan pada X86 CPU dan membutuhkan semua elemen lain dari platform X86. Tak satu pun dari elemen -elemen ini yang ada di platform Apple Silicon, jadi VirtualBox tidak akan bekerja pada Apple Silicon dan tidak akan pernah bekerja pada Apple Silicon. Tidak mungkin menjalankan gambar VirtualBox yang berlari di Mac Intel di Apple Silicon Mac. Silakan merujuk ke Forum VirtualBox untuk lebih jelasnya.
Mesin virtual pada chip apple mac m1/m2 – fusion/vagrant
Semua MacBook baru dikirimkan dengan chip M1/M2, yang didasarkan pada arsitektur lengan. VirtualBox tidak dapat diinstal pada M1/M2 MacBooks, karena hanya mendukung arsitektur x86. VMware Fusion adalah opsi perangkat lunak lain untuk Mac berbasis x86. Pergeseran ke Apple Silicon membawa tantangan bagi pengguna yang terbiasa dengan Intel MacBooks, karena banyak pustaka perangkat lunak mungkin tidak kompatibel. Menginstal sistem operasi tamu atau mesin virtual di MacBook baru dapat menjadi tantangan utama.
Hipervisor yang Di -host: (Tipe 2)
VirtualBox adalah hypervisor host yang banyak digunakan untuk menginstal mesin virtual. Namun, itu tidak kompatibel dengan macbook m1/m2, karena hanya mendukung arsitektur x86.
Kotak Virtual Tidak Bekerja – MacBook Pro 2020 M1, MacOS -Big Sur
Setelah instalasi ini selesai, reboot mesin virtual Anda. Anda sekarang dapat menggunakan Windows.
Kesalahan untuk menginstal VirtualBox di MacBook Air
Halo! Saya memiliki laptop. Detail laptop saya
Macos Big Sur
Versi 11.6
MacBook Air (M1, 2020)
Chip Apple M1
Memori 8GB.
Saya mencoba menginstal Oracle VM VirtualBox untuk menggunakan RHEL OS untuk berlatih untuk ujian. Tapi sayangnya, saya tidak bisa. Kesalahannya adalah:
“Arsitektur perangkat keras yang tidak didukung terdeteksi!
Pemasang telah mendeteksi arsitektur yang tidak didukung. VirtualBox hanya berjalan pada arsitektur AMD64.”
Saya ingin tahu apakah saya dapat menggunakan virtualbox di laptop ini, jika ya lalu bagaimana saya bisa melakukannya?
Terimakasih untuk semua! 🙂
Dimulai 2022-07-06T02: 00: 22+00: 00 oleh
Kontributor aktif 128 poin
Tanggapan
JB Red Hat Guru 12069 poin
Dari apa yang dapat saya temukan, Anda perlu menggunakan desktop UTM atau paralel untuk menjalankan VM pada prosesor Apple Silicon.
Kontributor aktif 128 poin
Jadi saya tidak bisa menggunakan Oracle VM VirtualBox di laptop saya?
JB Red Hat Guru 12069 poin
Sepertinya VirtualBox hanya mendukung prosesor x86 64-bit.
Kontributor aktif 128 poin
Jadi kamu’mengatakan bahwa Oracle VM VirtualBox tidak akan bekerja di laptop saya? Jika ya maka vmware workstation akan baik -baik saja laptop saya? Sekali lagi terima kasih atas bantuan dan dukungan Anda.
Guru 22566 poin
Pemimpin komunitas
Abdullah al Mahir, dan siapa pun
- Silakan lihat balasan oleh Oracle VirtualBox Forums https: // forum.VirtualBox.org/viewtopic.php?f = 8 & t = 105785
- Silakan lihat artikel ini mengatakan mengapa Mac non-intel saat ini tidak dapat menjalankan VirtualBox
- Forum Diskusi Oracle VirtualBox untuk Mac OSX
- Untuk produk VMware, lihat diskusi VMware tampaknya mereka bermaksud pada suatu saat untuk membuatnya bekerja dengan perangkat keras apel non-intel juga lihat ini, silakan berkonsultasi dengan komunitas dan situs web VMware.
Catatan: VirtualBox dibuat oleh Oracle (awalnya Sun Microsystems, yang dibeli Oracle sejak lama). Terserah Oracle untuk memutuskan untuk mendedikasikan waktu/sumber daya dll untuk membuat VirtualBox berfungsi dengan perangkat keras Apple non-intel. Harap beri tahu Oracle, permintaan Anda untuk pembaruan. Orang tentu dapat membalas utas ini, namun, Red Hat tidak mempertahankan Oracle VirtualBox. Produk VMware jelas dibuat oleh VMware, dan yang terbaik adalah mengatasi masalah produk VMware dengan VMware, mungkin di forum mereka.
SAYA Rekomendasikan saran Jamie Bainbridge di atas. Lihat tautan paralel ini dan forum diskusi mereka
Kotak Virtual Tidak Bekerja – MacBook Pro 2020 M1, MacOS -Big Sur
Saya mencoba mem -boot AM yang disimpan menggunakan MacBook Pro dengan chip M1. Saya mencoba langkah -langkah yang diberikan pada jawaban ini. Tapi tidak bisa mem -boot VM. Dapatkah seseorang mengkonfirmasi masalah ini atau sudah menemukan solusi untuk itu? Saya mendapat kesalahan “mesin virtual ‘ubuntu 20.04 64bit 1 ‘telah berakhir secara tak terduga selama startup dengan kode keluar 1 (0x1).” di bawah:
Ditanya 25 Mar, 2021 jam 6:31
tidak mungkin tidak mungkin
2.310 8 8 Lencana Emas 35 35 Lencana Perak 60 60 Lencana Perunggu
5 Jawaban 5
Memiliki masalah yang sama di Mac OS Big Sur 11.4 Ketika saya mencoba menambahkan contoh ubuntu saya (di intel tho), tidak ada yang disarankan di sini dan topik lainnya membantu. Ternyata Anda harus memberikan akses (akses cakram penuh) ke kotak virtual di pengaturan. Pergi ke Pengaturan -> Keamanan & Privasi -> Privasi -> Akses Disk Lengkap -> Plus tanda (buka kunci jika diperlukan) -> Pilih Aplikasi Kotak Virtual -> Buka. Setelah itu saya dapat memilih gambar ubuntu saya di Finder.
Dijawab 24 Juni 2021 jam 15:49
39 2 2 Lencana Perunggu
Sesuai jawaban David Leitko, VirtualBox adalah x86 (lebih khusus, AMD64/x86_64) hypervisor virtualisasi. Namun, itu muncul dari berbagai diskusi yang saya lihat tentang topik ini bahwa banyak pengguna tidak benar -benar mengerti apa artinya ini.
Jadi, itu berarti tidak hanya VirtualBox hanya berjalan pada x86 CPU, tetapi juga itu membutuhkan semua elemen lain dari X86 platform. Ini termasuk memori sistem, berbagai pengontrol bus (PCI, USB), pengontrol hard disk, kartu suara, grafik, BIOS/UEFI, dll. Tidak ada yang mengambil bentuk yang sama pada silikon apel platform – Saya.e. Mereka tidak menggunakan standar apa pun yang dibangun di ekosistem PC selama 40 tahun terakhir.
Jadi, tidak hanya VirtualBox bukan Bekerja pada silikon apel, itu akan tidak pernah Bekerja pada silikon apel. Tidak akan pernah ada cara untuk menjalankan gambar VirtualBox yang berlari di Mac Intel di Mac Silikon Apple. Pernah.
Utas diskusi kanonik di forum VirtualBox yang mencakup ini secara lebih rinci ada di sini.
Mesin virtual pada chip apple mac m1/m2 – fusion/vagrant
Semua MacBook baru dikirimkan dengan chip M1 / M2 yang didasarkan pada ARM (mesin RISC tingkat lanjut). Apple tidak lagi merilis macBook berbasis x86 untuk menghilangkan ketergantungan intel untuk kemajuan apa pun. Ini juga membawa banyak tantangan bagi orang -orang yang sangat akrab dengan Intel MacBooks yang mendukung sebagian besar perpustakaan perangkat lunak di pasar. Salah satu tantangan utama yang saya hadapi untuk menginstal sistem operasi tamu / mesin virtual di MacBook baru.
Hipervisor yang di -host: (Type2)
Kotak Virtual adalah hypervisor host yang banyak digunakan untuk menginstal mesin virtual. Tapi di M1/M2 MacBooks, Anda bisa’t Instal VirtualBox Karena Hanya Mendukung Arsitektur X86. VMware Fusion adalah perangkat lunak berbayar lain untuk pengguna MacBook berbasis x86. Parallels dihosting hypervisor (Tipe-2) tersedia untuk varian Mac M1/M2. Sayangnya, itu’s Perangkat lunak berbayar, mungkin cocok untuk perusahaan.
Hypervisor yang di -host gratis untuk Mac M1/M2:
VMware telah merilis pratinjau Tech Fusion VMware untuk model Mac M1. Anda dapat mengunduh secara bebas dan menggunakannya untuk penggunaan pribadi. Sejak versi awalnya dan dirilis untuk pratinjau teknologi, ia memiliki beberapa bug. Karena chip silikon hanya mendukung sistem operasi yang didukung arsitektur lengan, Anda akan memiliki opsi yang sangat terbatas tidak seperti x86. Gunakan wizard untuk membuat mesin virtual. Anda memerlukan gambar ISO ARM 64-bit untuk menginstal sistem operasi tamu. Mesin virtual x86 tidak didukung di bawah arsitektur lengan kecuali Anda menggunakan emulate seperti qemu (terjemahan intensif sumber daya).
Bagaimana saya menggunakan pratinjau teknologi fusion vmware?
Saya tidak secara langsung memutar mesin virtual menggunakan fusi VMware. Saya menggunakan perangkat lunak Vagrant untuk mengelola sistem operasi tamu. Vagrant adalah perangkat lunak OpenSource untuk membangun dan memelihara lingkungan virtualisasi portabel untuk VirtualBox, KVM, Hyper-V, Docker, AWS, dan VMware. Vagrant juga menyediakan kotak prebuilt untuk digunakan.
1. Instal Perangkat Lunak Vagrant di MacBook M1/M2 Anda.
$ brew instal vagrant
2. Validasi instalasi.
uxpro- $ vagrant --version vagrant 2.2.19 UXPRO- $
3. Instal Plugin Penyedia VMware yang akan bertanggung jawab untuk berkomunikasi dengan VMware Fusion.
UXPRO- $ VAGRANT Plugin Instal Vagrant-VMware-Desktop
4. Sebutkan plugin VMware yang diinstal.
UXPRO- $ Daftar Plugin Vagrant ==> Vagrant: Versi baru Vagrant tersedia: 2.3.0 (Versi Terpasang: 2.2.19)! ==> Vagrant: Untuk meningkatkan Kunjungi: https: // www.Vagrantup.com/unduhan.HTML Vagrant-Share (2.0.0, Global) Vagrant-Vmware-Desktop (3.0.1, Global) UXPRO- $
5. Verifikasi Layanan Utilitas VMWare Vagrant.
uxpro- $ sudo launchctl Daftar | Grep Vagrant Password: - 0 com.gelandangan.vagrant-vmware-utility-stopper 383 -9 com.gelandangan.vagrant-vmware-utility uxpro- $
6. Identifikasi gambar OS prebuilt yang tepat dari Vagrant.
7. Setelah Anda memilih gambar yang tepat, Anda dapat melihat perintah untuk membuat file vagrant. Anda dapat mengklik file vagrant untuk menyalin konten file untuk memulai mesin virtual.
8. Jalankan perintah Vagrant Init untuk membuat file vagrant. File ini membuat semua opsi yang tersedia untuk menyesuaikan VM.
UXPRO- $ RM VAGRANTFILE UXPRO- $ VAGRANT INIT BYTESGUY/UBUNTU-SERVER-21.10-Arm64 --Box-Versi 1.0.0 A `vagrantfile` telah ditempatkan di direktori ini. Anda sekarang siap untuk `vagrant up` lingkungan virtual pertama Anda! Harap baca komentar di vagrantfile serta dokumentasi di `vagrantup.com` untuk informasi lebih lanjut tentang penggunaan vagrant. uxpro- $ ls -lrt Total 8 -rw-r-r-- 1 Staf Lingeswaran 3074 Sep 15 22:59 Vagrantfile UXPro- $
9. Ini konten file. Sebagian besar baris akan dikomentari dan dapat diaktifkan untuk konfigurasi khusus.
uxpro- $ cat vagrantfile | grep -v "#" | grep -v -e '^$' vagrant.configure ("2") do | config | konfigurasi.vm.box = "bytesguy/ubuntu-server-21.Konfigurasi 10-Arm64 ".vm.box_version = "1.0.0 "END UXPRO- $ 10. Membiarkan’s Bawa tamu ubuntu vm.
UXPRO- $ VAGRANT UP MEMBAWA MESIN 'Default' dengan penyedia 'VMWARE_DESKTOP'. ==> default: bytesguy/ubuntu-server-21.10-Arm64 'tidak dapat ditemukan. Mencoba menemukan dan menginstal. Default: box penyedia: vmware_desktop, vmware_fusion, vmware_workstation default: box versi: 1.0.0 ==> Default: Memuat metadata untuk kotak 'bytesguy/ubuntu-server-21.10-Arm64 'Default: URL: https: // vagrantcloud.com/bytesguy/ubuntu-server-21.10-Arm64 ==> Default: Menambahkan Box 'Bytesguy/Ubuntu-Server-21.10-Arm64 '(V1.0.0) untuk penyedia: vmware_fusion default: download: https: // vagrantcloud.com/bytesguy/boxes/ubuntu-server-21.10-Arm64/Versi/1.0.0/penyedia/vmware_fusion.Kotak Default: Menghitung dan Membandingkan Kotak Checksum. ==> Default: Berhasil Menambahkan Kotak 'Bytesguy/Ubuntu-Server-21.10-Arm64 '(V1.0.0) untuk 'vmware_fusion'! ==> default: mengkloning vmware vm: 'bytesguy/ubuntu-server-21.10-Arm64 '. Ini bisa memakan waktu. ==> Default: Memeriksa IF Box 'Bytesguy/Ubuntu-Server-21.10-Arm64 'Versi' 1.0.0 'sedang up to date. ==> Default: Memverifikasi perangkat vmnet sehat. ==> Default: Mempersiapkan Adaptor Jaringan. Peringatan: File VMX untuk kotak ini berisi pengaturan yang secara otomatis ditimpa oleh Vagrant Warning: Saat dimulai. Vagrant akan berhenti menimpa pengaturan ini dalam rilis mendatang yang mungkin peringatan: mencegah pengaturan jaringan yang tepat. Di bawah ini adalah pengaturan VMX yang terdeteksi: Peringatan: Peringatan: Ethernet0.PCISLOTNumber = "33" Peringatan: Peringatan: Jika jaringan gagal mengonfigurasi dengan benar, mungkin memerlukan pengaturan VMX ini. Itu bisa peringatan manual: diterapkan melalui vagrantfile: peringatan: peringatan: vagrant.Configure (2) do | config | Peringatan: Konfigurasi.vm.Penyedia: vmware_desktop do | vmware | Peringatan: VMware.VMX ["Ethernet0.pcislotnumber "] =" 33 "Peringatan: Akhir Peringatan: Akhir Peringatan: Peringatan: Untuk informasi lebih lanjut: https: // www.Vagrantup.com/docs/vmware/box.html#vmx-allowlisting ==> default: tabrakan port tetap untuk 22 => 2222. Sekarang di Port 2200. ==> Default: Memulai VMware VM. ==> Default: Menunggu VM menerima alamat. ==> Default: Port Penerusan. Default: - 22 => 2200 ==> Default: Menunggu mesin boot. Ini mungkin memakan waktu beberapa menit. Default: Alamat SSH: 127.0.0.1: 2200 Default: SSH Username: Vagrant Default: SSH Auth Metode: Kunci Pribadi Default: Default: Kunci Vagrant Insecure terdeteksi. Vagrant akan secara otomatis menggantikan default: Ini dengan keypair yang baru dihasilkan untuk keamanan yang lebih baik. Default: Default: Memasukkan kunci publik yang dihasilkan di dalam tamu. Default: Menghapus kunci tidak aman dari tamu jika ada. Default: Kunci dimasukkan! Memutuskan dan menghubungkan kembali menggunakan kunci SSH baru. ==> default: mesin boot dan siap! ==> Default: Mengkonfigurasi Adaptor Jaringan Dalam VM. ==> Default: menunggu HGFS tersedia. ==> Default: Mengaktifkan dan Mengkonfigurasi Folder Bersama. Default:- /Users /Lingeswaran /Unixarena: /Vagrant uxpro- $
11. Setelah VM naik, Anda dapat masuk menggunakan Vagrant SSH.
uxpro- $ vagrant ssh selamat datang di ubuntu 21.10 (GNU/Linux 5.13.0-23-generic aarch64) Informasi sistem pada 15 Sep 15 05:41:57 PM UTC 2022 LOAD SISTEM: 0.0 Proses: 195 Penggunaan /: 23.5% dari 19.Pengguna 52GB Masuk: 0 Penggunaan Memori: 11% Alamat IPv4 untuk ENP1S1: 192.168.22.130 Penggunaan Pertukaran: 0% 37 Pembaruan dapat diterapkan segera. Untuk melihat pembaruan tambahan ini RUN: APT LIST -rilis baru yang dapat diperbarui '22.04.Tersedia 1 LTS. Jalankan 'do-release-upgrade' untuk meningkatkannya. vagrant@ubuntu: ~ $
12. Jika Anda ingin mengakses menggunakan SSH, buat pengguna baru dan atur kata sandi.
vagrant@ubuntu: ~ $ sudo useradd lingesh vagrant@ubuntu: ~ $ sudo passwd lingesh kata sandi baru: retype kata sandi baru: passwd: kata sandi diperbarui berhasil vagrant@ubuntu: ~ $
13. Setelah Anda mengetahui nama pengguna dan kata sandi, masuk kembali menggunakan SSH.
uxpro- $ ssh [email protected] Keaslian Tuan rumah '192.168.22.130 (192.168.22.130) 'tidak bisa didirikan. ED25519 Kunci sidik jari adalah SHA256: IWURFBVCHGMKBQP+N3BXOW4HAARBB33Q5IIOWQM2U7M. Kunci ini tidak diketahui dengan nama lain apakah Anda yakin ingin terus menghubungkan (ya/tidak/[sidik jari])? Ya Peringatan: ditambahkan secara permanen '192.168.22.130 '(Ed25519) ke daftar host yang dikenal. [email protected] sandi 130: Selamat datang di Ubuntu 21.10 (GNU/Linux 5.13.0-23-generic aarch64) Informasi sistem pada 15 Sep 15 05:43:46 PM UTC 2022 LOAD SISTEM: 0.0 Proses: 198 Penggunaan /: 23.6% dari 19.Pengguna 52GB Masuk: 0 Penggunaan Memori: 11% Alamat IPv4 untuk ENP1S1: 192.168.22.130 Penggunaan Pertukaran: 0% Rilis Baru '22.04.Tersedia 1 LTS. Jalankan 'do-release-upgrade' untuk meningkatkannya. $
14. Anda dapat menggunakan perintah Suspend untuk menghentikan VM.
UXPRO- $ VAGRANT SUSPEND ==> Default: Menangguhkan VMware VM. uxpro- $ uxpro- $ vagrant status mesin saat ini: default ditangguhkan (vmware_desktop) VM ditangguhkan. Untuk melanjutkan VM ini, jalankan `vagrant up`. uxpro- $
Semoga artikel ini menyediakan cara untuk menginstal dan menggunakan hypervisor gratis di Apple MacBook dengan Chip M1/M2. Vagrant adalah opsi bonus untuk dengan cepat memunculkan VM menggunakan gambar pra-built.
Cara menjalankan windows 11 secara gratis pada mac m1 atau m2
Selama bertahun -tahun, Apple membuatnya mudah untuk menjalankan Windows di Mac Anda. apel’S Boot Camp memungkinkan Anda untuk memulai Mac berbasis intel Anda baik di macOS atau windows, dan kemampuan boot dual ini sangat bagus untuk orang yang perlu menggunakan kedua sistem operasi.
Sayangnya, Apple hanya mendukung kamp pelatihan di Mac dengan prosesor Intel. Sejak Apple telah memperbarui Mac -nya untuk menjalankan silikon apelnya sendiri (i.e. M1 dan M2) Prosesor, beberapa Mac masih tersedia yang memungkinkan Anda ganda-boot windows atau menjalankan aplikasi Windows secara asli dengan prosesor Intel. Untuk saat ini, Apple masih menjual satu model Mac Mini dengan prosesor Intel, serta Mac Pro yang lebih mahal yang keluar dari sebagian besar konsumen’ kisaran harga.
Tetapi bagi mereka yang ingin bergerak maju dengan silikon apel, di sana’S Opsi Lain: Virtualisasi. Dari dua aplikasi populer yang telah digunakan selama bertahun-tahun untuk menjalankan Windows dan sistem operasi lainnya pada Mac, yaitu VMware Fusion dan paralel desktop, hanya yang terakhir yang telah diperbarui untuk dijalankan pada Mac atau M2 yang berbasis M1 atau M2. Paralel desktop’Harga S dapat berkisar dari sekitar $ 50 (untuk peningkatan dari versi sebelumnya) hingga $ 100 untuk edisi Pro, kecuali Anda kebetulan membelinya saat itu’S ONE SALE.
Di sana’s Solusi lain, yaitu qemu: emulator open-source gratis yang (setidaknya dalam paket standarnya) agak sulit untuk dipasang dan diatur. Anda dapat melewati banyak kompleksitas pengaturan awal dengan menggunakan aplikasi UTM, yang memungkinkan Anda menjalankan QEMU di Mac Anda dengan pengaturan yang sangat sedikit. UTM tidak kaya fitur seperti paralel desktop, tetapi UTM gratis (lebih tepatnya, pembayaran adalah opsional).
Dalam artikel ini, saya’LL jelaskan bagaimana Anda dapat menjalankan windows pada Mac M1 (atau Mac apa pun dengan M1 Pro, M1 Max, M1 Ultra, atau Chip M2) dengan UTM, untuk bebas—Mertakan versi gratis Windows 11 Pro.
Apa itu UTM?
UTM adalah aplikasi yang berisi semua perangkat lunak QEMU, tetapi di GUI yang ramah pengguna. Tidak ada konfigurasi baris perintah, dan UTM terlihat sedikit seperti desktop paralel. Dia’cukup mudah untuk menginstal dan mengatur windows dengan UTM.
Anda dapat mengunduh UTM secara gratis di situs webnya, atau Anda dapat membelinya seharga $ 10 dari Mac App Store. Tidak ada perbedaan antara kedua versi, selain fakta bahwa UTM mendapat pembaruan melalui aplikasi Mac App Store, dan bahwa membeli aplikasi membantu mendanai proyek’S pengembangan. Versi gratis pada pengembang’S situs S tidak’t menyertakan mekanisme pembaruan bawaan, jadi Anda’ll perlu memeriksa secara manual dan mengunduh pembaruan ke UTM jika Anda ingin tetap up to date.
Memulai dengan UTM
Sebelum Anda mulai, pastikan Anda memiliki setidaknya 100 GB ruang kosong di drive Anda, jika memungkinkan. Ini akan memungkinkan ruang yang cukup untuk mengunduh dan menginstal UTM dan Windows, dengan sedikit ruang gerak sehingga Anda masih dapat mengunduh dan menginstal pembaruan keamanan macOS. Jika kamu tidak’T memiliki setidaknya 100 GB ruang kosong, Anda mungkin dapat membebaskan ruang yang cukup dengan menggunakan mesin cuci, bagian dari intego’S Mac Premium Bundle X9 Security and Utility Suite.
Jika Anda mengunduh UTM secara gratis dari pengembang’Situs S (bukan membelinya dari Mac App Store), Anda mendapatkan gambar disk 275 MB. Buka gambar disk, lalu seret aplikasi UTM ke folder aplikasi Anda. Gambar disk UTM dikompresi, jadi saat Anda menyalin aplikasi ke folder aplikasi Anda, harapkan akan memakan waktu sekitar 1.1 GB.
Luncurkan UTM dan Anda’ll lihat layar ini:
Kami’akan mendapatkan langkah -langkah tertentu nanti. Tapi untuk saat ini, itu’senang mengetahuinya nanti’akan membuat yang baru mesin virtual atau vm. Mesin virtual akan berisi semua instalasi dan aplikasi Windows Anda, dapat diakses melalui aplikasi UTM. Karena Microsoft hanya menjual versi Windows yang dirancang untuk prosesor Intel, Anda perlu mendapatkan versi lengan khusus. (Lengan adalah keluarga prosesor yang menjadi tempat apel di mana apel’Chip S M1 dan M2 didasarkan.)
Microsoft belum penjualan Windows for Arm Processor (kecuali Anda menghitung PC Windows Dev Kit). Tetapi Anda dapat bergabung dengan program Windows Insider dan mengunduh bebas Pratinjau versi Windows 11 untuk ARM. File ini lebih dari 10 GB, jadi jika Anda tidak’t memiliki bandwidth untuk mengunduhnya dengan cepat, Anda mungkin harus menunggu untuk mengunduh semalaman.
Satu peringatan penting: Beberapa perangkat lunak Windows pihak ketiga (termasuk, untuk saat ini, intego’S Perangkat Lunak Windows) mungkin tidak sepenuhnya kompatibel dengan versi ARM Windows. Windows 11 untuk ARM termasuk mesin emulasi X86/X64 bawaan yang memungkinkan banyak aplikasi dasar intel-native berjalan seolah-olah mereka’dirancang ulang untuk lengan. (Ini serupa dalam konsep bagaimana Rosetta 2 memungkinkan Anda menjalankan aplikasi macOS intel-native di apple silicon mac.) Namun, perangkat lunak yang lebih kompleks (seperti perangkat lunak antivirus dan video game) mungkin tidak berfungsi sampai pengembang port aplikasi untuk membuatnya lengan asli. Mengingat bahwa Microsoft belum menjual atau mengiklankan jendela untuk ARM, beberapa pengembang menulis aplikasi Windows asli ARM untuk saat ini. Sekali lagi, banyak aplikasi pihak ketiga harus bekerja dengan cukup mulus berkat Microsoft’s emulator built-in, jadi Anda mungkin tidak mengalami kesulitan.
(Jika Anda memiliki kebutuhan spesifik untuk menginstal versi Intel dari Windows Alih-alih versi ARM gratis, khususnya sehingga Anda dapat menggunakan perangkat lunak Windows khusus hanya Intel, Anda juga dapat melakukan ini melalui UTM. Setelah Anda melihat layar yang digambarkan di atas, klik Buat mesin virtual baru, lalu klik meniru. Seperti yang dicatat oleh perangkat lunak UTM, Anda dapat mengharapkan versi Windows Intel menjadi lebih lambat. Anda’LL harus menyediakan gambar ISO atau VHDX Anda sendiri untuk versi Windows Intel; mendapatkan yang berada di luar ruang lingkup artikel ini. Sisa artikel ini, selain paragraf ini, mengasumsikan bahwa Anda menginginkan versi lengan gratis dari Windows – karena itu’S opsi yang lebih baik bagi kebanyakan orang yang memiliki Mac dengan prosesor M-Series.)
Saat Anda’Re Waiting for Windows 11 untuk diunduh, Anda mungkin ingin mengklik Galeri Browse UTM. Ini membawa Anda ke situs web UTM tempat Anda dapat melihat sejumlah mesin virtual yang dapat Anda unduh. Ini termasuk berbagai distribusi Linux, semuanya siap dijalankan, dan bahkan Mac OS 9.2.1, jika Anda ingin nostalgia. (Untuk beberapa tips tentang menggunakan Mac OS klasik, pastikan untuk memeriksa artikel kami Mac OS 9: Beberapa cinta untuk klasik! Anda’Bahkan akan menemukan tautan untuk mengunduh versi Mac OS 9 dari utilitas intego – yang tidak lagi didukung, tentu saja.)
Saat Anda pertama kali meluncurkan mesin virtual di UTM, kursor mouse Anda menang’T bekerja; Klik tombol Capture Mouse Cursor di toolbar UTM (di sebelah kanan panah di tangkapan layar di atas). Setelah kursor itu “ditangkap,” Anda nanti dapat menahan Opsi Kontrol+Saat Anda ingin membuat VM melepaskan kursor Anda.
Anda’LL LL perhatikan, di galeri, entri untuk berbagai versi windows yang lebih lama. Anda dapat mengunduh mesin virtual untuk menjalankan Windows 7 atau Windows XP. (Perhatikan bahwa, seperti Mac OS 9, tidak satu pun dari versi Windows ini masih mendapatkan pembaruan keamanan.) Bagian Windows 11 memberi Anda instruksi tentang cara menginstalnya, seperti saya’M menjelaskan di sini. Karena itu tidak’t memberi Anda VM yang siap digunakan, sisa panduan ini akan memandu Anda melalui langkah-langkah.
Menyiapkan Mesin Virtual Windows
Untuk mengatur mesin virtual Windows, klik “Buat mesin virtual baru” Di layar beranda UTM, atau klik ikon + di bilah alat. Sejak kamu’VE mengunduh versi ARM Windows 11, Anda dapat mengklik Virtualize di layar berikutnya; Ini berarti bahwa perangkat lunak berjalan secara asli pada prosesor M1 atau M2 Anda. (Jika Anda menjalankan versi Intel Windows 11 pada Mac M1 atau M2, Anda’D Pilih meniru sebagai gantinya, yang dapat Anda harapkan untuk berjalan lebih lambat.)
Layar berikutnya memungkinkan Anda memilih sistem operasi mana yang Anda jalankan. Klik Windows.
Secara default, UTM diatur untuk menginstal Windows 10 atau lebih tinggi, dan menginstal driver dan alat rempah -rempah, yang diperlukan untuk lancar menggunakan Windows VM Anda. Periksa Impor Gambar VHDX, lalu klik Browse di bagian gambar boot ISO, dan pilih gambar disk untuk windows yang Anda unduh. Klik Lanjutkan.
Selanjutnya, pilih jumlah memori dan jumlah inti CPU yang Anda inginkan untuk digunakan mesin virtual. Anda dapat mulai dengan default dan mengubahnya nanti. Klik Lanjutkan.
Layar berikutnya memungkinkan Anda memilih jumlah ruang yang akan diambil mesin virtual di Mac Anda. Secara default, ini diatur ke 64 GB, yang cukup untuk sebagian besar penggunaan, tetapi mungkin terlalu besar untuk beberapa pengguna dengan ruang disk yang terbatas. Anda dapat menurunkan ukurannya, tetapi Don’t jauh di bawah 20 GB.
Layar berikutnya memungkinkan Anda memilih direktori bersama, atau folder. Ini sangat penting jika Anda ingin dapat mentransfer file dari Mac Anda ke mesin virtual, dan sebaliknya. Klik Browse… untuk menemukan folder yang ingin Anda gunakan, atau membuat folder baru.
Layar pengaturan terakhir adalah layar ringkasan. Ini mengingatkan Anda pada pengaturan Anda, dan memungkinkan Anda untuk memberi nama mesin virtual.
Klik Simpan, dan UTM menyiapkan mesin virtual. Anda melihat layar seperti ini:
Klik panah besar untuk meluncurkan mesin virtual. Dalam beberapa menit, Anda’ll lihat layar pengaturan windows. Seperti yang saya sebutkan di atas, Anda harus mengklik tombol kursor di toolbar agar kursor Anda berfungsi di jendela UTM. Ingatlah bahwa Anda’LL perlu menahan Opsi Kontrol+nanti saat Anda ingin membuat UTM melepaskan kursor Anda.
Jika Anda menekan hambatan di setep saat Windows meminta akses jaringan, restart VM, lalu, ketika Anda sampai ke layar pemilihan bahasa, tekan Shift-F10 untuk meluncurkan prompt perintah windows, ketik oobe \ bypassnro, lalu tekan enter. Ini memberitahu Windows untuk melewatkan pengaturan jaringan untuk saat ini. VM akan restart, dan prosedur pengaturan akan menawarkan opsi untuk “Saya tidak’T punya internet” Saat Anda sampai di layar jaringan. Klik itu, lalu klik lanjutkan dengan pengaturan terbatas. Anda’LL menginstal sesuatu nanti yang akan memberi Anda akses jaringan.
Anda selanjutnya mengatur akun pengguna. Anda’LL Masukkan nama pengguna dan kata sandi yang Anda inginkan, lalu atur tiga pertanyaan keamanan. Ini semua adalah pertanyaan yang sangat sederhana, yang dapat dikalahkan oleh siapa saja yang tahu sedikit tentang Anda, atau yang memeriksa umpan Facebook Anda. Dia’S ide yang bagus untuk memberikan jawaban acak untuk pertanyaan -pertanyaan ini, tetapi untuk mencatatnya. (Anda dapat mengajukan pertanyaan dan jawaban keamanan ini di manajer kata sandi Anda.)
Setelah melalui beberapa layar lagi, dan setelah beberapa menit pengaturan, Anda’ll mencapai desktop windows.
Anda’Namun belum selesai. Anda harus menginstal beberapa perangkat lunak yang memungkinkan Anda memiliki akses jaringan, dan fitur lainnya. UTM telah menyiapkan ini untuk Anda. Pergi ke komputer saya, temukan drive CD-gambar untuk alat rempah-rempah ini sudah dipasang-lalu luncurkan spice-guest-tools-xxx.exe di mana xxx adalah nomor versi. Ikuti instruksi untuk menginstal alat ini menggunakan penginstal Windows standar.
Setelah instalasi ini selesai, reboot mesin virtual Anda. Anda sekarang dapat menggunakan Windows.
Sebagai perangkat lunak gratis, UTM lebih terbatas dalam fungsionalitas daripada desktop paralel. Ini mungkin berjalan sedikit lebih lambat, dan Anda bisa’t seret file dari satu os ke yang lain. Namun, Anda setidaknya dapat menyalin dan menempelkan teks antara kedua sistem operasi berkat alat tamu Spice.
Preferensi dan Pengaturan UTM
Ada dua lokasi di mana Anda mengakses preferensi dan pengaturan UTM. Jika Anda mengklik menu UTM (di sebelah menu Apple) dan pilih Preferensi…, Anda mendapatkan layar Preferensi untuk aplikasi itu sendiri. Saya sarankan Anda meninggalkan semua ini di pengaturan default, kecuali jika Anda memiliki alasan untuk mengubahnya.
Untuk mengakses pengaturan yang mempengaruhi QEMU dan mesin virtual Anda, pilih mesin virtual lalu klik tombol Edit di toolbar. (Perhatikan bahwa Windows perlu dimatikan, jadi status VM Anda akan ditampilkan sebagai dihentikan pada layar ini, sebelum Anda dapat mengubah VM’Pengaturan S.)
Ada banyak pengaturan di sini Anda dapat mengubah, terutama untuk core CPU dan memori. (Saya menyarankan sebelumnya untuk meninggalkan ini pada nilai default saat Anda pertama kali mengatur UTM.) Jika Anda menemukan bahwa VM Anda terlalu lambat, Anda dapat mencoba memberikan lebih banyak memori dan/atau core CPU. Anda hanya perlu melakukan ini jika Anda’melakukan pekerjaan prosesor atau intensif RAM.
Lihatlah pengaturan lainnya. Sekali lagi, Anda mungkin menang’t perlu mengubah semua ini, tetapi Anda dapat melakukannya nanti jika diperlukan.
Anda sekarang dapat menjalankan Windows secara gratis di M1 Mac Anda
Seperti disebutkan di atas, versi UTM Mac App Store $ 10 memungkinkan Anda mendapatkan pembaruan aplikasi secara otomatis. Jika Anda memilih untuk mengunduhnya gratis dari pengembang’S Situs, aplikasi ini tidak memiliki pembaruan bawaan, jadi Anda’LL perlu memperbarui UTM secara manual saat versi baru dirilis. Anda dapat memeriksa halaman UTM GitHub untuk melihat apa versi terbaru; Ini penting, karena pembaruan mencakup kedua versi baru dari aplikasi UTM, tetapi juga perangkat lunak QEMU yang mendasarinya.
Jadi, apakah Anda perlu menggunakan windows sesekali atau sering, UTM adalah cara yang bagus untuk menjalankannya secara gratis. Untuk saat ini, Anda bisa mendapatkan Windows 11 secara gratis, tetapi itu’tidak jelas berapa lama ini akan tersedia. Microsoft mungkin akan mulai menjual versi lengan Windows di beberapa titik di masa depan.
Bagaimana saya bisa belajar lebih banyak?
Setiap minggu di Intego Mac Podcast, Intego’S Mac Security Experts mendiskusikan berita Apple, keamanan dan privasi terbaru, dan menawarkan saran praktis untuk mendapatkan hasil maksimal dari perangkat Apple Anda. Pastikan untuk Ikuti podcast Untuk memastikan Anda tidak’t lewatkan episode apapun.
Minggu depan di Episode 247 dari Intego Mac Podcast, kami’ll mendiskusikan menjalankan windows 11 pada mac m1. Pantau terus!
Anda juga dapat berlangganan kami buletin email dan awasi di sini Blog keamanan mac Untuk berita keamanan dan privasi Apple terbaru. Dan Don’T Lupa mengikuti intego di saluran media sosial favorit Anda:
Bagikan ini:
Tentang Kirk McCearn
Kirk McErhearn menulis tentang produk Apple dan lebih banyak lagi di blognya Kirkville. Dia adalah co-host dari Intego Mac Podcast, serta beberapa podcast lainnya, dan merupakan kontributor tetap untuk blog keamanan Mac, Tidbits, dan beberapa situs web dan publikasi lainnya. Kirk telah menulis lebih dari dua lusin buku, termasuk Take Control Books tentang aplikasi media Apple, Scrivener, dan Launchbar. Ikuti dia di Twitter di @Mcelhearn. Lihat semua posting oleh Kirk McElhearn → Entri ini diposting di Software & Apps dan Tagged Apple Silicon, Windows. Bookmark Permalink.