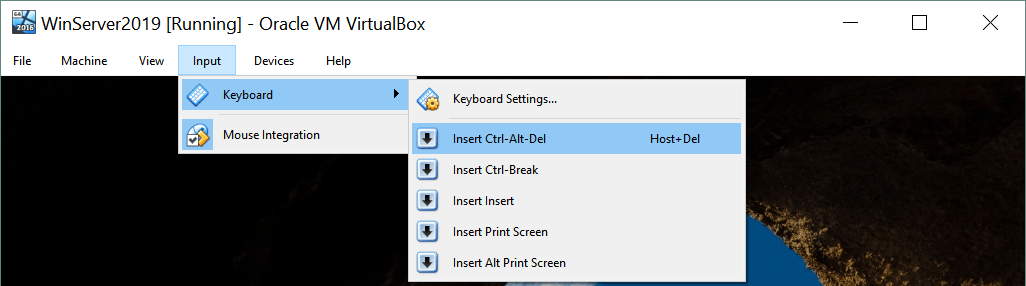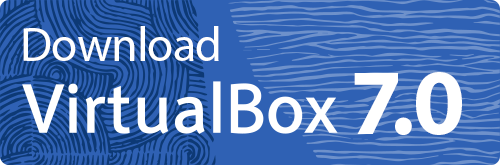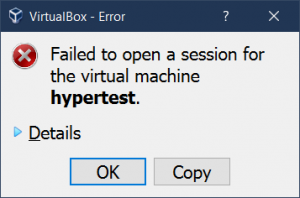Apakah VirtualBox berfungsi di Windows 10
Ringkasan:
Di artikel ini, kami akan membahas cara menggunakan VirtualBox untuk menginstal dan menjalankan berbagai sistem operasi di komputer Anda. VirtualBox adalah solusi virtualisasi yang bebas dan kuat yang memungkinkan Anda menjalankan beberapa sistem operasi pada satu mesin fisik tanpa perlu boot ganda atau menginstal ulang sistem operasi Anda saat ini. Ini menyediakan antarmuka pengguna yang nyaman dan mendukung berbagai host dan sistem operasi tamu. Kami akan mengeksplorasi cara mengatur VirtualBox, sistem operasi yang didukung, dan cara membuat dan menginstal mesin virtual.
1. Cara Mengatur VirtualBox?
Pertama, Anda perlu mengaktifkan fitur virtualisasi CPU, seperti Intel VT-X atau AMD-V, di BIOS komputer Anda. Kemudian, unduh pemasang VirtualBox dari situs web resmi. Jalankan installer dan ikuti instruksi pemasangan wizard. Pastikan untuk memilih opsi instalasi yang diinginkan, seperti direktori instalasi dan komponen yang akan diinstal.
2. Sistem operasi apa yang didukung oleh VirtualBox?
VirtualBox mendukung berbagai sistem operasi host dan tamu. Sistem operasi host dapat berupa Windows, Linux, MacOS, Solaris, atau FreeBSD. Sistem operasi tamu dapat berupa Windows, Linux, MacOS, Solaris, FreeBSD, Novell Netware, dan banyak lagi.
3. Cara membuat mesin virtual di virtualbox?
Untuk membuat mesin virtual, buka VirtualBox dan klik tombol “Baru”. Masukkan nama untuk mesin virtual dan pilih jenis dan versi sistem operasi. Tentukan jumlah memori dan buat hard disk virtual untuk mesin virtual. Anda dapat memilih antara opsi penyimpanan ukuran yang dialokasikan atau tetap secara dinamis.
4. Cara menginstal sistem operasi tamu di virtualbox?
Setelah membuat mesin virtual, pilih di VirtualBox Manager dan klik tombol “Pengaturan”. Di menu Pengaturan, navigasikan ke bagian “Penyimpanan” dan tambahkan file instalasi ISO dari sistem operasi tamu. Mulai mesin virtual dan ikuti instruksi instalasi yang disediakan oleh sistem operasi tamu.
5. Apa keuntungan menggunakan virtualbox?
VirtualBox memungkinkan Anda untuk menjalankan beberapa sistem operasi pada satu mesin fisik, menghilangkan kebutuhan untuk dual-booting atau menginstal beberapa sistem operasi. Ini menyediakan antarmuka pengguna yang nyaman dan mendukung berbagai host dan sistem operasi tamu. Mesin virtual yang dibuat di VirtualBox diisolasi satu sama lain dan dari sistem operasi host, memastikan lingkungan pengujian yang aman.
6. Dapatkah virtualbox digunakan untuk menguji penyebaran jaringan?
Ya, VirtualBox menyediakan berbagai mode jaringan virtual, memungkinkan Anda untuk menguji penyebaran jaringan yang memerlukan banyak mesin. Mesin virtual dapat berinteraksi satu sama lain melalui jaringan virtual yang dibuat oleh VirtualBox. Fitur ini sangat berguna untuk menguji pengaturan jaringan yang kompleks tanpa perlu perangkat keras fisik.
7. Adalah virtualbox solusi virtualisasi gratis?
Ya, VirtualBox gratis untuk digunakan. Ini adalah perangkat lunak open-source yang dirilis di bawah Lisensi Publik Umum GNU (GPL). Anda dapat mengunduh dan menginstal VirtualBox tanpa biaya apapun.
8. Dapatkah virtualbox digunakan pada sistem operasi yang berbeda?
Ya, VirtualBox adalah solusi virtualisasi multiplatform yang dapat diinstal pada Windows, Linux, MacOS, Solaris, dan FreeBSD. Antarmuka pengguna konsisten di berbagai sistem operasi, membuatnya mudah untuk beralih di antara mesin host.
9. Apakah VirtualBox mendukung sistem operasi 32-bit?
Ya, VirtualBox mendukung sistem operasi tamu 32-bit dan 64-bit. Namun, beberapa versi spesifik mungkin memiliki batasan, jadi disarankan untuk memeriksa dokumentasi VirtualBox untuk sistem operasi yang didukung.
10. Dapatkah VirtualBox digunakan sebagai alternatif untuk Hyper-V atau VMware?
Ya, VirtualBox adalah alternatif yang kuat untuk Hyper-V dan VMware. Ini menyediakan fitur virtualisasi yang serupa, seperti membuat dan menjalankan mesin virtual, jaringan virtual, dan emulasi perangkat keras. Namun, pilihan perangkat lunak virtualisasi tergantung pada persyaratan dan preferensi spesifik Anda.
Cara Tidak Ragi untuk Menginstal Windows 10 dengan VirtualBox
VirtualBox adalah solusi virtualisasi yang kuat yang dapat digunakan untuk menjalankan sistem operasi berbeda yang disebutkan dalam daftar panjang OSS yang didukung. Anda dapat mengatur VirtualBox di Mac, Windows, Linux, Solaris dan Freebsd. Hari ini’Posting blog S menjelaskan cara mengatur VirtualBox dan cara menggunakan VirtualBox di Windows 10, menggunakan sebagai contoh yang menginstal Windows Server 2019 sebagai OS tamu. VirtualBox gratis, dan antarmuka penggunanya nyaman dan distandarisasi untuk semua sistem operasi host yang didukung. Gunakan VirtualBox untuk menjalankan perangkat lunak yang dikembangkan untuk sistem operasi yang berbeda pada mesin fisik tunggal Anda secara bersamaan tanpa perlu menginstal beberapa sistem operasi pada mesin fisik, dan reboot untuk mengubah OS. Gunakan VirtualBox untuk penyebaran pengujian yang memerlukan beberapa mesin yang harus berinteraksi melalui jaringan – VirtualBox menyediakan berbagai mode jaringan virtual. VirtualBox adalah alternatif multiplatform yang kuat untuk Hyper-V. Baca juga tentang perbandingan VirtualBox vs Hyper-V dan VirtualBox vs VMware untuk mempelajari lebih lanjut tentang solusi virtualisasi. Coba instal VirtualBox, dan tunggu posting blog baru tentang produk yang bermanfaat ini.
Cara menggunakan VirtualBox: Tinjauan Cepat
Saat menggunakan tradisional, Anda perlu menginstal sistem operasi pada mesin fisik untuk mengevaluasi perangkat lunak yang tidak dapat diinstal pada sistem operasi Anda saat ini. Oracle VirtualBox adalah apa yang Anda butuhkan dalam kasus ini, alih -alih menginstal ulang perangkat lunak pada mesin fisik Anda. VirtualBox dirancang untuk menjalankan mesin virtual di mesin fisik Anda tanpa menginstal ulang OS Anda yang berjalan pada mesin fisik. Satu lagi keuntungan virtualbox adalah produk ini dapat diinstal secara gratis.
Mesin virtual (VM) berfungsi seperti yang fisik. OS dan aplikasi yang diinstal di dalam VM “memikirkan” Bahwa mereka berjalan pada mesin fisik biasa karena perangkat keras yang ditiru digunakan untuk menjalankan VM di VirtualBox. Mesin virtual diisolasi satu sama lain dan dari sistem operasi host. Dengan demikian, Anda dapat melakukan tes Anda di mesin virtual yang terisolasi tanpa kekhawatiran merusak sistem operasi host Anda atau mesin virtual lainnya. Hari ini’Posting blog S mengeksplorasi cara menggunakan VirtualBox dan berisi bagian -bagian berikut:
- Cara Mengatur VirtualBox?
- Mengaktifkan fitur virtualisasi CPU
- Mengunduh VirtualBox Installer
- Menjalankan penginstal dan mendefinisikan opsi instalasi
- Membuat mesin virtual
- Menginstal OS tamu
Sistem Operasi Didukung oleh VirtualBox
VirtualBox mendukung daftar panjang sistem operasi host dan tamu. OS host adalah sistem operasi yang diinstal pada mesin fisik, di mana VirtualBox diinstal. OS tamu adalah sistem operasi yang diinstal pada mesin virtual yang berjalan di dalam VirtualBox. VirtualBox dapat diinstal di Windows, Linux, MacOS, Solaris, dan Freebsd. Di VirtualBox Anda dapat menjalankan VM dengan Windows, Linux, MacOS, Solaris, FreeBSD, Novell Netware, dan sistem operasi lainnya.
Cara Mengatur VirtualBox?
Membiarkan’S Jelajahi Cara Mengatur VirtualBox di Windows. Proses instalasi VirtualBox tidak sulit dan serupa untuk semua sistem operasi yang didukung.
Aktifkan fitur virtualisasi CPU
Pertama, Anda perlu mengaktifkan fitur virtualisasi perangkat keras pada CPU Anda (unit prosesor pusat) seperti Intel VT-X atau AMD-V di UEFI/BIOS komputer fisik Anda. Jika tidak, jika Anda menjalankan sistem operasi tamu 64-bit, Anda bisa mendapatkan kesalahan: VT-X tidak tersedia. Jika Hyper-V diinstal pada mesin Windows Anda, uninstall Hyper-V sebelum menginstal VirtualBox (jika tidak, Hyper-V akan memblokir ekstensi virtualisasi perangkat keras yang diperlukan oleh VirtualBox untuk menjalankan VM). Mayoritas prosesor modern mendukung virtualisasi perangkat keras.
Unduh VirtualBox Installer
Buka situs web resmi untuk mengunduh VirtualBox Installer untuk sistem operasi Anda (Windows dalam kasus ini). Jika Anda mencari cara mengatur VirtualBox di Mac, unduh penginstal OS X. Pada saat penulisan posting blog ini, versi VirtualBox terbaru adalah 6.0.8. Anda juga dapat mengunduh versi lama, misalnya, versi 5.2. VirtualBox 5.2 mendukung host 32-bit sementara VirtualBox 6.0 tidak’T. Dalam contoh saat ini, Anda dapat melihat cara mengatur VirtualBox pada contoh VirtualBox 5.2. Di posting blog berikutnya, proses peningkatan VirtualBox akan dijelaskan.
Jalankan penginstal dan tentukan opsi instalasi
- Jalankan VirtualBox Installer. Wisaya instalasi yang memiliki GUI (antarmuka pengguna grafis) akan muncul.
- Pilih cara yang Anda inginkan untuk diinstal, mengklik direktori instalasi dan komponen yang diinstal – Anda dapat meninggalkan nilai default. Kemudian centang kotak centang di dekat opsi pintasan dan asosiasi file.
- Konfirmasi Instalasi Antarmuka Jaringan VirtualBox (Klik Ya).
- Di Siap menginstal Layar, tekan Install untuk memulai proses instalasi.
- Setelah menyelesaikan instalasi, Anda dapat mencentang kotak centang untuk memulai VirtualBox setelah instalasi.
Menyebarkan VM baru
Setelah Anda menginstal VirtualBox, buka aplikasi. Anda dapat melihat antarmuka pengguna grafis VirtualBox yang disatukan untuk semua sistem operasi host yang didukung. Anda juga dapat menggunakan antarmuka baris perintah dan vboxmanage jika diperlukan. Dalam contoh saat ini VirtualBox diatur di Windows 10. Bayangkan Anda perlu mengevaluasi Windows Server 2019 sebelum membuat keputusan – untuk membeli atau tidak membeli. Membiarkan’S Lihatlah cara menggunakan VirtualBox untuk menjalankan Windows Server 2019 pada mesin virtual.
Unduh gambar ISO pemasang Windows Server 2019 dari Microsoft’S Situs. Ubah nama file ISO yang diunduh menjadi Winserver2019.iso untuk kenyamanan lebih.
Membuat mesin virtual
Klik Mesin> Baru Atau tekan ikon dengan Blue Star untuk membuat mesin virtual baru di VirtualBox GUI.
Tentukan opsi VM baru.
Jenis: Microsoft Windows.
Versi: kapan: Windows 2016 (64-bit). Parameter ini mendefinisikan jumlah default yang masuk akal dari memori virtual, ukuran disk virtual; satu set perangkat keras yang ditiru (perangkat yang didukung oleh versi OS yang dipilih, driver yang termasuk); Serta satu set fitur sistem seperti EFI, PAE (Ekstensi Alamat Fisik), APIC I/O (Pengontrol Interupsi Terpuat Terprogram Lanjutan). Jika Anda menggunakan versi terbaru VirtualBox, Windows 2019 tersedia dalam daftar versi OS.
Ukuran memori: Setel memori untuk VM. 8 GB RAM seharusnya cukup untuk Windows Server 2019 untuk awal. Anda dapat menambahkan lebih banyak memori nanti, setelah menginstal OS tamu (VM harus dimatikan untuk mengubah jumlah memori).
Hard Disk: Buat hard disk virtual sekarang.
Klik Membuat tombol.
Membuat hard disk virtual
Atur parameter berikut:
Nama dan lokasi file untuk disk virtual. Cobalah untuk tidak menggunakan partisi sistem untuk menyimpan disk virtual jika memungkinkan.
Ukuran file disk virtual. Pilih 50 GB untuk Windows Server 2019.
Jenis File Hard Disk. VirtualBox mendukung banyak format disk virtual:
- VDI (VirtualBox Disk Image) adalah format VirtualBox asli. Pilih jenis disk virtual ini jika Anda tidak’T Berencana untuk memigrasi VM ke platform lain seperti VMware dari Hyper-V.
- VHD (Hard Disk Virtual) adalah format Hyper-V.
- VMDK (Disk Mesin Virtual) adalah format disk virtual VMware.
- HDD adalah hard disk paralel.
- QCOW (QEMU Copy-on-Write).
- QED (Disk Peningkatan QEMU).
Membiarkan’S Pilih VDI dalam contoh saat ini.
Penyimpanan hard disk fisik: Ukuran yang dialokasikan atau tetap secara dinamis (analog penyediaan tipis dan tebal di vmware). Pilih opsi yang dialokasikan secara dinamis jika Anda ingin menyimpan ruang disk, seperti dalam hal ini, ukuran disk virtual Anda mendekati nol tepat setelah pembuatan, dan tumbuh setelah menulis data ke disk virtual sebelum mencapai ukuran maksimum yang dialokasikan.
Klik Membuat untuk menyelesaikan kreasi VM.
Penyetelan mesin virtual. Tune mesin virtual Anda dengan pergi ke Mesin> Pengaturan. Bagian berikut ada di jendela ini.
Umum. Anda dapat mengedit nama VM, mengaktifkan clipboard bersama, drag & drop, menulis deskripsi VM, dan mengaktifkan enkripsi disk virtual.
Sistem. Nonaktifkan floppy drive virtual di Motherboard tab. Di tab Sistem, Anda dapat menambahkan lebih banyak prosesor untuk VM, mengkonfigurasi akselerasi, dan memilih salah satu dari dua chipset yang ditiru.
Menampilkan. Dalam Layar tab, dimungkinkan untuk mengatur memori video, jumlah monitor, dan faktor skala serta memungkinkan akselerasi 2D dan 3D. Itu Tampilan jarak jauh Tab memungkinkan Anda untuk mengelola OS tamu Anda dengan menghubungkan ke VirtualBox VM Desktop dari jarak jauh dengan RDP (Protokol Desktop Jarak Jauh). Menangkap video dikonfigurasi di Video Capture tab.
Penyimpanan. Tambahkan dan hapus hard disk virtual, drive DVD virtual, dan pengontrol disk jika diperlukan. Pilih drive DVD Anda (harus kosong sampai saat ini) dan masukkan disk DVD ISO virtual ke dalam drive. Klik ikon disk dan pilih “Pilih file cakram optik virtual.” Jelajahi Anda Winserver2019.iso file dan buka. Sekarang disk ISO Anda ditampilkan dalam daftar perangkat penyimpanan.
Audio. Audio dapat diaktifkan atau dinonaktifkan; Driver audio host, pengontrol audio dan fitur yang diperluas dapat dipilih.
Jaringan. Adaptor jaringan virtual dikonfigurasi di bagian ini. Jumlah maksimum adaptor jaringan virtual per VM adalah empat. Adaptor jaringan virtual dapat menggunakan berbagai mode jaringan yang berbeda: tidak terlampir, nat, jaringan nat, adaptor jembatan, jaringan internal, adaptor khusus host, driver generik, di antaranya mode jaringan NAT digunakan secara default.
Ketika Nat Mode dipilih, VM Anda terhubung ke router virtual dan dapat mengakses host, jaringan tempat host terhubung dan jaringan eksternal yang dapat diakses oleh host. Jika Anda menggunakan VM tunggal, yang tidak perlu dilihat sebagai mesin biasa di jaringan fisik Anda, Anda dapat memilih Nat Mode untuk Jaringan VM. Jika Anda ingin VM Anda sepenuhnya representatif di jaringan fisik Anda, gunakan Jembatan mode.
Model adaptor jaringan virtual yang ditiru dipilih dari menu tarik-turun. Anda dapat mengatur alamat MAC secara manual jika perlu. Konfigurasikan Penerusan Port untuk mengakses VM yang menggunakan Nat Mode Jaringan dari Jaringan Fisik yang terhubung dengan mesin host Anda (jika perlu). Jika Anda menggunakan jaringan yang dijembatani, Anda tidak’t perlu mengkonfigurasi penerusan port.
Port serial. Aktifkan port serial jika karena alasan tertentu Anda perlu port COM diaktifkan pada VM.
USB. Opsi USB untuk VM dikonfigurasi di bagian ini.
Folder bersama. Folder bersama digunakan untuk pertukaran file antara OS host dan OS tamu.
Antarmuka pengguna. Kustomisasi elemen GUI jika Anda mau.
Klik OKE untuk menerapkan konfigurasi VM yang diedit.
Menginstal OS tamu
Sekarang Anda bisa memulai VM. Memukul Mesin> Mulai> Mulai Normal.
Awal yang normal. Membuka jendela VM dan menampilkan output video VM di jendela itu dengan cara yang sama karena output dari mesin fisik ditampilkan pada monitor. Saat Anda menutup jendela VM, VirtualBox bertanya apa yang harus Anda lakukan:
- Simpan status mesin. VM Hibernasi (VM sedang jeda). Mulai VM untuk melanjutkan operasi VM dari negara yang disimpan.
- Kirim sinyal shutdown. VM dimatikan dengan benar, sama seperti Anda akan mematikan mesin dari sistem operasi.
- Tenaga mesin. Opsi ini setara dengan mencabut kabel daya dari komputer fisik.
Mulai tanpa kepala. VM dimulai, tetapi jendela dengan output video dari VM tidak muncul. Anda dapat terhubung ke VM untuk mengelolanya dengan menggunakan protokol desktop jarak jauh (termasuk VRDP – VirtualBox Remote Display Protocol yang kompatibel dengan Microsoft RDP), SSH dll.
Awal yang bisa dilepas. Ini adalah kombinasi dari awal yang normal dan awal tanpa kepala. Saat Anda menutup jendela VirtualBox VM, satu opsi lagi tersedia – Lanjutkan berlari di latar belakang. Anda dapat menutup jendela VMM VMM VirtualBox tanpa mengganggu VM.
Penginstal OS sekarang boot dari gambar ISO yang dimasukkan ke drive DVD virtual. Proses ini ditampilkan di jendela VMM VirtualBox baru. Jika Anda tahu cara mengatur Windows 10 di VirtualBox, atau pada mesin fisik, proses instalasi Windows Server 2019 dalam mode GUI seharusnya’t menyebabkan masalah.
Pilih opsi yang sesuai untuk wizard instalasi Windows:
- Evaluasi Datacenter Windows Server 2019 (Pengalaman Desktop).
- Kustom: Instal Windows saja (Lanjutan).
Buat partisi baru (atau partisi) di hard disk virtual 50-GB Anda.
VM secara otomatis memulai kembali beberapa kali selama instalasi Windows Server 2019.
Atur kata sandi Windows Administrator untuk menyelesaikan pengaturan Windows Server 2019 di VirtualBox.
Setelah memuat, Windows meminta Anda untuk menekan Ctrl+alt+hapus untuk membuka. Klik Input> Keyboard> Masukkan Ctrl+Alt+Del Di jendela VirtualBox VM.
Setelah Anda masuk sistem Windows Anda, instal penambahan tamu VirtualBox. Tambahan Tamu adalah seperangkat driver dan utilitas sistem untuk sistem operasi tamu yang didukung yang mengoptimalkan kinerja dan kegunaan OS tamu, selain memberikan interaksi yang lebih dekat antara host dan sistem operasi tamu. Fitur seperti integrasi pointer mouse, dukungan mode video yang disempurnakan, folder bersama, clipboard bersama, dan sinkronisasi waktu dapat diaktifkan setelah menginstal penambahan tamu VirtualBox pada OS tamu. File ISO dengan penambahan tamu terletak di direktori instalasi VirtualBox.
Di jendela VirtualBox VM, klik Perangkat> Masukkan gambar CD Tambahan Tamu. Disk ISO virtual sekarang dimasukkan ke drive DVD virtual Windows VM Anda.
Buka isi disk dan jalankan VboxWindowsAdditions-AMD64.exe mengajukan. Setelah wizard instalasi terbuka, ikuti tips rekomendasi wizard, mengklik Berikutnya pada setiap langkah untuk melanjutkan. Di akhir instalasi, reboot mesin virtual.
Folder dan clipboard bersama
Untuk mengonfigurasi folder bersama, buka Mesin> Pengaturan dan pilih Folder bersama bagian. Tekan Ikon Tambah Bagikan (folder dengan Green Plus), lalu masukkan jalur folder yang ingin Anda bagikan di mesin host Anda, dan tentukan nama folder. Anda dapat membuat folder bersama-saja dan mengaktifkan pemasangan otomatis. Dalam contoh saat ini, C: \ Virtual \ VirtualBox \ Shared_Folder01 digunakan sebagai folder bersama dan Auto-Mount opsi diaktifkan. Memukul OKE dua kali untuk menerapkan perubahan.
Power on the VM di mana Windows Server 2019 telah diinstal. Buka File Explorer, di bagian Jaringan Pilih Vboxsvr, setelah itu Anda dapat melihat folder bersama yang baru saja dibuat yang jalur jaringannya \\ vboxsvr \ shared_folder01. Untuk kenyamanan lebih lanjut, klik kanan folder bersama dan di menu konteks, pilih Peta drive jaringan untuk memasang . Pilih huruf gratis apa pun, misalnya Z: untuk menyelesaikannya.
Sekarang folder bersama ditampilkan sebagai disk z: dalam daftar disk Anda di PC ini (komputer saya). Jika Anda mengaktifkan opsi pemasangan otomatis saat mengkonfigurasi folder bersama, Anda tidak’t perlu memetakan drive jaringan secara manual, karena telah dipasang secara otomatis (surat disk gratis pertama digunakan untuk pemetaan disk dalam kasus ini). Sekarang folder bersama Anda siap menyalin file antara host dan sistem operasi tamu.
CLIPBOARD BERBAGI adalah fitur yang berguna yang memungkinkan Anda menyalin fragmen teks, gambar, beberapa file dll. Pada OS tamu dan tempel item -item ini pada OS host (dan sebaliknya), sebanyak yang dapat Anda lakukan di dalam OS host Anda di antara beberapa aplikasi.
Seret dan jatuhkan memungkinkan Anda untuk menyalin file dan folder dari windows OS tamu untuk meng -host windows os (dan terbalik), seperti yang dapat Anda lakukan di antara dua jendela windows windows explorer file windows.
Untuk mengaktifkan CLIPBOARD BERBAGI Dan Seret dan jatuhkan di VirtualBox, buka pengaturan VM, dan di Umum bagian, buka Canggih tab. Pilih Dua arah Opsi untuk clipboard bersama dan fitur seret & drop.
Membuat Salinan VM
Salah satu keuntungan dari VM adalah kemudahan menyalin mesin virtual dan membuat klon mesin. Anda dapat mengkloning VM dengan menggunakan opsi VirtualBox bawaan dan secara manual.
Pergi ke Mesin> Klon untuk menggunakan alat kloning bawaan.
Pilih Pakar mode.
Masukkan nama mesin baru (secara default “klon” Word ditambahkan ke nama VM asli). Pilih tipe klon (klon klon penuh atau klon tertaut), opsi snapshot (keadaan mesin saat ini atau semuanya). Dalam kasus kloning VM, pengidentifikasi unik dari sistem operasi dan disk virtual diubah.
Jika Anda memilih Klon penuh, Salinan lengkap VM sumber (termasuk semua file disk virtual) dibuat. Semua file VM disalin secara independen ke folder tujuan. Sumber VM tidak diperlukan untuk pengoperasian VM-Clone.
Jika Klon tertaut Opsi dipilih, semua file dari sumber VM tidak disalin. VM baru dibuat, snapshot dari disk virtual induk dari VM sumber diambil untuk membuat disk yang berbeda.
Menghidupkan kembali alamat MAC dari semua kartu jaringan. Pilih opsi ini jika alamat MAC pada Sumber VM dan Klon VM harus berbeda (untuk mencegah konflik jaringan).
Menyalin folder VM dengan semua file VM dapat dianggap sebagai cadangan manual dari mesin virtual. Pengidentifikasi unik dan komponen VM lainnya tetap sama, karena salinan VM adalah salinan yang tepat dari sumber VM. Anda dapat membuka folder mesin virtual dengan mengklik Mesin> Tampilkan di folder Di jendela VirtualBox utama.
Menggunakan snapshot
Snapshot memungkinkan Anda untuk menyimpan keadaan kerja VM dan memutar kembali ke keadaan itu nanti setelah perubahan dilakukan dalam VM. Menggunakan snapshots direkomendasikan untuk pengujian, misalnya, ketika Anda perlu menginstal beberapa aplikasi dan melihat bagaimana mereka bekerja tanpa risiko merusak seluruh sistem. Jika aplikasi berfungsi secara tidak benar atau Anda perlu mencoba versi perangkat lunak lain, cukup kembalikan status VM dengan menggunakan snapshot yang telah dibuat. Pendekatan ini nyaman dan membantu Anda menghemat banyak waktu. Menggunakan snapshot tidak, bagaimanapun, sama dengan membuat cadangan.
Cara menggunakan VirtualBox untuk mengambil snapshot VM? Pilih VM Anda, klik Peralatan mesin dan pilih Snapshots Untuk membuka bagian dengan opsi snapshot. Tekan Mengambil Ikon untuk membuat snapshot baru, lalu masukkan nama dan deskripsi snapshot.
Setelah mengambil snapshot, disk virtual yang berbeda akan dibuat di Snapshots subfolder folder VM Anda. Format file sama dengan untuk disk virtual asli Anda (VDI dalam kasus ini). Semua perubahan baru yang dibuat di dalam VM setelah membuat snapshot ditulis untuk perbedaan virtual disk. Jika Anda membuat snapshot kedua, disk virtual yang berbeda dibuat, dan sebagainya.
Ketika Anda perlu mengembalikan keadaan mesin virtual dari snapshot, klik kanan nama snapshot dan di menu konteks, pilih Memulihkan. Centang kotak jika Anda perlu membuat snapshot dari status mesin virtual saat ini. VM harus dalam keadaan bertenaga. Jika snapshot tidak diperlukan lagi, itu bisa dihapus.
Saat snapshot yang terletak sebelum keadaan VM saat ini dihapus, dihapus dengan menggabungkan disk yang berbeda yang terkait dengan snapshot dengan disk virtual induk atau disk yang berbeda. Jika keadaan VM Anda saat ini diwakili oleh snapshot di tengah rantai snapshot, menghapus snapshot di ujung rantai snapshot menyebabkan penghapusan file disk virtual yang berbeda yang terkait dengan snapshot tanpa penggabungan. Sekarang Anda tahu cara mengatur VirtualBox, menjalankan dan mengelola VM serta menggunakan snapshot VM.
Merekam video
Bagian ini memberi tahu Anda cara menggunakan VirtualBox untuk merekam video tentang segala sesuatu yang dapat dilihat di antarmuka pengguna mesin virtual. Saat menggunakan mesin fisik, Anda tidak dapat menginstal perangkat lunak untuk merekam video instalasi sistem operasi, atau penggunaan konsol dalam sistem operasi tanpa GUI. VirtualBox membantu Anda menyelesaikan masalah ini dan memiliki fitur bawaan untuk perekaman video dari semua yang Anda lihat di monitor virtual (VirtualBox VM Window).
Untuk merekam video, buka Mesin> Pengaturan, pergi ke Video Capture tab, aktifkan pengambilan video dan konfigurasikan parameter perekaman video (lihat tangkapan layar di bawah).
Kesimpulan
VirtualBox adalah solusi virtualisasi yang kuat yang dapat digunakan untuk menjalankan sistem operasi berbeda yang disebutkan dalam daftar panjang OSS yang didukung. Anda dapat mengatur VirtualBox di Mac, Windows, Linux, Solaris dan Freebsd. Hari ini’Posting blog S menjelaskan cara mengatur VirtualBox dan cara menggunakan VirtualBox di Windows 10, menggunakan sebagai contoh yang menginstal Windows Server 2019 sebagai OS tamu. VirtualBox gratis, dan antarmuka penggunanya nyaman dan distandarisasi untuk semua sistem operasi host yang didukung. Gunakan VirtualBox untuk menjalankan perangkat lunak yang dikembangkan untuk sistem operasi yang berbeda pada mesin fisik tunggal Anda secara bersamaan tanpa perlu menginstal beberapa sistem operasi pada mesin fisik, dan reboot untuk mengubah OS. Gunakan VirtualBox untuk penyebaran pengujian yang memerlukan beberapa mesin yang harus berinteraksi melalui jaringan – VirtualBox menyediakan berbagai mode jaringan virtual. VirtualBox adalah alternatif multiplatform yang kuat untuk Hyper-V. Baca juga tentang perbandingan VirtualBox vs Hyper-V dan VirtualBox vs VMware untuk mempelajari lebih lanjut tentang solusi virtualisasi. Coba instal VirtualBox, dan tunggu posting blog baru tentang produk yang bermanfaat ini.
Cara Tidak Ragi untuk Menginstal Windows 10 dengan VirtualBox
Ingin menguji pratinjau teknis Windows 10, tetapi tidak ingin mengambil kesempatan itu akan membunuh PC Anda? Taruhan terbaik Anda adalah menginstalnya sebagai mesin virtual menggunakan VirtualBox. Lebih mudah dilakukan daripada yang Anda kira. Berikut adalah petunjuk langkah demi langkah tentang cara melakukannya.
1. Instal VirtualBox
VirtualBox berjalan pada mesin windows, Mac, dan mesin Linux, jadi Anda akan dapat menginstal Windows 10 di hampir semua platform apa pun. Dapatkan dari sini, unduh, dan instal. Tidak diperlukan instruksi khusus.
2. Dapatkan File ISO Pratinjau Teknis Windows 10
Menuju ke halaman ini untuk mendapatkannya. Saat Anda pergi ke sana, klik “Mulailah,” dan ikuti instruksi dan permintaan sampai Anda akhirnya sampai ke halaman unduhan. Pilih bahasa Anda dan apakah Anda ingin mengunduh versi 32-bit atau 64-bit. Saya mengunduh versi 64-bit, karena saya menginstalnya di mesin 64-bit. Beberapa orang telah melaporkan masalah dengan menginstal versi 64-bit dengan VirtualBox, tetapi instalasi saya berjalan tanpa hambatan. Tuliskan di mana Anda mengunduh file ISO, karena Anda perlu mengetahuinya nanti.
3. Mulai instalasi
Jalankan VirtualBox dan klik ikon baru di sisi kiri atas mesin. Dari layar yang muncul, ketik Windows 10 di bidang nama. Kemudian dari kotak drop-down versi, pilih Windows 8.1, dan pilih versi 32-bit atau 64-bit, tergantung pada ISO yang Anda unduh.
4. Pilih Jumlah RAM
Selanjutnya Anda akan diminta untuk memilih berapa banyak RAM yang ingin Anda curahkan untuk mesin virtual Windows 10 Anda. Anda akan ditampilkan sejumlah RAM yang disarankan. Anda dapat mengubahnya jika Anda mau, tetapi saya telah menggunakan VirtualBox selama beberapa tahun dan telah membuat banyak mesin virtual, dan saya telah menemukan rekomendasinya tepat. Jadi kecuali Anda tahu apa yang Anda lakukan dan memiliki alasan yang sangat baik untuk mengubahnya, terima rekomendasi.
5. Buat hard drive virtual
Untuk menginstal Windows 10, Anda harus membuat hard drive virtual untuk menginstalnya. Jadi dari layar yang muncul setelah Anda memilih jumlah RAM, klik “Buat hard drive virtual.”Pilih VDI (gambar disk VirtualBox) sebagai jenis file. Untuk jenis drive, Anda akan memiliki pilihan antara yang merupakan ukuran tetap dan yang secara dinamis mengalokasikan ruang, yaitu, ia tumbuh lebih besar jika sistem operasi membutuhkannya. Taruhan terbaik Anda adalah memilih ukuran tetap. Yang menawarkan kinerja yang lebih baik. Klik “Buat” setelah Anda membuat pilihan.
6. Pilih ISO Anda sebagai disk startup
Setelah Anda membuat hard drive virtual, Anda akan dikirim kembali ke layar utama VirtualBox. Klik tombol Mulai. Anda akan diminta untuk “Pilih Disk Start-Up.”Pergilah ke tempat Anda mengunduh file Windows 10 ISO, klik” Mulai, “dan instalasi dimulai.
7. Selesai menginstal Windows 10
Dari sini, ini seperti instalasi Windows normal, dengan reboot sesekali biasa. Reboot terjadi di dalam VirtualBox, bukan di mesin Anda sendiri. Hanya ada satu pilihan penting yang perlu Anda buat — pilih “Custom: Instal Windows Only (Advanced)” saat Anda diberi pilihan antara itu dan instalasi standar.
8. Nyalakan Menu Mulai
Setelah instalasi, Windows 10 akan berjalan sebagai mesin virtual. Tetapi tampaknya akan ada satu hal yang hilang: Anda mungkin tidak melihat Menu Start Windows baru, yang bagi banyak orang inti dari Windows 10. Anda harus memberi tahu Windows untuk menggunakannya. Untuk melakukan itu, klik kanan bilah tugas dan pilih Properties-> Start Menu. Lalu klik “Gunakan menu Mulai alih -alih layar Mulai.”Setelah Anda melakukannya, Anda harus keluar dari Windows 10, dan kemudian kembali lagi. Tapi setelah itu, Anda akan melihat menu start yang baru dalam semua kemuliaan.
Kisah ini, “Cara Tidak Ragi untuk Menginstal Windows 10 dengan VirtualBox” awalnya diterbitkan oleh Itworld .
- Windows
- Aplikasi perusahaan
- Bisnis kecil dan menengah
Preston Gralla adalah editor yang berkontribusi untuk ComputerWorld dan penulis lebih dari 45 buku, termasuk Windows 8 Hacks (O’Reilly, 2012) dan Bagaimana internet bekerja (Que, 2006).
Hak Cipta © 2014 IDG Communications, Inc.
Apakah VirtualBox berfungsi di Windows 10
Об этой страницental
Ы заре kondecedit. С помощю этой страницы с сожем определить, что запросы о о ancing оеет иенно ы,. Почем это мопо произойтиonya?
Ээ страница отображается в тех слчаях, когда автомически систе secara google ристрюи uman рисисilan рancing рancing рancing рancing рancing рancing рancing рancing рancing рancing рancing рancing рancing рancing рancing рancing рancing рии и menelepon которые наршают уловия исполззованияisah. Страница перестанет отображаться после то A, как эти запросы прекратяupanisah яяisah ancing ancing. До это A.
Источником запросов может слжить Врддносно secara п, пар иа бас00 иасазаз) ыылку запросов. Если Вы исползеет общий дсст в и итернет, проблем м ы ы ip ip ip00 ip ip ip ip ip uman ip ip ip ip ip ip uman ip ip ip ip ip ip ip uman ip ip ip ip ip ip ip ON ip ip ip ip ip ip ON. Обратитесь к своем системном аинистратору. Подробнее secara.
Пожет такжeda появлят secara, если Вы Вонот A рлжвввв dari рыч о оаilat оыч о оаilat, еами, ии же Водитedit запросы чень часто засто.
Selamat datang di VirtualBox.org!
VirtualBox adalah produk virtualisasi X86 dan AMD64/Intel64 yang kuat untuk perusahaan serta penggunaan di rumah. VirtualBox tidak hanya merupakan produk yang sangat kaya fitur dan berkinerja tinggi untuk pelanggan perusahaan, tetapi juga satu -satunya solusi profesional yang tersedia secara bebas sebagai perangkat lunak open source di bawah ketentuan Lisensi Publik Umum GNU (GPL) Versi 3. Lihat “Tentang VirtualBox” untuk pengantar.
Saat ini, VirtualBox berjalan di host Windows, Linux, MacOS, dan Solaris dan mendukung sejumlah besar sistem operasi tamu termasuk tetapi tidak terbatas pada Windows (NT 4.0, 2000, XP, Server 2003, Vista, Windows 7, Windows 8, Windows 10), DOS/Windows 3.x, linux (2.4, 2.6, 3.x dan 4.x), Solaris dan OpenSolaris, OS/2, dan OpenBSD.
VirtualBox sedang dikembangkan secara aktif dengan rilis yang sering dan memiliki daftar fitur yang terus berkembang, sistem operasi tamu yang didukung dan platform yang dijalankannya. VirtualBox adalah upaya komunitas yang didukung oleh perusahaan yang berdedikasi: semua orang didorong untuk berkontribusi sementara Oracle memastikan produk selalu memenuhi kriteria kualitas profesional.
Pilihan terbanyak:
- Mesin virtual pra-dibangun untuk pengembang di Oracle Tech Network
- Hyperbox Situs Proyek Manajer Infrastruktur Virtual Sumber Terbuka
- phpvirtualBox Situs Proyek Antarmuka Web AJAX
Ya, Anda dapat menjalankan Docker dan VirtualBox di Windows 10 Home
Menjalankan wadah Docker pada PC Windows 10 telah sulit selama beberapa tahun terakhir. Dia’S bahkan lebih sulit jika Anda ingin menjalankan VirtualBox Virtual Machines (VM) secara bersamaan. Pencarian Google yang santai akan muncul berbondong -bondong dari posting yang mengatakan bahwa Anda benar -benar tidak bisa lakukan keduanya sekaligus.
Masalahnya adalah bahwa Docker pada Windows mengharuskan Anda untuk mengaktifkan hypervisor Hyper -V tetapi VirtualBox 5.x tidak akan berjalan saat hype -v aktif. Docker+VM pada pertanyaan Windows OS telah ditanyakan dan dijawab berkali -kali selama bertahun -tahun bahwa hasil pencarian dibanjiri dengan jawaban yang sudah ketinggalan zaman yang sama: Tidak, Anda bisa’t memiliki keduanya. Bagi sebagian dari kita, ini semakin rumit oleh orang -orang yang mengatakan Anda bisa’T bahkan menggunakan Hyper -V sama sekali pada versi Windows 10 Home. Nah, banyak hal berubah – tetapi Anda harus benar -benar menggali lebih dalam di web untuk mendapatkan info yang Anda butuhkan untuk mewujudkannya.
Dua perubahan terbaru telah membalikkan keadaan. Pertama, VirtualBox 6 memiliki ‘eksperimental’ Dukungan untuk Hyper -V. Kedua, subsistem Windows yang akan datang untuk Linux Versi 2 sepenuhnya mendukung Docker menggunakan Hyper -V, bahkan pada Windows Home Edition.
WSL2
Subsistem Windows untuk Linux (WSL) sangat bagus untuk pengembang yang ingin menginstal Windows di PC mereka. Ini memungkinkan Anda untuk menginstal Linux sebagai sistem operasi peer ke Windows yang dapat dengan mudah Anda akses melalui terminal Linux. WSL Versi 1 memang memiliki beberapa keterbatasan. Yang besar bagi saya adalah bahwa sistem emulasi panggilan sistem yang disediakan Microsoft tidak dapat mendukung Docker.WSL2 adalah pembaruan besar – sistem file faster, dukungan untuk langsung menjalankan kernel Linux di Hyper -V. Itu dijadwalkan untuk “20h1” Pembaruan yang akan dirilis pada musim semi tahun 2020 – tetapi Anda bisa mendapatkannya sekarang jika Anda bergabung dengan program Windows Insider. Instruksi untuk itu ditemukan di Panduan Pengguna Program Insider Windows. Setelah Anda memiliki versi Windows yang diperbarui, instal WSL2 cukup mudah jika Anda mengikuti instruksi di Microsoft’S situs web.
VirtualBox 6
Menginstal VirtualBox 6 sederhana dan Anda dapat menemukan instalasi di halaman unduhan VirtualBox. Ini bisa sedikit rumit untuk menjalankan beberapa VM sekarang setelah Anda diaktifkan Hyper -V. Bagi saya, ketika saya mencoba me -restart VM lama, atau membuat yang baru menggunakan default, saya akan segera mendapatkan kesalahan.Agar VM Anda berfungsi, Anda harus masuk ke pengaturan VM, pilih bagian sistem, masuk ke tab Acceleration, dan pilih Hyper -V sebagai antarmuka paravirtualisasi. Anda mungkin juga harus menonaktifkan kotak centang I/O APC di tab Motherboard. SAYA’ve menemukan beberapa tamu os crash dengan itu diperiksa, tetapi jika itu berhasil untuk Anda, maka tinggalkan apa adanya. Kemudian, Anda perlu menambahkan pengaturan yang tidak jelas ke .File vbox yang terkait dengan gambar VM Anda:
Vboxmanage setextradata "" "vboxinternal/nem/usering0runloop" 0
Saya menemukan tip itu tentang pengaturan Usering0Runloop di posting forum yang saya cukup beruntung untuk tersandung.
Kinerja/stabilitas
Ini berfungsi untuk pengaturan saya. Berlari dengan fitur level tes beta ini memang memiliki beberapa kerugian. Kinerja VirtualBox VM terasa lebih lambat berjalan dengan cara ini. Ini juga sedikit tidak stabil dan Anda akan mendapatkan os tamu terputus -putus yang tidak Anda lakukan’t punya sebelumnya. Itu’s oke untuk saya sejak saya’m Menggunakan ini untuk pekerjaan pengembangan sehingga’cukup mudah untuk memulai ulang VM saat itu terjadi. Di sisi WSL, versi 2 adalah peningkatan besar. Apa pun yang menyentuh sistem file jauh, jauh lebih cepat. Kemudian kami memiliki dukungan Docker, tentu saja, itulah sebabnya saya melewati semua ini di tempat pertama. Sayangnya, saya melihat bahwa beberapa gambar wadah dasar akan macet di Docker. SAYA’ve menemukan centos bermasalah, tetapi ubuntu bekerja tanpa masalah. Microsoft masih bekerja pada WSL2 dan dilihat dari forum, dukungan kontainer semakin baik.Ini pasti tidak cocok untuk kebanyakan orang, tetapi bagi saya, ini adalah peningkatan atas pengaturan lama saya. Ketidakstabilan kadang -kadang sedikit menjengkelkan. Sampai sekarang, Januari 2020, setiap komponen masih dalam pengembangan: Versi Cincin Cincin Cepat dari Windows 10, versi beta WSL2, dan dukungan eksperimental untuk Hyper -V di VirtualBox. Dengan itu, saya’Anda dapat melakukan hal -hal dengan wadah Docker dan WSL yang tidak mungkin beberapa bulan yang lalu – dan saya sangat suka itu.