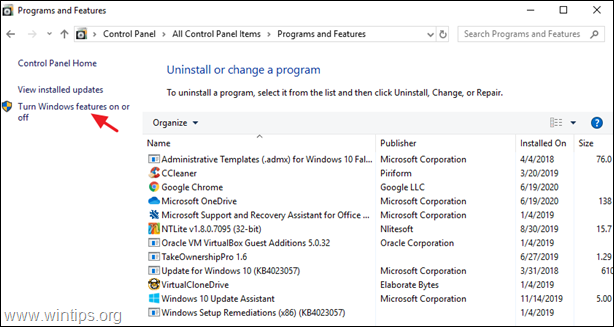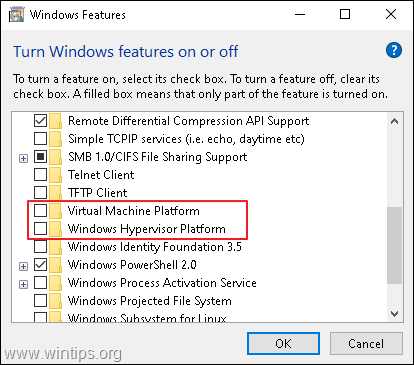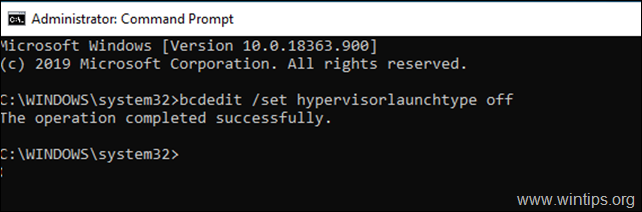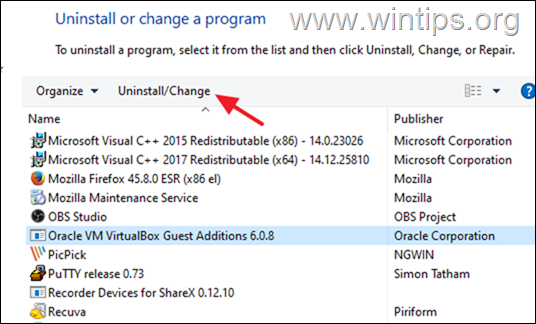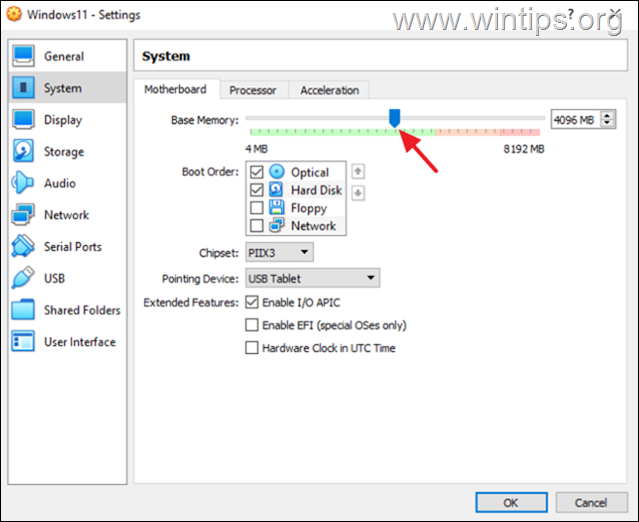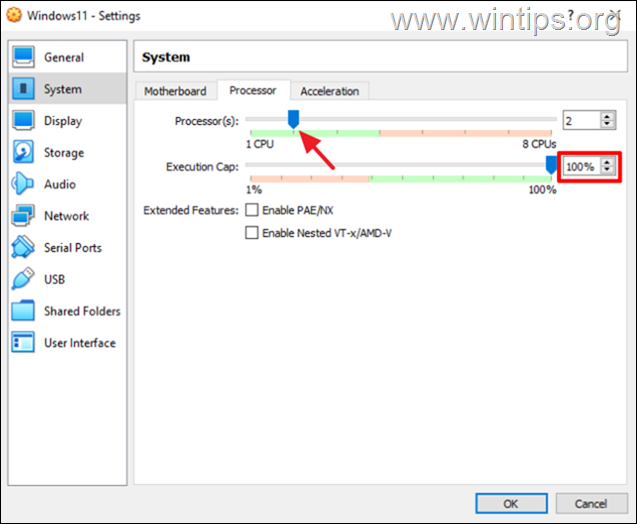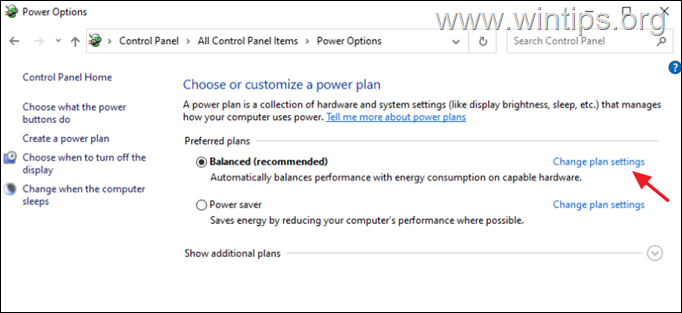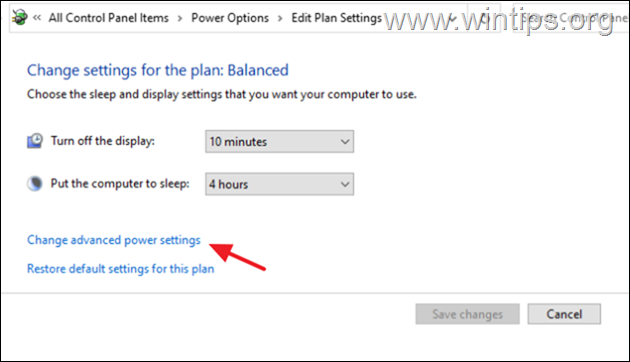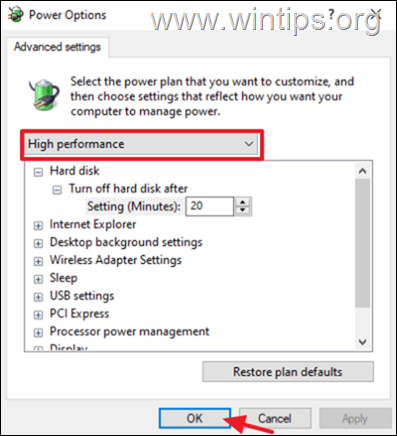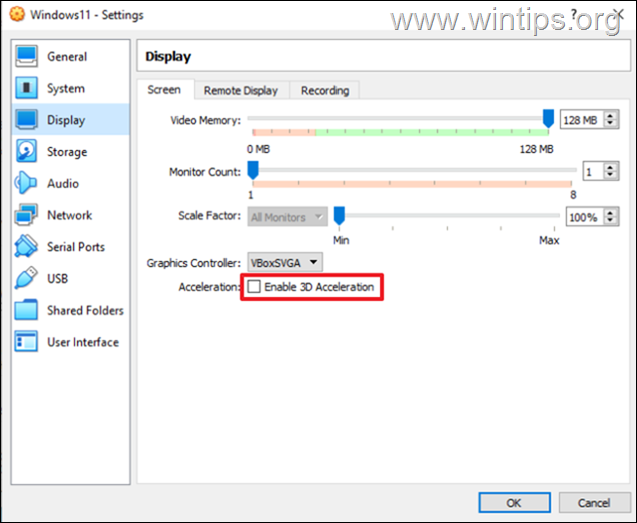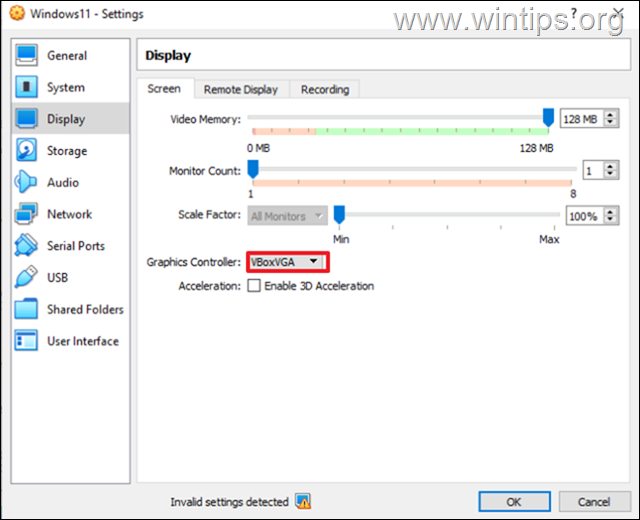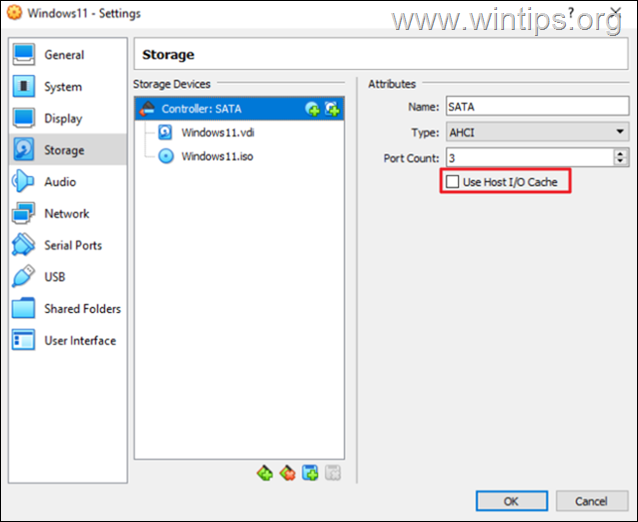Apakah VirtualBox Slow Computer
Ringkasan:
Di artikel ini, kita akan membahas mengapa VirtualBox dapat berjalan sangat lambat di Windows 10/11 dan cara memperbaikinya. Kami akan mengeksplorasi dampak memungkinkan fitur Hyper-V, sumber daya yang terpengaruh saat menjalankan mesin virtual, dan cara potensial untuk meningkatkan kecepatan dan kinerja VirtualBox.
Poin -Poin Kunci:
1. Hyper-V dan VirtualBox: Hyper-V adalah produk virtualisasi perangkat keras yang dibangun ke dalam edisi Windows tertentu. Saat fitur Hyper-V diaktifkan, VMM VirtualBox dapat berjalan perlahan dan perlu dinonaktifkan.
2. Dampak pada Kinerja: VirtualBox dapat sementara menggunakan beberapa ruang disk dan sebagian kecil RAM saat memasang dan memuat modul kernel. Namun, dampak pada sumber daya sistem hanya diamati ketika lingkungan virtual sedang berjalan.
3. Ruang Disk dan Ram: Disk dan penyimpanan virtual yang terkait dengan mesin virtual akan tetap dialokasikan sampai VM dan file -nya dihapus. RAM yang ditugaskan ke VM hanya dikonsumsi saat didukung dan harus dibebaskan saat dinyalakan. Demikian pula, RAM yang digunakan oleh VirtualBox itu sendiri harus dirilis setelah keluar dari aplikasi.
4. Bottlenecks: Dalam banyak kasus, hambatan utama yang mempengaruhi kinerja VirtualBox adalah HDD dan/atau pengontrol memori. HDD dan pengontrol memori harus bekerja dua kali untuk dua sistem operasi, bahkan jika satu divirtualisasi. Mengalokasikan HDD tambahan dan menggunakan opsi penyimpanan yang lebih cepat dapat membantu meningkatkan kinerja.
5. Disk USB: Untuk tamu Linux, menggunakan disk USB di dalam tamu dapat secara signifikan meningkatkan kecepatan. Opsi ini memungkinkan tamu Linux untuk mengontrol perangkat keras nyata dan dapat menyebabkan kinerja yang lebih halus. Penting untuk memastikan bahwa drive USB cepat dan versi USB adalah 3.x atau lebih tinggi untuk hasil yang optimal.
6. Kecepatan ram: Maksimalkan jumlah ram yang tersedia untuk host dan sistem tamu. Menggunakan sistem Linux Live yang beroperasi sepenuhnya dalam RAM dapat memberikan kinerja yang sangat baik. Memiliki RAM yang cukup, lebih disukai dalam kisaran 32Gib hingga 1Tib, memungkinkan akses disk yang lebih cepat dan operasi yang lebih halus.
7. Pengalaman pribadi: Penulis berbagi pengalaman pribadi mereka menggunakan konfigurasi yang kuat yang terdiri dari prosesor AMD Threadripper 1950x dengan 128Gib dari DDR4 RAM dan beberapa SSD di LVM2. Pengaturan ini memungkinkan untuk waktu boot lightning-fast dan memungkinkan menjalankan host dan sistem tamu sepenuhnya dari RAM.
8. Penggunaan disk: Penulis menyoroti bagaimana SSD mereka hanya digunakan selama boot dan shutdown untuk periode singkat untuk menyalin file yang diperlukan ke RAM. Pengaturan ini meminimalkan keausan di SSD. Mereka menyebutkan bahwa memiliki sejumlah besar RAM bermanfaat untuk kinerja optimal, meskipun bisa mahal.
9. Peningkatan performa: Penulis menyarankan menggunakan mainboard quad-socket dengan prosesor AMD Epyc untuk lebih meningkatkan kinerja dan meningkatkan jumlah RAM yang tersedia. Namun, mereka mengakui biaya tinggi yang terkait dengan pengaturan seperti itu.
Pertanyaan:
1. Apakah memungkinkan fitur Hyper-V di Windows mempengaruhi kinerja VirtualBox?
Mengaktifkan fitur Hyper-V di Windows dapat menyebabkan VMSBox VMS berjalan sangat lambat dan disarankan untuk menonaktifkannya untuk kinerja yang optimal.
2. Adalah sumber daya sistem, seperti RAM, terpengaruh secara permanen saat menggunakan VirtualBox?
Sumber daya sistem, seperti RAM, hanya digunakan saat lingkungan virtual berjalan, dan mereka harus dibebaskan setelah dinyalakan.
3. Bagaimana kemacetan dapat mempengaruhi kinerja virtualbox ditangani?
Kemacetan, seperti HDD dan batasan pengontrol memori, dapat ditingkatkan dengan mengalokasikan HDD tambahan dan menggunakan opsi penyimpanan yang lebih cepat.
4. Apa keuntungan menggunakan disk USB dalam tamu Linux?
Memanfaatkan disk USB dalam tamu Linux memungkinkan tamu untuk mengontrol perangkat keras nyata, yang mengarah ke kinerja yang lebih baik dan operasi yang lebih halus.
5. Betapa pentingnya kecepatan RAM untuk kinerja VirtualBox?
Kecepatan RAM sangat penting untuk kinerja VirtualBox yang optimal. Menggunakan sistem Linux Live yang beroperasi sepenuhnya dalam RAM dan memiliki sejumlah besar RAM dapat sangat meningkatkan kinerja.
6. Dapatkah Anda memberikan contoh konfigurasi yang kuat untuk virtualbox?
Penulis membagikan pengalaman pribadi mereka menggunakan prosesor AMD Threadripper 1950x dengan 128Gib dari DDR4 RAM dan beberapa SSD berkecepatan tinggi, mencapai waktu boot yang cepat dan menjalankan sistem host dan tamu sepenuhnya dari RAM.
7. Apa strategi penulis untuk meminimalkan penggunaan SSD?
Strategi penulis melibatkan menyalin file yang diperlukan ke RAM selama boot dan dimatikan setiap malam untuk menyimpan perubahan, menghasilkan penggunaan SSD minimal.
8. Bagaimana kinerja VirtualBox dapat ditingkatkan lebih lanjut?
Untuk lebih meningkatkan kinerja VirtualBox, penulis menyarankan untuk menggunakan mainboard quad-socket dengan prosesor AMD EPYC untuk mengakomodasi jumlah RAM yang lebih besar, meskipun ini bisa mahal.
9. Apakah ada kelemahan menggunakan virtualbox?
Sementara VirtualBox adalah alat virtualisasi yang kuat, mungkin memerlukan kompromi beberapa ruang disk dan sebagian kecil RAM. Selain itu, memungkinkan fitur Hyper-V di Windows dapat berdampak negatif terhadap kinerja VirtualBox.
10. Apa yang dapat dilakukan untuk meningkatkan kinerja VM VirtualBox yang berjalan di Windows 10/11?
Menonaktifkan fitur Hyper-V di Windows dan mengalokasikan sumber daya yang cukup, seperti RAM dan penyimpanan, dapat secara signifikan meningkatkan kinerja VirtualBox VM yang berjalan di Windows 10/11.
11. Apakah VirtualBox cocok untuk menjalankan aplikasi intensif sumber daya?
VirtualBox dapat cocok untuk menjalankan aplikasi sumber daya yang intensif, terutama ketika sistem host memiliki sumber daya yang cukup dan dioptimalkan untuk kinerja.
12. Dapat mengalokasikan lebih banyak RAM ke VirtualBox VM meningkatkan kinerjanya?
Mengalokasikan lebih banyak RAM ke VirtualBox VM dapat meningkatkan kinerjanya, terutama saat menjalankan tugas intensif memori. Namun, kinerja keseluruhan mungkin masih dibatasi oleh faktor -faktor lain, seperti CPU dan HDD Speed.
13. Dapat menggunakan SSD sebagai penyimpanan untuk VM VMM VirtualBox meningkatkan kinerjanya?
Menggunakan SSD sebagai penyimpanan untuk VirtualBox VM dapat secara signifikan meningkatkan kinerjanya, karena SSD menawarkan kecepatan baca dan tulis yang lebih cepat dibandingkan dengan HDD tradisional.
14. Dapatkah VirtualBox berjalan dengan lancar pada sistem dengan sumber daya yang terbatas?
VirtualBox mungkin tidak berjalan dengan lancar pada sistem dengan sumber daya yang terbatas, karena membutuhkan RAM, CPU, dan penyimpanan yang cukup untuk beroperasi secara efektif. Penggunaan fitur canggih dan menjalankan beberapa VM secara bersamaan dapat menurunkan kinerja.
15. Bagaimana kecepatan dan kinerja VirtualBox dapat dioptimalkan untuk kasus penggunaan tertentu, seperti pengujian game atau perangkat lunak?
Untuk mengoptimalkan VirtualBox untuk kasus penggunaan tertentu, seperti pengujian game atau perangkat lunak, disarankan untuk mengalokasikan lebih banyak sumber daya, lebih suka komponen berkecepatan tinggi, dan mengeksplorasi opsi penyetelan kinerja dalam pengaturan VirtualBox.
Perbaiki: VirtualBox berjalan sangat lambat di Windows 10/11. (Terselesaikan)
Hyper-V adalah produk virtualisasi perangkat keras yang dibangun di Windows 11/10/8.1 Edisi Profesional dan Perusahaan dan di Windows Server 2012 dan versi yang lebih baru. Tapi, saat fitur Hyper-V diaktifkan, VirtualBox VM berjalan sangat lambat dan harus dinonaktifkan.
Apakah VirtualBox memengaruhi kinerja secara permanen?
Saya ingin menginstal VirtualBox sebagai lingkungan pengujian Ubuntu. Haruskah saya mengorbankan sumber daya sistem secara permanen seperti RAM? Atau hanya saat lingkungan berjalan?
66.6K 30 30 Lencana Emas 175 175 Lencana Perak 264 264 Lencana Perunggu
tanya Jul 4, 2012 pukul 20:51
477 1 1 Lencana Emas 4 4 Lencana Perak 15 15 Lencana Perunggu
3 Jawaban 3
- Anda harus mengorbankan beberapa ruang disk Saat Anda menginstalnya.
- Dan a Bagian kecil dari Ram, karena memuat tambahan modul kernel.
Tidak ada lagi, Selama aplikasi tidak berjalan.
Sumber daya yang Anda tetapkan ke mesin virtual berbeda:
- Tentu saja Disk/penyimpanan virtual akan ada di sana sampai Anda menghapus VM dan file itu
- itu RAM ditugaskan ke VM hanya akan digunakan saat Anda menyalakan VM dan harus dibebaskan setelah Anda memberlakukannya.
- Sama untuk RAM VirtualBox sendiri digunakan untuk dijalankan, yang harus dibebaskan saat Anda keluar dari aplikasi VirtualBox itu sendiri.
9.021 3 3 Lencana Emas 36 36 Lencana Perak 64 64 Lencana Perunggu
Dijawab 4 Jul 2012 jam 21:01
3.540 4 4 Lencana Emas 29 29 Lencana Perak 58 58 Lencana Perunggu
Kemacetan yang paling umum, menurut pengalaman saya, adalah HDD dan/atau pengontrol memori.
Akan ada lebih banyak ruang yang dialokasikan dalam RAM, itu sudah pasti, tetapi masalah besarnya adalah bahwa HDD dan pengontrol memori Anda harus bekerja dua kali untuk 2 OS, tidak masalah jika 1 OS divirtualisasi, itu masih harus mengakses perangkat fisial di suatu tempat untuk membaca dan menulis data.
Jika Anda memiliki kesempatan untuk menginstal dan menggunakan HDD lain, gunakan yang ini untuk menyimpan semua data tentang VM Anda, memiliki 2 HDD akan membuat semuanya berjalan lebih halus.
Dijawab 4 Jul 2012 jam 21:18
user827992 user827992
2.859 2 2 Lencana Emas 17 17 Lencana Perak 16 16 Lencana Perunggu
Jika tamu adalah Linux, ada satu opsi yang tidak sering disebutkan yang dapat meningkatkan kecepatan banyak jika memenuhi persyaratan.
Anda dapat memberi tahu VirtualBox untuk menggunakan disk USB di dalam tamu, dan jika tamu adalah sistem Linux, ia dapat menggunakan disk seperti itu untuk root, meskipun mungkin bukan untuk boot (vbox menolak untuk boot dari USB).
Anda juga dapat memberi tahu VBox untuk menggunakan disk seperti mentah (peringatan: dengan host mengakses disk pada saat yang sama, jika host adalah windows Anda lebih baik mengatur disk sebagai offline). Saya sangat tidak menyukai ini; Saya lebih suka melewati drive USB.
Tetapi pastikan drive USB cepat (lebih baik jika SSD) dan USB adalah 3.x (lebih baik jika 3.1 Gen2), USB 2.0 adalah leher botol nyata.
Dengan cara ini tamu Linux akan mengontrol perangkat keras yang sebenarnya (melalui USB Pass) dan itu dapat membuat tamu benar -benar halus.
Juga pikirkan tentang menggunakan sistem Linux Live (yang berjalan penuh dalam RAM), tetapi memiliki banyak RAM (seperti 32GIB/64GIB/128GIB/256GIB/. /1TIB RAM pada host).
Tidak ada yang benar -benar mengalahkan kecepatan ram.
Konfigurasi saya adalah 128Gib AMD Threadripper 1950x (16 core/32 utas) dengan 128Gib DDR4 dan Eigth 120Gib SSD (masing -masing 500mib/s) dalam LVM2 (dilucuti).
Pada boot, sistem Linux menyalin 2Gib host Linux ke RAM (dari SSD seperti RAID 0 dalam waktu kurang dari dua detik), kemudian host berjalan sepenuhnya dari RAM, lalu saya menyalin disk tamu ke Ram Drive (64GIB yang disalin pada kurang dari sembilan detik) dan kemudian saya menjalankan VBox dan memulai tamu, dan Disk tamu sepenuhnya pada Ram pada sembilan detik) dan kemudian saya menjalankan VBox dan memulai tamu, dan Disk Tamu sepenuhnya berada di Ram Sembilan Detik) dan kemudian saya menjalankan VBox dan memulai tamu, dan Disk Tamu sepenuhnya berada di Ram dari sembilan detik) dan kemudian saya menjalankan tamu, dan Disk Tamu di Ram) di Ram) dan MULAI Tamu, dan Guest Disk di Ram) dan MULAI TAMU, DAN DISK TAMU DI RAM DI SEMUA DARI SEMUA DARI SEMUA) DAN MULAI TAMU DAN MULAI TAMU, DAN DISK TAMU DENGAN TAMU DI SEMUA DARI SEMUA DARI DAPA.
Jadi semua (host dan tamu) berjalan dengan semua penyimpanan disk pada RAM (akses disk lebih cepat saat berlari tidak mungkin dengan disk fisik apa pun).
Saya tahu, saya hanya mengizinkan 30Gib untuk tuan rumah dan tamu sebagai Ram, untuk tuan rumah saya memberikan 6Gib dan tamu 24 gib.
Jadi 128Gib saya digunakan sebagai ini (angka dengan * menunjukkan didekati):
- 2GIB* dari RAM Drive untuk Host Linux (Disk ke RAM Boot)
- 6GIB RAM AS HOST RAM (untuk sistem host dan aplikasi)
- 64Gib Ram Drive untuk Disk Virtual Tamu (Ukuran Fised)
- 128mib RAM untuk memori video tamu
- 24GIB RAM untuk Ram Tamu
- Total: 128Gib
Saya tahu memiliki 128Gib memungkinkan saya melakukan hal -hal baik.
Saya harus menyebutkan bahwa menggunakan pengaturan ini, tamu saya tidak dapat diubah kecuali saya menyimpan dari Ram Drive gambar disk kembali ke SSDS.
Juga Catatan SSD hanya digunakan pada waktu boot, dan hanya saat shutdown jika saya ingin menyimpan perubahan, saat boot mereka digunakan hanya sekitar 12 detik (ya, Anda membaca dengan benar, kurang dari seperempat menit), dan jika saya ingin menyimpan perubahan pada powerdown mereka digunakan hanya sembilan detik).
Karena saya memilikinya pada powerdown setiap malam, SSD saya digunakan pada baca hanya 12 detik per hari, dan pada tulis hanya 9 detik per hari (tidak semua hari).
Perhatikan juga bahwa semua membaca/menulis adalah untuk file dengan ukuran (dekat 2GIB host linux .ISO, seperti LivedVD kecil)+(64Gib Disk Ukuran Tetap Virtual Tamu), kecuali file boot grub2, kernel dan initramfs. Jadi penggunaan utama SSD saya adalah untuk dua file yang tidak terfragmentasi, satu dari dekat 2Gib, satu dari 64Gib.
Memiliki banyak RAM benar -benar hebat (dan prosesor seperti itu brilian), tetapi mahal (mendekati $ 3000).
Saya bisa melakukannya dengan lebih baik jika saya kaya. Gunakan papan utama quad socket untuk prosesor AMD epyc (masing -masing berharga $ 4000, jadi hanya prosesor yang $ 16000). Saya tidak mampu membayar harga yang begitu besar, tetapi mainboard seperti itu memungkinkan hingga 1 terabyte dari ddr4 ram. Pikirkan apa yang bisa saya lakukan dengan binatang buas seperti itu!
Perbaiki: VirtualBox berjalan sangat lambat di Windows 10/11. (Terselesaikan)
Setelah menginstal VirtualBox pada mesin host Windows 10 atau 11, Anda mungkin melihat bahwa mesin VM tamu berjalan sangat lambat tanpa alasan yang jelas. Jika Anda mengalami masalah seperti itu dan ingin membuat VirtualBox berjalan lebih cepat, lanjutkan membaca di bawah.
Tutorial ini berisi beberapa metode untuk mengoptimalkan kinerja VirtualBox di bawah OS Windows 10 dan Windows 11.
Perbaiki: Mesin VirtualBox berjalan perlahan di Windows 11/10.
- Nonaktifkan Hyper-V & Hypervisor.
- Hapus & instal ulang penambahan tamu.
- Alokasikan lebih banyak sumber daya sistem ke VM.
- Atur Paket Daya ke Kinerja Tinggi.
- Nonaktifkan akselerasi 3D di VirtualBox.
- Ubah Pengontrol Grafis di VirtualBox.
- Nonaktifkan Host I/O Cache di Box Virtual.
Metode 1. Nonaktifkan Hyper-V & Windows Hypervisor.
Hyper-V adalah produk virtualisasi perangkat keras yang dibangun di Windows 11/10/8.1 Edisi Profesional dan Perusahaan dan di Windows Server 2012 dan versi yang lebih baru. Tapi, saat fitur Hyper-V diaktifkan, VirtualBox VM berjalan sangat lambat dan harus dinonaktifkan.
1. Navigasi ke Panel kendali > Program dan fitur > Menghidupkan atau mematikan fitur windows
2. Hapus centang Fitur berikut:
- Wadah *
- Hyper-V *
- Platform Mesin Virtual
- Platform Windows Hypervisor
- Windows Sandbox
* Catatan: ‘Wadah’ dan fitur ‘Hyper-V’ hanya ada di Windows 10 Pro.
3. Mengulang kembali komputer setelah menghapus instalasi.
4. Membuka Perintah prompt sebagai administrator.
5. Ketik perintah berikut dan tekan Memasuki:
- bcdedit /atur hypervisorlaunchType off
6. Menyalakan ulang PC Anda.
7. Setelah reboot, mulai mesin VMM VMM VirtualBox dan biasanya masalahnya akan diperbaiki. Jika tidak, lanjutkan ke metode sisanya di bawah ini.
Metode 2. Hapus & instal ulang Penambahan Tamu VirtualBox.
Penambahan tamu VirtualBox terdiri dari driver perangkat dan aplikasi sistem yang mengoptimalkan sistem operasi untuk kinerja dan kegunaan yang lebih baik. Namun terkadang, terutama setelah pembaruan Windows dari mesin tamu, itu perlu diinstal ulang untuk memperbaiki masalah kinerja.
1. Navigasi ke Panel kendali > Program dan fitur dan uninstall penambahan tamu VirtualBox.
2. Setelah uninstall mengulang kembali PC Anda.
3. Akhirnya lanjutkan untuk menginstal penambahan tamu lagi dan periksa apakah masalahnya sudah diperbaiki. Jika tidak, lanjutkan ke langkah berikutnya:
Metode 3. Mengalokasikan lebih banyak CPU dan sumber daya memori.
Penyebab lain dari kinerja VirtualBox yang lambat adalah sumber daya rendah yang telah Anda alokasikan ke mesin virtual. Misalnya, Windows 10 membutuhkan setidaknya 4GB RAM untuk berjalan dengan lancar. Untuk mengalokasikan lebih banyak CPU dan memori pada mesin VM:
1. Buka pengaturan VM dan pilih Sistem di kiri.
2. Pada Motherboard tab, seret slider ke kanan dan memaksimalkan memori yang dialokasikan untuk mesin VM.
3. Pada Prosesor tab, seret slider ke kanan dan alokasikan lebih banyak CPU untuk mesin VM.
4. Juga memastikan bahwa prosesor Tutup eksekusi diatur ke 100%
Metode 4. Ubah rencana daya menjadi kinerja tinggi.
Alasan lain untuk kinerja VirtualBox yang lambat, terutama jika Anda menggunakan laptop, adalah paket daya yang Anda gunakan untuk bagaimana perangkat Anda mengkonsumsi dan menghemat daya. Agar VirtualBox dapat berjalan dengan lancar dan tanpa penundaan, rencana daya harus diatur ke kinerja tinggi.
1. Navigasi ke Panel kendali > Opsi Daya.
2. Pilih Ubah pengaturan rencana.
3. Klik Ubah Pengaturan Daya Tingkat Lanjut.
4. Ubah rencana kekuatan menjadi Kinerja tinggi dan klik OKE.
5. Mulailah mesin virtualbox dan lihat apakah terus berjalan perlahan.
Metode 5. Nonaktifkan percepatan 3D dalam pengaturan VM.
Alasan lain VirtualBox berjalan sangat lambat adalah ketika akselerasi 3D diaktifkan.
1. Buka pengaturan VM dan pilih Menampilkan di kiri.
2. Hapus centang itu Aktifkan akselerasi 3D kotak centang dan klik OKE.
3. Sekarang mulai mesin VM dan lihat apakah berjalan lebih cepat.
Metode 6. Ubah Pengontrol Grafis di Pengaturan VM.
Metode lain untuk mengoptimalkan kinerja VirtualBox di bawah Windows 10/11, adalah menggunakan pengontrol grafis pencegah pada mesin VirtualBox. Jadi lanjutkan sebagai berikut:
1. Buka pengaturan VM dan di Menampilkan Opsi mengubah pengontrol grafis dari Vboxsvga atau Vboxvga. *
* Catatan: Jika sudah vboxvga, ubah ke vboxsvga dan lihat apakah itu membuat perbedaan.
Metode 7. Nonaktifkan Host I/O Cache di SATA Controller.
Meskipun cache I/O host dari pengontrol disk membantu VirtualBox untuk berjalan lebih cepat, dalam beberapa kasus tidak.
1. Buka pengaturan VM dan pilih Penyimpanan di kiri.
2. Hapus centang itu Gunakan Host I/O Cache kotak centang dan klik OKE. *
* Catatan: Jika sudah dinonaktifkan maka aktifkan.
3. Mulailah VM dan lihat apakah itu berjalan lebih baik sekarang.
Itu dia! Metode mana yang berhasil untuk Anda?
Beri tahu saya jika panduan ini telah membantu Anda dengan meninggalkan komentar Anda tentang pengalaman Anda. Tolong sukai dan bagikan panduan ini untuk membantu orang lain.
Jika artikel ini berguna untuk Anda, silakan pertimbangkan untuk mendukung kami dengan memberikan donasi. Bahkan $ 1 dapat membuat perbedaan besar bagi kami Dalam upaya kami untuk terus membantu orang lain sambil menjaga situs ini gratis:
Kami sedang merekrut
Kami mencari penulis teknis paruh waktu atau penuh waktu untuk bergabung dengan tim kami! Ini tentang posisi terpencil yang dapat diterapkan oleh penulis teknologi yang memenuhi syarat dari mana saja di dunia. Klik di sini untuk lebih jelasnya.
Jika Anda ingin tinggal terlindungi terus -menerus dari ancaman malware, yang ada dan masa depan, Kami menyarankan Anda menginstal Malwarebytes Anti-Malware Pro Dengan mengklik di bawah ini (kami mendapatkan komisi dari penjualan yang dihasilkan dari tautan ini, tetapi tanpa biaya tambahan untuk Anda. Kami memiliki pengalaman dengan perangkat lunak ini dan kami merekomendasikannya karena bermanfaat dan bermanfaat):