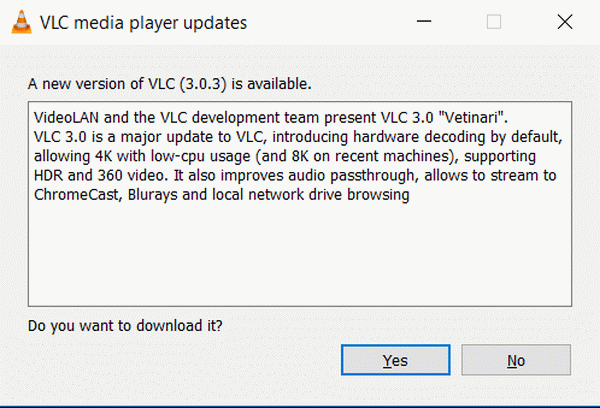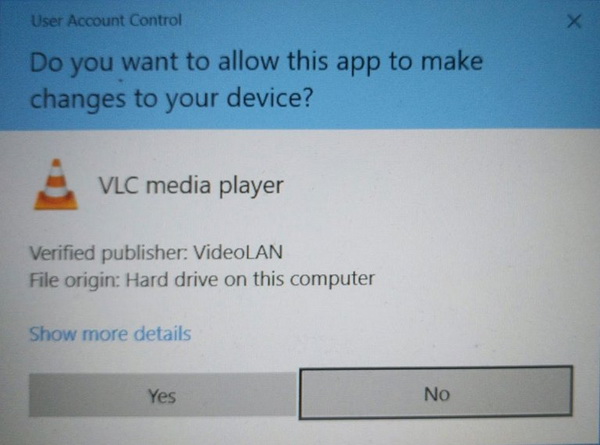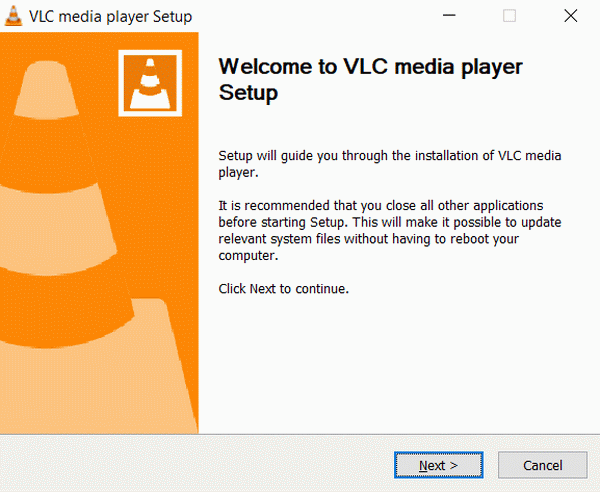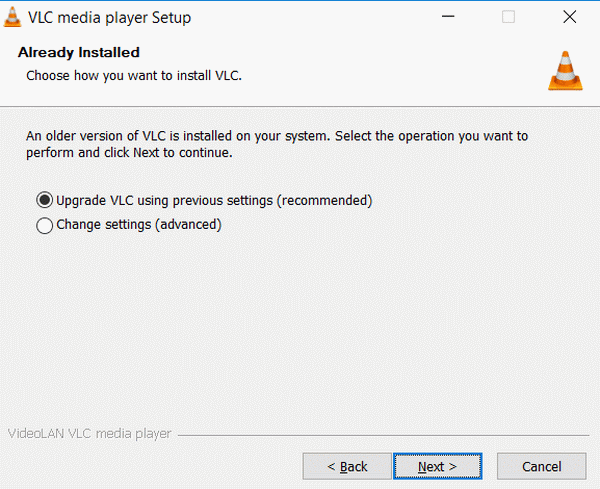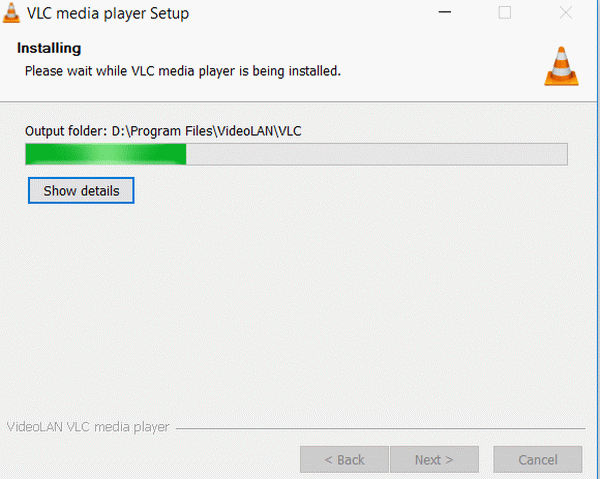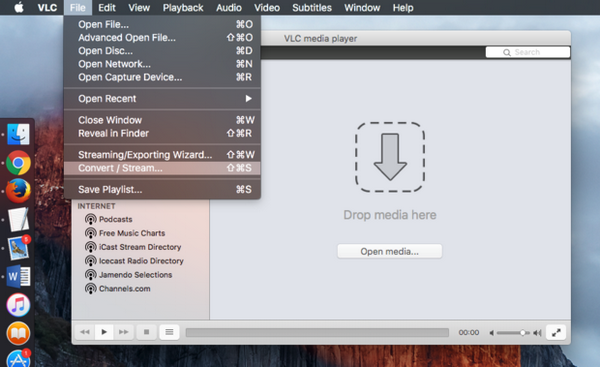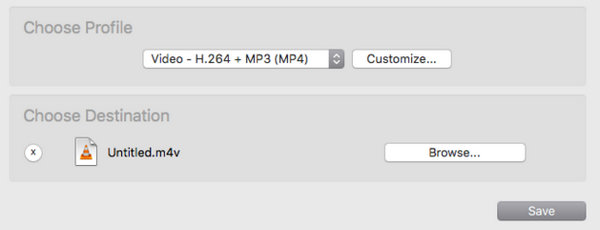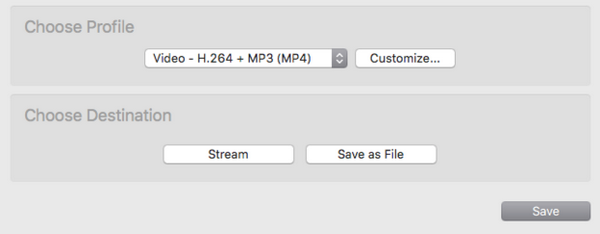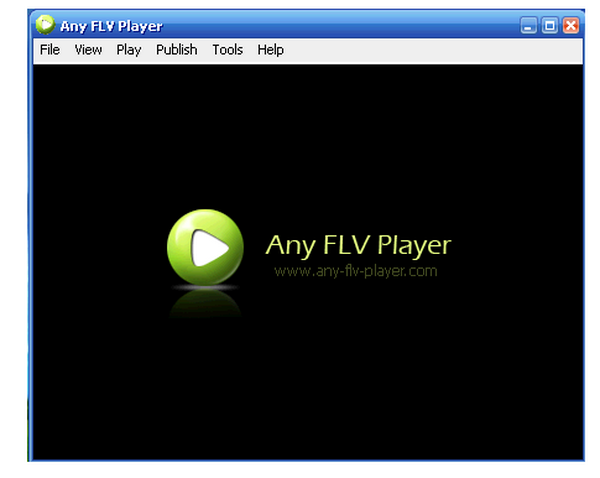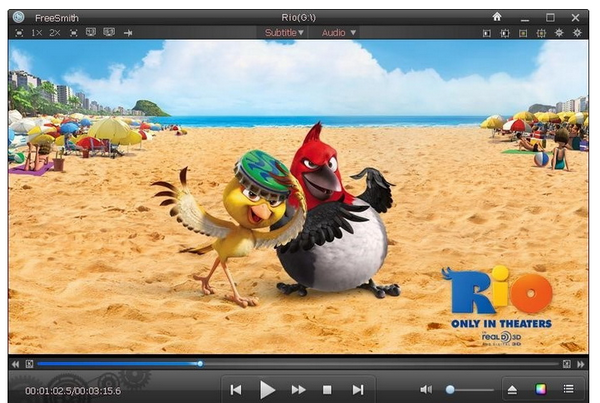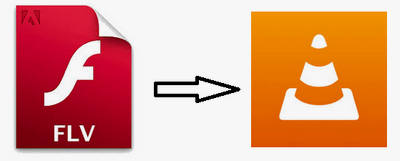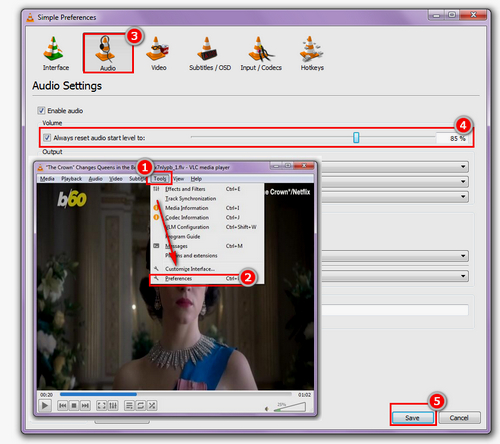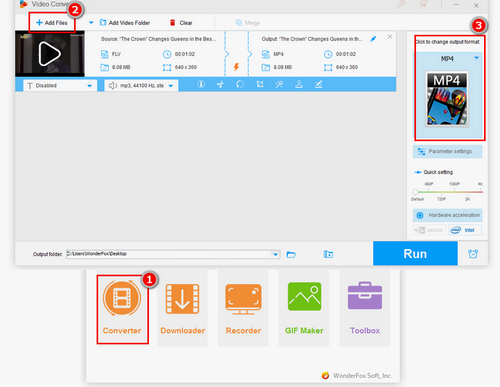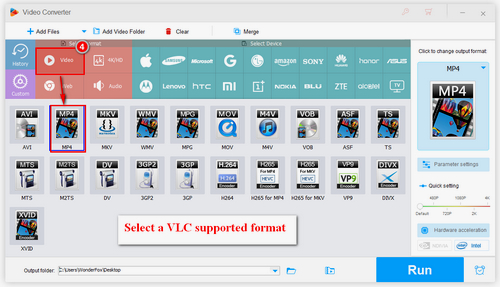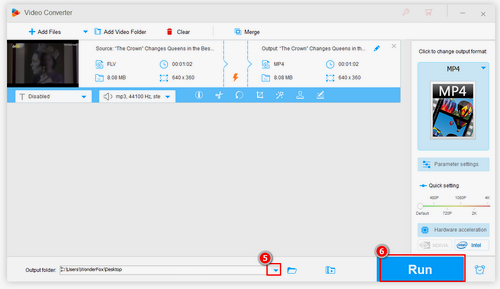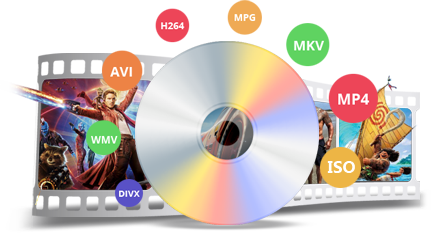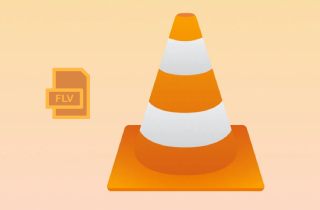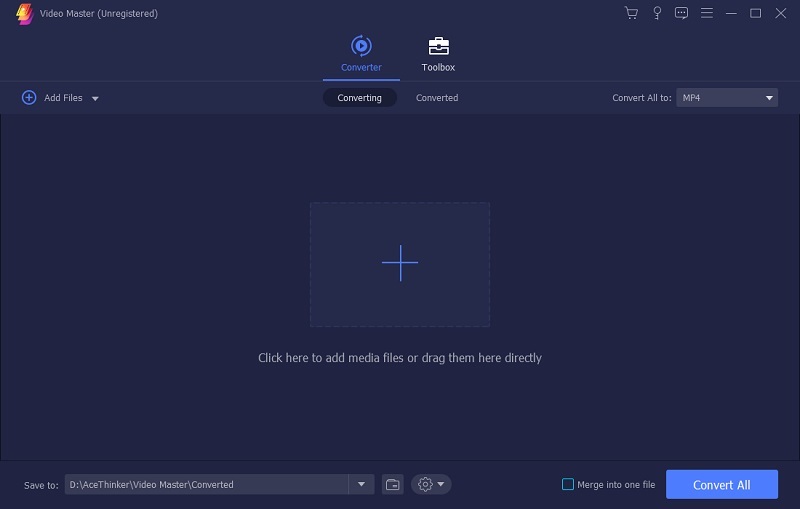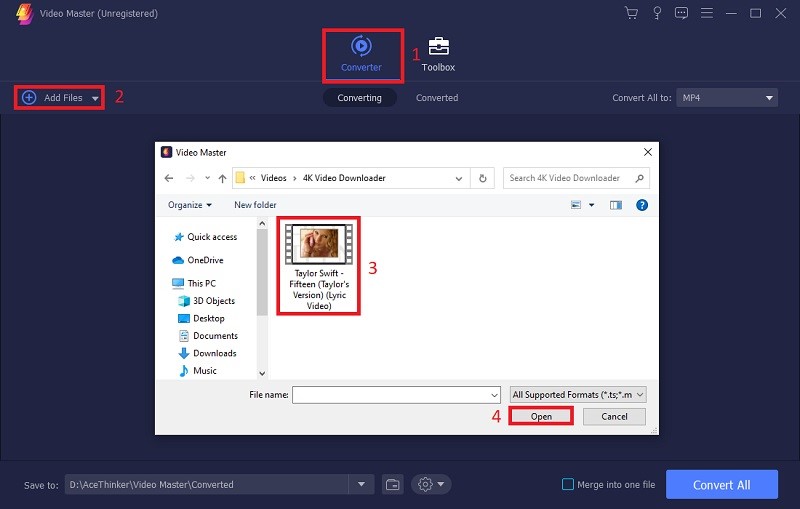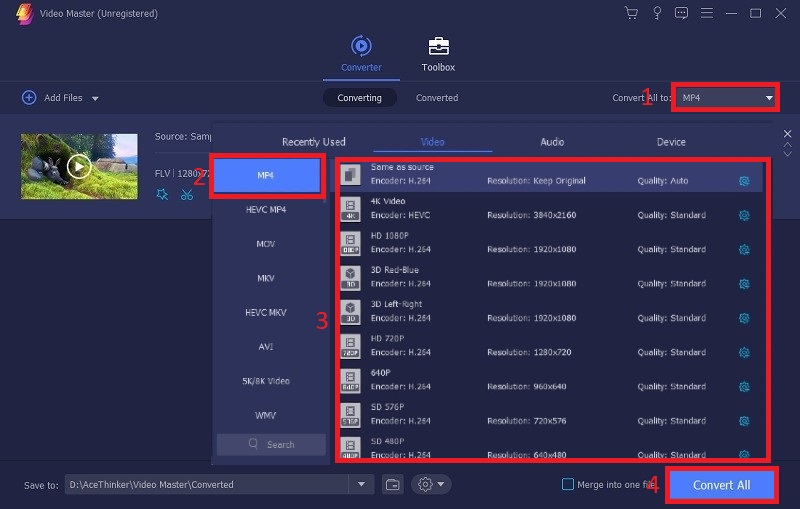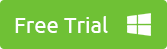Apakah VLC bermain FLV
FLV VLC-bagaimana memutar file FLV di VLC dengan mudah
Ringkasan:
Banyak pengguna VLC menghadapi masalah saat mencoba memutar file FLV menggunakan VLC Media Player. Panduan ini memberikan solusi yang efektif untuk menyelesaikan VLC tidak akan memainkan masalah FLV. Artikel ini dibagi menjadi lima bagian:
Poin -Poin Kunci:
- Bagian 1: Apakah VLC Media Player Memainkan File FLV?
- Bagian 2: Perbarui VLC Codec untuk pemutaran FLV
- Bagian 3: Konversi FLV ke MP4 dengan VLC
- Bagian 4: Perangkat Lunak FLV Media Player Gratis Lainnya
- Bagian 5: Kesimpulan
Bagian 1: Apakah VLC Media Player Memainkan File FLV?
VLC Media Player adalah pemutar media gratis, open-source, dan cross-platform yang dapat memainkan sebagian besar file multimedia, termasuk DVD, CD audio, VCD, dan berbagai protokol streaming. Ini tersedia untuk beberapa platform seperti Windows, Mac, Linux, Android, iOS, dll. VLC mendukung wadah format file seperti MP4, ASF, MKV, dan sebagian besar file FLV. Namun, ada kasus di mana VLC tidak akan memutar file FLV karena codec yang sudah ketinggalan zaman, file FLV yang tidak teratur, atau konflik sistem.
Pertanyaan:
- Apakah VLC Media Player mendukung file FLV?
- Platform apa yang tersedia untuk VLC?
- Wadah format file apa yang didukung VLC?
- Apa alasan yang mungkin untuk VLC tidak memutar file FLV?
- Mengapa codec flv di VLC sudah ketinggalan zaman?
- Apa yang bisa dilakukan jika VLC tidak akan memutar file FLV karena codec tidak teratur?
- Apa masalah umum dengan file FLV?
- Bagaimana konflik VLC dengan aplikasi lain dapat diselesaikan?
- Apa alternatif VLC untuk memutar file FLV?
- Apa poin utama yang dibahas di Bagian 1?
Bagian 2: Perbarui VLC Codec untuk pemutaran FLV
Memperbarui codec FLV di VLC dapat membantu menyelesaikan masalah pemutaran. Ikuti langkah ini:
- Buka VLC dan klik “Bantuan”.
- Pilih “Periksa Pembaruan” untuk mendeteksi apakah versi baru tersedia.
- Jika pembaruan tersedia, klik “Ya” untuk mulai mengunduh.
- Pantau proses unduhan.
- Klik “Instal” untuk memulai pengaturan.
- Hibah Izin Admin Saat Diminta.
- Lanjutkan dengan VLC Startup Wizard dengan mengklik “Next”.
- Pilih opsi “Tingkatkan VLC menggunakan pengaturan sebelumnya” dan buka halaman berikutnya.
- Tunggu agar VLC Player FLV Codec diperbarui.
- Klik “Selesai” saat pembaruan selesai.
Pertanyaan:
- Bagaimana codec FLV di VLC dapat diperbarui?
- Apa tujuan mengklik “Bantuan” di VLC?
- Opsi apa yang tersedia setelah memilih “Periksa Pembaruan” di VLC?
- Bagaimana izin admin dapat diberikan selama proses pemasangan?
- Apa yang harus dipilih di VLC Startup Wizard?
- Apa opsi yang disarankan pada halaman upgrade?
- Apa yang harus dilakukan setelah codec flv pemutar VLC diperbarui?
FLV VLC-bagaimana memutar file FLV di VLC dengan mudah
Langkah 1. Muat video FLV
VLC Media Player tidak akan memutar file flv? Terselesaikan
Banyak pengguna VLC mungkin mengalami beberapa masalah ketika mereka mencoba menggunakan VLC untuk memutar film FLV. Saat ini, file media FLV ada di mana -mana di berbagai platform dan populer di kalangan pembuat video. Panduan ini akan memberi Anda beberapa solusi efektif untuk menyelesaikan VLC Won’t Mainkan masalah flv. Terus membaca dan Anda akan menemukan jawabannya.
- Bagian 1: Apakah VLC Media Player Memainkan File FLV?
- Bagian 2: Perbarui VLC Codec untuk pemutaran FLV
- Bagian 3: Konversi FLV ke MP4 dengan VLC
- Bagian 4: Perangkat Lunak FLV Media Player Gratis Lainnya
- Bagian 5: Kesimpulan
Bagian 1: Apakah VLC Media Player Memainkan File FLV?
Sebagai pemutar media yang gratis, open-source, dan lintas platform, VLC Media Player dapat memainkan sebagian besar file multimedia serta DVD, CD audio, VCD, dan berbagai protokol streaming. VLC tersedia untuk beberapa platform, termasuk sistem operasi Windows/Mac/Linux, Android, iOS, Tizen, OS Windows Phone, dll. Anda bisa mendapatkan VLC dari berbagai platform distribusi digital seperti Apple’S Store App, Google Play dan Microsoft Store, dll.
Sebagai salah satu pemutar media paling populer di dunia, VLC dapat membaca wadah format file seperti MP4, ASF, MKV, dll. Begitu juga VLC memutar file FLV? Pada dasarnya, sebagian besar wadah file FLV seharusnya dibuka olehnya. Namun, masih ada beberapa kasus yang dimenangkan VLC’t mainkan flv. Beberapa alasan yang mungkin terkait.
Alasan 1. Codec FLV yang sudah ketinggalan zaman di VLC Media Player
Jika VLC Anda menang’T Mainkan File FLV, Sangat mungkin bahwa Codec FLV di VLC Media Player sudah ketinggalan zaman. Ketika pemutar VLC tidak diinstal dengan codec terbaru, masalah semacam ini akan terjadi dari waktu ke waktu, karena FLV dapat dikompresi dengan codec baru. Dengan demikian, Anda harus memperbarui perpustakaan VLC player FLV Codec.
Alasan 2. File FLV tidak teratur yang dibentuk dalam proses yang kompleks
Meskipun sebagian besar file FLV umumnya dikodekan dalam codec FLV umum, selalu ada beberapa pengecualian. Sedangkan Anda mungkin bingung tentang apa Codec FLV pemutar VLC spesifik, lebih efektif untuk secara langsung mentranskode FLV ke format yang dapat dimainkan seperti Convert FLV ke MP4 menggunakan fitur internal VLC. Atau menggunakan konverter video profesional lainnya di Windows.
Alasan 3. File FLV yang rusak dan konflik sistem kemungkinan terjadi
Terlepas dari masalah pemutar VLC FLV Codec, kemungkinan juga terletak pada file FLV itu sendiri. Adalah akal sehat bahwa sebagian besar program tidak dapat membuka dan membaca file yang rusak kecuali beberapa alat perbaikan. Dengan kata lain, FLV Anda mungkin rusak selama pengunduhan. Di sisi lain, VLC FLV Mac dapat mengalami konflik dengan aplikasi lain. Disarankan untuk mematikan proses lari lainnya atau menggunakan alternatif VLC yang lebih baik.
Bagian 2: Perbarui VLC Codec untuk pemutaran FLV
Banyak pengguna yang ingin tahu apakah VLC Media Player benar -benar memutar file FLV. Nah, sebagian besar waktu, itu bisa. Namun, beberapa pengguna masih menderita masalah pemutaran saat mereka memutar file FLV di VLC. Cara membuka file FLV di VLC Media Player dengan sukses? Ada beberapa solusi untuk memperbaikinya.
Pertama -tama, kita harus mencoba memperbarui codec FLV di VLC Media Player. Sekelompok besar pengguna VLC tidak mengetahui pembaruan perangkat lunak sedangkan sangat sulit untuk melihat penyempurnaan yang sering. Untungnya, VLC memberi pengguna proses otomatis sederhana untuk menyelesaikannya. Jadi, saya akan membantu dengan cara memperbarui rilis pemutar VLC FLV Codec terbaru.
Langkah 1. Buka VLC dan klik “Membantu”. Lalu ketuk “Periksa pembaruan” untuk membiarkannya mendeteksi jika ada versi baru. Setelah pembaruan tersedia, prompt akan ditampilkan.
Langkah 2. Klik pada “Ya” untuk mulai mengunduh.
Periksa proses unduhan dan terserah koneksi internet Anda.
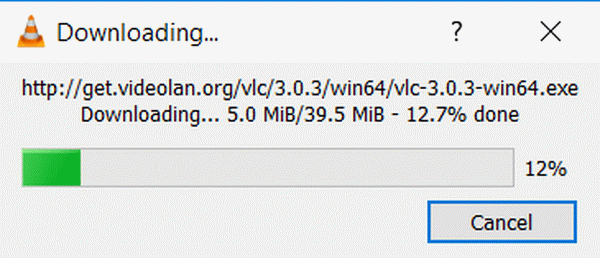
Langkah 3. Memilih “Install” tombol untuk memulai pengaturan.
Langkah 4. Sebelum instalasi, codec FLV baru ini akan meminta izin admin. Terus melanjutkan dengan “Ya”.
Langkah 5. Sekarang Wizard Startup VLC sedang berjalan. Konfirmasi dengan “Berikutnya”.
Langkah 6. Centang opsi pertama – “Tingkatkan VLC menggunakan pengaturan sebelumnya” dan kemudian pergi ke halaman berikutnya.
Langkah 7. Sekarang VLC Player FLV Codec sedang diperbarui. Klik “Menyelesaikan” Setelah selesai.
Bagian 3: Konversi FLV ke MP4 dengan VLC
Faktanya, memulihkan aplikasi pemutar VLC FLV Codec bukan satu -satunya cara untuk mengatasi VLC yang dimenangkan’t Main FLV Kekhawatiran. Jika Anda ingin memastikan bahwa FLV dapat dikenali oleh semua program lain bahkan perangkat lunak VLC FLV Mac, Anda dapat mengonversi FLV ke MP4 menggunakan VLC’kinerja batin.
Namun demikian, saya menemukan banyak kesalahan saat berubah melalui VLC Media Player. Terlepas dari kecepatan lambat, mungkin ada beberapa kecelakaan dan transmisi yang tidak lengkap. Kasus yang lebih buruk adalah beberapa file tidak didukung untuk dimasukkan. Jadi saya beralih ke konverter video kuat lainnya – Converter Video Leawo, Yang merupakan pilihan terbaik yang bisa Anda dapatkan untuk mengubah FLV ke MP4 tanpa kesulitan. Anda diizinkan untuk memasukkan konten media sumber apa pun berkat basis codec yang kuat.
Selanjutnya, saya akan menunjukkan cara membuka file FLV di VLC Media Player dan mengonversi FLV ke MP4 menggunakan VLC. Demonstrasi ini akan dilakukan pada sistem Mac OS.
Langkah 1. Luncurkan pemutar media VLC dan navigasikan ke “Konversi / Stream”.
Lihatlah menu judul di mana Anda dapat melihat “Mengajukan” pilihan. Klik untuk menggambar submenu dan pilih “Konversi/Stream”.
Langkah 2. Impor file FLV dengan mengklik “Media terbuka”. Di bawah “Pilih Profil” bidang, tarik daftar panjang dan pilih MP4.
Langkah 3. Pilih lokasi untuk menyimpan data MP4 yang ditranskode. Dalam “Pilih tujuan” kotak, klik pada “Simpan sebagai file” dan tentukan jalur untuk itu.
Langkah 4. Tekan “Menyimpan” Tombol untuk mengonversi FLV ke MP4 menggunakan VLC.
Bagian 4: Perangkat Lunak FLV Media Player Gratis Lainnya
Sementara seseorang ingin belajar cara mengonversi FLV ke MP4 menggunakan VLC, sebenarnya ada metode lain yang mudah untuk menyelesaikan VLC Won’t mainkan flv. Jawabannya adalah mencoba beberapa alat perangkat lunak FLV player gratis terbaik. Berikut adalah beberapa aplikasi FLV yang dapat diandalkan untuk rekomendasi.
Top 1. Pemain Leawo Blu-Ray
Khusus dalam berbagai solusi media untuk semua jenis file, Leawo Blu-Ray Player memiliki kemampuan pemutaran tanpa cacat untuk mendukung format FLV dengan lancar. Kompatibel dengan ratusan format kontainer, alternatif pemutar VLC yang brilian ini dapat memutar film FLV di Windows dan Mac dengan mulus. Latar belakang teknologi yang solid memastikan pemutaran utama untuk Blu-ray, DVD, dan file ISO, folder disk mereka. Itu dapat memberikan gambar yang menakjubkan dan output audio tanpa kehilangan kualitas. Artinya, setiap pengguna dijamin dengan tampilan asli bahkan dengan film HD 4K. Selain itu, program bebas wilayah ini dibangun dengan beberapa fitur bonus seperti remote control virtual, pelindung baterai, dan tombol screenshot cepat. Diperkaya dengan tema dan kulit yang dapat diubah, pemula dapat menikmati desain grafis intuitif kapan saja.
Leawo Gratis Blu-Ray Player
☉ 100% pemutar film gratis untuk pengguna Windows & Mac untuk memutar video Ultra HD 4K, 1080p dan 720p.
☉ Pemutar Blu-ray/DVD gratis untuk memainkan disk 4K, folder, dan file ISO, terlepas dari perlindungan disk dan kode wilayah.
☉ Mendukung beberapa sistem decoding audio seperti Dolby, DTS, AAC, Truehd, DTS-HD, dll.
☉ Sesuaikan subtitle, video dan audio selama pemutaran media.
☉ berfungsi sebagai konverter Blu-ray/DVD ke MKV yang kuat untuk mengonversi disk Blu-ray/DVD, folder dan gambar ISO ke MKV dengan kualitas lossless dan kecepatan tinggi.
Top 2. Setiap pemain FLV
Ini adalah alternatif pemutar VLC gratis lainnya yang berfungsi dengan file FLV dengan lancar. Tertanam dengan semua codec FLV pemutar VLC yang diperlukan, dapat mengalirkan video FLV serta AVI, MPG, MPEG, ASF, WMV. Secara umum, ini mencakup semua fitur mendasar dari VLC Media Player. Memiliki antarmuka klasik dengan opsi yang rapi, Anda juga dapat merancang preferensi video dalam banyak aspek. Namun, kerangka kerja yang sudah ketinggalan zaman akan menjadi poin minus.
Top 3. Pemutar video freesmith
Sepenuhnya dilengkapi dengan VLC Player FLV Codec, ini adalah program yang mudah digunakan. Dengan desainnya yang ringan, pengguna merasa sangat berguna untuk menonton film FLV dalam kualitas tinggi. Selain pemutaran FLV, ia dapat dengan lancar membuka MPEG2-TS, AVCHD, MKV, AVI, MPEG, WMV, DIVX, MP4, XVID, 3GP, sebagainya. Jika Anda mencari cara membuka file FLV di alternatif pemutar media VLC, yang satu ini ideal untuk semua pemula.
Bagian 5: Kesimpulan
Saya harap Anda dapat mengetahui cara menyelesaikan pemutar media VLC yang dimenangkan’t memutar file flv setelah membaca artikel ini. Penyebab Mengapa VLC menang’t mainkan flv juga terdaftar untuk referensi Anda. Singkatnya, Anda dapat memperbarui VLC player FLV codec atau mengonversi FLV ke MP4 menggunakan VLC. Namun, konversi memiliki banyak kelemahan. Oleh karena itu, disarankan untuk mengadopsi konverter video FLV yang tangguh seperti Leawo Video Converter.
Secara keseluruhan, solusi terbaik adalah beralih ke pemutar media lain yang bisa memutar file FLV seperti VLC. Kami ingin merekomendasikan Anda Leawo Blu-Ray Player, program pemain multimedia yang benar-benar gratis yang dapat memutar video, audio, DVD, blu-ray dan file gambar ISO tanpa kerugian kualitas apa pun. Either way akan membantu Anda dengan sukses menjawab pertanyaan tentang pemutaran FLV.
FLV VLC-bagaimana memutar file FLV di VLC dengan mudah
Dapat vlc bermain flv? Ini adalah pertanyaan yang mungkin ditanyakan banyak orang. Sebenarnya, VLC dapat membuka file dengan .Ekstensi FLV. Tetapi pengguna masih memenuhi beberapa masalah saat memutar file FLV di VLC, seperti tidak ada gambar, tidak ada audio, layar hitam, dll. Mengingat hal ini, artikel ini bertujuan untuk mengajari Anda cara memecahkan FLV VLC masalah pemutaran dan memperkenalkan konverter video all-in-one untuk membantu bermain FLV di VLC dengan lancar dengan mengonversi format video.
VLC, sebagai pemutar media yang gratis dan open-source, mendukung semua jenis format video termasuk FLV, begitu banyak orang yang suka memutar video di dalamnya. Namun, ketika kami menggunakan VLC untuk memutar file FLV, mungkin ada beberapa cegukan, seperti tidak ada gambar, tidak ada layar atau layar hitam. Ini tidak berarti bahwa VLC tidak mendukung bermain file FLV, tetapi beberapa pengaturan VLC yang relevan mungkin memerlukan penyesuaian. Karena ini, artikel ini akan menunjukkan secara rinci cara mengkonfigurasi pengaturan yang relevan di bagian berikut.
Cara memutar file flv dengan konverter video serba guna
Dapat vlc bermain flv? Tentu saja! Wonderfox HD Video Converter Factory Pro adalah program multi-fungsi yang tidak hanya dapat membantu Anda memutar file FLV dengan lancar tetapi juga membantu Anda mengubah file FLV menjadi lebih banyak format seperti MP4, MKV, AVI, dll. Selain itu, Anda dapat mengedit video dengan bantuan HD Video Converter Factory Pro, seperti pemangkasan, pemangkasan, menambahkan tanda air, dan sebagainya.

Cara memainkan FLV di VLC dengan menyesuaikan pengaturan yang relevan
Pengaturan 1. Ubah Modul Output Untuk Memperbaiki Layar Hitam atau VLC Media Player FLV Tidak Ada Masalah Video
Buka VLC Media Player di komputer Anda. Klik “Peralatan” di bagian atas antarmuka dan pilih “Preferensi” Untuk memasukkan jendela baru, kemudian, di bawah bagian video, klik menu tarik-turun “output” dan pilih “OpenGL Video Output” yang bisa mendapatkan penggunaan CPU hingga 100%, terakhir kali menekan “Menyimpan” Tombol dan kemudian coba putar video FLV di VLC.
Pengaturan2. Karena tidak ada masalah audio
Luncurkan VLC dan buka Tools> Preferensi> Audio, klik “Selalu mengatur ulang level start audio ke” dan seret slider bersama dengan bilah volume untuk menyesuaikan volume.
Tips. Dua metode di atas biasanya dapat menyelesaikan masalah FLV tidak bermain di VLC. Jika Anda masih gagal memutar file FLV di VLC dengan mengatur ulang, ada alasan lain yaitu bahwa codec yang digunakan untuk menyandikan file FLV mungkin tidak diinstal dalam paket, yang akan menyebabkan file FLV gagal terbuka dengan benar. Dalam hal ini, untuk memperbaiki kesalahan FLV VLC, Anda perlu menginstal codec FLV, tetapi untuk mengunduh codec FLV biasanya merepotkan. Untuk alasan ini, saya akan merekomendasikan enkoder all-in-one untuk Anda di Contentfox HD Converter Factory Pro konten-wonderfox berikut. Ini dapat membantu Anda memutar file FLV di VLC dengan mengubahnya menjadi format yang didukung VLC tanpa kesulitan. Jadi jika Anda tertarik, silakan baca terus.
Biarkan VLC bermain FLV dengan lancar dengan mengonversi file FLV ke format yang didukung VLC
Wonderfox HD Video Converter Factory Pro adalah program transcoding video profesional yang memiliki video built-in dan encoder audio yang dapat membantu Anda memutar file FLV di VLC setelah konversi sederhana. Perangkat lunak ini mendukung 500+ format dan perangkat, yang dapat memungkinkan Anda untuk mengubah format video sesuka hati, misalnya, mengonversi FLV ke MP4, FLV ke AVI, dan sebagainya. Selain itu, program ini dapat melakukan hingga 50x lebih cepat ditenagai oleh akselerasi perangkat keras dan Tech Mode Petir Eksklusif. Pada saat yang sama, konversi batch dapat membantu Anda mengonversi format file FLV dalam jumlah besar. Jadi jika Anda memiliki file video FLV besar atau banyak file FLV, Anda dapat mengonversinya dalam waktu singkat.

Panduan terperinci untuk mengonversi FLV ke format yang didukung VLC
Sebelum konversi, silakan unduh gratis unduh perangkat lunak.
Langkah 1. Luncurkan program ini dan impor file
Buka HD Video Converter Factory Pro dan tekan “Konverter” Untuk memasukkan jendela baru, klik “Tambahkan file” Tombol di sudut kanan atas atau langsung seret file FLV ke antarmuka.
Langkah 2. Pilih format output yang kompatibel dengan VLC
Klik di sebelah kanan “Format output” Tombol dan kemudian klik Tab Video untuk memilih format yang kompatibel dengan VLC seperti AVI, 3GP, MP4, AIFF, ASF, MOV, dll.
Langkah3. Mulailah mengonversi format FLV
Klik pada segitiga terbalik di bagian bawah untuk memilih folder output dan tekan “Berlari” Biru untuk mulai mengkonversi. Sebelum selesai, Anda harus menunggu beberapa detik.
Di atas adalah solusi untuk masalah pemutaran FLV VLC. Cobalah! Saya harap mereka dapat membantu Anda menyelesaikan masalah ini. Selain itu, jika Anda mengalami masalah selama latihan, Anda dapat menghubungi kami kapan saja.

Alat hebat untuk membantu Anda menyalin video DVD ke perangkat digital apa pun
Wonderfox DVD Ripper Pro
DVD Ripper Pro dilengkapi dengan teknologi dekripsi DVD terbaru dan preset berlimpah. Ini dapat dengan mudah membantu Anda mengenali judul utama film dan serial TV. Dan program ini mendukung format digital paling populer, sehingga Anda tidak’t perlu khawatir apakah file output dapat diputar di perangkat Anda.
Cara bermain .File FLV dengan VLC Media Player
Kami sering mengandalkan menonton video untuk hiburan dalam kehidupan kita sehari -hari, baik di YouTube, Vimeo, dll. Seringkali kita mungkin tidak menyadarinya, tetapi video -video itu dalam format FLV (Flash Video). Kami secara teratur menggunakan VLC Media Player sedang memutar video tersebut, terutama jika kami menggunakan komputer pribadi kami. VLC Media Player digunakan secara teratur karena ramah program perangkat, dapat memutar berbagai file multimedia, dan membaca beberapa format file seperti MP4, MP3, ASF, MKV, dll. Tapi tidak mengherankan jika seseorang mengeluh bahwa mereka tidak bisa’T Mainkan FLV dengan VLC Media Player atau audio atau video tidak muncul di layar. Bisa jadi karena codec FLV yang sudah ketinggalan zaman, file FLV yang tidak teratur, atau file FLV yang rusak. Di sini, kita akan tahu beberapa langkah dasar untuk Mainkan FLV dengan VLC Media Player.
Konversi semua format video dan audio yang Anda butuhkan.
SayaSayaSayaSayaSaya
SayaSayaSayaSayaSaya
Navigasi konten
Dapat vlc media player memutar video flv?
Jika Anda masih bertanya -tanya apakah VLC Media Player mendukung atau memutar video FLV, jawabannya adalah ya. Menjadi salah satu pemutar media yang paling banyak digunakan di seluruh dunia, ia dapat memainkan banyak format file seperti MPEG, MP3, AVI, ASF, MP4, OGG, MKV, WAV, FLV, dll. Masalah muncul dari apa yang berbeda dari video FLV yang Anda miliki. Beberapa alasan dapat menyebabkan video FLV tidak diputar di VLC Media Player. Itu mungkin:
FLV Codec dari VLC Media Player tidak diperbarui
Alasan yang paling mungkin mengapa kami tidak dapat memutar video FLV ke VLC Media Player adalah bahwa Codec FLV dari pemain tersebut sudah ketinggalan zaman. Pengembang aplikasi dan perangkat lunak secara teratur memperbarui alat mereka untuk membuat perangkat lunak mereka lebih efisien. Itu akan menjadi masalah bagi pengguna dengan perangkat yang tidak’t secara otomatis memperbarui perangkat lunak dalam programnya karena FLV dapat dikompresi dengan codec perangkat lunak baru. Jadi kita harus memperbarui pemutar media VLC’Perpustakaan S Flv Codec.
File FLV yang tidak teratur dan rusak karena konflik pemrosesan sistem
Alasan lain yang mungkin mengapa kami tidak dapat memutar video FLV pada pemutar media VLC adalah untuk mengkode file FLV ke dalam codec FLV. Kadang -kadang, file FLV dapat dikodekan menjadi codec yang berbeda dari yang umum, yang biasanya bermain sangat baik dengan VLC Media Player. Jadi untuk menghindari masalah ini, opsi terbaik adalah mengonversi video FLV menjadi format file yang berbeda seperti MP4 menggunakan konverter video. Jika masalah tetap ada, masalah utamanya mungkin dalam file FLV itu sendiri. Itu mungkin rusak atau rusak.
Konversi FLV ke Format Video Preferred VLC
Meskipun format video FLV umumnya dapat dimainkan menggunakan pemutar media VLC, kadang -kadang tidak bisa karena alasan yang disebutkan di atas. Jadi solusi terbaik untuk jenis masalah ini adalah mengubah video FLV menjadi sesuatu yang lebih disukai format video VLC seperti MP4. Format video MP4 lebih baik dan lebih fleksibel daripada FLV. Selain itu, FLV 3-4 kali lebih besar dari MP4. Dalam menemukan konverter, kami sarankan menggunakan Acethinker Video Master. Acethinker Video Master adalah salah satu konverter yang paling mudah diakses dan efisien yang tidak pernah gagal memukau pengguna. Perangkat lunak ini memiliki konverter multi-fungsional yang memungkinkan pengguna untuk mengonversi file FLV ke MP4 dan sebaliknya dengan mudah. Seperti yang telah kami sebutkan, mengubah file video FLV menjadi format lain adalah hal terbaik untuk dilakukan jika Anda ingin menghindari masalah bermain video di VLC Media Player. Selain itu, Ace Thinker Video Master tidak hanya membatasi pengguna dengan itu. Ini juga akan memungkinkan Anda untuk mengubah format file FLV menjadi format lain selain dari MP4 karena hampir semua format video dan audio standar didukung dengan baik, seperti MOV, WMV, FLV, MKV, dan banyak lagi. Menambahkan itu, Anda dapat mengubah video HD tanpa kehilangan kualitas aslinya.
OS yang didukung: Windows 7, 8, 10, Vista, dan Windows XP (SP2 atau lebih baru) | Mac OS X 10.7 ke atas (termasuk MacOS Catalina dan Macos Mojave).
Harga: $ 39.95/tahun
Untuk mempelajari cara mengonversi FLV ke MP4 dan sebaliknya menggunakan Acethinker Video Master, ikuti langkah-langkah cepat dan sederhana yang diberikan di bawah ini:
Langkah 1 Unduh dan instal perangkat lunak
Pertama dan terutama, Anda perlu menyimpan perangkat lunak di komputer Anda dengan mengklik salah satu tombol unduhan yang diberikan di atas. Pilih installer berdasarkan OS komputer Anda. Setelah itu, mulailah menginstal perangkat lunak di komputer Anda, ikuti instruksi instalasi. Setelah diinstal, luncurkan Acethinker Video Master.
Langkah 2 Impor file video untuk dikonversi
Arahkan ke tab Converter, lalu klik tombol Tambah File yang terletak di sudut kiri atas perangkat lunak’antarmuka s. Temukan dan masukkan file video yang ingin Anda konversi dan tekan terbuka untuk mengimpor.
Langkah 3 Konversi video FLV ke MP4
Klik pada menu tarik-turun di samping konversi ke semua. Pada daftar format file video, pilih MP4. Kemudian pilih kualitas output yang Anda sukai dan klik ‘Konversi semua’ untuk memulai konversi.
Langkah 4 Periksa video yang dikonversi
Setelah konversi selesai, klik ikon folder yang ditemukan di bagian tengah yang lebih rendah dari perangkat lunak’antarmuka s. Ini akan mengarahkan Anda ke folder output video yang telah Anda konversi. Dari sana, periksa apakah video itu dikonversi sepenuhnya menjadi format file MP4.
Cara Terbaik Untuk Memutar Video FLV dengan VLC Media Player

Dalam kehidupan umum kita, kita sering dapat bertemu dengan video FLV yang banyak digunakan di situs web, seperti: YouTube, Vimeo, dll. Kebanyakan orang suka bermain FLV di VLC, meskipun VLC dapat mendukung video FLV. Kebanyakan Uers masih mengeluh bahwa mereka tidak dapat menonton FLV di VLC dengan senang hati, mereka akan memenuhi semua jenis masalah, seperti: tidak ada gambar, tidak ada audio, layar hitam, dll. Faktanya, semua masalah terkait dengan pengaturan VLC dan kompatibilitas video, selanjutnya, kami akan memberi tahu Anda yang sebenarnya dan solusi terbaik untuk memainkan FLV di VLC dengan lancar.
Periksa dan sesuaikan pengaturan VLC
Setelah menginstal VLC, sebagian besar seeting terkait diperlukan pengguna untuk mengatur atau menyesuaikan dengan manual, kami sering mengabaikan ini, di sini, Anda dapat mengoptimalkan pengaturan VLC Anda, seperti di bawah ini:
Pengaturan 1: Saat Anda membuka FLV di VLC dengan sukses, tetapi layarnya Balck, bagaimana Anda melakukannya? Anda bisa masuk Peralatan, dan pilih Preferensi >Video, Kemudian hapus centang opsi “output video yang dipercepat”. Klik Menyimpan dan tey tp memutar video lagi.
Pengaturan 2: Setelah pengaturan 1, Anda juga dapat mencoba memilih Preferensi >Video, Di daftar Pengaturan, Anda dapat menghilangkan output, di daftar, Anda dapat mencoba Output Video OpenGL, Kemudian mainkan flv vidoe di VLC lagi.
Tip: Mengapa Memilih OpenGL sebagai Model Output? Karena ketika modul output video diatur ke OpenGL, pemanfaatan CPU adalah 100%, maka masalah berombak atau tidak ada video akan terpecahkan.
Pengaturan 3: Masalah video diselesaikan, beberapa pengguna bahkan memenuhi masalah no audio, dengan cara yang sama, masuk ke Peralatan, dan pilih Preferensi > Audio, Anda dapat menyesuaikan volum audio dengan menyeret mouse, juga Anda ingin mendapatkan suara dolby, Anda harus memilih Pada atau Mobil.
CATATAN: Tahukah Anda bagaimana VLC memutar video FLV? VLC memutar kembali format file flv “di luar kotak” menggunakan pustaka ffmpeg, liike: seperti libavformat dan libavcodec. Artinya, Anda perlu menginstal FFMPEG. Jika tidak, Anda dapat dengan cara berikut yang bisa menjadi cara terbaik dan langsung untuk memutar video apa pun di VLC.
Cara terbaik untuk memainkan FLV di VLC Media Player
Saat Anda mencoba operasi di atas dan masih tidak dapat memainkan FLV di VLC, jangan sedih, Anda dapat memanfaatkan sepenuhnya Konverter Video untuk Mac Yang bisa menjadi konverter video profesional, dibandingkan dengan FLV, MP4 lebih populer dan lebih sedikit masalah di VLC, sehingga perangkat lunak ini dapat menjadi konverter video FLV ke MP4 yang sangat baik. Tentu saja, Anda juga dapat memilih format video yang didukung VLC lainnya, seperti: MOV, MKV, AVI, dll. Perangkat lunak ini dapat memberikan 250+ format video output untuk Anda.
Pada saat yang sama, Anda tidak khawatir tentang masalah kompatibilitas video dan codec audio, Anda CNA menyesuaikan parameter terkait video dengan diri Anda sendiri, contoh musuh: Anda dapat mengubah resolusi video, Anda dapat mengubah resolusi video dari 720p menjadi 1080p, Anda ingin menyesuaikan bingkai video menjadi 30fps, tidak masalah masalah dari 720p. Pengaturan video dan audio lainnya juga dapat diubah. Yang terbaik dari semuanya, perangkat lunak ini dapat mendukung Windows sistem operasi.
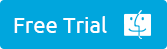
Langkah -langkah sederhana untuk mengonversi FLV ke VLC
Langkah 1. Muat video FLV
Buka perangkat lunak ini dan klik “Mengajukan” Menu, Anda dapat memilih “Tambahkan video/audio” Untuk menambahkan satu file video FLV, Anda juga dapat memilih “Tambahkan dari folder” Untuk mengimpor beberapa file video FLV untuk melakukan konversi video batch yang dapat menghemat banyak waktu dan energi Anda.
Langkah 2. Pilih Format Video Output
Klik tombol “Format”, semua format Vidoe yang didukung VLC terdaftar di sini, ambil MP4 sebagai contoh, Anda dapat memilih video MP4 dari “Common Video”, Anda juga dapat memilih H.264 HD MP4 Video dari Kategori “HD Video”. Selain itu, Anda juga dapat mengklik Menyesuaikan dan masukkan format video yang Anda inginkan, maka Anda CNA menemukan videonya dengan cepat. Tentu saja, Anda juga dapat chosoe avi, mov, mkv, dll.
Untuk alasan keamanan, Anda dapat menyesuaikan parameter terkait video output di jendela “Pengaturan” yang ada di bagian bawah, Anda dapat menyesuaikan codec video dan audio, resolusi video, rate bingkai video, saluran audio, dll. Jika Anda tidak tahu pengaturan terbaik, Anda dapat menjaga pengaturan asli untuk output.
Langkah 3. Saat Anda menyelesaikan opsi dan pengaturan video, tekan “Konversi” untuk memulai konversi video FLV ke MP4 untuk VLC, hanya beberapa menit, Anda bisa mendapatkan video yang diinginkan, maka Anda dapat memutar video FLV yang dikonversi di VLC dengan senang hati.
Bahkan VLC sangat kuat, kadang -kadang, Anda masih akan berada dalam masalah video. Setelah Anda memilih konverter video ini, Anda dapat memutar video apa pun di VLC sesuka hati. Harapan informasi dan langkah di atas dapat membantu Anda.