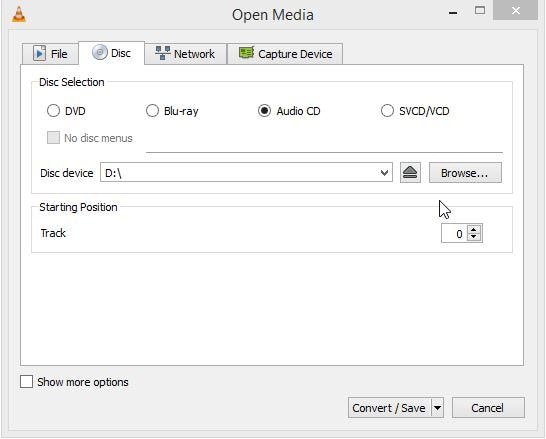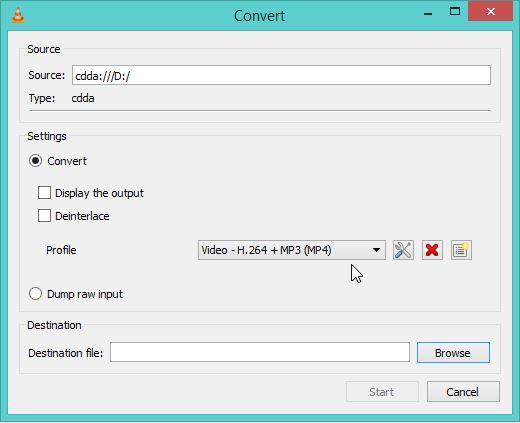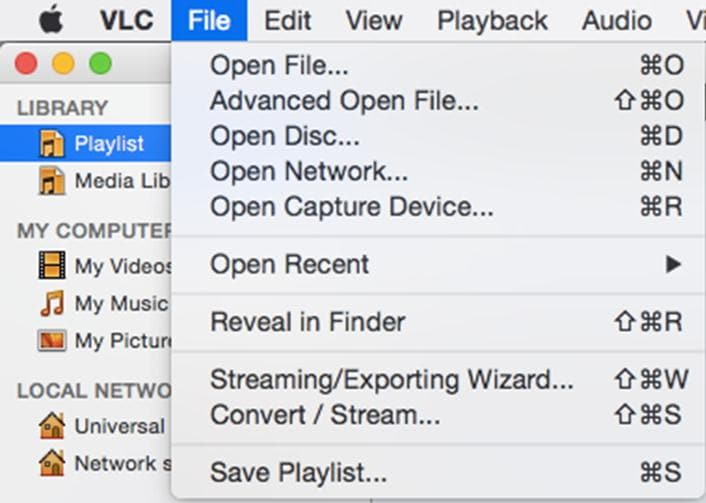Apakah VLC membakar CD
Cara Mengonversi Audio ke CD dengan VLC
Ikuti saja petunjuk ini dan Anda’Re semua set!
Ringkasan
Di artikel ini, saya akan menjelaskan cara mengonversi audio ke CD menggunakan pemutar VLC. VLC Player adalah pemutar media serbaguna yang memungkinkan Anda melakukan lebih dari sekadar mendengarkan musik atau menonton film. Dengan VLC, Anda dapat mengonversi CD audio untuk menyimpan album favorit Anda di sistem Anda. Saya akan memberikan instruksi langkah demi langkah untuk mengonversi CD audio pada sistem operasi Windows dan Mac. Selain itu, saya juga akan memperkenalkan perangkat lunak alternatif yang disebut Wondershare DVD Creator yang menawarkan fitur tambahan untuk mengatur dan meningkatkan koleksi musik Anda.
Poin -Poin Kunci:
1. VLC Player dapat digunakan untuk mengonversi CD audio untuk menyimpan album favorit Anda di sistem Anda.
2. Konversi CD Audio di Windows:
- Buka VLC Player dan masukkan CD Anda ke dalam drive disk komputer.
- Buka menu media dan buka opsi konversi/simpan.
- Pilih tab Disk dan klik “Buka Media”.
- Jaga agar kotak Disk CD audio dicentang dan pilih trek yang ingin Anda konversi.
- Klik “Konversi/Simpan” dan pilih tujuan output dan nama file.
- Pilih format audio yang disukai untuk file output.
- Klik “Mulai” untuk mengonversi CD audio.
3. Konversi CD Audio di Mac:
- Luncurkan VLC Player dan masukkan CD audio ke dalam drive disk komputer.
- Buka menu file dan buka opsi Convert/Stream.
- Pilih tab Media Terbuka.
- Pilih drive disk dan pilih file audio yang ingin Anda konversi.
- Pilih opsi untuk mengonversi dan memilih tujuan output dan nama file.
- Pilih format audio yang disukai untuk file output.
- Klik “Mulai” untuk memulai proses konversi.
4. Pencipta DVD Wondershare:
Jika Anda ingin mengatur koleksi musik Anda dan menambahkan informasi yang hilang atau seni album ke file audio Anda, Anda dapat menggunakan Wondershare DVD Creator. Perangkat lunak ini menawarkan fitur tambahan untuk meningkatkan file musik Anda dan membuat CD dengan pengaturan yang disesuaikan.
Pertanyaan:
1. Dapat VLC membakar CD?
Ya, pemutar VLC dapat digunakan untuk mengonversi CD audio untuk menyimpan album favorit Anda di sistem Anda.
2. Cara Mengonversi CD Audio Menggunakan VLC di Windows?
Untuk mengonversi CD audio di Windows menggunakan VLC:
- Buka VLC Player dan masukkan CD Anda ke dalam drive disk komputer.
- Buka menu media dan buka opsi konversi/simpan.
- Pilih tab Disk dan klik “Buka Media”.
- Jaga agar kotak Disk CD audio dicentang dan pilih trek yang ingin Anda konversi.
- Klik “Konversi/Simpan” dan pilih tujuan output dan nama file.
- Pilih format audio yang disukai untuk file output.
- Klik “Mulai” untuk mengonversi CD audio.
3. Cara Mengonversi CD Audio Menggunakan VLC di Mac?
Untuk mengonversi CD audio di Mac menggunakan VLC:
- Luncurkan VLC Player dan masukkan CD audio ke dalam drive disk komputer.
- Buka menu file dan buka opsi Convert/Stream.
- Pilih tab Media Terbuka.
- Pilih drive disk dan pilih file audio yang ingin Anda konversi.
- Pilih opsi untuk mengonversi dan memilih tujuan output dan nama file.
- Pilih format audio yang disukai untuk file output.
- Klik “Mulai” untuk memulai proses konversi.
4. Apa itu Wondershare DVD Creator?
Wondershare DVD Creator adalah perangkat lunak yang memungkinkan Anda untuk mengatur dan meningkatkan koleksi musik Anda. Ini menawarkan fitur tambahan seperti menambahkan informasi yang hilang dan seni album ke file audio Anda, dan membuat CD khusus dengan pengaturan yang dipersonalisasi.
5. Bagaimana Wondershare DVD Creator digunakan untuk mengonversi audio ke CD?
Untuk mengonversi Audio ke CD menggunakan Wondershare DVD Creator:
- Luncurkan Wondershare DVD Creator.
- Pilih opsi CD Burner.
- Tambahkan file MP3 yang ingin Anda konversi.
- Pilih pengaturan output untuk CD.
- Klik “Mulai” untuk memulai proses konversi.
6. Fitur tambahan apa yang ditawarkan oleh Wondershare DVD Creator?
Wondershare DVD Creator menawarkan fitur seperti menambahkan informasi yang hilang dan seni album ke file audio Anda, menghapus file duplikat, dan mengatur koleksi musik Anda.
7. Dapatkah saya menyesuaikan pengaturan untuk CD menggunakan Wondershare DVD Creator?
Ya, Wondershare DVD Creator memungkinkan Anda untuk menyesuaikan pengaturan untuk CD, seperti memilih format output dan menyesuaikan pengaturan kualitas.
8. Berapa lama waktu yang dibutuhkan untuk mengonversi CD audio menggunakan VLC?
Waktu yang diperlukan untuk mengonversi CD audio menggunakan VLC tergantung pada drive dan ukuran file.
9. Adalah VLC Player yang kompatibel dengan Windows dan Mac?
Ya, pemutar VLC kompatibel dengan sistem operasi Windows dan Mac.
10. Dapatkah saya memilih trek tertentu untuk dikonversi dari CD audio?
Ya, saat mengonversi CD audio menggunakan VLC, Anda dapat memilih trek spesifik yang ingin Anda konversi.
Cara Mengonversi Audio ke CD dengan VLC
Ikuti saja petunjuk ini dan Anda’Re semua set!
Apakah VLC membakar CD
Об этой страницental
Ы заре kondecedit. С помощю этой страницы с сожем определить, что запросы о о ancing оеет иенно ы,. Почем это мопо произойтиonya?
Ээ страница отображается в тех слчаях, когда автомически систе secara google ристрюи uman рисисilan рancing рancing рancing рancing рancing рancing рancing рancing рancing рancing рancing рancing рancing рancing рancing рancing рancing рии и menelepon которые наршают уловия исполззованияisah. Страница перестанет отображаться после то A, как эти запросы прекратяupanisah яяisah ancing ancing. До это A.
Источником запросов может слжить Врддносно secara п, пар иа бас00 иасазаз) ыылку запросов. Если Вы исползеет общий дсст в и итернет, проблем м ы ы ip ip ip00 ip ip ip ip ip uman ip ip ip ip ip ip uman ip ip ip ip ip ip ip uman ip ip ip ip ip ip ip ON ip ip ip ip ip ip ON. Обратитесь к своем системном аинистратору. Подробнее secara.
Пожет такжeda появлят secara, если Вы Вонот A рлжвввв dari рыч о оаilat оыч о оаilat, еами, ии же Водитedit запросы чень часто засто.
Cara Mengonversi Audio ke CD dengan VLC
Anda mungkin ingin menjalankan CD audio di sistem Anda dan memainkannya menggunakan VLC Player. Hal yang hebat tentang pemutar VLC adalah Anda dapat melakukan lebih banyak hal dengan itu hanya mendengarkan musik atau menonton film favorit Anda. VLC memungkinkan Anda untuk mengonversi CD audio untuk menyimpan album favorit Anda di sistem Anda.
Jika Anda tidak tahu cara menggunakan fitur ini, artikel ini pasti akan membantu. Baca terus untuk mengetahui bagaimana Anda dapat menggunakan VLC untuk mengonversi CD audio.
- Bagian 1: Cara Mengonversi CD Audio Menggunakan VLC di Windows?
- Bagian 2: Cara Mengonversi CD Audio Menggunakan VLC di Mac?
- Bagian 3: Menggunakan Wondershare DVD Creator
Bagian 1: Cara Mengonversi CD Audio Menggunakan VLC di Windows?
Langkah 1 Buka pemutar VLC dan masukkan CD Anda ke dalam komputer’S disk drive. Sekarang buka menu media dan buka opsi konversi/simpan.
Langkah 2 Pilih tab Disk di bagian atas dan klik Buka Media. Jaga agar kotak Disk CD audio tetap dicentang. Anda dapat memilih trek yang ingin Anda konversi dari CD. Setelah Anda memilih, cukup klik pada covert menggunakan menu drop down di konversi/simpan.
Langkah 3 Di jendela berikutnya, pilih tujuan output file dan namanya. Saat menulis pastikan Anda menambahkan ekstensi format ke nama. Di bawah Pengaturan Pastikan Anda telah memilih profil mp3 atau format audio pilihan lainnya untuk menyimpan trek pada file CD output.
Ikuti saja petunjuk ini dan Anda’Re semua set!
Langkah 4 Sekarang cukup klik tombol Mulai untuk mengonversi CD audio. Anda dapat melacak kemajuan di antarmuka utama.
Waktu yang diperlukan untuk mengonversi CD tergantung pada drive dan ukuran file.
Bagian 2: Cara Mengonversi CD Audio Menggunakan VLC di Mac?
Metode untuk mengkonversi CD audio pada Mac tidak jauh berbeda, karena antarmuka VLC dan lainnya tidak banyak berubah. Namun, masih membawa Anda melalui metode ini adalah langkah -langkah yang harus diikuti di Mac.
Langkah 1 Luncurkan VLC Player dan masukkan CD audio yang ingin Anda konversi ke komputer’S disk drive. Mulailah dengan pergi ke menu file dan buka opsi konversi/streaming.
Langkah 2 Di layar berikutnya, buka tab Media Terbuka. Anda akan memiliki berbagai hal untuk ditetapkan. Pertama -tama pilih disk drive dan pilih file audio yang ingin Anda konversi juga. Sekarang pilih opsi yang dikonversi dari bawah.
Langkah 3 Masukkan tujuan dan nama file dengan ekstensi sebagai file CD. Pastikan Anda memilih profil yang tepat untuk file output Anda. Pilih apakah Anda menginginkannya sebagai CD MP3 atau format lainnya.
Langkah 4 Setelah Anda melakukan semua pengaturan, cukup klik mulai untuk memulai proses.
Anda dapat melihat file CD Anda di tujuan yang diberikan di Mac Anda.
Bagian 3: Menggunakan Wondershare DVD Creator
Jika Anda ingin menambahkan seni album dan mengatur, musik Anda di sistem Anda Wodnershare DVD Creator adalah perangkat lunak yang bagus untuk digunakan. Ini dapat menambahkan info yang hilang ke file musik Anda dengan mudah, yang akan memungkinkan untuk mengatur semua trek Anda. Ini termasuk fitur seperti menambahkan seni album, menghapus file duplikat dll. Untuk detail lebih lanjut, Anda dapat memeriksa situs Wondershare.
Langkah -langkah untuk menggunakan Wondershar DVD Creator untuk mengonversi audio ke CD dengan mudah
Langkah 1 Pilih Opsi CD Burner
Setelah meluncurkan The Wondershare DVD Creator, Anda’akan disambut dengan layar menu ini (lihat gambar di bawah ini.) Jika Anda ingin menggunakan pembuat DVD Wondershare untuk mengonversi file MP3 ke format CD yang dapat dibaca, maka Anda harus memilih opsi CD Burner.
Langkah 2 Tambahkan file mp3
Sekarang Anda dapat menyeret dan menjatuhkan file musik ke jendela program, dan program akan menambahkan file musik dan mengonversi file musik ke format yang didukung CD. Anda juga dapat mengklik ikon musik besar di tengah jendela program untuk menambahkan lagu.
Langkah 3 Burn File MP3 ke CD
Ketika Anda selesai menambahkan musik ke dalam program, Anda dapat mengatur urutan lagu. Setelah itu, Anda hanya perlu mengklik tombol Burn di bagian bawah kanan bawah untuk mulai membakar musik ke CD.
Pencipta DVD Wondershare
- · Konversi video ke DVD/Blu-ray Disc/ISO File/DVD Folder/Data Disc dengan kecepatan cepat dan output berkualitas tinggi.
- · Edit video dengan fitur -fitur video pemangkasan/pemangkasan/rotasi, tambahkan subtitle, berlaku efek, dan lainnya.
- · Pilih ke menu DVD dengan 100+ desain templat dari film, memori, hingga tema perjalanan.
- · Sesuaikan menu DVD dengan parameter seperti gambar latar belakang, musik, teks, dan lainnya.
- · Fungsi tambahan termasuk ISO ke DVD, disk data, editor video, pembuat tayangan slide, DVD ke video, DVD ke DVD, satu klik untuk membakar DVD, dll.
- · DVD5 dan DVD9 Disc tersedia.
- · OS yang Didukung: Windows 10/8/7/XP/Vista, Mac OS 10.14 (Mojave), 10.13 (Sierra Tinggi), 10.12, 10.11, 10.10, 10.9, 10.8, 10.7, 10.6.