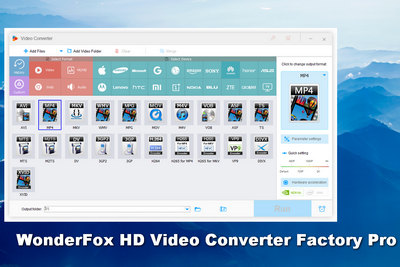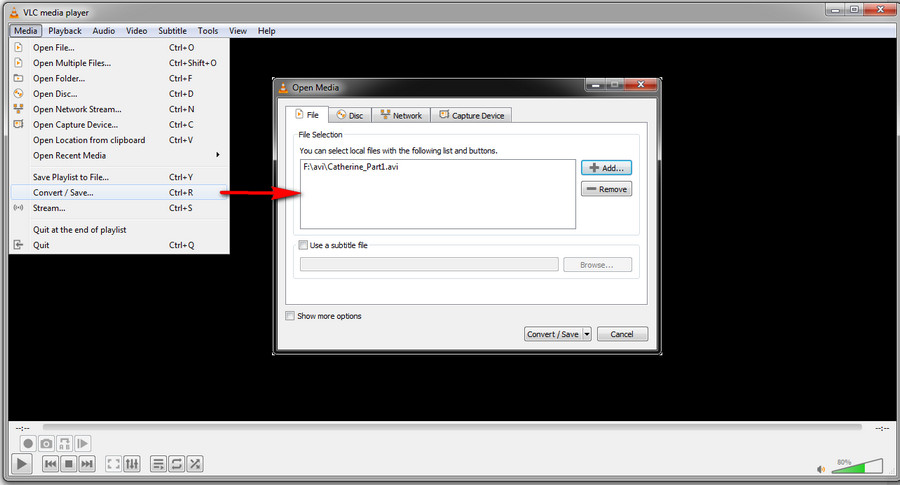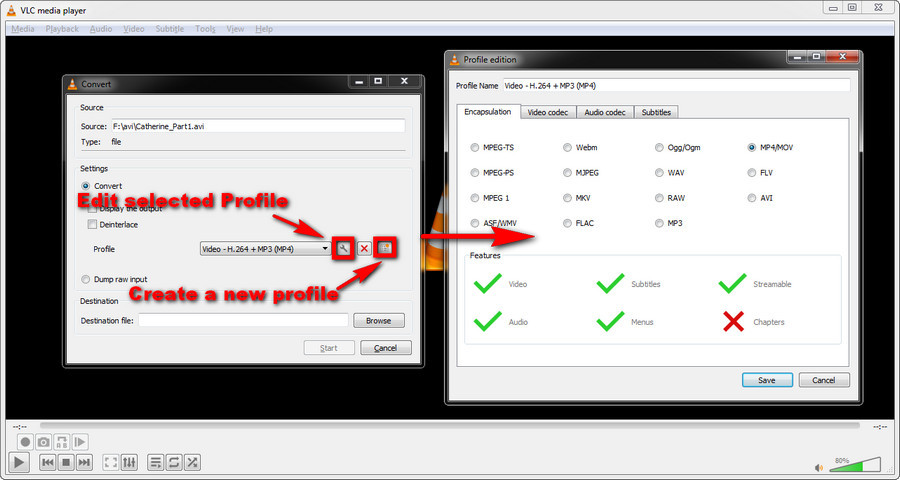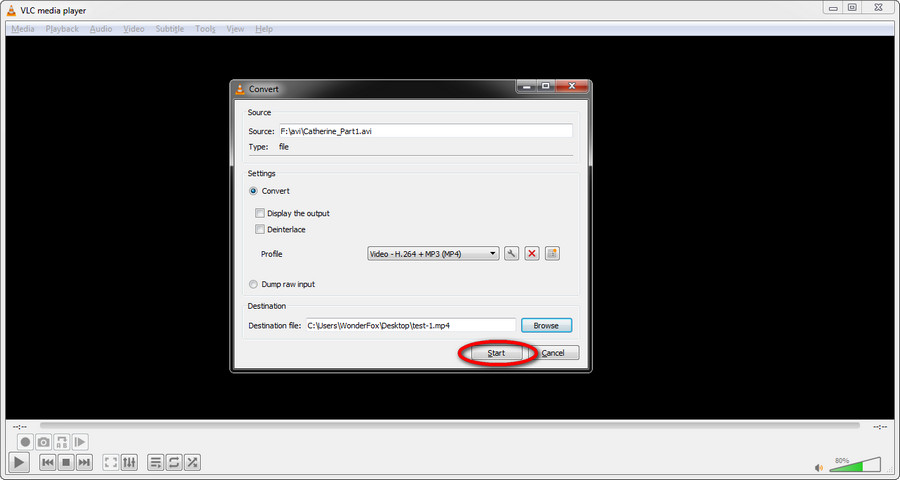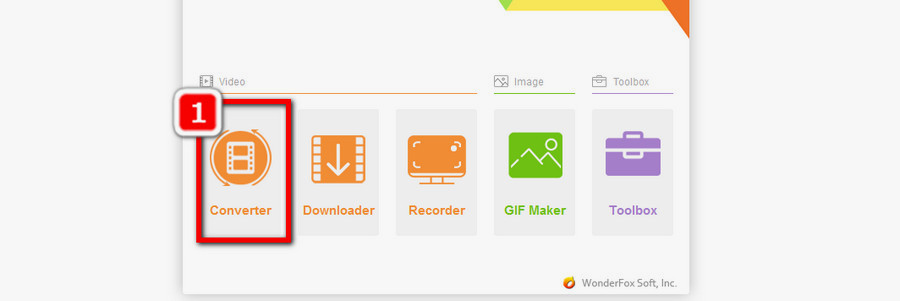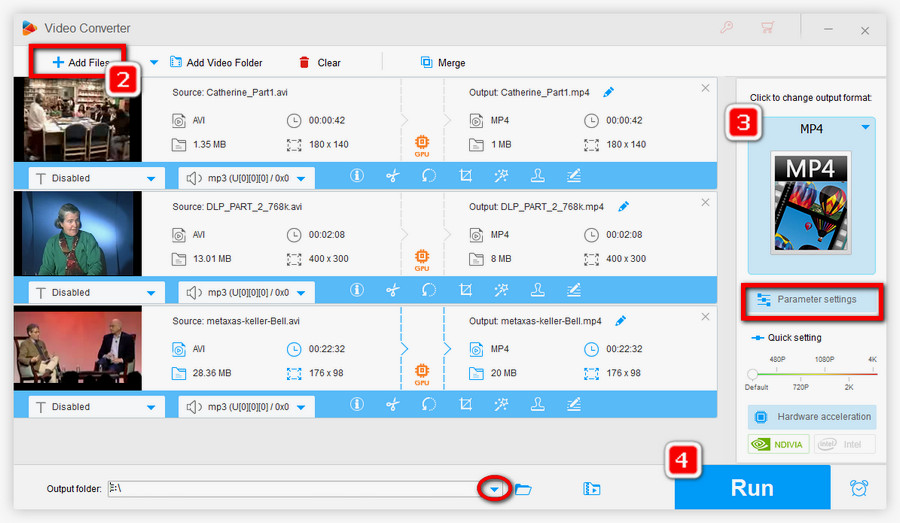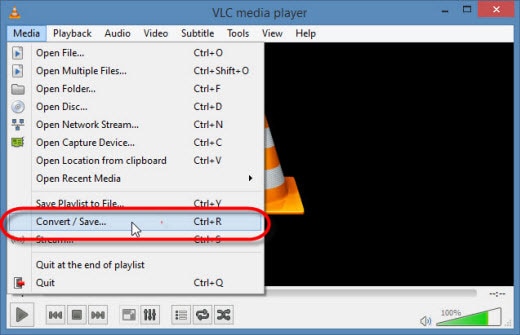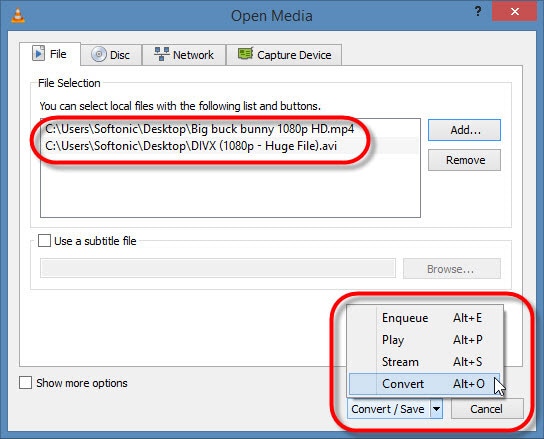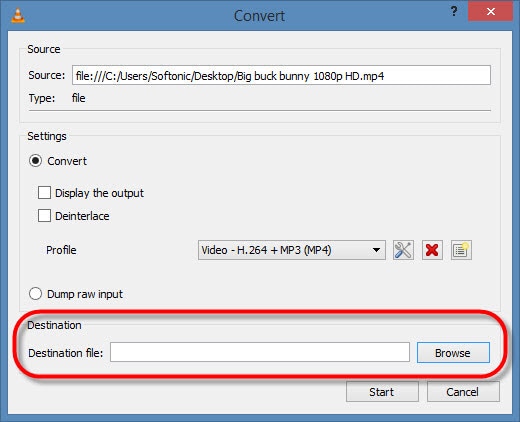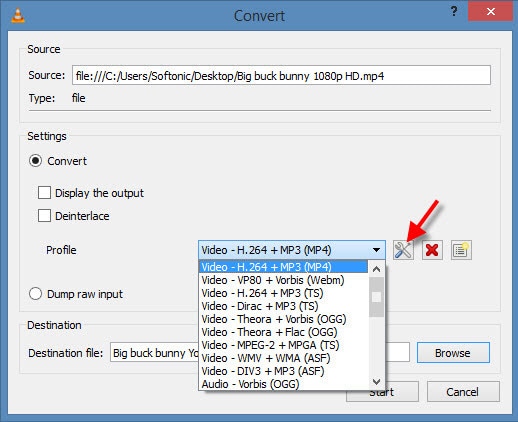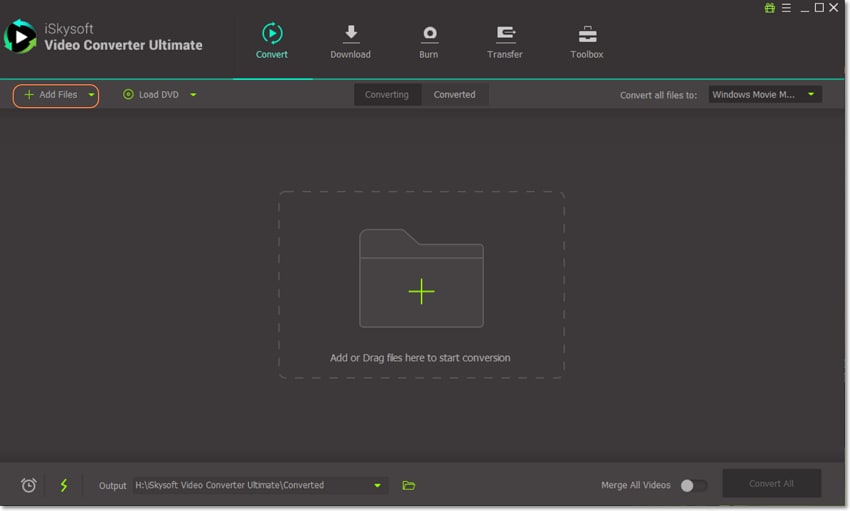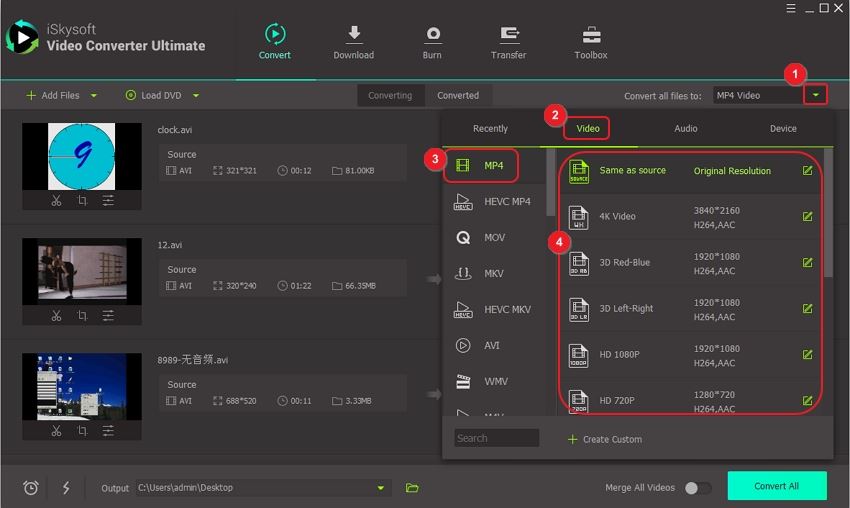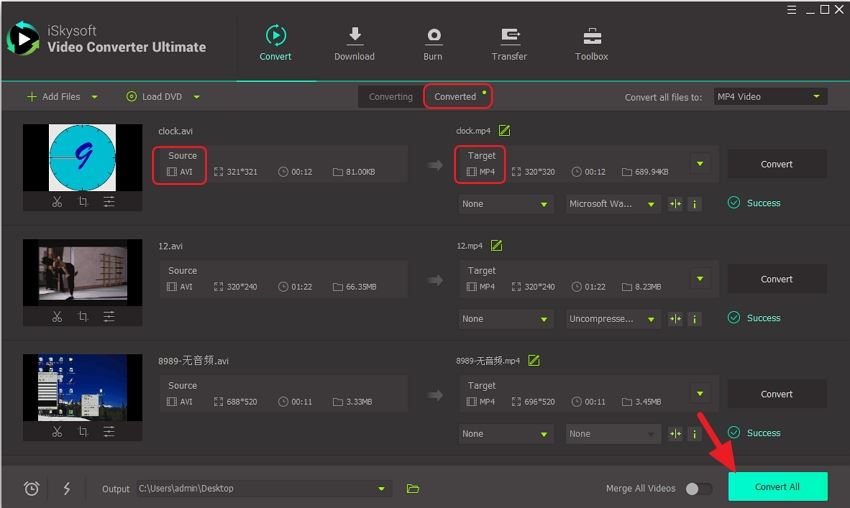Apakah VLC mengonversi AVI ke MP4
Cara gratis dan cepat untuk mengonversi AVI ke MP4 dengan VLC
Langkah 2: Selanjutnya, buka tombol Media di menu utama dan klik pada konversi/simpan di menu tarik-turun.
Panduan Mudah untuk VLC Mengonversi AVI ke MP4
Jika Anda telah menginstal VLC Media Player di desktop Anda, ada waktu untuk menggali fitur -fitur yang berguna ini di VLC untuk memenuhi berbagai tujuan pemrosesan media Anda. Hari ini kami terutama membahas fitur transcoding video VLC dan menguraikan cara membiarkan VLC Convert Avi ke MP4.
Terkadang, VLC akan salah karena alasan yang tidak diketahui. Untuk menghindari masalah konversi VLC, Anda disarankan untuk menggunakan alternatif konverter VLC terbaik:
Seperti yang terkenal, VLC Media Player berfungsi lebih dari sekadar pemutaran media. Ini menyediakan banyak fitur tambahan untuk membantu pengguna mencapai semua jenis tujuan pemrosesan media. Saat Anda mendapatkan beberapa file AVI dan perlu mengonversinya ke MP4 untuk mengurangi ukuran file video, kompatibilitas yang lebih baik dengan perangkat Anda, dan sebagainya, VLC Media Player ada di sini untuk memberikan solusi mudah. Ada cukup banyak preset dan opsi di VLC, yang dapat Anda pilih untuk output Anda dan prosesnya cukup mudah. Namun, jika ini adalah pertama kalinya Anda menggunakan fitur transcoding VLC, Anda dapat mengikuti instruksi ini untuk mempelajari cara membiarkan VLC mengonversi AVI ke MP4.
Konverter video yang mudah namun kuat
WonderFox HD Video Converter Factory Pro adalah perangkat lunak konversi video/audio terkemuka yang menyediakan solusi dan fitur serba untuk membantu pengguna mengonversi format file.
1. Menyediakan lebih dari 500 format output, codec, dan perangkat;
2. Konversi file video/audio dengan cepat dengan kualitas tinggi yang diawetkan;
3. Edit video dan sesuaikan parameter sesuai keinginan Anda;
4. Dukung mode batch dan percepatan perangkat keras.

Cara mengonversi avi ke mp4 dengan vlc?
Langkah 1. Luncurkan VLC, kunjungi Media Menu di sudut kiri atas, pilih Konversi/Simpan…. Atau tekan Ctrl+R untuk membuka jendela baru.
Langkah 2. Klik +Menambahkan, Pilih file AVI dari komputer dan impor. Lalu klik Konversi/Simpan.
Tips. Anda dapat memilih beberapa video karena VLC mendukung konversi batch.
Langkah 3. Tekan daftar drop-down di sebelah Profil dan pilih video – h.264 + mp3 (mp4); H.264 dan mp3 Lihat codec video dan audio, dan MP4 adalah wadah video. Jika Anda ingin mengonversi AVI ke MP4 h.265 atau codec lainnya, gulir ke bawah untuk menemukan profil. Apalagi Anda dapat mengklik Edit profil yang dipilih tombol untuk mengubah profil saat ini atau menekan Buat profil baru Untuk menambahkan yang baru di panel Edisi Profil.
Langkah 4. Ada juga beberapa opsi lain yang bisa Anda ubah. Dengan memeriksa Tampilkan output Opsi, output akan ditampilkan di VLC saat konversi sedang berlangsung. Dengan memeriksa Deinterlace Opsi, Anda dapat mengonversi video interlaced menjadi deinterlaced.
Langkah 5. Klik Jelajahi tombol, ganti nama file output, dan tentukan lokasi untuk menyimpannya. Akhirnya, klik Mulai untuk mengaktifkan konversi. Slider waktu di bawah pemain menunjukkan kemajuan konversi. Ketika datang ke titik akhir, konversi selesai.
VLC Converter adalah praktik yang baik untuk konversi video dasar. Tapi tampaknya kurang mampu menangani file video besar, dan seluruh proses tidak cukup intuitif. Terlebih lagi, Anda mungkin mengalami masalah selama konversi VLC, seperti VLC yang tidak menunjukkan subtitle, konversi VLC tanpa audio, dan Lagging VLC. Dalam kasus seperti itu, konverter video profesional yang berdedikasi masih merupakan taruhan yang lebih baik. Anda disarankan untuk menggunakan konverter AVI ke MP4 terbaik – WonderFox HD Video Converter Factory Pro.
Coba konverter AVI ke MP4 yang kuat dan kuat
Wonderfox HD Video Converter Factory Pro dapat memberi Anda pengalaman konversi yang sangat cepat dan halus. Selain mengonversi file video/audio, itu mencakup banyak opsi dan fitur yang fleksibel untuk mengedit video Anda. Di bawah ini adalah instruksi bagaimana pada konversi AVI ke MP4. Harap instal perangkat lunak di PC Anda dan ikuti panduannya.

Cara mengonversi avi ke mp3 di hd video converter factory factory pro
Sebelum Mulai, Harap Unduh Gratis Unduh dan Instal Perangkat Lunak di PC Anda.
Langkah 1. Buka Konverter Video
Jalankan HD Video Converter Factory Pro, pilih Converter di panel utama.
Pertanyaan:
- Mengapa disarankan untuk menggunakan alternatif konverter VLC?
- Apa fitur utama dari WonderFox HD Video Converter Factory Pro?
- Bagaimana Anda bisa memilih beberapa video untuk konversi batch di VLC?
- Apa yang diizinkan oleh opsi “profil” di VLC?
- Apa saja opsi tambahan yang dapat diubah dalam VLC selama proses konversi AVI ke MP4?
- Mengapa Wonderfox HD Video Converter Factory Pro Direkomendasikan sebagai Konverter AVI TO MP4 Terbaik?
- Apa yang bisa dilakukan jika VLC menemukan masalah seperti tidak menunjukkan subtitle, tidak ada audio, atau tertinggal selama proses konversi?
- Apa saja manfaat menggunakan WonderFox HD Video Converter Factory Pro untuk konversi AVI ke MP4?
- Apa langkah pertama dalam menggunakan HD Video Converter Factory Pro untuk AVI ke MP3 Conversion?
- Apa saja fitur utama dari WonderFox HD Video Converter Factory Pro untuk AVI ke MP3 Conversion?
- Langkah tambahan apa yang perlu diambil sebelum memulai konversi AVI ke MP3 di HD Video Converter Factory Pro?
Menggunakan alternatif konverter VLC disarankan untuk menghindari masalah konversi VLC dan memiliki konverter video yang lebih mampu untuk menangani file besar.
Beberapa fitur utama dari WonderFox HD Video Converter Factory Pro mencakup menyediakan lebih dari 500 format output, codec, dan perangkat; mengonversi file video/audio dengan cepat dengan kualitas tinggi diawetkan; mengedit video dan menyesuaikan parameter; dan mendukung mode batch dan akselerasi perangkat keras.
Di VLC, Anda dapat memilih beberapa video untuk konversi batch dengan mengklik tombol “+Tambah” dan memilih file AVI dari komputer Anda.
Opsi “Profil” di VLC memungkinkan Anda untuk memilih codec video dan audio yang diinginkan, serta format wadah video untuk file output.
Beberapa opsi tambahan yang dapat diubah dalam VLC selama proses konversi AVI ke MP4 mencakup menampilkan output di VLC, Deinterlacing video, dan menentukan nama file output dan lokasi.
Wonderfox HD Video Converter Factory Pro direkomendasikan sebagai konverter AVI ke MP4 terbaik karena memberikan pengalaman konversi yang cepat dan halus, mendukung berbagai opsi dan fitur yang fleksibel untuk pengeditan video, dan dapat menangani file video besar secara lebih efektif.
Jika VLC menemukan masalah seperti tidak menunjukkan subtitle, tidak ada audio, atau tertinggal selama proses konversi, disarankan untuk menggunakan konverter video profesional khusus seperti WonderFox HD Video Factory Pro untuk konversi yang lebih halus dan lebih andal.
Beberapa manfaat menggunakan WonderFox HD Video Converter Factory Pro untuk konversi AVI ke MP4 mencakup konversi yang sangat cepat dan halus, opsi dan fitur yang luas untuk pengeditan video, dan output berkualitas tinggi.
Langkah pertama dalam menggunakan HD Video Converter Factory Pro untuk AVI ke konversi MP3 adalah untuk membuka modul konverter video setelah menjalankan perangkat lunak.
Beberapa fitur utama dari WonderFox HD Video Converter Factory Pro untuk konversi AVI ke MP3 termasuk mendukung berbagai format input dan output, codec, dan perangkat; memberikan konversi yang cepat dan berkualitas tinggi; dan menawarkan berbagai opsi pengeditan untuk output yang disesuaikan.
Sebelum memulai konversi AVI ke MP3 di HD Video Converter Factory Pro, perlu untuk mengunduh dan menginstal perangkat lunak di PC Anda.
Cara gratis dan cepat untuk mengonversi AVI ke MP4 dengan VLC
Langkah 2: Selanjutnya, buka tombol Media di menu utama dan klik pada konversi/simpan di menu tarik-turun.
Panduan Mudah untuk VLC Mengonversi AVI ke MP4
Jika Anda telah menginstal VLC Media Player di desktop Anda, itu’sepadan dengan waktu untuk menggali fitur -fitur yang berguna ini di VLC untuk memenuhi berbagai tujuan pemrosesan media Anda. Hari ini kami terutama membahas fitur transcoding video VLC dan menguraikan cara membiarkan VLC Convert Avi ke MP4.
Terkadang, VLC akan salah karena alasan yang tidak diketahui. Untuk menghindari masalah konversi VLC, Anda’disarankan untuk menggunakan alternatif konverter VLC terbaik:
Seperti yang terkenal, VLC Media Player berfungsi lebih dari sekadar pemutaran media. Ini menyediakan banyak fitur tambahan untuk membantu pengguna mencapai semua jenis tujuan pemrosesan media. Saat Anda mendapatkan beberapa file AVI dan perlu mengonversinya ke MP4 untuk mengurangi ukuran file video, kompatibilitas yang lebih baik dengan perangkat Anda, dan sebagainya, VLC Media Player ada di sini untuk memberikan solusi mudah. Ada cukup banyak preset dan opsi di VLC, yang dapat Anda pilih untuk output Anda dan prosesnya cukup mudah. Namun, jika itu’s Pertama kali Anda menggunakan fitur transcoding VLC, Anda dapat mengikuti instruksi ini untuk mempelajari cara membiarkan VLC mengonversi AVI ke MP4.
Konverter video yang mudah namun kuat
WonderFox HD Video Converter Factory Pro adalah perangkat lunak konversi video/audio terkemuka yang menyediakan solusi dan fitur serba untuk membantu pengguna mengonversi format file.
1. Menyediakan lebih dari 500 format output, codec, dan perangkat;
2. Konversi file video/audio dengan cepat dengan kualitas tinggi yang diawetkan;
3. Edit video dan sesuaikan parameter sesuai keinginan Anda;
4. Dukung mode batch dan percepatan perangkat keras.

Cara mengonversi avi ke mp4 dengan vlc?
Langkah 1. Luncurkan VLC, kunjungi Media Menu di sudut kiri atas, pilih Konversi/Simpan…. Atau tekan Ctrl+R untuk membuka jendela baru.
Langkah 2. Klik +Menambahkan, Pilih file AVI dari komputer dan impor. Lalu klik Konversi/Simpan.
Tips. Anda dapat memilih beberapa video karena VLC mendukung konversi batch.
Langkah 3. Tekan daftar drop-down di sebelah Profil dan pilih video – h.264 + mp3 (mp4); H.264 dan mp3 Lihat codec video dan audio, dan MP4 adalah wadah video. Jika Anda ingin mengonversi AVI ke MP4 h.265 atau codec lainnya, gulir ke bawah untuk menemukan profil. Apalagi Anda dapat mengklik Edit profil yang dipilih tombol untuk mengubah profil saat ini atau menekan Buat profil baru Untuk menambahkan yang baru di panel Edisi Profil.
Langkah 4. Ada juga beberapa opsi lain yang bisa Anda ubah. Dengan memeriksa Tampilkan output Opsi, output akan ditampilkan di VLC saat konversi sedang berlangsung. Dengan memeriksa Deinterlace Opsi, Anda dapat mengonversi video interlaced menjadi deinterlaced.
Langkah 5. Klik Jelajahi tombol, ganti nama file output, dan tentukan lokasi untuk menyimpannya. Akhirnya, klik Mulai untuk mengaktifkan konversi. Slider waktu di bawah pemain menunjukkan kemajuan konversi. Ketika datang ke titik akhir, konversi selesai.
VLC Converter adalah praktik yang baik untuk konversi video dasar. Tapi tampaknya kurang mampu menangani file video besar, dan seluruh proses tidak cukup intuitif. Apa’Lebih lanjut, Anda mungkin mengalami masalah selama konversi VLC, seperti VLC yang tidak menunjukkan subtitle, konversi VLC tanpa audio, dan Lagging VLC. Dalam kasus seperti itu, konverter video profesional yang berdedikasi masih merupakan taruhan yang lebih baik. Anda’Direkomendasikan kembali untuk menggunakan konverter AVI ke MP4 terbaik – WonderFox HD Video Converter Factory Pro.
Coba konverter AVI ke MP4 yang kuat dan kuat
Wonderfox HD Video Converter Factory Pro dapat memberi Anda pengalaman konversi yang sangat cepat dan halus. Selain mengonversi file video/audio, itu mencakup banyak opsi dan fitur yang fleksibel untuk mengedit video Anda. Di bawah ini adalah instruksi bagaimana pada konversi AVI ke MP4. Harap instal perangkat lunak di PC Anda dan ikuti panduannya.

Cara mengonversi avi ke mp3 di hd video converter factory factory pro
Sebelum Mulai, Harap Unduh Gratis Unduh dan Instal Perangkat Lunak di PC Anda.
Langkah 1. Buka Konverter Video
Jalankan HD Video Converter Factory Pro, pilih Converter di panel utama.
Langkah 2. Impor file AVI
Klik Tambahkan file dan mengimpor file AVI dari folder lokal ke perangkat lunak ini. Drag dan drop langsung juga didukung untuk impor.
Langkah 3. Pilih MP4 sebagai format output
Pukul yang besar Profil Format Output di sisi kanan, dan di jendela format baru, pilih MP4.
Tips. Anda dapat mengklik lebih lanjut Pengaturan Parameter Tombol Di bawah Profil Format untuk memodifikasi lebih banyak pengaturan terkait, seperti rasio aspek, laju bit, frame rate, encoder video dan audio, saluran, resolusi, volume video, deinterlace, dan banyak lagi.
Langkah 4. Mulailah mengubah Avi ke MP4
Klik Ikon Segitiga Kecil Di bagian bawah jendela konverter video. Kemudian, pilih lokasi untuk menyimpan file yang diekspor. Selanjutnya, klik Berlari.
Posting ini terutama melibatkan instruksi cara “VLC Convert Avi ke MP4” Dan kami juga berbagi konverter video bagus lainnya dengan tujuan memberi Anda cara paling sederhana untuk melakukan konversi. Kami berharap beberapa informasi akan bermanfaat bagi Anda.
Konversi/Unduh/Edit/Buat Video di perangkat lunak serba
Wonderfox HD Video Converter Factory Pro
Alasan orang menyukai HD Video Converter Factory Pro bukan hanya karena fitur konversi yang sangat baik. Perangkat lunak ini mencakup lima modul utama dengan cara yang dapat Anda konversi, unduh, rekam, edit video, buat GIF, ekstrak subtitle dari video, dll. Instal perangkat lunak dan coba semua alat.
Cara gratis dan cepat untuk mengonversi AVI ke MP4 dengan VLC
Apakah Anda ingin cara gratis untuk mengonversi AVI ke MP4? Anda mungkin ingin mengonversi format AVI ke MP4 karena masalah kompatibilitas dengan perangkat Anda. Karena Anda sangat ingin memutar file AVI Anda, Anda akan membutuhkan jalan bebas hambatan seperti Konversi AVI ke MP4 dengan VLC atau AVI ke MP4 konverter online.
- Bagian 1. Cara menggunakan VLC untuk mengonversi AVI ke MP4
- Bagian 2. 3 AVI ke MP4 Converters Online GRATIS
- Bagian 3. Cara terbaik untuk mengonversi format AVI ke MP4
Bagian 1. Cara menggunakan VLC untuk mengonversi AVI ke MP4
VLC Media memainkan peran yang bagus saat memutar video dan audio di komputer Anda tetapi Anda juga dapat menggunakannya untuk konversi cepat. Sekarang mari kita cara mengonversi AVI ke MP4 menggunakan VLC Media Player.
Langkah 1: Buka VLC Media Player jika Anda sudah menginstalnya di komputer Anda. Jika tidak menuju ke situs web VLC dan mengunduhnya.
Langkah 2: Selanjutnya, buka tombol Media di menu utama dan klik pada konversi/simpan di menu tarik-turun.
Langkah 3: Jendela pop-up kemudian akan muncul, klik tombol Tambah. Anda akan dapat menelusuri file AVI Anda dan mengunggahnya. Setelah mengunggahnya, klik tombol Convert/Save di bagian bawah jendela pop-up.
Langkah 4: Selanjutnya, Anda akan melihat jendela baru. Buka bagian Profil dan Pilih Edisi dengan mengklik opsi Right-Right. Anda akan melihat daftar format. Pilih format MP4 dan kemudian klik tombol Buat.
Langkah 5: Dari sana, klik Browse untuk memilih folder tujuan untuk menyimpan file Anda. Setelah itu klik pada start dan VLC akan mengonversi format AVI ke MP4.
3 AVI ke MP4 Converters Online GRATIS
Selain menggunakan VLC Converter untuk mengonversi AVI ke MP4 VLC, Anda juga dapat menggunakan konverter online gratis. Di bagian ini, kami akan memperkenalkan Anda pada tiga konverter online AVI ke MP4 gratis dan menyoroti batasan masing -masing.
1. Zamzar avi ke mp4 converter
Zamzar online konverter gratis memungkinkan Anda untuk mengonversi format AVI ke MP4 dengan hanya mengunggah file, memilih format output, dan cukup mengonversinya. Platform ini memungkinkan Anda untuk mengunggah file dari drive lokal Anda atau dengan menempelkan tautan URL dari situs online -nya. Selain itu, konverter online zamzar memungkinkan Anda untuk mengonversi file ke format audio lainnya dan format video populer lainnya.
2. Mengubah. File avi ke mp4 converter
Konverter online AVI ke MP4 GRATIS lainnya dikonversi.Situs web file. Platform berbasis web ini memungkinkan Anda mengunggah file dari komputer Anda atau mengunduhnya dari situs online. Anda akan dapat memilih format MP4 dari format yang didukung dan kemudian mengonversi file. Perhatikan bahwa, konversi file memungkinkan Anda mengirim email ke file yang dikonversi jika Anda mau.
3. Konversi online AVI ke MP4
Konverter AVI online ke MP4 ketiga yang tidak akan kami sebutkan adalah pengusaha online.Platform com. Berbeda dengan platform lainnya, ini memungkinkan Anda untuk mengunggah file dari penyimpanan lokal, mengunduhnya secara online, dari Google Drive dan juga Dropbox. Juga, sebelum mengonversi file, Anda dapat mengedit bitrate, ukuran layar piksel, memotong, memotong, memotong atau memutar. Periksa pengaturan opsional sebelum mengonversi file. Setelah Anda membuat pengaturan output, Anda kemudian dapat memilih format MP4 dan memulai konversi Anda segera.
Bagian 3. Cara terbaik untuk mengonversi format AVI ke MP4
Dengan menggunakan VLC dan AVI Online ke MP4 Converters Anda akan melihat bahwa Anda akan terbatas pada ukuran file dan Anda mungkin kehilangan output berkualitas. Oleh karena itu, konverter AVI ke MP4 terbaik adalah Wondershare Uniconverter (Awalnya Wondershare Video Converter Ultimate). Ini adalah program desktop yang kompatibel dengan Windows dan Mac yang mendukung konversi hampir semua format audio dan video tanpa kehilangan kualitas. Selain itu, perangkat lunak ini memungkinkan konversi file Anda hanya dalam tiga simpel. Sebelum kita melihat cara mengubah Avi ke MP4 menggunakan Wondershare Uniconverter, mari kita lihat beberapa kemampuannya.
Cara menggunakan VLC untuk mengonversi AVI ke MP4 di PC/Mac?

VLC Media Player adalah salah satu pemutar media paling terkenal dan kaya fitur yang tersedia, tanpa keraguan. Alasannya adalah bahwa ia mendukung berbagai file dan cakram media. Nah, VLC Media Player bukan hanya alat yang bagus untuk memutar video dan cakram, itu dapat melakukan banyak hal lain seperti mengkonversi video antara berbagai format. Misalnya: Konversi dari AVI ke MP4. Jika Anda tidak terbiasa dengan fitur transcoding VLC, saatnya bagi Anda untuk mempelajari fitur -fitur tersembunyi yang keren dari VLC Media Player sekarang. Di sini Anda akan melihat panduan langkah demi langkah untuk mengonversi file video di Windows dan Mac: AVI ke MP4 yang diambil sebagai contoh.
Bagian 1: Cara menggunakan VLC untuk mengonversi AVI ke MP4 di Windows
Bagian ini, kami fokus pada cara mengonversi AVI ke MP4 di Windows PC dengan VLC. Inilah langkah -langkahnya:
Langkah 1: Dari bilah menu VLC Klik pada media> Konversi/ Simpan [Pintasan: Ctrl + R]
Langkah 2: Kotak dialog Buka Media dibuka. Di bawah tab File, klik tombol Tambah untuk menelusuri file AVI yang ingin Anda tambahkan. Setelah itu, pilih “Konversi” dari “Konversi/Simpan” Opsi di sisi kanan bawah jendela.
Langkah 3: Di kotak dialog berikutnya, opsi konversi ditampilkan. Pilihannya adalah:
# Konversi: Pastikan tombol radio ini dipilih karena Anda ingin mengonversi file Anda.
# Tampilkan output: mainkan/tunjukkan output di pemutar saat konversi terjadi.
# Deinterlace: Periksa opsi ini jika Anda mengonversi dari format video interlaced Contoh: 1080i, format 720i ditampilkan di televisi.
# Profil: Pilih jenis file target yang Anda inginkan. Karena kami mengonversi AVI ke MP4, cukup pilih “Video – H264+ MP3 (MP4) di bagian Profil.
Anda dapat memilih kombinasi video dan codec audio canggih dari profil yang dipilih atau membuat tombol profil baru tetapi ini ISN’t biasanya diperlukan.
# Dump Raw Input: Ini akan menjaga semua ukuran file tetap sama, hanya mengubah format file. Mengenakan’t Pilih opsi ini.
Langkah 4: Pilih nama file tujuan, yang dikonversi dan disimpan. Tekan browse, pilih lokasi, berikan nama seperti final dan klik simpan. Kemudian klik “Mulai” untuk mulai mengonversi AVI ke MP4 di Windows PC.
Kiat: Secara default, VLC Media Player mendukung konversi video ke berbagai format video dan kontainer berikut:
H.264 Format Video dalam Wadah File MP4, H.264 Format Video dalam Wadah File TS, H.265 video format in MP4 file container, Dirac video format in TS file container, MPEG video format in TS file container, Theora video format in OGG file container, WMV video format in ASF file container, DIV3 video format in ASF file container, MPEG 1080p/720p video format for TV/device in MP4 file container, DivX video format in AVI file container, SD video format for iPod in MP4 file container, HD video format for iPod HD/iPhone/PSP in MP4 file container, SD low and high video format for Android in MP4 file container, VP89 VIdeo File in Webm container
*Catatan: Anda juga dapat membuat profil media baru dengan kombinasi video dan format audio Anda sendiri. Itu dijelaskan di bagian profil Langkah 3 dari tutorial di atas.
Bagian 2: Cara Transcode AVI ke MP4 pada Mac dengan VLC
Anda juga dapat mengunduh pemutar VLC untuk Mac di sistem operasi Mac OS Anda. Berikut adalah langkah -langkah untuk mengonversi AVI ke MP4 dengan VLC di Mac:
Langkah 1: Luncurkan VLC di Mac Anda. Klik Opsi “Buka Media” dan kemudian klik tombol “Browse” untuk memuat file video AVI di jendela pop-up “open source”.
Langkah 2: Tombol centang “Streaming/Saving” dan tekan “Pengaturan”. (Jika Anda berencana untuk menambahkan subtitle SRT ke file AVI, Anda dapat mencentang “Tambahkan file subtitle” dan klik opsi “Pilih” untuk mengimpor subtitle yang diunduh.)
Langkah 3: Centang “File” dan klik “Browse” untuk memilih folder tujuan untuk penyimpanan file output pada antarmuka opsi streaming dan transcoding.
Langkah 4: Centang “video” dan pilih “H264” sebagai codec video di bagian Opsi Transcoding.
Langkah 5: Klik “OK” dan tekan tombol “Buka” di jendela Open Source. Kemudian VLC Media Player akan mulai mengonversi AVI ke MP4 di komputer Mac secara gratis.
Bagian 3: Alternatif VLC Terbaik untuk Mengonversi AVI ke MP4
Fitur Konverter Video di VLC Media Player cukup baik. Anda bahkan dapat mengedit parameter video seperti frame rate, bitrate, codec dll. Format audio juga didukung. VLC Media Player dapat mengonversi video ke audio jika Anda mengatur file output ke format audio seperti mp3. Namun, Anda mungkin masih memiliki beberapa masalah saat mengonversi video seperti codec video yang tidak didukung, proses konversi yang lambat, membatasi fungsi pengeditan video, dll. VLC Media Player dapat menjadi pengganti konverter video profesional jika kebutuhan Anda minim dan dasar. Ketika Anda perlu mengonversi banyak file video secara bersamaan untuk penggunaan profesional, lebih baik menggunakan beberapa konverter video lainnya.
Tidak seperti VLC, Pavtube Video Converter untuk Window /Mac Mendukung mode konversi batch, Anda dapat memuat beberapa file dengan format file yang berbeda dan codec kompresi ke dalam program pada satu waktu. Adapun opsi file output, Anda dapat menemukan beberapa format file dan codec video atau audio yang tidak dapat diproduksi oleh VLC Converter di PavTube. Selain format file yang sederhana, Anda juga dapat menggunakan perangkat lunak ini untuk mengonversi format profil yang telah ditentukan yang dirancang khusus untuk perangkat dan program panas.
Konverter video profesional ini juga menawarkan fungsi kustomisasi video yang bermanfaat dan fungsi pengeditan video. Anda dapat secara fleksibel menyesuaikan parameter profil output seperti codec video, resolusi, laju bit, frame rate, codec audio, laju bit, laju sampel, saluran, dll untuk mendapatkan video output dan kualitas audio yang lebih baik. Edit video dengan memotong panjang video, cropping video black bar, menyesuaikan rasio aspek video output, menambahkan tanda air, split atau gabungan video, memasukkan subtitle SRT/ASS/SSA eksternal, dll. Anda dapat menemukan lebih banyak fitur dari ulasan ini.
Panduan Cepat: Konversi AVI ke MP4 dengan Alternatif VLC Terbaik
Langkah 1. Impor video AVI ke konverter AVI ke MP4 ini
Setelah diluncurkan PavTube Video Converter, klik “Mengajukan” > “Tambahkan video/audio” atau “Tambahkan dari folder” Opsi (batch memuat beberapa file), atau Anda bisa mengimpor file AVI Anda dengan metode drag and drop yang mudah digunakan.
Langkah 2. Pilih MP4 sebagai format output
Klik “Format” Daftar drop-down bar, Anda dapat memilih “H.264 video HD (*.MP4)” di bawah “Video HD” kategori utama sebagai format output. H.265 MP4 juga disediakan.
Anda juga diizinkan untuk memilih video umum lainnya, video HD, video 4K, video 3D, Anda juga dapat memilih perangkat portabel yang ingin Anda mainkan di: iPad, iPhone, PS4, Xbox One, atau pilih perangkat lunak NLE: Sony Vegas, iMovie, FCP, dll.
Langkah 3: Sesuaikan Parameter Video Output/Profil Audio
Klik “Pengaturan” di antarmuka utama untuk dibuka “Pengaturan Profil” Jendela, di sini, Anda dapat secara fleksibel menyesuaikan parameter profil output termasuk codec video, resolusi, laju bit, frame rate, codec audio, laju bit, laju sampel, saluran, dll karena Anda ingin mendapatkan video output dan kualitas audio yang lebih baik.
Langkah 4: Edit video dengan fungsi pengeditan video bawaan
Secara default ikon edit berwarna abu -abu. Untuk mengaktifkan menu Edit, Anda harus memilih item terlebih dahulu. Saat video atau film dipilih, klik pensil seperti Ikon Edit di bilah alat atas kiri untuk membuka jendela editor video, di sini, Anda dapat membalik atau memutar video, trim, panen, menambahkan tanda air, menerapkan efek khusus, mengedit audio atau memasukkan subtitle eksternal, dll.
Langkah 5. Setelah semua pengaturan selesai, klik tombol “konversi” kanan-bawah untuk memulai proses konversi AVI ke MP4.
Kesimpulan:
Terapkan VLC Media Player atau Pavtube Video Converter untuk mengonversi AVI ke MP4? Anda mungkin tidak tahu. Bagian berikut menunjukkan kepada Anda kinerja spesifik dari VLC dan PavTube Video Converter. Pilih saja siapa pun dengan kebutuhan Anda sendiri.
VLC AVI ke MP4: Bagaimana Anda bisa mengonversi AVI ke MP4 menggunakan VLC
Banyak orang terbiasa dengan VLC sebagai pemutar media tetapi memiliki peran tambahan konversi. Dalam hal ini, Anda dapat menggunakannya untuk mengonversi AVI ke MP4 dan itu tidak akan membuat Anda sulit. Ini sangat profesional dan Anda akan menikmati file output berkualitas tinggi.
- Bagian 1. Panduan terperinci untuk mengonversi AVI ke MP4 menggunakan VLC
- Bagian 2. Alternatif VLC Terbaik untuk Mengonversi AVI ke MP4(tanpa kehilangan kualitas)
Bagian 1. Cara mengonversi avi ke mp4 dengan vlc
VLC adalah platform open source untuk mengonversi video dan tersedia secara bebas. Anda akan memiliki keuntungan menikmati fitur pengeditannya tanpa membayar apapun. Antarmasinya ramah pengguna yang pasti akan menguntungkan Anda saat mengonversi AVI ke MP4. Ini sangat kuat dan konverter AVI ke MP4 sederhana.
Langkah 1: Setelah program VLC Anda diinstal ke sistem komputer, Anda dapat memulai proses mengonversi file Anda dengan sungguh -sungguh.
Langkah 2: Dari bilah menu, klik “Media” dan kemudian menindaklanjutinya dengan “Konversi/Simpan”.
Langkah 3: Langkah selanjutnya adalah menambahkan video yang ingin Anda konversi dan Anda harus menggunakan tombol “Tambah”. Pilih untuk menambahkan satu file atau kelipatan.
Langkah 4: Berikan nama nama yang sesuai dengan file dan kemudian pilih folder tempat untuk disimpan.
Langkah 5: Ketika Anda telah memilih MP4 sebagai format output, lengkapi proses konversi dengan mengklik “Mulai”.
Bagian 2. Alternatif VLC Terbaik untuk Mengonversi AVI ke MP4 (Tanpa Kehilangan Kualitas)
Dijamin kualitas tinggi untuk file yang dikonversi, kecepatan konversi tinggi dan kemudahan dalam menyesuaikan video adalah beberapa alasan mengapa uniconverter setel Konversi Avi ke MP4. Itu dapat mengonversi avi ke mp4 dalam batch. Jadi jika Anda memiliki beberapa file AVI harus dikonversi ke MP4, Anda dapat menambahkannya dan mengonversi sekaligus. Selain itu, sebelum konversi, Anda diizinkan untuk meningkatkan video AVI editor video bawaan. Mari kita lihat lebih banyak fitur di bawah ini:
Dapatkan Konverter Video Avi To MP4 terbaik – Uniconverter
- 150+ Format Konversi Video – Mengonversi 150+ Format Video dan Audio, termasuk AVI, MKV, MP4, MOV, FLV, dll.
- Konversi Lossless Kecepatan Tinggi – Dukungan untuk Mengonversi Video Losslessly pada Kecepatan 90X, dengan Nol Kualitas Kehilangan.
- Konversi video online – unduh media streaming dari 1.000+ situs seperti YouTube, atau rekam video dari situs web mana pun.
- Kustomisasi video dengan mengedit – Edit video Anda sebelum konversi dengan trim/crop/rotate, efek khusus, satu klik peningkatan, dll.
- Konversi & Transfer ke Perangkat – Langsung Konversi ke format model perangkat Anda dan transfer ke perangkat seluler Anda dengan kabel USB.
- Buat DVD Anda sendiri – bakar apapun yang Anda suka ke DVD atau salin sebagai cadangan, untuk berbagi dengan teman Anda kenangan berharga Anda.
- LEBIH: Ini dapat merekam layar, mengompres video, membuat gambar GIF, mengonversi gambar, dll.
Tutorial video tentang cara mengonversi avi ke mp4 di mac
Cara mengkonversi dari avi ke mp4 dengan iskysoft avi ke mp4 converter
Langkah 1. Impor video Avi ke iskysoft avi ke mp4 converter
Setelah diluncurkan Uniconverter, pilih tombol Tambah File di jendela utama, atau Anda dapat mengimpor file AVI Anda dengan metode drag n drop. Untuk file AVI di perangkat seluler Anda seperti iPhone, Samsung atau perangkat seluler lainnya, klik ikon drop down di samping untuk secara langsung memuatnya dari sana.
Langkah 2. Pilih MP4 sebagai format output
MP4 adalah format output yang akan Anda pilih untuk mengonversi file AVI Anda. Pilih MP4 Dari tab video baki format. Anda juga diizinkan untuk mengubah pengaturan enkode melalui ikon pengaturan di sebelah kanan.
Langkah 3. Konversi AVI ke MP4 dengan alternatif VLC
Periksa tombol Convert di setiap klip video atau konversi semua di kanan bawah dan semua file AVI Anda akan segera dikonversi ke MP4. Umumnya membutuhkan beberapa detik untuk konversi. Setelah itu, Anda dapat menemukan file MP4 di tab yang dikonversi. Itu dia!
Unduh gratis uniconverter dan cobalah untuk mengonversi avi ke mp4 dengan cara yang cepat! Anda akan menyukai alat ini!
Artikel & Tip Terkait
Artikel ini akan memperkenalkan cara mengonversi MKV ke MOV di Mac dan Windows sehingga Anda dapat dengan lancar memutar atau mengedit video Anda di komputer Mac.
Jika Anda ingin mengekstrak WAV dari MOV, maka 7 cara untuk mengonversi MOV ke WAV yang terdaftar dalam artikel ini dapat banyak membantu Anda. Mari kita periksa!
Jika Anda merasa sulit untuk memutar video FLV di QuickTime, maka cara paling efektif untuk menyelesaikannya adalah dengan mengonversi FLV ke MOV. Baca posting ini dan Anda dapat mengubah FLV untuk bergerak dengan mudah.
Tutorial ini memperkenalkan 3 solusi yang layak untuk mengonversi MOV ke WMV di Mac dan Windows 10 dengan menggunakan konverter MOV ke WMV yang bermanfaat.