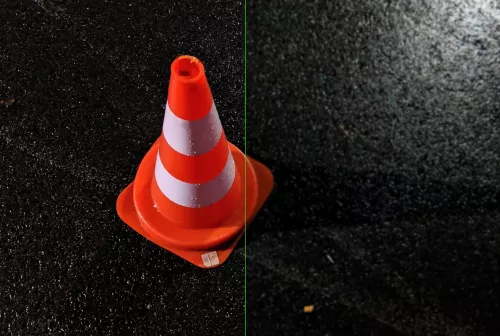Apakah VLC mewah
VLC UPSCALE: Cara kelas atas dengan langkah -langkah terperinci pada tahun 2023
VLC Upscaling | Cara meningkatkan kualitas video di VLC?
Warna -warna yang dicuci dan pemutaran video buram sangat mengganggu Anda? Cara memaksimalkan kualitas video di VLC? Apakah mungkin menggunakan pengaturan VLC untuk kualitas video terbaik? Tetap di sini selama 2 atau 3 menit dan posting ini akan berbagi dengan Anda solusi paling efektif untuk meningkatkan dan meningkatkan kualitas 4K/DVD selama pemutaran di VLC.
Video 4K berombak di VLC? Downscale 4K 60fps ke 30fps dengan alat video Winx!
Muat video 4K Anda (terlepas dari 4K True atau video 4K yang ditingkatkan) ke dalam VLC tetapi menemukan bahwa VLC menjadi berombak atau tertinggal dalam pemutaran video HEVC 4K HEVC. Itu mungkin terkait dengan frame rate tinggi. Unduh Konverter video HD Untuk membebaskan dan aman mengubah 60fps menjadi 30fps sambil menjaga resolusi video 4K dan codec HEVC tetap utuh. Setelah itu, buka rekaman video 4K ini ke VLC dan itu akan memutarnya dengan lancar tanpa masalah. Konverter 4K gratis ini juga mendukung Anda untuk mewakili dan meningkatkan kualitas video melalui deinterlacing tech dan Mesin berkualitas tinggi, yang bersama -sama secara substansial mewujudkan peningkatan kualitas video, bukan hanya peningkatan secara harfiah. Lebih banyak fitur yang menunggu Anda untuk mencoba!
Download Gratis Untuk menang 7 atau lebih
Download Gratis untuk Mac OS X 10.6 atau lebih baru
Solusi untuk mewah dan meningkatkan kualitas video di VLC
- Bagian 1: Ubah Rentang Warna
- Bagian 2: Sesuaikan Pengaturan VLC: Modul Output
- Bagian 3: Sesuaikan Pengaturan VLC: Filter
Bagian 1: Ubah rentang warna video menjadi kualitas video kelas atas
Masalah warna yang dicuci VLC berkaitan dengan rentang warna (berdasarkan pengaturan Anda untuk kartu grafis). Ikuti langkah -langkah di bawah ini untuk mengubah bangunan rentang warna Anda pada kartu grafis yang Anda miliki.
Untuk kartu grafis NVIDIA yang berdedikasi:
- Panel Kepala Ke Nvidia Control.
- Temukan ke “Video” di bawah “Pengaturan Lanjutan”.
- Ketuk “Sesuaikan Pengaturan Warna Video”> Centang “dengan Pengaturan NVIDIA”> “Advanced”.
- Ubah rentang warna dari terbatas (16-235) ke rentang dinamis penuh (0-255)
- Peluncuran kembali VLC di desktop Anda.
Jika panel kontrol NVIDIA Anda tidak menunjukkan pengaturan ini atau solusi di atas tidak berfungsi untuk Anda, periksa di sini untuk mendapatkan solusi alternatif untuk memperbaiki kesalahan warna yang dicuci VLC.
Untuk kartu grafis Intel HD yang terintegrasi:
- Klik kanan komputer Anda dan pilih “Properti Grafis. “
- Ketuk Ikon Video> Pengaturan Driver adalah target Anda di bawah kategori rentang input.
- Pilih “Rentang Lengkap”. Itu saja.
- Ingatlah untuk memulai kembali VLC Anda di desktop Anda.
Bagian 2: Sesuaikan Modul Output untuk Meningkatkan Kualitas Pemutaran Video/DVD
Memberikan solusi di Bagian 1 tidak membuat Anda membongkar Anda bebas dari masalah kualitas video VLC, tidak ada salahnya untuk mencoba solusi di bawah ini:
- Buka VLC Media Player> Ketuk Alat di menu teratas> Pilih Preferensi.
- Ubah Zona “Tampilkan Pengaturan” yang sederhana di bawah semua.
- Gulir ke bawah ke panel “Video”> Buka “Modul Output”.
- Pilih DirectDraw> Batalkan “Gunakan Perangkat Keras YUV -> Konversi RGB”.
- Ketuk Tombol Simpan> Keluar VLC dan buka kembali untuk memuat video atau DVD yang Anda inginkan.
Ini adalah opsi utama bagi Anda untuk video kelas atas di VLC. Ada juga opsi lain yang tersedia untuk Anda selesaikan kualitas input Anda.
- Masih di bawah modul output, pindahkan mouse Anda ke OpenGL ke -2.
- Ubah “kolorimetri relatif” default menjadi “kolorimetri absolut” atau “saturasi” (berdasarkan sumber video Anda) di bawah “Rendering Niat untuk Konversi Warna”.
Memiliki pengetahuan latar belakang tentang yuv? Jika demikian, Anda seharusnya tahu bahwa Y adalah singkatan dari Luminance (alias. kecerahan) dan bahwa u dan v adalah komponen chrominance. Jika gambar video Anda di bawah standar dalam komponen warna, Anda disarankan untuk mengaktifkan “Tambahkan header YUV4MPEG2” untuk mengoptimalkan komponen chrominance dan memaksimalkan kualitas video.
- Klik “Output YUV” di bawah “Modul Output”.
- Centang “Tambahkan header YUV4MPEG2”.
- Ketuk Simpan dan mulai ulang VLC untuk menguji jika gambar video Anda menjadi lebih baik secara visual.
Bagian 3: Gunakan filter VLC untuk meningkatkan kualitas video VLC
Ketika datang ke pengaturan VLC untuk kualitas video terbaik, filter harus disebutkan. Filter VLC Fitur mencakup lusinan efek filter. Sedangkan untuk peningkatan kualitas video, di sini mengambil “ambang warna” klasik dan “deinterlace” misalnya.
Seperti yang dapat Anda lihat dari gambar berikut, ini memungkinkan Anda untuk menyesuaikan ambang batas saturasi dan nilai ambang kesamaan untuk meningkatkan kualitas video Anda. Sementara itu, aktifkan fitur “deinterlacing” untuk memperbaiki gambar interlaced kembali ke normal deinterlaced. Tentu saja, ada efek filter lain yang tersedia. Anda dapat mengujinya jika waktu cukup.
Jika Anda ingin menaikkan video HD full 1080p ke 4K, VLC dapat menjadi mitra membantu Anda. Dengan pertimbangan penuh di atas, Anda seharusnya sesuai dengan VLC Anda dengan pengaturan dan sumber video gourmet untuk meningkatkan kualitas video Anda dengan cara terbaik. Dan Winx HD Video Converter Deluxe adalah alternatif yang baik bagi mereka yang ingin menurunkan skala video 4K ukuran besar dan mendapatkan pemutaran yang lebih halus di perangkat apa pun. Hanya untuk memastikan perangkat lunak yang Anda pilih melayani tujuan Anda dan mewujudkan impian peningkatan video Anda!
VLC UPSCALE: Cara kelas atas dengan langkah -langkah terperinci pada tahun 2023
Langkah 3. Pilih model AI untuk meningkatkan video Anda.
VLC Upscaling | Cara meningkatkan kualitas video di VLC?
Warna -warna yang dicuci dan pemutaran video buram sangat mengganggu Anda? Cara memaksimalkan kualitas video di VLC? Apakah mungkin menggunakan pengaturan VLC untuk kualitas video terbaik? Tetap di sini selama 2 atau 3 menit dan posting ini akan berbagi dengan Anda solusi paling efektif untuk meningkatkan dan meningkatkan kualitas 4K/DVD selama pemutaran di VLC.
Video 4K berombak di VLC? Downscale 4K 60fps ke 30fps dengan alat video Winx!
Muat video 4K Anda (terlepas dari 4K True atau video 4K yang ditingkatkan) ke dalam VLC tetapi menemukan bahwa VLC menjadi berombak atau tertinggal dalam pemutaran video HEVC 4K HEVC. Itu mungkin terkait dengan frame rate tinggi. Unduh Konverter video HD Untuk membebaskan dan aman mengubah 60fps menjadi 30fps sambil menjaga resolusi video 4K dan codec HEVC tetap utuh. Setelah itu, buka rekaman video 4K ini ke VLC dan itu akan memutarnya dengan lancar tanpa masalah. Konverter 4K gratis ini juga mendukung Anda untuk mewakili dan meningkatkan kualitas video melalui deinterlacing tech dan Mesin berkualitas tinggi, yang bersama -sama secara substansial mewujudkan peningkatan kualitas video, bukan hanya peningkatan secara harfiah. Lebih banyak fitur yang menunggu Anda untuk mencoba!
Download Gratis Untuk menang 7 atau lebih
Download Gratis untuk Mac OS X 10.6 atau lebih baru
Solusi untuk mewah dan meningkatkan kualitas video di VLC
- Bagian 1: Ubah Rentang Warna
- Bagian 2: Sesuaikan Pengaturan VLC: Modul Output
- Bagian 3: Sesuaikan Pengaturan VLC: Filter
Bagian 1: Ubah rentang warna video menjadi kualitas video kelas atas
Masalah warna yang dicuci VLC berkaitan dengan rentang warna (berdasarkan pengaturan Anda untuk kartu grafis). Ikuti langkah -langkah di bawah ini untuk mengubah bangunan rentang warna Anda pada kartu grafis yang Anda miliki.
Untuk kartu grafis NVIDIA yang berdedikasi:
- Panel Kepala Ke Nvidia Control.
- Temukan ke “Video” di bawah “Pengaturan Lanjutan”.
- Ketuk “Sesuaikan Pengaturan Warna Video”> Centang “dengan Pengaturan NVIDIA”> “Advanced”.
- Ubah rentang warna dari terbatas (16-235) ke rentang dinamis penuh (0-255)
- Peluncuran kembali VLC di desktop Anda.
Jika panel kontrol NVIDIA Anda tidak menunjukkan pengaturan ini atau solusi di atas tidak berfungsi untuk Anda, periksa di sini untuk mendapatkan solusi alternatif untuk memperbaiki kesalahan warna yang dicuci VLC.
Untuk kartu grafis Intel HD yang terintegrasi:
- Klik kanan komputer Anda dan pilih “Properti Grafis. “
- Ketuk Ikon Video> Pengaturan Driver adalah target Anda di bawah kategori rentang input.
- Pilih “Rentang Lengkap”. Itu saja.
- Ingatlah untuk memulai kembali VLC Anda di desktop Anda.
Bagian 2: Sesuaikan Modul Output untuk Meningkatkan Kualitas Pemutaran Video/DVD
Memberikan solusi di Bagian 1 tidak membuat Anda membongkar Anda bebas dari masalah kualitas video VLC, tidak ada salahnya untuk mencoba solusi di bawah ini:
- Buka VLC Media Player> Ketuk Alat di menu teratas> Pilih Preferensi.
- Ubah Zona “Tampilkan Pengaturan” yang sederhana di bawah semua.
- Gulir ke bawah ke panel “Video”> Buka “Modul Output”.
- Pilih DirectDraw> Batalkan “Gunakan Perangkat Keras YUV -> Konversi RGB”.
- Ketuk Tombol Simpan> Keluar VLC dan buka kembali untuk memuat video atau DVD yang Anda inginkan.
Ini adalah opsi utama bagi Anda untuk video kelas atas di VLC. Ada juga opsi lain yang tersedia untuk Anda selesaikan kualitas input Anda.
- Masih di bawah modul output, pindahkan mouse Anda ke OpenGL ke -2.
- Ubah “kolorimetri relatif” default menjadi “kolorimetri absolut” atau “saturasi” (berdasarkan sumber video Anda) di bawah “Rendering Niat untuk Konversi Warna”.
Memiliki pengetahuan latar belakang tentang yuv? Jika demikian, Anda seharusnya tahu bahwa Y adalah singkatan dari Luminance (alias. kecerahan) dan bahwa u dan v adalah komponen chrominance. Jika gambar video Anda di bawah standar dalam komponen warna, Anda disarankan untuk mengaktifkan “Tambahkan header YUV4MPEG2” untuk mengoptimalkan komponen chrominance dan memaksimalkan kualitas video.
- Klik “Output YUV” di bawah “Modul Output”.
- Centang “Tambahkan header YUV4MPEG2”.
- Ketuk Simpan dan mulai ulang VLC untuk menguji jika gambar video Anda menjadi lebih baik secara visual.
Bagian 3: Gunakan filter VLC untuk meningkatkan kualitas video VLC
Ketika datang ke pengaturan VLC untuk kualitas video terbaik, filter harus disebutkan. Filter VLC Fitur mencakup lusinan efek filter. Sedangkan untuk peningkatan kualitas video, di sini mengambil “ambang warna” klasik dan “deinterlace” misalnya.
Seperti yang dapat Anda lihat dari gambar berikut, ini memungkinkan Anda untuk menyesuaikan ambang batas saturasi dan nilai ambang kesamaan untuk meningkatkan kualitas video Anda. Sementara itu, aktifkan fitur “deinterlacing” untuk memperbaiki gambar interlaced kembali ke normal deinterlaced. Tentu saja, ada efek filter lain yang tersedia. Anda dapat mengujinya jika waktu cukup.
Jika Anda ingin meningkatkan video HD full 1080p ke 4K di VLC, lupakan saja. Meskipun file yang dihasilkan menunjukkan resolusi sebagai 4k 2160p, resolusi nyata tidak mendapatkan peningkatan substansial. Itu disebut video 4K palsu.
Artikel terkait:
Cara memutar video 90/180 derajat di VLC Media Player
Cara memutar mp4, mov, video mkv di vlc? 3 Langkah: Muat video; ketuk efek dan filter di bawah alat; Aktifkan putar di bawah geometri dari efek video dan sesuaikan malaikat. Itu sangat mudah.
Cara menggabungkan video dengan VLC?
Cara menggabungkan video dengan VLC? Panduan ini akan mengajari Anda langkah demi langkah, dan menawarkan solusi untuk menyelesaikan video gabungan VLC yang tidak berfungsi.
HVC1 Codec tidak akan bermain di VLC? Cara memperbaiki kesalahan hvc1?
HEVC dengan HVC1 Codec tidak dapat bermain di VLC Media Player? Pelajari cara memperbaiki kesalahan HVC1 dan memutar video HEVC dengan HVC1 Codec di VLC dengan lancar.
Cara memperbaiki subtitle vlc tidak berfungsi/tidak menunjukkan
Posting ini akan memberi tahu Anda alasan mengapa subtitle VLC berhenti bekerja dan bagaimana menyelesaikan masalah dengan mudah.
TENTANG PENULIS
Kaley Torres 
Kaley Torres sangat terampil dalam menulis dan berbagi konten terkait video. Panduannya mencakup dari parameter video/audio yang lebih dalam, hingga hiburan media di berbagai platform. Dia juga menikmati merekam dan memproses video sendirian untuk dasar info informatif yang lebih dapat diandalkan dengan artikelnya.
Beranda> Video> Solusi Perangkat Lunak> VLC Upscaling
Digiarty Software adalah penyedia perangkat lunak multimedia terkemuka, memberikan solusi multimedia yang mudah digunakan dan inovatif kepada pengguna di seluruh dunia.
Produk
- Winx DVD Ripper
- Winx Video Converter
- Salinan DVD Winx
- Winx Mediatrans
Tips dan Trik
- Kiat cadangan DVD
- Panduan Salin DVD
- Bakar DVD
- Konversi video
- Transfer data
- Tips dan glosarium
VLC UPSCALE: Cara kelas atas dengan langkah -langkah terperinci pada tahun 2023
Upscaling dapat mengubah tampilan video, apakah Anda merekamnya untuk dibagikan dengan teman Anda untuk bersenang -senang atau menjalankan saluran YouTube. Anda dapat beralih dari rekaman 480p kasar ke 8k menggunakan perangkat lunak peningkatan kualitas dan mengesankan semua orang secara instan.
Jika Anda juga ingin mengubah rekaman yang tampak biasa Anda menjadi yang mengesankan dan berkualitas tinggi, artikel ini untuk Anda. Kami akan memberi tahu Anda tentang alat terbaik yang dapat Anda gunakan dan memberi Anda panduan langkah demi langkah juga.
Bagian 1. Apakah VLC mewah?
Terkadang Anda memiliki video yang ingin Anda nikmati di layar resolusi tinggi, tetapi kualitasnya perlu lebih cocok. Dalam kasus tersebut, Anda memerlukan penambah video untuk meningkatkan kualitas video dan memungkinkan Anda menikmatinya di layar favorit Anda.
Untungnya, Anda dapat melakukan kelas atas VLC, yang jauh lebih dari sekadar pemutar media lainnya. Ini membawa banyak fitur yang dapat Anda gunakan untuk menyesuaikan pengaturan video Anda dan membuatnya terlihat segar dan baru.
Anda tidak perlu pengetahuan teknis canggih untuk memahami cara kerjanya. Yang perlu Anda lakukan adalah mengikuti beberapa langkah sederhana yang akan dengan cepat memberi Anda rekaman yang Anda inginkan.
- Buka video di VLC dan klik sesuaikan di bagian bawah.
- Buka efek video dan sesuaikan opsi seperti kecerahan, kontras, jari -jari, dll.
- Tekan save untuk menyimpan dan melihat pratinjau perubahan yang telah Anda buat.
Bagian 2. Bagaimana cara meningkatkan video di VLC Media Player?
Seperti yang dijelaskan sebelumnya, Anda hanya perlu mengikuti beberapa langkah sederhana untuk kelas atas VLC video Anda. Mari kita bahas langkah -langkah itu untuk membantu Anda mencapai resolusi yang Anda inginkan.
1. Ubah rentang warna video untuk meningkatkan kualitas video
Jika video Anda telah mencuci warna, itu kemungkinan besar berkaitan dengan rentang warna yang Anda atur pada kartu grafis Anda.
Jika Anda memiliki kartu grafis NVIDIA, inilah yang perlu Anda lakukan untuk pengaturan VLC terbaik 1080p kelas atas:
- Buka Panel Kontrol NVIDIA.
- Tekan pengaturan lanjutan dan temukan video.
- Tekan sesuaikan pengaturan warna video, klik centang di depan pengaturan NVIDIA, dan ketuk Advanced.
- Ubah rentang warna menjadi rentang dinamis penuh (0-255) dari Limited (16-235).
- Luncurkan VLC di komputer Anda.
Jika Anda menggunakan kartu grafis Intel HD terintegrasi, lakukan ini untuk kelas atas VLC:
- Buka properti grafis dengan mengklik kanan di komputer Anda.
- Ketuk Pengaturan Driver di Ikon Video Di Bawah Kategori Rentang Input.
- Pilih Rentang Penuh, dan Anda siap melakukannya.
- Mulai ulang VLC di komputer Anda untuk menerapkan pengaturan baru.
2. Sesuaikan pengaturan output untuk meningkatkan kualitas video
Terkadang menyesuaikan rentang warna video tidak berfungsi dengan baik. Dalam hal ini, Anda dapat mencoba langkah ini untuk kelas atas VLC dengan menyesuaikan pengaturan output. Yang perlu Anda lakukan adalah mengikuti beberapa langkah sederhana yang diberikan di bawah ini:
- Buka VLC Media Player, Tap Tools, dan pilih Preferensi.
- Hit Show Settings dan pilih Simple.
- Ketuk Panel Video dan Buka Modul Output.
- Pilih Directraw, dan Batalkan Gunakan Perangkat Keras YUV → Konversi RGB.
- Ketuk Simpan dan buka kembali.
Jika ini tidak berhasil, Anda dapat mencoba langkah -langkah kelas atas VLC berikut:
- Klik pada OpenGL ke -2 di bawah modul output.
- Ubah kolorimetri relatif ke kolorimetri absolut atau saturasi di bawah rendering niat untuk konversi warna.
Jika video Anda tidak memiliki komponen warna terbaik, aktifkan header Tambah YuV4MPEG2 untuk mengoptimalkan komponen kromatik dan meningkatkan kualitas video kelas atas VLC.
- Buka modul output dan klik output YUV.
- Centang opsi Tambah YUV4MPEG2.
- Tekan simpan dan restart VLC untuk menerapkan pengaturan dengan benar.
3. Gunakan filter VLC untuk video kelas atas
Jika Anda berpikir untuk menerapkan kelas atas VLC ke video Anda, sangat penting untuk mengetahui semua filter yang disediakannya. VLC memiliki banyak filter yang dapat langsung mengubah penampilan video Anda.
Perangkat lunak ini memiliki dua kelompok filter bernama Essential dan Efek Video. Kecerahan, rona, kontras, dll., Datanglah di bawah efek penting, sedangkan efek video berisi pengaturan yang lebih kompleks seperti tab Penyesuaian Warna, Pengaturan Tanaman, dll.
Jadi, mari kita bahas langkah -langkah yang perlu Anda ikuti untuk menerapkan filter ini ke video Anda di VLC:
- Buka video di VLC.
- Pilih Alat dan Buka Efek dan Filter.
- Buka efek video dalam penyesuaian dan efek popup.
- Terapkan efek yang Anda sukai dan klik Tutup.
4. Tingkatkan jumlah utas untuk memperjelas video
Prosesor multicore dapat secara signifikan meningkatkan kemampuan peningkatan video komputer Anda. Ini mendukung decoding multithreaded dan memiliki kecepatan yang jauh lebih baik daripada decoding utas tunggal. VLC menggunakan nol utas secara default, sehingga mengubah jumlah utas sesuai situasinya.
Anda perlu menambahkan setidaknya dua utas untuk mendekode file video 4K seperti ini:
- Buka VLC dan klik Alat → Preferensi.
- Klik Tampilkan Pengaturan di kiri bawah dan klik semua.
- Klik pada panah di depan codec video dan dengan menggunakan input/codec.
- Temukan kotak decoding di bawah codec video dan ubah utas dari 0 menjadi 2.
- Restart VLC untuk menerapkan perubahan dengan benar.
5. Tingkatkan nilai cache file ke video unblur
Kadang -kadang CPU dan memori memiliki ketidaksesuaian, memengaruhi secara negatif kelas atas VLC hingga 4K, yang sangat penting untuk meningkatkan efisiensi sistem dan menghasilkan hasil 4K yang lebih baik.
Berikut adalah beberapa langkah sederhana untuk melakukan kelas atas VLC menggunakan metode ini:
- Buka VLC dan klik Alat → Preferensi.
- Klik pada Tampilkan Pengaturan di kiri bawah dan klik semua.
- Buka Input/Codecs dan klik panah di depan codec video.
- Buka kotak canggih di sebelah kanan dan ubah caching (MS) dari 300 menjadi 10.000.
Bagian 3. FAQ VLC UPSCALE
Q1. Dapatkah Anda meningkatkan resolusi video 360p menjadi 1080p?
A1. Ya, Anda dapat meningkatkan resolusi dari 360p menjadi 1080p di VLC kelas atas. Namun, video Anda masih akan diputar di 360p meskipun menunjukkan resolusi pengaturan VLC yang lebih tinggi untuk kualitas video terbaik.
Q2. Mengapa VLC Player Skip?
A2. Jika Anda memainkan format file yang digunakan untuk streaming, seperti DVD, HD VLC mungkin melewatkannya, karena perlu buffer sebelum bermain.
Bagian 4. Alternatif Terbaik: Cara Memperbaiki Video ke 4K dengan AI Video Enhancer?
Tidak dapat disangkal bahwa pemasaran video telah meningkat selama beberapa waktu sekarang. Gambar sangat kuat, tetapi video bahkan lebih kuat untuk menangkap audiens dan meningkatkan kehadiran online bisnis Anda. Namun, Anda membutuhkan video berkualitas tinggi untuk menonjol dari sisa kompetisi.
Oleh karena itu, Anda memerlukan perangkat lunak untuk meningkatkan video Anda ke resolusi yang lebih tinggi dengan mudah. Untungnya, salah satu perangkat lunak tersebut tersedia: Hitpaw Video Enhancer . Ini adalah salah satu alat video kelas atas terbaik di pasaran, menyediakan fitur luar biasa untuk mengubah video Anda.
Kemampuan AI dari Hitpaw Video Enhancer mengambilnya selangkah di atas penambah video lainnya. Selain itu, ini dapat meningkatkan video Anda hingga 8k, fitur yang tidak ditawarkan oleh banyak produk peningkatan video lainnya. Hitpaw juga menghemat waktu berharga Anda dengan memungkinkan Anda mengimpor beberapa video melalui pemrosesan batch.
Fitur Hitpaw Video Enhancer:
- Tingkatkan video resolusi rendah Anda hingga 8k.
- Model Denoise Umum mengurangi kebisingan dari video yang lebih lama.
- Tingkatkan video dengan teknologi bertenaga AI.
- Model wajah meningkatkan wajah manusia.
- Video anime model anime.
- Pemrosesan batch meningkatkan beberapa video secara bersamaan.
- Memproses video lebih cepat dari penambah video lainnya.
Langkah Sederhana ke Video Kala Menggunakan Hitpaw Video Enhancer
- Langkah 1. Kunjungi situs web resmi Hitpaw untuk mengunduh dan menginstal perangkat lunak.
Langkah 2. Klik Pilih File atau Seret dan Jatuhkan Video ke Hitpaw. Pilih model AI yang ingin Anda terapkan ke video Anda.
Langkah 3. Pilih model AI untuk meningkatkan video Anda.
Langkah 4. Klik Pratinjau untuk melihat pratinjau efeknya.
Langkah 5. Klik Ekspor untuk menyimpan video yang diedit setelah proses selesai.
Pelajari Cara Meningkatkan Video ke 4K dengan Hitpaw AI Video Enhancer dari video ini:
Bagian 5. Kesimpulan
Seperti yang telah Anda baca, Anda dapat VLC kelas atas ke 4K. Namun, ia memiliki beberapa kelemahan mencolok yang tidak dapat diabaikan. Jika Anda menginginkan pengalaman terbaik saat meningkatkan video Anda, Hitpaw Video Enhancer harus menjadi pilihan utama Anda.
Hitpaw Video Enhancer Memberikan kemampuan AI yang mengesankan yang tidak akan Anda temukan di tempat lain. Ini juga memiliki antarmuka yang sederhana, membuatnya mudah bagi semua orang. Selain itu, Anda tidak memerlukan pengetahuan teknis tentang pengeditan video sebelum menggunakannya, jadi silakan dan tingkatkan sebanyak mungkin video yang Anda inginkan.
Beranda> Video Tips> VLC UPSCALE: Cara kelas atas dengan langkah -langkah terperinci di tahun 2023
Pilih Peringkat Produk :
RTX Super Resolution NVIDIA sekarang berfungsi di VLC untuk video offline kelas atas
Secara singkat: Fitur Upscaling Video Super Video RTX NVIDIA sekarang dipanggang ke VLC Media Player, yang memungkinkan pengguna GPU seri RTX 30 dan 40 untuk memanfaatkan kekuatan pemrosesan kartu mereka untuk memberikan video offline facelift visual facelift visual.
NVIDIA mengumumkan teknologi peningkatan pada akhir Februari sebagai cara untuk menghapus artefak kompresi dan pemandangan lain dari sebagian besar video online yang dialirkan menggunakan Google Chrome atau Microsoft Edge. Ini menggunakan inti tensor kartu bersama dengan pemrosesan gambar AI untuk membuat video terlihat lebih baik. Sekarang berfungsi di VLC Media Player, kecerdasan yang sama dapat digunakan untuk menunggang video dari perpustakaan pribadi Anda sendiri.
Untuk mengaktifkan Video Super Resolution, cukup buka panel kontrol NVIDIA dan centang opsi Super Resolution di bawah Bagian Pengaturan Video Sesuai.
VLC awalnya dikembangkan dengan infrastruktur klien / server di tempat, tetapi fungsionalitas itu akhirnya dihapus ketika beralih ke lebih dari pemutar media murni. Dirilis dengan lisensi publik umum GNU pada awal 2001.
Sudahkah Anda mencoba Video Super Resolution dengan VLC Media Player? Saya belum, dan saya tidak sepenuhnya jelas tentang cara kerjanya. Mungkin pertanyaan terbesar adalah, dapatkah digunakan secara offline atau merupakan koneksi internet aktif yang diperlukan? Artinya, apakah 100 persen pemrosesan berlangsung secara lokal di perangkat keras Anda atau merupakan koneksi ke server NVIDIA yang dibutuhkan? Jika demikian, apa tujuan koneksi? Apakah nvidia lebih lanjut melatih AI -nya di perpustakaan video pribadi Anda?
Saya menduga itu berfungsi dengan baik secara offline tetapi di zaman sekarang ini, tidak ada salahnya untuk mengajukan pertanyaan tentang privasi.
Bagi mereka yang telah mencoba VSR, seperti apa pengalaman Anda? Adalah peningkatan kualitas yang drastis seperti yang disarankan NVIDIA? Adalah beberapa jenis konten yang lebih baik untuk peningkatan daripada yang lain? Umpan balik apa pun akan sangat dihargai.
Anda dapat mengambil versi terbaru VLC dengan dukungan untuk resolusi super video RTX di halaman unduhan kami.
VLC Media Player Mendapat RTX Video Super Resolution AI Upscaling
NVIDIA Video Super Resolution sekarang tersedia untuk pemutaran file video lokal juga
Pada bulan Februari, NVIDIA merilis Fitur Resolusi Super Video RTX, yang merupakan peningkatan video menggunakan inti tensor GeForce RTX 3000 dan GPU kemudian. Dia’S pada dasarnya sebuah DLSS 1.0 setara (karena tidak memiliki pemfilteran temporal berbasis vektor gerak) untuk video web resolusi rendah. Awalnya, video RTX ini hanya tersedia di Google Chrome dan Microsoft Edge, tetapi sekarang Anda dapat menggunakannya untuk pemutaran lokal di VLC Media Player yang populer.
Perkembangan baru ini diumumkan bersama minggu lalu’Rilis S GeForce RTX 4070. Ada paragraf pendek tentang hal itu di nvidia’S blogpost resmi, yang menurut Anda sekarang dapat menggunakan peningkatan ini untuk file lokal di komputer Anda yang diputar di VLC. Algoritma yang digunakan dan pengaruhnya pada gambar mungkin akan sama dengan versi browser (kualitas tampaknya dikendalikan oleh pengaturan yang sama di driver nvidia’Panel Kontrol S).
Nvidia mengatakan dalam posting blognya bahwa versi pemutar VLC dengan dukungan video RTX sudah tersedia di proyek’S situs web di bagian unduhan biasa – harus ada build khusus berlabel “VLC dengan Resolusi Super Video RTX”. Namun, pada saat penulisan, hanya versi 3.18, dirilis pada bulan November, ada di sana dalam versi Ceko dan bahasa Inggris dari situs tersebut. Changelog tidak’T Sebutkan apapun tentang resolusi super video rtx. Tampaknya departemen pers bingung, atau nvidia wass sedikit di depan hal -hal, karena proyek videolan belum membuat rilis resmi dengan fitur ini.
Rupanya fitur ini ada di cabang pengujian 3.19 versi, lebih tepatnya hanya dalam bangunan khusus, yang dapat ditemukan di sini (situs web NVIDIA secara keliru memiliki tautan ke stabil 3.18 halaman unduhan, tetapi tidak ada tautan ke build khusus ini). Kami tidak’T Tahu Jika Fitur Resolusi Super Video RTX direncanakan untuk dimasukkan dalam Vanilla 3.19 rilis atau integrasi dijadwalkan untuk rilis nanti. Saat ini, teknologi tampaknya hanya tersedia di platform Windows, Linux dan alternatif lainnya tidak beruntung untuk saat ini.
Jika Anda ingin mencobanya, Anda dapat menginstal tes ini, kemungkinan tidak’Aku harus khawatir tentang sifat eksperimental dari bangunan ini. Itu seharusnya tidak’t Berbahaya-Bug yang Memecah Serius Don’T banyak terjadi di media pemutar seperti VLC, karena tidak’T Sentuh Sistem Codec dan Modul (seperti DirectShow, Media Foundation).
Setelah menginstal, Anda dapat menyalakan nvidia’s -upscaling di VLC’S Pengaturan Lanjutan. Ini dilakukan di bagian Pengaturan Modul Output, di mana Anda perlu memilih Output Video Direct3D11 dan kemudian atur opsi mode UpScaling video ke “Resolusi super”. Pada kartu grafis NVIDIA, semoga ini harus ditetapkan secara default (dalam bangunan khusus ini), tetapi hanya untuk memastikan, Anda dapat memeriksa ulang untuk melihat apakah deteksi berfungsi dengan benar untuk Anda.
Peningkatan ini mungkin akan masuk akal terutama untuk video berkualitas lebih rendah, di mana video RTX dapat menghaluskan berbagai kelemahan dan artefak selain untuk mengasah dan meningkatkan garis dan tepi. Namun umumnya, pasca pemrosesan jenis ini cenderung menjadi pedang bermata dua, karena perataan itu sering juga merusak detail apa pun yang tersisa di video. Video yang dihasilkan juga dapat mengambil a “plasticky” atau “lukisan cat minyak” Lihat (yang kurang menjadi masalah dengan rekaman game di mana Nvidia menunjukkan fitur, tetapi lebih dari masalah dengan rekaman dan film kehidupan nyata). Bahkan dengan video berkualitas rendah, itu’terkadang dilema, apakah meningkatkan dengan filter ini benar -benar merupakan peningkatan.
Jika kamu’mencari solusi yang lebih cocok untuk video dengan detail yang lebih baik daripada solusi untuk klip berkualitas rendah (atau Anda tidak’t memiliki kartu grafis nvidia …), madvr upscaling, juga GPU dipercepat, bisa menjadi alternatif. Dia’S telah ada sejak lama, tetapi telah diuji dengan sangat hati -hati dan disetel secara khusus dengan kesetiaan dan kualitas dalam pikiran. Renderer video yang meningkatkan ini dapat digunakan pada pemain MPC-HC atau MPC-Be, dan lainnya yang menggunakan infrastruktur DirectShow di Windows.
Sumber: Nvidia (1, 2), Videolan (1, 2)
Terjemahan dan Edit Bahasa Inggris oleh Jozef Dudáš