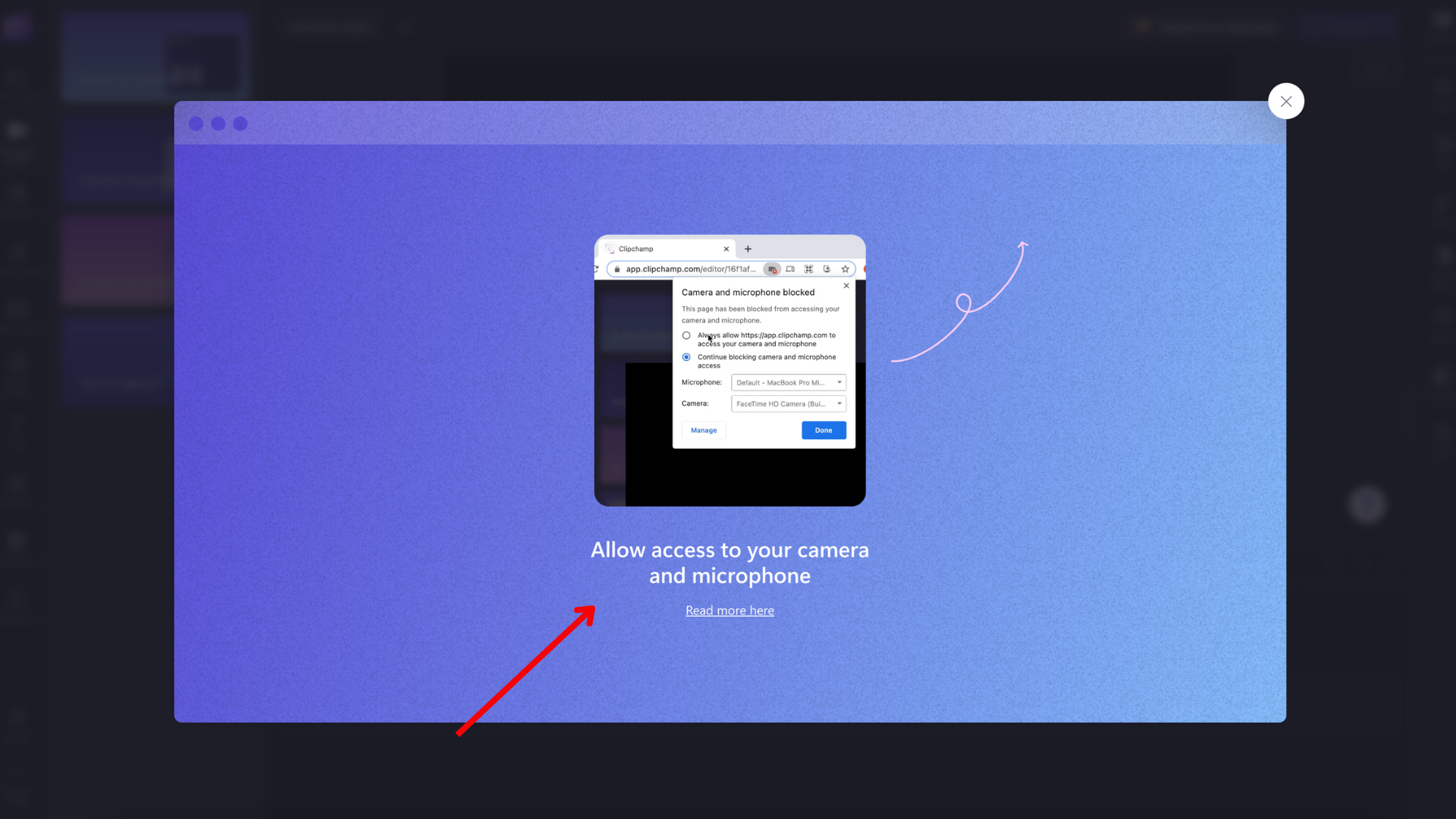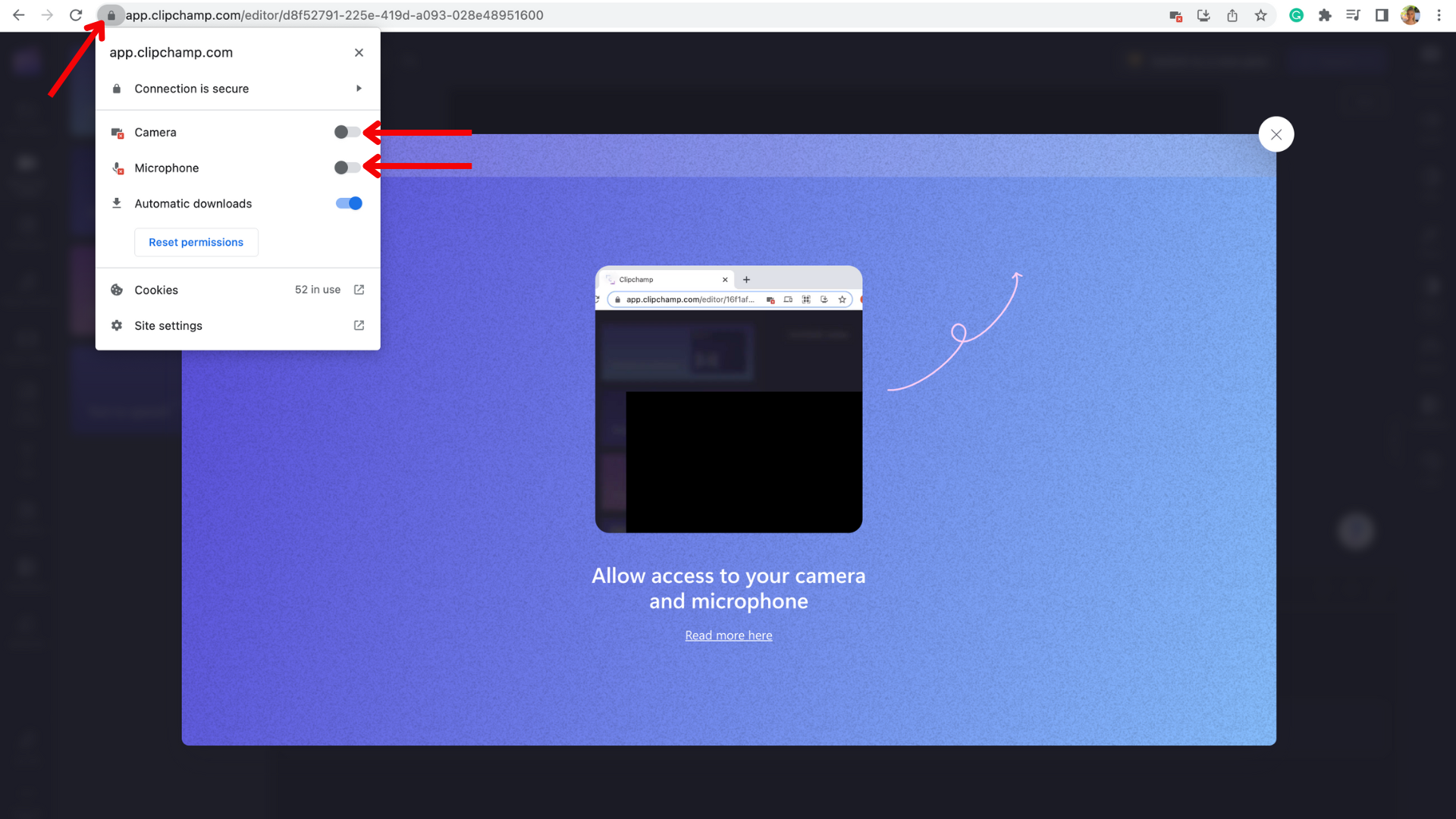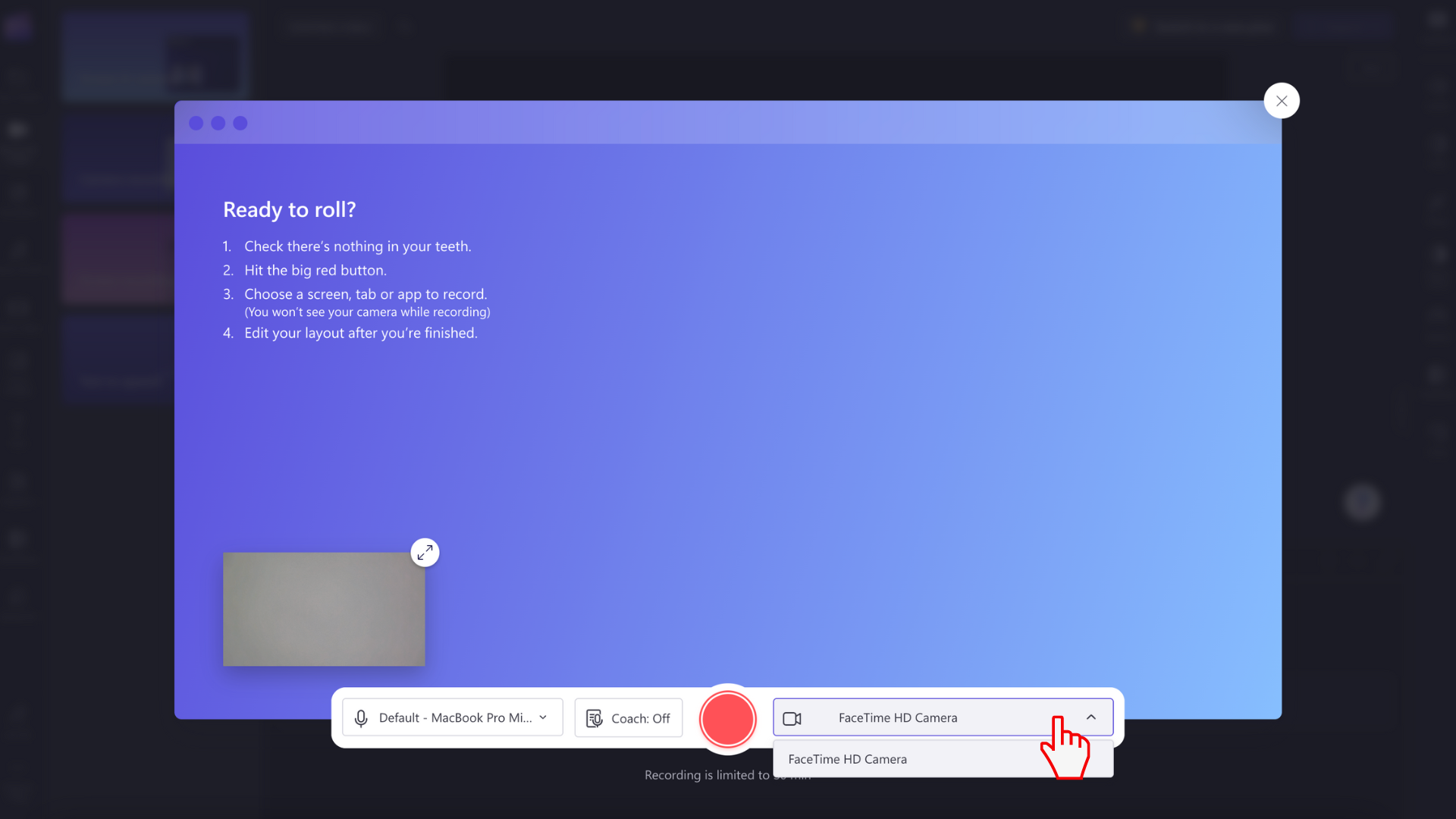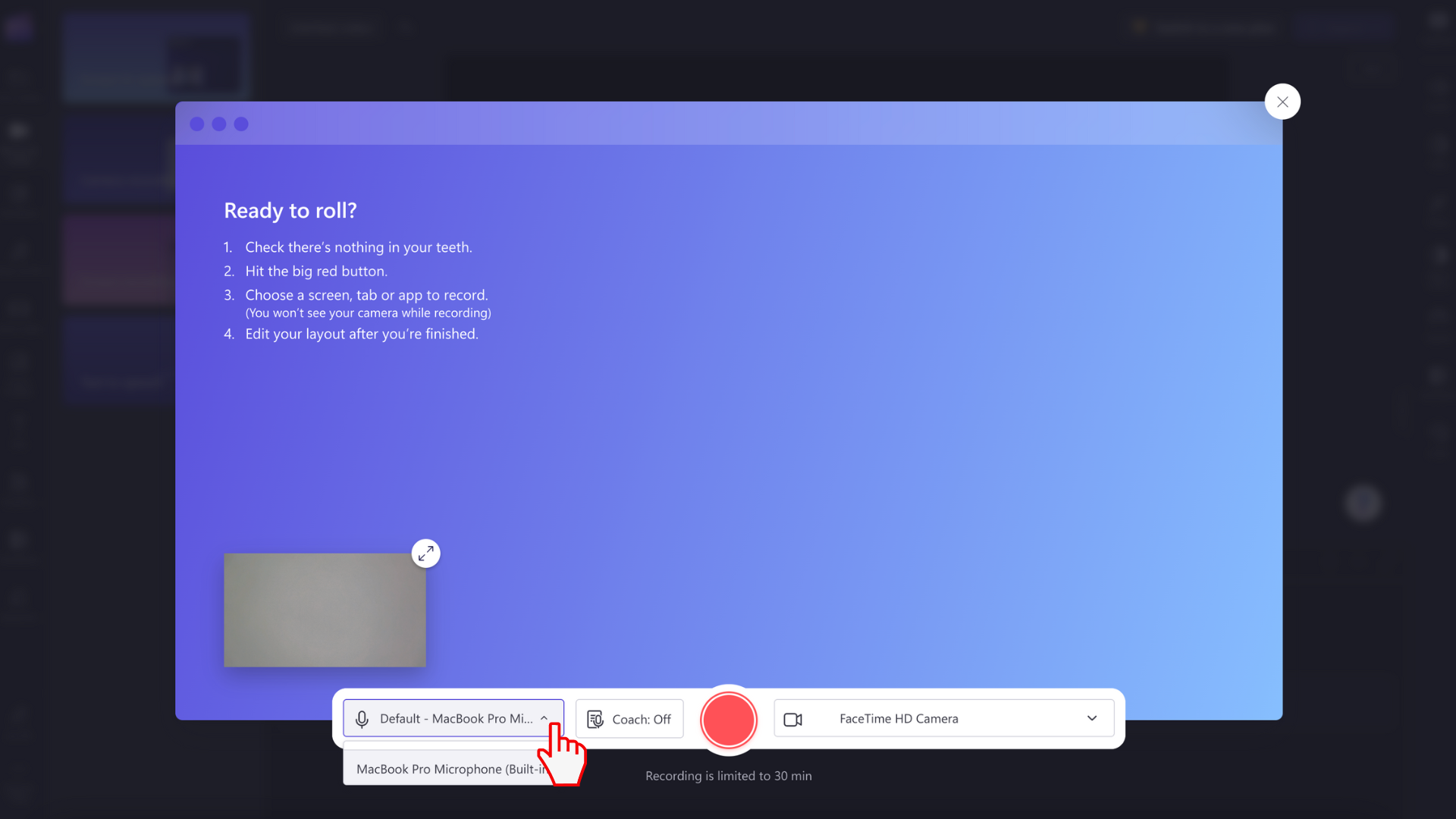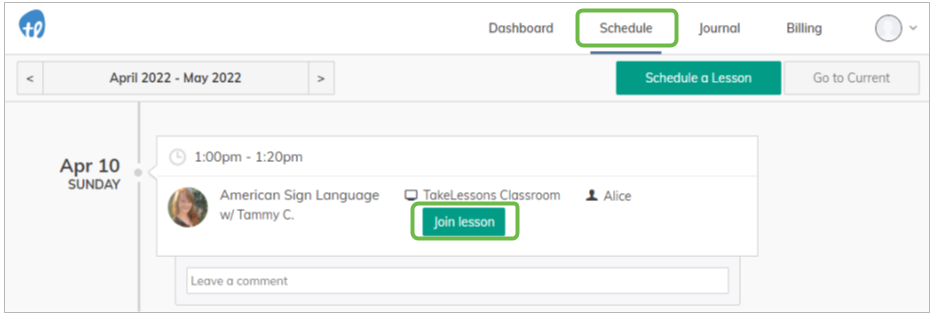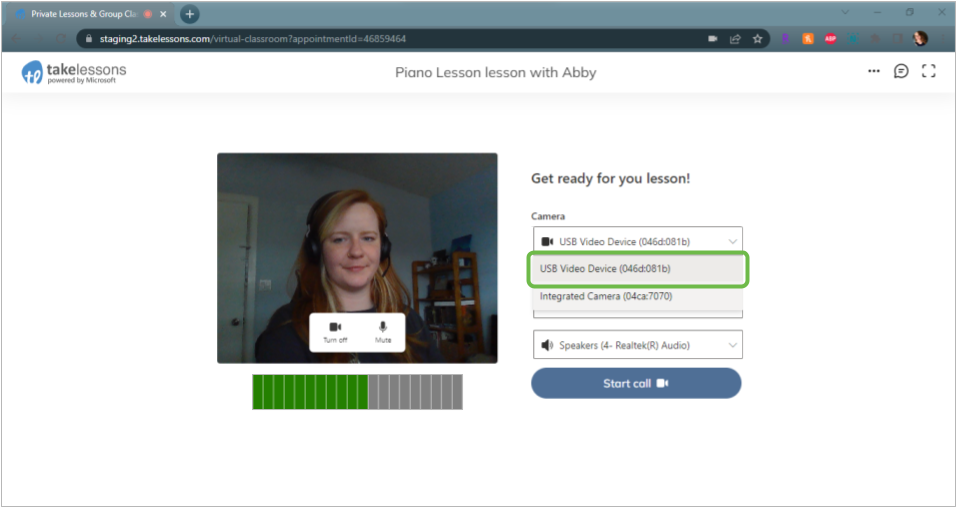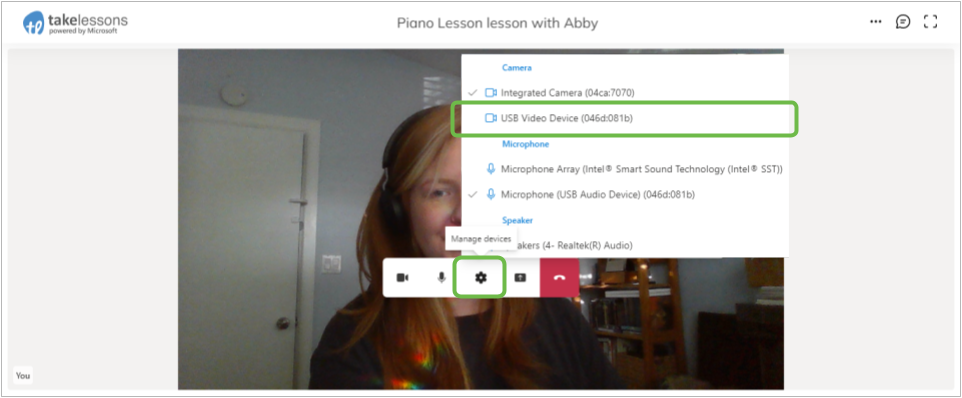Apakah webcam saya memiliki mikrofon
Bagaimana cara menggunakan mikrofon atau kamera yang terhubung dengan USB saya di kelas online
Masih mengalami masalah? Coba artikel ini:
Ringkasan
Artikel ini memberikan instruksi tentang cara menggunakan mikrofon atau kamera yang terhubung dengan USB Anda di kelas online. Ini mencakup memungkinkan webcam untuk merekam, memungkinkan akses ke webcam Anda, memblokir akses ke clipchamp, pemecahan masalah mikrofon dan masalah kamera, dan memungkinkan webcam dan mikrofon di Windows Device Manager Windows Manager.
Poin -poin penting
- ClipChamp memungkinkan Anda untuk merekam video di browser Anda menggunakan webcam perangkat Anda tanpa menginstal perangkat lunak.
- Anda perlu mengizinkan akses clipchamp ke kamera dan mikrofon komputer Anda agar berfungsi.
- Clipchamp tidak memiliki akses ke rekaman Anda kecuali Anda memilih untuk mendukungnya ke cloud.
- Pertama kali Anda menggunakan fitur perekaman webcam, Anda akan melihat jendela pop-up meminta kamera dan akses mikrofon.
- Ikuti instruksi di layar atau klik tautan yang disediakan untuk informasi lebih lanjut.
- Anda dapat beralih akses kamera dan mikrofon di pengaturan browser Anda.
- Pastikan untuk memuat ulang halaman setelah mengizinkan akses untuk pengoperasian yang lancar.
- Anda dapat memblokir akses clipchamp dengan mematikan akses kamera dan mikrofon.
- Periksa aplikasi atau browser lain menggunakan kamera dan tutup jika perlu.
- Plugin dan ekstensi seperti flashblock juga dapat mengganggu akses webcam.
Pertanyaan dan jawaban
- Bagaimana cara merekam video menggunakan clipchamp?
Untuk merekam video menggunakan ClipChamp, Anda perlu mengizinkan akses ke kamera dan mikrofon komputer Anda. Ikuti instruksi di layar atau klik tautan yang disediakan untuk informasi lebih lanjut. - Can Clipchamp mengakses rekaman saya?
Tidak, Clipchamp tidak memiliki akses ke rekaman Anda kecuali Anda memilih untuk mendukungnya ke cloud. - Bagaimana cara mengizinkan akses ke webcam saya?
Pertama kali Anda menggunakan fitur perekaman webcam, jendela pop-up akan muncul meminta kamera dan akses mikrofon. Ikuti instruksi di layar atau klik tautan yang disediakan untuk informasi lebih lanjut. - Bagaimana cara memblokir akses clipchamp ke kamera saya?
Untuk memblokir akses clipchamp ke kamera Anda, klik tombol kunci lagi dan matikan akses kamera dan mikrofon. Anda juga dapat menutup aplikasi atau browser lain menggunakan kamera dan menonaktifkan plugin atau ekstensi yang mengganggu akses webcam. - Mengapa mikrofon saya tidak berfungsi?
Jika mikrofon Anda tidak berfungsi, Anda dapat mencoba mengedit pengaturan mikrofon Anda. Klik panah dan pilih mikrofon yang berbeda. Jika masalah tetap ada, silakan hubungi tim dukungan kami. - Bagaimana cara menggunakan webcam eksternal atau mikrofon yang terhubung melalui USB di kelas Takelessons?
Untuk menggunakan webcam atau mikrofon eksternal yang terhubung melalui USB di kelas Takelessons:- Colokkan webcam eksternal Anda.
- Sebelum memasuki ruang kelas, aktifkan kamera dan mikrofon Anda dan pastikan mereka bekerja.
- Masuk ke akun siswa Takelessons Anda dan klik tombol “Bergabunglah Pelajaran”.
- Pilih webcam yang diinginkan dari daftar drop-down di Greenroom dan klik “Mulai Panggilan”.
- Jika Anda perlu mengganti webcam Anda selama pelajaran, klik simbol gigi pada bilah alat dan pilih webcam yang diinginkan.
- Jika ruang kelas mengalami kesulitan mengenali kamera baru, segarkan halaman browser.
- Bagaimana cara mengaktifkan kamera dan mikrofon saya di Windows Device Manager?
Untuk mengaktifkan kamera dan mikrofon Anda di Windows Device Manager:- Tekan Win+S dan cari Manajer Perangkat.
- Di Device Manager, pastikan bahwa kamera dan mikrofon muncul sebagai perangkat dan tidak dinonaktifkan.
- Jika perangkat dinonaktifkan, klik kanan di atasnya dan pilih “Enable Device”.
Bagaimana cara menggunakan mikrofon atau kamera yang terhubung dengan USB saya di kelas online
Masih mengalami masalah? Coba artikel ini:
Cara mengaktifkan webcam saya untuk merekam
ClipChamp memungkinkan Anda untuk merekam video di browser Anda menggunakan webcam perangkat Anda tanpa harus menginstal perangkat lunak.
Yang harus Anda lakukan adalah mengizinkan akses clipchamp ke kamera dan mikrofon komputer Anda. Jika tidak, kamera Anda tidak akan menyala, dan Anda tidak akan dapat merekam.
Harap perhatikan bahwa ClipChamp tidak memiliki akses ke rekaman apa pun yang Anda buat melalui aplikasi (mereka tetap di komputer Anda kecuali Anda memilih untuk mencadangkan video Anda ke cloud).
Bagaimana mengizinkan akses ke webcam Anda
Pertama kali Anda menggunakan perekaman webcam atau fitur webcam dan layar, Anda akan melihat jendela pop-up muncul. Clipchamp meminta untuk mengakses kamera dan mikrofon Anda.
Ikuti instruksi video di layar untuk memungkinkan akses, atau klik pada Baca lebih lanjut di sini tombol.
Klik pada simbol kunci di bilah browser Anda untuk membuka akses toggles.
Klik Akses Toggles untuk kamera dan mikrofon, jadi mereka beralih dari abu -abu menjadi biru. Opsi perekaman sekarang akan muncul di layar Anda.
Pastikan untuk memuat ulang halaman Anda setelah Anda mengizinkan akses, jadi berjalan dengan lancar tanpa gangguan.
Cara memblokir akses clipchamp
Jika Anda tidak lagi ingin Clipchamp mengakses kamera atau mikrofon Anda, cukup klik tombol kunci lagi, dan geser kamera dan mikrofon mati.
Atau, akses webcam juga dapat diblokir jika Anda memiliki aplikasi atau browser lain yang berjalan di latar belakang di komputer Anda yang membutuhkan kamera Anda (e.G., Skype). Jika ini masalahnya, coba tutup semua aplikasi lain yang mungkin mengakses kamera Anda secara bersamaan. Pastikan untuk menyegarkan atau memulai ulang browser Anda setelah semua aplikasi latar belakang ditutup.
Beberapa plugin dan ekstensi seperti flashblock juga dapat mencegah clipchamp mengakses webcam Anda. Jika Anda memiliki plugin seperti itu, nonaktifkan dan lihat apakah akses webcam berfungsi sesudahnya.
Jika mikrofon Anda tidak berfungsi, edit pengaturan mikrofon Anda. Klik pada panah, lalu pilih mikrofon yang berbeda.
Jika tidak ada saran di atas yang menyelesaikan masalah ini, silakan hubungi tim dukungan kami.
Bagaimana cara menggunakan mikrofon atau kamera yang terhubung dengan USB saya di kelas online?
Jika kamu’Re pada PC atau Mac dan menggunakan webcam eksternal atau mikrofon yang terhubung melalui USB, Anda harus memastikan untuk memilih perangkat yang tepat di kelas Takelessons.
- Colokkan webcam eksternal Anda
- Sebelum Anda memasuki ruang kelas, aktifkan kamera dan mikrofon Anda, dan pastikan keduanya berfungsi. (Belajarlah lagi)
- Masuk ke akun siswa Anda (Takelessons) dan klik Bergabunglah dengan pelajaran tombol dari Anda Jadwal atau Dasbor halaman untuk memasuki ruang kelas
- Pilih webcam yang ingin Anda gunakan dari daftar drop -down di Greenroom, sebelum memasuki kelas. Lalu klik Mulai Panggilan
- Jika Anda perlu mengganti webcam Anda selama pelajaran, klik gigi Simbol pada toolbar di dalam ruang kelas Anda. Kemudian, pilih webcam yang ingin Anda gunakan.
- Jika ruang kelas mengalami kesulitan mengenali kamera baru, refresh halaman browser Anda sehingga perubahan dapat berlaku.
Masih mengalami masalah? Coba artikel ini:
Mengaktifkan webcam dan mikrofon di Windows Device Manager
Sebelum menjalankan pemeriksaan sistem ujian, pastikan bahwa kamera dan mikrofon Anda keduanya diaktifkan di Windows:
- Tekan Menang+s dan cari Pengaturan perangkat.
- Di Device Manager, periksa apakah kamera dan mikrofon muncul sebagai perangkat dan mereka tidak dinonaktifkan:
Jika salah satu perangkat ditampilkan dengan panah bawah, maka itu berarti dinonaktifkan. Untuk mengaktifkannya, klik kanan di atasnya dan pilih Aktifkan perangkat:
Jika kamera dan perangkat mikrofon terhubung secara fisik tetapi tidak muncul di Device Manager atau muncul dengan ikon tanda seru dalam segitiga kuning, ada kemungkinan bahwa driver perangkat tidak berfungsi dengan baik atau hilang. Coba deteksi perangkat dengan mengklik Pindai perubahan perangkat keras:
Membutuhkan bantuan lebih lanjut? Jangkau kami melalui [email protected] atau portal dukungan kami sehingga kami dapat membantu Anda.
Apakah artikel ini berguna?
Webcam Mic Test- Tes Webcam Microphone Online
Akhirnya, kami’ll jawab beberapa pertanyaan paling umum terkait dengan menggunakan webcam di windows 10. Klik logo Windows di sudut kiri bawah layar. Ini akan mencari komputer Anda untuk aplikasi kamera, yang memungkinkan Anda untuk mengambil foto dengan kamera yang terpasang. Webcam bawaan terletak di dalam monitor, biasanya di atas layar.
Saat awalnya diakses, kamera dinonaktifkan. Komentar tentang kunci F10 dengan gambar kamera di atasnya memperbaiki masalah saya. Kunjungi situs web dukungan ASUS resmi dan cari driver kamera Anda menggunakan versi PID yang disebutkan sebelumnya.
Perbaiki kamera laptop tidak berfungsi pada windows 10
RemoteServername perlu diganti dengan nama server saya di atas yang Anda inginkan. – /r adalah untuk restart itu dapat diganti dengan /s jika Anda ingin mematikan server. – Untuk menambahkan komentar, gunakan sakelar /c diikuti oleh pesan seperti yang ditunjukkan di bawah ini dan tekan ENTER pada keyboard Anda saat selesai. Koneksi ke salah satu server saya menggunakan SSH membutuhkan lebih dari 20 detik untuk memulai. Ini tidak terkait dengan kondisi LAN atau WAN, karena koneksi sendiri mengambil hal yang sama . Setelah koneksi akhirnya ditetapkan, sangat cepat untuk berintraksi dengan server.
- Program apa yang Anda gunakan untuk mengobrol dengan putri Anda?
- Buka konfigurasi antivirus Anda dan cari pengaturan perlindungan webcam.
- XNSPY adalah aplikasi yang ideal untuk menginstal di ponsel Android dan iPhone yang ingin Anda lacak.
Menguji webcam Anda di ubuntu mudah berkat dimasukkannya keju aplikasi stan foto gratis. Jika kamu’Mengalami kesulitan melihat gambar apa pun dari webcam Anda di Skype, periksa untuk melihat bahwa sampulnya telah dihapus atau tidak terhalang oleh kertas atau pita. Anda harus dapat melihat lensa kaca webcam jika itu’s Uncovered dengan benar. Kamu don’T harus menunggu panggilan video untuk mencari tahu di sana’S Masalah dengan webcam Anda – Uji sebelumnya.
Solusi #1: Pastikan Anda’melakukannya dengan benar
Ikuti petunjuk audio untuk menyelesaikan panggilan dan melihat bagaimana suara Anda. Dari sana, pilih pencarian secara otomatis untuk perangkat lunak driver yang diperbarui. Model webcam Anda mungkin tidak bahagia dengan caranya sendiri yang unik. Jadi, itu menang’Tersakit untuk mengunjungi webcam/produsen laptop Anda’S situs web dan periksa apakah pengguna lain mengalami masalah yang sama. Yang terkenal kejam ‘Webcam saya tidak terdeteksi’ masalah sering disebabkan oleh pengemudi webcam yang sudah ketinggalan zaman.
Jika itu tidak’T Bekerja, periksa situs dukungan Toshiba untuk driver kamera yang diperbarui. Untuk instruksi tentang cara menemukan unduhan Anda dari Toshiba, silakan lihat artikel basis pengetahuan berikut. Hari ini, hampir semua webcam terhubung ke port USB di komputer. Karena kebanyakan orang masih Skype menggunakan komputer, kami’ll fokus pada cara membuat akun menggunakan salah satunya. Layar mungkin terlihat sedikit berbeda tergantung pada perangkat mana Anda’menggunakan kembali, tetapi pengaturannya sama.
Gunk dapat menumpuk pada lensa kamera jika laptop disimpan atau digunakan di lingkungan yang kotor atau berdebu. Menyeka area webcam dengan handuk microfiber kering secara teratur akan mencegah akumulasi kotoran. Juga, pengaturan privasi sistem operasi Windows mungkin menyembunyikan aplikasi webcam jika diaktifkan. Alasan terakhir mengapa webcam mungkin tidak berfungsi pada laptop adalah bahwa aplikasi rusak. Setelah proses diikuti dengan benar, Anda dapat mengakses ikon untuk mengambil gambar dan merekam video dengan pergi ke panel kontrol webcam Dell.
Webcam USB 1080p HD dengan mikrofon bawaan
Adesso CyberTrack H4 HD Desktop Webcam Fitur Resolusi Video HD 1080p, memungkinkan Anda untuk merekam dan berbagi video berkualitas HD yang penuh warna. Webcam menawarkan kompatibilitas luas dengan hari ini’Aplikasi konferensi video paling populer. Ini juga termasuk mikrofon terintegrasi yang memungkinkan suara Anda terdengar keras dan jelas, apakah Anda mengobrol dengan orang yang dicintai atau melakukan konferensi video bisnis. Dengan semua fitur hebat ini, Anda dapat dengan mudah merekam dan mengirimkan video Anda kepada semua orang!
- Video HD 1080p
- 2.Sensor CMOS 1 MP pada resolusi maksimal
- Kompatibilitas Konferensi Video
- Mikrofon terintegrasi
| Lembaran data: | Unduh lembar data |
Nomor Model: Kategori CyberTrack H4: Webcams
| Fitur: |
Resolusi video definisi tinggi 1080p
CyberTrack H4 memungkinkan audiens Anda merasa seperti mereka berada di dalam ruangan bersama Anda dengan resolusi video definisi tinggi 1080p.
2.Sensor CMOS 1 megapiksel dengan resolusi maksimal
Webcam ini menampilkan 2 True.Sensor gambar 1MP CMOS yang memberikan gambar video dan snapshot HD yang renyah, berwarna -warni, dan jernih pada resolusi maksimum.
Bekerja dengan sebagian besar aplikasi konferensi video bisnis
Kompatibel dengan aplikasi konferensi video populer seperti Zoom, Skype, WebEx, GoTomeeting, Google Meet, Microsoft Teams dan banyak lagi.
Mikrofon bawaan
Mikrofon terintegrasi memberi Anda kejelasan yang luar biasa, memastikan setiap percakapan terdengar tanpa kerumitan headset.
Driver yang dapat diprogram lanjutan
Dengan driver canggihnya, Anda dapat dengan mudah menyesuaikan pengaturan webcam, seperti kecerahan, kontras, saturasi, ketajaman, dan orientasi gambar, dengan preferensi Anda. Memanfaatkan driver untuk membuka kunci webcam’S Potensi penuh dengan fitur yang dapat dikonfigurasi seperti resolusi foto; resolusi video; format file; Tingkat Refresh; dan level volume mikrofon dan speaker.
Fokus manual
Mencapai kejelasan terbaik dengan memutar cincin fokus di sekitar lensa.
Deskripsi:
Spesifikasi:
- Sensor Gambar: 2.Sensor warna 1 MP CMOS
- Resolusi: 1920 x 1080
- Format File: Yuy2, MJPG
- Antarmuka: USB 2.0
- Frame rate: 30 fps
- Rentang Dinamis: 81dB
- Fokus: Fokus Manual
- Fitur: saturasi, kontras, ketajaman, keseimbangan putih, paparan
- Dimensi: 3 ″ x 3.35 ″ x 1.26 ″
- Berat: 0.22 lb. (100 gram)
Persyaratan:
Termasuk:
| Model | CyberTrack H2 | CyberTrack H3 | CyberTrack H4 | CyberTrack H5 | CyberTrack H6 |
|---|---|---|---|---|---|
| Keterangan | Webcam USB 480p dengan mikrofon bawaan | Webcam USB 720p dengan mikrofon bawaan | Webcam USB 1080p dengan mikrofon bawaan | 1080p Autofocus USB Webcam dengan mikrofon bawaan | 4K Webcam USB dengan mikrofon bawaan |
| Foto |  |  |  |  |  |
| Konektivitas | Kabel | Kabel | Kabel | Kabel | Kabel |
| Antarmuka | USB 2.0 | USB 2.0/3.0 | USB 2.0/3.0 | USB 2.0/3.0 | USB 2.0/3.0 |
| Sensor gambar | Sensor warna 300k CMOS | 1.3 Mega HD CMOS Sensor Gambar | 2.Sensor gambar 1 mega fhd cmos | 2.Sensor gambar 1 mega fhd cmos | 8 mega fhd cmos sensor gambar solid-state |
| Resolusi | 480p (640 x 480) | 720p (1280 x 720) | 1080p (1920 x 1080) | 1080p (1920 x 1080) | 4K (3840 x2160) |
| Format file | Yuy2, MJPG | Yuy2, MJPG | Yuy2, MJPG | H.264, yuy2, mjpg | Yuy2, MJPG |
| Frame rate | 30 fps | 30 fps | 30 fps | 30 fps | 30 fps |
| Bidang pandang | 70 ° | 78 ° | 78 ° | 80 ° | 120 ° |
| Rentang dinamis | > 72db | 72db | 81db | 81db | Hdr |
| Fokus | Fokus tetap | Fokus manual | Fokus manual | Fokus otomatis | Fokus tetap |
| Mikropon | Mono | Mono | Stereo | Stereo | Stereo |
| Sampul rana privasi | – | – | – | Ya | Ya |
| Tripod mount | – | – | – | Ya | Ya |
| Driver perangkat keras | Ya | Ya | Ya | Ya | Ya |
| Lensa (P: Plastik, G: Kaca) | Standar 4P | Kaca HD penuh (2p+2g) | Kaca HD penuh (2p+2g) | Kaca HD penuh (2p+2g) | Kaca Ultra HD (2p+2g) |
| Ukuran | 3” x 3“ x 1.26” | 3 “x 3.35 “x 1.26 “ | 3 “x 3.35 “x 1.26 “ | 3” x 3“ x 1.26” | 3.5” x 2.17” x 2.17 “ |
| Berat | 0.18 lbs (84g) | 0.22 lb. (100 gram) | 0.22 lb. (100 gram) | 0.18 lbs (84g) | 0.27 lb. (125g) |
| Panjang kabel | 1.5m | 1.5m | 1.5m | 1.8m | 1.8m |
| Sistem operasi | Windows® 10/ 8/7/ Vista; Mac® OS X 10.6 | Windows® 10/ 8/7/ Vista; Mac® OS X 10.6 | Windows® 10/ 8/7/ Vista; Mac® OS X 10.6 | Windows® 10/ 8/7/ Vista; Mac® OS X 10.6 | Windows® 10/ 8/7/ Vista; Mac® OS X 10.6 |
| Platform perangkat keras | PC, TV pintar, laptop | PC, TV pintar, laptop | PC, TV pintar, laptop | PC, TV pintar, laptop | PC, TV pintar, laptop |
| Harga | MSRP $ 29.99 | MSRP $ 39.99 | MSRP $ 49.99 | MSRP $ 69.99 | MSRP $ 89.99 |
| Beli sekarang | Beli sekarang | Beli sekarang | Beli sekarang | Beli sekarang |
Barang
Koneksi
Kode UPC
Dimensi paket
berat paket
Master CTN Qty
CyberTrack H4
Webcam USB 1080p HD dengan mikrofon bawaan terakhir dimodifikasi: 17 Januari 2023 oleh Adesso Designer
Spesifikasi
- Sensor Gambar: 2.1 megapiksel sensor warna cmos
- Resolusi: 1920 x 1080
- Format File: Yuy2, MJPG
- Antarmuka: USB 2.0
- Frame rate: 30 fps
- Rentang Dinamis: 81dB
- Fokus: Fokus Manual
- Fitur: saturasi, kontras, ketajaman, keseimbangan putih, paparan
- Dimensi: 3 ″ x 3.35 ″ x 1.26 ″
- Berat: 0.22 lb. (100 gram)
Webcam USB 1080p HD dengan mikrofon bawaan terakhir dimodifikasi: 17 Januari 2023 oleh Adesso Designer
Video
Webcam USB 1080p HD dengan mikrofon bawaan terakhir dimodifikasi: 17 Januari 2023 oleh Adesso Designer
Manual
Webcam USB 1080p HD dengan mikrofon bawaan terakhir dimodifikasi: 17 Januari 2023 oleh Adesso Designer
Pengemudi
Webcam USB 1080p HD dengan mikrofon bawaan terakhir dimodifikasi: 17 Januari 2023 oleh Adesso Designer
FAQ
- Bagaimana cara menginstal webcam saya?
- Dia’s Model plug and play, silakan colokkan kabel USB ke port USB di PC Anda dan secara otomatis akan menginstal driver windows standar (jika Anda memiliki webcam terintegrasi, silakan nonaktifkan terlebih dahulu). Anda dapat menggunakan aplikasi kamera apa pun untuk menguji itu’s Bekerja. Anda dapat mengunduh manual instruksi pengguna di sini: https: // www.Adesso.com/unggah unggah/cybertrack_h_series_instructions.pdf
- Bagaimana cara menyesuaikan pengaturan webcam saya?
- Anda dapat mengunduh driver lanjutan kami yang dapat diprogram untuk menyesuaikan pengaturan dari tautan ini: https: // www.Adesso.com/driver/adesso_webcam_driver_v1.01_setup.exe
- Bagaimana cara memperbaiki gambar mirroring dari webcam saya?
- Anda dapat menggunakan driver kami: https: // www.Adesso.com/driver/adesso_webcam_driver_v1.01_setup.EXE, atau peningkatan firmware, jika Anda memiliki model H4, gunakan tautan ini di sini: https: // www.Adesso.com/unggah unggah/cybertrack_h4_firmware.Zip, jika Anda memiliki model H3, gunakan tautan ini: https: // www.Adesso.com/unggah unggah/cybertrack_h3_newfirmware.ritsleting
- Saya terus menerima mikrofon adalah kesalahan yang diredam, bagaimana cara memperbaikinya?
- Harap buka properti mikrofon Anda dan pilih tab Level, klik logo suara dengan lingkaran merah di sebelahnya untuk membatalkannya, klik Terapkan untuk menyelesaikan.
- Bagaimana cara mengontrol zoom kamera?
- Anda dapat memperbesar/keluar dengan driver webcam kami: https: // www.Adesso.com/driver/adesso_webcam_driver_v1.01_setup.exe
Webcam USB 1080p HD dengan mikrofon bawaan terakhir dimodifikasi: 17 Januari 2023 oleh Adesso Designer