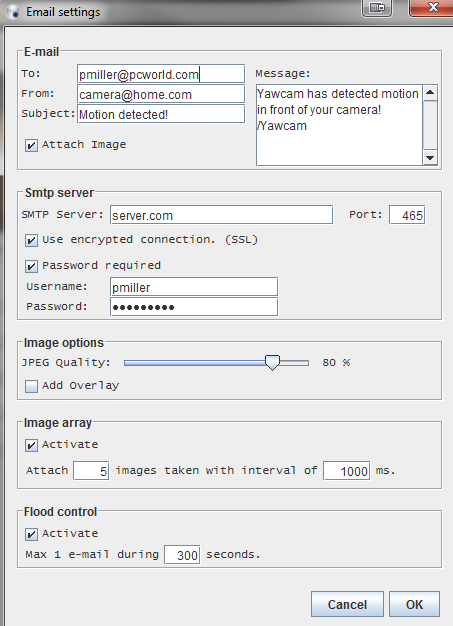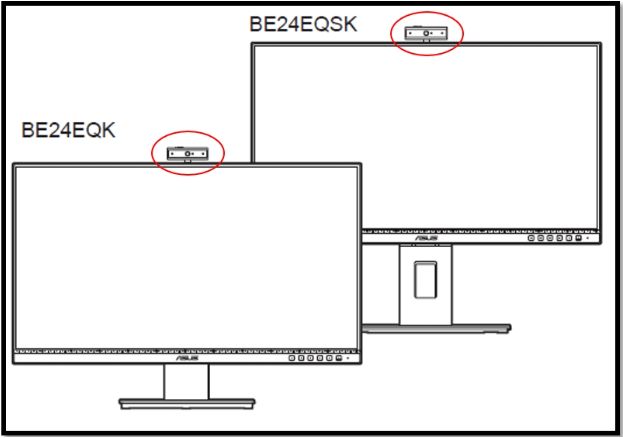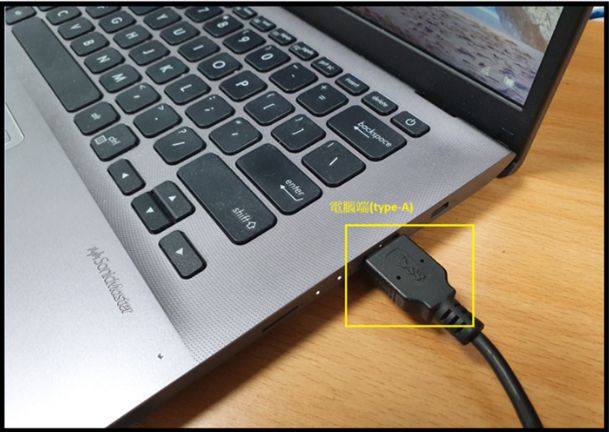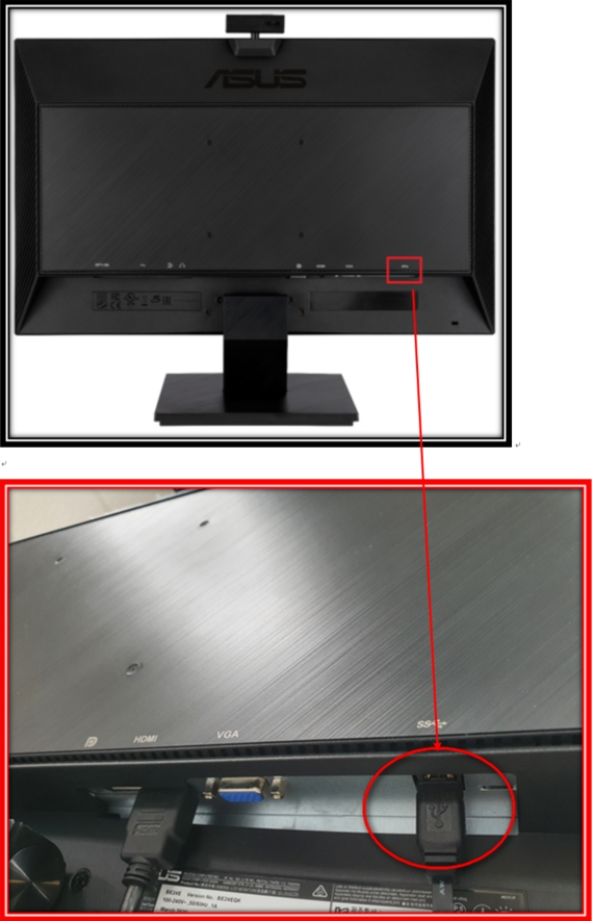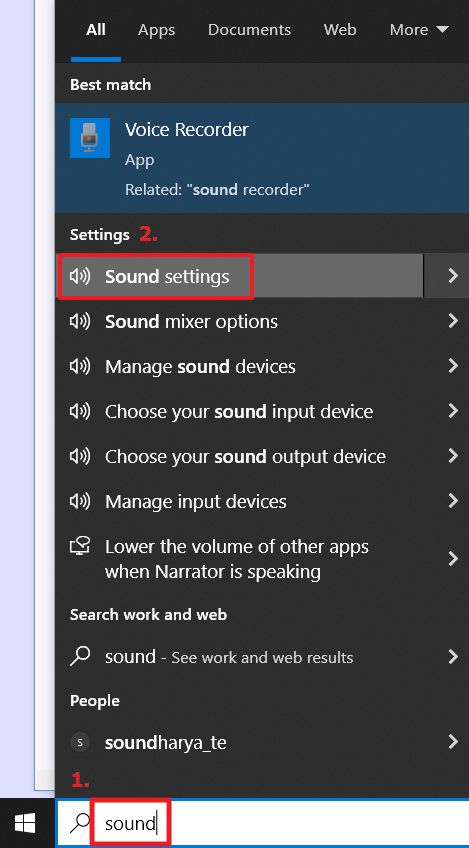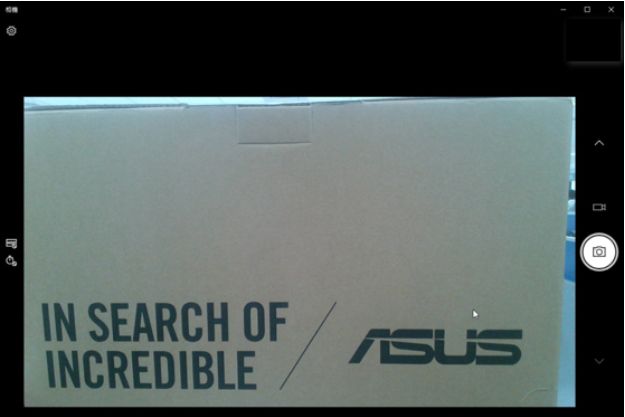Apakah webcam terhubung ke monitor atau komputer
Cara klip webcam Anda ke monitor komputer Anda
Memiliki webcam gerak-detektor sangat berguna, tetapi Anda perlu cara memantau umpan saat Anda tidak di meja Anda, jadi kami akan mengkonfigurasi yawcam untuk mengirim email kepada Anda snapshot setiap kali detektor gerak dipicu. Dari jendela deteksi gerak, klik tab “Tindakan” dan periksa “Kirim email;” lalu klik tombol menu “Pengaturan”. Di sini Anda akan memerlukan beberapa informasi dari penyedia email Anda – khususnya, pengaturan SMTP (Simple Mail Transfer Protocol). Jika Anda seorang pengguna Gmail, Anda dapat menemukan pengaturan SMTP Google dengan mengikuti instruksi ini. Jika tidak, Anda harus berkonsultasi dengan penyedia email atau ISP Anda untuk pengaturan SMTP.
Cara menghubungkan webcam ke komputer
Saat film pertama kali menunjukkan masa depan dengan konferensi video, sepertinya mimpi yang jauh. Sekarang teknologi itu tersedia dalam kehidupan kita sehari-hari, webcam memungkinkan kita untuk melihat dan mendengar keluarga, teman, dan rekan kerja kita di sisi lain dunia secara real time. Tidak perlu emoticon – Anda dapat melihat emosi mereka di sana di layar. Jika komputer Anda tidak datang dengan webcam, atau Anda membeli yang baru, hanya perlu beberapa saat untuk menginstal webcam ke komputer Anda. Yang Anda butuhkan hanyalah webcam, komputer dengan Microsoft Windows dan koneksi internet. Baca tips yang tercantum di bawah ini dan pelajari tentang cara menghubungkan webcam ke komputer Anda menggunakan Windows.
- Hubungkan webcam Anda ke komputer Anda. Banyak webcam terhubung ke komputer melalui port USB. Webcam yang Anda beli akan dilengkapi dengan kabel USB terpisah atau memiliki kabel USB yang terpasang pada kamera itu sendiri. Colokkan kabel USB ke port USB di komputer Anda. Jika komputer adalah desktop, port USB akan terletak di belakang dan/atau depan unit sistem.
- Tunggu komputer Anda mendeteksi webcam. Karena Anda memiliki Windows yang diinstal di komputer Anda, komputer Anda akan secara otomatis mendeteksi bahwa perangkat keras baru terhubung ke port USB Anda. Pesan akan muncul di sudut kanan bawah layar Anda yang berbunyi, “Mengatur perangkat”. Pop-up kemudian akan mengatakan bahwa perangkat diinstal dan dikonfigurasi. (Jika tidak ada pesan yang muncul, buka tombol “Mulai” dan pilih “.”)
- Instal perangkat lunak untuk mengoperasikan kamera. Jika kamera Anda dilengkapi dengan perangkat lunak untuk diinstal di komputer Anda, cukup masukkan disk yang datang dengan webcam Anda dan ikuti instruksi yang disediakan untuk mengunduh perangkat lunak. Jika tidak datang dengan disk, Anda dapat menguji webcam Anda dengan menggunakan aplikasi kamera.
Webcam FAQ
Untuk apa webcam digunakan?
Seperti namanya, webcam adalah perangkat video digital yang mentransmisikan gambar dan video melalui internet. Di desktop dan laptop yang lebih baru, mereka dibangun, tetapi di webcam perangkat yang lebih lama adalah eksternal. Perangkat ini memungkinkan untuk melihat dan mendengar keluarga dan teman di seluruh dunia secara real-time.
Adalah webcam adalah perangkat input atau output?
Sama seperti keyboard, webcam adalah perangkat input. Itu menangkap gambar video adegan di depannya dan memasukkannya ke komputer.
Bagaimana cara menggunakan webcam eksternal di komputer saya?
Mulailah dengan menghubungkan kabel USB ke port USB komputer Anda untuk menghubungkan webcam. Tunggu komputer Anda mendeteksi perangkat baru. Setelah ada, pesan akan muncul di layar Anda, memberi tahu Anda bahwa perangkat Anda sekarang siap digunakan. Webcam eksternal dilengkapi dengan perangkat lunak yang harus diinstal di komputer Anda. Untuk melakukan ini, masukkan disk yang datang dengan webcam ke dalam drive disk dan ikuti instruksi unduhan. Webcam sekarang harus siap digunakan.
Adalah webcam dan kamera laptop yang sama?
Sebagian besar laptop dan desktop sekarang hadir dengan webcam terintegrasi yang dibangun. Sementara webcam adalah perangkat eksternal yang Anda pasang atau klip ke komputer dan kamera laptop Anda built-in, mereka memiliki fungsi yang sama persis.
Bagaimana cara menguji jika webcam saya berfungsi?
Mudah untuk memeriksa apakah webcam Anda berfungsi. Pertama, klik ikon “Mulai” dan pilih “Kamera” dari menu. Komputer Anda akan meminta Anda untuk mengizinkan akses ke kamera. Jika webcam Anda fungsional, jendela akan langsung muncul, menunjukkan apa pun yang ada di depan webcam Anda (kemungkinan Anda jika Anda duduk di depannya!). Ada juga beberapa aplikasi pihak ketiga online yang dapat Anda gunakan untuk menjalankan tes webcam online.
Cara klip webcam Anda ke monitor komputer Anda
Webcam menyediakan cara bagi bisnis Anda untuk berpartisipasi dalam panggilan video dan forum obrolan video lainnya, memungkinkan Anda untuk tetap terhubung dengan pelanggan dan staf. Selain itu, webcam memungkinkan Anda membuat video instruksional dan informatif yang dapat Anda gunakan untuk mempromosikan bisnis Anda. Mengamankan webcam Anda dengan benar ke monitor Anda dapat membantu memastikan kinerja puncak.
Cara menggunakan webcam pc Anda untuk memantau rumah Anda
Anda tidak memerlukan kamera jaringan nirkabel mewah atau gadget Android/iOS cadangan untuk mengatur sistem pemantauan rumah Anda sendiri. Inilah cara menggunakan webcam PC yang terhubung dengan USB atau bawaan untuk menonton rumah atau ruang kantor Anda saat Anda tidak ada. Jangan punya webcam? Lihat grafik webcam teratas kami.
Langkah 1: Unduh dan instal yawcam
Kami akan menggunakan yawcam untuk mengubah webcam Anda menjadi sistem pengawasan. Unduh versi terbaru YAWCAM dari situs web resmi dan instal di komputer Anda. Yawcam benar -benar gratis dan kompatibel dengan sistem operasi Windows.
Cara klip webcam Anda ke monitor komputer Anda
Memiliki webcam detektor gerak sangat berguna, tetapi Anda perlu cara memantau umpan saat Anda’tidak di meja Anda, jadi kami’akan mengkonfigurasi yawcam untuk mengirim email kepada Anda snapshot setiap kali detektor gerak dipicu. Dari jendela deteksi gerak, klik Tindakan tab dan periksa Mengirim email; lalu klik Pengaturan tombol menu. Di sini kamu’ll membutuhkan beberapa informasi dari penyedia email Anda – khususnya, pengaturan SMTP (Protokol Transfer Simple Mail). Jika kamu’kembali pengguna gmail, Anda dapat menemukan google’Pengaturan S SMTP dengan mengikuti instruksi ini. Kalau tidak, Anda’ll harus berkonsultasi dengan penyedia email Anda atau ISP untuk pengaturan SMTP.
Cara menghubungkan webcam ke komputer
Saat film pertama kali menunjukkan masa depan dengan konferensi video, sepertinya mimpi yang jauh. Sekarang teknologi itu tersedia dalam kehidupan kita sehari-hari, webcam memungkinkan kita untuk melihat dan mendengar keluarga, teman, dan rekan kerja kita di sisi lain dunia secara real time. Tidak perlu emoticon – Anda dapat melihat emosi mereka di sana di layar. Jika komputer Anda tidak datang dengan webcam, atau Anda membeli yang baru, hanya perlu beberapa saat untuk menginstal webcam ke komputer Anda. Yang Anda butuhkan hanyalah webcam, komputer dengan Microsoft Windows dan koneksi internet. Baca tips yang tercantum di bawah ini dan pelajari tentang cara menghubungkan webcam ke komputer Anda menggunakan Windows.
- Hubungkan webcam Anda ke komputer Anda. Banyak webcam terhubung ke komputer melalui port USB. Webcam yang Anda beli akan dilengkapi dengan kabel USB terpisah atau memiliki kabel USB yang terpasang pada kamera itu sendiri. Colokkan kabel USB ke port USB di komputer Anda. Jika komputer adalah desktop, port USB akan terletak di belakang dan/atau depan unit sistem.
- Tunggu komputer Anda mendeteksi webcam. Karena Anda memiliki Windows yang diinstal di komputer Anda, komputer Anda akan secara otomatis mendeteksi bahwa perangkat keras baru terhubung ke port USB Anda. Pesan akan muncul di sudut kanan bawah layar Anda yang berbunyi, Menyiapkan perangkat. Pop-up kemudian akan mengatakan bahwa perangkat diinstal dan dikonfigurasi. (Jika tidak ada pesan yang muncul, bukaAwaltombol dan pilih Kamera.)
- Instal perangkat lunak untuk mengoperasikan kamera. Jika kamera Anda dilengkapi dengan perangkat lunak untuk diinstal di komputer Anda, cukup masukkan disk yang datang dengan webcam Anda dan ikuti instruksi yang disediakan untuk mengunduh perangkat lunak. Jika tidak datang dengan disk, Anda dapat menguji webcam Anda dengan menggunakan aplikasi kamera.
Awalnya diterbitkan: 16 Juni 2011
Webcam FAQ
Untuk apa webcam digunakan?
Seperti namanya, webcam adalah perangkat video digital yang mentransmisikan gambar dan video melalui internet. Di desktop dan laptop yang lebih baru, mereka’dibangun kembali, tetapi di perangkat yang lebih tua webcam adalah eksternal. Perangkat ini memungkinkan untuk melihat dan mendengar keluarga dan teman di seluruh dunia secara real-time.
Adalah webcam adalah perangkat input atau output?
Sama seperti keyboard, webcam adalah perangkat input. Itu menangkap gambar video adegan di depannya dan memasukkannya ke komputer.
Bagaimana cara menggunakan webcam eksternal di komputer saya?
Mulailah dengan menghubungkan kabel USB ke port USB komputer Anda untuk menghubungkan webcam. Tunggu komputer Anda mendeteksi perangkat baru. Setelah ada, pesan akan muncul di layar Anda, memberi tahu Anda bahwa perangkat Anda sekarang siap digunakan. Webcam eksternal dilengkapi dengan perangkat lunak yang harus diinstal di komputer Anda. Untuk melakukan ini, masukkan disk yang datang dengan webcam ke dalam drive disk dan ikuti instruksi unduhan. Webcam sekarang harus siap digunakan.
Adalah webcam dan kamera laptop yang sama?
Sebagian besar laptop dan desktop sekarang hadir dengan webcam terintegrasi yang dibangun. Sementara webcam adalah perangkat eksternal yang Anda pasang atau klip ke komputer dan kamera laptop Anda built-in, mereka memiliki fungsi yang sama persis.
Bagaimana cara menguji jika webcam saya berfungsi?
Mudah untuk memeriksa apakah webcam Anda berfungsi. Pertama, klik pada “Awal” ikon dan pilih “Kamera” dari menu. Komputer Anda akan meminta Anda untuk mengizinkan akses ke kamera. Jika webcam Anda fungsional, jendela akan langsung muncul, menunjukkan apa pun yang ada di depan webcam Anda (kemungkinan Anda jika Anda’Duduk di depannya!). Ada juga beberapa aplikasi pihak ketiga online yang dapat Anda gunakan untuk menjalankan tes webcam online.
Harap salin/tempel teks berikut untuk mengutip dengan benar HowStuffWorks ini.COM Artikel:
Cara klip webcam Anda ke monitor komputer Anda
Webcam menyediakan cara bagi bisnis Anda untuk berpartisipasi dalam panggilan video dan forum obrolan video lainnya, memungkinkan Anda untuk tetap terhubung dengan pelanggan dan staf. Selain itu, webcam memungkinkan Anda membuat video instruksional dan informatif yang dapat Anda gunakan untuk mempromosikan bisnis Anda. Mengamankan webcam Anda dengan benar ke monitor Anda dapat membantu memastikan kinerja puncak.
Cara menggunakan webcam pc Anda untuk memantau rumah Anda
Kamu don’t perlu kamera jaringan nirkabel mewah atau gadget Android/iOS cadangan untuk mengatur sistem pemantauan rumah Anda sendiri. Di Sini’s Cara menggunakan webcam PC yang terhubung dengan USB atau built-in untuk menonton rumah atau ruang kantor Anda saat Anda’tidak ada di sekitar. Mengenakan’t punya webcam? Lihat grafik webcam teratas kami.
Langkah 1: Unduh dan instal yawcam
Kami’akan menggunakan yawcam, aplikasi webcam java gratis. Yawcam memungkinkan Anda menggunakan salah satu kamera yang dilampirkan ke PC Anda untuk mengambil umpan langsung dan kemudian menerbitkan video langsung dari PC yang terhubung ke web Anda. Pertama, unduh penginstal yawcam dan klik melalui wizard untuk menginstalnya. Setelah yawcam selesai diinstal, pastikan webcam yang ingin Anda gunakan dicolokkan dan memasang driver. Saat semuanya terhubung dengan benar, luncurkan Yawcam.
Langkah 2: Konfigurasikan webcam Anda di yawcam
Jika yawcam mendeteksi kamera Anda, itu harus membuka jendela pratinjau baru dengan kamera Anda’S FEED VIDE. Setelah semuanya bekerja dan dalam posisi yang tepat, kami’siap untuk mulai mengkonfigurasi fitur deteksi gerak.
Langkah 3: Nyalakan deteksi gerakan
Memiliki webcam detektor gerak sangat berguna, tetapi Anda perlu cara memantau umpan saat Anda’tidak di meja Anda, jadi kami’akan mengkonfigurasi yawcam untuk mengirim email kepada Anda snapshot setiap kali detektor gerak dipicu. Dari jendela deteksi gerak, klik Tindakan tab dan periksa Mengirim email; lalu klik Pengaturan tombol menu. Di sini kamu’ll membutuhkan beberapa informasi dari penyedia email Anda – khususnya, pengaturan SMTP (Protokol Transfer Simple Mail). Jika kamu’kembali pengguna gmail, Anda dapat menemukan google’Pengaturan S SMTP dengan mengikuti instruksi ini. Kalau tidak, Anda’ll harus berkonsultasi dengan penyedia email Anda atau ISP untuk pengaturan SMTP.
Selanjutnya, periksa Lampirkan gambar Di bagian atas yawcam’S pengaturan email menu, tentukan alamat email yang Anda ingin Yawcam mengirimkannya, dan uji pengaturan pengendalian banjir untuk memastikan Anda’t benar -benar terguncang dengan spam kamera – dalam kasus kami, kami meninggalkannya di pengaturan default, yang menutupi kamera’Output S pada satu email setiap lima menit, meskipun Anda mungkin ingin meningkatkannya hingga sepuluh menit (600 detik). Klik OKE, dan Anda harus siap.
Langkah 5: Langkah -langkah penting lainnya untuk memastikan yawcam berfungsi dengan benar
Kapanpun yawcam terbuka, kamera Anda akan mengawasi rumah Anda seperti elang. Namun, untuk memastikan bahwa Anda’Re benar-benar mendapatkan play-by-play pengawasan Anda, Anda, Anda’LL perlu memastikan PC Anda tidak’t masukkan mode tidur atau siaga saat Anda’kembali. Pergi ke Panel Kontrol, Opsi Daya, Ubah Saat Komputer Tidur Untuk memastikan PC Anda masih menyalakan webcam Anda. Dia’s juga ide yang bagus untuk mematikan layar (tetapi bukan komputer) sehingga target licik’T sadar akan kegiatan pemantauan Anda.
Cara menggunakan webcam bawaan dan efek suara seri
Untuk memberi Anda instruksi yang lebih rinci, Anda juga dapat mengklik tautan video ASUS YouTube di bawah ini untuk mengetahui lebih lanjut tentang cara menggunakan webcam bawaan dan efek suara https: // www.Youtube.com/watch?v=rX1X-eQ5gPQ Support model list:BE24ECSNK/BE27ACSBK/BE279QSK/BE24EQSK/BE24EQK/BE24DQLB When using a monitor with Webcam function,please follow the steps below to connect the cable and set up audio configuration to use the Webcam and audio functions on the monitor normally.
1.1 Hubungkan kabel daya: Hubungkan salah satu ujung kabel listrik dengan aman ke monitor’port input s ac, dan ujung lainnya ke outlet daya. 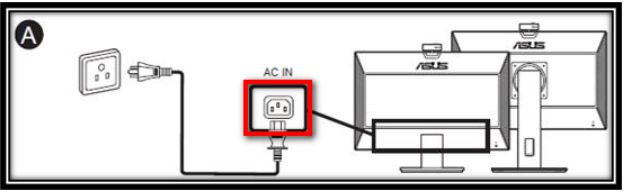
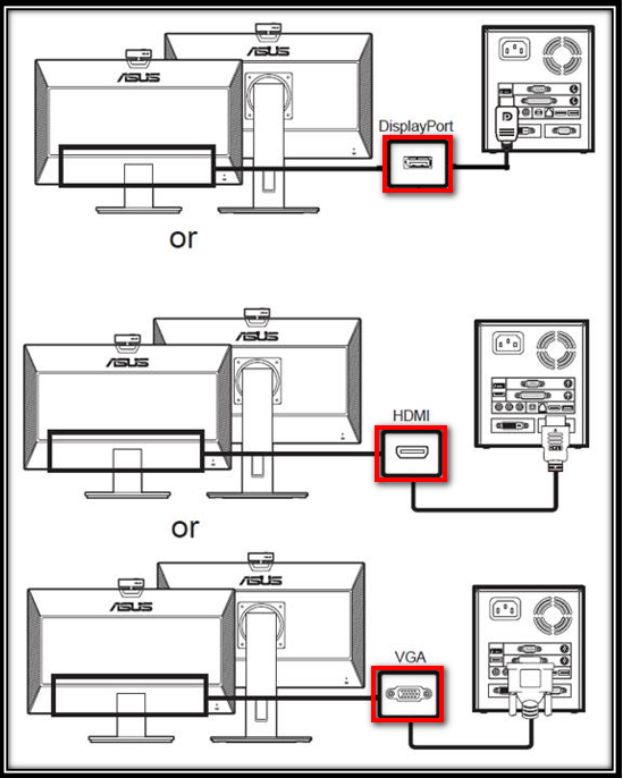
1.4connect kabel (Tipe-A) ke port USB NB/PC dari komputer
1.5 Sambungkan kabel (tipe-B) ke port USB monitor
2. Atur metode output audio 2.1 Cari “Pengaturan Suara” di daftar aplikasi. 2.2 Pilih perangkat input Anda
Saran: 1. Output: Pengguna dapat memilih perangkat suara output. (Misalnya, untuk mengeluarkan suara monitor, Anda dapat memilih “Mikrofon Pembatalan Echo (ASUS BE/C6 Webcam. “)
2. Input: Mikrofon Pembatalan Echo (webcam ASUS BE/C6. ), Perangkat webcam di monitor ini
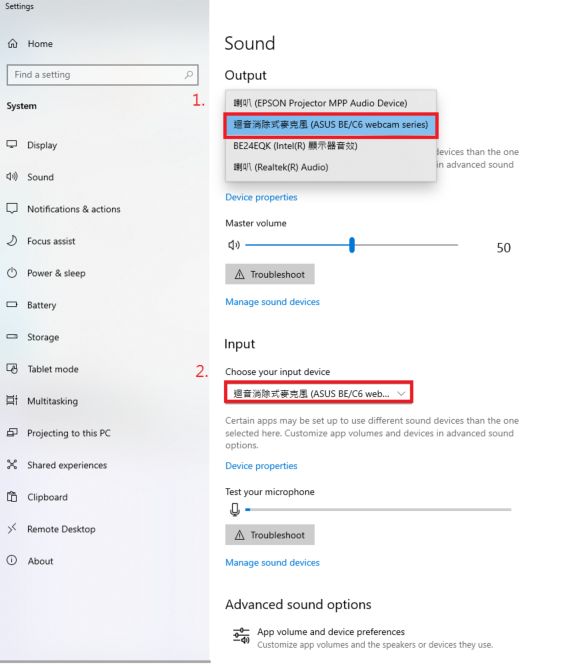

Jika Anda ingin menggunakan kamera di aplikasi lain, pilih [Mulai] 

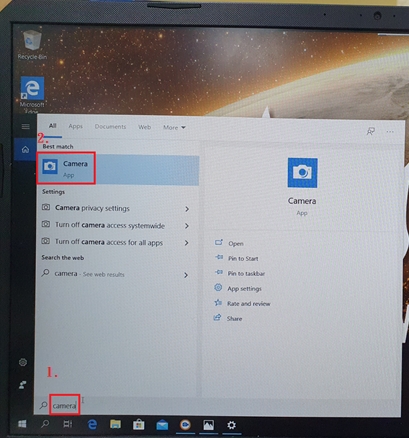
3.2. 2. Jika Anda menggunakan NB (komputer notebook) untuk menghubungkan monitor, tekan kotak merah untuk mengganti layar tampilan webcam pada monitor dan webcam di NB.
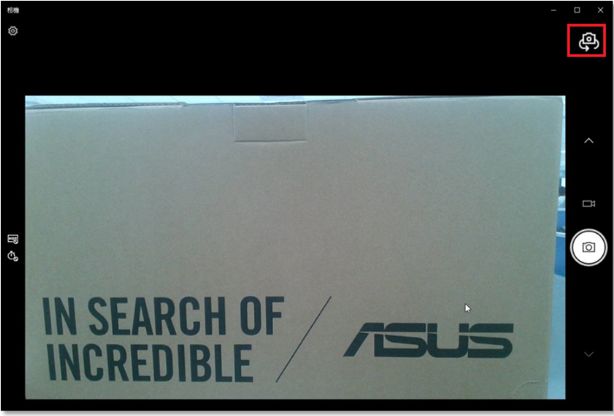
2. Buka Menu-> Alat-> Semua Reset-> Pilih Ya untuk mengembalikan monitor ke pengaturan pabrik. 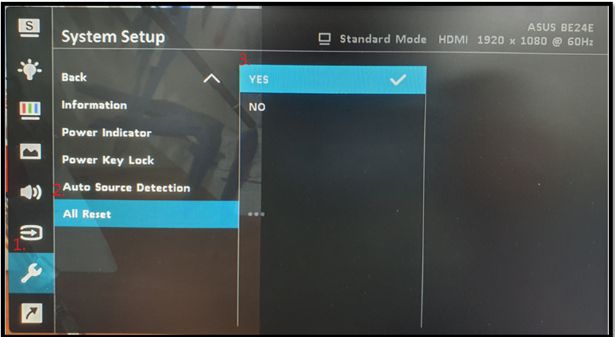
3. Jika masalah layar tidak dapat diselesaikan, disarankan untuk menerbitkan kembali kabel USB dan (HDMI / DP) dan kemudian buka aplikasi “Kamera” di ujung PC / NB. 4. Jika masalah masih belum dapat diselesaikan setelah Anda mencoba langkah -langkah di atas, silakan hubungi Pusat Layanan Pelanggan ASUS untuk instruksi lebih lanjut.