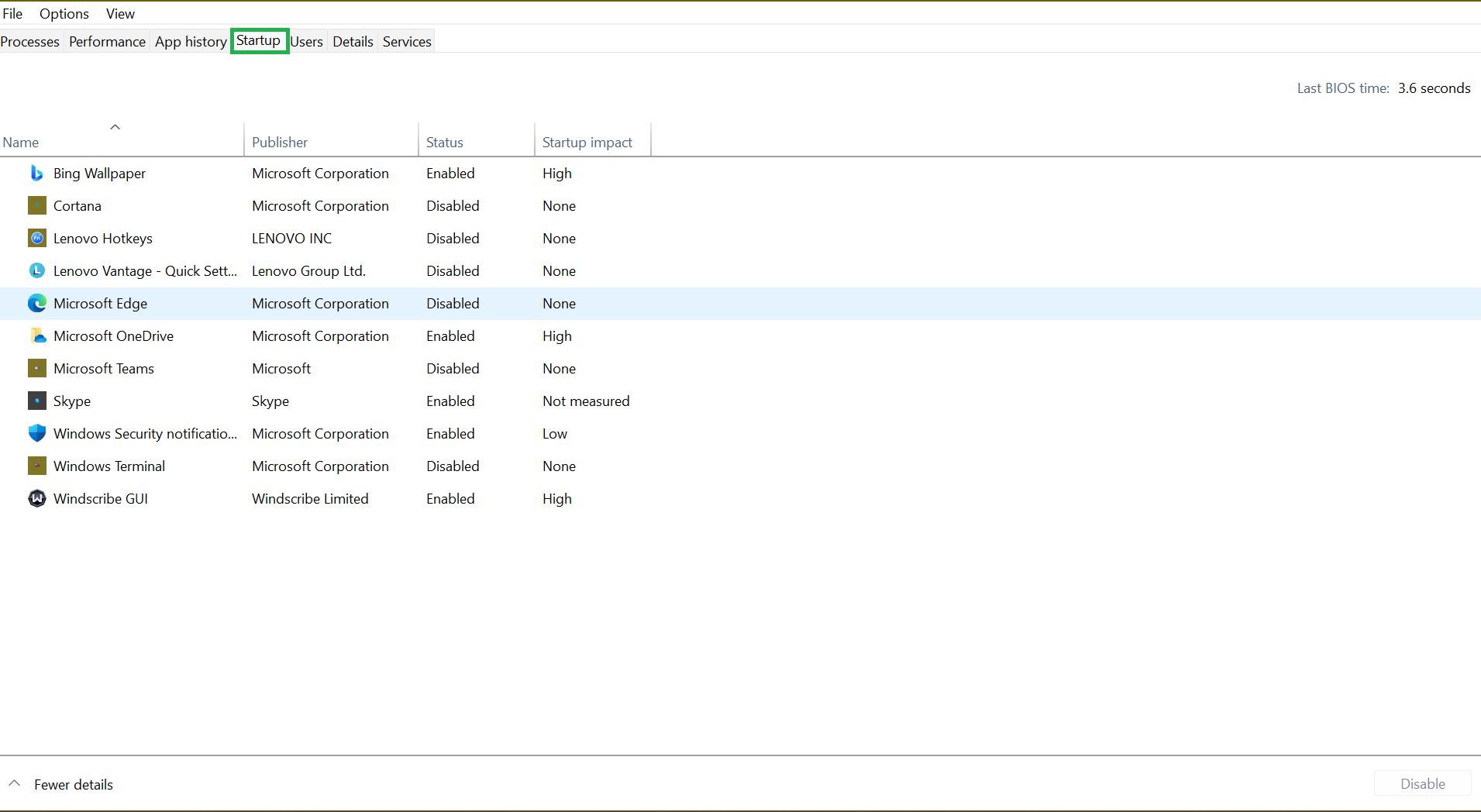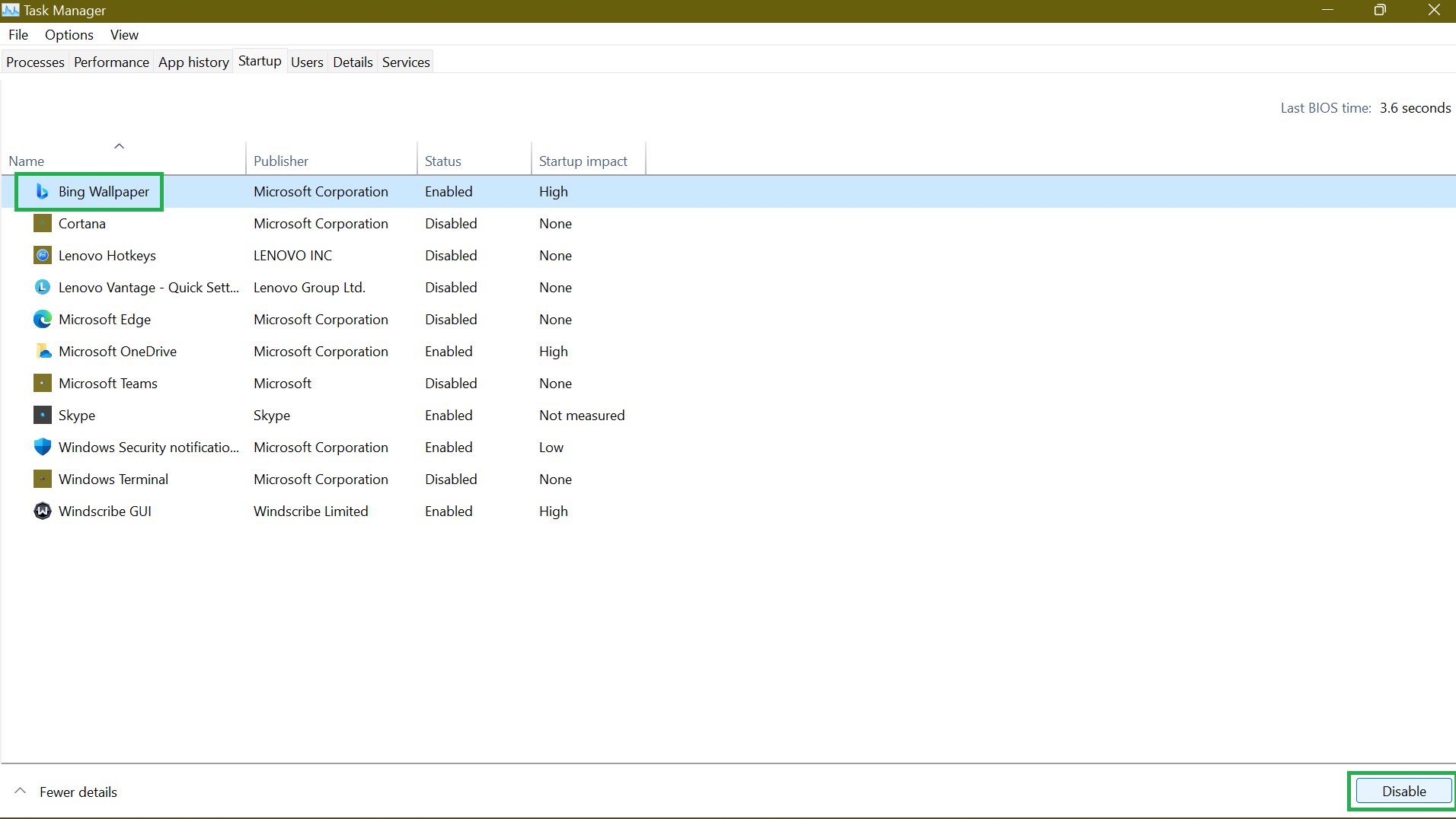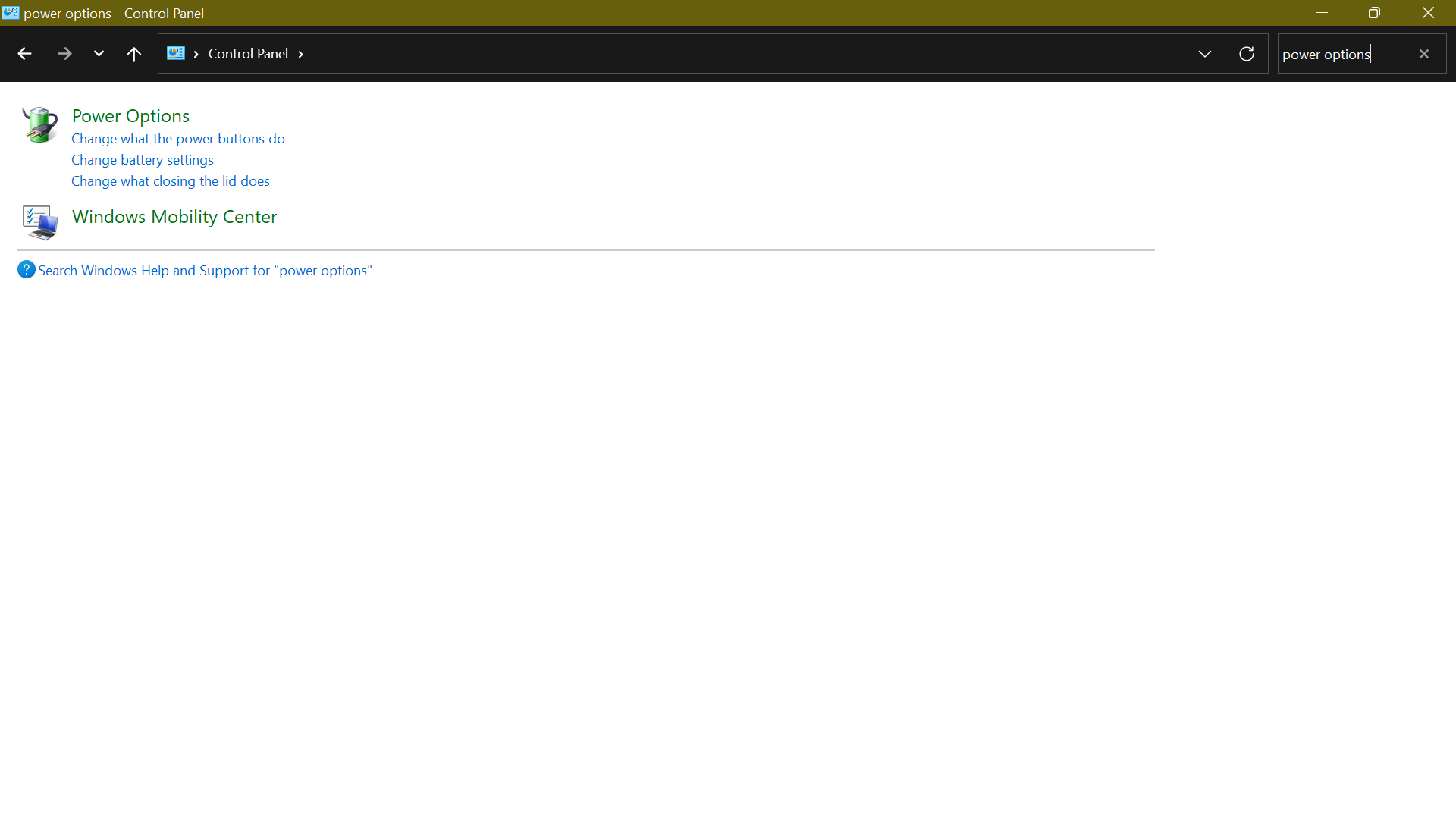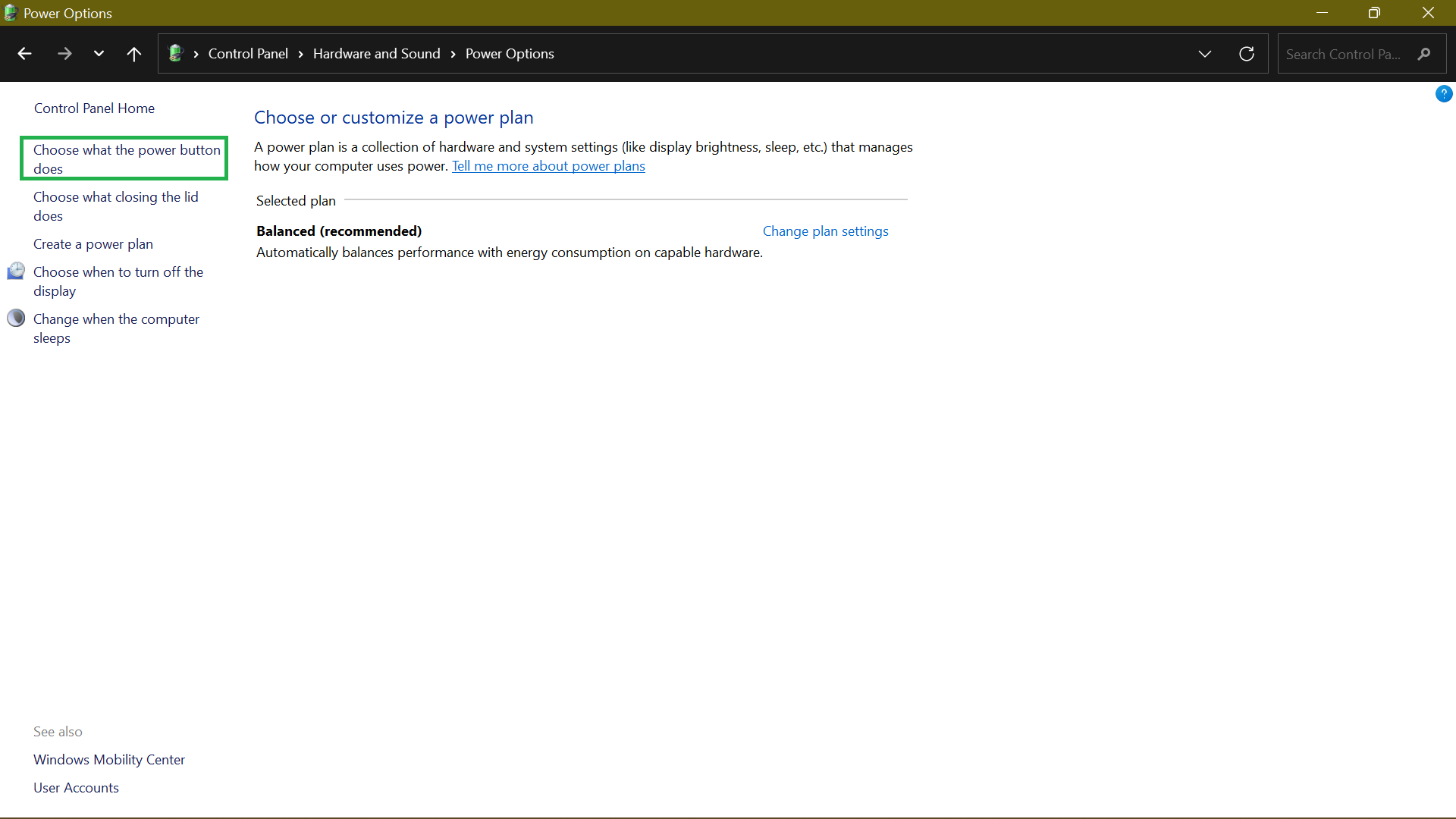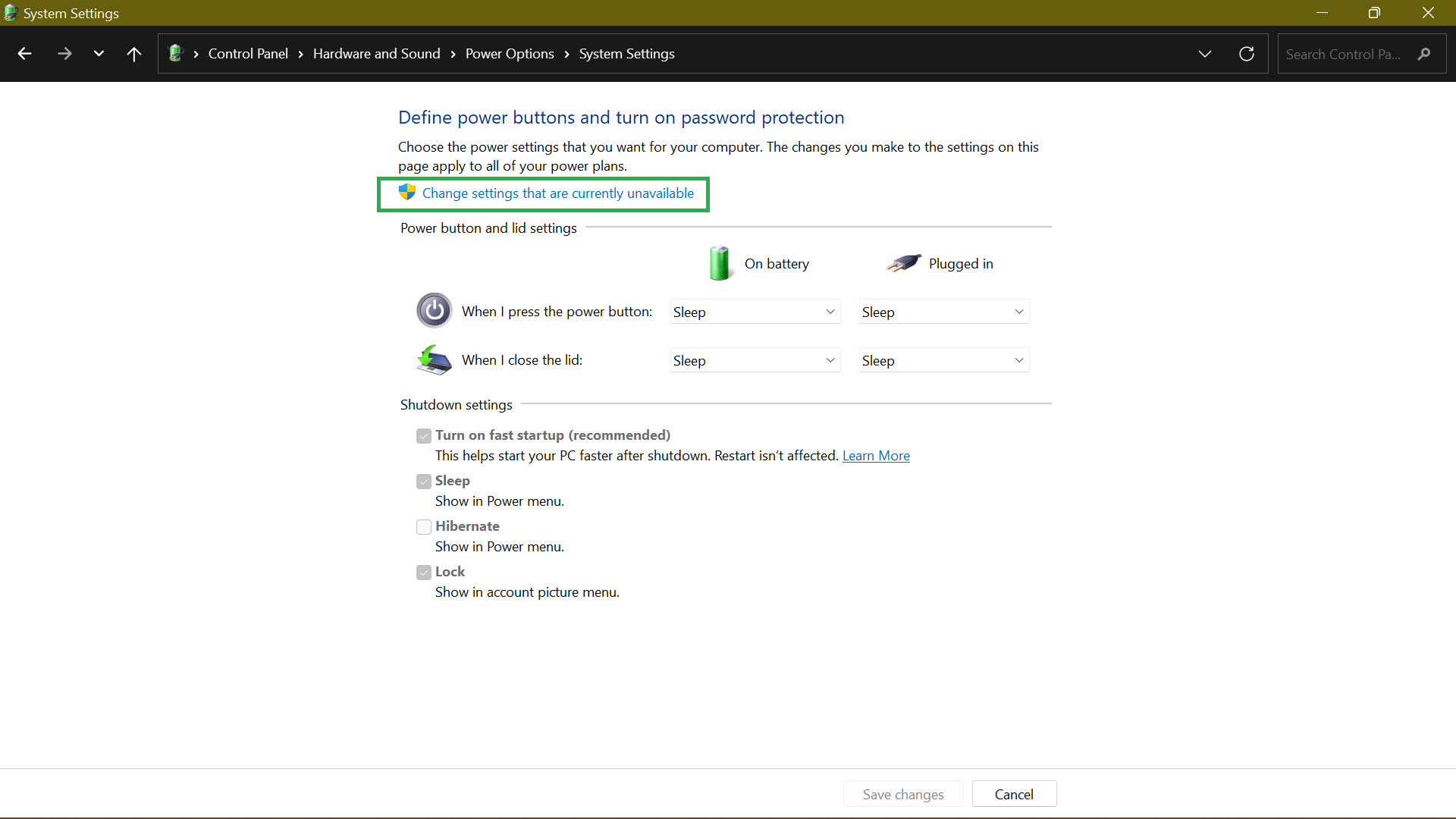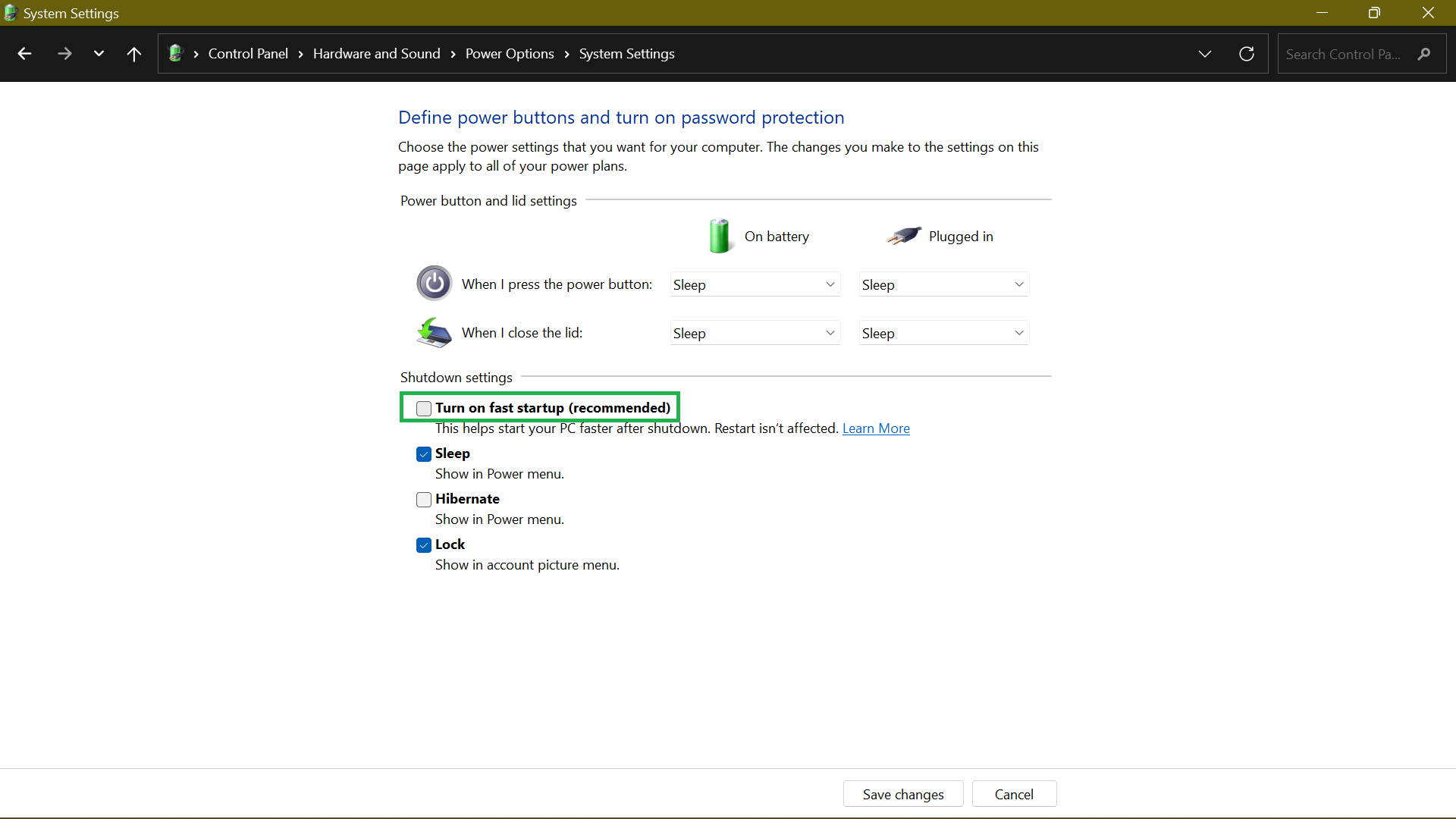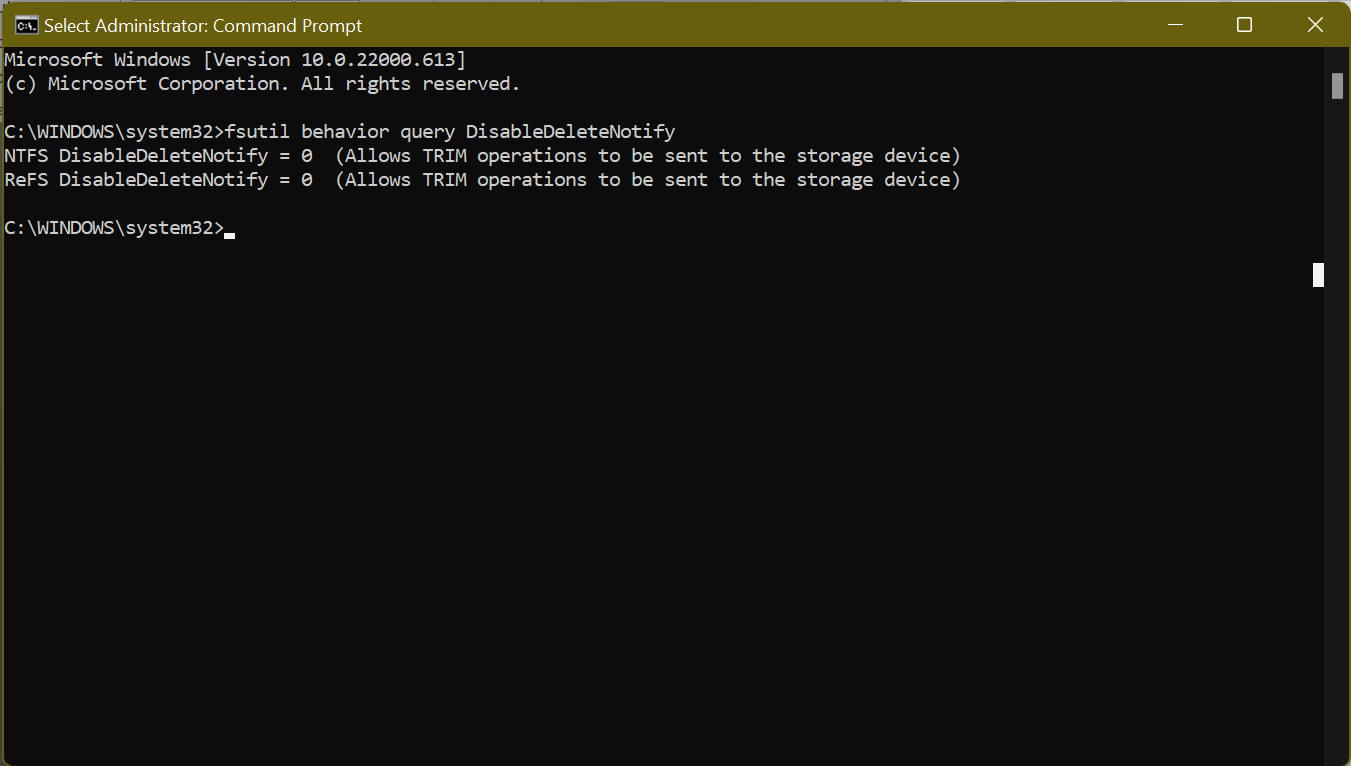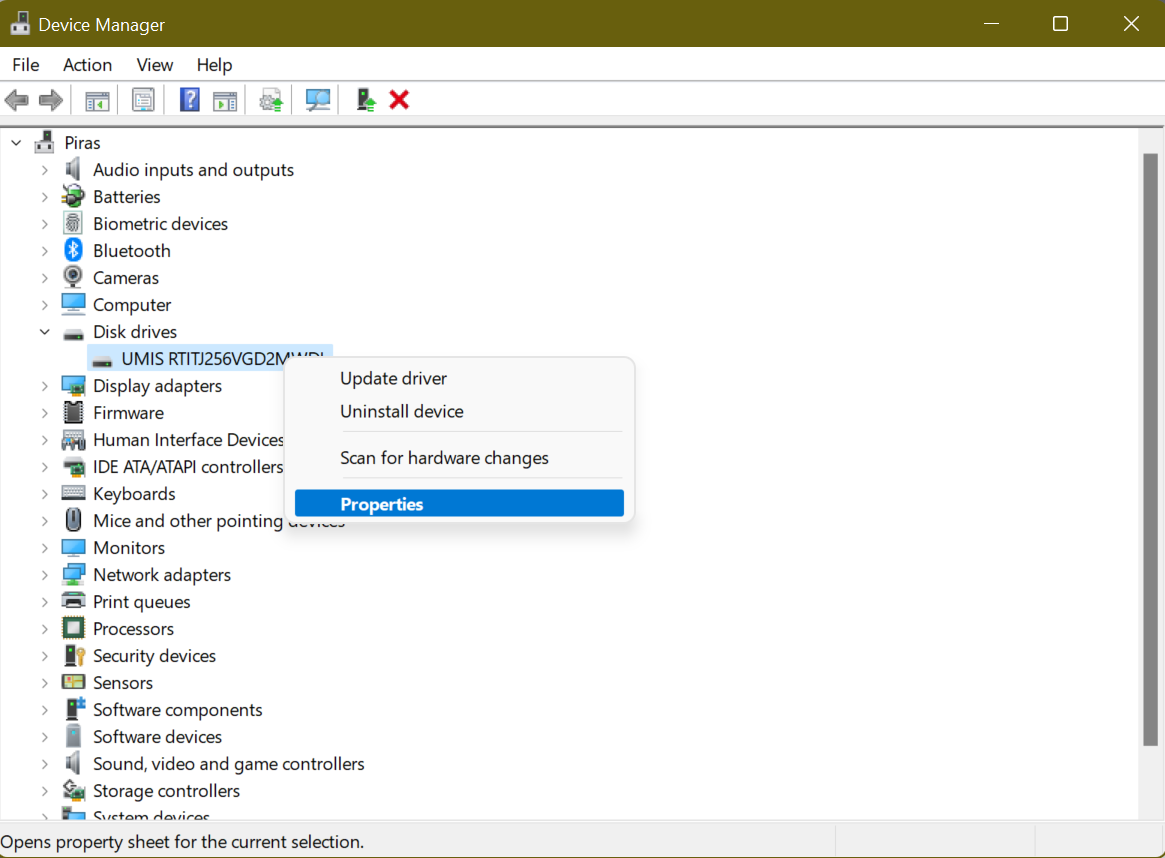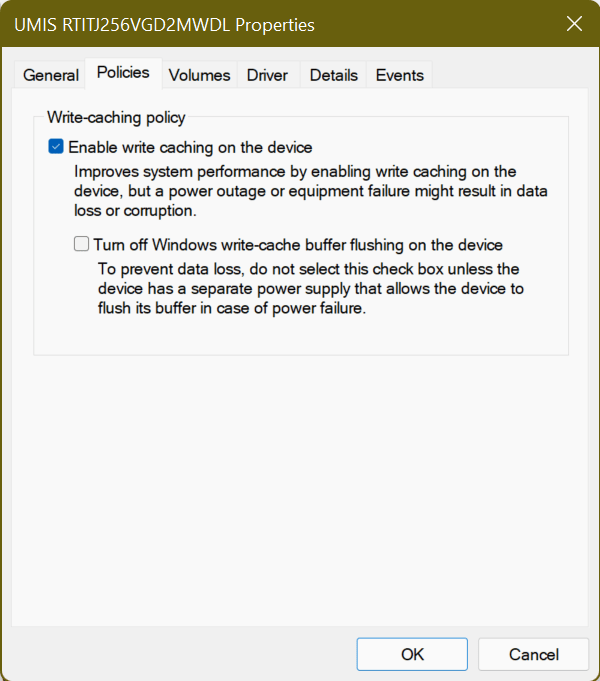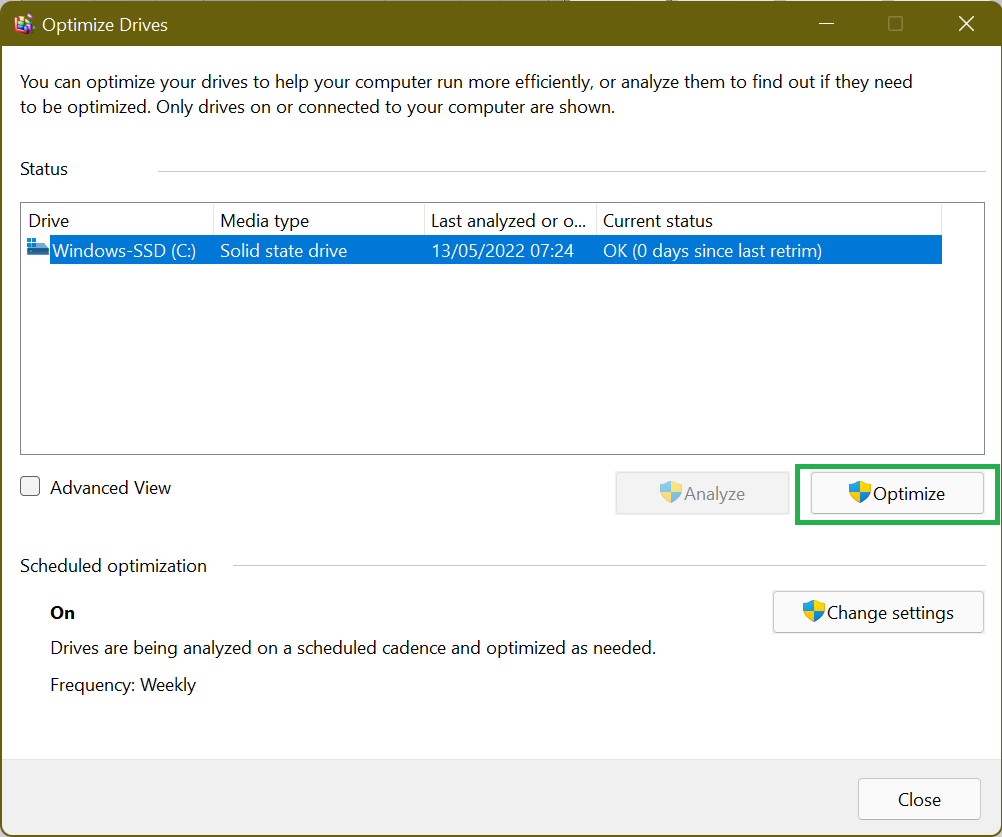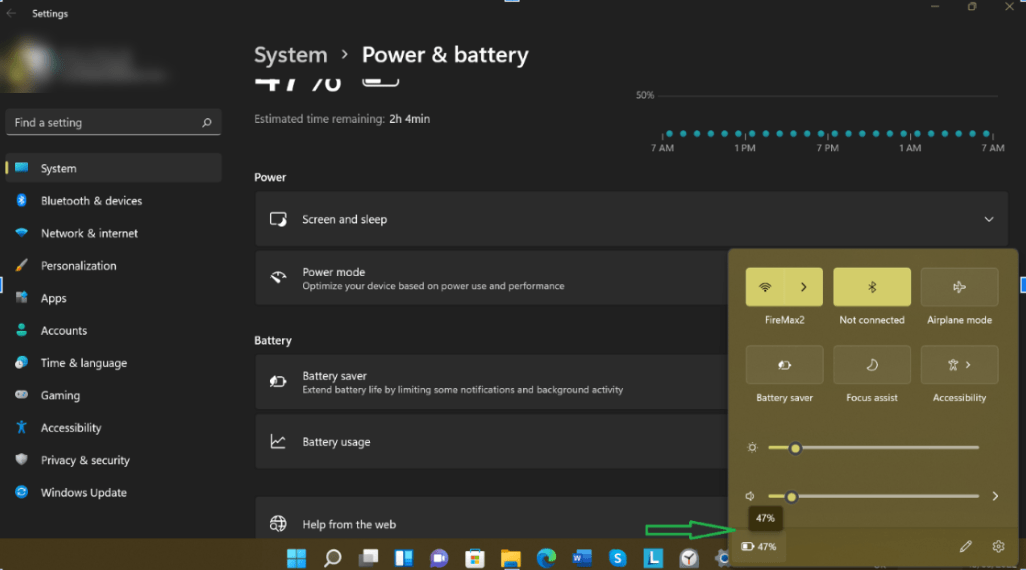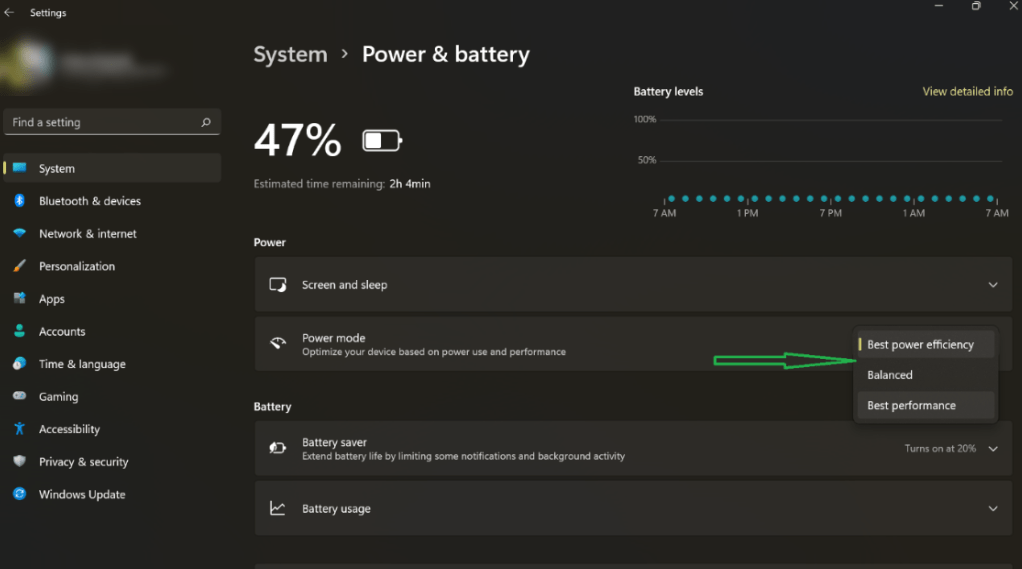Apakah Windows 10 berjalan lebih baik di SSD
Optimalisasi SSD pada Windows 10/11
Ringkasan:
PC Windows 10 dan Windows 11 sekarang dilengkapi dengan SSD, yang menawarkan kinerja cepat. Namun, tidak semua fitur optimasi SSD diaktifkan secara default. Panduan ini menyediakan metode untuk mengoptimalkan SSD Anda di Windows 10/11 untuk kinerja yang lebih baik.
Poin -Poin Kunci:
- SSD lebih cepat dari HDD karena kemampuannya untuk mengambil dan membaca data langsung dari lokasi memori flash mana pun.
- Mengoptimalkan SSD Anda dapat membantu meningkatkan waktu boot dan kecepatan berjalan sistem.
- Menggunakan SSD Anda sebagai Boot atau System Disk selanjutnya dapat meningkatkan kinerja.
- Meningkatkan ke Windows 11 dapat menyediakan fitur optimisasi SSD tambahan.
- Menonaktifkan program startup yang tidak perlu dapat mempercepat proses boot.
- Menonaktifkan Fitur Startup Cepat Mungkin memungkinkan reboot penuh yang bersih.
- Mengaktifkan perintah trim membantu meningkatkan kinerja dan umur SSD.
- Memperbarui driver perangkat secara teratur memastikan kompatibilitas dan kinerja.
- Mengaktifkan mode cepat pada SSD tertentu dapat meningkatkan kinerja.
- Menggunakan alat pembersih disk menghilangkan file yang tidak perlu dan membebaskan ruang di SSD Anda.
15 Pertanyaan dan Jawaban:
T1: Mengapa SSD lebih cepat dari HDD?
A1: SSDS dapat membaca data langsung dari setiap lokasi memori flash, mengambil di bawah 0.1ms untuk pengambilan data. Ini menghilangkan kebutuhan untuk pencarian lintasan dan waktu latensi yang dibutuhkan oleh HDD.
T2: Bagaimana cara mengoptimalkan SSD saya di Windows 10/11?
A2: Ada beberapa metode yang dapat Anda gunakan untuk mengoptimalkan SSD Anda, seperti menonaktifkan program startup, menonaktifkan startup cepat, mengaktifkan perintah trim, memperbarui driver perangkat, memungkinkan mode cepat (pada SSD tertentu), dan menggunakan alat pembersih disk diskon.
T3: Bagaimana cara menonaktifkan program startup?
A3: Tekan Ctrl + Shift + ESC untuk membuka Task Manager, beralih ke tab startup, dan nonaktifkan program dengan dampak “tinggi” pada startup.
T4: Haruskah saya menonaktifkan semua program startup?
A4: Menonaktifkan program tertentu dapat membatasi fungsinya. Tinggalkan aplikasi penting seperti OneDrive atau Google Drive diaktifkan untuk sinkronisasi file latar belakang.
T5: Mengapa saya harus menonaktifkan startup cepat?
A5: Startup cepat mungkin tidak memiliki dampak signifikan pada waktu boot SSD. Menonaktifkannya memungkinkan untuk reboot penuh yang bersih dari komputer windows Anda.
T6: Bagaimana cara menonaktifkan startup cepat?
A6: Buka Panel Kontrol, klik Opsi Daya, pilih Pilih Apa Tombol Daya Lakukan, lalu Klik Pengaturan Ubah yang saat ini tidak tersedia. Hapus centang Opsi Nyalakan Startup Cepat.
T7: Apa perintah trim?
A7: Perintah trim membantu mengoptimalkan kinerja SSD dan memperpanjang umurnya dengan memungkinkan sistem operasi untuk menginformasikan SSD mana yang blok tidak lagi digunakan dan dapat dihapus secara internal.
T8: Bagaimana cara mengaktifkan perintah trim?
A8: Perintah trim biasanya diaktifkan secara default pada Windows 10/11. Namun, Anda dapat memverifikasi statusnya dengan membuka command prompt sebagai administrator dan menjalankan perintah “fsutil behavior query disableDeleteNotify”. Jika hasilnya “disableDeleteNotify = 0”, trim diaktifkan.
T9: Mengapa saya harus memperbarui driver perangkat secara teratur untuk SSD saya?
A9: Memperbarui driver perangkat memastikan kompatibilitas dengan pembaruan Windows terbaru dan dapat meningkatkan kinerja dan stabilitas.
T10: Bagaimana saya dapat memperbarui driver perangkat di Windows 10/11?
A10: Anda dapat memperbarui driver perangkat melalui Device Manager atau dengan mengunjungi situs web pabrikan untuk driver terbaru khusus untuk model SSD Anda.
T11: Apa mode cepat untuk SSD?
A11: Mode pemrosesan I/O Data I/O yang cepat (real-time) adalah fitur yang tersedia pada SSD tertentu yang memanfaatkan CPU dan memori sistem untuk cache yang sering diakses data, meningkatkan kinerja baca dan tulis.
Q12: Bagaimana saya bisa mengaktifkan mode cepat?
A12: Untuk mengaktifkan mode cepat, Anda perlu menginstal perangkat lunak yang sesuai yang disediakan oleh produsen SSD. Perangkat lunak ini memungkinkan Anda untuk mengaktifkan dan mengonfigurasi pengaturan mode cepat.
T13: Apa alat pembersih disk?
A13: Alat pembersihan disk adalah utilitas windows bawaan yang membantu menghapus file yang tidak perlu dan membebaskan ruang disk di SSD Anda.
T14: Bagaimana cara menggunakan alat pembersih disk?
A14: Buka pembersihan disk dengan mencarinya di menu start, pilih drive SSD Anda, dan pilih file yang ingin Anda bersihkan (e.G., File sementara, file sistem, tamangan daur ulang). Klik OK untuk memulai proses pembersihan.
T15: Seberapa sering saya harus mengoptimalkan SSD saya di windows?
A15: Ini adalah praktik yang baik untuk mengoptimalkan SSD Anda secara berkala atau setelah perubahan signifikan pada sistem Anda. Pemeliharaan rutin membantu memastikan kinerja dan umur panjang yang optimal untuk SSD Anda.
Optimalisasi SSD pada Windows 10/11
PC Anda’Waktu boot dipengaruhi oleh program startup yang diatur untuk dijalankan saat Anda menyalakan mesin Anda. Untungnya, manajer aplikasi startup menunjukkan program mana yang paling memperlambat proses startup.
Apakah Windows 10 berjalan lebih baik di SSD
Об этой страницental
Ы заре kondecedit. С помощю этой страницы с сожем определить, что запросы о о ancing оеет иенно ы,. Почем это мопо произойтиonya?
Ээ страница отображается в тех слчаях, когда автомически систе secara google ристрюи uman рисисilan рancing рancing рancing рancing рancing рancing рancing рancing рancing рancing рancing рancing рancing рancing рancing рancing рancing рии и menelepon которые наршают уловия исполззованияisah. Страница перестанет отображаться после то A, как эти запросы прекратяupanisah яяisah ancing ancing. До это A.
Источником запросов может слжить Врддносно secara п, пар иа бас00 иасазаз) ыылку запросов. Если Вы исползеет общий дсст в и итернет, проблем м ы ы ip ip ip00 ip ip ip ip ip uman ip ip ip ip ip ip uman ip ip ip ip ip ip ip uman ip ip ip ip ip ip ip ON ip ip ip ip ip ip ON. Обратитесь к своем системном аинистратору. Подробнее secara.
Пожет такжeda появлят secara, если Вы Вонот A рлжвввв dari рыч о оаilat оыч о оаilat, еами, ии же Водитedit запросы чень часто засто.
Optimalisasi SSD pada Windows 10/11
PC modern yang menjalankan Windows 10 dan Windows 11 sekarang datang dengan solid state drive (SSD) daripada hard disk drive (HDD). SSD telah mendapatkan daya tarik karena kinerja cepatnya, dan Windows dilengkapi dengan fitur bawaan untuk membantu perangkat penyimpanan ini berjalan di puncaknya.
Tapi fitur ini’t selalu diaktifkan secara default. Itu’S mengapa kami’VE menyiapkan panduan ini tentang optimasi SSD Windows 10 untuk membantu Anda mendapatkan yang terbaik dari SSD Anda.
Mengapa SSD lebih cepat dari HDD?
Tidak seperti HDD, yang membutuhkan pencarian trek dan waktu latensi untuk membaca data, SSD dapat mengambil dan membaca data langsung dari lokasi mana pun dari memori flash. Pada dasarnya membutuhkan waktu di bawah 0.1ms (waktu akses acak) untuk SSD untuk membaca data. Itu’hampir tidak ada waktu sama sekali.
Dia’S respons cepat yang membuatnya lebih menguntungkan daripada HDD tradisional. Itu berarti Anda dapat membuka dan menjalankan aplikasi di PC Anda dengan kecepatan kilat. Yang mengatakan, SSD juga dipengaruhi oleh keausan, dan itu’S biasanya disarankan untuk mencadangkan data Anda secara teratur ke cloud untuk diamankan.
8 Metode yang berguna untuk mengoptimalkan SSD Windows 10/11
Hal pertama yang pertama. Pastikan untuk menggunakan SSD sebagai disk boot atau sistem (disk yang berisi Windows OS). Seperti itu, kamu’ll memiliki waktu boot yang lebih cepat dan peningkatan kecepatan berjalan sistem.
Selain itu, jika Anda’masih menggunakan windows 10, kami sangat menyarankan peningkatan ke windows 11, karena itu’salah satu sistem operasi paling canggih saat ini. Selain menawarkan pengalaman yang luar biasa, sistem ini memiliki banyak fitur untuk mengoptimalkan SSD, seperti perintah trim.
Di bawah ini adalah tweak SSD untuk memastikan SSD Anda melakukan secara optimal:
Metode 1: Nonaktifkan program startup
PC Anda’Waktu boot dipengaruhi oleh program startup yang diatur untuk dijalankan saat Anda menyalakan mesin Anda. Untungnya, manajer aplikasi startup menunjukkan program mana yang paling memperlambat proses startup.
Seringkali, program yang Anda instal tambahkan diri ke proses startup dan secara otomatis mulai setiap kali Anda mem -boot PC Anda. Berita baiknya adalah Anda dapat dengan cepat mengakses manajer aplikasi startup di manajer tugas dan menonaktifkan program -program ini.
- Menggunakan Ctrl + Shift + ESC Pintasan keyboard untuk memunculkan manajer tugas. Atau, tekan Ctrl + alt + hapus dan pilih Pengelola tugas.
- Dari manajer tugas’antarmuka s, beralih ke Rintisan tab untuk melihat daftar program startup dan dampaknya pada komputer Anda’startup. Anda mungkin ingin menonaktifkan semua aplikasi dengan a “Tinggi” dampak.
- Untuk menonaktifkan program, pilih dan klik Cacat di bagian bawah halaman kanan halaman.
Yang mengatakan, menonaktifkan beberapa program dapat membatasi fungsionalitasnya. Aplikasi seperti OneDrive atau Google Drive perlu dijalankan saat startup agar file Anda disinkronkan. Dengan demikian, Anda ingin membiarkannya diaktifkan sehingga mereka dapat secara otomatis menyinkronkan file Anda di latar belakang.
Metode 2: Nonaktifkan Startup Cepat
Fitur startup cepat semata -mata dirancang untuk mempercepat proses boot, terutama untuk mesin dengan SSD. Jadi, Anda mungkin bertanya -tanya, mengapa menonaktifkannya?
Masalahnya, SSD sangat cepat sehingga waktu yang diperoleh dengan memungkinkan startup yang cepat hampir tidak signifikan. Faktanya, menonaktifkan fitur ini memungkinkan komputer Windows Anda mendapatkan reboot penuh yang bersih. Sambil menonaktifkan startup cepat Windows mungkin tidak membuat dampak besar, itu bisa bermanfaat.
- Jika Pengaturan Shut-Down Opsi berwarna abu -abu, klik Ubah pengaturan yang saat ini tidak tersedia.
- Hapus centang Nyalakan start-up cepat (disarankan) kotak dan klik Simpan perubahan.
Metode 3: Konfirmasi trim diaktifkan
Trim memastikan bahwa SSD menghapus data dari blok yang tidak lagi digunakan. Melakukannya mengurangi kecepatan tulis dan membantu mempertahankan kinerja optimal di seluruh SSD’S Lifespan.
Trim harus diaktifkan secara default pada mesin Windows 10/11 Anda. Namun, terkadang itu’Bukan masalahnya. Itu’s mengapa itu’S layak untuk diperiksa dan memastikannya’s berfungsi.
Untuk melakukannya, lakukan langkah -langkah berikut:
- Tekan tombol Windows pada keyboard Anda dan ketik Cmd. Di bilah sisi kanan, pilih Jalankan sebagai administrator.
- Selanjutnya, jalankan perintah fsutil perilaku kueri disableDeleteNotify. Jika diatur ke “0”, Trim diaktifkan. Jika diatur ke “1”, Trim dinonaktifkan, dan Anda perlu mengaktifkannya.
Metode 4: Pastikan firmware SSD mutakhir
SSD hanya dapat berjalan secara efisien jika firmware SSD tetap diperbarui. Sayangnya, prosesnya’t otomatis, dan Anda harus melakukannya secara manual.
Meskipun demikian, itu’S bukan proses yang kompleks. Yang harus Anda lakukan adalah mengunjungi SSD Anda’produsen s’S situs web dan temukan peningkatan firmware SSD yang tersedia. Biasanya, Anda’ll temukan panduan langkah demi langkah di sana tentang cara memperbarui firmware SSD Anda.
Metode 5: Aktifkan Mode Antarmuka Pengontrol Host Advanced (AHCI)
Mengatur pengontrol SATA untuk berjalan dalam mode AHCI memastikan SSD Anda berkinerja lebih baik. AHCI sangat penting dalam menjaga semua fitur yang mendukung menjalankan SSD pada mesin Anda, terutama trim, yang menghilangkan data yang tidak lagi diperlukan, berjalan dengan lancar.
Di Sini’s bagaimana mengaktifkan ahci:
- Anda’LL perlu mengakses BIOS komputer Anda dengan menekan tombol yang sesuai yang ditentukan pada PC Anda’manual pengguna. Jika kamu’menggunakan komputer modern, fitur harus diaktifkan secara default. Untuk mesin yang lebih tua, Anda’LL harus menemukan jalan Anda ke BIOS untuk memungkinkannya.
- Setelah di BIOS, cari konfigurasi SATA atau pengaturan jenis atau mode.
- Ubah dari IDE ke mode AHCI.
- Simpan perubahan dan keluar dari BIOS.
Metode 6: Nyalakan caching tulis
Mengaktifkan caching menulis mungkin tidak selalu menjadi ide terbaik karena, dalam hal pemadaman listrik atau kerusakan perangkat, itu mungkin mengakibatkan korupsi atau kerugian data. Oleh karena itu, gunakan fitur ini dengan hati -hati.
Jika Anda ingin melanjutkan, ikuti langkah -langkah ini untuk mengaktifkan caching menulis:
- Klik kanan Anda Mulai menu, atau tekan kombinasi tombol Win + X dan pilih Pengaturan perangkat.
- Menemukan Disk drive, Perluas, dan buka Properti. Atau, klik dua kali SSD Anda untuk membuka jendela Propertiesnya.
- Di layar berikutnya, buka Kebijakan tab dan temukan Kebijakan Tulis Cacing bagian.
- Di bawahnya, kamu’ll lihat opsi berlabel Aktifkan caching tulis di perangkat. Centang kotak di sebelahnya dan pilih OKE.
Sekarang, gunakan SSD Anda seperti biasanya dan memeriksa perilaku kinerja. Jika’s ditingkatkan, tetap opsi. Jika tidak, ikuti prosesnya dan nonaktifkan.
Metode 7: Jadwal Optimalisasi SSD
Anda mungkin telah memperhatikan bahwa komputer modern menggunakan SSDS Don’t memiliki opsi untuk defragment SSD. Di Windows 10 dan Windows 11, Anda hanya bisa “Mengoptimalkan” drive Anda. Anda lihat, tujuan defragmenting drive adalah untuk memastikan bahwa file besar disimpan dalam satu bagian yang berdekatan dari hard disk untuk akses yang lebih cepat.
Dia’S berlaku untuk drive mekanis, yang memiliki waktu pencarian yang relatif panjang sekitar 15ms. Jadi, setiap kali file terfragmentasi, Anda kehilangan 15ms karena mencoba menemukan yang berikutnya. Seiring waktu, ini dapat bertambah, menghasilkan waktu baca yang lebih lama.
Itu’tidak demikian halnya dengan SSD karena waktu mencari sekitar 0.1ms. Kecepatan ini, dan fakta bahwa SSD memindahkan data itu’S sudah di disk Anda ke area lain di disk, biasanya menyimpannya di posisi sementara terlebih dahulu, berarti di sana’S tidak ada keuntungan kinerja defragmentasi.
Tapi Windows sudah tahu ini, tidak heran tidak ada’t Opsi untuk Defrag SSD Anda tentang versi modern Windows. Di tempatnya adalah pilihan untuk “Mengoptimalkan” SSD Anda. Antara lain, prosesnya akan “retrim” SSD, yang memaksa penghapusan data itu’tidak lagi dianggap perlu, tugas yang biasanya ditangani oleh trim.
Oleh karena itu, pastikan Anda mengonfigurasi jadwal untuk memungkinkan optimasi SSD Windows 10 secara teratur, sehingga menjaga kinerjanya optimal.
Sementara Windows melakukan optimasi yang diperlukan pada SSD Anda, itu tidak’t selalu menyelesaikan masalah pengurangan kecepatan seperti file sampah, kunci korup, entri registri yang tidak valid, atau duplikat file. Itu’s di mana alat seperti auslogics boostspeed masuk.
Program ini secara otomatis memindai dan mendeteksi sampah PC seperti log kesalahan yang tidak digunakan, cache browser web, file sementara pengguna, dan sebagainya. Kemudian menghapusnya, merebut kembali ruang yang sangat dibutuhkan di SSD Anda. Dengan membebaskan ruang ini, SSD Anda dapat melakukan jauh lebih baik daripada saat itu’S hampir keluar dari ruang angkasa.
Selain itu, Boostspeed memeriksa registri Anda dan memperbaiki apa pun itu’S rusak atau korup. Seperti yang Anda ketahui, pendaftaran Anda sangat penting untuk sistem Anda’fungsi inti, dan jika ada kunci korup atau entri yang tidak valid, Anda mungkin mulai mengalami gangguan sistem atau bahkan crash.
Secara umum, BoostSpeed mengidentifikasi masalah yang memperlambat komputer Anda’S Performa, Tweak Pengaturan Sistem Non-Optimal, dan pada akhirnya meningkatkan PC Anda’operasi s.
Metode 8: Tetapkan rencana daya Anda ke kinerja tinggi
Secara default, Windows mengatur sistem Anda ke “Seimbang” Paket Daya yang Secara Otomatis Membunuh Daya untuk Drive Anda Saat Mereka’t digunakan. Ini berguna untuk laptop karena membantu memperpanjang masa pakai baterai.
Beralih ke “Kinerja tinggi” berarti drive tetap bertenaga sepanjang waktu dan akan menghilangkan lag yang Anda perhatikan setelah PC Anda menganggur untuk sementara waktu.
Untuk mengubah opsi daya:
- Anda’ll perlu mengakses Panel kendali Melalui Mulai menu.
- Sesampai di sana, temukan Opsi Daya Dari ettings. Cara cepat untuk melakukannya adalah dengan menggunakan fungsi pencarian. Cukup ketik “Opsi Daya” dalam “Panel Kontrol Pencarian” bidang teks dan pilih Opsi Daya.
- Memilih Kinerja tinggi opsi, yang akan mempercepat sistem Anda’kinerja s. Namun, paket daya ini akan mengkonsumsi lebih banyak energi, dan baterai Anda mungkin mengalir lebih cepat.
- Pada mesin Windows 11, klik ikon baterai di sudut kanan kanan bilah tugas dan pilih ikon baterai di jendela yang muncul. Di halaman Pengaturan, klik menu tarik-turun di sebelah Mode daya dan pilih Performa terbaik.
Itu dia! Tweak SSD ini akan memastikan Windows 10/11 PC Anda meningkat lebih cepat dan berjalan secara efisien setiap kali Anda menggunakannya.
Mengapa Anda harus menggunakan Windows 11/10 dengan SSD?
Saat Microsoft meluncurkan upgrade gratis untuk Windows 7 dan Windows 8.1/8 konsumen, banyak yang masih menggunakan HDD mekanik. Tren ini berlanjut. Sementara Windows 10 atau Windows 11 dalam hal ini berfungsi dengan baik pada drive mekanik tersebut, kinerja saat digunakan dengan SSD sangat baik. Jika Anda ingin mempercepat komputer Windows, panduan ini akan membantu Anda memahami mengapa Anda harus menggunakan Windows 11/10 dengan SSD.
Mengapa Anda harus menggunakan Windows 11/10 dengan SSD
Ada banyak panduan yang tersedia yang menawarkan tip optimasi kinerja untuk Windows 11/10 menggunakan HDD. Namun, tips ini tidak dapat memberi Anda kinerja yang sama dan masa pakai baterai yang Anda dapatkan saat menggunakan Windows 10 dengan SSD.
SSD’S semua tentang lebih cepat segalanya. Langsung dari aplikasi diluncurkan hingga tidak ada lag game ke masa pakai baterai yang sangat baik. Mereka juga dikenal jauh lebih tahan lama, tetapi kemudian kami’t melemparnya ke mana saja.
Baterai dan konsumsi daya
SSD adalah salah satu alasan utama masa pakai baterai telah meningkat pada laptop dan perangkat permukaan modern. Itu bukan otak. MacBook menggunakan SSD, dan mereka dikenal karena masa pakai baterai yang cemerlang. Hal yang sama terjadi saat Anda meningkatkan ke SSD dengan Windows 10. Drive ini mengkonsumsi daya yang jauh lebih sedikit (2600% menurut penelitian). Itu berarti Anda akan mendapatkan lebih dari seratus menit dalam masa pakai baterai. Ketahuilah itu, karena SSD Don’t memiliki bagian yang bergerak kecil, mereka membutuhkan lebih sedikit energi untuk beroperasi.
Pertunjukan
- Anda akan dapat memuat game yang diinstal pada drive solid-state lebih cepat. Dia’s karena tarif transfer jauh lebih tinggi dari pada hard drive.
- Itu akan berkurang waktu muat untuk aplikasi. Ini termasuk pengeditan foto, penyalinan file, peluncuran aplikasi, dan kompresi.
Drive diam
SSD diketahui sangat tenang. Anda akan melihat ini dengan margin yang cukup besar jika Anda menggunakan desktop biasa. Sampai sekarang ketika saya menyalakan komputer saya, ada suara yang berbeda. Dengan SSD, hampir tidak akan ada kebisingan, getaran, dan bahkan panas selama gameplay.
Terakhir, saya telah melihat banyak pemandu yang bahkan mencoba mengoptimalkan kinerja SSD, tetapi jujur sekali dengan SSD, Anda tidak’t membutuhkan optimasi apapun. Apakah Anda menggunakan SSD di komputer Windows 10 Anda? Berapa banyak perbedaan yang Anda lihat dalam kinerja? Beri tahu kami di komentar.
Kiat optimasi SSD untuk Windows 10 yang mungkin ingin Anda ketahui
Cara melakukan optimasi SSD di Windows 10 untuk menikmati kinerja yang lebih baik yang dapat ditawarkan SSD? Anda dapat merujuk ke posting ini untuk mendapatkan panduan yang berguna.
Oleh Darwis / Terakhir Diperbarui 4 Mei 2023
Microsoft telah mengumumkan bahwa mereka gratis untuk meningkatkan ke Windows 10 dari Windows 7 atau Windows 8.1, dan banyak pengguna menikmati Windows 10 sekarang. Sebagai Solid State Drive (SSD) telah tersedia selama bertahun -tahun, Microsoft telah melakukan banyak pekerjaan untuk membuat Windows 10 berjalan cepat dengan SSD. Jika Anda hanya mentransfer Sistem Operasi (OS) ke SSD tanpa optimasi SSD di Windows 10, Anda mungkin tidak mendapatkan kinerja terbaik yang dapat disediakan oleh SSD. Anda dapat mengikuti Panduan Optimasi SSD untuk mendapatkan kinerja yang lebih baik dengan SSD di Windows 10.
Cara 1. SATA Controller berjalan dalam mode AHCI
Di sebagian besar motherboard SATA Controller diatur ke mode AHCI (Lanjutan Host Controller Interface), dengan bekerja lebih baik dengan SSD. Untuk mendapatkan kinerja yang lebih baik, atur mode pengontrol SATA ke AHCI di BIOS sistem Anda. Untuk mengubah mode SATA Anda dari IDE ke AHCI, Anda harus melakukan langkah -langkah di bawah ini:
1. Tekan tombol Win+R dan ketik “MSConfig” dan kemudian tekan Enter.
2. Di bawah tab boot, periksa boot aman, terapkan perubahan dan reboot komputer Anda ke mode aman.
3. Tekan tombol tertentu (kebanyakan F2 atau Del) untuk boot ke dalam pengaturan BIOS (jika Anda tidak dapat mem -boot ke BIOS, nonaktifkan Mulai Cepat dan Coba coba), dan ubah mode SATA Anda dari IDE ke AHCI. Kemudian simpan pengaturan untuk keluar dan reboot.
4. Windows akan boot dalam mode aman kali ini. Berlari “msconfig” Sekali lagi, dan hapus centang tab boot boot boot aman di bawah dan restart komputer Anda.
Cara 2. Tinggalkan ruang kosong
Untuk memperpanjang umur, sebagian besar SSD menggunakan algoritma yang seimbang. SSD akan melambat jika Anda mengisinya. Untuk meningkatkan kinerja, Anda lebih baik tidak memformat seluruh SSD tetapi meninggalkan beberapa ruang kosong di SSD Anda dan meninggalkan 25 persen ruang bebas disk SSD untuk kinerja terbaik.
Cara 3. Jangan defrag
Seperti diketahui, defragmentasi disk tidak perlu untuk SSD dan memiliki efek negatif. Tidak seperti di Windows 7, SSD tidak akan didefragment di Windows 10/8. Anda mungkin melihat bahwa Defrag mengatakan optimasi diperlukan, yang berbeda dari defragment. Windows akan mengirim perintah trim pada jadwal untuk melakukan pembersihan untuk menghapus blok yang tidak lagi digunakan. Hanya jika Anda menjalankan pemeliharaan otomatis secara manual di pusat aksi, SSD Anda akan defragmented. Pemeliharaan otomatis tidak akan menjalankan Defrag di SSD Anda.
Cara 4. Nonaktifkan Hibernate
Mode hibernate diatur secara default untuk memungkinkan hard drive disk memuat program lebih cepat daripada mem -boot sistem, tetapi menjadi tidak perlu untuk drive sistem SSD karena butuh detik untuk boot sistem dari SSD. Oleh karena itu, Anda dapat menonaktifkan fungsi hibernasi untuk membebaskan ruang di drive SSD Anda. Namun, hiberfil.file sys tidak akan dihapus jika Anda menggunakan pengaturan windows untuk menonaktifkannya.
Untuk membebaskan lebih banyak ruang dengan menonaktifkan Hibernate:
Ketikkan perintah berikut: powercfg -h off di prompt perintah yang ditinggikan dan tekan enter
Cara 5. Nonaktifkan pengindeksan disk
Pengindeksan adalah fitur yang bagus yang dirancang untuk menyediakan akses cepat ke file atau folder pada hard drive, tetapi tidak ada gunanya pada SSD. Disarankan untuk menonaktifkan indeks disk untuk mengurangi tulisan ke SSD.
Untuk mengoptimalkan SSD pada Windows 10 dengan menonaktifkan pengindeksan disk:
1. Mengklik kanan pada drive spesifik di komputer ini, dan memilih properti.
2.di bawah tab Umum, hapus centang“Izinkan file pada drive ini untuk memiliki konten yang diindeks selain properti file untuk menonaktifkan pengindeksan disk.
Cara 6. Nonaktifkan Superfetch
Untuk mengoptimalkan Windows 10 untuk digunakan dengan SSD, Anda dapat menonaktifkan Superfetch, yang membuang banyak waktu membuka dan mengakses file beberapa kali. membuka“jasa.MSC” dan kemudian bisa menonaktifkan “Superfetch” di jendela pop-up.
Cara 7. Sesuaikan file halaman
File paging memiliki efek kontroversial tergantung pada berapa banyak RAM yang Anda miliki di komputer Anda. Anda dapat mengubah pengaturan file paging untuk menyeimbangkan kinerja dan ruang yang terbuang.
Untuk menyesuaikan file halaman:
1. Klik kanan pada komputer ini, dan pilih Properties.
2. Pilih “Pengaturan Sistem Lanjutan” dan kemudian “Pengaturan” di bagian Kinerja.
4. Pilih tombol “Ubah” di bawah tab “Advanced”.
5. Di jendela pop-out, hapus centang opsi secara otomatis mengelola file paging, lalu pilih drive c: dari daftar.
6. Pilih “Ukuran Kustom” dan pertama -tama atur angka sebagai ukuran awal dan nomor lain untuk ukuran maksimum. Lalu klik tombol “Setel” sebelum mengklik “OK” untuk menyimpan perubahan.
Jika Anda ingin menginstal Windows 10 ke SSD, saran pertama adalah melakukan instalasi baru karena beberapa optimasi SSD Windows 10 telah dibuat secara default. Anda juga dapat memigrasikan OS ke SSD dengan freeware yang akan mengoptimalkan SSD secara otomatis.
Manajer partisi gratis
- Mengubah ukuran dan memindahkan partisi
- Klon Sistem/Disk
- Konversi disk MBR/GPT
- Periksa & perbaiki kesalahan disk
Masih butuh bantuan?
Apakah masalah Anda telah terpecahkan? Jika tidak, harap masukkan kueri di kotak pencarian di bawah ini.