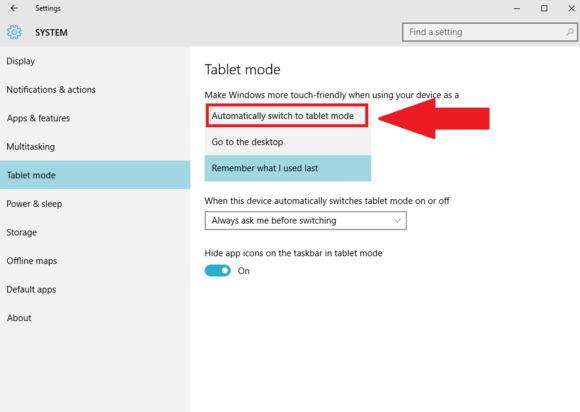Apakah Windows 10 Datang Di Tablet
Ringkasan:
Windows 10 memiliki mode tablet yang berfungsi seperti layar start tweak dengan ubin langsung dan aplikasi windows. Artikel ini menjelaskan cara boot ke mode tablet Windows 10 langsung dari startup. Untuk melakukan ini, buka aplikasi Pengaturan, pergi ke opsi Sistem, dan pilih Mode Tablet. Kemudian, klik opsi “Sakelar Secara Otomatis ke Mode Tablet”.
Poin -Poin Kunci:
- Windows 10 memiliki mode tablet yang menyerupai layar mulai Windows 8.
- Anda dapat memasukkan mode tablet dengan memilih tombol mode tablet di pusat tindakan.
- Untuk mem -boot ke mode tablet setiap kali Anda memulai PC Anda, buka aplikasi Pengaturan dan pergi ke opsi Sistem.
- Pilih mode tablet di panel navigasi kiri.
- Dalam pengaturan “When I Masuk”, pilih “secara otomatis beralih ke mode tablet”.
- Mode tablet akan diaktifkan saat startup mulai sekarang.
Pertanyaan:
- Bagaimana Anda bisa memasukkan mode tablet Windows 10?
- Bisakah Anda boot ke mode tablet setiap kali Anda memulai PC Anda?
- Apa yang harus Anda pilih di pengaturan “When I Masuk”?
- Apakah ada fitur baru lainnya di Windows 10?
- Apakah Windows 10 Datang Terpasang di Tablet?
- Apa tablet fusion5 10 “Windows 11 Pro?
- Apa tablet Duoduogo Laptop Windows 10?
- Apa hyundai 2-in-1 tablet hytab pro?
- Tablet mana yang merupakan pilihan Amazon?
- Berapa harga permukaan microsoft go 2 tablet?
- Apakah Microsoft Surface GO 2 produk yang berkelanjutan?
Menjawab: Untuk memasuki mode tablet di Windows 10, pilih tombol Mode Tablet di Pusat Action.
Menjawab: Ya, Anda dapat boot ke mode tablet setiap kali Anda memulai PC Anda dengan mengikuti langkah -langkah yang disebutkan dalam artikel.
Menjawab: Di pengaturan “When I Masuk”, pilih opsi “Sakelar ke Mode Tablet” secara otomatis “.
Menjawab: Ya, ada beberapa fitur baru lainnya di Windows 10. Kunjungi PCWorld untuk informasi lebih lanjut.
Menjawab: Windows 10 dapat dipasang sebelumnya di tablet. Namun, itu tergantung pada produsen dan model tablet.
Menjawab: The Fusion5 10 “Windows 11 Pro adalah tablet Windows ultra-slim dengan CPU quad-core, RAM 4GB, dan penyimpanan 64GB.
Menjawab: Duoduogo Laptop Windows 10 Tablet adalah tablet 10 inci dengan keyboard, mouse, RAM 4GB, dan penyimpanan 64GB.
Menjawab: Hyundai 2-in-1 Tablet Hytab Pro adalah 10.Tablet Windows 1-inci dengan 1.Prosesor 1 GHz, RAM 4GB, dan penyimpanan 64GB. Muncul dengan casing folio keyboard dan mouse bluetooth.
Menjawab: Pilihan Amazon untuk tablet adalah tablet notepad k10 naga dengan penyimpanan 32GB. Ini memiliki tablet Android 10 inci dengan prosesor quad-core, layar sentuh HD, dan berbagai fitur lainnya.
Menjawab: Tablet Microsoft Surface Go 2 memiliki harga mulai $ 159.99.
Menjawab: Ya, Microsoft Surface GO 2 adalah produk ramah janji iklim dengan sertifikasi keberlanjutan tepercaya (s).
*Harap dicatat bahwa jawaban yang diberikan di sini didasarkan pada informasi yang diberikan dalam artikel dan mungkin tidak komprehensif atau akurat. Selalu disarankan untuk merujuk ke sumber resmi atau melakukan penelitian lebih lanjut untuk informasi terperinci dan terkini.
1-16 dari lebih dari 1.000 hasil untuk tablet windows 10 sortir dengan: harga unggulan: harga rendah hingga tinggi: rata-rata tinggi hingga rendah. Tinjauan Pelanggan Kedatangan Terbaik Penjual Terbaik Sort: Featured Go
Windows 11 Taskbar lebih kental saat Anda menggunakan tablet dengan keyboard terpasang (atas) dan lebih banyak tersebar setelah Anda melepaskan keyboard untuk menggunakannya dalam mode sentuh (bawah). (Kredit: Microsoft)
Cara boot ke windows 10’S Mode Tablet Setiap kali Anda memulai PC Anda
Windows 8’Layar mulai layar penuh adalah salah satu bagian paling kontroversial dari sistem operasi, membuang menu start desktop yang dicoba dan benar demi sesuatu yang lebih ramah-mobile-dan alien hingga pengguna PC lama. Windows 10 berjalan kembali Windows 8’dosa dengan memperkenalkan kembali menu mulai dan menjejalkan aplikasi Windows Store ke jendela desktop yang tepat, tetapi tidak semua orang akan menghargai perubahannya.
Untungnya, Microsoft’S Sistem operasi baru masih mengemas mode tablet yang berfungsi seperti layar start yang sedikit tweak, penuh dengan ubin langsung dan aplikasi windows yang mengembang untuk mengisi tampilan Anda. Anda dapat memasukkannya dengan memilih Mode tablet Tombol di Windows 10’S Pusat Aksi Baru – atau melangkah lebih jauh jika Anda tidak pernah ingin menghabiskan waktu di desktop tradisional.
Apakah Anda’kembali pengguna tablet windows atau hanya menemukan bahwa layar start tumbuh pada Anda dari waktu ke waktu, di sini’s Cara Boot ke Windows 10’S Mode Tablet Langsung Dari Startup.
Cara boot ke windows 10’S Mode Tablet
Pertama, buka aplikasi Pengaturan. (Anda’akan menemukannya di menu start jika Anda’Re dalam mode desktop, atau Anda dapat mencarinya dengan Cortana.) Lalu pilih Sistem opsi, dan klik Mode tablet di panel navigasi kiri.
Anda’ll lihat beberapa opsi yang berkaitan dengan bagaimana mode tablet berperilaku. Jangan ragu untuk membaca dengan teliti dan mengubah ini, tetapi Anda’mencari “Saat saya masuk” pengaturan. Klik untuk membuka menu tarik-turun, dan pilih “Secara otomatis beralih ke mode tablet” pilihan. Mulai sekarang, tepatnya itu akan terjadi setiap kali Anda mem -boot pc Anda.
Ingin menjelajahi lebih banyak Windows 10’S Myriad Fitur dan Rahasia Baru? Lihat PCWorld’Pangeran Windows 10’Tip dan trik terbaik, 10 fitur baru terbaik Anda’LL ingin mencoba dulu, 12 fitur baru yang tidak jelas yang dirancang untuk menghapus kerepotan, dan yang apik “Baru untukmu” perbaikan teknis Anda’ll temukan jika Anda’Peningkatan kembali dari Windows 7.
Apakah Windows 10 Datang Di Tablet
Lewati Konten Utama
Mengirimkan ke Finlandia
Halo, Masuk
1-16 dari lebih dari 1.000 hasil untuk “Tablet Windows 10”
Fusion5 10 “Windows 11 Pro FWIN232 Plus S1 Ultra Slim Windows Tablet PC – (4GB RAM, USB 3.0, Micro HDMI, Intel Quad-Core CPU, Layar HD IPS, kamera 5MP dan 2MP, Bluetooth 4.0, Windows 11) (64GB)
Daftar: $ 299.99 $ 299.99
Pengiriman Sel, 30 Mei
Kapal ke Finlandia
Lebih banyak pilihan membeli
$ 182.11 (6 penawaran bekas & baru)
Duoduogo Laptop Windows 10 Tablet 10 Inch Dengan Keyboard Mouse 4GB DDR 64GB Penyimpanan 1200×1920 IPS FHD Layar, Kamera Ganda, HDMI, BT, GPS, 2 in 1 Tablet PC Mini Computer Portable Laptop
$ 20.00 Kupon diterapkan saat checkout Simpan $ 20.00 dengan kupon
Pengiriman Sel, 30 Mei
Kapal ke Finlandia
Hanya 9 yang tersisa dalam stok – pesanan segera.
Hyundai 2-in1 tablet hytab pro 10.Tablet Windows 1 inci FHD (1920 x 1200), Windows 10 Pro, 1.1 GHz, 4GB RAM/64GB Storage – Hitam, tablet dengan case folio keyboard dan mouse bluetooth
Pengiriman Sel, 30 Mei
Kapal ke Finlandia
Amazon’pilihan s
Produk yang berperingkat tinggi dan harganya
Pilihan Anggaran
Dragon Touch Notepad K10 Tablet Dengan penyimpanan 32 GB, tablet Android 10 inci, prosesor quad core, layar sentuh IPS HD, micro HDMI, kamera 8MP, 2.Tablet WiFi 4GHz & 5GHz, hitam
Daftar: $ 159.99 $ 159.99
$ 15.00 Kupon diterapkan saat checkout Simpan $ 15.00 dengan kupon
Permukaan Microsoft Baru GO 2 – 10.5 “Layar Sentuh – Intel Core M3 – Memori 8GB – 128GB SSD – WiFi + LTE – Platinum (Model Terbaru)
Iklim Friendly Friendly
Produk dengan sertifikasi keberlanjutan tepercaya (s). Belajarlah lagi
Sertifikasi Produk (1)
Produk EPEAT dinilai terhadap kriteria termasuk penggunaan energi dan memiliki dampak keberlanjutan yang berkurang di seluruh siklus hidup mereka.
Iklim Friendly Friendly
Berbelanja produk dengan sertifikasi keberlanjutan, sebagai bagian dari komitmen kami untuk membantu melestarikan dunia alami. Waktu cepat berlalu. Belajarlah lagi
Microsoft Surface Pro 3 (256 GB, Intel Core i5) (Windows 10 Professional 64 bit) (diperbarui)
Harga baru: $ 799.99 $ 799.99
Iklim Friendly Friendly
Produk dengan sertifikasi keberlanjutan tepercaya (s). Belajarlah lagi
Sertifikasi Produk (1)
Produk bersertifikat yang dimiliki sebelumnya diperiksa, dibersihkan dan (jika berlaku) diperbaiki dengan standar fungsional yang sangat baik. Membeli Pra-Milik Memperluas Kehidupan Produk, Mengurangi E-Waste dan Ekstraksi Bahan Baku.
Microsoft Surface Pro 4 terbaru (2736 x 1824) Tablet Generasi ke-6 (Intel Core I5-6300U, 8GB RAM, 256GB SSD, Bluetooth, Kamera Ganda) Windows 10 Profesional (diperbarui)
Iklim Friendly Friendly
Produk dengan sertifikasi keberlanjutan tepercaya (s). Belajarlah lagi
Sertifikasi Produk (1)
Produk bersertifikat yang dimiliki sebelumnya diperiksa, dibersihkan dan (jika berlaku) diperbaiki dengan standar fungsional yang sangat baik. Membeli Pra-Milik Memperluas Kehidupan Produk, Mengurangi E-Waste dan Ekstraksi Bahan Baku.
Microsoft Surface Pro 5 Tablet, 12.3 inci (2736 x 1824), Intel Core I5-7300U 2.6 GHz, 8 GB RAM 256GB SSD, CAM, Win 10 Pro (diperbarui)
Harga baru: $ 619.00 $ 619.00
Iklim Friendly Friendly
Produk dengan sertifikasi keberlanjutan tepercaya (s). Belajarlah lagi
Sertifikasi Produk (1)
Produk bersertifikat yang dimiliki sebelumnya diperiksa, dibersihkan dan (jika berlaku) diperbaiki dengan standar fungsional yang sangat baik. Membeli Pra-Milik Memperluas Kehidupan Produk, Mengurangi E-Waste dan Ekstraksi Bahan Baku.
Microsoft Surface GO 8GB 128GB SSD 10-inci layar sentuh Windows Home 10 S (diperbarui)
Iklim Friendly Friendly
Produk dengan sertifikasi keberlanjutan tepercaya (s). Belajarlah lagi
Sertifikasi Produk (1)
Produk bersertifikat yang dimiliki sebelumnya diperiksa, dibersihkan dan (jika berlaku) diperbaiki dengan standar fungsional yang sangat baik. Membeli Pra-Milik Memperluas Kehidupan Produk, Mengurangi E-Waste dan Ekstraksi Bahan Baku.
Microsoft Surface GO 8GB / 128GB W10P 10 Pixelsense (pena tidak termasuk) -Jtu-00001 (diperbarui)
Iklim Friendly Friendly
Produk dengan sertifikasi keberlanjutan tepercaya (s). Belajarlah lagi
Sertifikasi Produk (1)
Produk bersertifikat yang dimiliki sebelumnya diperiksa, dibersihkan dan (jika berlaku) diperbaiki dengan standar fungsional yang sangat baik. Membeli Pra-Milik Memperluas Kehidupan Produk, Mengurangi E-Waste dan Ekstraksi Bahan Baku.
Hasil lebih
Zaofepu 10 inci tablet windows 10 Beranda, tablet pc 4g & wifi & bluetooth ram 4gb+ rom 64GB, 2MP+ 5MP Dual Camera, 6000mAh Black Tablet Computer
$ 10.00 Kupon diterapkan saat checkout Simpan $ 10.00 dengan kupon
Pengiriman Sel, 30 Mei
Kapal ke Finlandia
Awow Windows 11 Tablet 10.1 inci dengan keyboard, 2 in 1 laptop layar sentuh yang dapat dilepas, 8GB RAM 128GB SSD, Intel Celeron N4120, 2.4G+5G WiFi, Bluetooth4.2, USB3.0, HDMI, Kamera Ganda
$ 15.00 Kupon diterapkan saat checkout Simpan $ 15.00 dengan kupon
Pengiriman Sel, 30 Mei
Kapal ke Finlandia
Hanya 14 tersisa dalam stok – pesanan segera.
Lenovo ThinkPad T420 – Intel Core i5 2520m 8GB 320GB Windows 10 Profesional (diperbarui)
Pengiriman Rabu, 31 Mei
Kapal ke Finlandia
Hanya 3 yang tersisa dalam stok – pesanan segera.
Iklim Friendly Friendly
Produk dengan sertifikasi keberlanjutan tepercaya (s). Belajarlah lagi
Sertifikasi Produk (1)
Produk bersertifikat yang dimiliki sebelumnya diperiksa, dibersihkan dan (jika berlaku) diperbaiki dengan standar fungsional yang sangat baik. Membeli Pra-Milik Memperluas Kehidupan Produk, Mengurangi E-Waste dan Ekstraksi Bahan Baku.
Pengguna Tablet Windows 11: Bersiaplah untuk mempelajari kembali semuanya
Microsoft membuang hampir setiap gerakan dan konvensi yang biasa Anda lakukan. Kami akan membantu Anda menguasai realitas tablet windows baru.
Oleh Michael Muchmore
Michael Muchmore
Analis perangkat lunak utama
Pengalaman saya
Perangkat keras PC bagus, tapi itu’tidak banyak digunakan tanpa perangkat lunak yang inovatif. SAYA’telah meninjau perangkat lunak untuk PCMAG sejak 2008, dan saya masih mendapatkan tendangan dari melihat apa yang baru dalam perangkat lunak pengeditan video dan foto, dan bagaimana sistem operasi berubah dari waktu. Saya mendapat hak istimewa untuk melewati kisah sampul tentang masalah cetak terakhir Majalah PC, ulasan windows 7, dan saya’VE menyaksikan setiap kemenangan Microsoft dan salah langkah ke Windows 11 terbaru.
Diperbarui 26 Agustus 2022
https: // www.PCMAG.com/how-to/windows-11-tablet-users-get-ready-to-lelearn-alling
(Kredit: Microsoft)
Windows 11 mengubah segalanya untuk pengguna PC tablet. Sampai OS baru dirilis, saya dengan senang hati menggunakan Windows 10 pada permukaan kecil yang murah dalam mode tablet (tanpa keyboard). Saya menggunakannya secara rekreasi untuk mencari -cari di web sambil menonton TV dan merumput dari berita, email, dan situs olahraga. Dengan Windows 11, pengalaman tablet sangat berbeda.
Faktanya, Microsoft memutuskan untuk membuang gagasan mode tablet sepenuhnya. Di Windows 10, Anda dapat secara eksplisit mengatur perangkat ke mode tablet, tetapi dengan Windows 11, pilihan itu hilang. Sebagai gantinya, PC secara otomatis beralih ke mode yang lebih ramah sentuh setelah Anda menghapus keyboard. Ikon bilah tugas sedikit lebih banyak, dan beberapa gerakan baru menjadi tersedia. Dengan pembaruan besar pertama Windows 11, biasanya disebut 22h2, kita akan melihat lebih banyak gerakan dan kemampuan baru lainnya untuk penggunaan tablet, yang saya diskusikan di bawah ini. Di Sini’Lihat apa yang dapat Anda harapkan saat menggunakan tablet Windows 11.
Cara Baru Windows 11 berfungsi di tablet
Menggunakan Windows 11 pada tablet jauh lebih mirip menggunakannya di desktop, sedangkan mode tablet Windows 10 memiliki nuansa yang unik. Anda melihat kesamaan antara Windows 11 untuk penggunaan tablet dan desktop di taskbar dan dalam bagaimana aplikasi Windows muncul.
Windows 11 Taskbar lebih kental saat Anda menggunakan tablet dengan keyboard terpasang (atas) dan lebih banyak tersebar setelah Anda melepaskan keyboard untuk menggunakannya dalam mode sentuh (bawah). (Kredit: Microsoft)
Saat Anda menarik keyboard dari tablet atau melipat kembali keyboard pada laptop yang dapat dikonversi, ikon -ikon di ruang bilah tugas lebih banyak lagi. Gambar di atas menunjukkan perbedaannya. Dia’S halus tapi membantu. Perhatikan bahwa ikon pemberitahuan tetap kecil. Sebaliknya, di Windows 10’S Mode Tablet, Ikon Taskbar Menghilang, Karena Aplikasi Menjalankan Layar Lengkap. Meskipun aplikasi layar penuh masuk akal di perangkat genggam, saya tidak’t memiliki masalah dengan penawaran fleksibilitas windows 11 yang lebih besar.
Di Windows 11, Anda mendapatkan jendela sudut bulat yang sama dengan Anda di aplikasi desktop apa pun, dengan opsi untuk mengaturnya ke tampilan layar penuh. Snap Layouts, opsi tata letak jendela baru yang muncul saat Anda mengetuk jendela’s Maksimalkan tombol, jangan bekerja seperti itu pada tablet yang menjalankan Windows 11. Itu juga akan ditangani oleh pembaruan 22H2: Anda akan dapat mengambil bilah judul jendela dengan jari, mendorong bilah untuk muncul di bagian atas layar. Anda kemudian menyeret bilah itu untuk melihat opsi tata letak. Terus terang, ini bukan proses yang paling intuitif di dunia, tapi tidak apa -apa setelah Anda menguasainya.
Untuk melihat tata letak snap yang tersedia pada tablet Windows 11, Anda memegang bilah atas aplikasi dan menyeretnya ke bagian atas layar untuk melihat pilihan seperti ini. (Kredit: PCMAG)
Saat ini Anda hanya dapat menyaring atau mengubah ukuran aplikasi aplikasi, meskipun Anda dapat menyeret bilah judul jendela ke samping atau sudut layar untuk membuatnya tepat setengah atau seperempat layar, yang cukup berguna dalam dirinya sendiri dan lebih baik dari apa yang tersedia di iPados.
Gerakan Tablet Windows 11
Untuk menunjukkan tampilan tugas, Anda menggesek dengan tiga jari di Windows 11.
Menggesekkan dari sisi tablet telah berubah di windows 11. Di Windows 10, menggesekkan dari sisi kiri membuka tampilan tugas, membiarkan Anda dengan mudah beralih di antara aplikasi terbuka. Saya menggunakannya sepanjang waktu di permukaan saya pergi. Di Windows 11, menggesekkan dari kiri membuka panel widget, yang jarang saya butuhkan. Menggesekkan dari kanan di Windows 10 memungkinkan Anda mengakses pengaturan cepat yang sering dibutuhkan seperti kunci rotasi dan kecerahan layar. Sekarang di Windows 11, Anda hanya mendapatkan panel pemberitahuan. Mendapatkan ke pengaturan cepat yang penting di Windows 11 membutuhkan mengetuk salah satu dari tiga ikon di sepanjang tepi layar kanan. Setelah pembaruan 22H2 dari Windows 11, Anda akan dapat menggesek jari ke atas dari sisi kanan bilah tugas untuk mendapatkan pengaturan tersebut dengan lebih mudah (menggesekkan ke bawah menutup pengaturan).
Di Sini’s bagaimana tampilan tugas di windows 11 terlihat di tablet.
Windows 11 menambahkan beberapa gerakan baru dibandingkan dengan Windows 10. Salah satunya – menyapu empat jari – mari Anda masuk ke tampilan tugas. Jika kamu’RE memegang tablet di samping, gerakan ini kurang nyaman daripada menggesek ibu jari dari kiri seperti pada pendahulu OS. Itu memaksa Anda untuk memegang tablet dengan satu tangan, yang bukan’t yang terbaik dengan tablet yang lebih besar dan lebih berat. Anda masih dapat mengetuk ikon tampilan tugas di bilah tugas, yang mungkin lebih mudah’S gerakan yang kurang alami daripada sapuan ibu jari sederhana.
Di Windows 10, menggesek satu jari ke bawah dari atas aplikasi sepenuhnya menutup aplikasi. Windows 11 tidak memiliki fungsi ini dan di sana’tidak ada gerakan baru untuk mereplikasi; Anda mengetuk x di sudut kanan atas jendela untuk menutup aplikasi seperti di desktop.
Anda bisa, bagaimanapun, memperkecil aplikasi dengan menggesekkan dengan tiga jari. Gerakan itu sebenarnya meminimalkan semua Buka aplikasi untuk menampilkan desktop. Jika Anda meminimalkan aplikasi dengan cara ini, menggesek dengan tiga jari sekarang mengembalikannya di layar. Itu juga berarti bahwa dua gerakan yang sangat mirip, menggesek dengan tiga atau empat jari, melakukan dua hal yang sangat berbeda.
Menggesekkan sisi-ke-sisi dengan tiga jari mengganti Anda di antara aplikasi terbuka, yang tidak’Tampak lebih nyaman daripada sekadar mengetuk program’I ikon di bilah tugas, meskipun beberapa mungkin menganggapnya berguna. Sekali lagi, di Windows 10 tindakan masuk saya adalah menggesek dari kiri dan memilih aplikasi yang saya inginkan dari tampilan tugas.
Seperti inilah saat Anda menggunakan sapuan empat jari untuk beralih di antara desktop di Windows 11 pada tablet. (Kredit: Microsoft/PCMAG)
Satu gerakan lagi memungkinkan Anda beralih di antara beberapa desktop: menggesekkan kiri atau kanan dengan empat jari. Ini masuk akal dan mirip dengan beralih di antara beberapa desktop virtual pada macOS, yang memiliki perpustakaan gerakan yang lebih besar untuk trackpadsnya (tetapi tidak untuk layar sentuh) yang konsisten dan tidak ambigu. Sayangnya, agak sulit untuk melakukan tablet Windows; Saya menemukan itu bekerja lebih baik ketika Anda meletakkan empat jari di layar sejenak sebelum melakukan isyarat.
Anda menggulir dengan menyeret dua jari dan memperbesar dan keluar dengan menyebarkan dan mencubit dua jari – cara kerjanya pada hampir setiap layar sentuh di setiap platform yang memiliki satu. Dan saya menghargai bahwa Anda dapat menggesek bolak -balik dalam sejarah penjelajahan web dengan satu atau dua jari bergerak ke kiri atau kanan.
Beberapa gerakan lagi yang akan tiba dengan pembaruan 22H2 dari Windows 11: Anda akan dapat menggesek dari bilah tugas (kecuali dari sisi kanannya, seperti yang dibahas di atas) untuk memohon menu Mulai; menggesekkan menu menolaknya. Ini adalah bantuan, karena tidak ada isyarat untuk memanggil bagian Windows UI yang sangat penting saat ini. Lebih banyak tambahan kecil termasuk kemampuan untuk menggesek kanan dan kiri di dalam menu mulai untuk beralih di antara yang disematkan, semua aplikasi, dan tampilan yang disarankan. Bukan masalah besar, karena mengetuk tombol yang jelas untuk pandangan itu sama mudahnya dengan menggesek. Poin terakhir tentang pembaruan 22H2 ini untuk gerakan: mereka sekarang mengikuti jari Anda daripada menjiwai secara otomatis. Sekali lagi, saya tidak menganggap ini masalah besar, tetapi beberapa akan menemukan perilaku baru lebih alami.
Menggunakan stylus dengan windows 11 pada tablet
Menggunakan stylus dengan tablet windows terus meningkatkan produktivitas dan kreativitas, meskipun jalan Anda menggunakan stylus telah berubah di Windows 11. Saya mencoba permukaan Slim Pena 2, yang dengan baik menyelipkan ke Surface Pro 8’S keyboard yang bisa dilepas.
Mode Tablet di Windows 10
Jika Anda menggunakan Windows 10 pada komputer hybrid yang terdiri dari layar sentuh dengan keyboard yang dapat dilepas, Anda dapat menggunakan mode tablet untuk membuatnya lebih mudah digunakan. Mode tablet adalah fitur Windows 10 yang secara otomatis aktif saat Anda melepaskan keyboard dari pangkalannya. Pengalaman Anda dalam mode tablet akan berbeda dari mode desktop. Misalnya, menu start diganti dengan layar start, dan ubin langsung Anda mengisi seluruh layar. Harap diingat bahwa mode tablet tidak dapat digunakan saat perangkat Anda terhubung ke beberapa display.
Aktifkan mode tablet
Setelah diaktifkan, mode tablet membuat bekerja pada perangkat seluler lebih mudah karena Anda dapat menggunakan sentuhan dan gerakan untuk menyelesaikan tugas.
- Geser dari sisi kanan layar, atau klik Pusat aksi ikon. Tekan + A, atau lepaskan keyboard Anda (jika memungkinkan).
- Klik Mode tablet tombol.
Anda juga dapat melepaskan keyboard hybrid untuk secara otomatis melibatkan mode tablet.
Setelah mode tablet bertunangan, aplikasi menjalankan layar penuh. Perubahan Taskbar, dan sebagian besar bagian antarmuka dioptimalkan untuk disentuh alih -alih mouse dan keyboard. Power, File Explorer, dan Pengaturan Docked Di Sisi Kiri Menu Mulai Anda.
Gunakan Menu Mulai
Saat dalam mode tablet, beberapa hal dilakukan secara berbeda. Misalnya, menu start diganti dengan layar start dan ubin langsung Anda mengisi seluruh layar.
- Ketuk Awal tombol. Ubin langsung dari menu start sekarang mengisi seluruh layar. Tombol daya, pengaturan, dan akun masih muncul di kiri bawah.
- Ketuk Menu Tombol untuk melihat menu mulai yang diperluas. Semua aplikasi yang Anda instal muncul.
- Ketuk aplikasi yang ingin Anda buka.
Beralih antar aplikasi
Ikuti langkah -langkah ini untuk beralih di antara aplikasi terbuka saat dalam mode tablet.
- Geser jari Anda dari kiri atau ketuk Tampilan tugas ikon. Thumbnail untuk semua aplikasi yang sedang berjalan muncul.
- Ketuk aplikasi yang ingin Anda buka.
Tutup aplikasi
Ada beberapa cara Anda dapat menutup aplikasi terbuka. Anda dapat melakukan salah satu dari yang berikut:
Jika aplikasi memiliki Menutup tombol, klik. ATAU
Sembunyikan bilah tugas
Saat dalam mode tablet, Anda dapat secara otomatis menyembunyikan taskbar meskipun tidak disembunyikan dalam mode desktop.
Matikan Mode Tablet
- Geser jari Anda dari kanan atau ketuk Pusat aksi ikon.
- Ketuk Mode tablet tombol. Mode tablet melepaskan, dan aplikasi yang berjalan secara terpisah di layar penuh sekarang muncul sebagai windows di desktop Anda.
- Puat kembali keyboard Anda, setelah selesai.
Referensi cepat gratis
Bebas untuk mendistribusikan dengan pujian kami; Kami harap Anda akan mempertimbangkan pelatihan berbayar kami.