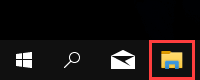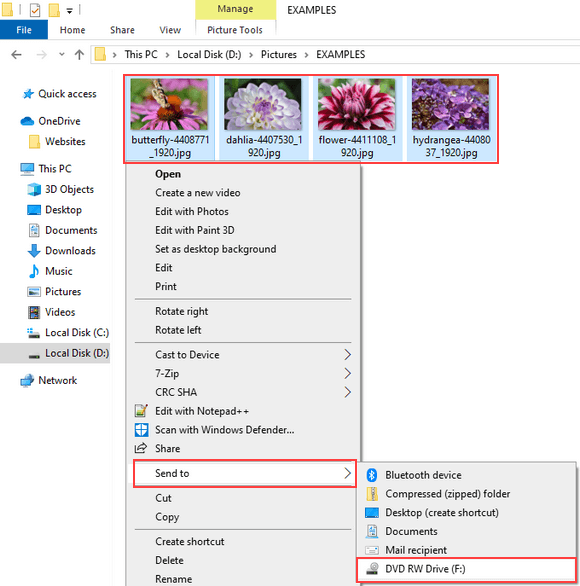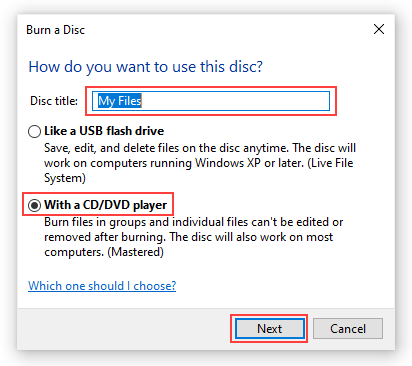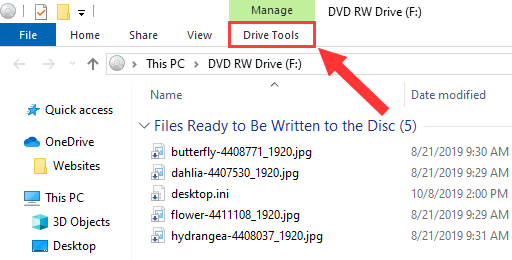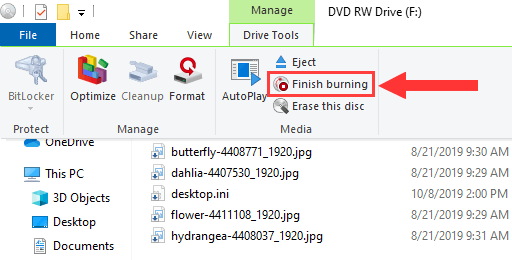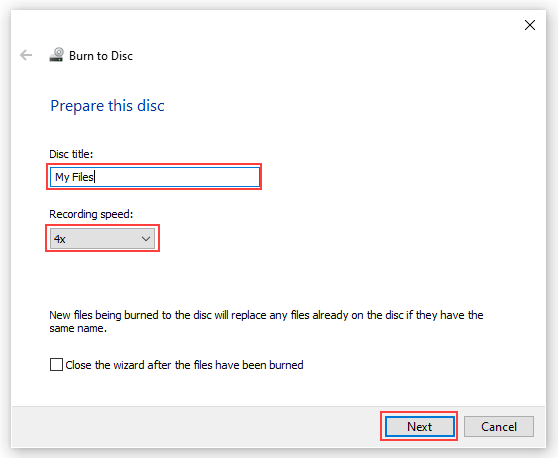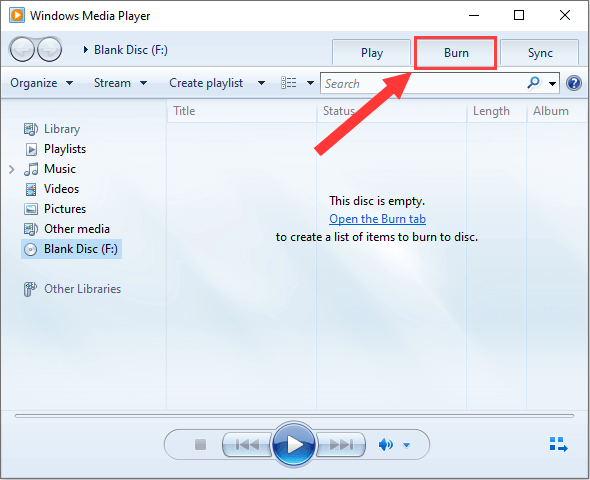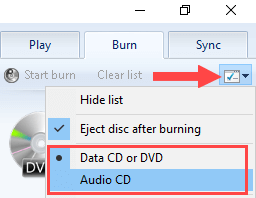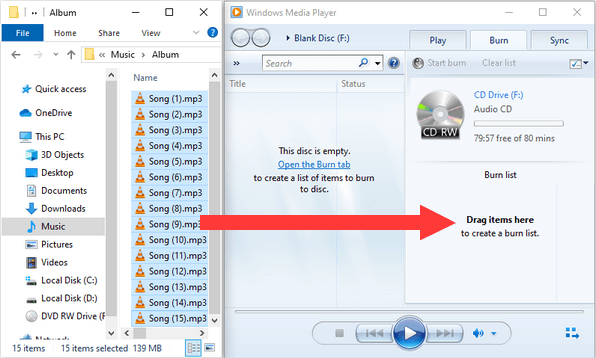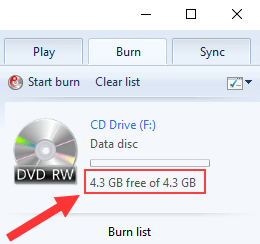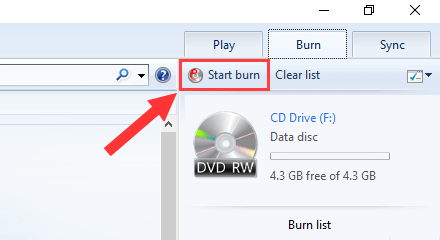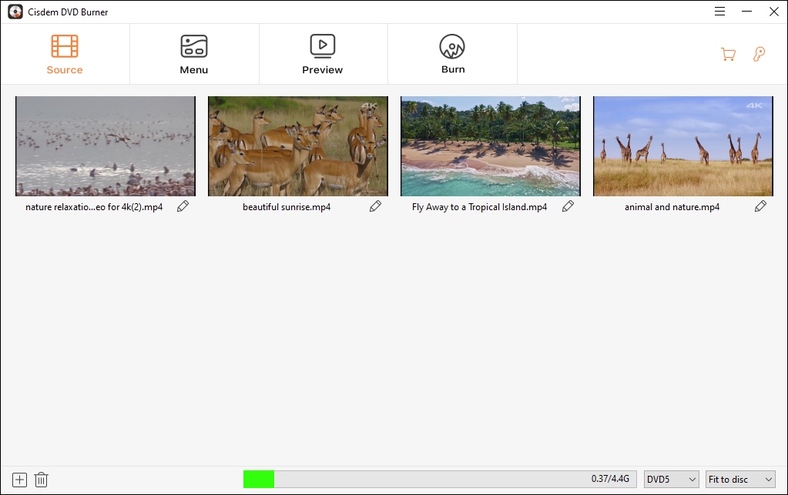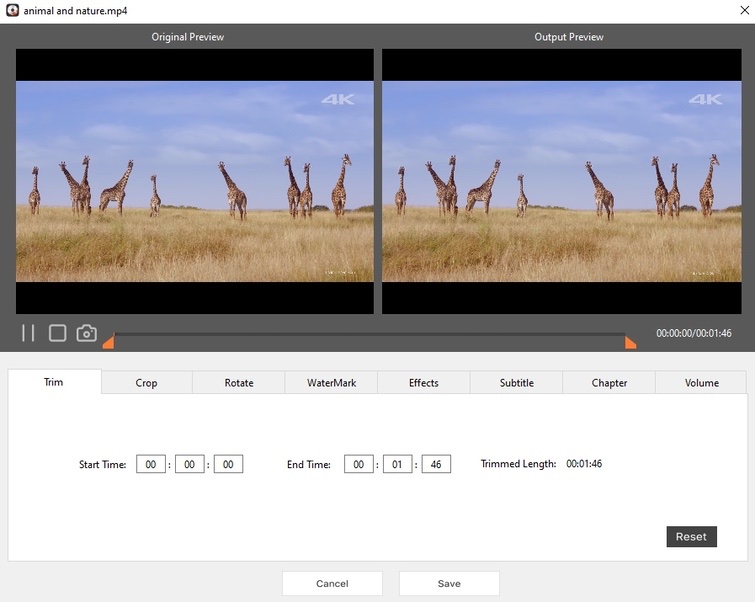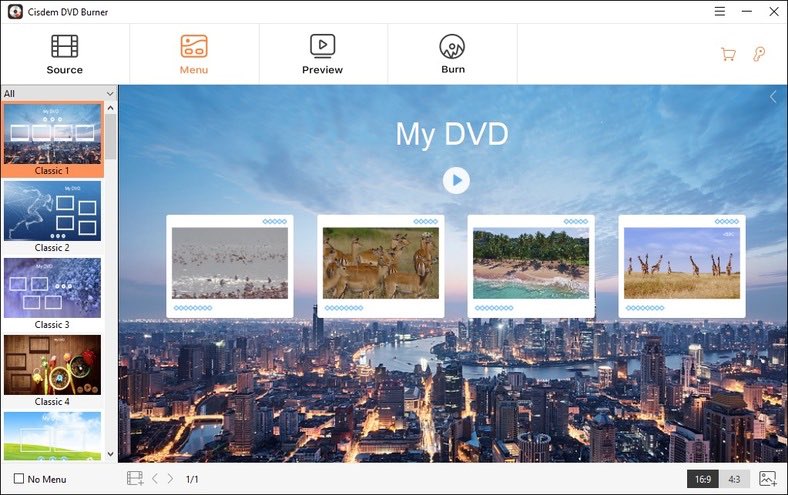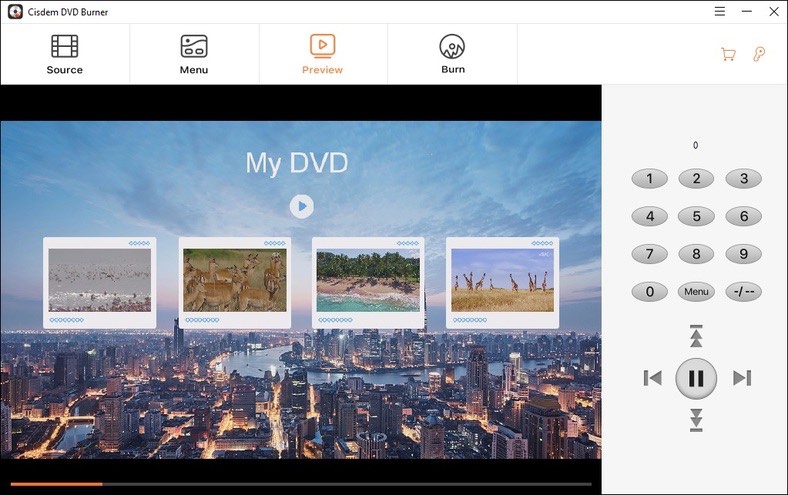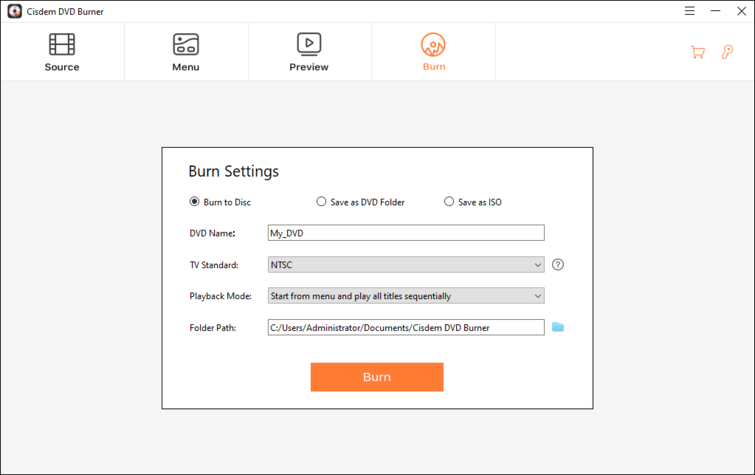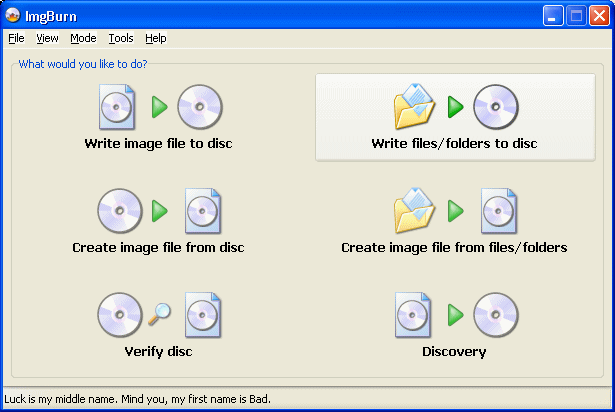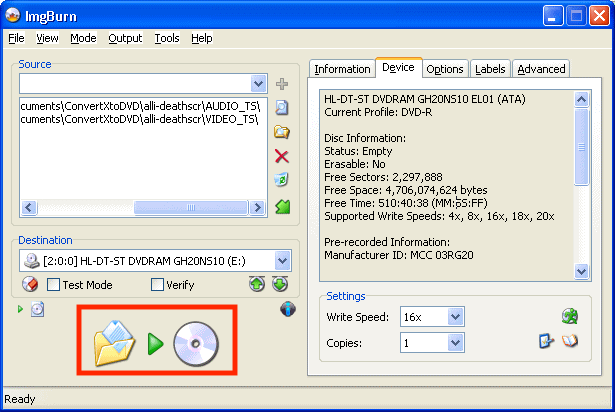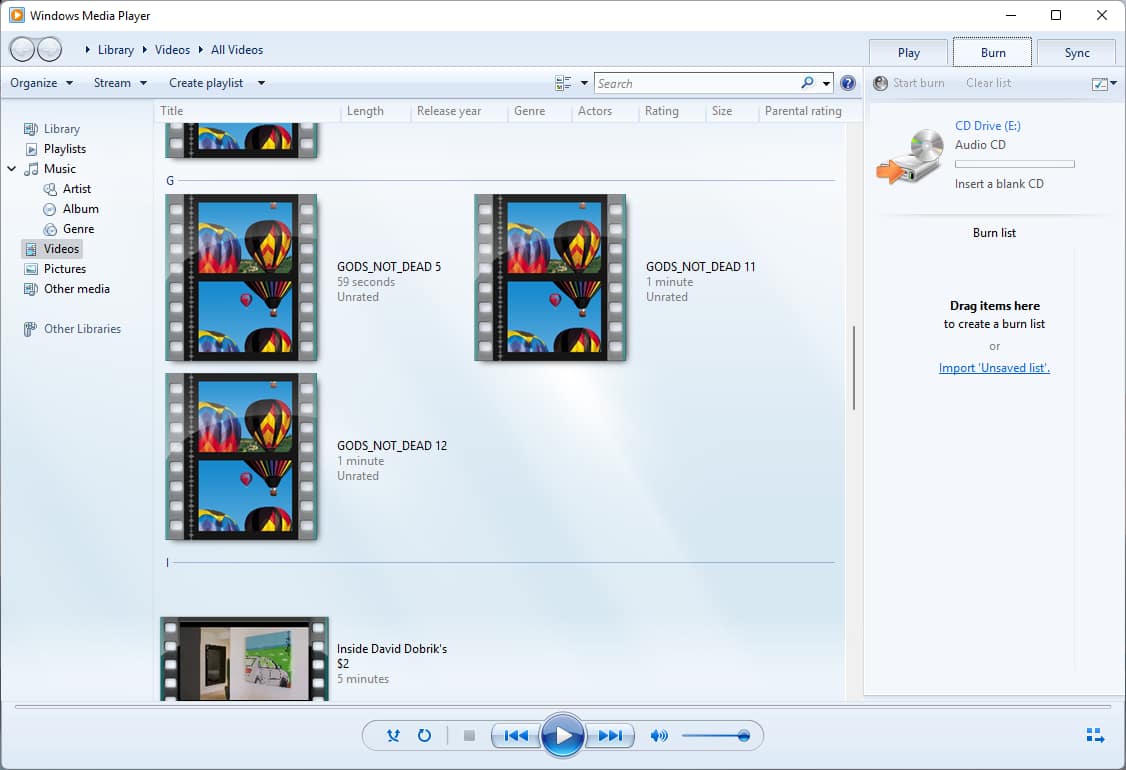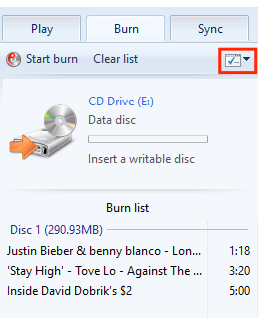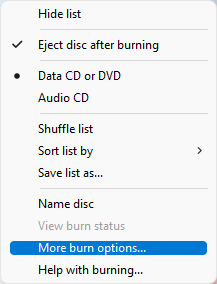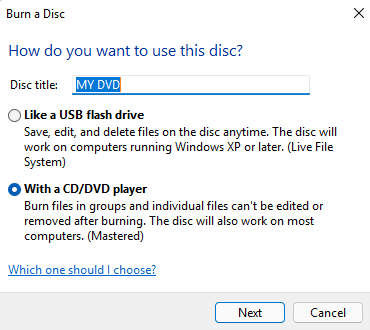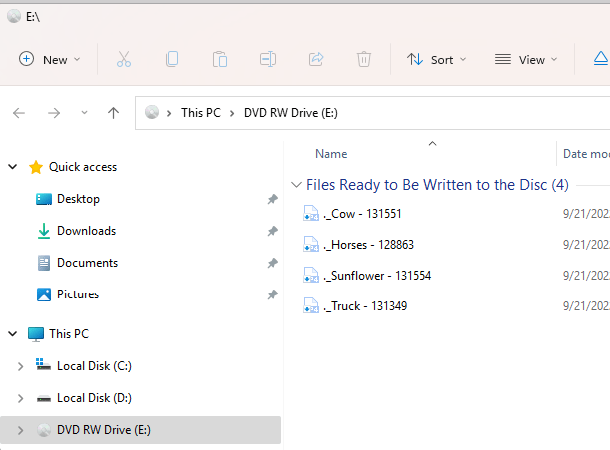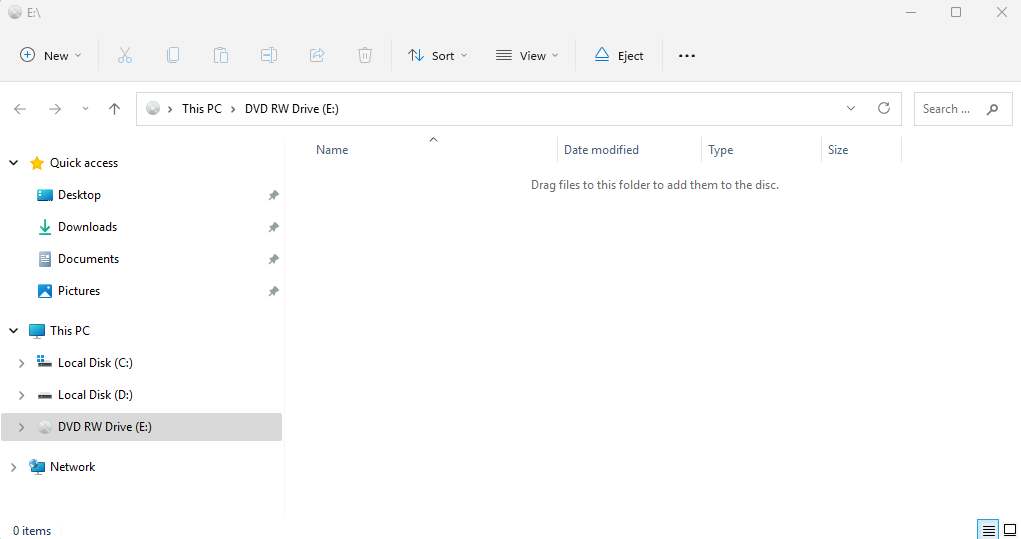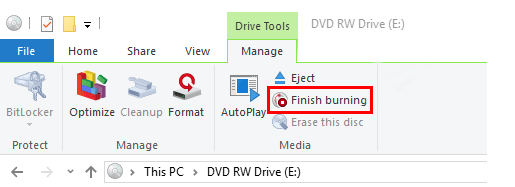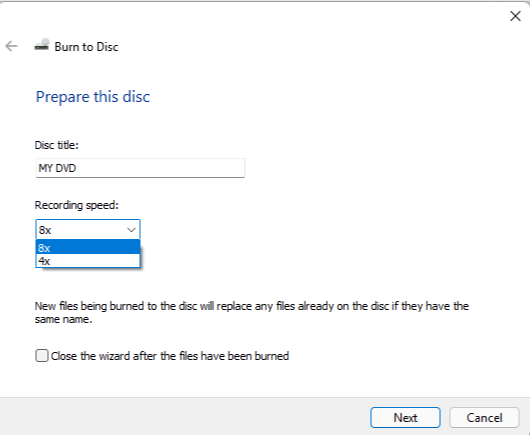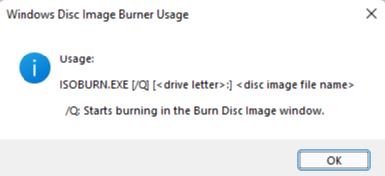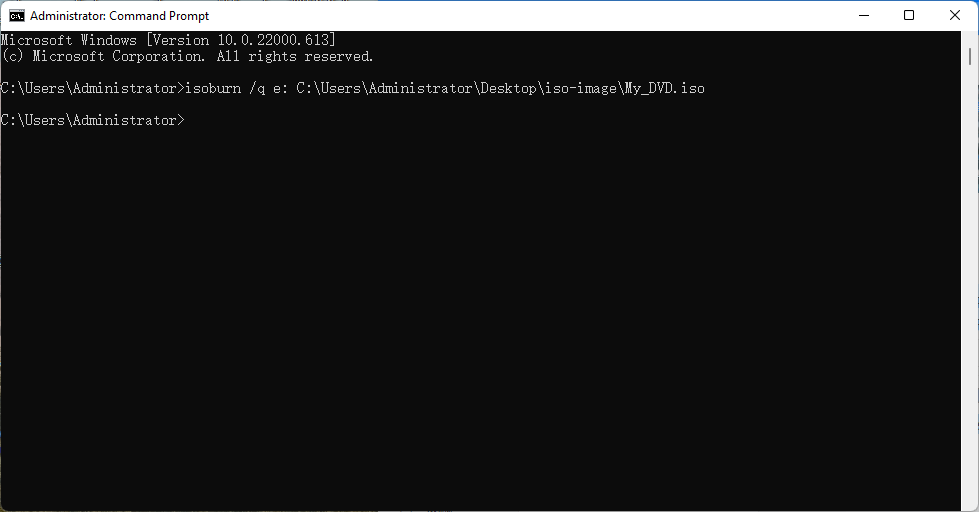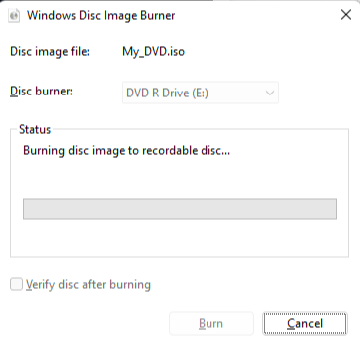Apakah Windows 10 dilengkapi dengan pembakar DVD
Ringkasan:
Di artikel ini, saya akan memandu Anda melalui proses membakar DVD di Windows 10/11 dengan atau tanpa menggunakan perangkat lunak. Anda dapat menggunakan fitur pembakaran CD/DVD bawaan di File Explorer atau Windows Media Player untuk tujuan ini.
Poin -Poin Kunci:
- Windows 10/11 memiliki fitur pembakaran cakram bawaan yang memungkinkan Anda membakar berbagai jenis file ke CD atau DVD.
- Fitur ini mendukung jenis file seperti audio (MP3, WMA, WAV), video (AVI, MP4, MKV, dll.), foto (jpg, png, gif), dan dokumen (pdf, txt, docx, dll.).
- Jika Anda membakar file video ke DVD menggunakan File Explorer, mereka hanya akan diputar di perangkat yang mendukung format video yang digunakan.
- Untuk membuat CD audio yang dapat diputar di cd player atau stereo mobil apa pun, Anda perlu menggunakan Windows Media Player.
- Windows Media Player adalah media pemutar yang juga dapat membakar video, musik, dan foto ke CD atau DVD.
- Proses Membakar CD atau DVD di Windows 10/11 berfungsi untuk semua jenis file.
- Untuk CD MP3 yang terorganisir, buat folder di komputer Anda dan salin file MP3 ke folder tersebut sebelum membakar CD.
- Disarankan untuk menggunakan CD-R sebagai ganti CD-RW untuk membakar musik, karena tidak semua pemutar CD mendukung CD yang dapat ditulis ulang.
- Pastikan ukuran file total folder yang ingin Anda bakar tidak melebihi kapasitas CD Anda.
- Ingatlah bahwa kompatibilitas CD/DVD yang terbakar tergantung pada dukungan perangkat untuk format file yang digunakan.
Pertanyaan:
- Dapatkah saya membakar CD atau DVD tanpa menggunakan perangkat lunak pihak ketiga di Windows 10/11?
- Jenis file mana yang didukung oleh fitur pembakaran CD/DVD bawaan di Windows 10/11?
- Apakah mungkin untuk membuat CD audio yang dapat diputar di cd player atau stereo mobil apa pun?
- Apa itu Windows Media Player?
- Dapatkah saya membakar jenis file apa pun ke CD atau DVD di Windows 10/11?
- Apa saja tips untuk membakar CD MP3?
- Apa kompatibilitas CD/DVD yang dibakar?
Ya, Windows 10/11 memiliki fitur pembakaran CD/DVD bawaan di File Explorer dan Windows Media Player yang memungkinkan Anda membakar berbagai jenis file ke CD atau DVD.
Jenis file yang didukung termasuk audio (MP3, WMA, WAV), video (AVI, MP4, MKV, dll.), foto (jpg, png, gif), dan dokumen (pdf, txt, docx, dll.).
Ya, Anda dapat menggunakan Windows Media Player untuk membakar file MP3 ke CD audio yang akan diputar pada cd player atau stereo mobil apa pun.
Windows Media Player adalah pemutar media untuk memutar video, musik, dan melihat foto di PC Windows.
Ya, Anda dapat membakar semua jenis file, seperti audio (musik), video (film), gambar (foto), dokumen, dan lainnya.
Untuk CD MP3 yang terorganisir, disarankan untuk membuat folder di komputer Anda dan menyalin file MP3 ke dalam folder tersebut sebelum memulai proses pembakaran. Juga, gunakan CD-R sebagai pengganti CD-RW dan pastikan ukuran file total folder tidak melebihi kapasitas CD.
Kompatibilitas tergantung pada dukungan perangkat untuk format file yang digunakan. DVD video yang dibuat dengan File Explorer akan diputar di setiap pemutar DVD. Kebanyakan pemutar CD dan DVD modern mendukung berbagai format file.
Jawaban:
- Ya, Windows 10/11 memiliki fitur pembakaran CD/DVD bawaan di File Explorer dan Windows Media Player yang memungkinkan Anda membakar berbagai jenis file ke CD atau DVD.
- Fitur pembakaran CD/DVD bawaan di Windows 10/11 mendukung jenis file seperti audio (MP3, WMA, WAV), video (AVI, MP4, MKV, dll.), foto (jpg, png, gif), dan dokumen (pdf, txt, docx, dll.).
- Ya, Anda dapat membuat CD audio yang akan diputar pada pemutar CD atau stereo mobil apa pun menggunakan Windows Media Player.
- Windows Media Player adalah media pemutar yang dikembangkan oleh Microsoft untuk memutar video, musik, dan melihat foto di PC yang menjalankan Windows.
- Ya, Anda dapat membakar jenis file apa pun ke CD atau DVD di Windows 10/11.
- Untuk CD MP3 yang terorganisir, disarankan untuk membuat folder di komputer Anda dan menyalin file MP3 ke dalam folder tersebut sebelum memulai proses pembakaran.
- Disarankan untuk menggunakan CD-R sebagai ganti CD-RW saat membakar musik.
- Sebelum membakar CD, pastikan ukuran file total folder yang ingin Anda bakar tidak melebihi kapasitas CD.
- Kompatibilitas CD/DVD yang dibakar tergantung pada dukungan perangkat untuk format file yang digunakan.
Anda tidak perlu menginstal perangkat lunak tambahan untuk tujuan ini.
Fitur ini memungkinkan Anda untuk membakar film, video, musik, foto, dokumen, dan data lainnya ke CD atau DVD.
Untuk melakukan ini, buka Windows Media Player, buka tab Burn, seret dan lepaskan file MP3 yang ingin Anda bakar ke dalam daftar Burn, dan klik tombol Start Burn.
Ini menyediakan antarmuka yang ramah pengguna dan mendukung berbagai format media.
Baik itu file audio, video, gambar, dokumen, atau jenis file lainnya, Anda dapat menggunakan fitur pembakaran CD/DVD bawaan di File Explorer atau Windows Media Player untuk membakarnya ke CD atau DVD.
Ini akan membantu Anda dengan mudah menavigasi dan menemukan lagu -lagu tertentu di CD.
Tidak semua pemutar CD dan stereo mobil dapat dengan benar membaca CD yang dapat ditulis ulang, jadi lebih baik menggunakan CD-R untuk kompatibilitas yang lebih baik.
Anda dapat memeriksa ukuran file folder dengan mengklik kanan di atasnya dan memilih properti.
Jika Anda membakar file video ke DVD menggunakan File Explorer, mereka hanya akan diputar di komputer dan pemutar DVD yang mendukung format video yang digunakan. File MP3 Dibakar ke CD Menggunakan File Explorer hanya akan diputar di perangkat yang mendukung format audio MP3. Windows Media Player dapat membuat CD audio yang akan diputar pada cd player atau stereo mobil apa pun.
Cara membakar DVD di windows 10/11 dengan atau tanpa perangkat lunak
Langkah 6. Bakar DVD di Windows 10/11
Cara membakar CD atau DVD di Windows 10 (langkah demi langkah)
Tutorial ini akan menunjukkan kepada Anda langkah demi langkah cara membakar CD atau DVD di Windows 10 tanpa menggunakan perangkat lunak pembakaran CD/DVD pihak ketiga.
Anda dapat menggunakan fitur pembakaran CD/DVD Windows 10 built-in di File Explorer atau Windows Media Player untuk membakar film, video, musik, foto, dokumen, dan data lainnya ke CD atau DVD.
Dengan Windows Media Player, Anda juga dapat membakar file MP3, WMA, atau WAV ke CD audio yang akan diputar pada cd player atau stereo mobil apa pun.
Fitur Pembakaran CD/DVD Default Windows 10
Microsoft Windows 10 memiliki versi sebelumnya dari Windows fitur pembakaran cakram bawaan yang memungkinkan Anda untuk membakar semua jenis file dan folder ke CD atau DVD tanpa menggunakan perangkat lunak pembakaran CD/DVD pihak ketiga.
Beberapa contoh jenis file yang didukung adalah:
- Audio: Mp3, wma, dan wav
- Video: AVI, MP4 (MPEG-4), MKV, WMV, MPG, FLV, Video_ts, dll.
- Foto: Jpg (jpeg), png, gif, dll.
- Dokumen: Pdf, txt, doc, docx, odt, xls, dll.
Jika Anda ingin membakar file video ke DVD menggunakan fitur pembakaran disk bawaan di File Explorer, maka Anda harus tahu bahwa DVD ini hanya akan diputar di komputer dan pemutar DVD yang mendukung format video yang Anda bakar ke DVD.
Jika Anda ingin membakar file MP3 ke CD menggunakan fitur pembakaran disk bawaan di File Explorer, maka Anda harus tahu bahwa CD ini hanya akan diputar di komputer, pemutar CD, pemutar DVD, dan stereo mobil yang mendukung format audio MP3 MP3.
Jika Anda ingin membakar file MP3 ke CD audio yang akan diputar di setiap cd player dan stereo mobil, maka Anda harus menggunakan windows media player untuk membakar file mp3 ke cd audio.
Windows Media Player
Windows Media Player adalah pemutar media untuk memutar video dan musik dan juga untuk melihat foto di PC yang menjalankan Microsoft Windows.
Anda juga dapat menggunakan Windows Media Player untuk membakar video, musik, dan foto ke CD atau DVD.
Membakar CD atau DVD di Windows 10
Metode ini berfungsi untuk semua jenis file seperti audio (musik), video (film), gambar (foto), dokumen, dan jenis file lainnya.
Tips untuk membakar CD MP3:
- Jika Anda ingin memiliki CD MP3 yang terorganisir maka Anda harus membuat folder di komputer Anda dan menyalin file MP3 ke dalam folder ini sebelum memulai proses pembakaran.
- Disarankan untuk membakar musik Anda ke CD-R alih-alih CD-RW (penulisan ulang), karena tidak semua pemutar CD dapat memainkan CD yang dapat ditulis ulang dengan benar.
- Tempatkan semua file atau folder MP3 dalam satu folder dan pastikan bahwa ukuran file total folder itu tidak melebihi kapasitas CD Anda (biasanya 650 MB atau 700 MB). Untuk melihat ukuran file folder, klik kanan pada folder dan kemudian klik Properti.
Catatan: CD atau DVD yang akan Anda bakar menggunakan fitur pembakaran CD/DVD bawaan di File Explorer hanya dapat diputar di komputer dan pemutar CD/DVD yang mendukung jenis file/format yang Anda bakar ke disk Anda-kecuali ketika Anda membakar file dan folder Video_TS ke DVD, karena dengan demikian akan membuat DVD video yang akan diputar pada setiap DVD Player ke DVD, karena dengan demikian akan membuat video DVD yang akan diputar pada DVD Player mana pun ke DVD, karena dengan demikian akan membuat video DVD yang akan diputar pada DVD Player mana pun ke DVD, karena dengan demikian akan membuat video DVD yang akan diputar di DVD Player mana pun ke DVD apa pun, karena itu akan membuat video DVD yang akan diputar di DVD Player mana pun ke DVD APA PUN. Namun, sebagian besar pemutar CD dan DVD modern mendukung berbagai format file.
1. Masukkan CD atau DVD kosong (kosong) ke dalam drive CD/DVD Burner PC Anda.
2. Buka File Explorer (Windows Explorer).
3. Pergi ke lokasi di komputer Anda di mana file atau folder disimpan Anda ingin terbakar ke CD atau DVD.
4. Pilih semua file atau folder.
5. Klik kanan pada file atau folder yang dipilih, buka Kirim ke, dan kemudian klik pada drive pembakar CD/DVD Anda (E.G., DVD RW Drive (D 🙂 atau drive CD RW (E :)).
Catatan: Jika Anda ingin membakar video_ts ke DVD, lalu salin folder Video_TS lengkap ke drive CD/DVD Burner.
A “Membakar disk” jendela akan muncul.
6. Pada Judul disk, Anda memasukkan nama untuk disk Anda.
7. Pilih Dengan pemutar CD/DVD pilihan.
8. Klik pada Berikutnya tombol.
Windows sekarang akan mengirim file atau folder Anda ke drive CD/DVD Burner PC Anda.
Ketika Windows selesai menyalin file atau folder Anda ke drive pembakar CD/DVD Anda, itu akan membuka drive pembakar CD/DVD di jendela baru.
Catatan: Jika tidak membuka drive pembakar CD/DVD di jendela baru, maka Anda dapat menemukannya di bawah PC ini Terletak di bilah sisi kiri File Explorer (Windows Explorer).
9. Klik Alat drive Terletak di menu teratas File Explorer.
10. Klik Selesai terbakar.
A “Terbakar ke disk” jendela akan muncul.
11. Pada Judul disk, Anda dapat mengubah atau memasukkan judul untuk CD atau DVD Anda.
12. Pada Kecepatan perekaman, Anda dapat memilih kecepatan terbakar. Kecepatan maksimum yang dapat Anda pilih tergantung pada kapasitas pembakar CD/DVD PC Anda dan kapasitas CD atau DVD.
13. Klik pada Berikutnya tombol.
Windows 10 sekarang akan membakar CD atau DVD Anda.
Membakar CD atau DVD di Windows 10 Menggunakan Windows Media Player
Tutorial ini akan menunjukkan kepada Anda cara membakar video, dan gambar audio WMA ke CD data atau DVD.
Tutorial ini juga akan menunjukkan kepada Anda cara membakar file mp3, wma, dan wav ke cd audio yang akan diputar pada cd player dan stereo mobil apa pun.
Tip: Jika Anda ingin membakar MP3, WMA, atau WAV ke CD, maka gunakan CD-R, bukan CD-RW, karena tidak semua pemutar CD atau stereo mobil dapat memainkan CD yang dapat ditulis ulang dengan benar.
Catatan: Jika Anda membakar file ke CD data atau DVD, maka disk itu hanya akan diputar di komputer, pemutar CD, dan pemutar DVD yang mendukung jenis file yang Anda bakar ke CD atau DVD Anda. Kebanyakan pemutar CD dan DVD modern mendukung berbagai format file.
1. Masukkan CD atau DVD kosong (kosong) ke dalam drive CD/DVD Burner PC Anda.
2. Buka Windows Media Player.
Dua cara untuk membuka Windows Media Player di Windows 10:
- Klik tombol Mulai Menu, klik Aksesori Windows, dan kemudian klik Windows Media Player.
- Jenis WMP ke bilah pencarian Windows, lalu klik Windows Media Player Saat itu muncul.
3. Klik pada Membakar Tab terletak di sudut kanan atas Windows Media Player.
4. Klik pada Opsi Bakar Ikon dan pilih salah satu opsi berikut:
- Data CD atau DVD: Jika Anda ingin membakar file video (e.G., MP4, MKV, dan AVI), file audio (e.G., MP3 dan WMA), atau gambar ke CD atau DVD. Catatan: Disk ini hanya akan diputar di komputer, pemutar CD, dan pemutar DVD yang mendukung format video, audio atau file gambar ini.
- CD Audio: Jika Anda ingin membakar file audio mp3, wma, atau wav ke cd audio. CD ini akan diputar pada cd player dan stereo mobil apa pun.
5. Buka File Explorer (Windows Explorer).
6. Pergi ke lokasi di komputer Anda di mana file disimpan Anda ingin terbakar ke CD atau DVD.
7. Pastikan bahwa Window Window File Explorer dan Windows Media Player keduanya terlihat dan terletak di samping satu sama lain.
8. Seret video, lagu, atau foto Anda dari File Explorer ke daftar Burn di Windows Media Player.
Catatan: Total ukuran file (MB atau GB) tidak dapat melebihi kapasitas CD atau DVD Anda (biasanya 650 MB atau 700 MB untuk CD dan 4.7 GB untuk DVD).
Tip: Anda dapat melihat waktu dalam hitungan menit atau ukuran file di MB atau GB yang Anda tinggalkan di CD atau DVD di _ MB bebas dari _ MB (e.G., 450 MB bebas dari 702 MB) atau _ GB bebas dari _ GB terletak tepat di atas Daftar Bakar.
9. Anda juga dapat mengatur video, lagu, atau foto sesuai urutan yang Anda inginkan di disk Anda.
10. Saat Anda siap, Anda mengklik Mulailah terbakar terletak di atas Daftar Bakar.
Windows Media Player sekarang akan membakar CD atau DVD Anda.
Baca lebih banyak artikel tentang Windows
Cara membakar DVD di windows 10/11 dengan atau tanpa perangkat lunak



Sebagai seorang fotografer pernikahan, pembakaran DVD adalah sesuatu yang sering saya lakukan berkali -kali. Hanya sedikit orang yang tahu bahwa hanya membutuhkan 3 langkah untuk membakar DVD yang terlihat profesional dan orang bahkan dapat membakar cakram di windows tanpa perangkat lunak apa pun.
Di sini, di panduan ini saya akan merinci langkah -langkah yang tepat untuk membakar DVD di Windows 10 atau Windows 11. Saya juga akan menunjukkan kepada Anda cara mengatur menu, bab, dan subtitle untuk DVD, dan detail tentang cara memilih disk DVD yang tepat sebelum pembakaran DVD.
Lompat dengan cepat ke metode yang kami uji dan rekomendasikan:
- Gunakan CISDEM DVD Burner (Video DVD)
- Gunakan Imgburn (DVD Video)
- Gunakan Windows Media Player (Data DVD)
- Gunakan File Explorer (Data DVD)
- Gunakan command prompt (hanya ISO ke DVD)
 CISDEM DVD BURNER
CISDEM DVD BURNER
Bakar DVD di Windows dalam Langkah Sederhana
- Burn video ke tipe DVD apa pun, seperti DVD Disc, Folder DVD dan File ISO
- Dukungan Burning MP4, AVI, MOV, dan 200+ Format Audio Digital dan Video Populer untuk DVD
- Dapat membakar video dengan kecepatan pembakaran DVD berkualitas tinggi dan cepat
- Berikan banyak templat menu yang telah dirancang dengan tema yang diilhami oleh berbagai kesempatan
- Kustomisasi menu DVD dengan mengubah gambar, menambahkan musik latar dan teks
- Pilih tombol judul dan tombol menu untuk memperindah DVD
- Berikan fitur pengeditan video yang kaya seperti menambahkan tanda air, menambahkan bab, memangkas video, dll.
- Antarmuka intuitif dan mudah digunakan
- Kompatibel dengan sistem Windows 10/11 dan MacOS


Apa yang harus dipersiapkan untuk membakar DVD di Windows 10/11
Sebelum membakar DVD di Windows, Anda perlu menyiapkan 3 hal dasar:
1. DVD kosong
2. Drive DVD yang dapat direkam
3. Perangkat lunak pembakaran DVD
1. Disk DVD kosong untuk terbakar
Pertama, Anda perlu menyiapkan DVD kosong. Ada beberapa jenis cakram untuk pembakaran DVD, dan dua jenis utama adalah DVD-R dan DVD-RW. Mereka tidak mahal dan dapat dimainkan dengan sebagian besar pemain DVD. Jika video Anda lebih dari 120 menit, Anda dapat mempertimbangkan untuk mendapatkan DVD+R DL atau DVD-R DL, yang juga dikenal sebagai dua lapisan DVD.
| Jenis DVD | Ulangi dukungan perekaman | Kapasitas |
|---|---|---|
| DVD+R dan DVD-R | Catat hanya sekali | 4.7GB |
| DVD+RW dan DVD-RW | Ditulis ulang sekitar 1000 kali | 4.7GB |
| DVD+R DL atau DVD-R DL | Rekam hanya sekali | 8.5GB |
| DVD RAM | Ditulis ulang sekitar 100.000 kali | 4.7GB |
2. Drive DVD
Pastikan PC Anda memiliki drive DVD. Jika komputer Anda tidak datang dengan drive optik, Anda perlu mendapatkan drive eksternal.
3. Perangkat lunak pembakaran DVD
Untuk membakar DVD di Windows 10 atau Windows 11, Anda memerlukan program pembakaran DVD, terutama jika Anda perlu membakar DVD yang dapat dimainkan.
Cara membakar DVD yang dapat dimainkan di Windows 10/11 dengan menu bergaya
Metode ini untuk:
– Bakar DVD yang dapat dimainkan dalam waktu singkat dengan langkah -langkah sederhana.
– Buat menu dan judul DVD untuk navigasi yang mudah.
– Lakukan beberapa pengeditan dan tambahkan subtitle ke DVD.
– Pratinjau DVD Anda sebelum terbakar.
– Tulis beberapa salinan DVD sekaligus.
– Loop Memainkan DVD Anda.
– Buat file ISO dari video sebagai gantinya saat Anda tidak’t memiliki disk DVD.
– Membakar video kebesaran ke DVD dalam kualitas tinggi.
Tentunya, Windows 10 dan Windows 11 hadir dengan kemampuan pembakaran DVD bawaan. Tapi kami tahu, sebagian besar pengguna ingin membakar DVD yang dapat dimainkan. Anda tidak ingin menghabiskan berjam -jam membakar DVD dan mengetahui bahwa itu gagal bermain di DVD Player. Cara terbaik untuk membakar video apa pun ke DVD yang dapat dimainkan dengan kecepatan cepat adalah dengan menggunakan CISDEM DVD Burner. Di bawah ini adalah langkah -langkah untuk membakar DVD di Windows 10/11.
Langkah 1. Instal Cisdem DVD Burner
Tekan unduhan untuk mendapatkan uji coba gratis pembakar DVD ini untuk windows di komputer Anda.
Langkah 2. Impor video ke perangkat lunak
Masukkan DVD kosong dan dapat ditulis ke drive optik Anda. Seret dan lepas semua file film yang ingin Anda bakar ke “Sumber” antarmuka.
Langkah 3. Edit video
Klik Ikon Edit dan Anda dapat memodifikasi video dengan kebutuhan Anda di jendela yang muncul. Misalnya, Anda dapat memangkas segmen tambahan dari video, menyesuaikan efek kecerahan, menambahkan file subtitle eksternal, dll.
Langkah 4. Buat menu DVD yang unik
Klik “Menu” Ikon untuk memilih menu DVD favorit Anda dari templat menu DVD yang ada ditampilkan di panel kiri. Untuk membuat DVD khusus, Anda dapat mengubah gambar latar belakang, mengimpor musik, memasukkan teks, dan mengubah ikon tombol.
Atau jika Anda tidak’t perlu menu DVD, Anda dapat mencentang tidak ada kotak menu di sudut kiri bawah antarmuka untuk mengabaikan langkah ini.
Langkah 5. Pratinjau DVD
Lagi pula, klik ikon Pratinjau untuk memuat tampilan akhir DVD dan tonton hasilnya. Jika Anda tidak puas tentang bagian mana pun dari DVD, Anda dapat kembali ke tempat asli untuk meresetnya secara manual.
Langkah 6. Bakar DVD di Windows 10/11
Akhirnya, beralih ke bagian burn, isi informasi pembakaran dasar di tempat yang sesuai, termasuk tipe DVD, standar TV, mode pemutaran, nama DVD, jalur penyimpanan dan nomor salinan. Setelah selesai, klik “Membakar” tombol.
Cara membakar DVD di windows 10 melalui freeware
Metode ini untuk:
– Penulis DVD sendiri tanpa menghabiskan uang.
– Buat DVD dengan desain sederhana.
– Membakar video dalam ukuran kecil ke DVD.
Imgburn adalah perangkat lunak pembakaran DVD gratis untuk Windows 10/8/7/dll. Ini mendapatkan popularitas karena dukungan luas untuk versi OS, jenis file media, dan jenis gambar disk. Aplikasi ini mendukung berbagai format file, termasuk gambar, audio, dan video. Plus, itu bisa CD, HD DVD, dan cakram Blu-ray di semua sistem Windows. Setiap fungsi dilengkapi dengan 5 mode: baca, bangun, tulis, verifikasi, dan penemuan.
Berdasarkan tes, video 1 GB membutuhkan waktu lebih dari satu jam untuk menulis untuk Imgburn, sedangkan video yang sama hanya membutuhkan 28 menit untuk CISDEM DVD Burner. Dan itu tidak cocok untuk pemula.
- Masukkan disk DVD kosong ke drive komputer Anda.
- Unduh dan instal perangkat lunak. Buka di jendela Anda.
- Memilih “Tulis file/folder ke disk” ikon di antarmuka default. Kemudian, itu akan menunjukkan kepada Anda antarmuka utama untuk membuat DVD di Windows.
- Klik “Map” ikon di “Sumber” bagian. Arahkan ke file yang perlu dibakar di komputer Anda, pilih dan unggah ke perangkat lunak.
- Kemudian Anda dapat memilih untuk mengklik informasi, perangkat, opsi, label, dan tombol lanjutan di bagian kanan antarmuka untuk mengatur pengaturan kedalaman sesuai dengan kebutuhan Anda.
- Setelah semua selesai, pastikan untuk memilih drive pembakar DVD sebagai jalur output di “Tujuan” kotak.
- Klik “Folder ke disk” Ikon untuk membakar DVD di Windows 10/8/7.
Cara membakar DVD di Windows 10 melalui Windows Media Player
Metode ini untuk:
– Bakar DVD yang mudah untuk penyimpanan data.
– Tonton DVD hanya di komputer Anda.
– Burn MP3 Files ke Audio dan Data CD.
Seperti namanya, Windows Media Player terkenal sebagai media pemutar dan perpustakaan media di sistem Windows. Tapi sekarang kami akan mengungkapkan fitur lain untuk membakar DVD data di Windows.
Ini mendukung pembakaran sejumlah besar file hingga 4.7 GB ke disk DVD 5 dan 8.5 GB ke DVD 9 Disc. Ini juga memungkinkan Anda untuk membakar banyak file musik, gambar, dan video di JPEG, WMA, MP3, WMV, dll. format.
- Masukkan disk DVD kosong ke drive DVD komputer Anda dan buka Windows Media Player.
- Klik “Membakar” di garis kanan atas antarmuka.
- Seret dan letakkan semua file video ke “Daftar Bakar”, dan Anda dapat melihat kapasitas kiri melalui thumbnail video DVD Disc.
- Tekan ikon drop-down “Ikon Opsi Bakar”.
- Centang pada “Data CD atau DVD” di daftar muncul.
- Setelah mengunggah semua file, klik tombol “Mulai Burn” untuk membakar DVD di Windows 10.
Cara Membakar DVD di Windows 10 Menggunakan File Explorer
Metode ini untuk:
– Pilih kecepatan perekaman.
– Membakar DVD data untuk penyimpanan.
– Bakar DVD tanpa menginstal perangkat lunak baru.
Ketika datang untuk membakar DVD di Windows 10 tanpa perangkat lunak apa pun, File Explorer harus membantu. Tidak seperti metode lain, Windows File Explorer meminta Anda untuk memilih cara menggunakan disk. Ada dua opsi – “Seperti USB Flash Drive” Dan “Dengan pemutar CD/DVD”. Perbedaan terbesar di antara mereka adalah apakah mengendalikan disk secara manual.
Itu “Seperti USB Flash Drive” Opsi dapat secara otomatis menulis atau menghapus file pada cakram operasi dengan bantuan sistem file langsung, tanpa harus menguasai disk.
Tetapi “Dengan pemutar CD/DVD” Opsi berfungsi dengan cara yang lebih umum yang menyalin file dan mengirimkannya ke disk untuk penyimpanan sementara dan selesai dengan menguasai disk pada akhirnya. Selain itu, yang terakhir dapat membakar DVD di sebagian besar komputer sementara yang pertama mungkin tidak kompatibel dengan sistem Windows yang lebih tua dari Windows XP.
Langkah -langkah untuk membakar DVD pada windows dengan memilih “itu “Seperti USB Flash Drive” pilihan:
- Masukkan DVD yang dapat ditulis ke dalam drive komputer, itu akan secara otomatis memunculkan “Membakar disk” jendela.
- Berikan nama untuk disk Anda.
- Pilih opsi pertama – “Seperti USB Flash Drive”. Lalu klik “Berikutnya”.
- Saat selesai memformat DVD, jendela File Explorer akan terbuka. Seret dan lepas file atau folder ke disk DVD.
- Maka Anda dapat memilih untuk mengeluarkan disk sesuka hati, karena Windows akan membuat operasi yang sesuai sebelum mengeluarkan disk.
Langkah -langkah untuk menulis DVD di Windows dengan memilih “itu “Dengan pemutar CD/DVD” pilihan:
- Sekali “Membakar disk” Jendela muncul, klik tombol radio dekat “Dengan pemutar CD/DVD”. Lalu tekan “Berikutnya” tombol.
- Tambahkan file ke lokasi target. Prompt – “Anda memiliki file yang menunggu untuk dibakar ke disk” dari Windows Explorer akan muncul.
- Tekan di “Alat drive” Di baris menu atas dan kemudian klik “Selesai terbakar” opsi untuk mengaktifkan “Terbakar ke disk” Jendela.
- Pilih kecepatan perekaman sebagai 4x, 8x, atau lainnya.
- Saat semua selesai, klik “Berikutnya” untuk mengirim semua file ke disk untuk terbakar. Dan Anda dapat melihat kemajuan dan durasi yang membara. Setelah selesai, disk akan keluar dari drive optik secara otomatis.
Cara membakar DVD di windows 10 dengan prompt perintah
Metode ini untuk:
– Membakar gambar iso ke dvd dengan cepat.
– Selesaikan tugas pembakaran di prompt perintah.
– Pengguna suka bekerja dengan baris perintah.
Jika Anda sudah memiliki file ISO yang disimpan secara lokal dan hanya perlu membakar DVD di Windows tanpa menginstal perangkat lunak apa pun, coba command prompt. Ini bergantung pada bantuan alat berbasis built-in dan GUI yang disebut Windows Disc Image Burner.
Tapi itu hanya mendukung pembakaran DVD di jendela 7 dan di atas. Dan bagi pengguna yang tidak terbiasa dengan baris perintah, disarankan untuk menggunakan perangkat lunak pembakaran DVD, yang lebih sederhana untuk dipahami.
- Di komputer Windows Anda, klik “Awal” > Ketik “CMD”> Pilih “Command prompt” dari daftar.
- Jenis “Isoburn” atau “Isoburn.exe” Untuk mengakses panduan sintaks: Isoburn.Exe [/q] [:] .
- Setelah Anda mempelajari penggunaannya, klik “OKE”.
- Ketik sintaks Anda. Misalnya: iSoburn /Q E: C: \ Users \ Administrator \ Desktop \ ISO-IMAGE \ MY_DVD.iso.
“E:” mengacu pada surat drive yang sebenarnya dari drive optik Anda.
“C: \ Users \ Administrator \ Desktop \ ISO-IMAGE \ MY_DVD.iso” adalah jalur ke file ISO. - Tekan “Memasuki” untuk menyalakan pembakar gambar windows disc” utilitas, dan tunggu status terbakar selesai.
Perbandingan antara metode untuk membakar DVD pada jendela di atas
| Gunakan Cisdem DVD Burner | Gunakan freeware | Gunakan File Explorer | Gunakan Windows Media Player | Gunakan command prompt | |
|---|---|---|---|---|---|
| Sistem yang didukung | Windows dan Mac | Windows | Windows | Windows | Windows |
| Format yang didukung | 200+ | 30+ | Sebagian besar format digital | 40+ | Iso |
| Kecepatan perekaman | Cepat | Lambat membakar file video besar | Normal | Normal | Cepat |
| Kualitas terbakar | Tinggi | Normal | Tinggi | Tinggi | Normal |
| Jenis DVD Output | DVD Video | DVD Video | DVD Data | DVD Data | DVD Video |
| Berikan berbagai menu DVD | √ | × | × | × | × |
| Menawarkan editor video bawaan | √ | × | × | × | × |
Dari grafik yang disediakan di atas, kita dapat dengan mudah melihat bahwa CISDEM DVD Burner mengambil tempat pertama dengan fungsinya yang kaya dan kinerja yang kuat. Selain itu, CISDEM DVD Burner memiliki antarmuka yang paling jelas dan paling mudah di antara metode -metode ini, memungkinkan pemula perangkat lunak untuk menguasainya dalam hitungan detik.
Bakar DVD Data atau DVD Video
Untuk membakar DVD, Anda juga perlu memilih format pembakaran yang tepat. Kebanyakan orang akrab dengan DVD video, disc DVD yang kami sewa atau beli semuanya adalah DVD video. Ini memiliki menu navigasi. Anda dapat dengan mudah memainkannya di pemutar DVD atau TV. Tetapi jika Anda membakar DVD dengan Window Media Player, Anda akan mendapatkan DVD Data, yang benar-benar media penyimpanan yang mirip dengan kartu USD atau SD, Anda dapat memainkan DVD data di komputer dan mengedit kembali data. Namun, itu tidak dapat dimainkan pada pemutar DVD.
Perpanjangan: Bakar CD di Windows 10
Cara membakar CD di windows 10 tanpa perangkat lunak atau dengannya? Imgburn, Windows Media Player, dan File Explorer memungkinkan Anda membakar CD. File Explorer hanya dapat membakar CD data, sedangkan dua yang pertama dapat membakar CD data dan CD audio.
CD data vs cd audio, apa’S Perbedaannya:
| CD Data | CD Audio | |
|---|---|---|
| Digunakan untuk | Musik, video, dan gambar | Musik |
| Kapasitas | 700MB atau 8 jam musik | Hingga 80 Menit |
| Perangkat yang didukung | Beberapa pemain CD dan DVD | Hampir semua pemutar CD |
Kata bawah
Yang membungkus panduan ini. Apakah Anda’Re Making DVD untuk pemberian hadiah, bekerja, atau untuk kesenangan Anda sendiri, belajar cara membakar DVD di Windows 10/11 dapat membuat perbedaan besar.
Cisdem DVD Burner adalah apa yang selalu kami gunakan. Itu bagus dalam membuat DVD yang dapat dimainkan dan bagus. Imgburn adalah aplikasi profesional lain, tetapi tidak bisa mempercantik DVD, dan itu tidak cocok untuk pendatang baru. WMP dan File Explorler adalah untuk pengguna yang ingin membuat DVD data. Command Prompt berhasil dengan baik dalam membakar ISO ke DVD. Semoga 5 program dan metode ini membantu Anda.
Megan Charles

Megan memiliki banyak pengalaman yang mengesankan dengan perangkat lunak Mac dan memiliki kemampuan untuk menjelaskan hal -hal teknologi dengan cara yang disederhanakan, langsung dan mudah dipahami.

Komentar (1) Tinggalkan balasan
Kacang berlubang
Anda menyebutkan cara benar -benar efektif bagi saya untuk membakar DVD di komputer Windows saya. Terima kasih atas informasi terperinci Anda, memungkinkan saya untuk memilih cara yang paling cocok untuk saya.
0 bulan yang lalu
Apakah Windows 10 memiliki perangkat lunak pembakaran DVD?
Apakah Windows 10 memiliki alat pembakaran cakram bawaan? Ya, seperti versi lain dari sistem operasi Windows, Windows 10 juga termasuk alat pembakaran cakram. Anda dapat menggunakan fitur Burning Disc File Explorer bawaan, tetapi jika Anda ingin membuat CD audio misalnya, Anda mungkin ingin menggunakan Windows Media Player.
Índice de Contenidos
Perangkat lunak pembakaran CD apa yang dilengkapi dengan Windows 10?
Alo CD & DVD Burner Software adalah perangkat lunak CD Audio Burnal CD Windows 10 yang mudah digunakan dan sederhana. Aplikasi ini sangat baik untuk mengelola dan menghapus semua jenis DVD atau CD’S. Anda dapat membakar CD audio’S, MP3 dan CD Data, DVD dan banyak lagi jenis disk lainnya dengan bantuan perangkat lunak ini.
Apakah jendela memiliki pembakar DVD bawaan?
Untunglah, Windows 10 berfungsi dengan sebagian besar drive CD-R/W dan DVD-R/W secara otomatis melalui Plug and Play, Jadi Anda bahkan mungkin tidak perlu menginstal driver. Anda’LL juga membutuhkan beberapa disk CD-R, CD-RW, DVD-R, atau DVD-RW kosong yang berfungsi dengan drive Anda.
PSSSST: Apa itu sistem operasi waktu nyata?
Bagaimana cara membakar DVD di Windows 10 secara gratis?
2021 Top 5 Perangkat Lunak Pembakaran DVD Gratis Untuk Windows (10/8/7)
- Penulis DVD Winx.
- Ashampoo® Burning Studio Free.
- Imgburn.
- CDburnerxp.
- Burnaware gratis.
Apa perangkat lunak pembakaran DVD terbaik untuk Windows 10?
- Ashampoo Burning Studio. Ashampoo Burning Studio adalah anggota populer Ashampoo’S portofolio suite produktivitas yang besar. ..
- CDburnerxp. ..
- Nero Platinum Suite. ..
- Imgburn. ..
- 3nity CD DVD Burner. ..
- Pencipta DVD Wondershare. ..
- Burnaware. ..
- Anyburn.
kenapa bisa’T saya membakar DVD di Windows 10?
Jika kamu’tidak dapat membakar DVD di Windows 10 pelakunya registri sistem Anda. Penyebab lain mungkin Anda perlu memodifikasi nilai tertentu di folder layanan Anda. Menggunakan perangkat lunak multimedia bawaan dapat membantu Anda memecahkan masalah tentang membakar disk pada pc windows 10 Anda.
Apa perangkat lunak pembakaran DVD gratis terbaik?
- Ashampoo Burning Studio Gratis.
- Penulis DVD Winx.
- Burnaware gratis.
- Deepburner gratis.
- DVDSTYLER.
Apa perangkat lunak pembakaran DVD terbaik?
Unduh Perangkat Lunak Pembakaran DVD Terbaik Untuk Windows dan Mac
- Perangkat Lunak DVD Burner peringkat teratas – Suite Video Movavi.
- Perangkat Lunak Pembakaran DVD #2 – Nero Burning Rom.
- Perangkat Lunak Pembakaran DVD #3 – Ashampoo Burning Studio.
- Perangkat Lunak Pembakaran DVD #4 – Burnaware.
- Perangkat Lunak Pembakaran DVD #5 – Imgburn.
- Perangkat Lunak Pembakaran DVD #6 – Salinan DVD 1klik.
Apa yang terbaik dari perangkat lunak pembakaran CD gratis?
- Tabel perbandingan alat pembakar CD.
- #1) Ashampoo® Burning Studio 22.
- #2) cdburnerxp.
- #3) Perangkat lunak NCH Express Burn Disc Burning Software.
- #4) Wondershare Uniconverter.
- #5) BURNSAWARE GRATIS.
- #6) Deepburner gratis.
- #7) infrarecorder.
PSSSST: Bagaimana cara mengubah latar belakang desktop saya dinonaktifkan oleh administrator?
Adalah Windows DVD Maker gratis?
Pembuat DVD GRATIS Windows 10 – film DVD
Film DVD adalah alat gratis Windows DVD Maker yang kompatibel dengan Windows OS. Sederhana digunakan, perangkat lunak ini menawarkan semua fitur dasar yang diperlukan saat membakar DVD. Sejumlah format video dan audio didukung oleh program untuk pembakaran cakram.
Bagaimana Anda membakar DVD di Windows?
- Buka Windows Media Player.
- Di perpustakaan pemain, pilih tab Burn, pilih tombol Burn Options. ..
- Masukkan cakram kosong ke CD atau DVD Burner Anda.
Bagaimana cara membakar perangkat lunak ke DVD?
Membakar Perangkat Lunak Adobe ke DVD
File ini akan memulai instalasi dan mengekstrak semua file yang terletak di Install File 2. Saat Anda ingin membakar file -file ini ke DVD, Anda cukup membuka perangkat lunak pembakaran DVD Anda, pilih untuk membakar DVD data dan ikuti instruksi.