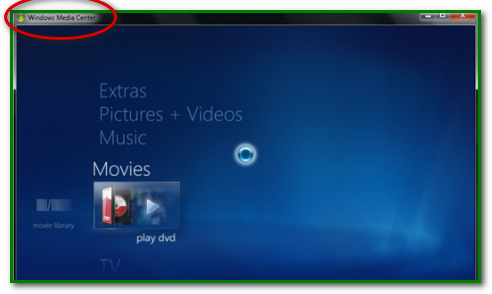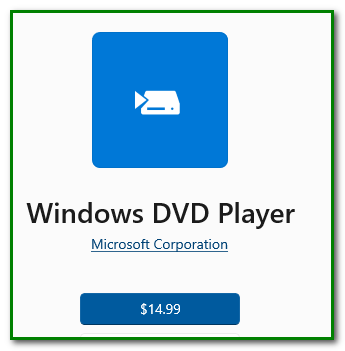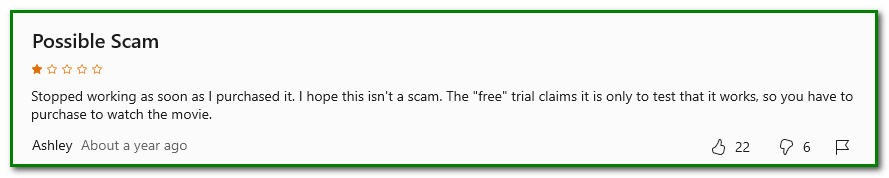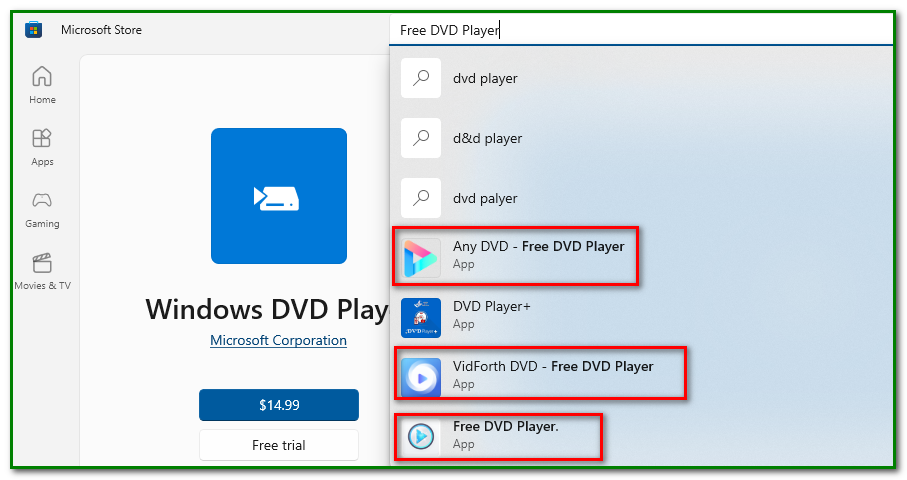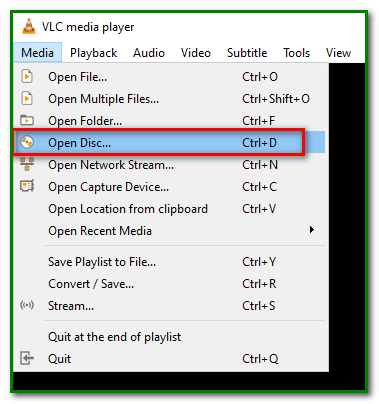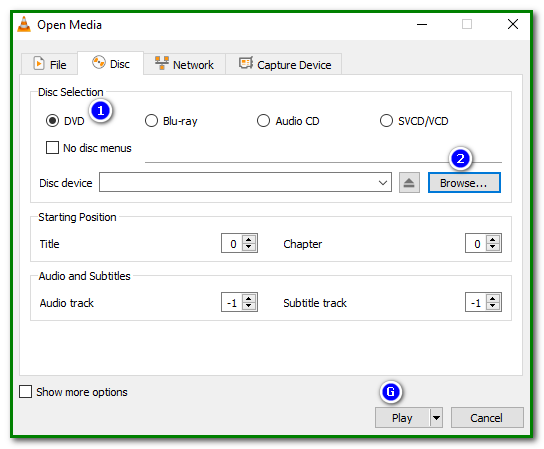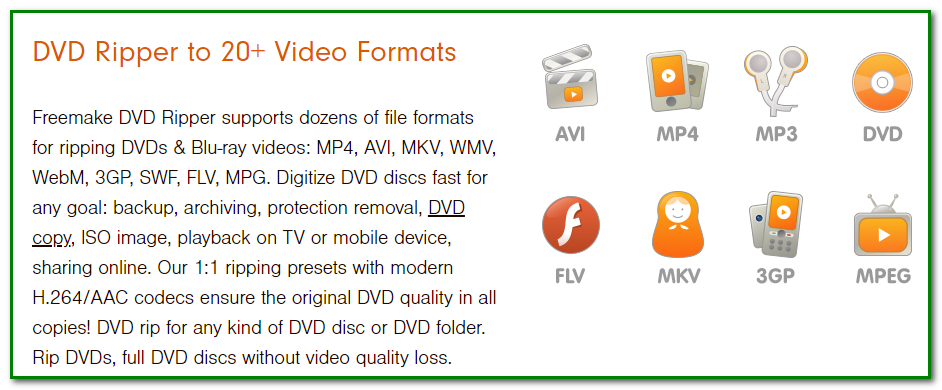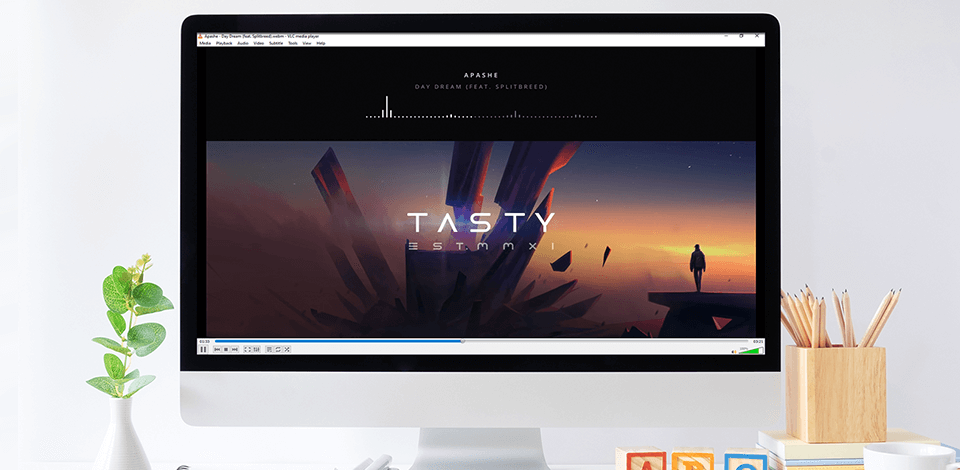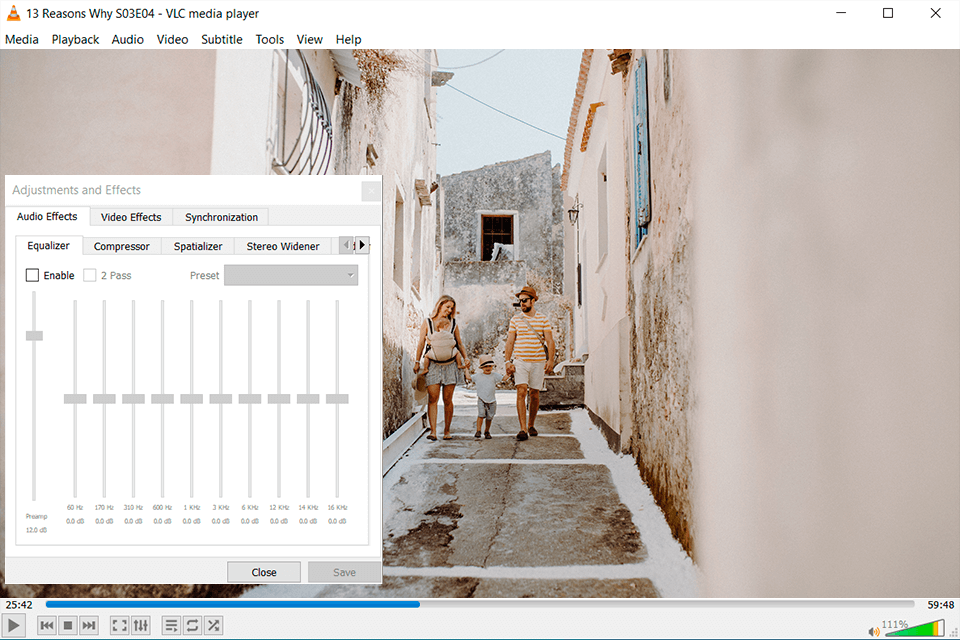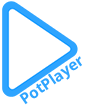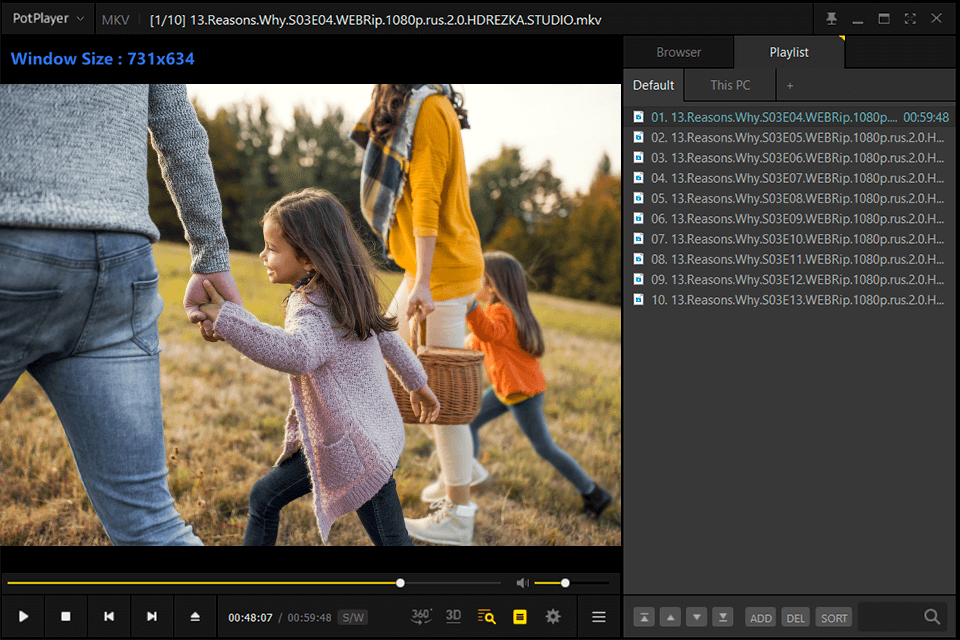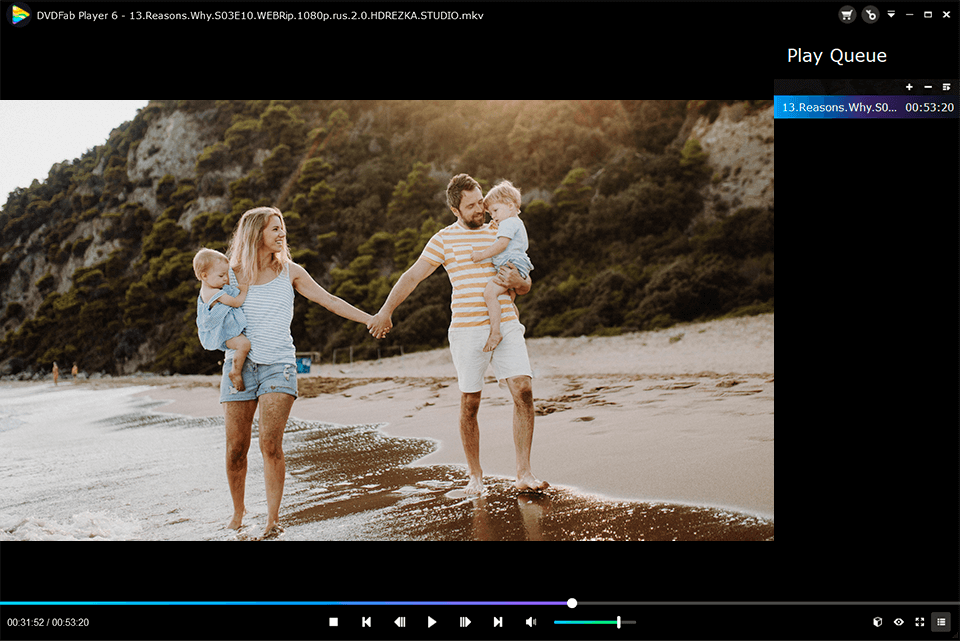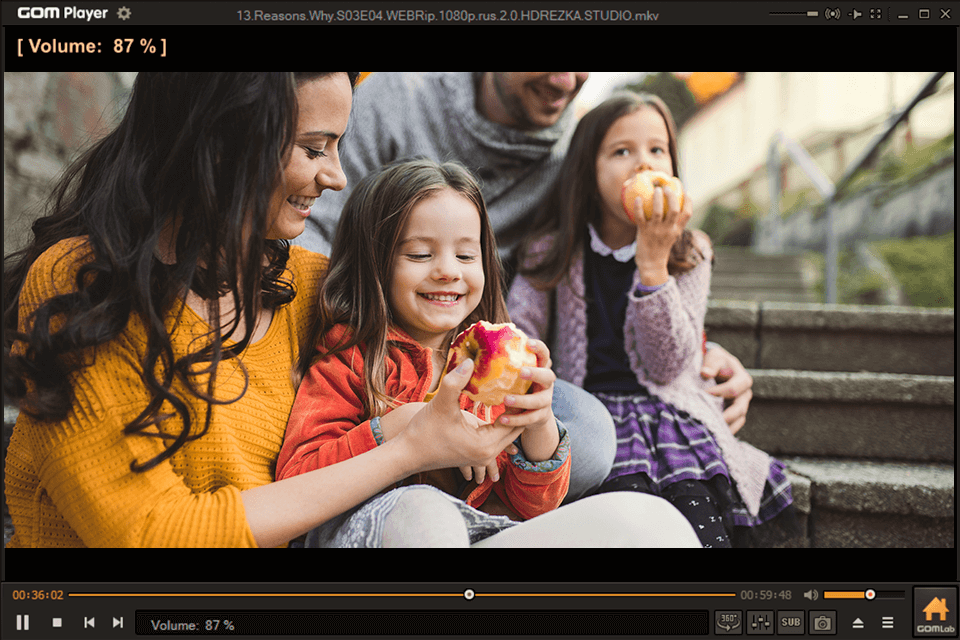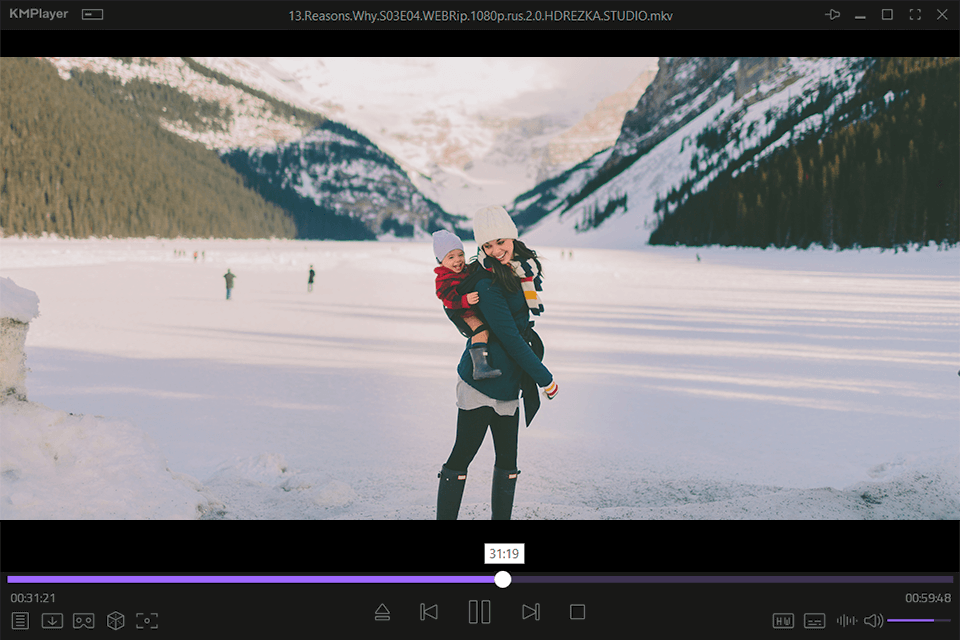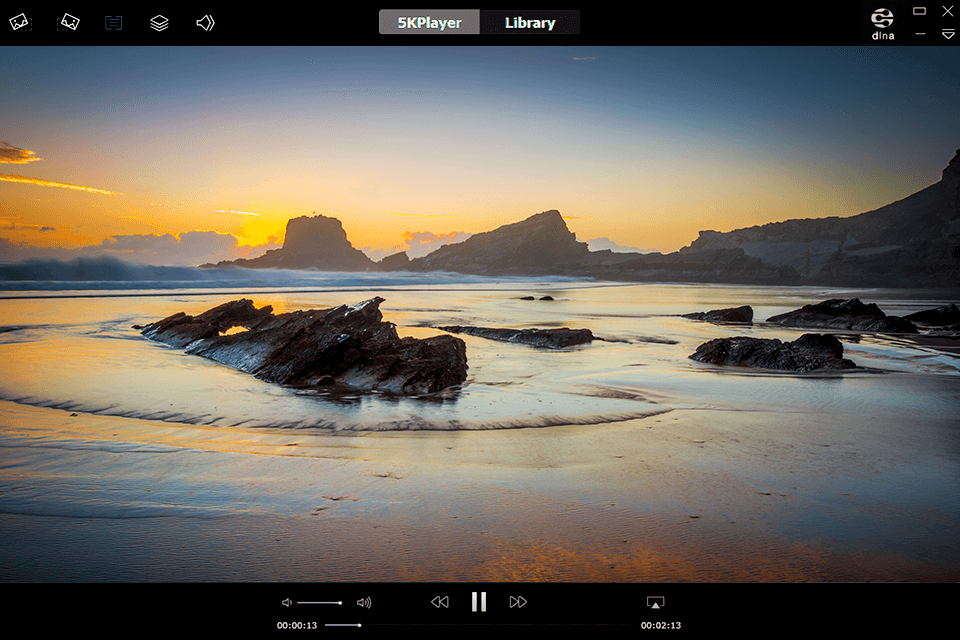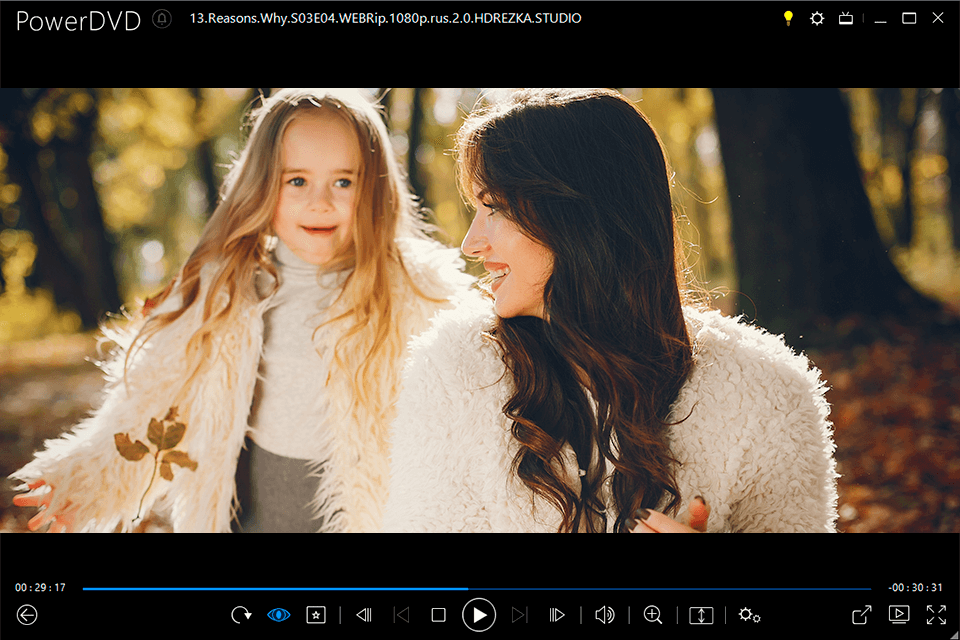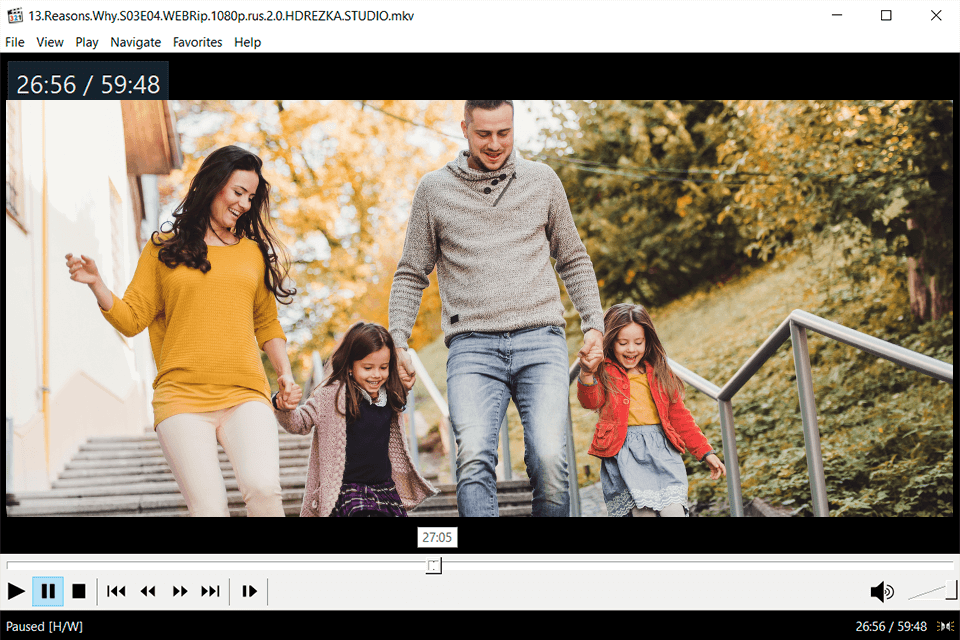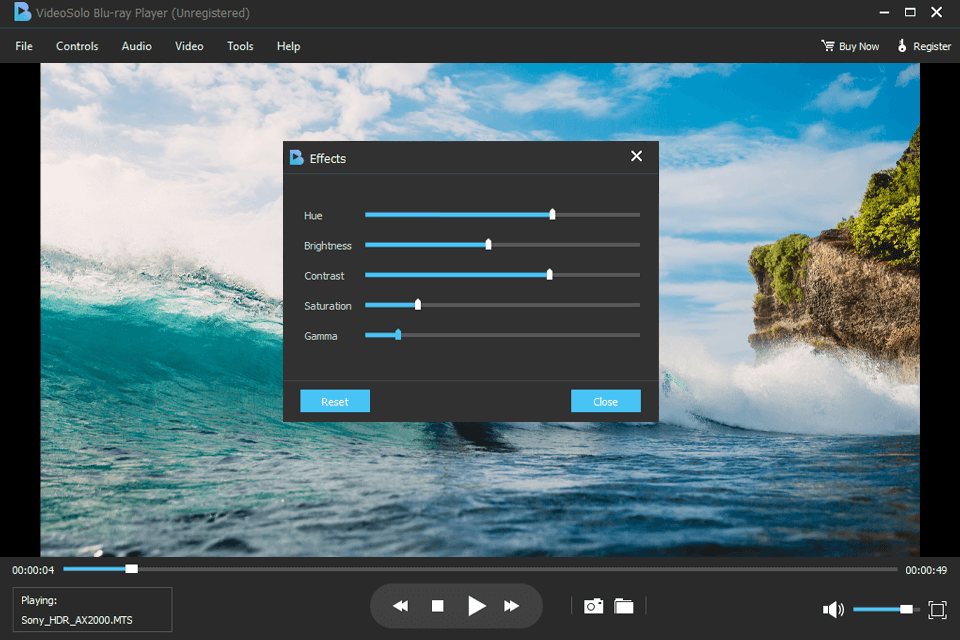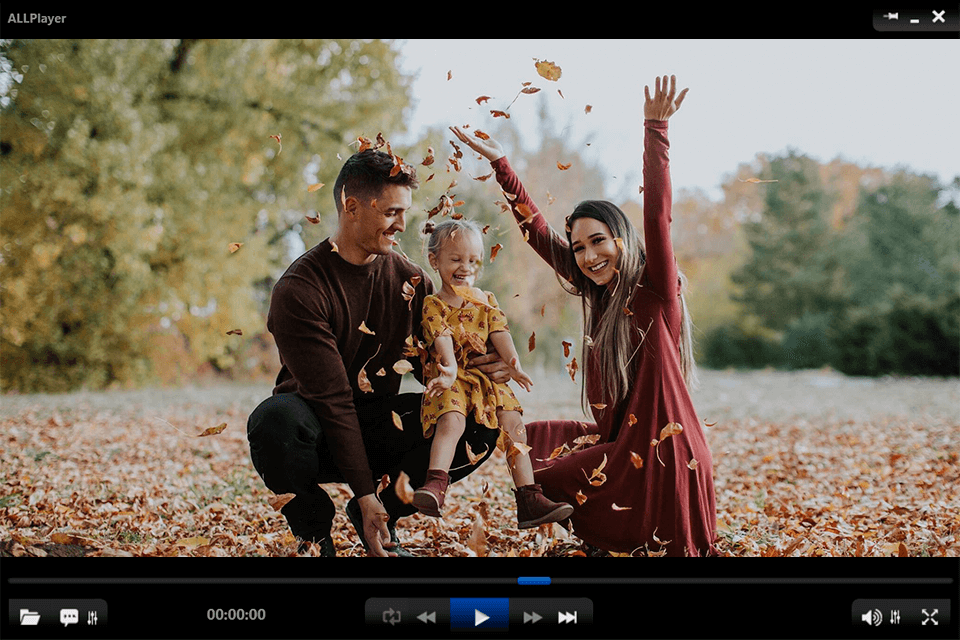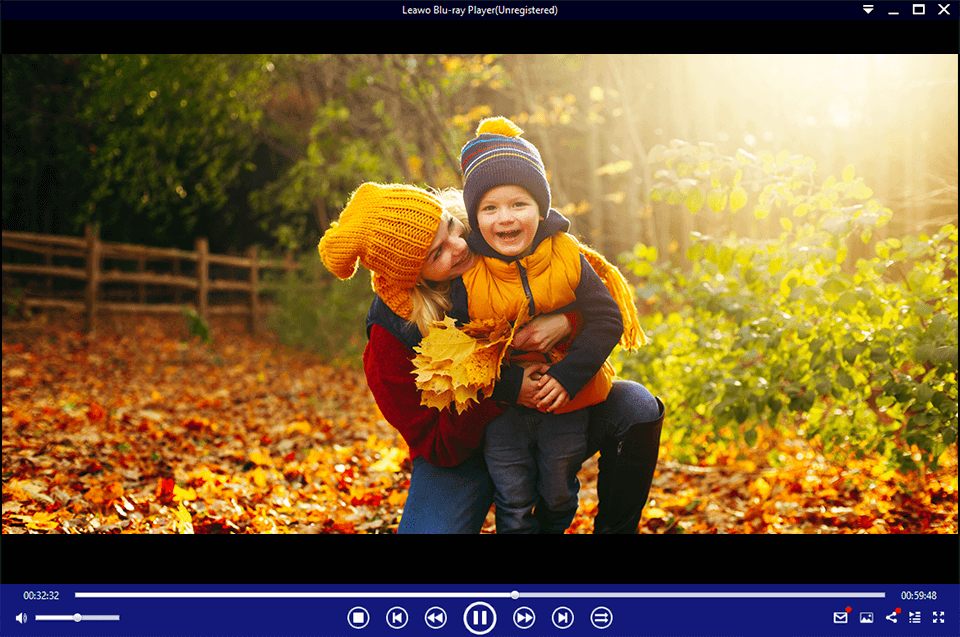Apakah Windows 10 dilengkapi dengan pemutar DVD
Apakah Windows 10 dilengkapi dengan pemutar DVD?
Jika Anda ingin memainkan DVD di komputer lain tanpa drive DVD, Anda sebaiknya merobek DVD Anda.
Ringkasan:
1. Windows 10 tidak datang dengan DVD atau pemutar Blu-ray yang sudah diinstal sebelumnya.
2. Solusi pihak ketiga tersedia untuk diunduh di internet.
3. Masalah Umum Dengan DVD atau Pemutaran Film Blu-Ray Dapat Diselesaikan Dengan Langkah Sederhana.
4. Membersihkan disk dan memastikan pembaruan terbaru untuk drive dan perangkat lunak dapat meningkatkan pemutaran.
5. Menyalin film komersial tidak dimungkinkan karena enkripsi, tetapi film yang tidak terlindungi dapat disalin.
6. Pemecahan masalah drive CD/DVD harus dilakukan jika drive tidak dapat membaca disk apa pun.
7. Struktur file disk dapat diperiksa menggunakan file explorer.
Pertanyaan dan jawaban:
1. Dapatkah Windows 10 Play DVD atau Blu-Ray Film?
Windows 10 tidak datang dengan DVD atau pemutar Blu-ray yang sudah diinstal sebelumnya. Namun, Anda dapat mengunduh solusi pihak ketiga dari internet untuk memutar film ini.
2. Apa yang harus saya lakukan jika film saya melompat atau membeku?
Jika film Anda melewatkan atau membeku selama pemutaran, Anda dapat mencoba langkah -langkah berikut:
- Bersihkan cakram menggunakan air yang disaring dan kain bebas serat.
- Log off Internet untuk menghindari gangguan apa pun.
- Tunggu sampai pemindaian virus Anda selesai sebelum memutar film.
- Matikan perangkat ekstra terhubung untuk membebaskan sumber daya sistem.
- Pastikan drive dan perangkat lunak optik Anda memiliki pembaruan terbaru.
3. Bagaimana Saya Bisa Membersihkan Disk Film?
Permukaan cakram yang kotor atau tergores dapat menyebabkan masalah melewatkan atau pemutaran. Bersihkan cakram menggunakan air yang disaring dan kain bebas serat. Bersihkan dari tengah disk ke tepi luar. Jika pembersihan tidak berfungsi, pertimbangkan untuk menggunakan kit perbaikan CD/DVD yang tersedia di toko elektronik.
4. Apa yang harus saya lakukan jika membersihkan disk tidak menyelesaikan masalah pemutaran?
Jika membersihkan cakram tidak berfungsi dan semua cakram bermain tidak menentu, cobalah keluar dari internet. Jika hanya beberapa film yang memiliki masalah, cakram itu sendiri mungkin buruk. Juga dimungkinkan bagi data pada disk untuk menurun seiring waktu. Untuk mencegah hal ini, simpan cakram dalam kasus mereka saat tidak digunakan, hindari mengekspos mereka untuk mengarahkan sinar matahari, dan tidak pernah meluncur atau memutarnya di permukaan apa pun.
5. Dapat bermain film selama pemindaian virus memengaruhi pemutaran?
Ya, memutar film saat komputer melakukan pemindaian virus rutin dapat menyebabkan gangguan. Disarankan untuk mengubah waktu pemindaian virus atau memutuskan sambungan dari internet selama pemutaran film. Anda juga dapat menonaktifkan untuk sementara perangkat lunak keamanan Anda jika Anda tidak terhubung ke internet, tetapi ingatlah untuk mengaktifkannya kembali setelahnya.
6. Haruskah saya mematikan perangkat yang terhubung saat memutar film?
Memutuskan Perangkat Nonesensial Yang Terhubung ke Komputer Anda Dapat Membebaskan Sumber Daya Sistem dan Meningkatkan Kinerja Film. Matikan Printer, Perangkat Multifungsi, Pemindai, dan Kamera Cabut, Jempol, dan Perangkat Musik Portabel.
7. Bagaimana saya bisa memastikan drive optik dan perangkat lunak pemain saya terbaru?
Meningkatkan firmware drive DVD atau Blu-ray Anda dapat meningkatkan pemutaran video. Instal drive optik terbaru dan perangkat lunak pemain dari situs web pabrikan. Juga, periksa pembaruan perangkat lunak dari perangkat lunak pemutar media yang telah Anda instal.
8. Dapatkah saya menyalin film DVD atau Blu-ray?
Data pada sebagian besar film DVD atau Blu-ray komersial dienkripsi, sehingga tidak mungkin membuat salinan yang dapat dimainkan. Namun, film yang tidak terlindungi seperti video rumahan dapat disalin dan diputar.
9. Bagaimana saya dapat menentukan apakah masalahnya dengan disk atau drive CD/DVD?
Jika drive optik tidak dapat membaca disk film DVD atau Blu-ray, Anda perlu memecahkan masalah drive CD/DVD. Masukkan disk ke drive dan buka file explorer. Jika drive mengeluarkan atau meminta untuk memasukkan disk, itu mungkin tidak mengenali disk. Periksa apakah drive benar-benar DVD atau Blu-ray drive. Jika struktur file disk tidak terlihat atau pesan kesalahan terjadi, disk mungkin buruk atau tidak kompatibel dengan drive.
10. Bagaimana cara memeriksa struktur file disk menggunakan file explorer?
Untuk memeriksa struktur file disk menggunakan file explorer:
- Masukkan film DVD atau Blu-ray atau disk data ke dalam drive optik.
- Jika jendela terbuka secara otomatis, tutup.
- Di Windows, cari dan buka file explorer.
- Klik kanan ikon drive dan pilih Buka.
- Jika Anda melihat file dan folder di panel kanan, disk dikenali. Untuk film DVD konvensional, Anda akan melihat folder video_ts dan audio_ts. Jika tidak ada folder yang terlihat atau pesan kesalahan muncul, coba disk lain.
Apakah Windows 10 dilengkapi dengan pemutar DVD
Jika Anda ingin memainkan DVD di komputer lain tanpa drive DVD, Anda sebaiknya merobek DVD Anda.
HP PCS – Menyelesaikan masalah film DVD dan Blu -ray di Windows
Dokumen ini dimaksudkan untuk membantu Anda memperbaiki masalah yang dapat terjadi saat memutar film DVD atau Blu-ray di komputer. Jika Anda tidak dapat menemukan bagian yang sesuai dengan situasi Anda, cobalah menginstal ulang perangkat lunak DVD atau Blu-ray untuk menyelesaikan masalah.
Jika komputer Anda tidak dilengkapi dengan drive DVD yang diinstal, mungkin tidak ada aplikasi perangkat lunak yang mampu memutar film DVD atau Blu-ray yang diinstal di komputer Anda. Windows 10 tidak termasuk aplikasi yang diinstal sebelumnya untuk pemutaran film DVD atau Blu-ray. Solusi pihak ketiga untuk DVD dan pemutaran film Blu-ray tersedia untuk diunduh di internet.
Bergantung pada versi Windows Anda, beberapa grafik dan informasi dalam dokumen ini dapat bervariasi. Anda bisa mendapatkan versi terbaru dari Microsoft Store.
Film melompat, sementara membeku, atau pemutarannya tidak mulus
Jika film Anda melewatkan, membeku, atau pemutaran tidak halus, Anda mungkin perlu membersihkan disk, keluar dari internet, tunggu sampai pemindaian virus Anda selesai, matikan perangkat tambahan yang terhubung, atau pastikan drive optik dan perangkat lunak Anda memiliki pembaruan terbaru.
Membersihkan Disk Film
Permukaan cakram yang kotor atau tergores adalah alasan paling umum untuk dilewati film saat diputar di komputer.
Karena area bacaan pada disk jauh lebih kecil, film DVD dan Blu-ray lebih rentan untuk melewatkan masalah dan pemutaran daripada CD. Melewati lebih mungkin terjadi dengan film yang telah sering ditangani.
Untuk memperbaiki masalah pemutaran, bersihkan disk. Bersihkan cakram dengan air yang disaring dan kain bebas serat. Bersihkan dari tengah disk ke tepi luar. Jika pembersihan tidak berfungsi, beli kit perbaikan CD/DVD tersedia di toko elektronik.
Jika membersihkan dan memperbaiki cakram tidak berfungsi dan semua cakram bermain tidak menentu, cobalah keluar dari internet. Jika satu atau hanya beberapa film memiliki masalah, cakramnya mungkin buruk. Data pada disk dapat menurun seiring waktu.
Untuk meningkatkan kehidupan DVD dan Blu-Rays Discs:
- Simpan cakram dalam kasus mereka saat tidak digunakan.
- Hindari mengekspos cakram untuk mengarahkan sinar matahari.
- Jangan pernah meluncur atau memutar cakram di permukaan apa pun.
Keluar dari internet saat memutar film
Aplikasi perangkat lunak dapat mengakses internet atau jaringan saat film diputar. Ini dapat mengganggu film. Putuskan sambungan dari internet dan matikan koneksi internet nirkabel komputer Anda sebelum memutar film. Jika Anda tidak terhubung ke internet saat memutar film dan film masih melompat, pastikan Anda tidak bermain film selama pemindaian virus.
Menghindari bermain film selama pemindaian virus
Jangan menonton film saat komputer melakukan pemindaian sistem rutin untuk virus. Sebaliknya, ubah waktu pemindaian virus menjadi waktu yang tidak mengganggu menonton Anda. Atau, jika Anda memutuskan sambungan dari internet, nonaktifkan perangkat lunak keamanan Anda sementara. Pastikan untuk mengaktifkannya kembali saat Anda selesai menonton film.
Mematikan perangkat yang terhubung
Memutuskan Perangkat Nonesensial Yang Terhubung ke Komputer Dapat Membebaskan Sumber Daya Sistem Yang Berharga dan Dapat Menghasilkan Kinerja Film yang Lebih Baik.
Matikan printer, perangkat multifungsi (atau all-in-one), dan pemindai dan unplug kamera, drive jempol, dan perangkat musik portabel.
Jika masalah tetap ada, Anda mungkin perlu memastikan bahwa drive DVD atau Blu-ray Anda dan perangkat lunak pemain memiliki pembaruan terbaru.
Memastikan bahwa drive optik dan perangkat lunak pemutar Anda memiliki pembaruan terbaru
Beberapa model drive DVD atau Blu-ray menunjukkan pemutaran video yang lebih baik setelah meningkatkan firmware drive.
Jika Anda mengalami kesulitan memainkan Blu-Ray atau DVD, coba instal drive optik terbaru dan perangkat lunak pemain. Perangkat lunak DVD atau Blu-Ray Player terbaru untuk komputer Anda mungkin berisi pembaruan yang membahas masalah kinerja pemutaran. Gunakan halaman web Dukungan Pelanggan HP untuk menemukan dan menginstal pembaruan firmware DVD atau Blu-Ray Drive. Periksa pembaruan perangkat lunak dari produsen perangkat lunak pemutar media yang telah Anda instal.
Salinan film DVD atau Blu-ray tidak diputar
Data yang disimpan pada sebagian besar film DVD atau Blu-ray dienkripsi dan tidak mengizinkan film yang dapat dimainkan untuk disalin. Membuat salinan cakram normal dari film komersial menghasilkan disk yang tidak dapat diputar – ini normal. Film DVD atau Blu-ray yang tidak terlindungi, seperti video rumahan, dapat disalin dan diputar.
Menguji drive optik untuk pemutaran film di Windows
Jika drive optik tidak dapat membaca file yang disimpan di DVD atau cakram film Blu-ray apa pun, Anda perlu memecahkan masalah drive CD/DVD, daripada cakram dan perangkat lunak pemutar film.
Lengkapi langkah -langkah berikut untuk memastikan bahwa drive Anda mampu membaca struktur file disk.
Masukkan film DVD atau Blu-ray atau disk data ke dalam drive optik. Jika jendela terbuka secara otomatis, tutup.
Di Windows, cari dan buka file explorer .
Klik kanan ikon drive dan pilih Buka .
Jika baki mengeluarkan atau pesan tampaknya meminta untuk memasukkan disk, drive tidak mengenali disk. Coba disk lain dan pastikan drive benar-benar DVD atau Blu-ray drive.
Anda akan melihat daftar file/folder di panel kanan file explorer . Jika Anda memasukkan film DVD konvensional, Anda akan melihat folder video_ts dan audio_ts. Jika tidak ada folder atau pesan kesalahan terbuka, masalah berikut mungkin ada:
- Disk mungkin buruk; Coba disk lain.
- Jenis disk mungkin tidak sesuai dengan jenis drive di komputer. Misalnya, drive dapat dirancang untuk membaca DVD, tetapi bukan cakram Blu-ray.
- Drive mungkin perlu ditingkatkan firmware. Gunakan halaman web HP Software & Drivers untuk menemukan dan menginstal peningkatan firmware drive untuk model komputer Anda.
- Setelah mencoba beberapa disk, Jika masalah masih terjadi, lihat HP PCS – drive CD/DVD tidak dapat membaca disk di Windows 10.
Judul film tertentu tidak diputar
Sementara drive mungkin membaca atau memainkan beberapa disk film, yang lain mungkin tidak diputar.
Jika judul film tertentu tidak diputar, coba langkah -langkah berikut untuk menyelesaikan masalah:
- Jika Anda tidak dapat memainkan judul film tertentu, tetapi judul film lain diputar, masalah yang paling mungkin adalah bahwa film tersebut rusak – tergores, kotor, rusak matahari, atau memiliki cacat manufaktur. Untuk mencoba memulihkan cakram, bersihkan cakram dengan air yang disaring dan kain bebas serat. Bersihkan dari tengah disk ke tepi luar. Jika pembersihan tidak berfungsi, beli kit perbaikan CD/DVD tersedia di toko elektronik.
- Jika film yang tidak diputar adalah judul Blu-ray, dan film Blu-ray lainnya diputar, maka perangkat lunak yang kompatibel Blu-ray mungkin perlu diperbarui. Perlindungan konten Blu-ray dapat diperbarui oleh industri film, yang membutuhkan kode baru sebelum judul dapat dilihat. Terhubung ke Internet, buka perangkat lunak, dan gunakan fitur pembaruannya untuk menginstal pembaruan terbaru. Misalnya, jika komputer HP Anda datang dengan drive yang kompatibel dengan Blu-ray dan perangkat lunak HP Mediasmart, buka Pengaturan dan klik UPDATE untuk mendapatkan pembaruan terbaru. Jika masalah tetap ada, lihat Memeriksa Persyaratan Perangkat Keras dan Perangkat Lunak Blu-Ray.
- Firmware drive optik mungkin perlu diperbarui jika film menggunakan format disk yang saat ini tidak dikenali drive. Untuk memastikan bahwa firmware drive diperbarui, lihat perangkat lunak & driver HP untuk menemukan dan menginstal pembaruan firmware drive yang tersedia dari HP yang cocok dengan jenis drive yang diinstal di komputer Anda.
Memeriksa Persyaratan Perangkat Keras dan Perangkat Lunak Blu-Ray
Sebelum Anda dapat menonton film Blu-ray definisi tinggi, semua komponen perangkat keras dan perangkat lunak dalam sistem harus memenuhi persyaratan minimum dasar.
- Drive optik di komputer Anda harus kompatibel dengan format disk blu-ray, juga dikenal sebagai format BD. Anda dapat mencari label Blu-ray di bagian depan drive, atau mencari spesifikasi produk untuk komputer Anda untuk mengetahui apakah drive tersebut kompatibel. Jika elemen laser drive Anda terlihat, periksa jumlah lensa. Drive disk blu-ray memiliki dua lensa laser terpisah.
- Cyberlink PowerDVD: Lihat situs web CyberLink Update Center (dalam bahasa Inggris) untuk memeriksa pembaruan.
- Perangkat lunak Blu-ray lainnya yang datang dengan komputer Anda: Periksa program untuk cara memperbarui perangkat lunak. Anda juga dapat memeriksa halaman unduhan perangkat lunak dan driver untuk model komputer Anda dengan mengunjungi halaman web dukungan pelanggan HP dan memasukkan nama/nomor produk Anda di tab Perangkat Lunak & Driver.
- Perangkat lunak blu-ray Anda menginstal sendiri: Periksa aplikasi perangkat lunak untuk cara memperbarui perangkat lunak. Jika Anda tidak dapat menemukan cara untuk memperbarui perangkat lunak, periksa situs web produsen perangkat lunak.
Setelah komponen -komponen ini terhubung dan dihidupkan, sesuaikan resolusi tampilan pada komputer agar sesuai dengan resolusi HDTV terbaik pada perangkat tampilan Anda – lebih disukai 1080p atau 1920 × 1080. Jika TV atau monitor Anda tidak kompatibel dengan HDCP, Anda harus menggunakan pengaturan tampilan yang lebih rendah dari 480p atau kurang.
Melihat film blu-ray pada notebook PC menyebabkan kesalahan
Saat menonton film blu-ray di PC notebook, beberapa kesalahan dapat terjadi.
- Film Blu-ray tidak diputar di tampilan notebook dan tampilan eksternal secara bersamaan. Pesan konten dilindungi. Konten tidak diperbolehkan bermain dalam mode tampilan saat ini. mungkin muncul saat memutar film blu-ray dalam mode tampilan ganda. Perilaku ini disengaja. Untuk tujuan perlindungan salinan, menonton film Blu-ray terbatas hanya satu tampilan sekaligus. Oleh karena itu, Anda harus memilih tampilan notebook atau perangkat tampilan eksternal untuk melihat output dari video blu-ray. Di Windows, tekan tombol Windows Key + P untuk membuka menu layar kedua di sisi kanan layar Notebook. Pilih layar kedua hanya untuk mentransfer tampilan dari notebook ke tampilan eksternal yang diinginkan.
- Menu bermain film blu-ray tidak dapat dikontrol baik dari touchpad atau mouse terlampir. Perilaku ini disengaja. Film Blu-ray mengasumsikan bahwa Anda menggunakan keyboard atau remote PC (jika disertakan dengan sistem) untuk memilih Play.
- Garis horizontal sporadis muncul saat memutar film blu-ray jika notebook pc nirkabel dihidupkan. Garis pada layar disebabkan oleh gangguan dari jaringan nirkabel. Untuk menyelesaikan masalah, tutup aplikasi terbuka dan matikan nirkabel dengan menekan tombol nirkabel PC notebook. Ini harus mencegah gangguan jaringan nirkabel lebih lanjut.
Memeriksa Persyaratan Perangkat Keras dan Perangkat Lunak Blu-Ray 3D
Sebelum Anda dapat menonton film Blu-ray definisi tinggi dalam 3D, semua komponen perangkat keras dan perangkat lunak dalam sistem harus memenuhi persyaratan minimum dasar.
- Drive optik di komputer Anda harus kompatibel dengan format disk blu-ray, juga dikenal sebagai format BD. Anda dapat mencari label Blu-ray di bagian depan drive, atau mencari spesifikasi produk untuk komputer Anda untuk mengetahui apakah drive tersebut kompatibel. Jika elemen laser drive Anda terlihat, periksa jumlah lensa. Drive disk blu-ray memiliki dua lensa laser terpisah.
Kesalahan: decoder DVD tidak ditemukan
Decoder adalah perangkat lunak yang memberi tahu Windows cara menyatukan gambar film dari file DVD untuk pemutaran. Kesalahan “DVD Decoder Tidak Ditemukan” terjadi ketika dekoder tidak diinstal atau tidak terdaftar dengan baik dengan Windows.
Di Amerika Serikat dan banyak negara lain, decoder DVD tidak gratis dan tidak tersedia secara hukum untuk diunduh gratis dari internet. Satu -satunya cara untuk memperbaiki kesalahan secara legal adalah dengan menginstal ulang perangkat lunak DVD atau membeli perangkat lunak DVD Player baru. Lihat Menginstal ulang perangkat lunak pemutar film di Windows untuk informasi lebih lanjut.
Menyelesaikan kesalahan wilayah saat memutar film DVD atau Blu-ray di Windows
Saat mencoba memutar film DVD atau Blu-ray di Windows, kesalahan wilayah mungkin muncul dan film mungkin tidak diputar.
Informasi berikut berlaku untuk DVD Wilayah 1. Bergantung pada negara/wilayah, hukum dan perilaku dorongan mungkin berbeda.
- Wilayah DVD ilegal
- Wilayah film DVD yang Anda coba mainkan tidak cocok dengan wilayah resmi DVD.
- 0x80004003
- 0x80034013
Kesalahan wilayah terjadi ketika film DVD atau Blu-ray tidak cocok dengan negara/wilayah yang dimaksudkan untuk dijual. Drive optik dicocokkan dengan wilayah tempat itu dijual. Jika film dari negara/wilayah yang berbeda ditempatkan di drive, pesan muncul dan perangkat lunak mungkin tidak membiarkan film diputar.
Tabel Wilayah untuk DVD Standar
Amerika Serikat dan Kanada
Eropa, Jepang, Timur Dekat, Afrika Selatan
Asia Tenggara (termasuk SAR Hong Kong)
Australia, Amerika Tengah dan Selatan, Meksiko, Selandia Baru
Eropa Timur, Afrika Utara, Asia Barat Laut
Tabel Wilayah untuk Blu-Ray Standar
Asia Timur (kecuali Cina daratan dan Mongolia), Asia Tenggara, Amerika dan ketergantungan mereka.
Afrika, Asia Barat Daya, Eropa (kecuali Rusia), Oseania dan Ketergantungannya.
Asia Tengah, Asia Timur (Cina Daratan dan Mongolia saja), Asia Selatan, Eurasia Tengah dan Ketergantungannya.
Daerah Blu-ray seperti yang didefinisikan oleh BDA
DVD komersial dan cakram film Blu-ray berisi kode wilayah. Misalnya, jika Anda memainkan disk DVD dari wilayah 1, dan pemutar DVD diatur ke wilayah 2, kotak dialog muncul yang menyatakan disc telah dimasukkan dari wilayah yang berbeda . Kotak dialog ini menampilkan wilayah ini untuk disc disc adc dan wilayah pemain saat ini, bersama dengan daftar wilayah pemain dan negara baru yang tersedia untuk dipilih. Saat ini Anda dapat memilih untuk mengubah wilayah tersebut.
Sebagian besar pemain disk bermain hingga tiga judul non-wilayah sebelum mereka berhenti bermain judul non-wilayah. Ketika wilayah baru dipilih, peringatan muncul, menyatakan jumlah perubahan wilayah yang tersisa sebelum perubahan ditulis. Ini dirancang untuk mencegah penjualan ilegal judul perangkat lunak antar daerah. Gunakan film DVD atau Blu-ray yang kompatibel untuk wilayah di mana Anda berada atau mengganti drive dengan satu dari wilayah yang sama di mana film dijual.
Jika Anda tinggal di wilayah selain dari apa yang diatur drive, Anda dapat mengubah drive agar sesuai dengan wilayah tempat Anda tinggal. Misalnya: Jika komputer dibeli di Amerika Serikat (bagian dari wilayah 1) dan kemudian dipindahkan ke Belanda (Wilayah 2), pengaturan wilayah drive harus diubah agar sesuai dengan wilayah baru. Mengubah pengaturan wilayah drive dapat dilakukan beberapa kali. Ikuti langkah -langkah ini untuk mengubah pengaturan wilayah drive:
Apakah Windows 10 dilengkapi dengan pemutar DVD?
iya dan tidak. Windows 10 memang datang dengan pemutar media yang disebut Windows Media Player, tetapi tidak’t memiliki kemampuan untuk memainkan DVD di luar kotak. Ini karena codec yang diperlukan untuk pemutaran DVD tidak termasuk dalam Windows 10 karena biaya lisensi. Namun, pengguna dapat membeli aplikasi Windows DVD Player opsional dari Microsoft Store dengan biaya satu kali untuk mengaktifkan pemutaran DVD di perangkat Windows 10 mereka. Selain itu, ada perangkat lunak pemutar media pihak ketiga yang tersedia yang dapat memainkan DVD di komputer Windows 10.
Apakah Windows 10 dilengkapi dengan pemutar DVD gratis?
Dimana pemutar DVD saya di Windows 10?
Jika perangkat Windows 10 Anda memiliki drive DVD terintegrasi, Anda harus dapat menemukannya di File Explorer. Di Sini’S Di mana Anda dapat menemukannya:
1. Buka File Explorer dengan mengklik ikon folder di bilah tugas atau menekan tombol Windows + E.
2. Cari drive DVD di panel navigasi kiri, di bawah Pcthis pc ini
3. Jika drive DVD ISN’t terlihat, klik Pthis ini hal Untuk memperluas menu. Jika drive masih belum terlihat, pastikan bahwa pengemudi mutakhir atau periksa apakah itu’s terhubung dengan benar ke perangkat Anda.
4. Klik dua kali pada drive DVD untuk membukanya dan mengakses disk Anda.
Jika perangkat Anda tidak memiliki drive DVD terintegrasi, maka Anda perlu menghubungkan pemutar DVD eksternal melalui USB atau port terkait lainnya.
Kenapa tidak’t windows dilengkapi dengan pemutar DVD?
Sistem operasi Windows tidak datang dengan pemutar DVD bawaan karena masalah lisensi dan biaya. Untuk memasukkan fitur pemutaran DVD di Windows, Microsoft perlu mendapatkan lisensi dari berbagai pemilik paten dan vendor perangkat lunak yang terlibat dalam pengembangan teknologi decoding dan pemutaran DVD. Lisensi ini bisa sangat mahal, yang pada akhirnya akan meningkatkan harga sistem operasi jika dimasukkan. Selain itu, dengan munculnya layanan streaming online dan media digital, media fisik seperti DVD menjadi kurang lazim dan karenanya mungkin bukan fitur prioritas untuk dimasukkan ke dalam sistem operasi mereka. Akibatnya, pengguna yang ingin memainkan DVD di komputer Windows mereka perlu mendapatkan perangkat lunak pihak ketiga atau membeli perangkat keras tambahan seperti pemutar DVD khusus atau drive DVD eksternal.
DVD apa yang dibutuhkan untuk Windows 10?
Saat menginstal Windows 10 di komputer, DVD tidak harus diperlukan. Windows 10 dapat diinstal dari drive USB atau dengan mengunduh file instalasi langsung dari Microsoft’S situs web. Namun, jika Anda lebih suka menggunakan DVD untuk menginstal sistem operasi, Anda akan memerlukan disk DVD-R atau DVD+R dan pembakar DVD yang kompatibel dengan komputer Anda. Selain itu, Anda harus terlebih dahulu mengunduh file Windows 10 ISO dan kemudian membakarnya ke DVD menggunakan perangkat lunak Disc Burning. Penting untuk memastikan bahwa DVD dibakar dengan benar dan bahwa komputer Anda’S BIOS diatur untuk boot dari drive DVD agar berhasil menginstal Windows 10 dari disk.
Apa yang datang dengan windows 10 gratis?
Saat Anda mendapatkan salinan Windows 10 gratis, Anda’ll memiliki akses ke sistem operasi’Fitur dasar S, yang termasuk menu start, tampilan tugas, asisten digital Cortana, browser web Edge, serta alat manajemen baru seperti pengaturan dan manajer perangkat. Selain itu, sistem antivirus bek windows bawaan dapat membantu menjaga perangkat Anda tetap aman dari ancaman umum. Windows 10 terus diperbarui, pastikan mesin Anda dilengkapi dengan tambalan keamanan terbaru dan perbaikan bug. Namun, fungsi dan fitur canggih tertentu, seperti dukungan domain, virtualisasi hiper-V, dan enkripsi bitlocker, mungkin tidak tersedia di semua versi Windows 10 gratis.
Mengapa Windows 10 Tidak Membaca DVD?
Mungkin ada beberapa alasan mengapa Windows 10 tidak membaca DVD. Beberapa alasan umum adalah:
1. Masalah drive DVD: Jika drive DVD Anda salah atau ketinggalan zaman, mungkin tidak dapat membaca DVD. Anda dapat memeriksa apakah drive DVD berfungsi dengan baik dengan membuka Device Manager dan memeriksa apakah ada pesan kesalahan yang terkait dengan drive DVD.
2. Masalah pengemudi: Jika driver drive DVD sudah ketinggalan zaman, hilang, atau korup, itu mungkin tidak dapat membaca DVD. Anda dapat mencoba memperbarui driver atau menginstalnya ulang untuk melihat apakah itu menyelesaikan masalah.
3. Masalah DVD: Terkadang DVD itu sendiri mungkin rusak atau tergores, yang dapat mencegahnya dibaca. Coba membersihkan DVD atau menggunakan DVD yang berbeda untuk melihat apakah masalahnya diselesaikan.
4. Masalah Kompatibilitas: Beberapa DVD mungkin tidak kompatibel dengan Windows 10. Ini bisa karena DVD berada dalam format yang berbeda atau memiliki perlindungan salinan yang tidak sesuai dengan sistem operasi.
5. Masalah Perangkat Lunak: Terkadang perangkat lunak yang Anda gunakan untuk memainkan DVD mungkin menyebabkan masalah ini. Coba gunakan pemutar media yang berbeda atau menginstal ulang perangkat lunak untuk melihat apakah itu menyelesaikan masalah.
Kesimpulannya, mungkin ada beberapa alasan mengapa Windows 10 tidak membaca DVD. Dengan mengidentifikasi penyebab spesifik masalah ini, Anda dapat mengambil langkah -langkah yang diperlukan untuk menyelesaikannya.
Apakah komputer saya memiliki pemutar DVD?
Untuk menentukan apakah komputer Anda memiliki pemutar DVD, Anda perlu memeriksa spesifikasi komputer Anda atau memeriksa perangkat keras di komputer Anda. Sebagian besar laptop dan komputer desktop modern dilengkapi dengan pemain DVD bawaan, tetapi beberapa model yang lebih baru telah menghilangkannya karena munculnya layanan streaming dan unduhan digital. Jika komputer Anda memiliki baki cakram fisik atau logo DVD di sisi perangkat, itu’kemungkinan memiliki pemutar DVD. Atau, Anda dapat memeriksa komputer Anda’spesifikasi S dengan mencari informasi tentang drive optik, yang akan mencakup detail tentang apakah itu dapat membaca atau menulis ke DVD. Jika komputer Anda tidak’t Memiliki pemutar DVD bawaan, Anda mungkin dapat menambahkan satu secara eksternal melalui port USB atau membeli pemutar DVD eksternal yang dapat dihubungkan ke komputer Anda.
kenapa bisa’t saya membaca dvd di windows 10?
Jika Anda menemukan masalah yang mencoba membaca atau memainkan disk DVD di Windows 10, itu mungkin karena beberapa alasan. Hal pertama yang harus diperiksa adalah apakah drive DVD Anda berfungsi dengan baik dan kompatibel dengan Windows 10. Jika Anda memiliki drive yang lebih lama, itu mungkin tidak sepenuhnya kompatibel dengan versi terbaru Windows.
Alasan lain yang mungkin mengapa Anda bisa’t Baca DVD di Windows 10 adalah bahwa sistem Anda mungkin tidak memiliki perangkat lunak pemutaran DVD yang diinstal. Tidak seperti versi Windows sebelumnya, Windows 10 tidak termasuk pemutar DVD bawaan. Oleh karena itu, Anda perlu menginstal aplikasi perangkat lunak pihak ketiga yang mampu memainkan DVD.
Selain itu, mungkin juga bahwa DVD mungkin telah rusak atau rusak, membuatnya tidak dapat dibaca. Dalam kasus seperti itu, Anda mungkin perlu memperbaiki atau mengganti disk untuk memungkinkan pemutaran yang berhasil.
Akhirnya, Anda mungkin juga perlu memeriksa apakah sistem Anda memiliki pembaruan windows terbaru yang diinstal. Microsoft secara teratur merilis pembaruan yang mencakup perbaikan dan perbaikan bug, dan memperbarui sistem Anda dapat membantu memperbaiki masalah apa pun dengan pemutaran DVD.
Microsoft merilis aplikasi pemutar DVD untuk Windows 10 – seharga $ 15
Windows 10 tidak termasuk beberapa fitur utama, termasuk dukungan untuk bermain DVD. Microsoft sekarang telah merilis aplikasi untuk menangani tugas, meskipun tidak memainkan cakram Blu-ray.
Lance Whitney Kontribusi Penulis
Lance Whitney adalah penulis dan pelatih teknologi lepas dan mantan profesional TI. Dia ditulis untuk waktu, CNET, PCMAG, dan beberapa publikasi lainnya. Dia adalah penulis dua buku teknologi-satu di Windows dan yang lainnya di LinkedIn.
Lance Whitney
Agustus. 6, 2015 9:09 a.M. Pt
2 menit dibaca
Microsoft telah memperkenalkan aplikasi pemutar DVD untuk Windows 10 untuk orang-orang yang masih ingin muncul di cakram yang bagus dan kuno untuk menonton film.
Luncurkan secara resmi 29 Juli, Windows 10 telah memenangkan pujian karena memperkenalkan beberapa fitur baru dan menarik, termasuk menu awal yang baru, asisten digital yang diaktifkan suara Cortana dan Browser Edge. Tapi itu juga mendapatkan beberapa keluhan karena mengecualikan beberapa fitur utama. Misalnya, tidak ada Windows Media Center, yang menang atas fanbase kecil namun berdedikasi setelah diperkenalkan sebagai Windows XP Media Center Edition pada tahun 2004. Demikian juga, tidak ada pemutar DVD. Anda dapat memainkan CD menggunakan Windows Media Player yang masih termasuk. Tapi Anda kurang beruntung jika Anda ingin memainkan DVD melalui perangkat lunak Microsoft – setidaknya sampai sekarang.
Aplikasi Microsoft DVD untuk Windows 10, yang dirilis minggu ini seharga $ 15, akan memainkan cakram komersial dan buatan sendiri yang menggunakan format DVD-Video, meskipun tidak akan memainkan cakram Blu-ray Blu-ray. Namun, Anda mungkin tidak perlu membayar aplikasi.
Anda bisa mendapatkan pemutar DVD Windows 10 secara gratis – dalam keadaan tertentu. Untuk melakukannya, Anda harus meningkatkan ke Windows 10 dari salah satu versi sebelumnya: Windows 7 Home Premium, Windows 7 Professional, Windows 7 Ultimate, Windows 8 dengan Windows Media Center atau Windows 8.1 dengan Windows Media Center.
Jika Anda meningkatkan dari edisi Windows 7 yang tidak termasuk Media Center atau Anda melakukan instalasi bersih Windows 10 atau membeli PC dengan Windows 10 yang diinstal sebelumnya, Anda tidak dapat mencetak pemutar DVD secara gratis.
Juga, penawaran gratis hanya tersedia untuk “waktu terbatas,” menurut Microsoft. Dan apa arti Microsoft dengan terbatas? Pada halaman tanya jawab pada pemutar DVD, perusahaan mengatakan waktunya belum ditetapkan tetapi penawaran akan berakhir pada atau sebelum penawaran peningkatan Windows 10, yang berlangsung selama satu tahun setelah peluncuran minggu lalu.
Jika Anda tidak bisa mendapatkan pemutar DVD secara gratis, apakah itu bernilai $ 15? Hanya tiga orang anonim yang telah meninjau aplikasi di halaman toko sejauh ini, tetapi tidak ada yang tampak senang.
Satu orang yang memberikannya tiga bintang dari lima disebut sebagai “fungsional tetapi tidak bersemangat.”Orang lain yang memberikannya dua bintang mengatakan itu” terlalu mahal.”Dan yang ketiga yang memberinya satu bintang yang ditawari daftar cucian kelemahan dan fitur yang hilang.
Ada alternatif untuk aplikasi Microsoft. Salah satu pemain paling populer adalah VLC Media Player, pemain open-source gratis yang memainkan berbagai format, termasuk CD, DVD dan VCD.
Cara memainkan DVD di Windows 10: 3 cara gratis dan mudah untuk menghemat biaya untuk membeli pemutar DVD
DVD Aren’t mode di Netflix dan Amazon Prime Age ini.
Namun, di sana’ll menjadi saat -saat saat Anda perlu memainkannya.
Jika kamu tidak’t memiliki pemutar DVD, atau don’t suka membeli satu, Anda dapat beralih ke komputer Anda untuk menyelesaikan masalah Anda.
Tapi kemudian membuat komputer Anda memainkan DVD mungkin bisnis yang sulit akhir -akhir ini.
Untuk satu, komputer yang lebih baru, terutama laptop, Don’t datang dengan drive DVD.
- 1 drive DVD eksternal
- 2 Dapatkan aplikasi DVD Player
- 3 VLC Media Player
- 4 merobek DVD Anda
Drive DVD Eksternal
Materi itu dapat diselesaikan dengan mudah dengan mendapatkan diri Anda sebagai penulis DVD-cum eksternal.
Membiarkan’S Asumsikan Anda memiliki komputer dengan drive DVD. Bagaimana Anda memainkan DVD di Windows 10?
Untuk memainkan DVD di Windows 10, Anda akan memerlukan program atau aplikasi DVD Player.
Windows 10 tidak’t datang dengan program seperti itu, secara asli. Dukungan untuk pemutaran DVD berakhir sejak Windows 8, sebenarnya.
Dukungan untuk pemutaran DVD di Windows berakhir setelah Windows 7. Saat itu yang harus Anda lakukan hanyalah muncul di DVD dan Windows 10 akan secara otomatis memainkan DVD Anda melalui Windows Media Center.
Windows mengakhiri dukungan asli untuk pemutaran DVD untuk bergerak seiring waktu. Sebagai komputer yang lebih baru, sebagian besar laptop datang tanpa drive DVD, Microsoft tidak masuk akal memasukkan pemutar DVD asli.
Tapi kemudian, itu’S bukan akhir jalan untuk pemutaran DVD di Windows.
Berikut adalah cara mudah untuk memainkan DVD di Windows 10.
Dapatkan aplikasi DVD Player
Meskipun Windows 10 tidak’t Datang dengan pemutar DVD, Anda masih bisa mendapatkannya melalui Microsoft Store.
Pemutar DVD ini akan bekerja dengan komputer Windows 10 Anda. Namun, Anda dapat mengambil masalah dengan harganya.
Adalah n’t $ 15 sedikit curam untuk membayar program pemutar DVD? Tapi kemudian kamu’diizinkan untuk mencoba aplikasi secara gratis selama 7 hari.
Yang mengejutkan, uji coba gratis 7 hari tidak akan memungkinkan Anda memainkan DVD. Bahkan jika melanjutkan untuk membelinya, Anda mungkin tidak dapat memainkan DVD Anda. Beberapa pengguna mengeluh dalam ulasan bahwa, pemain tidak’T bekerja sama sekali.
Jika anggaran menjadi perhatian, maka Anda mungkin ingin melihat opsi pemutar DVD gratis di Microsoft Store.
Cari saja ‘pemutar DVD gratis dan Anda’akan disajikan dengan opsi berikut.
Unduh dan instal salah satu dari mereka. Anda harus dapat memainkan DVD Anda di Windows 10.
Contoh pemutar DVD yang berfungsi, menurut pengguna, adalah pemutar DVD – gratis.
Anda dapat menggunakan pemutar DVD gratis di luar toko Microsoft untuk memainkan DVD di Windows 10.
Salah satu pemain yang direkomendasikan adalah pemutar media VLC. Ini dapat melakukan tugas-tugas terkait video lainnya seperti perekaman layar dan konversi video, antara lain.
VLC Media Player
VLC Media Player terkenal di lingkaran AV.
Pemutar media yang serba guna ini dapat memutar kembali format media apa pun, beberapa tidak dapat dimainkan pada pemain lain.
Tidak banyak yang tahu bahwa itu bisa memainkan DVD juga, dan melakukannya dengan cukup baik. Di sana’S no play fitur DVD di pemain.
Tetapi Anda dapat memainkan DVD Anda dengan mengklik Cakram terbuka.
- Di layar disk, pilih DVD.
2. Kemudian telusuri drive DVD Anda.
Setelah memilih drive DVD Anda, tekan Play.
DVD Anda harus mulai bermain.
Anda mungkin juga ingin melihat lebih banyak program pemutar DVD gratis yang bekerja dengan baik dengan Windows 10.
Merobek DVD Anda
Jika Anda ingin memainkan DVD di komputer lain tanpa drive DVD, Anda sebaiknya merobek DVD Anda.
Anda dapat melakukan ini dengan program DVD RIPPER.
Setelah Anda merobek DVD Anda, Anda’LL berakhir dengan file digital, biasanya, MP4, yang kemudian dapat Anda mainkan melalui TV, komputer, kotak TV, dan bahkan perangkat seluler Anda, seperti tablet dan smartphone.
Sekali lagi Anda mungkin khawatir bahwa Anda perlu membayar program DVD Ripper.
Nah, Anda Don’t harus. Anda dapat menggunakan program DVD RIPPER gratis untuk menyelesaikan pekerjaan.
Anda’ve belajar cara memainkan DVD di Windows 10. Sekarang, silakan dan salah satu metode di atas mencoba.
13 Pemain DVD Gratis Terbaik Untuk Windows 10 di 2023
Anda mungkin sudah menginstal Windows 10 OS dan sekarang Anda mengajukan pertanyaan yang cukup masuk akal tentang cara memainkan DVD di Windows 10? Meskipun tidak ada perangkat lunak bawaan untuk tugas ini, Anda dapat mencari di internet untuk opsi yang sesuai. Kami telah menyiapkan ulasan singkat tentang perangkat lunak DVD Player yang baik saat ini tersedia. Semua program telah diuji untuk menemukan kelebihan dan kekurangannya.
Top 13 Pemain DVD Gratis untuk Windows 10
- VLC oleh Videolan – Mendukung berbagai format
- Potplayer – bekerja di bawah semua versi windows
- DVDFAB Player 6 – menyediakan dua mode untuk bermain
- GOM Player – bukan sumber daya yang menuntut
- KMPlayer – Mendukung Format 3D
- PowerDVD 20 – 8K Video Playback
- 5KPlayer – Dukungan 8к
- Media Player Classic – Mainkan bahkan file AVI yang rusak
- VideoSolo Blu-Ray Player-Pemain Tanpa Kualitas-Kualitas
- Blazedvd – Memiliki pemutar slideshow foto
- Allplayer – Mainkan semua file audio dan video
- Leawoblu -Ray – Perangkat Lunak Dasar untuk Memainkan DVD
- Macgo Windows Blu -ray – Terhubung dengan media sosial
Sayangnya, Windows 10 tidak’T Datang dengan DVD atau Pemain Blu-Ray Tertanam, jadi Anda perlu menginstal program pihak ketiga untuk memutar konten audio atau video. Di artikel ini Anda akan menemukan deskripsi terperinci tentang pemutar video gratis terbaik untuk Windows 10 dan dengan mudah memilih opsi yang paling sesuai dengan Anda.
1. VLC oleh Videolan
Mendukung berbagai format
- Alat hebat untuk menyinkronkan subtitle
- Bebas iklan
- Tidak’t membutuhkan instalasi codec
- Decoding perangkat keras
- Tidak ada yang ditemukan
VLC oleh Videolan
UNDUH GRATIS
Dakwaan: Anda mungkin pernah mendengar tentang VLC, yang dirancang oleh Videolan. Pemutar media ini menawarkan berbagai fitur, dibandingkan dengan pemutar media lainnya, dan memang universal.
VLC Media Player dapat memutar file media dari semua jenis sumber-komputer pribadi Anda, dari internet, CDS, DVD, dan bahkan cakram Blu-ray, serta penyimpanan cloud.
Jika Anda memutuskan untuk memilih dan mengunduh program ini, Anda akan benar -benar menikmati video, yang disimpan dalam semua format video populer. Kami sangat menyarankan Anda untuk menggunakan VLC Media Player, karena stabil dan andal, dan, yang sangat penting, memiliki antarmuka yang ramah pengguna.
2. Potplayer
Bekerja di bawah semua versi Windows
- Dukungan Lengkap OpenCodec
- Pengalaman menonton 3D
- Bab -Bab Bookmark
- Mendukung TV, HDTV, dan DVD
- Pemutaran audio yang berkembang dengan buruk
UNDUH GRATIS
Dakwaan: Bermimpi menemukan pemutar media yang dapat memberikan kinerja berkualitas tinggi dan memiliki persyaratan sistem yang rendah? Kemudian Potplayer dapat sepenuhnya memuaskan Anda. Ini adalah pemutar DVD Windows 10 gratis, yang menggunakan teknologi khusus (Nvidia Cuda, DVXA, dan QuickSync oleh Intel) untuk mempercepat perangkat keras.
Ya, ada pemutar media lain, yang menggunakan teknologi yang sama, tetapi Potplayer adalah salah satu yang terbaik. Fitur yang menarik dari pemain ini adalah memungkinkan Anda untuk memilih kartu suara di komputer Anda, yang ingin Anda gunakan, jika ada lebih dari satu. Anda dapat menikmati musik dan film dari cakram Blu-ray, atau DVD dalam berbagai format. Jika ada kebutuhan untuk menginstal codec tambahan, itu bukan masalah bagi Potplayer.
3. Pemain DVDFAB 6
Menyediakan dua mode untuk bermain
- Antarmuka minimalis
- Penjelajah File Lokal bawaan
- Instalasi bebas masalah
- Drive Blu-ray disertakan
- Fungsionalitas yang langka
Pemain DVDFAB 6
UNDUH GRATIS
Dakwaan: DVDFAB Player 6 dengan pantas mengambil posisinya pada daftar pemain DVD gratis terbaik ini untuk Windows 10. Untuk memutar file audio dan video Anda dari DVD atau Blu-ray, Anda dapat memilih salah satu dari tiga edisi yang tersedia: Gratis, Standar, dan Ultra. Ini mendukung mode PC dan TV untuk pemutaran DVD. Ini adalah perangkat lunak yang bagus untuk bermain disk DVD yang normal dan terenkripsi, file dan folder DVD ISO.
Dengan mesin pemutaran yang baru dan lebih baik, Anda dapat menikmati pemutaran yang halus dan stabil. Selain itu, pemutar DVD ini kompatibel dengan banyak format file populer. Itu dapat memainkan mp4, mkv, m2ts, mov, vob, dan lainnya.
4. Pemain gom
Tidak menuntut sumber daya
- Mainkan DVD dan file dari internet tanpa mengunduh
- Instalasi langsung
- Berbagai subtitle dalam koleksi
- Dukungan format audio dan video yang kaya
- Tidak ada codec bawaan untuk memainkan cakram Blu-ray
Pemain gom
UNDUH GRATIS
Dakwaan: Pemutar DVD gratis ini untuk Windows 10 memungkinkan Anda memutar video berkualitas tinggi di berbagai resolusi dan disimpan dalam format file yang berbeda.
Sayangnya, codec, yang akan membiarkan pengguna memainkan media dari cakram blu-ray isn’t tertanam, jadi Anda harus menemukan, mengunduh, dan menginstal codec yang diperlukan sendiri. Namun demikian, Anda dapat memanfaatkan hampir semua format lain yang ada. Video dapat disimpan XVID, Vobris, MP42, H263, H265, dll.
Jika Anda merasa bahwa bagian gratis dari GOM Player tidak cukup, Anda dapat membeli langganan berbayar untuk menyingkirkan iklan dan memastikan pemutaran video 4K paling halus.
5. KMPlayer
Mendukung format 3D
- Memutar file AVI, bahkan jika mereka rusak
- Penyiaran URL langsung
- Antarmuka yang bagus dan jelas
- Kualitas gambar yang sangat baik dan pemutaran
- Pengaturan yang dapat disesuaikan
- Tidak Ada Dukungan Suara Stereo
UNDUH GRATIS
Dakwaan: KMPlayer adalah pemutar DVD Windows 10 gratis, yang memungkinkan Anda menonton video 3D, 4K, dan UHD. Semua codec, yang mungkin diperlukan untuk memutar file audio dan video sudah built-in, jadi Anda menang’t perlu mengunduh dan menginstalnya secara manual.
Ada kasus ketika Anda mungkin perlu mengurangi ukuran file, misalnya, untuk memutarnya di perangkat yang memiliki memori terbatas, atau Anda dapat mengunduh video dari internet dan menyadari bahwa formatnya tidak didukung oleh perangkat Anda. Untuk menyelesaikan masalah ini, Don’T ragu -ragu untuk menggunakan salah satu konverter video gratis ini.
6. 5kplayer
8к dukungan
- Mendukung file media dari berbagai jenis
- Bekerja tanpa plug-in pihak ketiga
- Rekaman telepon tersedia
- Perekam HD-Video
- Transfer video lossless
- Sulit dikuasai
- Iklan
UNDUH GRATIS
Dakwaan: 5K Player adalah kombinasi dari pemutar video MVK/UHD gratis, pemutar musik, streamer media dengan AirPlay dan dukungan DLNA. 5K Player juga memiliki dukungan untuk berbagai situs web dan radio online seperti YouTube, Facebook dan MTV, untuk beberapa nama. Juga, Anda dapat memanfaatkan transfer audio-video secara nirkabel melalui AirPlay dan DLNA tanpa kehilangan kualitas, bermain video 4K/1080p/360 °, DVD dan IPTV, Putar MP3, AAC, APE, FLAC Music.
Antarmuka cukup minimalis dan intuitif. Menggunakan program ini, Anda dapat menghidupkan/mematikan trek dan subtitle audio, ubah tampilan dan suaranya.
7. PowerDVD 20
Pemutaran video 8K
- Mendukung berbagai codec
- Opsi screencasting yang mengejutkan
- Pemutaran Video HDR, 8K dan 4K
- Sejumlah besar fitur pemutaran audio
- Program berbayar
PowerDVD 20
UNDUH GRATIS
Dakwaan: Jika Anda mencari perangkat lunak gratis, PowerDVD bukanlah pilihan Anda. Ini adalah pemutar media yang sangat bagus untuk Windows, menawarkan berbagai fitur untuk menikmati soundtrack dan film, disimpan dalam berbagai format.
Meskipun PowerDVD tidak dapat disebut pemutar DVD gratis terbaik untuk Windows 10, saya sangat merekomendasikan memperhatikan program ini. Jika Anda masih memilihnya, ada tiga opsi untuk dipilih – Standard, Pro, dan Ultra. Mereka dihargai secara berbeda dan menawarkan fitur unik.
8. Media Player Classic
Memainkan bahkan file AVI yang rusak
- Tanpa iklan yang mengganggu
- Pemutaran yang bagus
- Semua format file audio dan video populer didukung
- Anda dapat memilih berbagai kulit toolbar
- VC-1 / H.264 Decoders
- Opsi pemutaran audio dan video standar
- Anda tidak dapat mengedit metadata isyarat
Media Player Classic
UNDUH GRATIS
Dakwaan: Pemutar DVD gratis ini Windows 10 memungkinkan bermain konten media dalam resolusi asli dan menggunakan menu. Jika DVD Anda termasuk Saluran Multi Audio, Player Classic mendukung opsi ini. Jika perlu, Anda dapat menampilkan subtitle dan juga memanfaatkan opsi pemutaran lainnya. Membuka menu Pengaturan (dengan mengklik kanan pada layar pemain) Anda dapat memperbesar, menyesuaikan ukuran layar, memilih Multi-Audio, dan banyak lagi.
Kemampuan Hotkey Membuat Media Player Klasik Pemutar DVD Terbaik Untuk Windows 10 Dalam hal kegunaan. Anda juga dapat mengambil tangkapan layar untuk menyimpan bingkai film favorit Anda. UI tersedia dalam 14 bahasa seperti bahasa Inggris, Rusia, dan lainnya.
9. VideoSolo Blu-Ray Player
Pemain berkualitas berkualitas
- Teknologi Dekripsi Blu-Ray Terbaik
- Mendukung kualitas HD 1080p
- Dapat menghapus kode wilayah
- Memungkinkan menggunakan sistem decoding audio sinematik yang berbeda
- Tidak ada versi gratis fitur lengkap, hanya percobaan
VideoSolo Blu-Ray Player
UNDUH GRATIS
Dakwaan: VideoSolo Blu-Ray Player datang untuk menyelamatkan jika Anda perlu membebaskan disk BD Anda agar tidak dikunci ke daerah, plater, atau format tertentu. Menggunakan program ini, Anda juga dapat memainkan Blu-ray komersial dan disk Blu-ray buatan sendiri terlepas dari pembatasan dan perlindungan yang dipersenjatai pada mereka.
Selain itu, pemain menonjol dengan dukungan format yang kaya, yang berarti Anda dapat dengan mudah memutar film 4K, video HD 1080p, dan video SD dalam semua format populer. Selain fitur standar yang Anda harapkan untuk dilihat di pemutar Blu-ray, di sini Anda dapat memainkan semua jenis disk DVD, menerapkan efek audio yang lossless ke video Anda, dan memanfaatkan dukungan Dolby dan DTS untuk pengalaman mendengarkan yang fantastis.
10. Blazedvd
Termasuk pemain slide slideshow
- Fitur pemutaran audio yang menakjubkan
- Mode pembelajaran
- Menawarkan teknologi peregangan yang cerdas
- Fitur Akselerasi CPU Multi-Core
- Versi gratis memiliki kemampuan DVD terbatas
UNDUH GRATIS
Dakwaan: Jika Anda menginginkan perangkat lunak pemutar DVD terbaik dengan kompatibilitas enkripsi CSS dan kemampuan untuk memainkan cakram kode wilayah, maka opsi ini untuk Anda. Tapi perlu dicatat bahwa versi gratis tidak’t Dukungan Wilayah DVD dan Blu-Ray. Selain itu, ini adalah kemampuan terbatas untuk menambahkan file subtitle.
Jika Anda ingin semua fitur yang dikandung pemain ini, Anda harus membeli edisi lengkap. Biayanya $ 49.96. Baik versi berbayar dan gratis dapat membaca DVD, VCD atau SVCD dan memungkinkan Anda untuk menggunakan berbagai mode pemutaran.
Fitur Surround Sound membuat suara lebih mengesankan dan menciptakan lingkungan audio seperti teater saat menonton. Pemutar DVD ini untuk Windows 10 berisi sepuluh filter audio untuk memberikan pengalaman mendengarkan yang luar biasa.
11. Allplayer
Mainkan semua file audio dan video
- Tersedia dalam banyak bahasa
- Mendukung banyak pintasan keyboard
- Kompatibel dengan semua versi Windows yang populer
- Suara surround Dolby
- Konverter File Terpadu
- Memungkinkan mengunduh file video dari youtube
- Bukan cross-platform
- Kurangnya versi portabel
- Kode Sumber Pribadi
UNDUH GRATIS
Dakwaan: Anda dapat menggunakan pemutar DVD ini untuk Windows 10 Gratis untuk memutar sebagian besar file audio dan video modern. Ini mencakup berbagai alat dan pengaturan praktis untuk pemutaran yang lebih baik.
Perangkat lunak DVD ini tidak’t Buka konten DVD langsung dari disk tetapi memang memainkan jenis file ini. Jika Anda memutuskan untuk menggunakan perangkat lunak ini, maka Anda harus terlebih dahulu mendapatkan akses ke .file vob dan kemudian Anda dapat membukanya. Untuk memiliki pengalaman yang lebih nyaman, Anda dapat mengubah berbagai pengaturan pemain seperti rasio aspek layar, subtitle, audio, dan lainnya.
12. Leawo Blu-ray
Perangkat lunak dasar untuk memainkan DVD
- Beberapa file dapat diunduh secara bersamaan
- Anda dapat menggunakan program dengan Windows Vista dan lebih tinggi
- Menu kontrol media yang ramah pengguna
- Opsi decoding audio yang luar biasa
- Opsi pemutaran video dan audio teratas hilang
Leawoblu-ray
UNDUH GRATIS
Dakwaan: Ini adalah perangkat lunak yang sangat baik untuk memainkan konten media dari DVD dan Blu-ray. Ini juga mendukung pemutaran file ISO, video HD, dan konten audio. Kerugian dari pemutar DVD Windows 10 gratis ini adalah ketidakcocokan dengan resolusi video lebih tinggi dari 1080p.
Perangkat lunak ini memungkinkan Anda untuk membuka file media yang disimpan di Blu-ray pada perangkat yang menjalankan Windows OS mulai dari Vista ke Windows 10. Program ini mencakup opsi untuk memilih file audio dan menambahkan subtitle. Jika file tidak’T memiliki subtitle yang tertanam, Anda dapat mencarinya di perpustakaan pemain.
13. MACGO Windows Blu-ray
Terhubung dengan media sosial
- Kompatibel dengan sebagian besar format file blu-ray dan video
- Opsi pemutaran audio yang menakjubkan
- Menampilkan file gambar
- Termasuk opsi pemutaran video online
- Hanya versi beta yang masih tersedia
MACGO Windows Blu-ray
UNDUH GRATIS
Dakwaan: Pemain Blu-ray ini kompatibel dengan hampir semua OS populer dan mendukung banyak format file modern. Anda dapat dengan mudah memodifikasi pengaturan audio dan video dan memilih kulit layar. Selain itu, ini berisi opsi yang memungkinkan Anda untuk memposting komentar Anda di klip di jejaring sosial Anda.
Perangkat lunak DVD ini kompatibel dengan perangkat Mac dan Windows tetapi tidak’T Jalankan di Linux OS. Saya juga ingin menunjukkan bahwa versi gratis hanya tersedia selama 3 bulan. Lisensi dapat dibeli secara terpisah untuk Windows atau Mac. Jika Anda berencana untuk menggunakan perangkat lunak ini pada beberapa perangkat, maka Anda dapat memilih opsi untuk kedua OS sekaligus. Harganya sedikit lebih dari satu versi.
Mac dan Windows Media Player ini mendukung banyak format file yang memungkinkan Anda menikmati koleksi video Anda tanpa masalah. Anda dapat menonton konten video dalam berbagai format seperti AVI, MP4, MOV, MKV dan WMV.