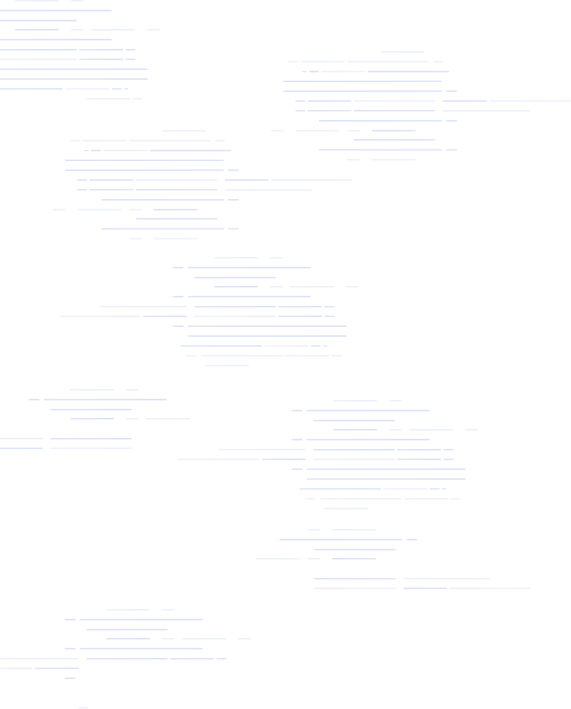Apakah Windows 10 dilengkapi dengan perangkat lunak pemindaian
Cara memindai dokumen di Windows 10 atau Windows 11
Saya benar -benar jatuh cinta dengan perangkat lunak ini! Nikon Cool Scan V saya hanya akan bekerja dengan Windows 98 jadi sudah keluar dari komisi cukup lama. Terima kasih kepada Vuescan, ini kembali online dan bekerja lebih baik dari sebelumnya. Sangat efisien dan mudah digunakan sehingga saya berharap untuk memindai beberapa ribu slide yang telah disimpan dan tidak dapat digunakan. Pemindai saya sekarang bekerja jauh lebih baik daripada awalnya bahwa saya tidak percaya. Saya membeli versi pro dan bernilai setiap sen dari harga yang wajar. WOW! Suka sekali! Terima kasih Hamrick.
Apakah Windows 10 dilengkapi dengan perangkat lunak pemindaian?
Ringkasan:
Smartphone telah mengganti pemindai untuk banyak tugas umum. Tetapi jika Anda perlu mendapatkan salinan digital dari foto-foto lama, slide, atau negatif, atau pemindaian kertas berkualitas tinggi, telepon masih tidak dapat mengalahkan peralatan khusus.
Cara mengatur pemindai Anda
- Jika belum, mulailah dengan menghubungkan pemindai Anda ke komputer atau jaringan Anda.
- Sebagian besar pemindai dapat dikendalikan dengan perangkat lunak khusus dari produsen, atau menggunakan aplikasi universal yang disediakan dengan Windows.
- Windows 11 cenderung sulit tentang pemindai yang lebih tua, terutama jika mereka adalah bagian dari printer all-in-one. Coba unduh secara manual dan menginstal driver dari pabrikan jika Windows Scan atau Windows Fax dan Scan tidak akan mendeteksi pemindai Anda.
Mengkonfigurasi pemindai Anda
Ada beberapa opsi penting yang tersedia untuk Anda saat Anda mengatur pengaturan pemindaian Anda. Memilih pengaturan yang tepat dapat menghemat waktu dan ruang penyimpanan Anda.
Titik per inci (dpi)
Pilihan yang paling penting adalah titik -titik per inci, atau dpi, pengaturan. DPI menentukan resolusi gambar yang akan dibuat saat Anda memindai sesuatu. Semakin tinggi dpi, semakin besar gambar. Pengaturan DPI yang lebih tinggi juga menghasilkan pemindaian yang lebih lambat. Jika Anda memindai film lama, slide, cetakan berkualitas tinggi, atau karya seni, Anda mungkin ingin pergi setinggi mungkin untuk mengekstrak semua detail yang tersedia.
Berikut adalah contoh menggunakan gambar fotorealistik babi pada 8.5 “x11” selembar kertas.
Gambar pertama adalah pemindaian babi pada 200 dpi. Garis besar dan fitur babi terlihat jelas.
Gambar di bawah ini adalah babi yang sama persis, tetapi dipindai pada 1200 dpi. Garis besar dan bentuknya terlihat, tetapi Anda juga dapat dengan jelas melihat lebih detail tentang bagaimana pena-pena bola menyetor tinta ke selembar kertas.
Kesimpulan
Dokumen pemindaian di Windows 10 atau Windows 11 adalah proses yang mudah. Dengan menyiapkan pemindai Anda dengan benar dan mengkonfigurasi pengaturan DPI, Anda dapat memastikan pemindaian berkualitas tinggi yang menangkap semua detail. Apakah Anda mendigitalkan foto lama atau membuat salinan digital dari dokumen penting, menggunakan pemindai memberikan hasil yang unggul dibandingkan dengan menggunakan smartphone.
Pertanyaan:
- Mengapa saya harus menggunakan pemindai, bukan smartphone?
Pemindai memberikan kualitas dan resolusi yang lebih baik untuk memindai dokumen, terutama saat bekerja dengan foto lama, slide, atau negatif. Smartphone mungkin tidak dapat menangkap semua detail dan mempertahankan kualitas gambar yang tinggi. - Bagaimana cara menghubungkan pemindai saya ke komputer atau jaringan saya?
Mulailah dengan menghubungkan pemindai Anda ke komputer atau jaringan Anda menggunakan kabel yang sesuai. Untuk instruksi yang lebih spesifik, konsultasikan dengan manual pengguna yang datang dengan pemindai Anda atau periksa situs web pabrikan untuk pemandu pengaturan. - Perangkat lunak apa yang dapat saya gunakan untuk mengontrol pemindai saya?
Sebagian besar pemindai datang dengan perangkat lunak khusus yang disediakan oleh produsen. Selain itu, Windows menyediakan aplikasi universal seperti pemindaian windows atau faks Windows dan pemindaian yang dapat digunakan untuk mengontrol pemindai. Aplikasi ini biasanya mendeteksi pemindai secara otomatis. - Apa yang bisa saya lakukan jika windows tidak mendeteksi pemindai saya?
Jika windows scan atau windows fax dan scan tidak mendeteksi pemindai Anda, disarankan untuk mengunduh secara manual dan menginstal driver dari situs web pabrikan. Ini dapat membantu menyelesaikan masalah kompatibilitas dengan pemindai yang lebih tua, terutama pada Windows 11. - Apa itu dpi?
DPI berarti titik per inci, dan menentukan resolusi gambar yang dipindai. Pengaturan DPI yang lebih tinggi menghasilkan gambar yang lebih besar dengan lebih detail, tetapi juga kecepatan pemindaian yang lebih lambat dan ukuran file yang lebih besar. - DPI apa yang harus saya gunakan untuk memindai dokumen?
Pengaturan DPI tergantung pada jenis dokumen dan tingkat detail yang Anda butuhkan. Untuk dokumen umum, DPI 300 biasanya cukup. Namun, jika Anda memindai film lama negatif, slide, cetakan berkualitas tinggi, atau karya seni, disarankan untuk menggunakan pengaturan DPI yang lebih tinggi untuk menangkap semua detail yang tersedia. - Akankah pengaturan DPI yang lebih tinggi membuat gambar yang saya pindai lebih besar?
Ya, pengaturan DPI yang lebih tinggi akan menghasilkan ukuran file yang lebih besar karena lebih banyak titik ditangkap per inci. Ini berarti lebih banyak ruang penyimpanan akan diperlukan untuk gambar yang dipindai. - Apa saja pengaturan pemindaian penting lainnya?
Selain DPI, pengaturan pemindaian penting lainnya termasuk format file, pengaturan warna, dan opsi peningkatan gambar. Pengaturan ini dapat bervariasi tergantung pada pemindai dan perangkat lunak yang digunakan. Disarankan untuk mengeksplorasi opsi yang tersedia di perangkat lunak pemindai Anda untuk mengoptimalkan pemindaian sesuai dengan kebutuhan Anda. - Dapatkah saya memindai dokumen dengan ukuran berbeda menggunakan pemindai?
Ya, sebagian besar pemindai mendukung dokumen pemindaian dengan ukuran yang berbeda. Ukuran umum termasuk A4, Surat, Hukum, dan Ukuran Kustom. Pastikan untuk menyesuaikan pengaturan pemindai sesuai untuk mencocokkan ukuran dokumen yang Anda pindai. - Jenis dokumen apa yang dapat saya pindai menggunakan pemindai?
Pemindai dapat digunakan untuk mendigitalkan berbagai jenis dokumen, termasuk foto, kertas cetak, kwitansi, kartu nama, dan bahkan objek tiga dimensi dalam beberapa kasus. Kemampuan pemindai dapat bervariasi berdasarkan model dan spesifikasi. - Apa saja tips untuk mempertahankan pemindai saya?
Untuk menjaga pemindai Anda dalam kondisi baik, pastikan untuk membersihkan kaca pemindaian secara teratur menggunakan kain yang lembut dan bebas serat. Hindari menggunakan bahan kimia yang keras atau bahan abrasif yang dapat merusak kaca. Selain itu, ikuti rekomendasi pabrikan untuk pembersihan dan pemeliharaan. - Dapatkah saya memindai beberapa halaman menjadi satu dokumen?
Ya, sebagian besar pemindai memiliki fitur yang disebut “Feeder Dokumen Otomatis” (ADF) yang memungkinkan Anda memindai beberapa halaman menjadi satu dokumen tunggal. Ini sangat berguna saat memindai dokumen multipage seperti kontrak atau laporan. Periksa dokumentasi atau perangkat lunak pemindai Anda untuk instruksi tentang cara menggunakan fitur ADF. - Dapatkah saya mengedit dokumen yang dipindai setelah pemindaian?
Ya, dokumen yang dipindai dapat diedit menggunakan perangkat lunak yang sesuai. Perangkat lunak Optical Character Recognition (OCR) dapat mengubah gambar yang dipindai menjadi teks yang dapat diedit, memungkinkan Anda untuk membuat perubahan pada dokumen. Ada berbagai opsi perangkat lunak OCR yang tersedia, baik gratis maupun berbayar, yang menawarkan fitur dan kompatibilitas yang berbeda. - Format file apa yang biasa digunakan untuk dokumen yang dipindai?
Format file umum untuk dokumen yang dipindai termasuk PDF, TIFF, dan JPEG. PDF banyak digunakan untuk dokumen yang perlu melestarikan tata letak dan pemformatan, sementara TIFF dan JPEG lebih cocok untuk gambar. Format spesifik akan tergantung pada persyaratan dokumen dan penggunaan yang dimaksudkan. - Dapatkah saya memindai dokumen berwarna?
Ya, pemindai dapat menangkap dokumen berwarna. Anda dapat memilih antara mode pemindaian warna, skala abu -abu, atau hitam dan putih berdasarkan jenis dokumen dan preferensi Anda. Pemindaian warna cocok untuk menjaga warna asli, sementara skala abu -abu dapat digunakan untuk membuat ukuran file yang lebih kecil tanpa kehilangan terlalu banyak detail. Pemindaian hitam dan putih terutama digunakan untuk dokumen teks. - Apa yang harus saya lakukan jika gambar yang saya pindai buram?
Jika gambar yang Anda pindai tampak buram, itu bisa disebabkan oleh berbagai faktor. Pastikan dokumen atau fotonya disejajarkan dengan benar di tempat tidur pemindaian dan tidak bergerak selama proses pemindaian. Selain itu, periksa pengaturan pemindai untuk memastikan DPI yang benar dan opsi peningkatan gambar dipilih. Membersihkan kaca pemindaian dan memastikan pemindai dalam kondisi kerja yang baik juga dapat membantu meningkatkan kualitas gambar. - Dapatkah saya melihat pratinjau gambar yang dipindai sebelum menabung?
Ya, sebagian besar perangkat lunak pemindaian menyediakan fitur pratinjau yang memungkinkan Anda untuk melihat bagaimana gambar yang dipindai akan terlihat sebelum menyimpannya. Ini dapat membantu untuk menyesuaikan pengaturan seperti pemangkasan, rotasi, atau koreksi warna. Manfaatkan fitur Pratinjau untuk memastikan gambar yang dipindai memenuhi kebutuhan Anda sebelum menyelesaikan pemindaian.
Cara memindai dokumen di Windows 10 atau Windows 11
Saya benar -benar jatuh cinta dengan perangkat lunak ini! Pemindaian Nikon Cool V saya hanya akan bekerja dengan Windows 98 jadi sudah cukup lama kami. Terima kasih kepada Vuescan, itu kembali online dan bekerja lebih baik dari sebelumnya. Sangat efisien dan mudah digunakan sehingga saya berharap untuk memindai beberapa ribu slide yang telah disimpan dan tidak dapat digunakan. Pemindai saya sekarang bekerja jauh lebih baik daripada awalnya bahwa saya tidak percaya. Saya membeli versi pro dan bernilai setiap sen dari harga yang wajar. WOW! Suka sekali! Terima kasih Hamrick.
Apakah Windows 10 dilengkapi dengan perangkat lunak pemindaian
Об этой страницental
Ы заре kondecedit. С помощю этой страницы с сожем определить, что запросы о о ancing оеет иенно ы,. Почем это мопо произойтиonya?
Ээ страница отображается в тех слчаях, когда автомически систе secara google ристрюи uman рисисilan рancing рancing рancing рancing рancing рancing рancing рancing рancing рancing рancing рancing рancing рancing рancing рancing рancing рии и menelepon которые наршают уловия исполззованияisah. Страница перестанет отображаться после то A, как эти запросы прекратяupanisah яяisah ancing ancing. До это A.
Источником запросов может слжить Врддносно secara п, пар иа бас00 иасазаз) ыылку запросов. Если Вы исползеет общий дсст в и итернет, проблем м ы ы ip ip ip00 ip ip ip ip ip uman ip ip ip ip ip ip uman ip ip ip ip ip ip ip uman ip ip ip ip ip ip ip ON ip ip ip ip ip ip ON. Обратитесь к своем системном аинистратору. Подробнее secara.
Пожет такжeda появлят secara, если Вы Вонот A рлжвввв dari рыч о оаilat оыч о оаilat, еами, ии же Водитedit запросы чень часто засто.
Cara memindai dokumen di Windows 10 atau Windows 11
Nick Lewis
Nick Lewis
Penulis
Nick Lewis adalah seorang penulis staf untuk geek How-To. Dia telah menggunakan komputer selama 20 tahun — mengutak-atik segala sesuatu mulai dari UI hingga Registry Windows hingga firmware perangkat. Sebelum How-To Geek, ia menggunakan Python dan C ++ sebagai programmer lepas. Di perguruan tinggi, Nick memanfaatkan Fortran secara luas sambil mengejar gelar fisika. Baca selengkapnya.
11 Apr 2022, 1:00 PM EDT | 7 menit dibaca
Smartphone telah mengganti pemindai untuk banyak tugas umum. Tetapi jika Anda perlu mendapatkan salinan digital dari foto-foto lama, slide, atau negatif, atau pemindaian kertas berkualitas tinggi, telepon masih bisa’t mengalahkan peralatan khusus.
Daftar isi
Cara mengatur pemindai Anda
Jika Anda memiliki’T sudah, mulailah dengan menghubungkan pemindai Anda ke komputer atau jaringan Anda. Jika kamu’tidak terbiasa dengan cara melakukan itu, baca tentang cara menambahkan printer di windows 10 atau windows 11 terlebih dahulu – meskipun mereka’Berbagai jenis perangkat, prosesnya pada dasarnya sama. Sebagian besar pemindai dapat dikendalikan dengan perangkat lunak khusus dari produsen, atau menggunakan aplikasi universal yang disediakan dengan Windows. Windows 11 cenderung sulit tentang pemindai yang lebih tua, terutama jika mereka’Bagian dari printer all-in-one. Coba unduh secara manual dan menginstal driver dari pabrikan jika Windows Scan atau Windows Fax dan Scan Won Won’t Mendeteksi pemindai Anda.
Catatan: Antarmuka pengguna (UI) dari Windows 11 berbeda dari Windows 10, tetapi perbedaan dalam kasus ini kecil dan kebanyakan kosmetik. Mengenakan’t khawatir tentang itu jika ada beberapa perbedaan: bagian penting itu identik.
Mengkonfigurasi pemindai Anda
Ada beberapa opsi penting yang tersedia untuk Anda saat Anda’Siapkan pengaturan pemindaian Anda. Memilih pengaturan yang tepat dapat menghemat waktu dan ruang penyimpanan Anda.
Titik per inci (dpi)
Pilihan yang paling penting adalah titik -titik per inci, atau dpi, pengaturan. DPI menentukan resolusi gambar yang akan dibuat saat Anda memindai sesuatu. Sebagai contoh, jika pemindai Anda memiliki area 8.5”x11” Dan Anda memindai dokumen pada 200 dpi, gambar yang dihasilkan akan memiliki resolusi 1700 × 2200. Jika Anda memindai dokumen yang sama pada 600 dpi, itu akan memiliki resolusi 5100 × 6600. Semakin tinggi dpi, semakin besar gambar. Pengaturan DPI yang lebih tinggi juga menghasilkan pemindaian yang lebih lambat. Jika kamu’memindai film lama negatif, slide, cetakan berkualitas tinggi, atau karya seni, Anda’mungkin ingin pergi setinggi mungkin untuk mengekstrak semua detail yang tersedia. Menggunakan DPI yang lebih tinggi berarti gambar dapat diledakkan hingga ukuran yang lebih besar tanpa menjadi pixelated. Lebih banyak umumnya lebih baik, tetapi ada titik di mana Anda tidak’T benar -benar mendapatkan apapun dari menghidupkan DPI.
Di Sini’S contoh menggunakan fotorealistik menggambar babi pada 8.5”x11” selembar kertas. Untuk konteks, gambar babi hanya sekitar satu inci.
Gambar pertama adalah pemindaian babi pada 200 dpi. Garis besar dan fitur babi terlihat jelas.
Gambar di bawah ini adalah babi yang sama persis, tetapi dipindai pada 1200 dpi. Garis besar dan bentuknya terlihat, tetapi Anda juga dapat dengan jelas melihat lebih detail tentang bagaimana pena-pena bola menyetor tinta ke selembar kertas.
Tidak ada’t banyak poin dalam menaikkan DPI jika Anda’hanya memindai dokumen teks – semua Anda’Do adalah mengungkapkan detail tentang bagaimana tinta jahat ke dalam kertas dan menghasilkan gambar besar yang tidak perlu.
Teks berukuran biasanya akan terbaca pada 200 dpi seperti tahun 1200, dan di sebagian kecil dari ukuran file – Pemindaian 200 DPI memiliki ukuran 57.5 kilobytes, pemindaian 1200 dpi memiliki ukuran 1.6 Megabytes. Itu bukan’t masalah besar jika Anda’hanya mengarsipkan banyak dokumen, karena penyimpanan lebih murah dari sebelumnya, tetapi mungkin penting jika Anda’mengunggahnya kembali ke internet. TERKAIT: Hard drive eksternal terbaik tahun 2023
Warna
- Hitam dan putih: Semua informasi warna dan naungan dihapus – warna atau abu -abu apa pun dikonversi menjadi hitam.
- GRAYSCALE: Semua informasi warna dihapus, tetapi informasi naungan disimpan. Jika Anda memiliki biru muda di halaman, itu’akan diubah menjadi abu -abu terang. Jika Anda memiliki hijau gelap di dokumen Anda, itu’akan diubah menjadi abu -abu gelap.
- Warna: Semua informasi warna dan naungan dipertahankan.
Semua hal lain yang sama, pemindaian hitam dan putih akan memiliki ukuran file terkecil, dan pemindaian warna akan memiliki ukuran file terbesar. Pemindaian skala abu -abu jatuh di tengah.
Hitam dan putih akan baik -baik saja jika Anda’hanya memindai dokumen teks – bahkan mungkin membantu jika Anda’memindai ulang teks pudar dengan kontras yang buruk. Dokumen apa pun dengan gambar harus dipindai dalam skala abu -abu atau warna, tergantung pada kebutuhan Anda. Gambar abu -abu akan memakan lebih sedikit ruang, jadi jika Anda tidak’t peduli tentang warnanya, gunakan grayscale.
Jika ragu, Anda harus memindai warna. Anda selalu dapat menutupi gambar yang dipindai ke skala abu -abu atau hitam dan putih nanti, tetapi menambahkan warna pada gambar skala abu -abu secara substansial lebih sulit dan membutuhkan mata artistik untuk melakukannya dengan baik.
Format file
Ada lusinan format gambar, tetapi windows scan dan windows fax dan scan hanya menawarkan Anda segelintir. Yang Anda gunakan sangat tergantung pada kebutuhan Anda, tetapi di sini ada beberapa hal yang perlu dipertimbangkan.
PNG dan JPEG pada dasarnya didukung secara universal – sangat tidak biasa untuk menemui aplikasi atau situs web yang menang’t menerima salah satu format. PNG dikompresi tanpa kerugian, yang berarti mereka harus mempertahankan kualitas yang lebih tinggi dari jpeg, yang lossy. JPEG cenderung sedikit lebih kecil dari PNG.
Tiffs adalah format gambar yang sangat serbaguna. Tiffs dapat menggunakan kompresi lossless atau lossy dan menandai penandaan untuk organisasi yang mudah. Tiff sering disimpan tidak terkompresi, jadi file biasanya lebih besar dari PNG atau JPEG, tetapi kualitasnya sama baiknya dengan yang didapat.
PDF adalah file dokumen yang dapat berisi gambar, teks, dan banyak lagi. PDF, seperti JPEG dan PNG, didukung secara universal – browser apa pun dapat membukanya, dan ada sejumlah program yang lebih khusus yang tersedia yang dapat membuka dan mengeditnya. Adobe Acrobat adalah pilihan paling lengkap yang tersedia, terutama jika Anda membayar langganan. Acrobat fitur pengenalan karakter optik bawaan (OCR) juga, yang dapat mengubah gambar dokumen yang dipindai menjadi file teks yang dapat diedit.
Catatan: Anda dapat menjalankan OCR pada file gambar apa pun yang Anda sukai, bukan hanya PDF – ada beberapa aplikasi yang tersedia secara bebas yang dapat melakukannya. Microsoft’S OneNote memiliki fitur bawaan.
Jika kamu’tidak yakin format mana yang akan digunakan, pergi dengan TIFF atau PNG. Mereka dapat dengan mudah dikonversi menjadi salah satu format lain jika Anda memutuskan Anda membutuhkan atau menginginkan sesuatu yang lain.
Cara memindai dengan pemindaian windows
Pemindaian windows adalah microsoft’perangkat lunak pemindaian terbaru. Anda dapat mengunduhnya langsung dari Microsoft Store. Klik “Install” Dan tunggu sampai selesai, lalu klik “Membuka.”
Jika Anda menginstalnya sebelumnya tetapi tidak’t buka, klik tombol Mulai dan ketik “Pindai” ke bilah pencarian, lalu klik “Pindai” dalam hasilnya.
Catatan: Pemindaian windows mungkin “Pertandingan terbaik.” Jika ya, Anda bisa menekan enter untuk meluncurkannya.
Windows Scan memiliki UI yang sangat minimalis, yang umum untuk aplikasi yang dirancang untuk Windows 10 dan Windows 11. Satu -satunya pengaturan yang tersedia segera adalah opsi untuk mengubah jenis file. Klik “Menampilkan lebih banyak” Untuk mengungkapkan lebih banyak opsi.
Anda dapat mengubah opsi warna, resolusi pemindaian, jenis file, dan lokasi simpan. Ingatlah bahwa meningkatkan pengaturan DPI Anda akan memperlambat pemindaian Anda dan menghasilkan file yang lebih besar.
Sesuaikan pengaturan sesuai keinginan Anda, lalu klik “Pindai.” Jika Anda ingin ide tentang bagaimana gambar akan terlihat tanpa benar -benar menyimpannya, Anda dapat mengklik “Pratinjau.”
Pemindaian windows akan mengingat pengaturan Anda antara pemindaian, dan bahkan antara restart.
Cara memindai dengan faks Windows dan pemindaian
Windows faks dan pemindaian sudah ada sejak lama. Ini pertama kali dirilis dengan Windows Vista, dan telah dimasukkan dalam setiap versi Windows sejak itu. Antarmuka Pengguna (UI) HASN’Tua dengan anggun, tetapi program itu sendiri tetap berfungsi penuh.
Klik Mulai, ketik “Faks dan Pindai” ke bilah pencarian, dan tekan enter atau klik “Membuka.”
Jika kamu’Perencanaan kembali pemindaian banyak item, pertimbangkan untuk menyiapkan profil pemindaian khusus. Dia’ll menghemat waktu Anda sejak Anda menang’T harus menyesuaikan pengaturan pemindaian setiap kali Anda membuka program. Klik “Peralatan,” lalu klik “Pengaturan Pindai”.
Klik “Menambahkan” di popup.
Jendela yang muncul berisi semua opsi yang dapat Anda ubah dalam profil pemindaian. Sesuaikan dengan kesukaan Anda, sebut saja sesuatu deskriptif, lalu klik “Simpan Profil.” Tutup jendela sebelumnya juga.
Anda’siap untuk mulai memindai. Tempatkan hal yang ingin Anda pindai ke tempat tidur pemindai, lalu klik “Pemindaian baru.”
Ada sejumlah opsi yang tersedia di jendela ini. Tweak mereka sesuai dengan keinginan Anda atau pilih Profil Premade, lalu klik “Pindai.”
Pemindaian akan memakan waktu lebih lama saat Anda meningkatkan pengaturan DPI Anda. Bersiaplah untuk menghabiskan waktu duduk di sebelah pemindai Anda jika Anda’memindai kembali banyak dokumen dengan resolusi tinggi. Setelah Anda memindai sesuatu, itu’akan ditampilkan dalam daftar di sisi kanan tengah faks dan jendela pemindaian.
Gambar yang dipindai disimpan “C: \ Users \ (YourUserName) \ Documents \ Dokumen yang Dipindai” secara default. Sayangnya, tidak ada’t Cara mudah untuk mengubah di mana dokumen yang dipindai disimpan, tetapi Anda dapat mengatur tautan simbolis, yang hampir sama baiknya.
Meskipun secara signifikan lebih tua, windows fax dan scan memiliki lebih banyak opsi yang tersedia daripada pemindaian windows. Satu -satunya keuntungan nyata yang diminum Windows adalah kemampuan untuk mengubah di mana gambar disimpan. Pemindaian Windows mungkin juga memiliki masalah dengan pemindai yang lebih tua, bahkan dengan pengemudi khusus yang diinstal – jika itu seharusnya terjadi untuk Anda, cobalah Windows Fax dan scan.
- › Apa itu AirPlay, dan bagaimana cara kerjanya?
- › Fairphone sekarang menjual headphone yang dapat diperbaiki & modular
- › Simpan Besar di Samsung’ibu’Penawaran hari sebelum mereka’kembali
- › Cara meningkatkan dek uap Anda’S SSD
- › Groupy 2 Mengubah aplikasi Anda menjadi tab di Windows 10 & 11
- › Lindungi Data Pribadi Anda dari AI Scammers dengan Incogni dengan diskon 55%
Nick Lewis
Nick Lewis adalah seorang penulis staf untuk geek How-To. Dia telah menggunakan komputer selama 20 tahun — mengutak-atik segala sesuatu mulai dari UI hingga Registry Windows hingga firmware perangkat. Sebelum How-To Geek, ia menggunakan Python dan C ++ sebagai programmer lepas. Di perguruan tinggi, Nick memanfaatkan Fortran secara luas sambil mengejar gelar fisika.
Baca bio lengkap »
Perangkat Lunak Pemindai Windows 10
Tidak dapat menemukan pengemudi untuk pemindai Anda? Vuescan ada di sini untuk membantu
Kami membalikkan rekayasa lebih dari 7100 pemindai dan termasuk pengemudi bawaan di Vuescan sehingga Anda dapat terus menggunakan pemindai yang sudah Anda miliki.
Unduh Vuescan dan mulai memindai dalam 60 detik.
Inilah yang dikatakan beberapa pelanggan kami
Baca lebih lanjut ulasan di sini
Gil Schneider
Saya punya banyak foto untuk dipindai, dan setelah melakukan riset, saya memutuskan untuk pergi ke Vuescan. Saya tidak menyesali keputusan saya. Pemindaian sangat mudah dan menyelamatkan saya banyak waktu. Saya menggunakan pemindai all-in saudara yang saya beli 3 tahun yang lalu dan sementara perangkat lunak pemindaiannya tidak buruk itu jauh lebih lambat dan memiliki lebih sedikit pilihan daripada Vuescan. Sistem operasi saya adalah Windows 10. Saya dapat merekomendasikan Vuescan tanpa ragu -ragu. Itu sepadan dengan uangnya.
Victor C Glanville
Hamrick Software – Saya telah menggunakan Vuescan selama 10 tahun di beberapa komputer yang berbeda menggunakan 3 model pemindai. Ini benar -benar produk yang sangat baik yang terawat dengan baik dan nilai uang yang luar biasa. Itu telah memberi saya banyak kesenangan selama bertahun -tahun dan membantu menghasilkan beberapa pemindaian berkualitas tinggi dari fotografi keluarga vintage. Saya dapat merekomendasikannya kepada siapa pun.
Tim Flanigan
Saya benar -benar jatuh cinta dengan perangkat lunak ini! Pemindaian Nikon Cool V saya hanya akan bekerja dengan Windows 98 jadi sudah cukup lama kami. Terima kasih kepada Vuescan, itu kembali online dan bekerja lebih baik dari sebelumnya. Sangat efisien dan mudah digunakan sehingga saya berharap untuk memindai beberapa ribu slide yang telah disimpan dan tidak dapat digunakan. Pemindai saya sekarang bekerja jauh lebih baik daripada awalnya bahwa saya tidak percaya. Saya membeli versi pro dan bernilai setiap sen dari harga yang wajar. WOW! Suka sekali! Terima kasih Hamrick.
Marc Bodewes
Pada Januari 2003 saya membeli Vuescan untuk Epson Perfection 1200 saya. Saya banyak menggunakannya, lebih banyak fungsi daripada driver standar. Punya komputer baru dengan sistem operasi baru, lupa tentang Vuescan. Saya mendapat pemindai Epson baru – yang lama tidak memiliki driver win10. Saya ingat Vuescan. Menemukannya, mengunduh versi percobaan, dan pemindai Epson 1200 lama saya bekerja lagi. Wow, pembelian yang dilakukan pada tahun 2003, bekerja pada PC dengan sistem operasi yang tidak ada pada tahun 2003. 17 tahun kemudian! Dan itu untuk sejumlah kecil uang. Ini adalah layanan dan menambah nilai bagi pelanggan Anda!
Peter Glusker
Tidak masuk akal bahwa saya tidak dapat menggunakan pemindai ESPON WF-3520 saya ketika Mac OS diperbarui, dan Epson jelas tidak tertarik untuk memperbaiki masalah. Bekerja dengan sempurna dengan Vuescan 9.
Senta Schuijers
Akan mengirim HP Scanjet saya yang sangat lama ke TPA tetapi terima kasih kepada Hamrick Software yang saya menangkan’t harus. Sangat berkelanjutan. Ini bekerja di MacBook saya dengan Catalina OS.
Kathy Lower
Profesional Vuescan menyelamatkan saya dari keharusan membeli pemindai baru ketika Mac Catalina tidak lagi mendukung pemindai saya saat ini. Jauh lebih murah daripada membeli pemindai baru, mudah digunakan dan berkualitas bagus.
Lee Washington
SAYA’Saya sangat senang dengan perangkat lunaknya. Itu mengenali semua fitur pemindai dan memungkinkan saya untuk terus memindai dokumen setelah pembaruan macOS.
Dipercaya oleh lebih dari 900.000 pelanggan di seluruh dunia termasuk
Apakah Anda mencari perangkat lunak pemindai yang kompatibel dengan Windows 10 atau Windows 11? Tidak terlihat lagi dari Vuescan! Perangkat lunak yang kuat ini adalah solusi sempurna untuk memindai dokumen, foto, film, slide, dan lainnya. Ini mendukung lebih dari 7.200 pemindai, menjadikannya opsi perangkat lunak pemindai yang paling serbaguna di pasar. Selain itu, Vuescan tersedia sebagai unduhan gratis untuk dicoba secara gratis, sehingga Anda dapat menggunakannya selama Anda’D suka sebelum Anda membeli!
Produsen pemindai perlu melepaskan driver dan perangkat lunak untuk menggunakan pemindai mereka. Saat sistem operasi baru keluar, mereka berhenti melakukan ini. Dia’mahal bagi mereka untuk menjaga pemindai mereka tetap bekerja. Jadi meskipun pemindai mereka bekerja dengan baik secara mekanis, mereka sangat sering ditinggalkan.
Vuescan adalah aplikasi perangkat lunak yang menyediakan fungsionalitas pemindaian untuk setiap pemindai. Driver ditulis dikelola oleh perangkat lunak hamrick. Jadi saat sistem operasi baru keluar, di sana’S tidak perlu menunggu pabrikan untuk melepaskan driver – kami dapat memperbarui perangkat lunak kami!
Apakah Windows 10 termasuk perangkat lunak pemindaian?
Windows 10 termasuk aplikasi pemindai bawaan yang disebut windows scan. Perangkat lunak ini memungkinkan Anda untuk memindai dokumen atau foto menggunakan komputer Anda’S Pemindai. Untuk menggunakan pemindaian Windows, pertama -tama Anda harus menginstal driver pemindai. Ini adalah perangkat lunak yang memungkinkan komputer Anda berkomunikasi dengan pemindai. Setelah driver diinstal, Anda dapat meluncurkan aplikasi Windows Scan dan mengikuti instruksi di layar untuk memindai dokumen atau foto Anda. Windows Scan adalah aplikasi pemindai dasar yang baik yang harus memenuhi kebutuhan banyak pengguna.
Sedangkan Windows Scan adalah alat yang bermanfaat, tetapi memang memiliki cacat besar. Ini hanya berfungsi pada pemindai yang memiliki pengemudi yang termasuk di dalamnya. Ini berarti ribuan pemindai menang’t bekerja dengan windows scan karena produsen tidak pernah memperbarui driver untuk windows 10. Mereka hanya bekerja di Windows 7 atau Windows XP. Akibatnya, siapa pun yang ingin menggunakan pemindaian Windows perlu memastikan bahwa pemindai mereka kompatibel. Kalau tidak, mereka’LL perlu menemukan cara lain untuk memindai dokumen mereka.
Bahkan jika pemindai Anda memiliki driver yang tersedia untuk itu, mungkin sulit ditemukan di situs web vendor. Terkadang Anda perlu menavigasi banyak halaman dan dropdown hanya untuk mencoba menemukan driver spesifik untuk model spesifik Anda. Ini bisa membuat frustrasi, terutama saat Anda’Re sedang terburu -buru. Untungnya, ada beberapa program yang dapat membantu membuat dokumen pemindaian lebih mudah. Program -program ini akan secara otomatis menemukan dan menginstal driver untuk pemindai Anda, jadi Anda tidak’Aku harus pergi berburu untuk mereka sendiri. Mereka dapat menghemat banyak waktu dan frustrasi, dan mereka’Re pasti layak dipertimbangkan jika Anda melakukan banyak pemindaian.
Sementara windows scan tentu saja merupakan alat yang nyaman, tidak memiliki banyak fitur yang dibutuhkan pengguna dalam aplikasi pemindai. Misalnya, memindai beberapa halaman ke dalam satu PDF seringkali diperlukan saat memindai dokumen, tetapi ini tidak mungkin dengan pemindaian windows. Demikian pula, foto yang dipindai seringkali berkualitas buruk, dan sulit untuk melakukan penyesuaian untuk meningkatkan gambar. Akhirnya, film dan slide tidak dapat dipindai sama sekali menggunakan pemindaian windows, membuatnya sulit untuk mendigitalkan foto keluarga lama. Secara keseluruhan, kemudian, sementara Windows Scan memiliki kegunaannya, ia gagal dalam hal fungsionalitas dibandingkan dengan aplikasi pemindai lainnya.
Alat lain apa yang bisa saya gunakan untuk memindai di windows?
Jika kamu’tidak puas dengan pemindaian windows atau windows scan isn’T Bekerja untuk Anda, Anda memiliki beberapa opsi lain. Anda dapat mencoba perangkat lunak gratis dari pemindai’produsen s. Program -program ini sering memiliki fitur yang lebih baik daripada pemindaian windows, tetapi mereka masih bisa tidak kompatibel dengan beberapa sistem windows. Anda juga dapat menggunakan utilitas gratis seperti NAPS2. Program -program ini tidak’T memiliki semua fitur opsi komersial, tetapi mereka menawarkan fitur tambahan yang tidak diminati Windows tidak’t punya. Namun mereka masih menderita masalah yang sama dengan pemindaian windows, kurangnya kompatibilitas dengan pemindai yang lebih tua.
Apa perangkat lunak pemindai terbaik untuk Windows 10?
Perangkat lunak pemindai Vuescan adalah pilihan terbaik sejauh ini. Ini bekerja pada 7200 pemindai dari 42 produsen, bahkan tanpa pengemudi dari produsen. Itu mendukung semua jenis mode pemindaian. Dokumen, foto, film, dan slide. Itu mendukung semua fitur pemindai itu sendiri. Ini mendukung semua format populer (JPG, TIFF, PDF, Multipage PDF). Dia’S telah ada selama 24 tahun dan memiliki lebih dari 900.000 pelanggan. Dia’S diperbarui setiap atau dua minggu dengan saran dari pelanggan. Vuescan mudah digunakan dan memiliki antarmuka yang bagus untuk mempratinjau pemindaian dan mengonfigurasi berbagai opsi pemindaian. Jika Anda memiliki pemindai yang lebih tua yang tidak’T Bekerja dengan versi terbaru Windows 10, Vuescan mungkin adalah taruhan terbaik Anda.
Kebanyakan orang mungkin akan mengatakan bahwa lebih baik bagi lingkungan untuk menjaga perangkat keras lama Anda dan tidak membuangnya di tempat sampah. Ketika datang ke pemindai, teknologi ini benar -benar tidak ada’t meningkat sebanyak itu selama bertahun -tahun. Dalam hal kecepatan pemindaian dan resolusi, pemindai lama Anda mungkin sama baiknya dengan yang baru Anda’D Beli. Jadi jika kamu’Re mencoba memutuskan apakah akan membeli pemindai baru atau menggunakan yang sudah Anda miliki, Anda mungkin harus tetap menggunakan yang Anda miliki. Ini tidak hanya akan menghemat uang Anda, tetapi juga akan membantu mengurangi limbah elektronik.
Seperti yang diketahui oleh siapa pun yang pernah membeli komputer baru, kompatibilitasnya bisa menjadi masalah besar. Perangkat yang lebih tua sering tidak’t bekerja dengan sistem operasi terbaru, dan pembaruan perangkat lunak bisa mahal dan memakan waktu. Namun, ada satu jenis masalah kompatibilitas yang mudah diperbaiki: pengemudi pemindai. Pengemudi pemindai’t diperbarui untuk sistem operasi terbaru, yang dapat menyebabkan masalah saat Anda mencoba menggunakan pemindai Anda dengan komputer baru. Namun, memasang Vuescan adalah proses yang cepat dan mudah yang akan memperbaiki masalah dalam hitungan menit. Tidak hanya lebih nyaman, tetapi juga’s juga lebih baik untuk lingkungan dan lebih hemat biaya. Jadi jika kamu’RE mengalami kesulitan menggunakan pemindai Anda dengan komputer baru Anda, Don’t khawatir – yang perlu Anda lakukan adalah menginstal vuescan dan masalah Anda terpecahkan. Dia’s Cepat dan Mudah