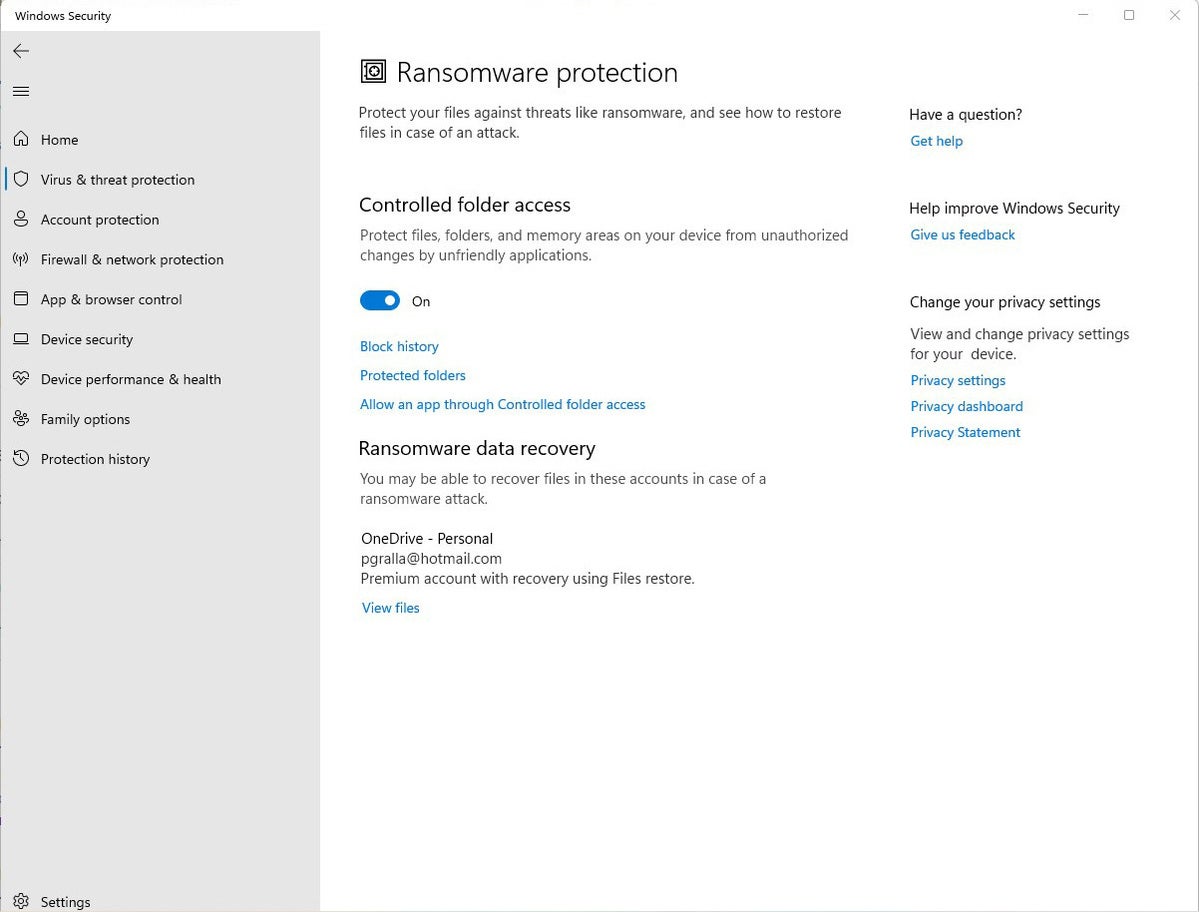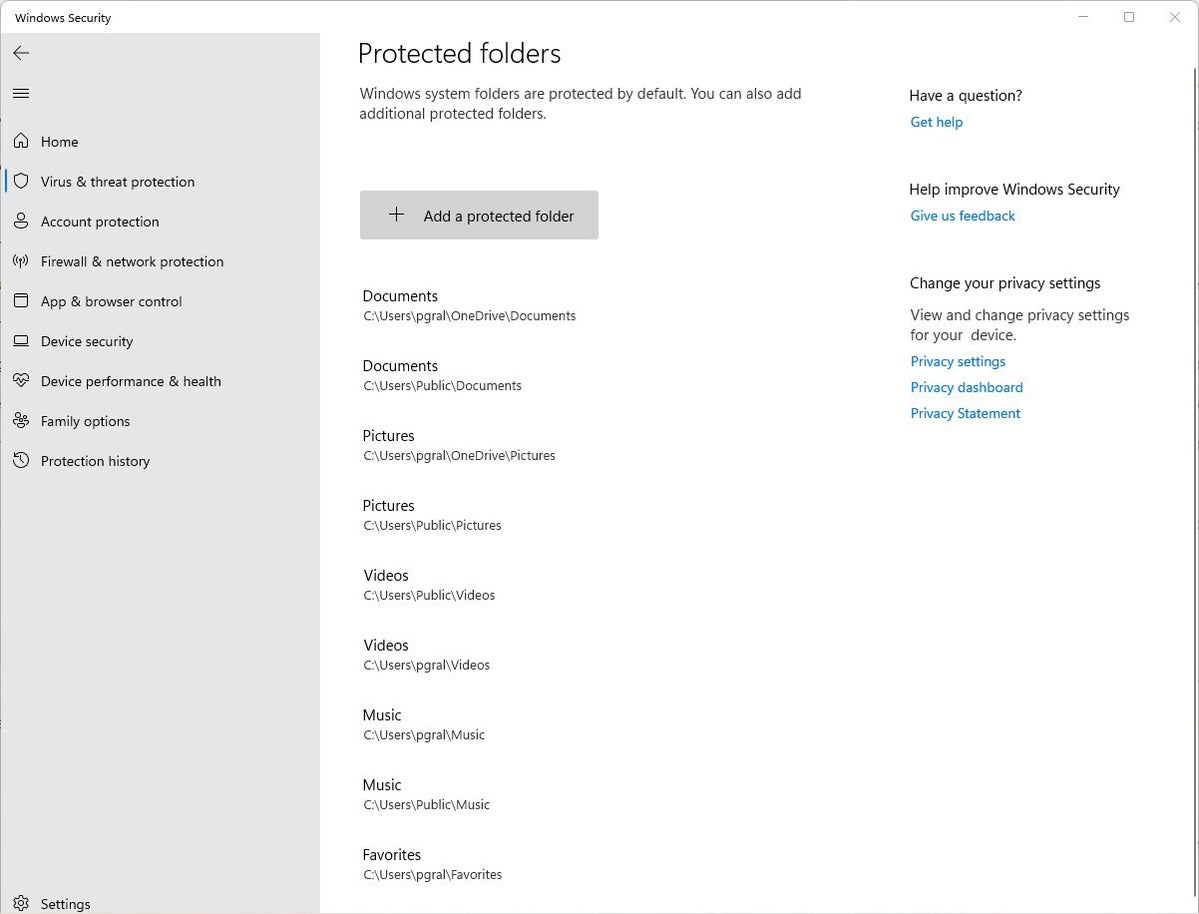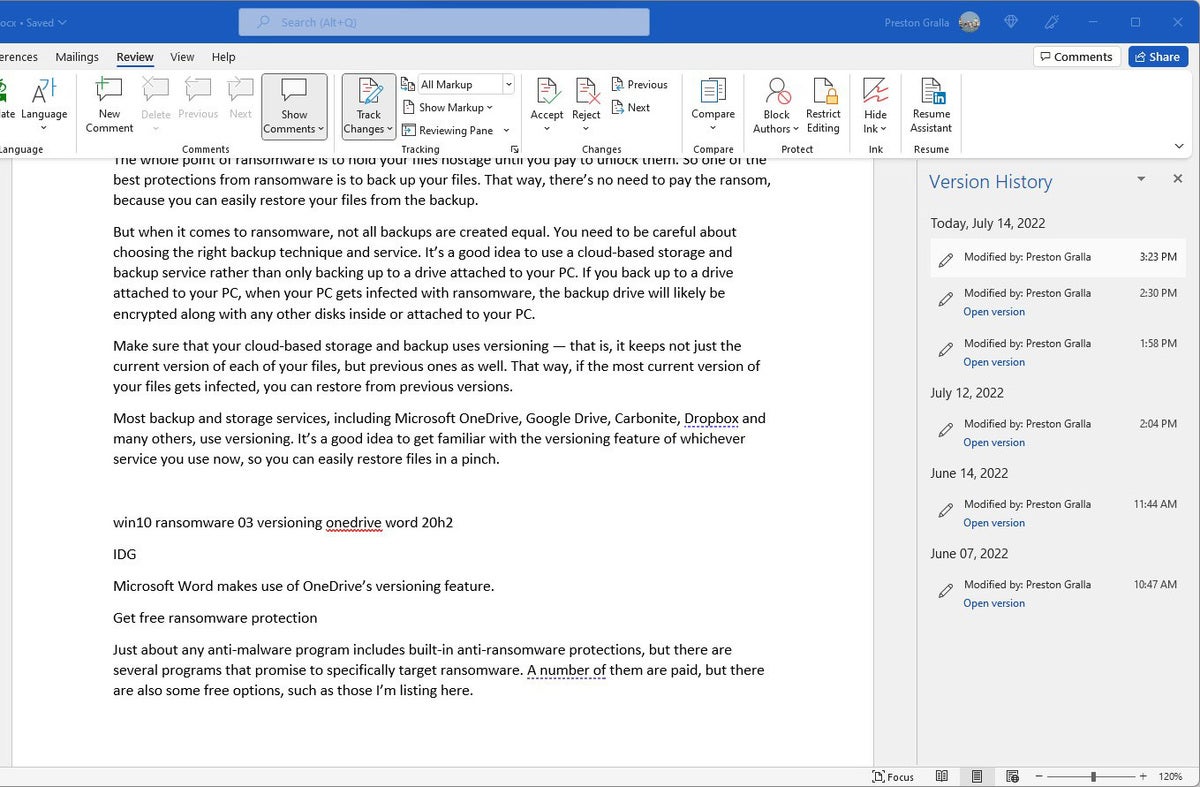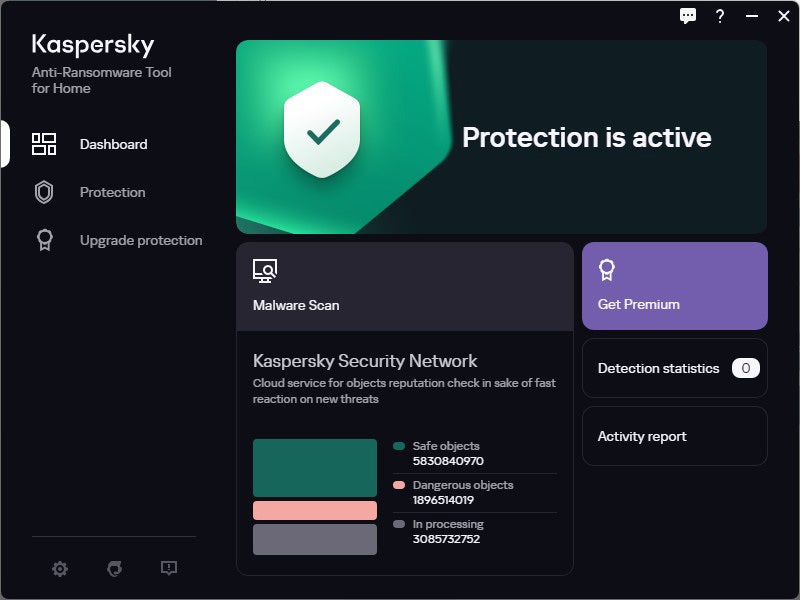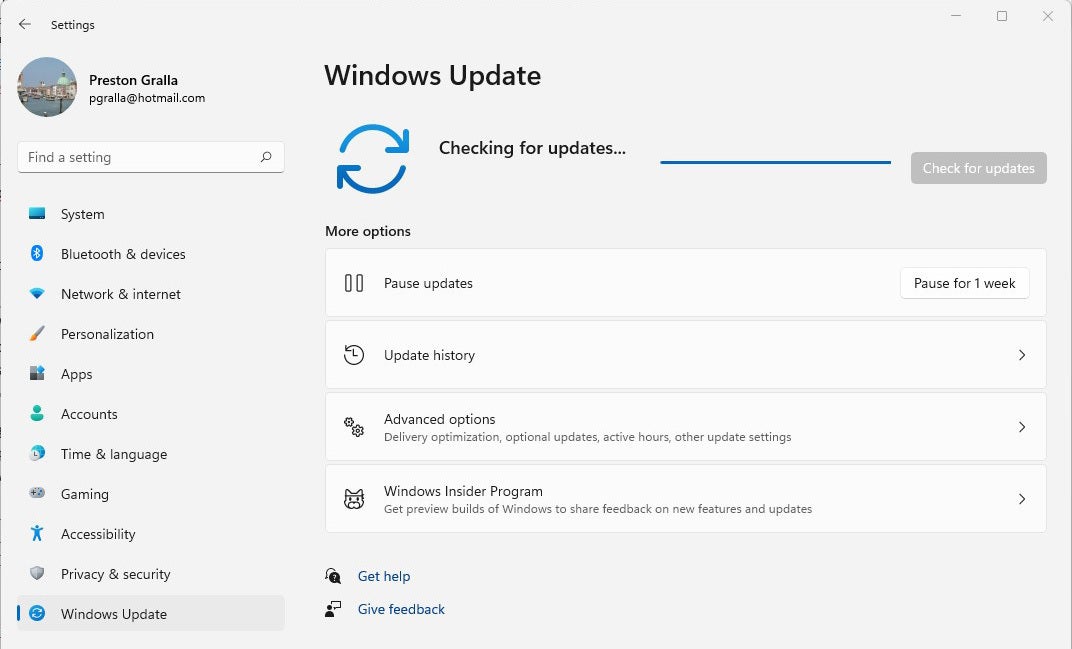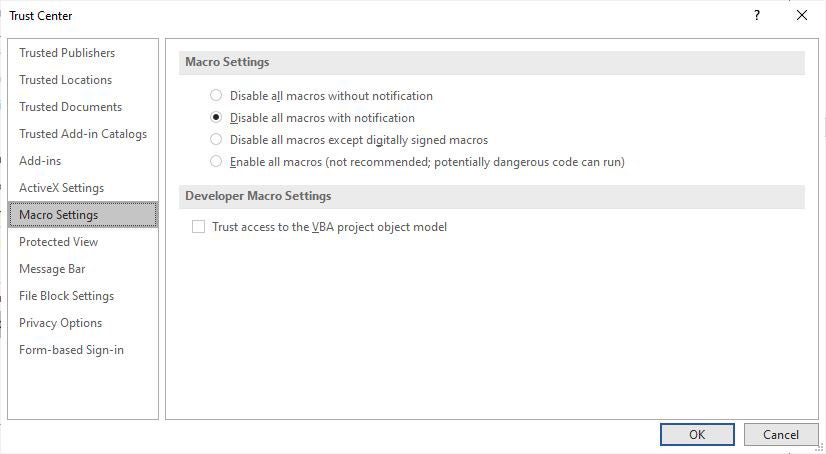Apakah Windows 10 melindungi dari ransomware?
Lindungi PC Anda dari ransomware
Peringatan: Perangkat seluler juga bisa mendapatkan ransomware! Pelajari cara melindungi perangkat Anda
Cara Melindungi PC Anda dari Ransomware Menggunakan Windows’ perlindungan bawaan
Mungkin perlu sedikit pekerjaan untuk digunakan, tetapi itu bisa menjadi sangat berharga
21 Jan 2022, 19:06 PM UTC | Komentar
Bagikan cerita ini
Jika Anda membeli sesuatu dari tautan Verge, Vox Media mungkin mendapatkan komisi. Lihat Pernyataan Etika Kami.
Ringkasan:
Ransomware adalah jenis malware yang dapat mencegah Anda mengakses file Anda kecuali Anda membayar peretas yang menginfeksi komputer Anda. Ini telah menjadi masalah yang signifikan bagi pengguna komputer dan bisnis selama bertahun -tahun, yang menyebabkan hilangnya file yang berharga. Untuk melindungi PC Anda dari ransomware, Windows 10 menawarkan fitur bawaan di perangkat lunak Windows Security-nya.
1. Pemindaian malware sangat penting dalam mencegah infeksi ransomware. Secara default, Windows Security menyertakan pemindaian malware yang dapat membantu menjaga ransomware agar tidak diinstal di PC Anda.
2. Aktifkan Windows’ Fitur Perlindungan Ransomware. Windows Security juga menawarkan perlindungan ransomware, yang perlu Anda nyalakan secara manual. Fitur ini hanya memungkinkan aplikasi yang disetujui untuk membuat perubahan pada file Anda, mencegah ransomware dari mengenkripsi dan menguncinya.
3. Tinkering mungkin diperlukan. Mengaktifkan perlindungan ransomware mungkin memerlukan pemecahan masalah sesekali karena beberapa aplikasi mungkin tidak berfungsi seperti yang diharapkan karena pembatasan.
4. Mengakses Windows Security. Untuk mengakses Windows Security, mencari “Windows Security” di menu mulai atau pergi ke “Pengaturan”> “Privasi & Keamanan”> “Windows Security.”
5. Menyalakan perlindungan ransomware. Di Windows Security, klik “Perlindungan Virus & Ancaman” dan kemudian “mengelola perlindungan ransomware.”
6. Mengontrol akses folder. Di bawah pengaturan perlindungan ransomware, Anda dapat mengaktifkan “akses folder yang dikendalikan,” yang mencegah aplikasi yang tidak disetujui membuat perubahan pada folder penting Anda seperti dokumen, gambar, video, atau musik.
7. Menyesuaikan akses folder yang dikendalikan. Setelah diaktifkan, Anda dapat menyesuaikan pengaturan akses folder yang dikendalikan dengan mengelola riwayat blok, folder yang dilindungi, dan aplikasi yang diizinkan.
8. Memahami sejarah blok. Layar sejarah blok menunjukkan aplikasi mana yang telah diblokir dari membuat perubahan ke folder yang dilindungi. Periksa ini jika Anda mengalami kesalahan saat menyimpan file.
9. Melindungi folder tambahan. Anda dapat menambahkan folder yang tidak dilindungi secara default, seperti folder desktop Anda, ke daftar folder yang dilindungi. Ini memastikan bahwa aplikasi memerlukan izin untuk menulis ke folder tersebut.
10. Menambahkan aplikasi yang diizinkan. Layar “Izinkan Aplikasi melalui Akses Folder Terkontrol” memungkinkan Anda untuk mengelola aplikasi mana yang diizinkan untuk membuat perubahan pada folder yang dilindungi.
Pertanyaan:
1. Apa itu ransomware?
Ransomware adalah jenis malware yang mencegah akses ke file kecuali pembayaran dilakukan ke peretas.
2. Bagaimana Windows Security dapat membantu melindungi terhadap ransomware?
Windows Security menawarkan pemindaian malware bawaan dan perlindungan ransomware yang membatasi akses tidak sah ke file.
3. Adalah pemindaian malware yang diaktifkan secara default?
Ya, pemindaian malware diaktifkan secara default di Windows Security.
4. Berapa tingkat keamanan Windows kedua untuk perlindungan ransomware?
Tingkat kedua adalah fitur perlindungan ransomware yang perlu diaktifkan secara manual.
5. Apakah disarankan untuk mengaktifkan perlindungan ransomware?
Disarankan Perlindungan Ransomware yang memungkinkan, tetapi mungkin memerlukan pemecahan masalah sesekali.
6. Bagaimana Anda bisa mengakses keamanan windows?
Anda dapat mengakses Windows Security dengan mencarinya di menu mulai atau pergi ke “Pengaturan”> “Privasi & Keamanan”> “Keamanan Windows.”
7. Di mana Anda dapat mengaktifkan perlindungan ransomware di Windows Security?
Di Windows Security, Anda dapat mengaktifkan perlindungan ransomware dengan pergi ke “Virus & Ancaman Perlindungan” dan mengklik “Kelola Perlindungan Ransomware.”
8. Apa yang dikendalikan akses folder?
Akses folder yang dikendalikan adalah fitur yang mencegah aplikasi yang tidak disetujui membuat perubahan pada folder penting.
9. Bagaimana Anda bisa menyesuaikan pengaturan akses folder yang dikendalikan?
Anda dapat menyesuaikan pengaturan akses folder terkontrol dengan mengelola riwayat blok, folder yang dilindungi, dan aplikasi yang diizinkan.
10. Apa yang ditampilkan layar sejarah blok?
Layar sejarah blok menunjukkan aplikasi mana yang telah diblokir dari membuat perubahan ke folder yang dilindungi.
11. Dapatkah Anda melindungi folder tambahan menggunakan akses folder terkontrol?
Ya, Anda dapat menambahkan folder tambahan ke daftar folder yang dilindungi agar tetap aman dari ransomware.
12. Bagaimana Anda bisa menambahkan aplikasi yang diizinkan dalam akses folder yang dikendalikan?
Anda dapat menambahkan aplikasi yang diizinkan dengan pergi ke layar “Izinkan aplikasi melalui Folder Access” di Windows Security.
13. Apa tujuan menambahkan aplikasi yang diizinkan?
Menambahkan aplikasi yang diizinkan memastikan bahwa aplikasi tertentu diizinkan untuk membuat perubahan pada folder yang dilindungi.
14. Dapat ransomware mempengaruhi perangkat seluler?
Ya, perangkat seluler juga dapat ditargetkan dan dipengaruhi oleh ransomware.
15. Seberapa penting untuk melindungi perangkat Anda dari ransomware?
Melindungi perangkat dari ransomware sangat penting karena dapat menyebabkan hilangnya file dan data yang berharga.
Lindungi PC Anda dari ransomware
Peringatan: Perangkat seluler juga bisa mendapatkan ransomware! Pelajari cara melindungi perangkat Anda
Cara Melindungi PC Anda dari Ransomware Menggunakan Windows’ perlindungan bawaan
Mungkin perlu sedikit pekerjaan untuk digunakan, tetapi itu bisa menjadi sangat berharga
21 Jan 2022, 19:06 PM UTC | Komentar
Bagikan cerita ini
Jika Anda membeli sesuatu dari tautan Verge, Vox Media mungkin mendapatkan komisi. Lihat Pernyataan Etika Kami.
Ransomware – malware yang mencegah Anda mengakses file Anda kecuali Anda membayar peretas yang menginfeksi komputer Anda – telah menjadi masalah yang mengganggu pengguna komputer dan bisnis selama bertahun -tahun. Mengingat prevalensinya dan fakta bahwa infeksi ransomware dapat menyebabkan hilangnya file berharga seperti dokumen atau gambar keluarga, itu’S ide yang bagus untuk memastikan Anda’dilindungi kembali. Dimulai dengan Windows 10, Microsoft telah menambahkan fitur ke perangkat lunak Windows Security bawaan yang dapat membantu menjaga komputer Anda aman dari ransomware.
Sejauh menyangkut ransomware, ada dua tingkat untuk keamanan windows. Yang pertama terdiri dari pemindaian malware, yang aktif secara default, dan yang dapat Anda pelajari lebih lanjut di sini. Meskipun ini akan bekerja untuk menjaga ransomware agar tidak diinstal di komputer Anda, jika sepotong malware melakukan berhasil lewat, pemindaian menang’T dapat melindungi file Anda.
Terkait
Level kedua adalah Windows’ perlindungan ransomware, yang harus Anda nyalakan secara manual. Namun, sebelum Anda melakukannya, perlu dicatat bahwa fitur ini tidak aktif secara default karena suatu alasan. Ini bekerja dengan hanya membiarkan aplikasi yang disetujui membuat perubahan pada file Anda – yang, secara teori, mencegah ransomware dari mengenkripsi dan menguncinya. Namun, ini dapat menyebabkan beberapa masalah dengan aplikasi yang dan’t mengharapkannya, jadi Anda mungkin harus melakukan beberapa masalah sesekali jika Anda’ve mendapatkan perlindungan ransomware dihidupkan.
Akibatnya, saat kita membahas cara mengaktifkan perlindungan ransomware, itu’layak diingat bahwa mungkin akan ada beberapa pengutakan yang terlibat dengan proses ini.
Cara mengaktifkan perlindungan ransomware
Windows’ Perlindungan ransomware bawaan termasuk dalam aplikasi keamanannya. Untuk sampai ke sana, pencarian baik “Windows Security” dari menu start atau pergi ke “Pengaturan”> “Privasi & Keamanan”> “Windows Security.”
Begitu Anda’Re di Windows Security, pergi ke “Perlindungan Virus & Ancaman,” baik dengan mengklik ubin atau tombol di bilah sisi di sebelah kiri.
Untuk mengaktifkan perlindungan ransomware, buka “Virus dan Perlindungan Ancaman” dan klik “Kelola perlindungan ransomware.”
Klik pada “Kelola perlindungan ransomware” tautan untuk sampai ke halaman perlindungan ransomware.
Dari sana, Anda dapat menyalakan fitur yang disebut “Akses folder yang dikendalikan,” yang akan membuatnya sehingga aplikasi yang tidak disetujui menang’T dapat membuat perubahan pada dokumen, gambar, video, atau folder musik Anda.
Menyalakan “Akses folder yang dikendalikan” fitur memastikan bahwa aplikasi yang tidak sah dapat’t membuat perubahan pada file di folder yang dilindungi tertentu.
Cara menyesuaikan akses folder yang dikendalikan
Setelah Anda menyalakan akses folder yang dikendalikan, Anda’ll lihat tiga panel kontrol lagi: “Blok Sejarah,” “Folder yang dilindungi,” Dan “Izinkan aplikasi melalui akses folder yang dikendalikan.” Secara default, akses folder yang dikendalikan hanya akan memungkinkan daftar aplikasi yang disetujui untuk membuat perubahan pada file dalam dokumen, gambar, video, dan folder musik di komputer Anda. Aplikasi ini memungkinkan Anda mengubah cara kerja sistem.
Anda dapat, misalnya, menambahkan folder lain yang ingin Anda lindungi menggunakan “Folder yang dilindungi” menyaring dan mengelola aplikasi mana yang diizinkan untuk membuat perubahan pada folder yang dilindungi menggunakan “Izinkan aplikasi melalui akses folder yang dikendalikan” layar.
Di Sini’s Apa yang bisa Anda lakukan.
Itu “Perlindungan ransomware” panel.
Blok Sejarah
Menurut pernyataan di satu halaman Windows Security, aplikasi “ditentukan oleh Microsoft sebagai ramah” akan selalu diizinkan untuk membuat perubahan pada folder yang Anda lindungi, tetapi itu tidak’T berarti bahwa setiap aplikasi Anda’LL ingin digunakan akan diizinkan secara default. Jika Anda melihat kesalahan aneh muncul setelah menyalakan akses folder yang dikendalikan (satu kesalahan umum yang saya temukan selama pengujian adalah mendapatkan a “File ini tidak dapat ditemukan” pesan saat mencoba menyimpan file), Anda mungkin ingin memeriksa “Blok Sejarah” Untuk melihat apakah Windows Security telah menjaga aplikasi itu agar tidak melakukan perubahan.
Layar sejarah blok menunjukkan kepada Anda aplikasi mana yang telah mencoba menulis ke folder yang dilindungi.
“Blok Sejarah” memungkinkan Anda melihat aplikasi apa yang diblokir dan folder apa yang ingin ditulisnya. Jika’S Aplikasi Anda’telah mengalami masalah dengan, Anda’LL ingin menambahkannya ke daftar program yang dapat membuat perubahan. (Kami’Aku akan membahasnya sebentar lagi.)
Contoh jenis kesalahan yang mungkin Anda temui: Firefox’layar unduhan mengatakan file yang saya coba simpan tidak dapat ditemukan.
Folder yang dilindungi
Jika Anda ingin melindungi folder tambahan dari ransomware, seperti folder desktop Anda (yang bukan’t dilindungi secara default), Anda dapat memilih “Folder yang dilindungi” dan klik “Tambahkan folder yang dilindungi” tombol.
Menambahkan folder ke daftar folder yang dilindungi akan membuat aplikasi tidak menulisnya tanpa izin.
Dari sana, Anda dapat menavigasi ke folder yang ingin Anda lindungi dan klik “Pilih folder” tombol.
Pilih folder yang ingin Anda lindungi, lalu klik “Pilih folder” tombol.
Anda dapat menghapus perlindungan dari folder yang ditambahkan khusus (tetapi bukan yang default) dengan kembali ke “Folder yang dilindungi” layar, mengklik folder yang Anda tambahkan, dan mengklik tombol hapus.
Izinkan aplikasi melalui akses folder yang dikendalikan
Jika kamu’kembali mengalami masalah menggunakan aplikasi dan ingin menambahkannya ke daftar aplikasi yang diizinkan, kembali ke “Perlindungan ransomware” halaman dan pilih “Izinkan aplikasi melalui akses folder yang dikendalikan.”
Setelah mengklik pada “Tambahkan aplikasi yang diizinkan” tombol, Anda bisa mengklik “Aplikasi baru -baru ini diblokir” Untuk melihat daftar aplikasi yang baru saja mencoba menulis ke folder yang Anda lindungi.
Mengklik “Aplikasi baru -baru ini diblokir” memberi Anda daftar aplikasi yang telah mencoba dan gagal membuat perubahan pada file Anda.
Anda kemudian mengklik tombol Plus di sebelah namanya untuk membuka blokirnya.
Mengklik tombol Plus di sebelah aplikasi’Nama S akan membiarkannya membuat perubahan pada file di folder yang Anda lindungi.
Meskipun Anda hanya perlu melakukan proses ini sekali per aplikasi, itu bisa membuat frustrasi. Anda dapat mematikan perlindungan ransomware kapan saja, tetapi jika Anda yakin bahwa Anda’re berisiko tinggi untuk infeksi dan don’t punya cadangan, Anda harus berpikir dengan hati -hati sebelum melakukannya.
Cara tambahan untuk melindungi diri sendiri
Sementara windows’ Perlindungan ransomware adalah alat bawaan yang kuat, itu’S mungkin bukan ide yang baik untuk mengandalkannya sebagai satu-satunya pertahanan Anda-seperti halnya semua sistem anti-malware, itu harus diperlakukan sebagai jaring pengaman daripada lini pertahanan pertama Anda. Berikut adalah beberapa hal yang dapat Anda lakukan untuk menghindari mendapatkan infeksi ransomware di tempat pertama dan untuk memastikan bahwa data Anda aman bahkan jika yang terburuk terjadi.
Hati -hati secara online
Seperti halnya malware apa pun, ransomware dapat menyebar melalui berbagai cara, seperti dilampirkan pada email phishing, mengeksploitasi lubang keamanan dalam perangkat lunak yang ketinggalan zaman, atau menyamar sebagai program yang benar-benar berguna yang benar-benar berguna. Saat Anda’re online, itu’S penting untuk tetap waspada – Jika seseorang mencoba membuat Anda mengunduh program dari sumber yang tidak dipercaya yang tampaknya terlalu bagus untuk menjadi kenyataan, lanjutkan dengan sangat hati -hati.
Dia’juga penting untuk memeriksa ekstensi file Anda’membenci. Jika seseorang mengklaim lampiran adalah dokumen, tetapi memiliki a .exe atau .Ekstensi MSI, file itu kemungkinan berbahaya. Jika kamu bisa’t sudah melihat file’ekstensi s, Anda dapat mengklik kanan di atasnya, lalu klik “Properti.” Windows akan memberi tahu Anda jenis file apa di sebelah “Jenis file” menuju.
Microsoft’S Panduan untuk melindungi diri Anda dari ransomware mencantumkan beberapa hal yang dapat menyebabkan komputer Anda terinfeksi:
• Mengunjungi situs web yang tidak aman, mencurigakan, atau palsu.
• Membuka lampiran file yang Anda wasit’t mengharapkan atau dari orang yang Anda tidak’T TAHU.
• Membuka tautan berbahaya atau buruk dalam email, Facebook, Twitter, dan posting media sosial lainnya, atau di obrolan instan atau sms.
Pertahankan perangkat lunak Anda diperbarui
Dia’juga penting untuk memastikan bahwa sistem operasi Anda dan perangkat lunak apa pun yang Anda gunakan secara teratur memiliki tambalan keamanan terbaru. Sebagian besar browser akan memperbarui diri mereka secara otomatis, dan Windows biasanya juga menginstal pembaruan saat tersedia. Untuk memeriksa pembaruan secara manual, buka “Pengaturan”> “pembaruan Windows” dan klik “Periksa pembaruan” tombol.
Anda dapat memperbarui aplikasi apa pun yang diinstal melalui Windows’ toko bawaan dengan pergi ke aplikasi Microsoft Store, mengklik “Perpustakaan” tombol di sudut kiri bawah, lalu mengklik “Dapatkan pembaruan” tombol untuk menemukan pembaruan yang tersedia. Anda juga dapat mengklik “Memperbarui” tombol pada aplikasi individual atau “Perbarui semua” tombol di bagian atas halaman.
Pastikan memiliki cadangan
Saat menggunakan perlindungan ransomware dan memiliki kebiasaan penelusuran yang aman dapat membantu Anda tetap aman, tidak ada sistem yang sempurna. Dia’penting untuk memiliki cadangan komputer Anda’file S sehingga jika Anda akhirnya terinfeksi oleh ransomware, Anda tidak’t kehilangan foto, video, atau dokumen Anda yang paling berharga. Cadangan juga dapat membuat Anda tidak kehilangan data jika komputer Anda rusak secara fisik, hilang, atau dicuri.
Anda dapat membaca panduan kami tentang cara membuat cadangan komputer Anda di sini. Jika memungkinkan, itu’yang terbaik untuk memiliki dua bentuk cadangan yang berbeda: satu lokal dan satu di cloud. Namun, memiliki cadangan apa pun yang jauh lebih baik daripada tidak memiliki apa pun.
Apa yang harus dilakukan jika komputer Anda terinfeksi ransomware
Jika semua perlindungan Anda gagal, dan Anda menemukan bahwa komputer Anda terinfeksi ransomware, ada tiga langkah penting untuk diambil:
- Putuskan sambungan komputer Anda dari Wi-Fi atau Ethernet-beberapa ransomware dapat menyebar ke komputer lain yang terhubung ke jaringan Anda, dan itu’penting untuk membatasi kerusakan.
- Mengenakan’t membayar tebusan – melakukan hal itu bisa ilegal, tergantung di mana peretas mencoba memeras Anda berada, dan membayar tidak bukan menjamin bahwa Anda’LL benar -benar mendapatkan akses ke file Anda kembali.
- Mengenakan’t pasang cadangan Anda jika Anda memilikinya – ransomware kemungkinan besar akan berusaha untuk menghancurkan file -file itu juga.
Microsoft merekomendasikan mencoba melakukan pemindaian penuh komputer Anda menggunakan Windows Security. (Aplikasi lain yang bagus untuk dicoba adalah Malwarebytes, yang terkenal dengan kemampuannya untuk menggosok komputer malware dan gratis untuk penggunaan pribadi.) Jika tidak satu pun dari itu, Anda mungkin perlu mengatur ulang PC Anda sepenuhnya.
Terakhir, jika Anda tidak’Aku merasa yakin bahwa Anda dapat menghapus ransomware sendiri, membawa komputer Anda ke profesional – TI’yang terbaik untuk memastikannya’S sepenuhnya bersih sebelum mencoba memulihkan cadangan Anda.
Lindungi PC Anda dari ransomware
Ransomware adalah malware yang mengenkripsi file Anda atau menghentikan Anda untuk menggunakan komputer Anda sampai Anda membayar uang (tebusan) agar mereka tidak terkunci. Jika komputer Anda terhubung ke jaringan, ransomware juga dapat menyebar ke komputer atau perangkat penyimpanan lain di jaringan.
Beberapa cara Anda bisa terinfeksi oleh ransomware meliputi:
- Mengunjungi situs web yang tidak aman, mencurigakan, atau palsu.
- Membuka lampiran file yang Anda wasit’t mengharapkan atau dari orang yang Anda tidak’T TAHU.
- Membuka tautan berbahaya atau buruk dalam email, Facebook, Twitter, dan posting media sosial lainnya, atau di obrolan instan atau sms.
Anda sering dapat mengenali email dan halaman web palsu karena mereka memiliki ejaan yang buruk, atau terlihat tidak biasa. Carilah ejaan aneh nama perusahaan (seperti “payepal” alih -alih “paypal”) atau ruang, simbol, atau tanda baca yang tidak biasa (seperti “layanan itunescustomer” alih -alih “layanan pelanggan iTunes”).
Ransomware dapat menargetkan PC apa pun – apakah itu’s a home computer, pcs di jaringan perusahaan, atau server yang digunakan oleh agen pemerintah.
Peringatan: Perangkat seluler juga bisa mendapatkan ransomware! Pelajari cara melindungi perangkat Anda
Bagaimana saya bisa membantu menjaga pc saya aman?
- Pastikan PC Anda terkini dengan versi terbaru Windows dan semua tambalan terbaru. Pelajari lebih lanjut tentang pembaruan Windows.
- Pastikan Windows Security dinyalakan untuk membantu melindungi Anda dari virus dan malware (atau Windows Defender Security Center di versi Windows 10 sebelumnya).
- Di Windows 10 atau 11 Nyalakan akses folder terkontrol untuk melindungi folder lokal penting Anda dari program yang tidak sah seperti ransomware atau malware lainnya.
- Dapatkan Deteksi dan Pemulihan Ransomware dengan Microsoft 365 Lanjutan Perlindungan.
- Cadangkan file Anda dengan riwayat file jika tidak ada’T sudah dihidupkan oleh PC Anda’produsen s. Pelajari lebih lanjut tentang riwayat file.
- Simpan file penting di Microsoft OneDrive. OneDrive termasuk deteksi dan pemulihan ransomware bawaan serta versi file sehingga Anda dapat mengembalikan versi file sebelumnya. Dan saat Anda mengedit file Microsoft Office yang disimpan di OneDrive pekerjaan Anda secara otomatis disimpan saat Anda pergi.
- Gunakan browser yang aman, modern, seperti Microsoft Edge.
- Restart komputer Anda secara berkala; Setidaknya seminggu sekali. Ini dapat membantu memastikan aplikasi dan sistem operasi terkini dan membantu sistem Anda berjalan lebih baik.
Catatan: Jika Anda adalah pemilik usaha kecil, pertimbangkan untuk menggunakan Premium Bisnis Microsoft 365. Ini termasuk perlindungan ancaman lanjutan Microsoft Defender untuk membantu melindungi bisnis Anda dari ancaman online.
Jika Anda mencurigai Anda’telah terinfeksi
Gunakan program antimalware, seperti Windows Security, kapan pun Anda’Kekhawatiran PC Anda mungkin terinfeksi. Misalnya, jika Anda mendengar tentang malware baru di berita atau Anda melihat perilaku aneh di PC Anda. Lihat Perlindungan Virus & Ancaman di Windows Security untuk cara memindai perangkat Anda.
Jika Anda benar -benar mendapatkan infeksi ransomware
Sayangnya, infeksi ransomware biasanya tidak’t menunjukkan dirinya sampai Anda melihat beberapa jenis pemberitahuan, baik di jendela, aplikasi, atau pesan layar penuh, menuntut uang untuk mendapatkan kembali akses ke PC atau file Anda. Pesan -pesan ini sering ditampilkan setelah mengenkripsi file Anda.
Coba sepenuhnya membersihkan PC Anda dengan Windows Security. Anda harus melakukan ini sebelum mencoba memulihkan file Anda. Lihat juga Cadangan dan Pulihkan di Windows untuk bantuan mencadangkan dan memulihkan file untuk versi Windows Anda.
Jangan Bayar Uang untuk Memulihkan File Anda. Bahkan jika Anda membayar tebusan, tidak ada jaminan bahwa Anda akan mendapatkan kembali akses ke PC atau file Anda.
Apa yang harus dilakukan jika Anda sudah membayar
Jika kamu’Ve sudah membayar tebusan, segera hubungi bank Anda dan otoritas lokal Anda. Jika Anda membayar dengan kartu kredit, bank Anda mungkin dapat memblokir transaksi dan mengembalikan uang Anda.
Anda juga dapat menghubungi situs web pelaporan penipuan dan penipuan pemerintah berikut:
- Di Australia, kunjungi situs web ScamWatch.
- Di Kanada, kunjungi pusat anti-penipuan Kanada.
- Di Prancis, kunjungi situs web Agence Nationale de la Sécurité des Systèmes d’Prety.
- Di Jerman, kunjungi Bundesamt für Sichherheit di situs web Informationstechnik.
- Di Irlandia, kunjungi situs web an garda síochána.
- Di Selandia Baru, buka situs web penipuan Urusan Konsumen.
- Di Inggris, buka situs web Action Fraud.
- Di Amerika Serikat, buka situs web On Guard Online.
Jika wilayah Anda tidak terdaftar di sini, Microsoft merekomendasikan agar Anda menghubungi Polisi atau Otoritas Komunikasi Federal di kawasan Anda.
Untuk ikhtisar ilustrasi tentang ransomware dan apa yang dapat Anda lakukan untuk membantu melindungi diri sendiri, lihat 5W dan 1 jam ransomware.
Jika Anda berada di perusahaan, lihat Pusat Perlindungan Malware Microsoft untuk informasi mendalam tentang ransomware.
Windows 10 Ransomware Protection: Apa yang Harus Anda Ketahui
Perlindungan malware adalah perhatian utama untuk semua sistem komputasi. Sehubungan dengan ini, Microsoft memasukkan fitur perlindungan ransomware sebagai bagian dari Windows 10. Windows 10 Ransomware Protection terdiri dari dua komponen utama:
- Akses Folder Terkontrol – mari Anda tentukan folder tertentu yang memerlukan pemantauan dan mencegah perubahan pada file yang disimpan di dalamnya. Ini akan mencegah semua program, kecuali yang Anda izinkan, agar tidak membuat perubahan pada file dalam folder yang dipantau. Ini melindungi mereka dari terenkripsi oleh ransomware.
- Pemulihan Data Ransomware – Sinkronisasi secara otomatis folder data reguler Anda di akun Microsoft OneDrive Anda untuk mencadangkan file. Target ransomware yang diaktifkan fitur ini dapat memanfaatkan onedrive untuk memulihkan file apa pun yang dienkripsi oleh ransomware.
Pada Windows 10 Versi 1903, Windows Defender’Perlindungan ransomware telah dinonaktifkan secara default. Artikel ini menjelaskan cara mengaktifkannya untuk melindungi sistem Windows dari serangan ransomware.
Perhatikan bahwa jika Anda telah menginstal perangkat lunak antivirus pihak ketiga, fitur akses folder yang dikendalikan dan layar Fitur Perlindungan Ransomware mungkin tidak dapat diakses.
Apa yang dikendalikan akses folder?
Akses folder yang dikendalikan membantu melindungi informasi berharga Anda dari aplikasi dan ancaman berbahaya, termasuk ransomware. Mengontrol Akses Akses Folder Data Anda dengan Memeriksa Aplikasi Dengan Melalui Periksa Periksa Aplikasi Tepercaya dan Dikenal.
Didukung pada klien Windows 10 dan Windows Server 2019, akses folder yang dikendalikan dapat dimulai melalui aplikasi Windows Security, Intune (untuk perangkat yang dikelola) atau Microsoft Endpoint Configuration Manager.
Akses folder yang dikendalikan paling efektif dengan Microsoft Defender untuk titik akhir, yang memberi Anda informasi pelaporan terperinci mengenai peristiwa akses folder yang dikendalikan saat memblokir sebagai komponen dari skenario investigasi peringatan reguler.
Bagaimana cara kerja akses folder terkontrol?
Fungsi Akses Folder Terkontrol dengan hanya menyediakan aplikasi tepercaya dengan akses ke folder yang dilindungi. Folder yang dilindungi ditetapkan setelah akses folder yang dikendalikan telah dikonfigurasi. Secara umum, folder yang biasa digunakan, termasuk yang digunakan untuk gambar, dokumen, unduhan dan sejenisnya, fitur pada daftar periksa folder yang dikendalikan.
Akses folder yang dikendalikan bekerja di samping daftar periksa aplikasi tepercaya. Aplikasi yang fitur pada daftar periksa kerja perangkat lunak tepercaya seperti yang diantisipasi. Aplikasi yang tidak fitur pada daftar diblokir dari membuat modifikasi ke file dalam folder yang dilindungi.
Aplikasi ditempatkan dalam daftar sesuai dengan reputasi dan prevalensi mereka. Aplikasi yang lazim di seluruh organisasi dan yang tidak pernah menunjukkan perilaku yang dianggap jahat dianggap dapat dipercaya. Aplikasi tersebut ditambahkan secara otomatis ke daftar.
Aplikasi juga dapat ditempatkan secara manual pada daftar periksa tepercaya melalui penggunaan Intune atau Configuration Manager. Anda juga dapat melakukan tindakan lain, termasuk menambahkan indikasi file untuk aplikasi, melalui konsol pusat keamanan.
Konten Terkait: Baca panduan kami tentang cara mencegah ransomware.
Cara menyalakan perlindungan ransomware windows 10
Langkah -langkah berikut dapat digunakan untuk mengaktifkan perlindungan ransomware di Windows 10:
- Buka Windows Security
Di Windows 10, ketik “keamanan” ke bilah pencarian dan pilih aplikasi Windows Security untuk memulai. Setelah Windows Security dimulai, buka menu sisi kiri dan pilih “Virus dan Perlindungan Ancaman” (ia memiliki ikon perisai).
- Kelola perlindungan ransomware
Di halaman Virus dan Perlindungan Ancaman, gulir ke bawah sampai Anda melihat bagian bernama Ransomware Protection. Cari tautan mengelola perlindungan ransomware, dan klik untuk melanjutkan.
- Aktifkan akses folder yang dikendalikan
Cari bagian akses folder yang dikendalikan dan pastikan bahwa sakelar diaktifkan ke “pada”. Ini akan secara otomatis memulai perlindungan ransomware.
- Izinkan akses yang diperlukan ke aplikasi tertentu
Begitu Anda’Akses folder terkontrol yang diaktifkan, lihat di bawahnya untuk bagian ini memungkinkan aplikasi melalui akses folder yang dikendalikan. Di sinilah Anda dapat mengelola akses aplikasi.
Secara default, mode akses folder terkontrol akan menghentikan akses file dari semua aplikasi yang tidak’T Know (mungkin sebagian besar aplikasi pihak ketiga yang Anda manfaatkan). Ini bisa menjadi masalah jika aplikasi benar -benar membutuhkan akses ke file. Pilih opsi ini untuk membiarkan aplikasi tertentu menggunakan file Anda.
- Mengatur OneDrive File Recovery
Jika kamu tidak’t memiliki microsoft’solusi cloud onedrive, jendela perlindungan ransomware akan menyarankan agar Anda mengatur onedrive. Ini memungkinkan Anda menyimpan file -file utama di dalam cloud OneDrive dan di hard drive lokal, jadi Anda dapat mengaksesnya bahkan ketika ransomware mencegah Anda mengakses file lokal Anda.
OneDrive’S Layanan Dasar tidak membutuhkan biaya dan termasuk pemulihan file individu. Jika sebelumnya Anda telah mengatur OneDrive, pilih “Melihat dokumen” Untuk mengonfirmasi bahwa file penting Anda sudah ada di OneDrive.
Kelemahan potensial dari perlindungan ransomware windows
Sekarang setelah Anda mengetahui fitur ini, Anda mungkin bertanya -tanya mengapa itu tidak dihidupkan secara default. Berikut adalah beberapa kelemahan menggunakan perlindungan windows ransomware dalam kasus -kasus tertentu:
- Hanya mencegah enkripsi data – attackers masih dapat mengeluarkan file dan memeras organisasi, mengancam untuk mempublikasikan data sensitif.
- Malware berjalan sebagai admin – solusi ini tidak dapat melindungi terhadap malware yang meningkatkan hak istimewa dan berjalan sebagai admin, karena kemudian dapat menonaktifkan perlindungan ransomware.
Positif palsu – fitur ini cenderung mendeteksi positif palsu, yang mungkin mengarah pada serangkaian masalah lain. Misalnya, jika program yang Anda percaya dianggap meragukan, peringatan itu bisa muncul pada waktu yang tidak cocok. Itu bisa menghancurkan program atau tidak memberi Anda opsi untuk mempertahankan pekerjaan Anda. - Fungsionalitas yang berkurang – tidak mungkin untuk menentukan terlebih dahulu program mana yang akan dianggap mencurigakan. Dengan demikian, sulit untuk mengetahui sebelumnya apakah aplikasi atau game umum Anda akan berfungsi dengan baik saat perlindungan ransomware menyala. Solusi yang mungkin untuk mencegah program tepercaya diberi label sebagai mencurigakan adalah menempatkan mereka di daftar putih akses folder yang dikendalikan, tetapi ini bisa rumit bagi orang -orang yang mungkin tidak teknis, karena melibatkan menemukan file yang dapat dieksekusi yang digunakan untuk menjalankan program ini.
- Manajemen Kompleks – Ada file pada hard drive eksternal atau di jaringan bersama harus ditempatkan secara manual di daftar periksa folder yang dilindungi. Ini tidak selalu sederhana atau cepat dilakukan.
Jadi, sementara ada keuntungan menggunakan perlindungan windows ransomware, Anda harus mempertimbangkan semua aspek. Pertimbangkan kesiapan Anda untuk membuat berbagai penyesuaian manual saat hal -hal tidak’t berfungsi secara normal. Bagi sebagian orang, bisa lebih sederhana untuk mengubah folder akses yang dikendalikan “mati” dan berinvestasi dalam antivirus yang kuat untuk Windows, yang menghentikan ancaman seperti ransomware secara real time.
Titik Persepsi Pencegahan Ancaman Lanjutan
Titik persepsi memberikan platform terpadu yang mencegah malware, ransomware, apts, dan nol-days dari mencapai pengguna akhir Anda.
Keamanan Email Lanjutan adalah solusi keamanan email cloud terintegrasi (ICES) yang dapat menggantikan SEGS. Solusi Solusi SaaS Cloud-asli melindungi organisasi Anda dari semua ancaman menggunakan 7 lapisan lapisan deteksi ancaman canggih untuk mencegah file jahat, URL, dan teknik berbasis rekayasa sosial.
Keamanan Browser Tingkat Lanjut Menambahkan Keamanan Kelas Perusahaan ke Organisasi Anda Browser Asli. Solusi yang dikelola memadukan teknologi perlindungan browser dengan mesin pencegahan ancaman lanjutan multi-lapisan yang memberikan kemampuan yang belum pernah terjadi sebelumnya untuk mendeteksi dan memulihkan semua ancaman jahat dari web, termasuk phishing, ransomware, malware, apts, dan banyak lagi. Kemampuan deteksi statis dan dinamis berlapis-lapis secara instan mendeteksi dan memblokir akses ke situs web jahat/phishing dan mencegah unduhan file ransomware, malware, dan apts berbahaya.
Perlindungan ancaman lanjutan untuk kolaborasi cloud, aplikasi berbagi file dan penyimpanan, seperti aplikasi Microsoft 365 (OneDrive, SharePoint, tim), Google Drive Box, AWS S3 Bucket, Zendesk, Salesforce, dan salah satu dari ratusan aplikasi lainnya di luar sana, melindungi organisasi Anda dengan pemindaian dinamis yang hampir real-time yang hampir real-time yang hampir real-time real-time yang hampir real-time yang hampir real-time yang hampir real real-time yang hampir real real-time dekat dekat real-time yang hampir real real-time real-time dekat. Itu tidak merusak file dan tidak menghambat produktivitas.
Layanan respons insiden terkelola yang semua termasuk tersedia untuk semua pelanggan 24/7 tanpa biaya tambahan. Titik persepsi’Tim ahli cybersecurity akan mengelola insiden, memberikan analisis dan pelaporan, dan mengoptimalkan deteksi saat itu. Layanan ini secara drastis meminimalkan kebutuhan akan sumber daya IT atau tim SOC internal, mengurangi waktu yang diperlukan untuk bereaksi dan mengurangi serangan yang ditularkan melalui web hingga 75%.
Hubungi kami untuk demo dan lihat nilai langsung.
Cara Melindungi Windows 10 dan 11 PC dari Ransomware
Cryptolocker. Ingin menangis. Sisi gelap. Conti. Medusalocker. Ancaman ransomware isn’T pergi dalam waktu dekat; Berita ini membawa laporan terus -menerus tentang gelombang baru dari jenis malware yang merusak di seluruh dunia ini. Dia’S populer sebagian besar karena hasil keuangan langsung untuk penyerang: ia bekerja dengan mengenkripsi file pada hard disk Anda, kemudian menuntut Anda membayar tebusan, sering di Bitcoin atau cryptocurrency lainnya, untuk mendekripsi mereka.
Tapi Anda perlu’t menjadi korban. Di sana’S yang dapat dilakukan oleh Windows 10 dan 11 pengguna untuk melindungi diri mereka sendiri terhadapnya. Dalam artikel ini, saya’ll tunjukkan cara menjaga diri Anda tetap aman, termasuk cara menggunakan alat anti-ransomware yang dibangun di windows.
(Administrator, lihat “Apa yang Perlu Diketahui Tentang Ransomware and Windows” di akhir artikel ini.)
Artikel ini mengasumsikan bahwa Anda’sudah sudah mengambil tindakan pencegahan dasar terhadap malware secara umum, termasuk menjalankan perangkat lunak anti-malware dan tidak pernah mengunduh lampiran atau mengklik tautan dalam email dari pengirim yang tidak dikenal dan email yang terlihat mencurigakan. Perhatikan juga bahwa artikel ini telah diperbarui untuk pembaruan Windows 10 November 2021 (versi 21h2) dan pembaruan Windows 11 Oktober 2021 (versi 21h2). Jika Anda memiliki rilis Windows 10 sebelumnya, beberapa hal mungkin berbeda.
Gunakan Akses Folder Terkontrol
Microsoft cukup khawatir tentang ransomware sehingga membangun alat anti-ransomware yang mudah dikonfigurasikan langsung ke Windows 10 dan Windows 11. Disebut Akses Folder Terkendali, itu melindungi Anda dengan membiarkan hanya aplikasi yang aman dan lengkap mengakses file Anda. Aplikasi yang tidak diketahui atau ancaman malware yang diketahui’t diizinkan melalui.
Secara default, fitur ini tidak dihidupkan, jadi jika Anda ingin melindungi diri dari ransomware, Anda’LL harus mengatakannya untuk mulai bekerja. Dan Anda dapat menyesuaikan dengan tepat cara kerjanya dengan menambahkan aplikasi baru ke daftar putih program yang dapat mengakses file, dan menambahkan folder baru selain yang dilindungi secara default.
Untuk menyalakannya, Anda’LL perlu mengakses keamanan windows. Ada beberapa cara untuk mencapai itu di Windows 10 dan Windows 11:
- Klik panah atas di sisi kiri bilah tugas, lalu klik ikon Windows Security – A Shield.
- Klik Mulai> Pengaturan Untuk membuka aplikasi Pengaturan, lalu pilih Pembaruan & Keamanan> Keamanan Windows di Windows 10 atau Privasi & Keamanan> Keamanan Windows di Windows 11.
- Gunakan pencarian Windows. Di Windows 10, kotak pencarian ada di bilah tugas di sebelah tombol start. Di Windows 11, klik ikon pencarian di bilah tugas untuk membuka panel pencarian. Jenis Windows Security ke dalam kotak pencarian berikutnya dan pilih Windows Security dari hasilnya.
Di Windows Security, pilih Perlindungan Virus & Ancaman. Gulir ke bawah ke “Perlindungan ransomware” bagian dan klik Kelola perlindungan ransomware. Dari layar yang muncul, di bawah “Akses folder yang dikendalikan,” beralih sakelar ke Pada. Anda’ll mendapatkan prompt menanyakan apakah Anda ingin melakukan perubahan. Klik Ya.
Anda harus tidak’T biarkan saja dan merasa aman, karena di sana’S a Chance bahwa Anda memiliki folder Anda’D ingin melindungi bahwa fitur tersebut diabaikan. Secara default, ini melindungi folder sistem windows (dan folder di bawahnya) seperti C: \ Users \Nama belakang\ Dokumen, dimana Nama belakang Apakah nama pengguna Windows Anda. Selain dokumen, folder sistem Windows termasuk desktop, musik, gambar, dan video.
Tetapi semua folder Anda yang lain adalah permainan yang adil untuk setiap ransomware yang membuat jalan ke PC Anda. Jadi jika Anda menggunakan Microsoft’Penyimpanan cloud OneDrive, misalnya, setiap folder dan file OneDrive di PC Anda’t dilindungi. Mengingat bahwa Microsoft sedang mencoba memindahkan semua orang yang bisa ke OneDrive, ini adalah penghilangan yang mengejutkan.
Untuk menambahkan folder yang ingin Anda lindungi, klik Folder yang dilindungi tautan yang muncul setelah Anda menyalakan akses folder yang dikendalikan. Prompt muncul menanyakan apakah Anda ingin melakukan perubahan. Klik Ya. Klik Tambahkan folder yang dilindungi Tombol yang ada di atas daftar folder yang dilindungi yang muncul, kemudian navigasikan dari layar yang muncul ke folder yang ingin Anda lindungi dan klik Pilih folder.
Terus tambahkan folder dengan cara ini. Ingatlah bahwa saat Anda menambahkan folder, semua folder di bawahnya juga dilindungi. Jadi jika Anda menambahkan OneDrive, misalnya, di sana’tidak perlu menambahkan semua folder di bawahnya.
(Catatan: Bergantung pada versi OneDrive Anda, Anda mungkin dapat mengembalikan file OneDrive, bahkan jika Anda tidak melakukannya’t mengontrolnya dengan akses folder terkontrol. Untuk detailnya, lihat dokumentasi Microsoft “Pulihkan file atau folder yang dihapus di OneDrive.”)
Jika Anda memutuskan suatu titik untuk menghapus folder, kembalilah ke “Folder yang dilindungi” layar, klik folder yang ingin Anda hapus, lalu klik Menghapus. Perhatikan bahwa Anda menang’T dapat menghapus salah satu folder sistem windows yang dilindungi saat Anda menyalakan fitur. Anda hanya dapat menghapus yang Anda’ve ditambahkan.
Microsoft menentukan aplikasi mana yang harus diizinkan mengakses folder yang dilindungi, dan tidak mengejutkan, di antaranya adalah Microsoft Office. Microsoft Hasn’Namun, t menerbitkan daftar aplikasi mana yang diizinkan, jadi pertimbangkan untuk mengambil tindakan untuk membiarkan aplikasi yang Anda percayai mengakses file Anda.
Untuk melakukannya, kembali ke layar tempat Anda menyalakan akses folder yang dikendalikan dan klik Izinkan aplikasi melalui akses folder yang dikendalikan. Prompt muncul menanyakan apakah Anda ingin melakukan perubahan. Klik Ya. Dari layar yang muncul, klik Tambahkan aplikasi yang diizinkan, Arahkan ke file yang dapat dieksekusi dari program yang ingin Anda tambahkan, klik Membuka, dan kemudian konfirmasi Anda ingin menambahkan file. Seperti halnya menambahkan folder ke daftar folder yang dilindungi, Anda dapat menghapus aplikasi dengan kembali ke layar ini, mengklik aplikasi yang ingin Anda hapus, lalu mengklik Menghapus.
Petunjuk: Jika Anda’tidak yakin di mana file yang dapat dieksekusi berada untuk program yang ingin Anda tambahkan ke daftar putih, cari nama folder dengan program’Nama S di folder file Windows \ Program atau Windows \ Program Files (x86), lalu cari file yang dapat dieksekusi di folder itu.
Cadangan. tapi lakukan dengan benar
Inti dari ransomware adalah menyandera file Anda sampai Anda membayar untuk membukanya. Jadi salah satu perlindungan terbaik dari ransomware adalah mencadangkan file Anda. Seperti itu, disana’tidak perlu membayar tebusan, karena Anda dapat dengan mudah mengembalikan file Anda dari cadangan.
Tetapi ketika datang ke ransomware, tidak semua cadangan dibuat sama. Anda harus berhati -hati dalam memilih teknik dan layanan cadangan yang tepat. Dia’S ide yang bagus untuk menggunakan layanan penyimpanan dan cadangan berbasis cloud daripada hanya mendukung drive yang terpasang pada PC Anda. Jika Anda mendukung drive yang terpasang ke PC Anda, saat PC Anda terinfeksi ransomware, drive cadangan kemungkinan akan dienkripsi bersama dengan disk lain di dalam atau terpasang ke PC Anda.
Pastikan penyimpanan dan cadangan berbasis cloud Anda menggunakan versi-yaitu, itu tidak hanya membuat versi saat ini dari masing-masing file Anda, tetapi juga yang sebelumnya juga. Dengan begitu, jika versi terbaru dari file Anda terinfeksi, Anda dapat memulihkan dari versi sebelumnya.
Sebagian besar layanan cadangan dan penyimpanan, termasuk Microsoft OneDrive, Google Drive, Carbonite, Dropbox, dan banyak lainnya, menggunakan Versioning. Dia’S ide yang bagus untuk terbiasa dengan fitur versi dari layanan mana pun yang Anda gunakan sekarang, sehingga Anda dapat dengan mudah mengembalikan file dalam keadaan darurat.
Dapatkan perlindungan ransomware gratis
Hampir semua program anti-malware termasuk perlindungan anti-ransomware bawaan, tetapi ada beberapa program yang menjanjikan untuk secara khusus menargetkan ransomware. Beberapa dari mereka dibayar, tetapi ada juga beberapa opsi gratis, seperti yang saya’M Daftar di sini.
BitDefender menawarkan alat dekripsi gratis yang dapat membuka kunci data Anda jika Anda’Anda telah diserang oleh ransomware dan itu’S sedang ditebus. Mereka hanya dapat mendekripsi data itu’S telah dienkripsi dengan karya spesifik atau keluarga ransomware, termasuk revil/sodinokibi, darkside, mamocrypt, wannaren dan beberapa lainnya. Dan Kaspersky menawarkan perangkat lunak anti-ransomware secara gratis untuk pengguna rumah dan bisnis, meskipun ada batasan jumlah perangkat yang dapat Anda gunakan.
Tetap ditambal
Microsoft secara teratur merilis patch keamanan Windows 10 dan Windows 11, dan mereka’diterapkan secara otomatis melalui pembaruan windows. Tetapi jika Anda mendengar tentang wabah ransomware, Anda seharusnya’t menunggu pembaruan windows berfungsi – Anda harus segera mendapatkan pembaruan sendiri sehingga Anda’dilindungi kembali sesegera mungkin. Dan itu’S bukan hanya pembaruan windows yang ingin Anda dapatkan. Anda juga ingin memastikan Windows Security, Microsoft’Alat anti-malware built-in, memiliki definisi anti-malware terbaru.
Untuk melakukan keduanya di Windows 10, pergi ke Pengaturan> Pembaruan & Keamanan> Pembaruan Windows dan klik Periksa pembaruan tombol. Di Windows 11, pergi ke Pengaturan> Pembaruan Windows dan klik Periksa pembaruan tombol. (Jika pembaruan sudah menunggu Anda, Anda’akan melihat mereka terdaftar bukan Periksa pembaruan tombol.) Jika Windows menemukan pembaruan, ia menginstalnya. Jika membutuhkan reboot, itu akan memberi tahu Anda.
Anda perlu khawatir bukan hanya tentang Windows yang tetap ditambal, tetapi juga perangkat lunak lain. Jika Anda menggunakan program anti-malware selain Windows Security, pastikan itu dan definisi malware-nya mutakhir.
Dan perangkat lunak lain di PC Anda juga harus tetap up to date. Jadi periksa bagaimana setiap perangkat lunak diperbarui dan pastikan untuk memperbarui masing -masing secara teratur.
Nonaktifkan makro di Microsoft Office
Ransomware dapat disebarkan melalui makro di file kantor, jadi agar aman Anda harus mematikannya. Microsoft sekarang menonaktifkannya secara default, tetapi itu tidak’t tentu berarti mereka’kembali dimatikan di kantor Anda, tergantung pada saat Anda menginstalnya dan apakah Anda’VE memperbarui. Untuk mematikannya, saat Anda’Re dalam aplikasi kantor, pilih File> Opsi> Trust Center> Pengaturan Pusat Kepercayaan dan pilih keduanya Nonaktifkan semua makro dengan pemberitahuan atau Nonaktifkan semua makro tanpa pemberitahuan. Jika Anda menonaktifkannya dengan pemberitahuan, saat Anda membuka file Anda’akan mendapatkan peringatan pesan bahwa makro dinonaktifkan dan membiarkan Anda menyalakannya. Hidupkan saja jika Anda’benar -benar yakin mereka’kembali dari sumber yang aman dan tepercaya.
Apa yang perlu diketahui tentang ransomware dan windows
Di sana’s banyak yang dapat dilakukan untuk menjaga perusahaan bebas dari ransomware. Yang paling jelas: Terapkan tambalan keamanan terbaru untuk tidak hanya semua PC di suatu organisasi, tetapi semua server dan perangkat keras tingkat perusahaan lainnya.
Itu’S HANYA MULAI, meskipun. Perlu menonaktifkan protokol jaringan Windows SMB1 yang terkenal tidak aman. Beberapa serangan ransomware telah menyebar melalui protokol berusia 30 tahun; Bahkan Microsoft mengatakan itu tidak boleh digunakan oleh siapa pun.
Kabar baiknya adalah bahwa Windows 10 versi 1709, dirilis pada Oktober 2017, akhirnya menyingkirkan SMB1. (Dia’s juga di windows 11.) Tapi itu’hanya untuk PC dengan instalasi bersih versi 1709 atau lebih baru, termasuk PC baru yang telah keluar sejak saat itu. PC yang lebih tua yang diperbarui dari versi Windows sebelumnya masih memiliki protokol yang dibangun.
Ada beberapa tempat yang bisa digunakan untuk mendapatkan bantuan untuk mematikannya. Tempat yang baik untuk memulai adalah dokumen Praktik Terbaik Keamanan SMB dari US-CERT, dijalankan oleh U.S. Departemen Keamanan Dalam Negeri. Itu merekomendasikan untuk menonaktifkan SMB1, dan kemudian “Memblokir semua versi SMB pada batas jaringan dengan memblokir port TCP 445 dengan protokol terkait pada port UDP 137-138 dan port TCP 139, untuk semua perangkat batas.”
Artikel Dukungan Microsoft “Cara mendeteksi, mengaktifkan dan menonaktifkan SMBV1, SMBV2, dan SMBV3 di Windows” Menawarkan detail tentang cara mematikan protokol. Ini merekomendasikan membunuh SMB1 tetapi menjaga SMB2 dan SMB3 tetap aktif, dan hanya menonaktifkannya untuk pemecahan masalah sementara. Untuk informasi terbaru dan terperinci tentang mematikan SMB1, buka artikel Microsoft Technet “Nonaktifkan SMB V1 di lingkungan yang dikelola dengan kebijakan grup.”
Administrator dapat menggunakan fitur akses folder terkontrol (dibahas sebelumnya dalam artikel ini) untuk menghentikan ransomware dari enkripsi file dan folder PC yang menjalankan Windows 11 atau Windows 10 versi 1709 atau lebih baru. Mereka dapat menggunakan konsol manajemen kebijakan grup, Windows Security Center, atau PowerShell untuk mengaktifkan akses folder yang dikendalikan untuk pengguna di jaringan, menyesuaikan folder mana yang harus dilindungi, dan membiarkan aplikasi tambahan mengakses folder di luar default Microsoft Microsoft. Untuk instruksi, buka artikel Microsoft “Aktifkan akses folder yang dikendalikan” untuk menyalakannya, dan ke “Kustomisasi akses folder yang dikendalikan” untuk menyesuaikan folder mana yang harus dilindungi dan aplikasi mana yang harus diizinkan.
Salah satu masalah potensial dengan akses folder terkontrol adalah bahwa ia dapat memblokir aplikasi yang biasanya digunakan pengguna dari mengakses folder. Jadi Microsoft merekomendasikan untuk menggunakan mode audit terlebih dahulu, untuk melihat apa yang akan terjadi saat akses folder yang dikendalikan dihidupkan. Untuk informasi tentang cara melakukannya, buka Microsoft “Mengevaluasi perlindungan eksploitasi” dokumentasi.
Seperti disebutkan di atas, makro kantor dapat menyebarkan ransomware. Microsoft sekarang memblokir makro yang diunduh dari internet secara default, tetapi agar aman, harus menggunakan kebijakan grup untuk memblokirnya. Untuk nasihat tentang cara melakukannya, buka “Memblokir makro agar tidak berjalan di file kantor dari internet” Bagian tentang Microsoft’S “Makro dari internet akan diblokir secara default di kantor” dokumentasi dan untuk itu “Membantu pengguna tetap aman: Memblokir makro internet secara default di kantor” Posting Blog.
Intinya
Kabar baik dalam semua ini: Windows 10 dan Windows 11 memiliki fitur anti-ransomware spesifik yang dibangun tepat. Ikuti saran kami’VE diuraikan di sini untuk menjaga ancaman ransomware.
Artikel ini awalnya diterbitkan pada Januari 2018 dan yang terbaru diperbarui pada Agustus 2022.
- Windows
- Windows 10
- Windows 11
- Keamanan
- Bisnis kecil dan menengah
Preston Gralla adalah editor yang berkontribusi untuk ComputerWorld dan penulis lebih dari 45 buku, termasuk Windows 8 Hacks (O’Reilly, 2012) dan Bagaimana internet bekerja (Que, 2006).
Hak Cipta © 2022 IDG Communications, Inc.