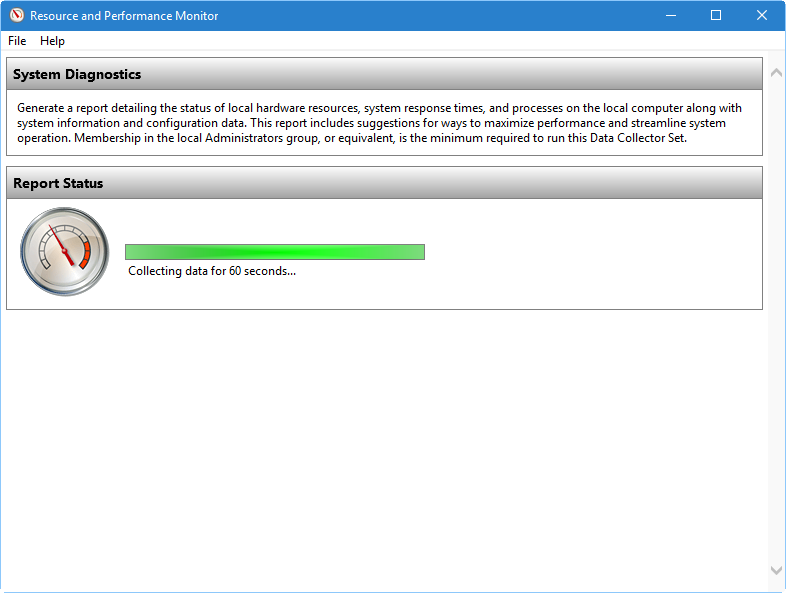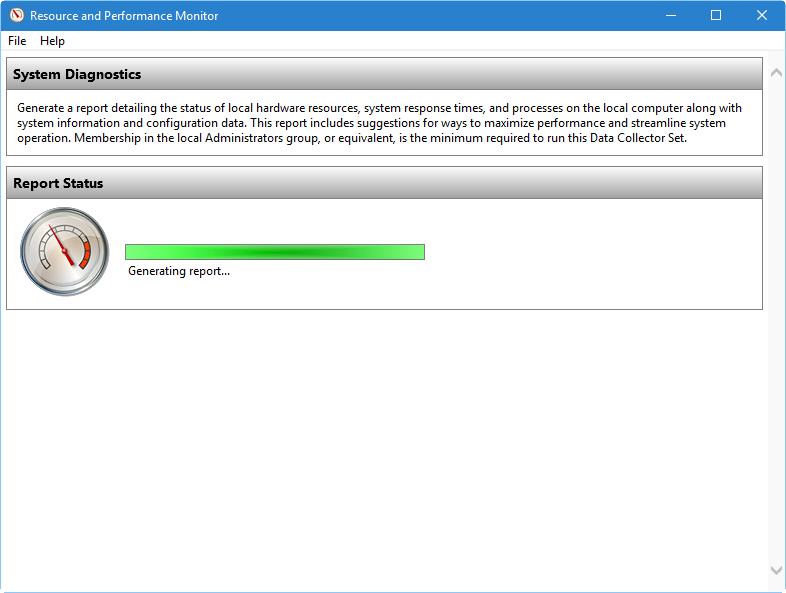Apakah Windows 10 memiliki alat diagnostik
Cara menjalankan diagnostik di windows
Jika Anda menginginkan gambaran cepat tentang perangkat keras sistem Anda, gunakan panel kiri untuk menavigasi ke Laporan> Sistem> Diagnostik Sistem> [Nama Komputer]. Ini memberi Anda beberapa cek untuk perangkat keras, perangkat lunak, CPU, jaringan, disk, dan memori Anda, bersama dengan daftar panjang statistik terperinci.
10 Alat Diagnostik Komputer Terbaik Untuk Windows 10/11
Sistem operasi Microsoft Windows 10 memiliki reputasi yang sangat buruk mengenai pengalaman pengguna. Sistem operasi tidak bebas dari bug, dan pengguna Windows 10 sering menghadapi masalah sistematis seperti layar biru kematian, antarmuka lamban, crash sistem, dll.
Nah, setiap masalah yang Anda hadapi dengan sistem operasi Windows 10 dapat diperbaiki. Kami telah berbagi beberapa tutorial untuk memilih berbagai jenis kesalahan Windows. Tetapi, jika kita perlu membuat segalanya lebih mudah, kita harus bergantung pada alat diagnostik komputer atau alat diagnostik perangkat keras Windows 10.
Isi menunjukkan
Alat Diagnostik Komputer Terbaik Untuk Windows 10
Perangkat keras PC Alat Diagnostik untuk Windows 10 dapat membantu Anda menguji mesin Anda untuk kesalahan perangkat lunak atau perangkat keras.
Jadi, dalam artikel ini, kami akan menjelajahi daftar alat diagnostik komputer terbaik yang dapat membantu Anda menemukan dan memperbaiki kesalahan dalam RAM, hard drive, CPU, driver, dll.
1. Alat diagnostik memori
Alat diagnostik memori atau mdsched.EXE adalah alat diagnostik bawaan untuk komputer Windows 10 Anda yang terutama digunakan untuk memeriksa masalah di RAM. Alat bawaan secara efektif berjalan dan berisi kesalahan yang membatasi RAM dari berkinerja lebih baik. Bukan hanya itu, tetapi alat diagnostik memori juga menampilkan hasil tes setelah menyelesaikan pemindaian. Pengguna harus menekan tombol Windows Key + R untuk membuka kotak dialog Run. Di kotak dialog Run, masukkan mdsched.exe.
2. Windows Resource Monitor
Ini adalah alat diagnostik bawaan untuk komputer Windows 10. Ini adalah versi canggih dari manajer tugas default yang digunakan untuk membunuh aplikasi dan proses yang sedang berjalan. Seperti Task Manager, sumber daya monitor juga melacak berbagai aspek jaringan, memori, penggunaan disk, CPU, dll. Ini juga menunjukkan aplikasi yang mempengaruhi sumber daya sistem.
3. JScreenFix
Alat diagnostik PC pihak ketiga ini dalam daftar ini dapat membantu Anda memperbaiki piksel yang macet di layar. Jika Anda baru -baru ini melihat ada tempat kabel pada layar Anda yang tidak disebabkan oleh ketegangan atau debu, maka mungkin beberapa piksel macet. Piksel macet ini menjadi sangat menjengkelkan dan mudah diperhatikan saat layar menjadi hitam atau redup. JScreenFix menyiram area yang terkena dengan berton -ton warna yang berbeda setiap menit.
4. CrystalDiskInfo
Jika Anda mencari alat uji diagnostik komputer gratis yang melakukan analisis lengkap dari keadaan disk drive Anda, maka crystalDiskInfo mungkin menjadi pilihan terbaik. CrystalDiskInfo memberi tahu Anda tentang kondisi saat ini drive USB, HDD, dan SSD Anda. Alat diagnostik secara efektif memindai status kesehatan secara keseluruhan dan memberikan laporan terperinci. Perangkat ini dapat memberi tahu Anda waktu spin-up, suhu, waktu kerja, tingkat kesalahan, dll.
5. Alat Diagnostik Prosesor Intel
Jika PC Anda berjalan pada prosesor Intel, maka Anda perlu mencoba alat ini. Alat diagnostik prosesor untuk Windows memungkinkan pengguna memperbaiki berbagai masalah yang disebabkan oleh prosesor yang salah. Ini menjalankan beberapa tes pada prosesor dan kemudian menampilkan hasilnya. Setelah tes selesai dan laporan dihasilkan, pengguna perlu memeriksa hasil tes yang gagal. Alat ini memberi tahu Anda tentang driver yang sudah ketinggalan zaman, masalah prosesor, dll.
6. Speccy oleh piriform
Itu adalah yang terbaik Diagnosis dan Perbaikan Komputer alat yang dapat Anda pertimbangkan. Biasanya, perangkat menunjukkan informasi tentang segala hal, termasuk perangkat keras, periferal, info disk, grafik, perangkat lunak, grafik, jaringan, dll. Speccy by piriform menawarkan data konfigurasi yang sangat rinci, membuat pemecahan masalah dan pemeliharaan jauh lebih mudah diakses.
7. CPU-Z
CPU-Z adalah alat diagnostik komputer terbaik lainnya dalam daftar yang dapat digunakan pada sistem operasi Windows 10. Hal terbaik tentang CPU-Z adalah bahwa alat mini memindai sistem dan memungkinkan pengguna mengetahui konfigurasi perangkat keras internal. Ini bukan alat diagnostik, tapi ada baiknya mengetahui kapan Anda lupa komponen yang diinstal.
8. WiFi Analyzer
WiFi Analyzer adalah salah satu alat manajemen WiFi gratis terbaik yang dapat Anda gunakan di komputer Windows 10 Anda.
Pertanyaan:
- Bagaimana Saya Dapat Mengakses Alat Diagnostik Memori di Windows 10?
Untuk mengakses alat diagnostik memori pada Windows 10, tekan tombol Windows + R untuk membuka kotak dialog Run dan masukkan “MDSCHED.exe “. - Apa yang dilakukan monitor sumber daya Windows?
Windows Resource Monitor adalah versi canggih dari manajer tugas default dan digunakan untuk melacak berbagai aspek sumber daya sistem seperti jaringan, memori, penggunaan disk, CPU, dll. - Bagaimana jScreenfix membantu dalam memperbaiki piksel macet di layar?
JScreenfix menyiram area yang terkena dengan berton -ton warna berbeda setiap menit, yang membantu memperbaiki piksel macet di layar. - Informasi apa yang disediakan CrystalDiskInfo?
CrystalDiskInfo memberikan informasi tentang kondisi saat ini dari drive USB Anda, HDD, dan SSD, termasuk waktu spin-up, suhu, tingkat kesalahan, dll. - Prosesor mana yang bekerja dengan alat diagnostik prosesor Intel?
Alat Diagnostik Prosesor Intel bekerja dengan prosesor Intel dan membantu dalam mengidentifikasi dan memperbaiki masalah yang disebabkan oleh prosesor yang salah. - Informasi macam apa yang disediakan oleh Piriform?
Speccy by piriform menawarkan data konfigurasi yang sangat rinci termasuk perangkat keras, periferal, info disk, grafik, perangkat lunak, jaringan, dll. - Apa tujuan cpu-z?
CPU-Z adalah alat yang memindai sistem dan memberikan informasi tentang konfigurasi perangkat keras internal. - Apa yang dapat Anda lakukan dengan WiFi Analyzer?
WiFi Analyzer adalah alat gratis yang digunakan untuk mengelola jaringan WiFi di komputer Windows 10.
Cara menjalankan diagnostik di windows
Jika Anda menginginkan gambaran cepat sistem Anda’S Perangkat keras, gunakan Panel tangan kiri untuk menavigasi ke Laporan> Sistem> Diagnostik Sistem> [Nama Komputer]. Ini memberi Anda beberapa cek untuk perangkat keras, perangkat lunak, CPU, jaringan, disk, dan memori Anda, bersama dengan daftar panjang statistik terperinci.
10 Alat Diagnostik Komputer Terbaik Untuk Windows 10/11
Microsoft’S Sistem Operasi S Windows 10 memiliki reputasi yang sangat buruk mengenai pengalaman pengguna. Sistem operasi tidak bebas dari bug, dan pengguna Windows 10 sering menghadapi masalah sistematis seperti layar biru kematian, antarmuka lamban, crash sistem, dll.
Nah, setiap masalah yang Anda hadapi dengan sistem operasi Windows 10 dapat diperbaiki. Kami telah berbagi beberapa tutorial untuk memilih berbagai jenis kesalahan Windows. Tetapi, jika kita perlu membuat segalanya lebih mudah, kita harus bergantung pada alat diagnostik komputer atau alat diagnostik perangkat keras Windows 10.
Isi menunjukkan
Alat Diagnostik Komputer Terbaik Untuk Windows 10
Perangkat keras PC Alat Diagnostik untuk Windows 10 dapat membantu Anda menguji mesin Anda untuk kesalahan perangkat lunak atau perangkat keras.
Jadi, dalam artikel ini, kami akan menjelajahi daftar alat diagnostik komputer terbaik yang dapat membantu Anda menemukan dan memperbaiki kesalahan dalam RAM, hard drive, CPU, driver, dll.
1. Alat diagnostik memori
Alat diagnostik memori atau mdsched.EXE adalah alat diagnostik bawaan untuk komputer Windows 10 Anda yang terutama digunakan untuk memeriksa masalah di RAM. Alat bawaan secara efektif berjalan dan berisi kesalahan yang membatasi RAM dari berkinerja lebih baik. Bukan hanya itu, tetapi alat diagnostik memori juga menampilkan hasil tes setelah menyelesaikan pemindaian. Pengguna harus menekan tombol Windows Key + R untuk membuka kotak dialog Run. Di kotak dialog Run, masukkan mdsched.exe.
2. Windows Resource Monitor
Dia’S alat diagnostik bawaan untuk komputer Windows 10. Dia’S versi lanjutan dari manajer tugas default itu’S digunakan untuk membunuh aplikasi dan proses berjalan. Seperti Task Manager, sumber daya monitor juga melacak berbagai aspek jaringan, memori, penggunaan disk, CPU, dll. Ini juga menunjukkan aplikasi yang mempengaruhi sumber daya sistem.
3. JScreenFix
Alat diagnostik PC pihak ketiga ini dalam daftar ini dapat membantu Anda memperbaiki piksel yang macet di layar. Jika Anda baru saja memperhatikan tempat kabel di layar Anda’tidak disebabkan oleh ketegangan atau debu, lalu itu’S mungkin beberapa piksel macet. Piksel macet ini menjadi sangat menjengkelkan dan mudah diperhatikan saat layar menjadi hitam atau redup. JScreenFix menyiram area yang terkena dengan berton -ton warna yang berbeda setiap menit.
4. CrystalDiskInfo
Jika Anda mencari alat uji diagnostik komputer gratis yang melakukan analisis lengkap dari keadaan disk drive Anda, maka crystalDiskInfo mungkin menjadi pilihan terbaik. CrystalDiskInfo memberi tahu Anda tentang kondisi saat ini drive USB, HDD, dan SSD Anda. Alat diagnostik secara efektif memindai status kesehatan secara keseluruhan dan memberikan laporan terperinci. Perangkat ini dapat memberi tahu Anda waktu spin-up, suhu, waktu kerja, tingkat kesalahan, dll.
5. Alat Diagnostik Prosesor Intel
Jika PC Anda berjalan pada prosesor Intel, maka Anda perlu mencoba alat ini. Alat diagnostik prosesor untuk Windows memungkinkan pengguna memperbaiki berbagai masalah yang disebabkan oleh prosesor yang salah. Ini menjalankan beberapa tes pada prosesor dan kemudian menampilkan hasilnya. Setelah tes selesai dan laporan dihasilkan, pengguna perlu memeriksa hasil tes yang gagal. Alat ini memberi tahu Anda tentang driver yang sudah ketinggalan zaman, masalah prosesor, dll.
6. Speccy oleh piriform
Itu adalah yang terbaik Diagnosis dan Perbaikan Komputer alat yang dapat Anda pertimbangkan. Biasanya, perangkat menunjukkan informasi tentang segala hal, termasuk perangkat keras, periferal, info disk, grafik, perangkat lunak, grafik, jaringan, dll. Speccy by piriform menawarkan data konfigurasi yang sangat rinci, membuat pemecahan masalah dan pemeliharaan jauh lebih mudah diakses.
7. CPU-Z
CPU-Z adalah alat diagnostik komputer terbaik lainnya dalam daftar yang dapat digunakan pada sistem operasi Windows 10. Hal terbaik tentang CPU-Z adalah bahwa alat mini memindai sistem dan memungkinkan pengguna mengetahui konfigurasi perangkat keras internal. Ini bukan alat diagnostik, tapi itu’baik untuk mengetahui kapan Anda lupa komponen yang diinstal.
8. WiFi Analyzer
WiFi Analyzer adalah salah satu alat manajemen WiFi gratis terbaik yang dapat Anda gunakan di komputer Windows 10 Anda. Tebak apa? WiFi Analyzer menganalisis jaringan wifi Anda’pengaturan dan memberikan detail yang berharga. WiFi Analyzer dapat melihat apakah saluran nirkabel Anda mengganggu jaringan WiFi terdekat lainnya. Bukan hanya itu, tetapi WiFi Analyzer juga menawarkan beberapa fitur lain yang dapat meningkatkan kecepatan wifi Anda.
9. Adwcleaner
Jika Anda mencari alat untuk menemukan dan menghapus malware dan adware tersembunyi, maka Anda perlu mencoba adwcleaner. Dia’S alat portabel yang memindai dan menghilangkan malware dan adware tersembunyi dari sistem Anda. Setelah pemindaian, Adwcleaner memberi Anda hasil pemindaian. Hasil pemindaian adwcleaner diurutkan berdasarkan layanan, DLL, tugas yang dijadwalkan, entri registri, dll.
10. Malwarebytes
Nah, Malwarebytes sekarang menjadi alat pemindai malware terkemuka yang tersedia di web. Malwarebytes hadir dalam versi gratis & premium. Versi gratis berfungsi dengan baik di komputer pribadi, tetapi versi premium menawarkan beberapa fitur unik seperti keamanan internet, perlindungan waktu nyata, perlindungan ransomware, dll. Jadi, Malwarebytes adalah alat diagnostik malware terbaik lainnya yang dapat digunakan dalam sistem operasi Windows.
Jadi, ini adalah beberapa Alat diagnostik komputer terbaik yang dapat Anda gunakan di komputer Windows 10 Anda. Saya harap artikel ini membantu Anda! Bisakah Anda membaginya dengan teman -teman Anda juga? Jika Anda merasa kami telah melewatkan alat diagnostik penting, maka pastikan untuk mendaftarkannya di kotak komentar di bawah ini.
Cara menjalankan diagnostik di windows
Artikel ini menjelaskan cara menjalankan diagnostik di Windows 10 dan Windows 11.
Apakah Windows memiliki alat diagnostik?
Ada beberapa cara untuk membuat laporan diagnostik sistem di Windows 10 dan 11. Selain opsi Windows bawaan, banyak produsen perangkat keras memiliki alat pemecahan masalah, dan ada juga aplikasi pihak ketiga untuk mendiagnosis masalah perangkat keras komputer.
Bagaimana cara menjalankan tes diagnostik di komputer saya?
Jika Anda tidak dapat menentukan apa yang salah dengan PC Anda, mulailah dengan pemecah masalah Windows:
Tangkapan layar di bawah ini berasal dari Windows 10, tetapi instruksi berlaku untuk Windows 11 juga.
- Di Windows 10, pergi ke Pengaturan >Pembaruan & Keamanan >Pemecahan masalah. Di Windows 11, pergi ke Awal >Pengaturan >Sistem >Pemecahan masalah.
Pilih Pemecahan Masalah untuk Masalah Anda. Opsi termasuk Bluetooth, Keyboard, Windows Update, dan Internet Connections.
Jika pemecah masalah menemukan masalah, itu akan menyarankan bagaimana Anda dapat memperbaikinya. Anda mungkin dapat menyelesaikan masalah dengan secara otomatis memperbaiki Windows.
Cara menggunakan alat diagnostik memori windows
Jika program komputer Anda tetap tertinggal atau beku, mungkin ada masalah dengan RAM Anda. Taruhan terbaik Anda adalah menjalankan Windows Memory Diagnostic:
Ada juga program uji memori pihak ketiga yang mungkin memiliki lebih banyak fitur daripada alat Windows default.
- Buka Pencarian Windows dan Enter Diagnostik memori Windows. Pilih aplikasi untuk membukanya.
Pilih Restart sekarang dan periksa masalah atau Periksa masalah saat berikutnya saya restart komputer saya. Saat PC Anda restart, alat memori Windows akan memindai komputer Anda.
Keandalan Windows dan Monitor Kinerja
Monitor Kinerja dan Monitor Keandalan adalah bagian dari alat administrasi Windows. Pencarian untuk Monitor Kinerja atau Lihat Sejarah Keandalan dan buka aplikasi untuk melihat statistik tentang bagaimana komputer Anda berjalan. Monitor Keandalan menyimpan log peristiwa yang dapat membantu Anda mengidentifikasi program mana yang bertindak.
Alat diagnostik komputer lainnya
Cara lain untuk mendapatkan bantuan di Windows termasuk menjangkau dukungan Windows dengan aplikasi Bantuan Bantuan. Anda juga dapat menemukan banyak alat informasi sistem gratis seperti Speccy atau PC Wizard, yang memberikan laporan diagnostik terperinci. Ada juga aplikasi pihak ketiga untuk memecahkan masalah perangkat keras spesifik seperti monitor Anda. Lakukan riset dengan cermat dan pindai apa pun yang Anda unduh untuk malware.
Prosesor Anda dan perangkat keras lainnya mungkin memiliki perangkat lunak untuk mendiagnosis masalah. Misalnya, alat diagnostik prosesor Intel dapat menganalisis dan mengoptimalkan Intel CPU. Dell Computers juga datang dengan set alat diagnostik mereka sendiri. Periksa daftar program Anda untuk perangkat lunak pemecahan masalah bawaan lainnya.
Bagaimana cara menjalankan diagnostik windows saat startup?
Dalam pencarian Windows, ketik msconfig dan klik kanan Sistem konfigurasi, lalu pilih Jalankan sebagai administrator. Di tab Umum, pilih Startup diagnostik. Untuk menonaktifkan pengaturan, kembali ke konfigurasi sistem dan pilih Startup normal.
Bagaimana cara membuka bios sistem di windows 10?
Untuk mengakses bios Windows 10, kunjungi Pengaturan > Pembaruan & Keamanan > Pemulihan. Turun ke Startup lanjutan dan pilih Restart sekarang. Kemudian, pilih Pemecahan masalah > Opsi lanjutan > Pengaturan firmware UEFI > Restart untuk membuka bios uefi.
Bagaimana cara menjalankan diagnostik hard drive di windows 10?
Anda dapat memindai hard drive Anda dengan pemeriksaan kesalahan Windows. Buka PC ini, klik kanan drive dan pilih Properti > Peralatan > Memeriksa > Pindai drive. Ada juga banyak program pengujian hard drive pihak ketiga.
Cara menggunakan laporan diagnostik sistem Windows 10 untuk mengumpulkan info pemecahan masalah dengan cepat
Penampil acara mungkin bukan alat yang sempurna untuk melacak masalah perangkat keras dan perangkat lunak. Tetapi laporan diagnostik sistem dapat memberikan banyak informasi-bahkan karena masalahnya terjadi.
Kami dapat dikompensasi oleh vendor yang muncul di halaman ini melalui metode seperti tautan afiliasi atau kemitraan yang disponsori. Ini dapat mempengaruhi bagaimana dan di mana produk mereka muncul di situs kami, tetapi vendor tidak dapat membayar untuk mempengaruhi konten ulasan kami. Untuk info lebih lanjut, kunjungi halaman Ketentuan Penggunaan kami.
Di Windows 10, Anda dapat menggunakan penampil acara untuk melacak masalah Anda’memiliki perangkat keras dan perangkat lunak – tetapi melakukan hal itu membutuhkan upaya serta pemahaman tentang apa yang Anda’melihat kembali. Untungnya, Windows 10 dilengkapi dengan alat lain, yang disebut System Diagnostic Report, yang merupakan bagian dari monitor kinerja. Ini dapat menampilkan status sumber daya perangkat keras, waktu respons sistem, dan proses di komputer Anda, bersama dengan informasi sistem dan data konfigurasi. Trik rapi dengan laporan diagnostik sistem adalah Anda dapat menggunakannya untuk mengumpulkan informasi pemecahan masalah saat masalah terjadi.
Dalam artikel ini, saya’ll tunjukkan cara menggunakan laporan diagnostik sistem untuk mengumpulkan informasi pemecahan masalah. SAYA’LL kemudian memeriksa laporan yang dihasilkan.
Cakupan windows yang harus dibaca
- Microsoft Powertoys 0.69.0: Rincian aplikasi pratinjau registri baru
- Pembaruan Windows 11 Membawa Bing Chat ke Taskbar
- Microsoft menawarkan Windows 11 untuk Hololens 2
- Cara menghubungkan keyboard nirkabel apel ke windows 10
Menjalankan laporan
Untuk memulai, luncurkan jendela prompt perintah administratif dengan mengklik kanan pada tombol start. Kemudian, pilih command prompt (admin) dari menu tautan cepat. Setelah prompt perintah dapat diakses, masukkan perintah berikut dan tekan [Enter]:
Ini akan memunculkan jendela Sumber Daya dan Kinerja yang ditampilkan di Gambar a.
Gambar a
Setelah Anda memulai laporan, Anda’LL lihat Jendela Sumber Daya dan Kinerja.
Bagian Status Laporan menunjukkan bahwa diagnostik sistem akan mengumpulkan data selama 60 detik. Pada titik ini, Anda dapat memulai prosedur atau tugas yang menyebabkan masalah. Jika kamu’berhasil menciptakan kembali kondisi masalah saat diagnostik sistem mengumpulkan data, informasi yang berkaitan dengan masalah akan ditambahkan ke laporan.
Sebagai tes, saya menghubungkan mouse i’v telah mengalami masalah dengan, sementara diagnostik sistem sedang mengumpulkan data. Setelah 60 detik, bagian status laporan menunjukkan bahwa diagnostik sistem menghasilkan laporan, seperti yang ditunjukkan Gambar B.
Gambar B
Setelah operasi pengumpulan selesai, laporan akan dihasilkan.
Ketika laporan selesai, itu akan muncul di jendela Sumber Daya dan Kinerja, seperti yang ditunjukkan Gambar c. Kondisi kesalahan apa pun yang ada atau yang terjadi saat diagnostik sistem mengumpulkan data akan muncul dalam laporan.
Gambar c
Setelah laporan selesai, itu akan muncul di jendela Sumber Daya dan Kinerja.
Sementara diagnostik sistem mengumpulkan data, itu mengambil dan mencatat informasi tentang mouse yang saya mengalami masalah. Informasi ini ditampilkan di bagian kesalahan. Diagnostik sistem juga mengambil beberapa masalah lain yang saya bukan’t sadar akan.
Bagian peringatan berisi lima bagian informasi:
- Gejala pada dasarnya adalah pesan kesalahan internal. Diagnostik sistem mengkonfigurasinya sebagai tautan yang dapat Anda gunakan untuk sampai ke bagian laporan yang lebih rinci.
- Menyebabkan adalah deskripsi kondisi kesalahan.
- Detail Memberikan informasi lebih rinci tentang kesalahan tersebut.
- Resolusi memberi Anda serangkaian instruksi dasar tentang cara memperbaiki masalah.
- Terkait Memberikan tautan ke artikel di situs web Microsoft yang mencakup masalahnya.
Sayangnya, ketika saya mengklik tautan di area terkait, saya menemukan Bantuan Windows Vista dan Halaman How-To dan Halaman Beranda Teknologi Manajemen Pembaruan. Tampaknya Microsoft telah menjatuhkan bola dengan tautan ini.
Namun, ketika saya mengklik tautan gejala di bagian kesalahan, laporan melompat ke bagian kelas plugandplay, ditampilkan di Gambar d. Di sini saya menemukan informasi yang menunjukkan bahwa saya hanya perlu memperbarui driver perangkat untuk mouse.
Gambar d
Tautan gejala akan membawa Anda ke informasi yang lebih rinci dalam laporan.
Apa’s MAMPU?
Sudahkah Anda menggunakan laporan diagnostik sistem sebagai bantuan pemecahan masalah di Windows 10? Jika demikian, apakah Anda merasa berguna? Bagikan pemikiran dan pengalaman Anda dengan sesama anggota TechRepublic.
Baca juga…
- Dia’waktu untuk windows microsoft ke open source
- Cara menggunakan windows 10’S Sistem S Kembalikan sebagai Alat Pemulihan
- Dari DOS ke Zaman Keemasan Windows: Sistem operasi klasik yang dapat Anda jalankan di browser (gambar)
- Cara mengakses mode aman di windows 10
Newsletter Insider Daily Tech
Tetap up to date tentang teknologi terbaru dengan orang dalam teknologi harian. Kami membawakan Anda berita tentang perusahaan, produk, dan orang-orang terkemuka di industri, serta artikel, unduhan, dan sumber daya teratas yang disorot. Anda’ll menerima primer pada topik teknologi panas yang akan membantu Anda tetap di depan permainan.
Apakah Windows 10 memiliki alat diagnostik?
Untungnya, Windows 10 dilengkapi dengan alat lain, yang disebut System Diagnostic Report, yang merupakan bagian dari monitor kinerja. Ini dapat menampilkan status sumber daya perangkat keras, waktu respons sistem, dan proses di komputer Anda, bersama dengan informasi sistem dan data konfigurasi.
Índice de Contenidos
Bagaimana cara menjalankan diagnostik di windows 10?
Hasilkan Laporan Diagnostik Sistem Windows 10
Tekan Windows Key + R pada keyboard Anda untuk meluncurkan kotak dialog Run dan ketik: perfmon /laporan dan tekan enter atau klik ok. Anda dapat menjalankan perintah yang sama dari prompt perintah (admin) untuk menghasilkan laporan juga.
Bagaimana Saya Tahu Jika Saya Memiliki Masalah Perangkat Keras Windows 10?
- Buka Pengaturan.
- Klik Pembaruan & Keamanan.
- Klik pada pemecahan masalah.
- Pilih pemecahan masalah yang cocok dengan perangkat keras dengan masalah. ..
- Klik Tombol Jalankan Pemecahan Masalah. ..
- Lanjutkan dengan arah di layar.
Bagaimana cara memeriksa kesehatan saya di windows 10?
Periksa kinerja perangkat dan kesehatan Anda di Windows Security
- Di kotak pencarian di bilah tugas, ketik Windows Security, lalu pilih dari hasilnya.
- Pilih Kinerja & Kesehatan Perangkat untuk melihat Laporan Kesehatan.
Bagaimana cara menjalankan tes diagnostik di komputer saya?
Untuk meluncurkan alat diagnostik memori Windows, buka menu mulai, ketik “Diagnostik memori Windows”, dan tekan Enter. Anda juga dapat menekan tombol Windows + r, jenis “mdsched.exe” ke dialog run yang muncul, dan tekan enter. Anda’LL perlu me -reboot komputer Anda untuk melakukan tes.
Bagaimana cara menjalankan diagnostik perangkat keras windows?
Nyalakan komputer dan segera tekan ESC berulang kali, setiap detik sekali. Saat menu muncul, tekan Kunci F2. Pada menu utama HP PC Hardware Diagnostics (UEFI), klik tes sistem. Jika diagnostik tidak tersedia saat menggunakan menu F2, jalankan diagnostik dari drive USB.
Apa perangkat lunak diagnostik PC terbaik?
- Monitor Kinerja Windows #1. Yang pertama dalam daftar kami dibangun langsung ke sistem operasi Windows. ..
- Monitor Sumber Daya Windows #2. Windows Resource Monitor adalah nomor dua di daftar kami. ..
- #3 monitor perangkat keras terbuka. ..
- Speccy #4. ..
- #5 HD Tune.
Apakah Microsoft Release Windows 11?
Microsoft siap untuk merilis OS Windows 11 5 Oktober, Tapi pembaruan menang’T Sertakan Dukungan Aplikasi Android. … Dilaporkan bahwa dukungan untuk aplikasi Android menang’T tersedia di Windows 11 hingga 2022, saat Microsoft pertama -tama menguji fitur dengan Windows Insiders dan kemudian merilisnya setelah beberapa minggu atau bulan.
Bagaimana cara memeriksa masalah komputer saya?
Klik kanan pada drive yang ingin Anda periksa, dan pergi ke ‘Properti’. Di jendela, pergi ke ‘Peralatan’ opsi dan klik ‘Memeriksa’. Jika hard drive menyebabkan masalah, maka Anda’Saya akan menemukannya di sini. Anda juga dapat menjalankan Speedfan untuk mencari kemungkinan masalah dengan hard drive.
PSSSST: Apakah Anda memerlukan gelar untuk menjadi administrator jaringan?
Bagaimana cara menguji perangkat keras komputer saya untuk masalah?
Jika Anda menginginkan gambaran cepat sistem Anda’S Perangkat keras, gunakan Panel tangan kiri untuk menavigasi ke Laporan> Sistem> Diagnostik Sistem> [Nama Komputer]. Ini memberi Anda beberapa cek untuk perangkat keras, perangkat lunak, CPU, jaringan, disk, dan memori Anda, bersama dengan daftar panjang statistik terperinci.
Windows termasuk alat diagnostik memori (RAM) melakukan pemindaian komputer Anda’s Memori fisik dan membantu mengidentifikasi kemungkinan kesalahan. Menggunakan alat ini membutuhkan reboot. Pastikan untuk menyimpan dokumen terbuka apa pun.
Apa persyaratan minimum untuk Windows 11?
Beberapa bulan yang lalu, Microsoft mengungkapkan beberapa persyaratan utama untuk menjalankan Windows 11 di PC. Itu akan membutuhkan prosesor yang memiliki dua atau lebih inti dan kecepatan clock 1GHz atau lebih tinggi. Itu juga perlu dimiliki Ram 4GB atau lebih, dan setidaknya 64GB penyimpanan.





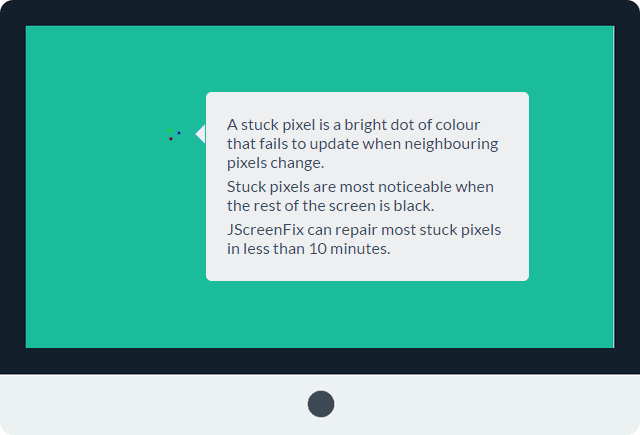
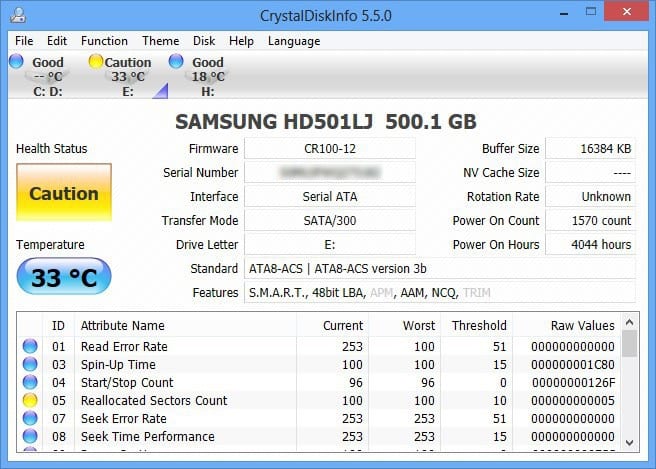
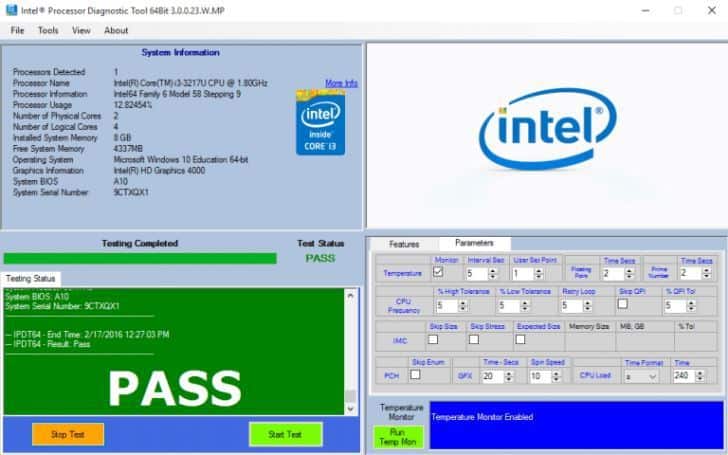
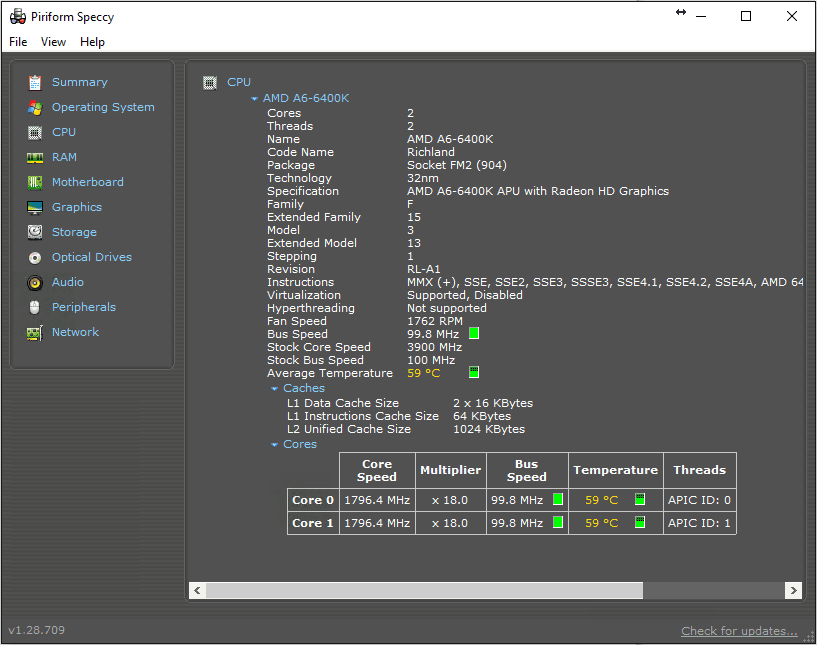

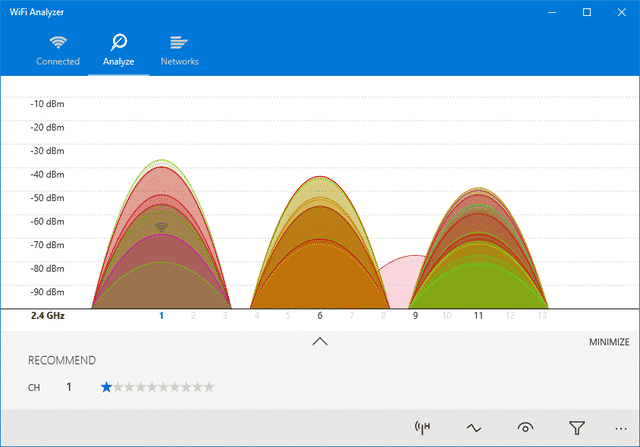
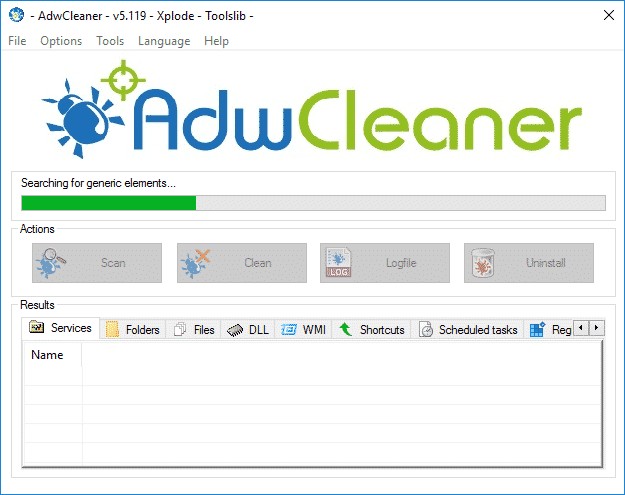

:max_bytes(150000):strip_icc()/E1-GetHelpinWindows10-annotated-9d5a9f65d4e7467c9bf03e3c39fc2a97.jpg)
:max_bytes(150000):strip_icc()/Windows-Troubleshooter-Options-c030f54795ca49ebaf1a243f3512d519.jpg)
:max_bytes(150000):strip_icc()/001_how-to-run-diagnostics-on-windows-5214801-65e8c77664e14b60902693f3d4212e54-487af6cecc584f32b3a5ecc2118fea70.jpg)
:max_bytes(150000):strip_icc()/002_how-to-run-diagnostics-on-windows-5214801-46ca226e813647f39e628875fb28e03b-f2d324fe9c8f4e7490ba266bfc79ec4e.jpg)
:max_bytes(150000):strip_icc()/003_how-to-run-diagnostics-on-windows-5214801-d4aed29ecb864623b7f6d918faaaf044.jpg)