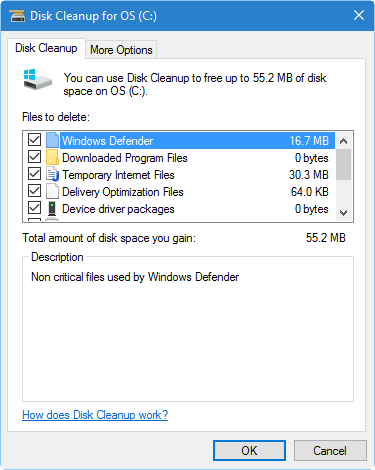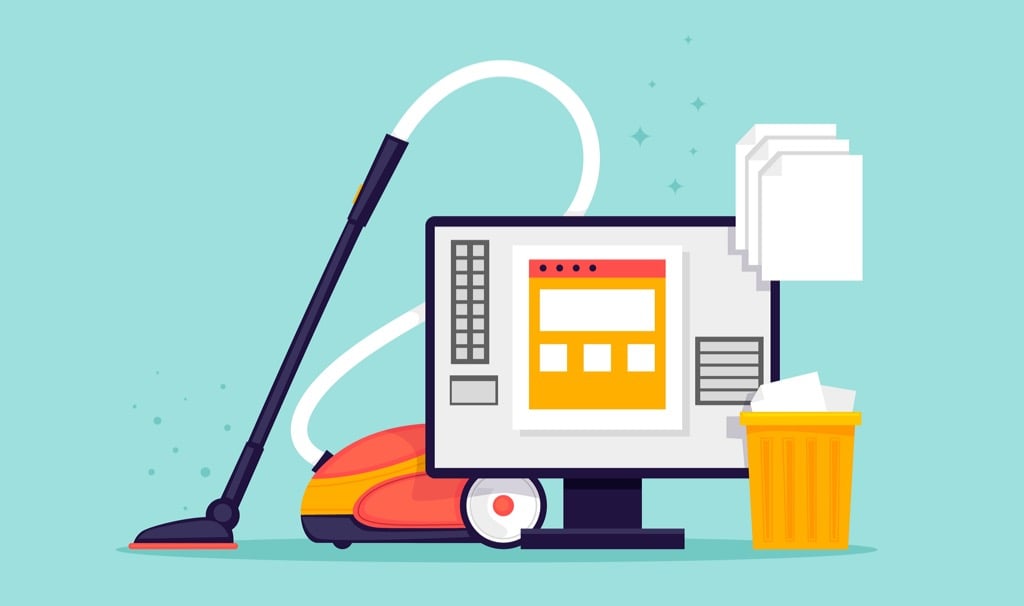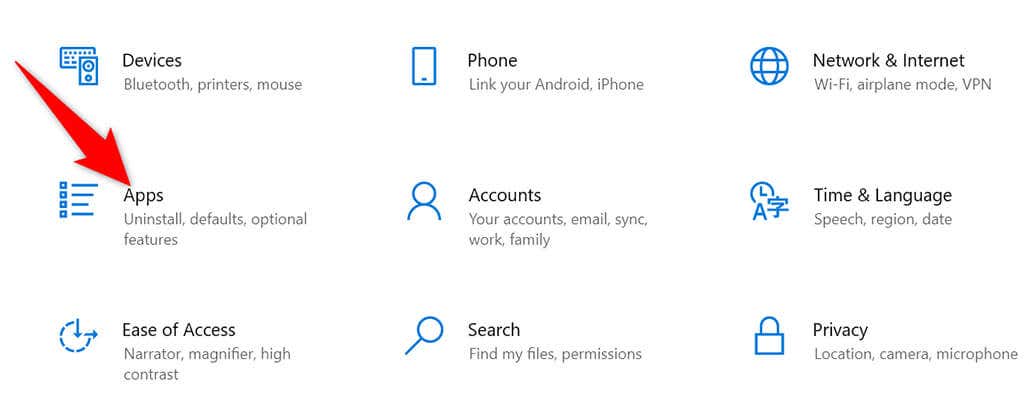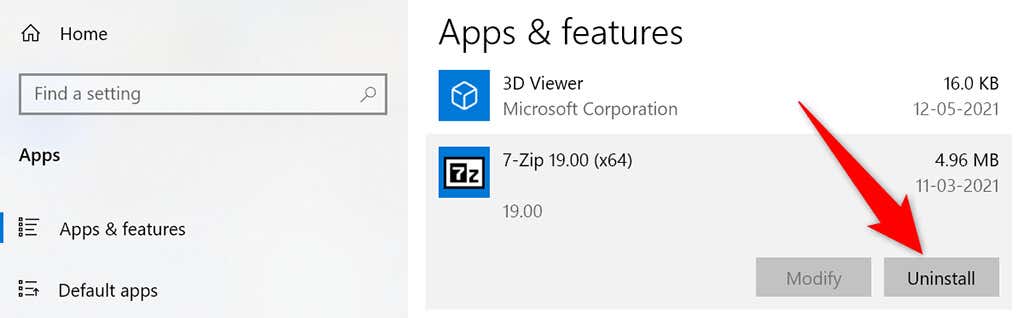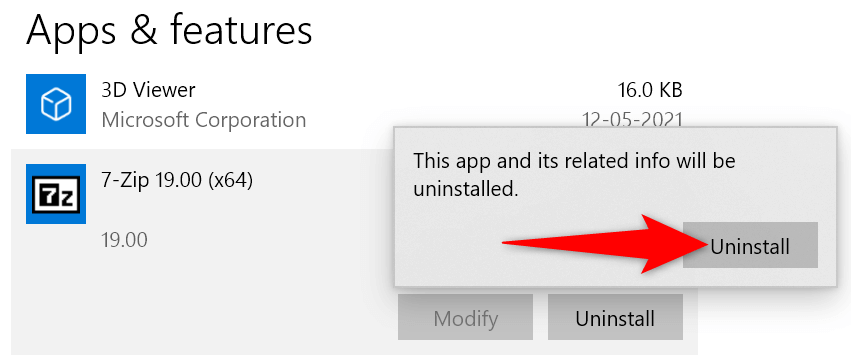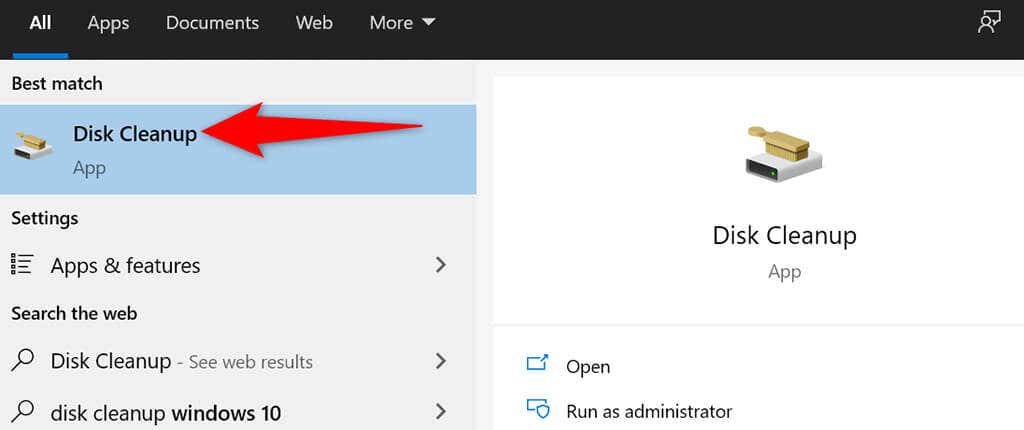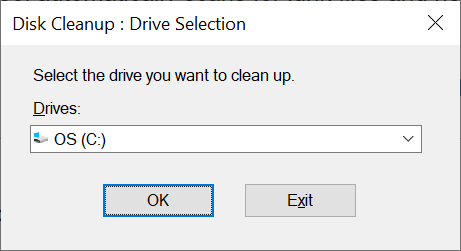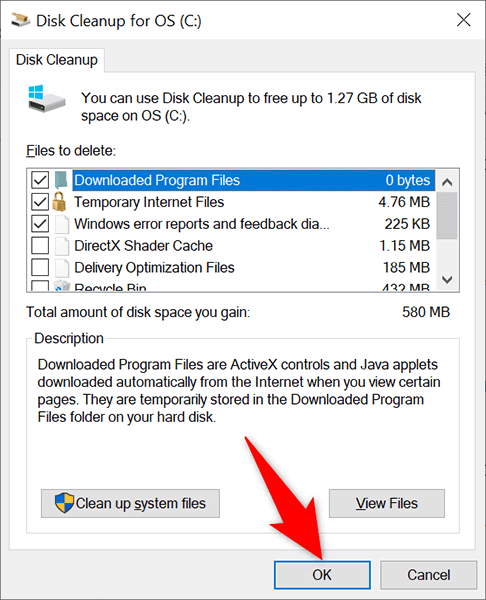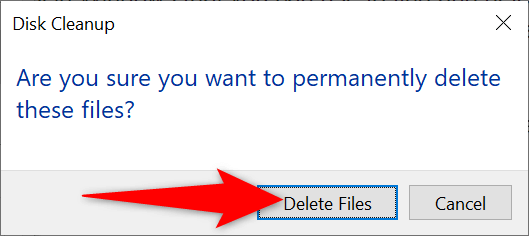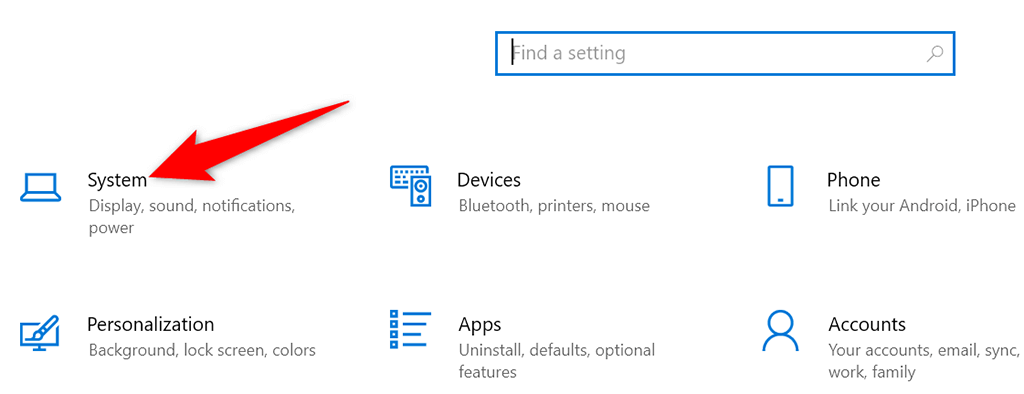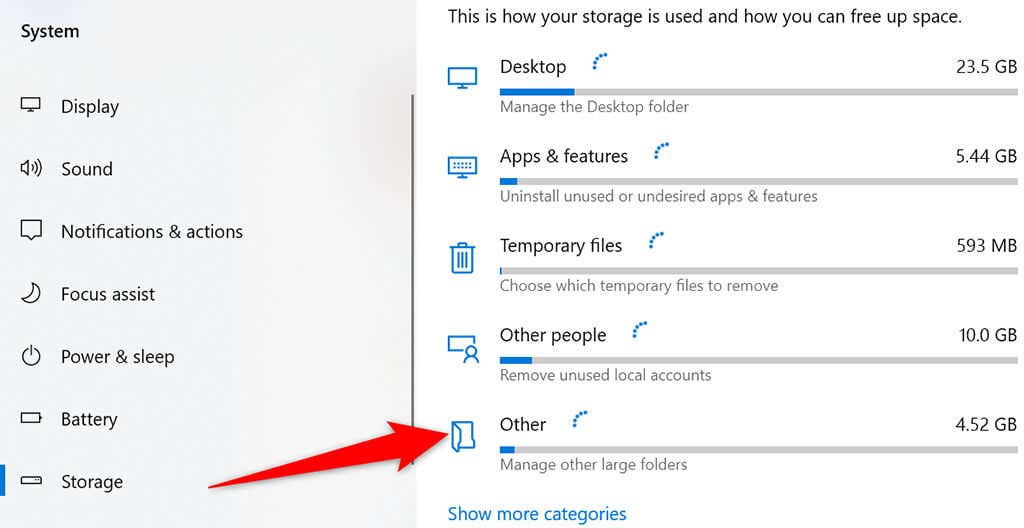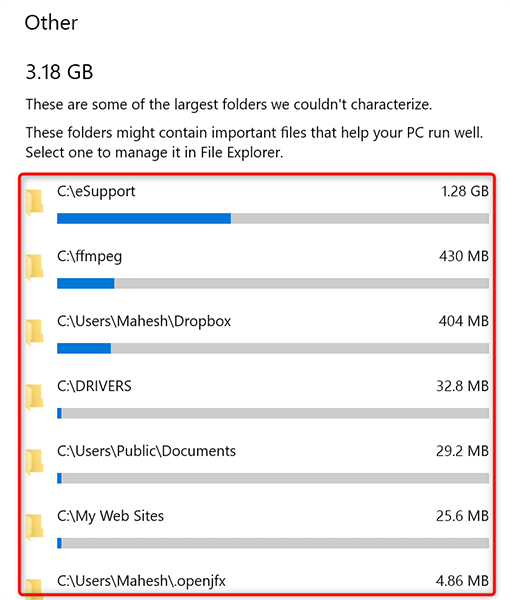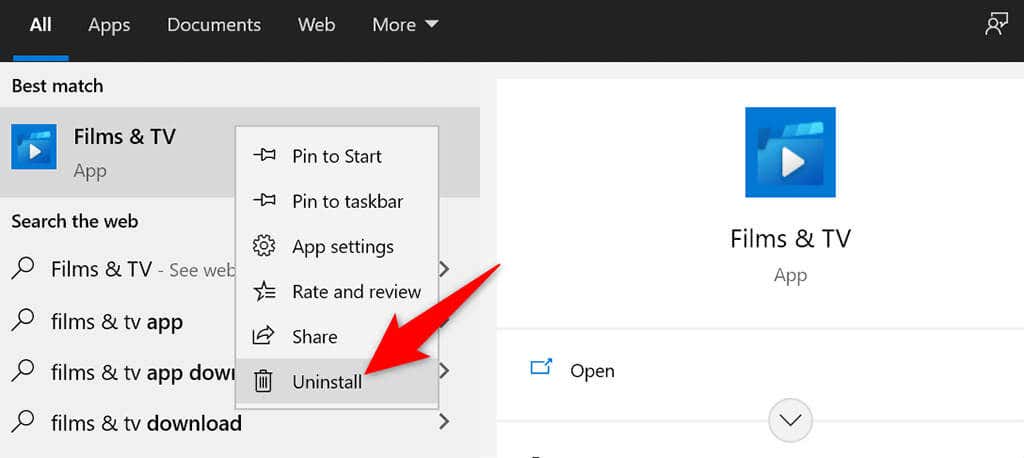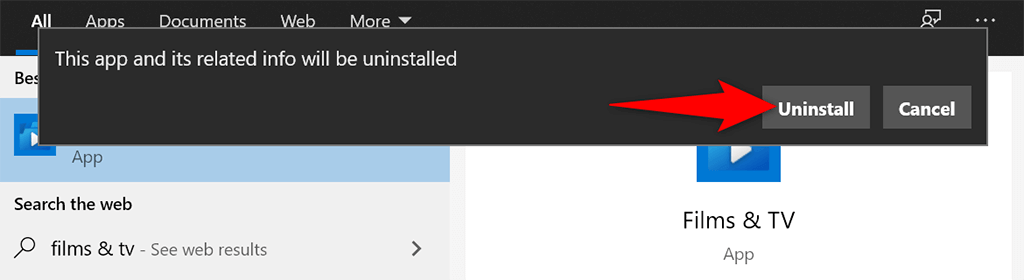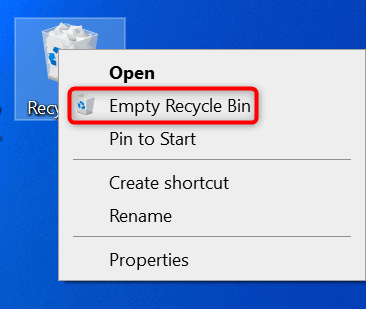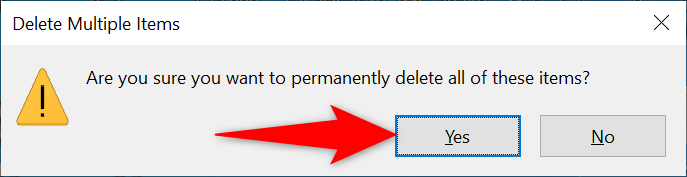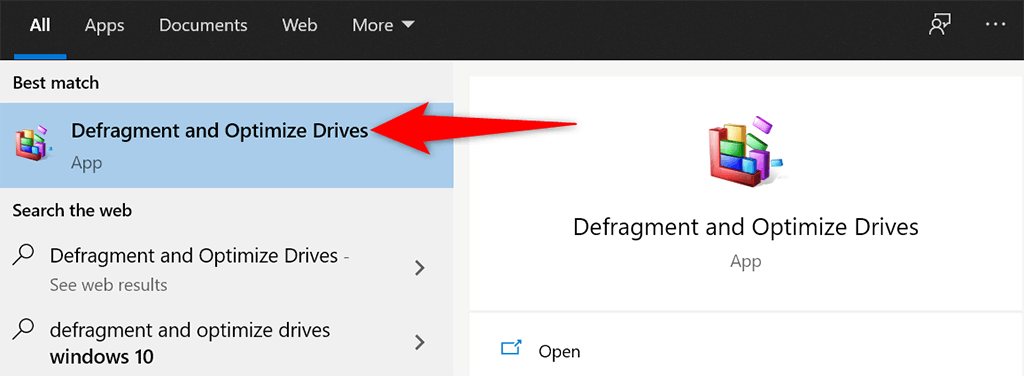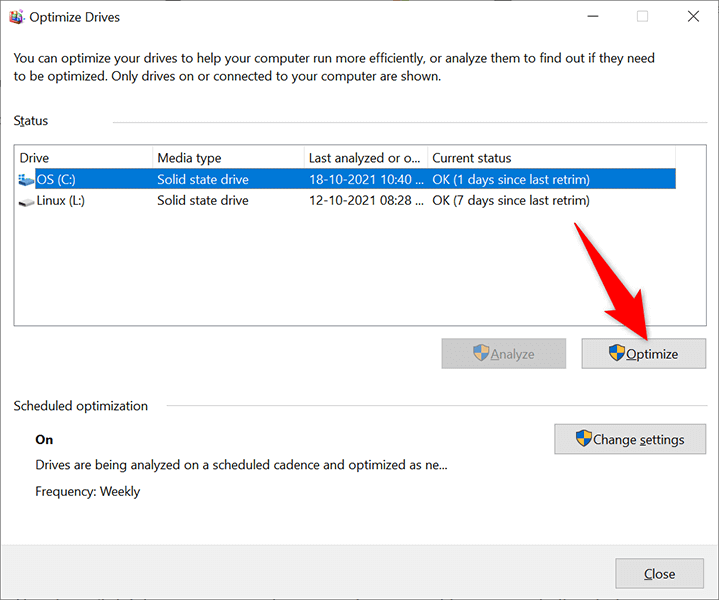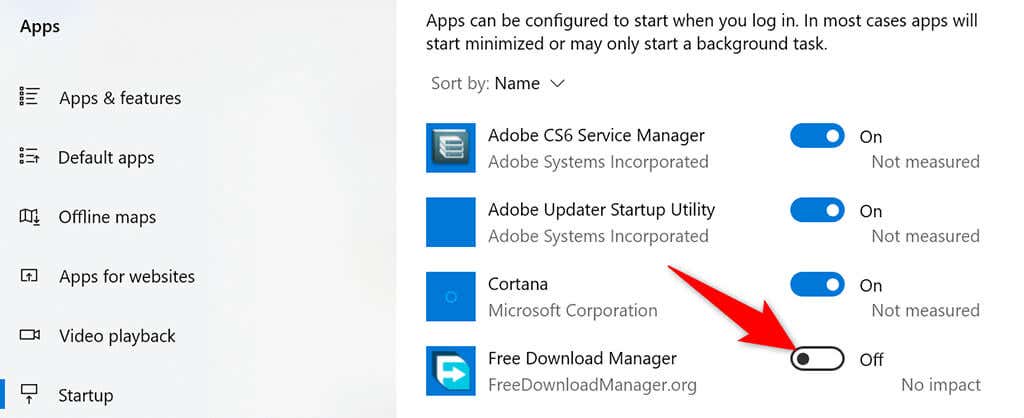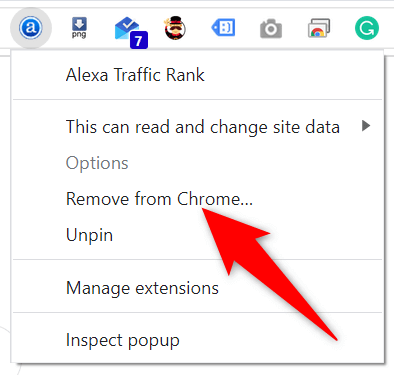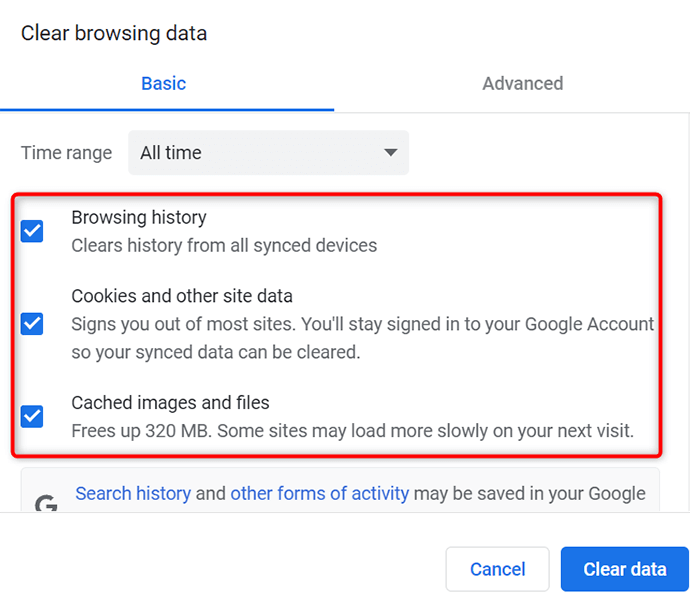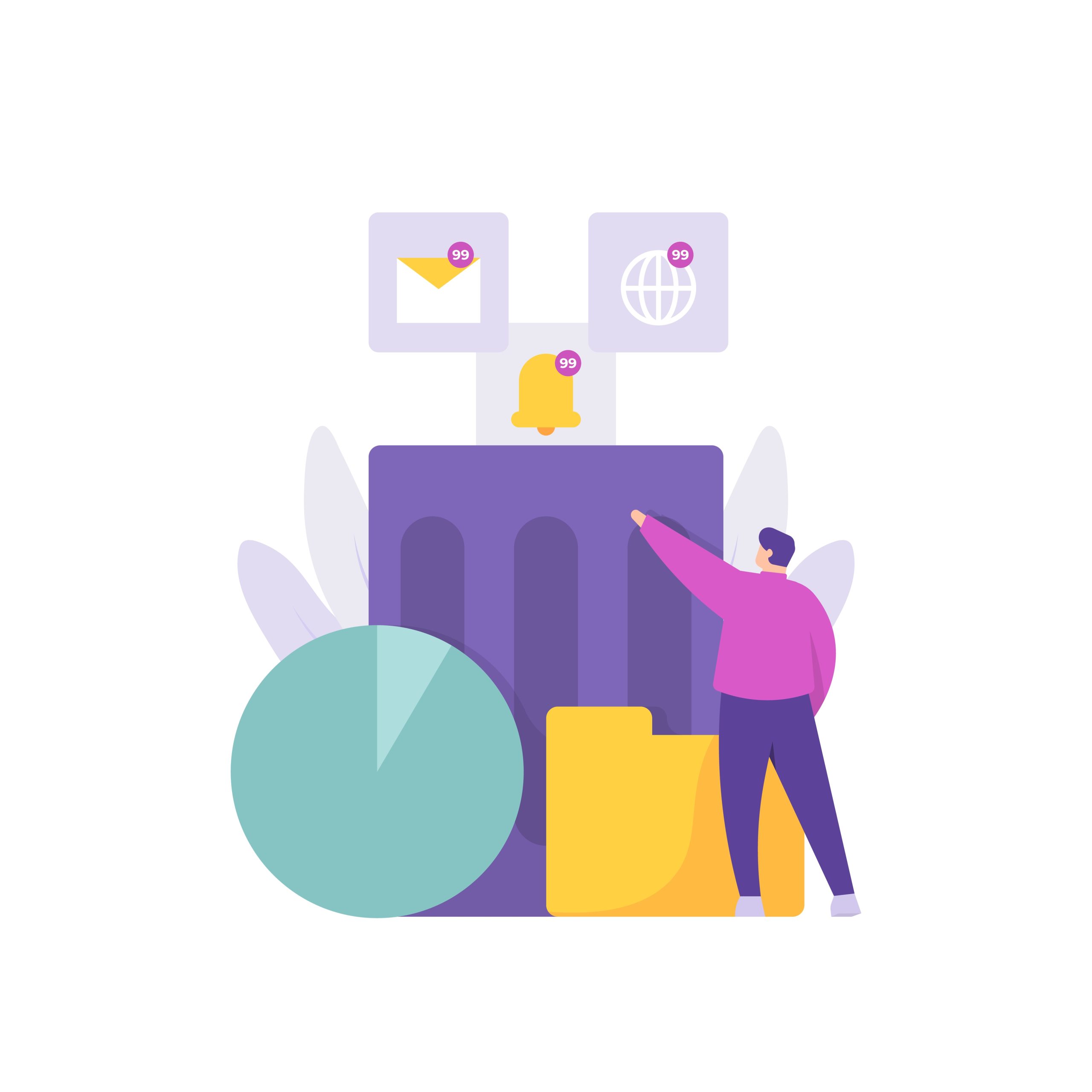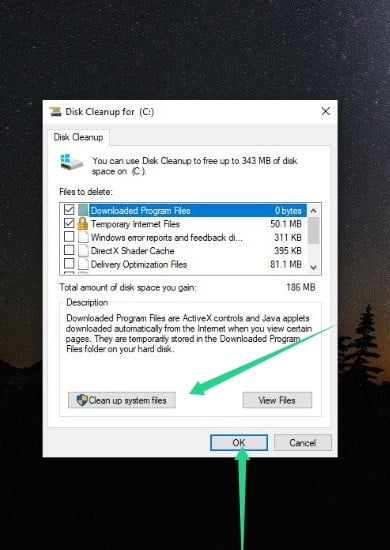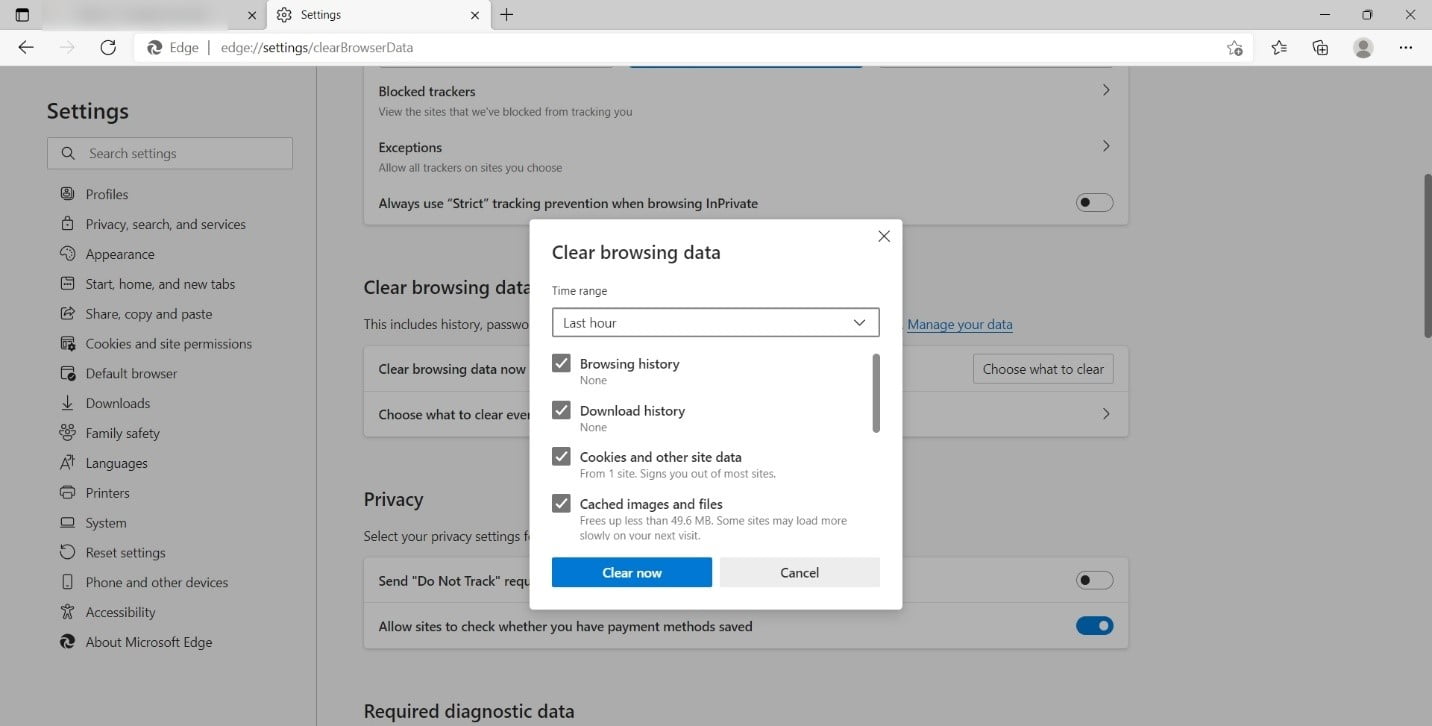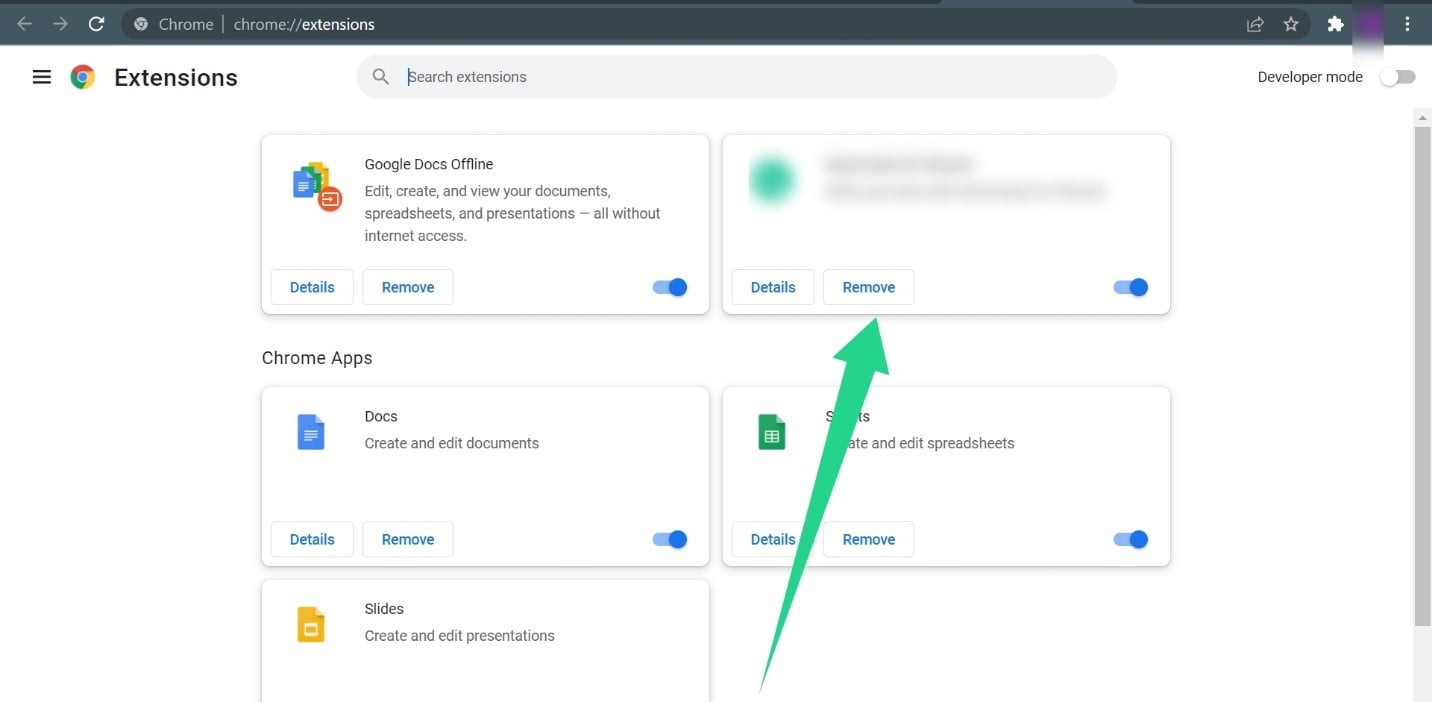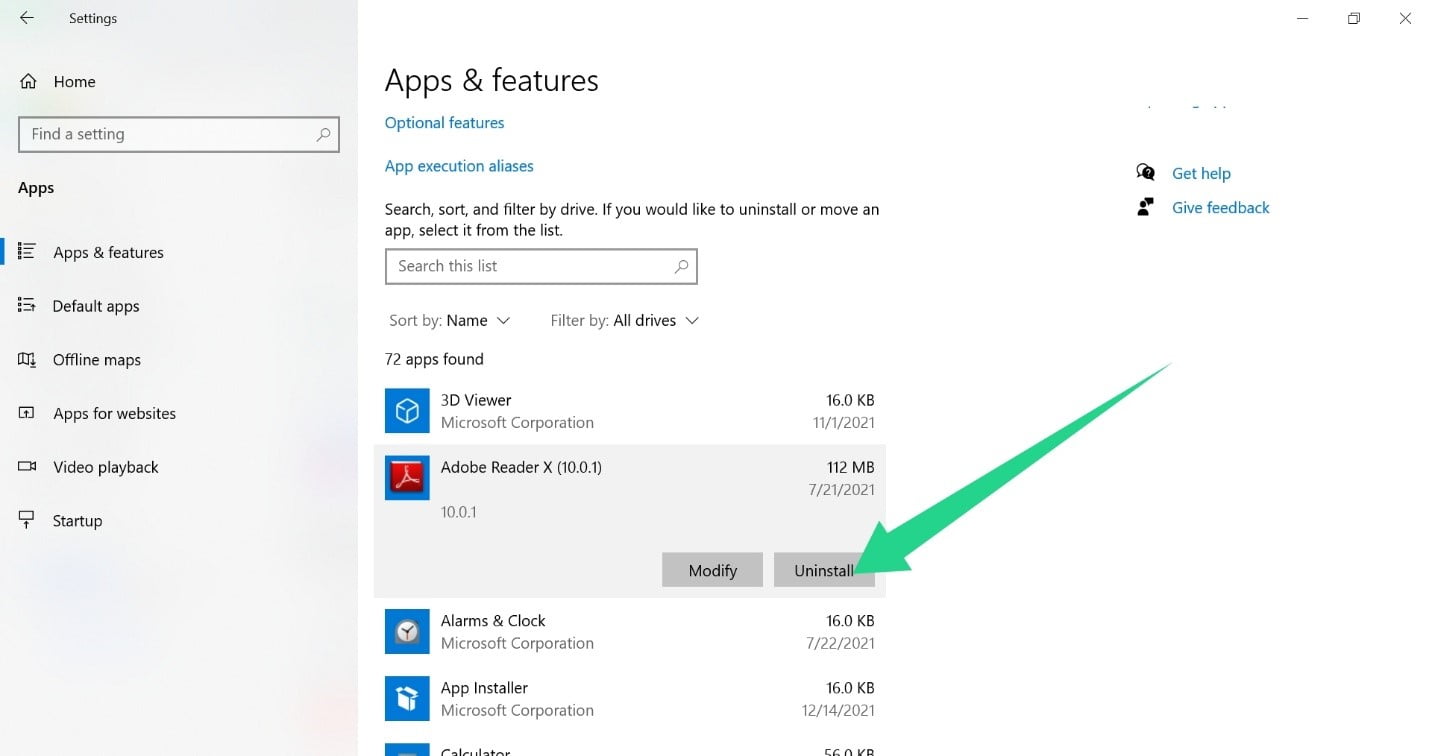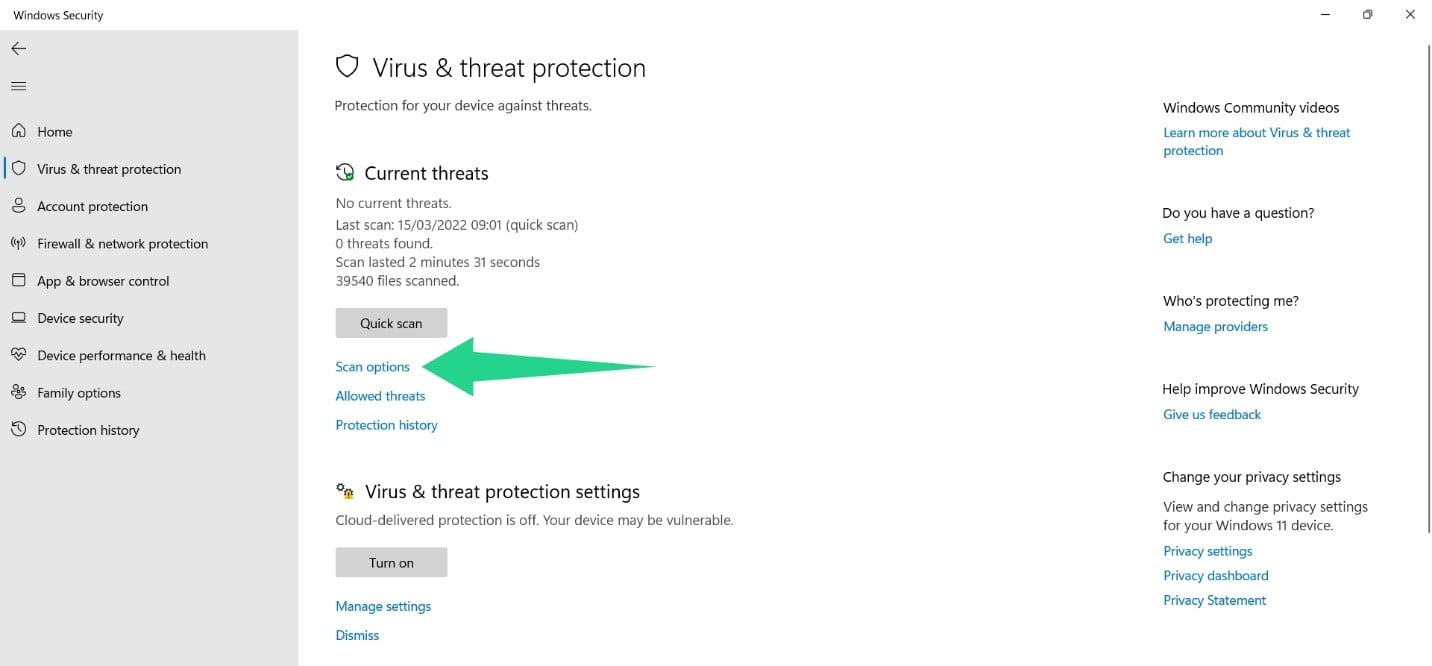Apakah Windows 10 memiliki alat pembersihan
Gunakan alat “Free Up Space” baru Windows 10 untuk membersihkan hard drive Anda
Ringkasan
1. Sistem Operasi Windows – Di masa lalu, menginstal berbagai program dengan versi yang diperbarui dari file DLL akan menyebabkan masalah dengan aplikasi dan sistem operasi.
2. Fitur File Sistem Bersihkan – Alat pembersihan disk Windows 10 mencakup fitur file sistem pembersihan, yang membantu menghapus file yang tidak perlu dari sistem.
3. Mendapatkan kembali ruang hard disk – Fitur file sistem pembersihan menghapus file instalasi lama, sisa pembaruan windows, driver perangkat yang sudah ketinggalan zaman, dan file yang tidak perlu lainnya untuk membebaskan ruang hard disk yang berharga.
4. Mulai ulang sistem Anda – Disarankan untuk memulai ulang sistem Anda sebelum mencoba setiap langkah pembersihan untuk memastikan operasi pembaruan Windows yang tertunda selesai.
5. Folder Winsxs – Folder Winsxs di Windows Store dan melacak semua jenis file sistem operasi, termasuk DLL dengan nama yang sama tetapi versi yang berbeda.
6. Pembaruan Winsxs dan Windows – Folder WINSXS juga menyimpan file yang ditambahkan ke sistem operasi dengan pembaruan windows untuk memastikan kompatibilitas dan memungkinkan untuk menghapus instalasi yang mudah jika perlu.
7. Folder Winsxs besar – Folder Winsxs dapat tumbuh besar dan mengambil ruang hard disk yang signifikan karena penyimpanan banyak file, termasuk yang lama dan tidak perlu.
8. Detail teknis tentang winsxs – Untuk informasi teknis lebih lanjut tentang folder dan komponen WINSXS, lihat posting 2008 di situs Microsoft Technet.
9. Alat Pembersihan Disk – Alat pembersihan disk adalah utilitas lama yang membuatnya mudah untuk membersihkan file lama dan tidak perlu dari hard disk.
Pertanyaan
- Apa itu neraka?
DLL Neraka mengacu pada masalah yang disebabkan ketika menginstal program dengan versi yang diperbarui dari file DLL yang memiliki nama yang sama dengan file yang ada pada sistem, yang menghasilkan kerusakan aplikasi atau crash. - Apa fitur file sistem pembersihan?
Fitur File Sistem Pembersihan adalah bagian dari alat pembersihan disk Windows 10 yang menghilangkan file sistem yang tidak perlu, seperti file instalasi lama, sisa pembaruan windows, dan driver perangkat yang sudah ketinggalan zaman. - Bagaimana file fitur file sistem pembersihan?
Fitur ini membantu membebaskan ruang hard disk yang berharga dengan menyingkirkan file yang tidak perlu yang tidak lagi diperlukan untuk fungsi sistem operasi. - Mengapa disarankan untuk memulai ulang sistem sebelum pembersihan?
Memulai ulang sistem memastikan bahwa operasi pembaruan Windows yang tertunda selesai dan memberikan titik awal yang bersih untuk proses pembersihan. - Apa folder Winsxs?
Folder Winsxs adalah folder di Windows yang menyimpan dan mengelola berbagai file sistem operasi, termasuk DLL dengan nama yang sama tetapi versi yang berbeda. - Jenis file apa yang disimpan di folder Winsxs?
Folder WINSXS menyimpan file yang ditambahkan ke sistem operasi dengan pembaruan windows untuk memastikan kompatibilitas dan uninstallasi yang mudah jika perlu. - Mengapa folder WINSXS mengkonsumsi ruang disk yang signifikan?
Folder Winsx dapat tumbuh besar karena penyimpanan banyak file, termasuk yang lama dan tidak perlu, yang mengarah ke pemanfaatan ruang hard disk yang signifikan. - Di mana saya dapat menemukan lebih banyak detail teknis tentang winsxs?
Untuk informasi teknis lebih lanjut, Anda dapat merujuk ke posting 2008 di situs Microsoft Technet yang membahas asal komponen dan folder Winsxs. - Apa tujuan dari alat pembersihan disk?
Alat pembersihan disk dirancang untuk membuatnya mudah membersihkan file lama dan tidak perlu dari hard disk, sehingga mengoptimalkan penggunaannya. - Bagaimana Saya Dapat Mengakses Alat Pembersihan Disk?
Alat pembersihan disk dapat diakses dengan mengetik “pembersihan disk” di bilah pencarian windows atau dengan mengklik kanan pada drive tertentu di file explorer, memilih “properti,” dan kemudian mengklik tombol “Disk Cleanup”. - Bagaimana alat pembersih disk dapat digunakan untuk membersihkan file sistem?
Untuk membersihkan file sistem, buka alat pembersihan disk, pilih drive yang diinginkan, klik tombol “Bersihkan File Sistem”, dan pilih kategori file yang akan dihapus. - Apakah aman menggunakan alat pembersihan disk?
Ya, alat pembersih disk aman untuk digunakan dan hanya menghilangkan file yang tidak perlu yang tidak lagi diperlukan untuk berfungsinya sistem operasi yang tepat. - Dapatkah alat pembersih disk digunakan pada perangkat penyimpanan eksternal?
Ya, alat pembersih disk dapat digunakan pada perangkat penyimpanan eksternal dengan memilih drive masing -masing dalam alat. - Dapatkah alat pembersih disk dijadwalkan untuk berjalan secara otomatis?
Ya, alat pembersih disk dapat dijadwalkan berjalan secara otomatis dengan menggunakan penjadwal tugas di Windows dan mengkonfigurasi pengaturan pembersihan yang diinginkan. - Apakah ada alternatif untuk alat pembersihan disk?
Ya, ada utilitas pembersih disk pihak ketiga yang tersedia, tetapi alat pembersih disk yang disediakan oleh Windows adalah opsi yang andal dan bawaan bagi sebagian besar pengguna.
Jawaban terperinci
1. Apa itu neraka?
DLL Neraka mengacu pada masalah yang disebabkan ketika menginstal program dengan versi yang diperbarui dari file DLL yang memiliki nama yang sama dengan file yang ada pada sistem, yang menghasilkan kerusakan aplikasi atau crash.
2. Apa fitur file sistem pembersihan?
Fitur File Sistem Pembersihan adalah bagian dari alat pembersihan disk Windows 10 yang menghilangkan file sistem yang tidak perlu, seperti file instalasi lama, sisa pembaruan windows, dan driver perangkat yang sudah ketinggalan zaman. Ini membantu membebaskan ruang hard disk yang berharga dan meningkatkan kinerja sistem.
3. Bagaimana file fitur file sistem pembersihan?
Fitur File Sistem Pembersihan membantu membebaskan ruang hard disk yang berharga dengan menyingkirkan file yang tidak perlu yang tidak lagi diperlukan untuk fungsi sistem operasi. File -file ini dapat menumpuk dari waktu ke waktu dan mengkonsumsi sejumlah besar ruang penyimpanan, memengaruhi kinerja sistem.
4. Mengapa disarankan untuk memulai ulang sistem sebelum pembersihan?
Memutar ulang sistem sebelum menjalankan proses pembersihan disarankan untuk memastikan bahwa setiap operasi pembaruan Windows yang tertunda selesai dan untuk memberikan titik awal yang bersih untuk pembersihan. Ini membantu menghindari potensi konflik atau masalah yang mungkin timbul jika sistem berada dalam keadaan yang tidak stabil.
5. Apa folder Winsxs?
Folder Winsxs (Windows berdampingan) adalah direktori di Windows yang menyimpan dan mengelola berbagai file sistem operasi, termasuk DLL dengan nama yang sama tetapi versi yang berbeda. Ini memungkinkan sistem untuk mendukung beberapa versi file yang sama dan memastikan kompatibilitas antara berbagai aplikasi dan komponen sistem.
6. Jenis file apa yang disimpan di folder Winsxs?
Folder Winsxs terutama menyimpan file yang ditambahkan ke sistem operasi dengan pembaruan windows. File -file ini termasuk file sistem yang diperbarui, driver perangkat, paket bahasa, dan komponen lain yang diperlukan untuk kelancaran fungsi sistem. Menyimpan file -file ini di folder WINSXS membantu menjaga stabilitas sistem dan memungkinkan pemulihan yang mudah atau menghapus instalasi pembaruan jika diperlukan.
7. Mengapa folder WINSXS mengkonsumsi ruang disk yang signifikan?
Folder Winsxs dapat mengkonsumsi sejumlah besar ruang disk karena akumulasi file dari waktu ke waktu. Ini karena folder menyimpan beberapa versi file, termasuk yang lama dan tidak perlu. Meskipun file -file ini mungkin tidak lagi diperlukan, mereka dipertahankan untuk memastikan bahwa sistem tetap stabil dan mendukung kemampuan untuk mengembalikan pembaruan jika perlu.
8. Di mana saya dapat menemukan lebih banyak detail teknis tentang winsxs?
Untuk informasi teknis yang lebih terperinci tentang folder WINSXS dan implementasinya, Anda dapat merujuk ke posting 2008 di situs Microsoft Technet. Posting ini membahas asal komponen dan folder Winsxs, memberikan wawasan tentang teknologi di balik fungsinya.
9. Apa tujuan dari alat pembersihan disk?
Alat pembersihan disk dirancang untuk memudahkan pengguna untuk membersihkan file lama dan tidak perlu dari hard disk mereka. Ini membantu meningkatkan kinerja sistem dengan membebaskan ruang penyimpanan dan mengatur disk lebih efisien. Alat ini dapat menghapus file sementara, file log, file sistem, dan jenis file lainnya yang tidak lagi diperlukan untuk berfungsinya sistem operasi yang tepat.
10. Bagaimana Saya Dapat Mengakses Alat Pembersihan Disk?
Untuk mengakses alat pembersihan disk di Windows 10, Anda dapat mengetik “pembersihan disk” di bilah pencarian dan memilih alat dari daftar hasil. Atau, Anda dapat mengklik kanan pada drive tertentu di File Explorer, pilih “Properties,” dan kemudian klik tombol “Disk Cleanup” pada tab Umum.
11. Bagaimana alat pembersih disk dapat digunakan untuk membersihkan file sistem?
Untuk membersihkan file sistem menggunakan alat pembersih disk, buka alat dan pilih drive yang diinginkan. Klik pada tombol “Bersihkan File Sistem”, dan alat akan mengubah drive yang dipilih untuk memasukkan file sistem dalam proses pembersihan. Anda kemudian dapat memilih kategori file yang akan dihapus, seperti pembersihan pembaruan windows, instalasi windows sebelumnya, dan file instalasi windows sementara.
12. Apakah aman menggunakan alat pembersihan disk?
Ya, aman untuk menggunakan alat pembersihan disk karena hanya menghilangkan file yang tidak perlu yang tidak lagi diperlukan untuk berfungsinya sistem operasi yang tepat. Alat ini dirancang untuk menargetkan file sementara, file log, dan file sistem yang dapat dihapus dengan aman tanpa menyebabkan kerusakan pada sistem. Namun, selalu disarankan untuk meninjau daftar file yang akan dihapus sebelum melanjutkan proses pembersihan.
13. Dapatkah alat pembersih disk digunakan pada perangkat penyimpanan eksternal?
Ya, alat pembersih disk dapat digunakan pada perangkat penyimpanan eksternal seperti drive USB dan hard disk eksternal. Saat menjalankan alat, pilih masing -masing drive dari daftar, dan alat akan menganalisis dan menyajikan opsi pembersihan untuk drive itu.
14. Dapatkah alat pembersih disk dijadwalkan untuk berjalan secara otomatis?
Ya, alat pembersih disk dapat dijadwalkan untuk berjalan secara otomatis menggunakan penjadwal tugas di Windows. Dengan membuat tugas yang dijadwalkan, pengguna dapat mengonfigurasi alat pembersih disk untuk berjalan pada interval yang ditentukan, memastikan pemeliharaan dan pembersihan sistem secara teratur. Selain itu, opsi pembersihan spesifik dapat diatur untuk menargetkan berbagai jenis file.
15. Apakah ada alternatif untuk alat pembersihan disk?
Meskipun ada utilitas pembersih disk pihak ketiga yang tersedia, alat pembersih disk yang disediakan oleh Windows adalah opsi yang andal dan bawaan bagi sebagian besar pengguna. Ini dirancang untuk memenuhi kebutuhan pembersihan umum dari sistem operasi dan memberikan cara langsung dan nyaman untuk membebaskan ruang disk dan meningkatkan kinerja sistem.
Gunakan Windows 10’S baru “Free Up Space” Alat untuk membersihkan hard drive Anda
Jika Anda menggunakan sistem operasi Windows di Windows 9.x hari, kamu’kenal kembali dengan istilah Dll neraka. Situasi ini muncul ketika Anda menginstal berbagai program yang menyertakan versi yang diperbarui dari file DLL (Dynamic Link Library) dengan nama yang sama seperti file yang sudah ada di sistem. File duplikat ini akan mendatangkan malapetaka dengan aplikasi dan sistem operasi. Misalnya, aplikasi akan mencari versi tertentu dari file DLL, tetapi temukan versi yang lebih baru yang baru -baru ini diperbarui oleh program lain. Karena versinya berbeda, aplikasi akan bertindak aneh atau macet sama sekali.
Cara membersihkan file sistem dengan alat pembersihan disk windows 10
Singkirkan file yang tidak perlu dengan bantuan fitur file sistem pembersihan.
Kami dapat dikompensasi oleh vendor yang muncul di halaman ini melalui metode seperti tautan afiliasi atau kemitraan yang disponsori. Ini dapat mempengaruhi bagaimana dan di mana produk mereka muncul di situs kami, tetapi vendor tidak dapat membayar untuk mempengaruhi konten ulasan kami. Untuk info lebih lanjut, kunjungi halaman Ketentuan Penggunaan kami.
Windows 10 memiliki fitur yang dibangun ke dalam alat pembersihan disk yang disebut file sistem pembersihan yang tidak banyak orang manfaatkan. Fitur ini dirancang untuk membantu Anda mendapatkan kembali ruang hard disk yang berharga dengan menghapus file sistem yang tidak lagi diperlukan untuk berfungsinya file instalasi sistem operasi -jepit, sisa pembaruan windows, dan driver perangkat yang sudah ketinggalan zaman, hanya untuk beberapa nama beberapa nama.
Dalam artikel ini, saya’Lihat lebih dekat alat pembersih disk dan kemudian fokus pada fitur file sistem pembersihan. Seperti yang saya lakukan, saya’ll memberi Anda sedikit latar belakang pada jenis file yang dirancang alat ini untuk dihapus dari hard disk Anda.
Catatan: Sebelum Anda mencoba salah satu langkah yang ditampilkan dalam artikel ini, saya sarankan Anda memulai ulang sistem Anda untuk memastikan bahwa setiap operasi pembaruan Windows yang tertunda selesai dan untuk memastikan Anda mulai dengan batu tulis yang bersih.
Folder Winsxs
Jika Anda menggunakan sistem operasi Windows di Windows 9.x hari, kamu’kenal kembali dengan istilah Dll neraka. Situasi ini muncul ketika Anda menginstal berbagai program yang menyertakan versi yang diperbarui dari file DLL (Dynamic Link Library) dengan nama yang sama seperti file yang sudah ada di sistem. File duplikat ini akan mendatangkan malapetaka dengan aplikasi dan sistem operasi. Misalnya, aplikasi akan mencari versi tertentu dari file DLL, tetapi temukan versi yang lebih baru yang baru -baru ini diperbarui oleh program lain. Karena versinya berbeda, aplikasi akan bertindak aneh atau macet sama sekali.
Cakupan windows yang harus dibaca
- Microsoft Powertoys 0.69.0: Rincian aplikasi pratinjau registri baru
- Pembaruan Windows 11 Membawa Bing Chat ke Taskbar
- Microsoft menawarkan Windows 11 untuk Hololens 2
- Cara menghubungkan keyboard nirkabel apel ke windows 10
Pada saat Windows Vista diperkenalkan, Microsoft telah memecahkan masalah dengan menciptakan teknologi baru yang disebut komponen, yang menggunakan folder bernama Winsxs, yang memungkinkan sistem operasi untuk menyimpan dan melacak semua jenis file sistem operasi, disertakan, dengan nama yang sama tetapi versi yang berbeda. (WINSXS kekurangan Windows berdampingan dan mengacu pada menggunakan file dengan nama yang sama tetapi dengan nomor versi yang berbeda pada saat yang sama di sistem operasi.)
Seiring berevolusi, folder Winsxs juga menjadi tempat yang sempurna untuk menyimpan file yang ditambahkan ke sistem operasi oleh Windows Update. Seperti yang mungkin Anda ketahui dari pengalaman langsung, Microsoft merilis banyak pembaruan setiap bulan untuk mengikuti bug, aplikasi baru, dan masalah keamanan, hanya untuk menyebutkan beberapa alasan pembaruan rutin. Untuk memastikan bahwa pembaruan Don’t menyebabkan masalah kompatibilitas, semua jenis file duplikat disimpan di folder Winsxs sehingga semuanya dapat terus berfungsi dengan benar. Selain itu, banyak pembaruan Windows dirancang sedemikian rupa sehingga jika mereka memang menyebabkan masalah kompatibilitas yang tidak terduga, mereka dapat dihapus dan file dapat dikembalikan ke keadaan sebelumnya.
Meskipun ini adalah deskripsi yang cukup disederhanakan dari folder Winsxs, ide umum yang ingin saya sampaikan di sini adalah bahwa folder Winsxs dapat tumbuh begitu besar sehingga memakan banyak ruang hard disk yang bagus. Masalahnya diperparah oleh fakta bahwa folder Winsxs digunakan untuk menyimpan begitu banyak file. Ini berarti bahwa file lama serta file yang tidak lagi diperlukan masih dapat mengambil ruang hard disk.
Contohnya, Gambar a Menunjukkan dialog Winsxs Folder Properties pada sistem yang dimulai sebagai sistem Windows 7, yang ditingkatkan ke Windows 8.X dan lagi ke Windows 10. Seperti yang Anda lihat, folder Winsxs pada sistem ini berisi 60.209 file dan mengambil total grand 6.73 GB ruang hard disk.
Gambar a
Folder Winsxs bisa sangat besar.
Jika Anda ingin lebih banyak detail teknis tentang asal komponen dan folder Winsxs, Anda dapat melihat posting 2008 ini dari blog Tanya Tim Inti di situs Microsoft Technet.
Alat Pembersihan Disk
Alat pembersihan disk telah ada selama beberapa waktu. Tugasnya adalah memudahkan untuk membersihkan file lama dan tidak perlu yang dapat menyumbat hard disk Anda. Dia’S tempat yang sempurna untuk fitur file sistem pembersihan untuk hidup, karena itu’S Dirancang untuk menyiangi folder Winsxs dan menghilangkan limbah. Daripada hanya melompat langsung ke fitur file sistem pembersihan, biarkan’Lihatlah alat pembersihan disk secara keseluruhan dan kemudian selidiki cara kerja fitur.
Untuk dengan mudah menjalankan alat pembersih disk, meluncurkan file explorer, pilih PC ini, dan pilih Disk Lokal (C :). Untuk melanjutkan, pilih Tab Kelola Alat Drive dan klik tombol Pembersihan, seperti yang ditunjukkan di Gambar B.
Gambar B
Anda dapat meluncurkan pembersihan disk dari dalam file explorer.
Setelah Anda meluncurkan pembersihan disk, itu akan mulai menganalisis file pada hard disk Anda untuk menentukan apa yang dapat dihapus dengan aman, seperti yang ditunjukkan Gambar c.
Gambar c
Alat pembersihan disk akan memindai hard disk Anda dan menemukan file yang dapat dihapus untuk membebaskan ruang.
Setelah analisis ruang disk selesai, Anda’ll lihat antarmuka pembersihan disk utama (Gambar d), yang pada dasarnya mencantumkan kategori atau lokasi yang berisi file yang tidak perlu pada hard disk Anda yang dapat dihapus. Berdekatan dengan setiap kategori Anda’ll lihat ukuran file yang tidak perlu serta kotak centang yang memungkinkan Anda menentukan bahwa Anda ingin menghapus file -file tersebut.
Gambar d
Fitur utama dari antarmuka Disk Cleanup adalah file untuk menghapus daftar gulir.
Di bawah daftar adalah angka yang menunjukkan jumlah total ruang disk Anda’ll gain dengan menghapus file yang dipilih. Dan di bawah itu adalah panel deskripsi, yang menawarkan detail lebih lanjut tentang kategori yang dipilih. Kategori dalam daftar akan tergantung pada apa yang ditemukan alat pembersih disk pada hard disk Anda. Tabel a menunjukkan beberapa kategori paling umum yang akan Anda temukan dalam pembersihan disk, bersama dengan deskripsi yang disediakan.
Tabel a
Kategori paling umum yang tercantum dalam alat pembersihan disk
Saat Anda memilih berbagai kategori dalam daftar, tombol View Files mungkin muncul. Jika ya, Anda dapat mengkliknya untuk meluncurkan jendela Explorer File terpisah yang akan menampilkan file yang tidak perlu disimpan di lokasi itu. Perlu diingat bahwa tombol View Files tidak tersedia untuk semua kategori.
Fitur File Sistem Pembersihan
Jika Anda merujuk kembali ke Gambar C, Anda’ll lihat tombol File Sistem Pembersihan di sebelah tombol View Files. Catatan: Tombol ini ditandai dengan ikon UAC (Kontrol Akun Pengguna). Tergantung pada pengaturan UAC Anda, Anda mungkin melihat prompt UAC saat Anda memilih tombol itu.
Saat Anda mengklik tombol File Sistem Pembersihan, Disk Cleanup akan menampilkan layar yang mirip dengan yang ditunjukkan pada Gambar B saat menganalisis lokasi tambahan pada hard disk Anda untuk menentukan apa yang dapat dihapus dengan aman. Saat antarmuka pembersihan disk utama kembali, Anda’ll lihat beberapa kategori tambahan. Tabel b menunjukkan beberapa kategori paling umum dalam pembersihan disk’S File untuk Menghapus Daftar Setelah Anda mengklik tombol File Bersihkan Sistem.
Tabel b
Kategori yang muncul dalam pembersihan disk saat Anda memilih tombol File Sistem Pembersihan
Menjalankan pembersihan disk
Saat Anda memilih beberapa atau semua dari berbagai kategori, perhatikan mereka dan nilai dalam jumlah total ruang disk yang Anda dapatkan baris. Pada sistem contoh saya, saya memilih semua kategori, dan pembersihan disk melaporkan bahwa saya akan mendapatkan 2.90 GB ruang disk. Saat Anda’Re Ready, klik ok. Pembersihan disk akan meminta Anda untuk mengonfirmasi bahwa Anda ingin secara permanen menghapus file yang dipilih, seperti yang ditunjukkan Gambar e.
Gambar e
Pembersihan disk akan meminta Anda untuk mengonfirmasi operasi penghapusan permanen.
Saat Anda mengklik file hapus, pembersihan disk akan bekerja membersihkan semua file dalam kategori yang Anda pilih, seperti yang ditunjukkan Gambar f.
Gambar f
Pembersihan disk akan menghapus file yang tidak perlu.
Hasil akhirnya
Saat pembersihan disk selesai, dialog akan ditutup. Sayangnya, Anda menang’t menerima umpan balik tentang keberhasilan operasi. Namun, Anda ingin memulai kembali sistem Anda setelah pembersihan disk menyelesaikan operasinya. Setelah sistem Anda restart, periksa hasilnya secara manual dengan meluncurkan pembersihan disk, memilih kategori yang Anda pilih pertama kali, dan mencatat nilai dalam jumlah total ruang disk yang Anda dapatkan baris baris.
Seperti yang Anda lihat Gambar g, pada contoh sistem saya, saya beralih dari 2.90 GB turun menjadi 55.2 MB – yang berarti saya memperoleh sekitar 2.8 GB ruang hard disk. Keuntungan yang sangat baik memang!
Gambar g
Untuk memeriksa hasil Anda, rerun disk pembersihan.
Saya kemudian kembali ke dialog Winsxs Folder Properties dan menemukan bahwa jumlah file yang hanya turun dari 60.209 menjadi 57.993 dan ukuran folder Winsx hanya turun dari 6.73 GB hingga 5.78 GB – keuntungan kecil. Saat Anda mensurvei hasil Anda, perlu diingat bahwa fitur file sistem pembersihan akan menghapus file dari folder Winsxs hanya jika mereka’tidak lagi dibutuhkan oleh sistem. Anda mungkin menemukan bahwa banyak file telah dihapus dari sistem Anda atau Anda mungkin menemukan bahwa sangat sedikit file yang telah dihapus dari sistem Anda.
Metode pembersihan folder Winsxs lainnya
Jika Anda memiliki pengurangan sederhana dari ukuran folder Winsx setelah menjalankan pembersihan disk, berdiri untuk artikel saya berikutnya. Di dalamnya i’LL menutupi beberapa metode pembersihan lain yang secara langsung menargetkan folder Winsxs. Pantau terus!
Apa’s MAMPU?
Sudahkah Anda menggunakan pembersihan disk’S Fitur File Sistem Bersih di Windows 10? Jika demikian, penghematan disk jenis apa yang Anda temui? Harap luangkan waktu sejenak untuk berbagi pengalaman dan saran Anda dengan sesama anggota TechRepublic.
Baca juga…
- Microsoft memperbarui Office 365 dengan enam fungsi Excel baru
- Cara menggunakan windows 10’S Sistem S Kembalikan sebagai Alat Pemulihan
- Dari DOS ke Zaman Keemasan Windows: Sistem operasi klasik yang dapat Anda jalankan di browser (gambar)
- Cara mengakses mode aman di windows 10
Newsletter Insider Daily Tech
Tetap up to date tentang teknologi terbaru dengan orang dalam teknologi harian. Kami membawakan Anda berita tentang perusahaan, produk, dan orang-orang terkemuka di industri, serta artikel, unduhan, dan sumber daya teratas yang disorot. Anda’ll menerima primer pada topik teknologi panas yang akan membantu Anda tetap di depan permainan.
Gunakan Windows 10’S baru “Free Up Space” Alat untuk membersihkan hard drive Anda
Chris Hoffman
Chris Hoffman
Pemimpin Redaksi
Chris Hoffman adalah pemimpin redaksi How-To Geek. Dia menulis tentang teknologi selama lebih dari satu dekade dan merupakan kolumnis PCWorld selama dua tahun. Chris telah menulis untuk The New York Times Dan Santapan pembaca, telah diwawancarai sebagai pakar teknologi di stasiun TV seperti Miami’s NBC 6, dan pekerjaannya diliput oleh outlet berita seperti BBC. Sejak 2011, Chris telah menulis lebih dari 2.000 artikel yang telah dibaca lebih dari satu miliar kali — dan itu hanya di sini di How-To Geek. Baca selengkapnya.
1 Mei 2018, 4:04 AM EDT | 2 menit dibaca
Windows 10 memiliki alat baru yang mudah digunakan untuk membebaskan ruang disk di komputer Anda. Ini menghapus file sementara, log sistem, instalasi windows sebelumnya, dan file lain yang mungkin Anda tidak’t perlu. Alat ini baru dalam pembaruan April 2018. Ini bekerja mirip dengan utilitas pembersihan disk lama, tapi itu’Bagian dari aplikasi Pengaturan Modern dan sedikit lebih cepat untuk digunakan.
TERKAIT: Semuanya baru di pembaruan Windows 10 April 2018, tersedia sekarang Untuk menemukan alat baru ini, pergilah ke Pengaturan> Sistem> Penyimpanan. Klik “Free Up Space sekarang” tautan di bawah akal penyimpanan. Jika kamu tidak’t lihat opsi itu di sini, pembaruan April 2018 HASN’T sudah diinstal di PC Anda. Windows secara otomatis memindai PC Anda untuk data yang tidak perlu yang dapat dihapus untuk membebaskan ruang. Berbeda dengan alat pembersihan disk lama, layar ini hanya menunjukkan data yang benar -benar dapat Anda hapus, dan memindai kedua file pengguna seperti tempat sampah dan data sistem Anda seperti instalasi windows lama pada saat yang sama.
Gulir melalui daftar dan periksa berbagai jenis data yang ingin Anda hapus. Windows menunjukkan dengan tepat berapa banyak ruang Anda’ll membebaskan dengan menghapus setiap jenis data. Anda dapat menghapus semuanya di sini selama komputer Anda berfungsi dengan baik. Misalnya, “File log upgrade windows” Dan “Sistem membuat file pelaporan kesalahan windows” keduanya hanya bermanfaat jika PC Anda mengalami masalah. Jika semuanya berfungsi dengan baik, jangan ragu untuk menghapusnya.
Hati -hati saat memeriksa “Tempat sampah” opsi di sini. Ini akan menghapus file yang dihapus di tempat sampah Anda. Pastikan Anda Don’T ingin memulihkan file apa pun dari tempat sampah sebelum memeriksa opsi ini.
Setelah pembaruan besar seperti pembaruan April 2018 itu sendiri, Anda’ll juga melihat a “Instalasi Windows sebelumnya” masuk di sini. Jangan ragu untuk menghapus file -file ini jika komputer Anda berfungsi dengan baik. Anda menang’T dapat menurunkan peringkat ke pembaruan Windows 10 sebelumnya setelah menghapus file -file ini, tetapi Windows secara otomatis menghapus file -file ini setelah 10 hari tetap. Jika komputer Anda tidak’T Bekerja dengan benar, Anda’ll membutuhkan file -file ini untuk kembali ke build windows sebelumnya.
Windows menunjukkan berapa banyak total ruang yang akan dibebaskan di bagian atas layar. Klik “Hapus file” Untuk menghapus data Anda’telah dipilih.
Bergantung pada berapa banyak data yang harus dihapus, Windows mungkin membutuhkan beberapa menit untuk menyelesaikan proses. TERKAIT: Cara Membebaskan Ruang Disk secara Otomatis dengan Sense Storage Windows 10 Sementara Anda dapat mengaktifkan “Selera penyimpanan” Opsi di Pengaturan> Sistem> Penyimpanan Untuk secara otomatis menghapus beberapa jenis data, termasuk file sementara lama dan file yang telah ada di tempat sampah Anda untuk sementara waktu, ia menang’t menghapus sebanyak jenis data seperti “Free Up Space sekarang” alat. Ini adalah dua alat yang berbeda. Klik “Ubah cara kami membebaskan ruang secara otomatis” Opsi di bawah Pengaturan> Sistem> Penyimpanan Untuk mengonfigurasi bagaimana fitur Sense Sense secara otomatis membebaskan ruang.
- › 10 Langkah Cepat untuk Meningkatkan Kinerja PC
- › Cara mengembalikan ikon desktop yang hilang di windows 11
- › 5 cara untuk mempercepat PC Windows Anda dalam 5 menit atau kurang
- › Cara Mengubah Pengaturan Bin Daur Ulang di Windows 10
- › Cara Mendapatkan Windows 10’S pembaruan April 2018 sekarang
- › Apa’S baru di Windows 10’Pembaruan S Oktober 2018
- › Cara Memeriksa Ruang Disk Gratis di Windows 10
- › Fairphone sekarang menjual headphone yang dapat diperbaiki & modular
Chris Hoffman
Chris Hoffman adalah pemimpin redaksi How-To Geek. Dia menulis tentang teknologi selama lebih dari satu dekade dan merupakan kolumnis PCWorld selama dua tahun. Chris telah menulis untuk The New York Times Dan Santapan pembaca, telah diwawancarai sebagai pakar teknologi di stasiun TV seperti Miami’s NBC 6, dan pekerjaannya diliput oleh outlet berita seperti BBC. Sejak 2011, Chris telah menulis lebih dari 2.000 artikel yang telah dibaca lebih dari satu miliar kali — dan itu hanya di sini di How-To Geek.
Baca bio lengkap »
8 Cara Sederhana Untuk Membersihkan PC Windows 11/10 Anda
Untuk memastikan PC Windows 10 atau 11 Anda terus berjalan dengan lancar, Anda harus membersihkan PC secara teratur. Membersihkan PC pada dasarnya melibatkan menyingkirkan file yang tidak diinginkan, menyesuaikan daftar program startup, dan mencurahkan drive.
Di kedua sistem operasi Windows 10 dan 11, Anda memiliki alat bawaan untuk membersihkan sistem Anda. Anda juga dapat secara manual menghapus folder dan file yang tidak diinginkan jika Anda mau.
Daftar isi
Hapus aplikasi yang tidak diinginkan untuk membersihkan PC Anda
Jika Anda memiliki aplikasi yang tidak digunakan di PC Anda, itu’yang terbaik untuk menghapusnya untuk membersihkan ruang penyimpanan Anda. Anda dapat melakukannya menggunakan aplikasi Pengaturan di Windows 10 dan 11.
- Buka Pengaturan Aplikasi di PC Anda dengan menekan Windows + SAYA kunci secara bersamaan.
- Pilih Aplikasi Di layar Pengaturan.
- Temukan aplikasi yang Anda’D ingin menghapus dan memilih aplikasi itu.
- Pilih Uninstall di bagian yang terbuka untuk aplikasi Anda.
- Memilih Uninstall di prompt yang terbuka untuk menghapus aplikasi yang dipilih.
- Aplikasi Anda sekarang harus dihapus.
Ikuti proses di atas untuk setiap aplikasi yang ingin Anda hapus instalan di komputer Anda.
Gunakan Disk Cleanup untuk membersihkan PC Windows 10/11 Anda
Disk Cleanup adalah alat bawaan di windows yang dapat Anda gunakan untuk menemukan dan menghapus file yang tidak diinginkan dari sistem Anda. Alat ini secara otomatis memindai file sampah dan membantu Anda menyingkirkannya.
- Buka Awal Menu, cari Pembersihan disk, dan pilih Pembersihan disk di Hasil Pencarian.
- Pilih drive Anda’D suka membersihkan dan memilih OKE.
- Tunggu pembersihan disk untuk menganalisis drive yang dipilih.
- Di jendela Disk Cleanup, pilih file yang Anda’D suka melepaskan dari komputer Anda. Kemudian, pilih OKE di dasar.
- Pilih Hapus file di prompt yang tampaknya menghapus file yang dipilih dari mesin Anda.
Hapus folder besar untuk membuat ruang di PC Windows Anda
Tidak ada yang menempati lebih banyak ruang di hard drive Anda daripada folder besar yang lama dan tidak terpakai itu. Untungnya, Windows memiliki alat bawaan untuk dengan cepat menemukan folder hogging memori di komputer Anda. Anda kemudian dapat menghapus folder itu secara manual jika Anda mau.
- tekan Windows + SAYA kunci secara bersamaan untuk membuka Pengaturan aplikasi.
- Pilih Sistem Di jendela Pengaturan.
- Memilih Penyimpanan dari bilah samping di sebelah kiri.
- Pilih Lainnya di panel di sebelah kanan.
- Anda’ll lihat daftar folder yang menempati sebagian besar ruang penyimpanan Anda.
- Pilih folder untuk membukanya di File Explorer. Anda kemudian dapat secara manual menghapus folder di file explorer.
Uninstall aplikasi bawaan dan buat pc Anda bebas bloatware Anda
Baik Windows 10 dan 11 datang dimuat dengan aplikasi tertentu. Jika kamu tidak’t memanfaatkan aplikasi ini, Anda dapat menghapus aplikasi ini dan membersihkan PC Anda.
- Akses Awal menu dan temukan aplikasi bawaan Anda’dan ingin menghapus.
- Klik kanan pada aplikasi dan pilih Uninstall dari menu.
- Pilih Uninstall di prompt yang terbuka untuk menghapus aplikasi dari PC Anda.
Gunakan langkah-langkah ini untuk menghapus aplikasi bawaan lainnya dari komputer Anda.
Kosongkan tempat sampah daur ulang
Saat Anda menghapus file dari PC Anda, file itu langsung masuk ke tempat sampah daur ulang. Ini berarti, jika Anda tidak’t Bersihkan isi tempat sampah daur ulang secara teratur, tempat sampah akan tumbuh besar.
Untungnya, disana’S Opsi tunggal yang dapat Anda gunakan untuk mengosongkan seluruh tong daur ulang sekaligus:
- Temukan Tempat sampah Pintasan di desktop Anda.
- Klik kanan Tempat sampah Pintasan dan pilih Bin Daur Ulang Kosong dari menu.
- Pilih Ya di prompt yang muncul.
Defrag drive Anda
Dengan mencurahkan drive Anda, Anda menyatukan data yang relevan di disk Anda. Ini tidak’t ubah bagaimana file muncul di pc Anda karena perubahan ini hanya internal.
- Buka Awal Menu, cari Defragment dan mengoptimalkan drive, dan pilih opsi itu di hasil pencarian.
- Pilih hard drive utama Anda di Mengoptimalkan drive jendela dan pilih Mengoptimalkan tombol.
- Tunggu Windows mencurahkan drive Anda.
Nonaktifkan aplikasi startup untuk membuat PC Anda boot lebih cepat
PC Anda memiliki aplikasi tertentu, yang disebut aplikasi startup, yang secara otomatis diluncurkan saat Anda menghidupkan komputer Anda. Jika komputer Anda terlalu lama untuk boot, Anda harus menghapus aplikasi yang tidak penting dari daftar aplikasi startup ini.
Ini tidak’t hapus aplikasi Anda, dan Anda selalu dapat menambahkan aplikasi Anda ke daftar aplikasi startup.
- Luncurkan Pengaturan aplikasi dengan menekan Windows + SAYA kunci secara bersamaan.
- Pilih Aplikasi Di jendela Pengaturan.
- Memilih Rintisan dari bilah samping di sebelah kiri.
- Temukan aplikasi yang ingin Anda luncurkan di PC Anda’s boot. Kemudian putar sakelar untuk aplikasi itu ke posisi off. Ulangi proses ini untuk setiap aplikasi yang Anda tidak’T ingin diluncurkan saat Anda menyalakan mesin Anda.
Hapus ekstensi dan riwayat browser
Saat membersihkan Windows 10 atau 11 PC Anda, membersihkan browser web Anda juga penting karena mereka adalah bagian dari sistem Anda. Di sebagian besar browser, Anda dapat membersihkan konten dengan menghapus riwayat penelusuran dan menghapus ekstensi yang tidak digunakan.
Di sebagian besar browser web, Anda dapat menghapus ekstensi dengan mengklik kanan ekstensi dan memilih Menghapus.
Anda dapat menghapus riwayat penelusuran Anda dengan menuju ke browser Anda’S Pengaturan menu dan memilih opsi yang sesuai. Anda dapat menghapus cookie dan data situs lainnya juga.
Alat built-in memudahkan untuk membersihkan pc windows 10/11 Anda
Apakah PC Anda sudah menjadi lamban, atau Anda tidak’T ingin PC Anda pernah sampai di sana, metode yang diuraikan di atas harus membantu Anda menjaga PC tetap bersih dan rapi. Kami berharap panduan ini membantu Anda.
Mahesh telah terobsesi dengan teknologi sejak dia mendapatkan gadget pertamanya satu dekade yang lalu. Selama beberapa tahun terakhir, dia menulis sejumlah artikel teknologi tentang berbagai publikasi online termasuk tetapi tidak terbatas pada Maketecheasier dan Android Appstorm. Baca bio lengkap Mahesh
Berlangganan di YouTube!
Apakah Anda menikmati tip ini? Jika demikian, lihat saluran YouTube kami sendiri di mana kami mencakup Windows, Mac, Perangkat Lunak, dan Aplikasi, dan memiliki banyak tips pemecahan masalah dan video cara. Klik tombol di bawah ini untuk berlangganan!
Cara terbukti untuk membersihkan windows 10
Ada beberapa hal yang membuat frustrasi seperti PC Windows 10 yang tersumbat dan buggy. Saat hard drive Anda terisi dan CPU Anda memiliki terlalu banyak di piringnya, Anda’hampir tidak Jalankan tugas apa pun di komputer Anda.
Melakukan pembersihan PC biasa adalah salah satu cara untuk memastikan Anda’Re tidak pernah terjebak dalam situasi ini.
Dalam artikel ini, kami’ll tunjukkan cara membersihkan windows 10 untuk membebaskan ruang penyimpanan dan meningkatkan kinerja. Membiarkan’S Mulai.
Hapus file sampah
Windows 10 mengumpulkan file sampah dari waktu ke waktu. File-file ini termasuk file pembaruan windows, titik pemulihan sistem, dan file sementara pihak ketiga yang tidak lagi berguna. Setelah beberapa waktu, file -file ini mungkin mengambil gigabyte ruang di komputer Anda.
Jadi, membersihkannya adalah tempat yang tepat untuk memulai saat membersihkan mesin Windows 10.
Anda dapat menggunakan alat Disk Cleanup, yang merupakan peninggalan dari versi Windows sebelumnya, atau aplikasi Pengaturan.
Gunakan alat pembersih disk
- Buka jendela pencarian dan ketik “Pembersihan disk.”
- Klik “Pembersihan disk” di Hasil Pencarian.
- Pilih disk yang ingin Anda bersihkan dalam dialog yang muncul.
- Program sekarang akan memeriksa file sementara dan menampilkannya dalam kategori.
- Pilih file yang ingin Anda hapus dan klik tombol OK.
- Anda juga dapat menghapus file sistem sementara yang tidak lagi Anda butuhkan. Untuk melakukan itu, klik pada “File sistem pembersihan” tombol, pilih file yang ingin Anda hapus, dan klik tombol OK.
Gunakan Pengaturan
- Jenis “Pengaturan” Di jendela pencarian dan klik pengaturan. Anda bisa memukul “Menang + i” untuk memanggil program lebih cepat.
- Pilih Ikon Sistem saat aplikasi Pengaturan muncul.
- Pergi ke sisi kiri jendela sistem dan klik “Penyimpanan”.
- Anda’akan menemukan opsi file sementara di bawah penyimpanan. Klik di atasnya.
Catatan: Anda hanya bisa melihat file sementara di drive utama Anda (di mana windows diinstal) tidak seperti alat pembersih disk yang memungkinkan Anda memilih drive apa pun.
- Setelah mengklik file sementara, Windows akan memindai file dan menampilkannya dalam kategori.
- Gunakan kotak centang untuk memilih file yang ingin Anda hapus, lalu klik pada “Hapus sekarang” tombol.
Anda juga dapat mengatur alat yang dikenal sebagai Storage Sense untuk membantu Anda menyingkirkan file sementara saat komputer Anda mengumpulkan banyak dari mereka. Sekali lagi, perhatikan bahwa alat ini hanya akan beroperasi dalam volume windows utama Anda.
Anda dapat mengaturnya untuk menghapus file yang tidak digunakan di folder Recycle Bin atau unduhan setelah beberapa waktu telah berlalu. Ini juga akan membersihkan drive Anda saat ruang penyimpanan mulai menjadi rendah.
Untuk menggunakan pengertian penyimpanan:
- Pergi ke “Pengaturan” >>“Sistem” >>“Penyimpanan” dan nyalakan sakelar di bawah penyimpanan
- Klik “Konfigurasikan selera penyimpanan atau jalankan sekarang”. Pada halaman berikut, pilih opsi Anda untuk menjalankan Storage Sense dan pilih “Bersihkan sekarang”.
Cara lain – mungkin cara terbaik – untuk menjaga PC Anda tetap bersih adalah dengan menggunakan perangkat lunak otomatis. Dengan alat seperti Auslogics Boostspeed, kamu don’T harus melakukan terlalu banyak untuk membersihkan pc windows 10 Anda secara teratur. Bawaannya Windows lebih ramping Alat membantu Anda menemukan dan menghapus komponen windows yang tidak dibutuhkan dan aplikasi pihak ketiga yang mengambil ruang dan memperlambat PC. Ini menghilangkan file pembaruan windows sementara, duplikat poin pemulihan, pustaka winsxs, komponen yang dinonaktifkan, konten demo windows, dan banyak lagi.
Itu juga dapat menemukan dan menghapus file duplikat besar untuk membebaskan lebih banyak ruang. Hal hebat lainnya tentang alat windows slimmer adalah mencegah kebocoran data untuk melindungi privasi Anda.
Anda harus menginstal Auslogics Boostspeed untuk menggunakan windows lebih ramping. Anda kemudian dapat mengakses alat di tab All Tools.
Hapus cache browser dan data lainnya
Setiap kali Anda mengunjungi situs web, browser Anda secara otomatis mengunduh dan menyimpan informasi tertentu secara lokal, termasuk hal -hal seperti formulir, file aplikasi web, lokasi situs, dan bahkan gambar. Dengan cara ini, itu’S dapat memuat situs lagi tanpa menggunakan koneksi internet Anda, membuat semuanya berjalan lebih cepat.
Di beberapa titik, browser Anda dapat mengumpulkan banyak data yang di -cache, menyumbat hard drive Anda. Dia’S ide yang bagus untuk menghapus cache dari waktu ke waktu untuk membebaskan ruang. Apa’Lebih lanjut, cache browser dapat berisi data yang sudah ketinggalan zaman dan korup yang dapat mencegah situs web memuat dengan benar.
Ada berbagai cara untuk menghapus cache Anda, tergantung pada browser yang Anda gunakan. Membiarkan’S Pergi melalui browser yang berbeda.
Google Chrome:
- Luncurkan Google Chrome dan klik tiga titik di sudut kanan atas.
- Klik “Lebih banyak alat” Setelah menu meluncur keluar.
- Pilih “Menghapus data pencarian”.
- Pilih “Sepanjang waktu” dalam rentang waktu untuk menghapus semuanya.
- Centang kotak centang di samping “Gambar dan file yang di -cache” dan klik “Hapus data”.
- Anda juga dapat memilih data lain yang ingin Anda hapus dari opsi.
Mozilla Firefox:
- Luncurkan Firefox dan klik tiga baris (menu) di sudut kanan atas.
- Klik “Privasi dan Keamanan”.
- Pergi ke bagian untuk “Cookie dan data situs” dan pilih “Hapus data”.
- Pilih kotak centang untuk “Konten web yang di -cache” dan klik pada “Tombol Hapus”.
Microsoft Edge
- Buka Microsoft Edge dan klik pada tiga titik di sudut kanan atas.
- Pilih “Pengaturan” Setelah menu meluncur keluar.
- Pergi ke sisi kiri halaman Pengaturan dan klik “Privasi, Pencarian, dan Layanan.”
- Gulir ke bawah halaman utama ke “Bagian Data Penjelajahan Hapus”.
- Selanjutnya, klik pada “Pilih apa yang harus dibersihkan” tombol di samping “Menghapus data browsing sekarang.”
- Sekali “Menghapus data pencarian” dialog muncul, pilih “Gambar dan file yang di -cache” dan klik “Jelas sekarang”.
- Perhatikan bahwa Anda dapat memilih opsi lain seperti menjelajah riwayat dan cookie dan data situs lainnya jika Anda ingin menghapusnya.
- Anda dapat menggunakan “Pilih apa yang harus dibersihkan setiap kali Anda menutup browser” Untuk menghapus data setiap kali Anda menyelesaikan sesi penelusuran.
Hapus ekstensi browser yang tidak aktif
Beberapa ekstensi browser memakan ruang yang tidak perlu dan memperlambat PC Anda. Jika Anda memiliki ekstensi yang tidak lagi Anda gunakan, itu’s Ide yang bagus untuk menghapus instalasi mereka agar aplikasi lain dijalankan secara optimal.
Google Chrome:
- Luncurkan Google Chrome dan klik tiga titik di sudut kanan atas.
- Klik “Lebih banyak alat” Setelah menu meluncur keluar.
- Pilih “Ekstensi”.
- Sekarang, klik “Menghapus” Di bawah ekstensi yang ingin Anda hapus instalasi.
Mozilla Firefox:
- Luncurkan browser Firefox dan klik pada tiga baris (menu) di sudut kanan atas.
- Klik “Pengaturan”.
- Klik “Ekstensi & Tema” Di bagian bawah panel kiri.
- Selanjutnya, klik pada tiga titik untuk ekstensi yang ingin Anda hapus, dan pilih “Menghapus”.
Microsoft Edge:
- Buka Microsoft Edge dan klik pada tiga titik di sudut kanan atas.
- Pilih “Ekstensi”.
- Setelah halaman ekstensi terbuka, klik pada “Menghapus” Tombol untuk ekstensi yang ingin Anda singkirkan dan klik “Menghapus” lagi di kotak konfirmasi.
Hapus instalan program yang tidak diinginkan
Terkadang, Anda tidak menggunakan program tertentu tetapi mereka terus mengambil ruang di komputer Anda. Aplikasi ini juga bisa menyeret sistem Anda’Kinerja S karena beberapa proses mereka dapat berjalan di latar belakang.
Untuk menyingkirkan program yang tidak diinginkan, buka aplikasi Pengaturan, klik aplikasi, dan gunakan kotak pencarian di bawah aplikasi & fitur untuk menemukan program. Jika Anda ingin menelusuri program Anda untuk menemukan aplikasi yang tidak lagi Anda butuhkan, gulir melalui daftar aplikasi & fitur.
Singkirkan file program sisa
Setelah menghapus beberapa program, mereka dapat meninggalkan file instalasi mereka, yang bisa memakan banyak ruang. Dalam kebanyakan kasus, Anda dapat menemukan file dan folder ini mengintai di folder file program atau file program (x86). Dalam situasi lain, Anda’akan pergi ke folder dokumen untuk menyingkirkannya.
Hapus malware
Program jahat bekerja dengan berbagai cara untuk mendatangkan malapetaka di komputer Anda. Beberapa dari mereka dapat mengacaukan file sistem Anda dan mereplikasi diri mereka sendiri sampai di sana’sedikit atau tidak ada penyimpanan yang tersisa. Orang lain dapat mengunduh file besar mencurigakan lainnya dan bahkan mengubah komputer Anda menjadi mesin penambangan cryptocurrency.
Menyingkirkan setiap program malware di PC Anda akan membebaskan ruang dan meningkatkan sistem Anda’kinerja s. Anda memerlukan program antivirus yang kompeten untuk menjalankan pemindaian menyeluruh. Alat seperti Auslogics anti-malware, Definisi virus siapa yang diperbarui secara berkala, dapat membantu Anda menemukan dan menghapus bahkan program malware yang paling keras kepala.
Anda juga dapat menjalankan alat Virus & Perlindungan Ancaman Windows. Ikuti langkah ini:
- Pergi ke area pemberitahuan di bilah tugas Anda, klik pada “Tampilkan ikon tersembunyi” panah, dan pilih ikon perisai.
- Klik “Perlindungan Virus & Ancaman” Saat Panel Keamanan Windows terbuka.
- Klik “Opsi pemindaian”.
- Pilih “Memindai keseluruhan” di halaman berikutnya dan klik “Memindai sekarang”.
- Itu “Memindai keseluruhan” bisa membutuhkan waktu berjam -jam untuk menyelesaikannya, jadi biarkan saja berjalan.
- Izinkan alat untuk menghapus semua program jahat yang ditemukannya, lalu restart PC Anda.
Membungkus
Seperti yang Anda lihat, Anda harus teliti untuk membersihkan PC Windows 10 Anda secara efektif. Namun, menyatakan PC Anda tidak’T harus menjadi tugas yang menanjak jika Anda menggunakan Auslogics Boostspeed’S Windows lebih ramping. Alat ini dapat melakukan pemeliharaan rutin atau Anda bisa mengklik pada “Tombol pindai” Untuk membersihkan komputer Anda.
FAQ
Cara Membersihkan PC?
Mempertahankan PC Windows Anda memerlukan pembersihan rutin, yang melibatkan berbagai tugas seperti menghapus program yang tidak perlu, menghapus file duplikat, menonaktifkan aplikasi startup, mengoptimalkan registri, dan defragmentasi hard drive Anda.
Untuk membuat proses ini lebih mudah, disarankan untuk menggunakan alat pembersih PC pihak ketiga. Anda dapat membaca artikel tentang Cara Membersihkan PC Anda atau cukup unduh Auslogics Boostspeed untuk bantuan.
Cara mempercepat windows 10?
Windows 10 terkadang dapat mengalami penurunan kinerja dari waktu ke waktu. Untuk mengatasi masalah ini, Anda dapat mulai dengan menonaktifkan program startup dan mengurangi efek visual. Penting juga untuk menjaga perangkat lunak dan driver Anda tetap up to date, membersihkan hard drive Anda dengan menghapus file yang tidak perlu, dan menghapus aplikasi yang tidak digunakan.
Namun, jika langkah -langkah ini tidak cukup, Anda mungkin mempertimbangkan untuk memanfaatkan pendorong kinerja khusus seperti auslogics boostspeed. Dengan mengikuti Pedoman ini, Anda dapat secara efektif mempercepat Windows 10 Anda.