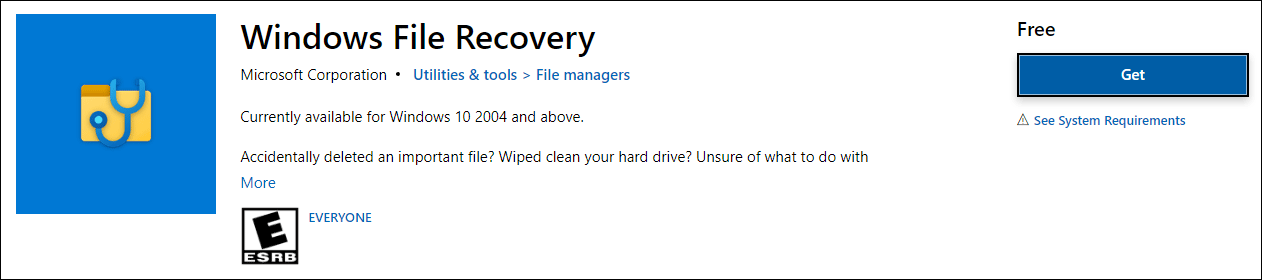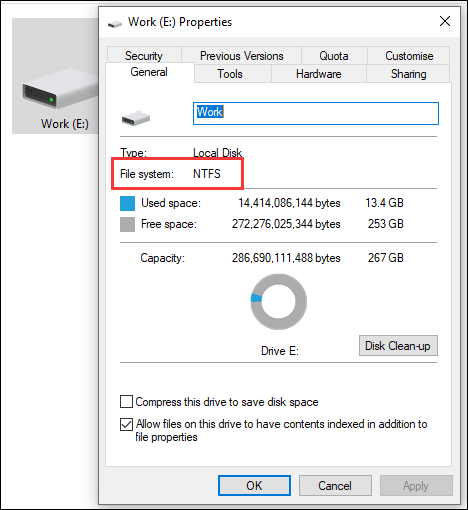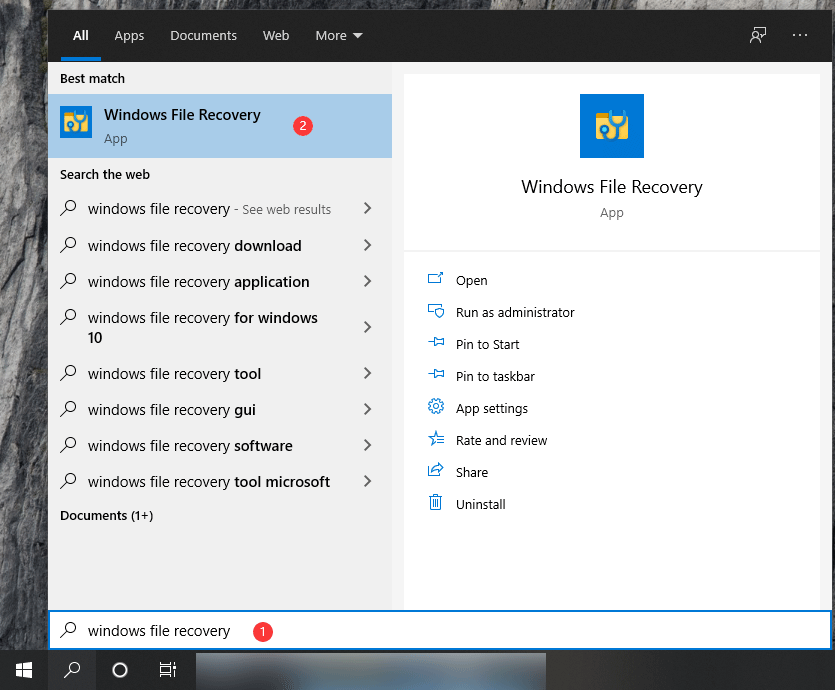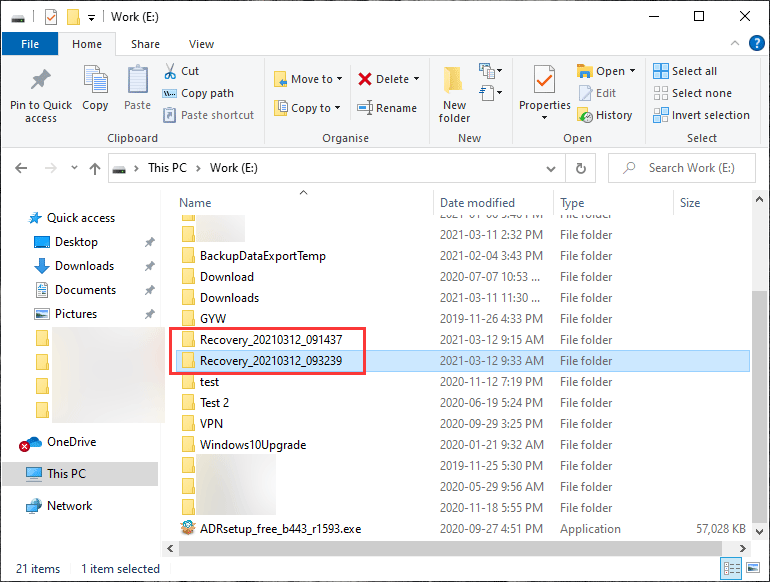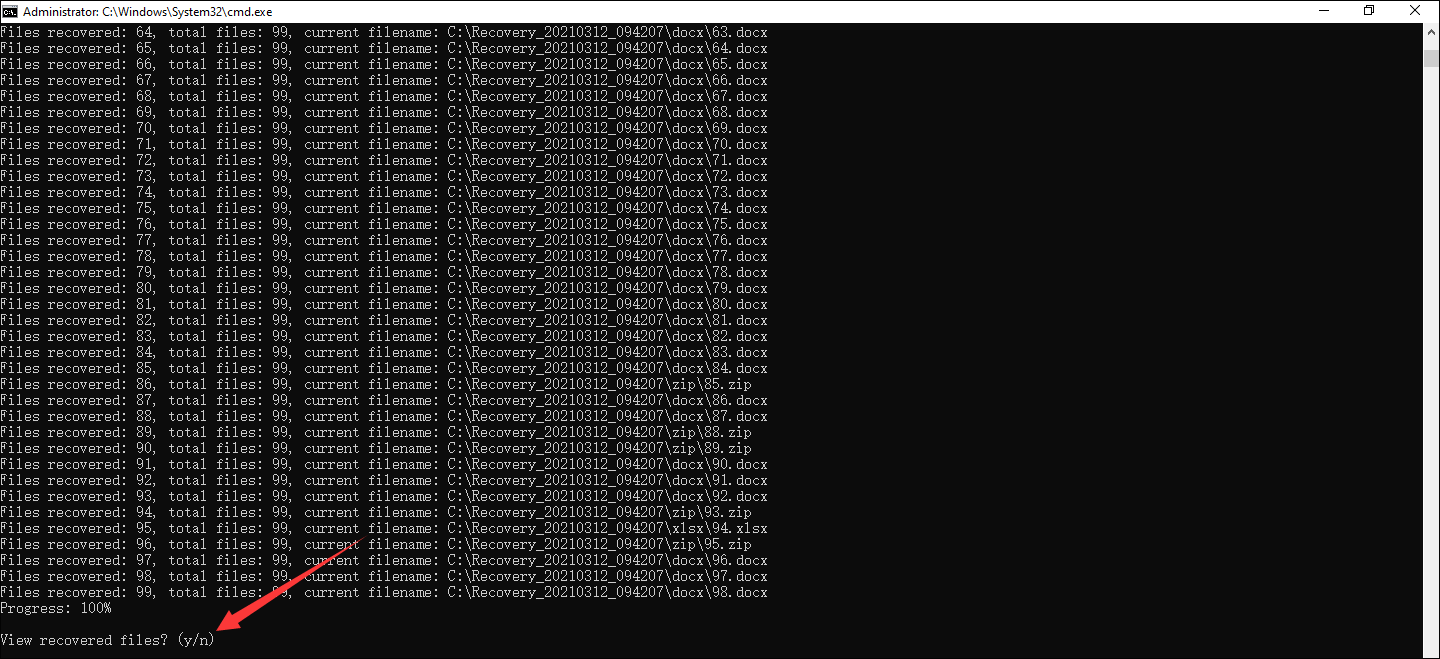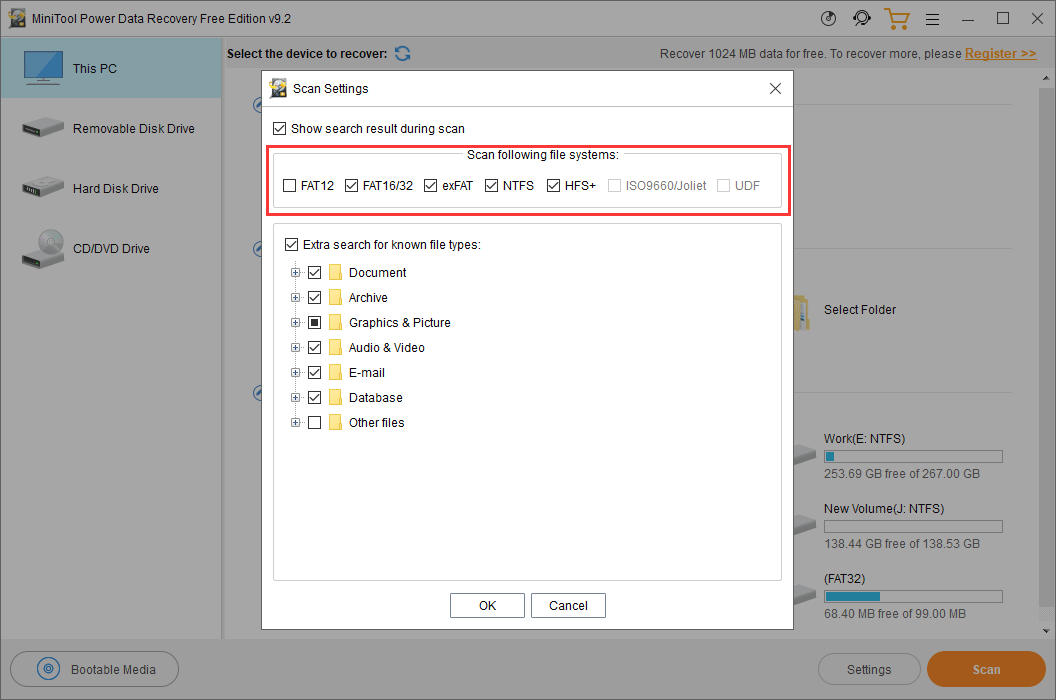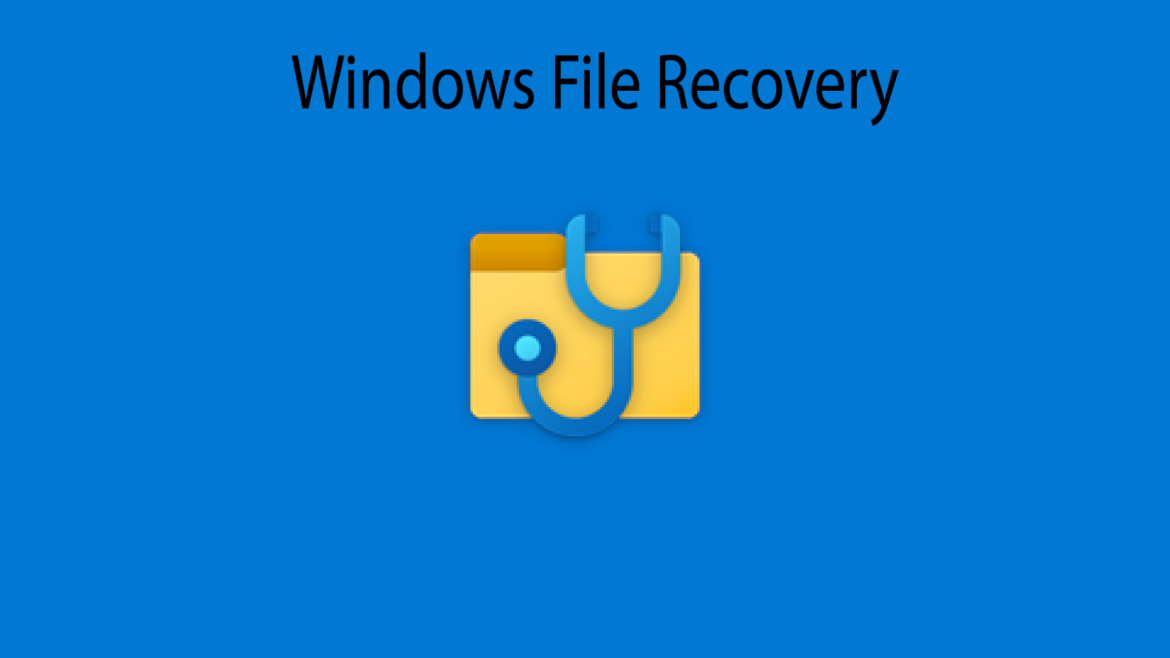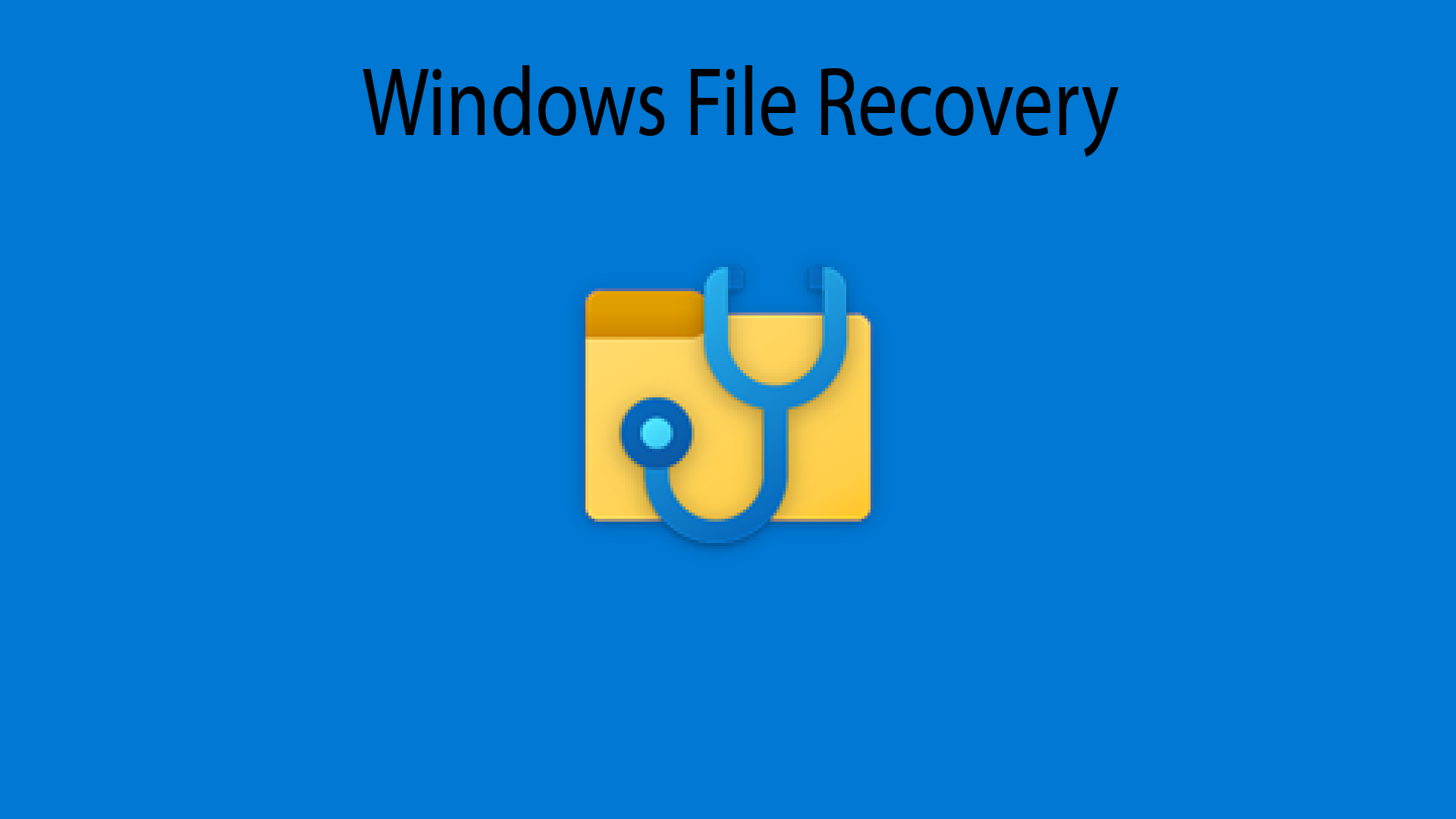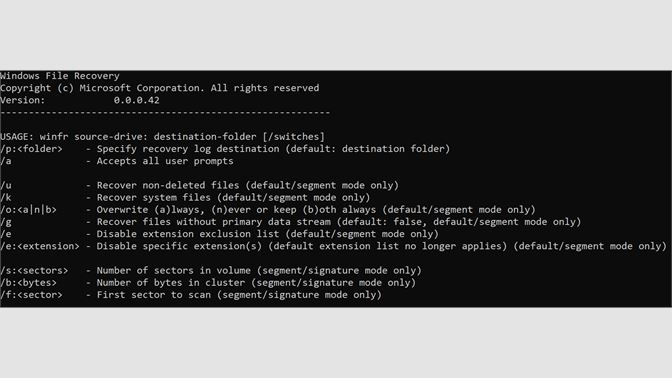Apakah Windows 10 memiliki alat pemulihan file
Ikhtisar Alat Pemulihan File Windows 10
Pulihkan file apa pun dengan string “Faktur” di nama file dengan menggunakan karakter wildcard.
Cara menggunakan alat pemulihan file windows microsoft dan alternatif [tips minitool]
Dalam posting ini, saya akan menunjukkan kepada Anda cara menggunakan alat pemulihan file Windows Microsoft, yang pertama kali diperkenalkan di Windows 10 Version 2004 (pembaruan Windows 10 Mei 2020), untuk mengembalikan file yang dihapus di Windows 10. Selain itu, saya juga akan memberikan metode alternatif untuk pemulihan file.
Apakah Anda tahu alat pemulihan file Windows Microsoft?
Saat Anda menghapus atau kehilangan file penting di komputer Windows 10 Anda, hal pertama yang Anda pikirkan adalah bagaimana memulihkannya. Jika Anda masih dapat menemukan file di tempat sampah, Anda dapat dengan mudah mengembalikannya dari sana. Namun, jika file dihapus atau hilang secara permanen, Anda perlu menggunakan perangkat lunak atau alat pemulihan data.
Cara Memulihkan File yang Dihapus dari Recycle Bin?
Untuk memulihkan file yang dihapus dari tempat sampah, ikuti langkah -langkah ini:
- Buka Recycle Bin.
- Temukan file yang ingin Anda kembalikan dan klik kanan di atasnya.
- Pilih “Kembalikan” dari menu klik kanan.
Jika file tidak ada di tempat sampah atau Anda telah mengosongkan tong daur ulang, Anda perlu menggunakan alat pemulihan data untuk memulihkannya.
Apa itu pemulihan file windows?
Windows File Recovery adalah utilitas baris perintah yang dikembangkan oleh Microsoft. Ini memungkinkan Anda untuk memulihkan file yang dihapus dari hard disk drive lokal, USB flash drive, atau kartu memori (seperti kartu SD). Alat ini menggunakan perintah “winfr” untuk melepaskan file di windows 10. Ini tersedia secara gratis dan kompatibel dengan Windows 10 versi 20h1 dan yang lebih baru. Namun, harap dicatat bahwa itu tidak mendukung pemulihan file dari penyimpanan cloud atau berbagi file jaringan.
Jika Anda tidak terbiasa dengan alat ini tetapi tertarik untuk mempelajari lebih lanjut tentang hal itu, lanjutkan membaca untuk mengetahui cara menggunakannya untuk tidak mencela file di Windows 10.
Catatan: Sebelum menggunakan pemulihan file windows, pastikan sistem Anda memenuhi persyaratan. Untuk memeriksa versi Windows 10 Anda, buka “Mulai> Pengaturan> Sistem> Tentang”.
Pemulihan File Windows tidak diinstal pada komputer Windows 10 Anda. Anda perlu mengunduhnya dari Microsoft Store dan menginstalnya sebelum Anda dapat menggunakannya. Langkah -langkah berikut akan memandu Anda melalui proses:
Cara mengunduh dan menginstal pemulihan file windows?
Untuk mengunduh pemulihan file Windows dari Microsoft Store:
- Gunakan fungsi pencarian Windows untuk mencari “Microsoft Store”, dan buka.
- Di Microsoft Store, klik ikon pencarian di sudut kanan atas dan cari “Windows File Recovery”.
- Dari hasil pencarian, pilih “Windows File Recovery”.
- Di halaman berikutnya, klik “Dapatkan” untuk memulai unduhan.
- Setelah unduhan selesai, klik “Instal” untuk menginstal alat di komputer Anda.
- Setelah proses instalasi selesai, Anda dapat meluncurkan pemulihan file Windows dari Microsoft Store atau dari sistem Anda.
Cara menggunakan pemulihan file windows?
Catatan: Untuk meningkatkan peluang Anda untuk berhasil memulihkan file, meminimalkan atau menghindari penggunaan PC Anda setelah kehilangan data. Ini akan membantu mencegah data baru menimpa file yang dihapus.
Langkah 1: Periksa kompatibilitas sistem
Sebelum menggunakan pemulihan file windows, pastikan komputer Anda memenuhi persyaratan sistem. Alat ini hanya berfungsi pada versi Windows 10 20H1 atau lebih lambat. Jika Anda menggunakan versi sebelumnya, upgrade ke versi yang didukung atau menggunakan metode pemulihan file alternatif.
Langkah 2: Pilih mode pemulihan
Pemulihan File Windows memiliki dua mode: mode reguler dan mode luas (tersedia di rilis musim dingin 2020). Pilih mode yang sesuai dengan kebutuhan Anda dan ikuti instruksi untuk mode spesifik itu untuk memulihkan file yang Anda hapus.
Mode reguler direkomendasikan untuk sebagian besar situasi dan bekerja dengan baik dengan sistem file NTFS. Mode ekstensif harus digunakan saat berhadapan dengan sistem file lemak atau exfat.
Dengan mengikuti langkah -langkah di atas, Anda dapat berhasil mengunduh, menginstal, dan menggunakan Windows File Recovery untuk memulihkan file yang dihapus di komputer Windows 10 Anda. Jika Anda mengalami masalah atau membutuhkan bantuan lebih lanjut, jangan ragu untuk meminta bantuan.
Ringkasan:
Alat Pemulihan File Windows Microsoft adalah utilitas yang berguna untuk memulihkan file yang dihapus di Windows 10. Dengan mengunduh dan menginstalnya dari Microsoft Store, Anda dapat dengan mudah mengembalikan file yang dihapus dari drive lokal Anda. Alat ini mendukung mode pemulihan reguler dan luas, tergantung pada sistem file. Namun, penting untuk dicatat bahwa alat ini tidak mendukung pemulihan dari penyimpanan cloud atau berbagi file jaringan.
Jika Anda tidak dapat mengunduh atau menggunakan pemulihan file Windows, pertimbangkan untuk menggunakan perangkat lunak pemulihan data alternatif untuk mengambil file yang Anda hapus.
Secara keseluruhan, pemulihan file windows adalah alat yang andal yang dapat membantu Anda memulihkan file yang hilang atau dihapus, memberikan solusi untuk situasi kehilangan data di Windows 10.
Ikhtisar Alat Pemulihan File Windows 10
Memulihkan file apa pun dengan string “faktur” dalam nama file dengan menggunakan karakter wildcard.
Cara menggunakan microsoft’S Windows File Recovery Tool dan Alternatif [Minitool Tips]
Dalam posting ini, perangkat lunak Minitool menunjukkan kepada Anda cara menggunakan Microsoft’ Alat Pemulihan File Windows, yang pertama kali diperkenalkan di Windows 10 Version 2004 (pembaruan Windows 10 Mei 2020), untuk mengembalikan file yang dihapus Windows 10. Selain itu, ini juga menunjukkan kepada Anda alternatif pemulihan file windows.
Apakah Anda tahu Microsoft’S Windows File Recovery Tool?
Saat Anda menghapus atau kehilangan beberapa file penting di komputer Windows 10 Anda, hal pertama yang menurut Anda harus bagaimana memulihkan file yang dihapus di Windows 10. Jika Anda masih dapat menemukan file di Recycle Bin, Anda dapat langsung mengembalikannya dari Recycle Bin ke lokasi aslinya.
Cara Memulihkan File yang Dihapus dari Recycle Bin?
- Open Recycle Bin.
- Temukan file yang ingin Anda kembalikan dan klik kanan.
- Pilih Memulihkan Dari menu klik kanan.
Namun, jika file dihapus secara permanen, Anda bisa’t temukan di tempat sampah daur ulang. Jika Anda telah mencadangkan file -file ini sebelumnya, Anda dapat mengembalikannya dari cadangan Anda. Ketika tidak ada cadangan yang tersedia, Anda perlu menggunakan perangkat lunak pemulihan data.
Anda dapat mencoba Microsoft’S Windows File Recovery Tool.
Apa itu pemulihan file windows?
Windows File Recovery adalah utilitas baris perintah yang dirancang oleh Microsoft. Anda dapat menggunakannya untuk memulihkan file yang dihapus dari hard disk drive lokal, USB flash drive, atau kartu memori seperti kartu SD. Alat ini menggunakan Winfr Perintah untuk membuka file windows 10. Ini memiliki dua mode yang dirancang untuk memulihkan file dari sistem file yang berbeda di rilis musim dingin 2020. Ini gratis dan tersedia di Windows 10 20H1 atau versi yang lebih baru. Itu tidak’t mendukung pemulihan file dari penyimpanan cloud dan berbagi file jaringan.
Alat ini baru. Tidak semua dari kalian terbiasa. Tapi berguna. Jika Anda memiliki minat, Anda dapat membaca artikel ini untuk mempelajari cara menggunakan utilitas ini untuk membuka file Windows 10.
Catatan: Karena alat ini hanya tersedia di Windows 20H1 dan versi Windows yang lebih baru, Anda perlu memastikan bahwa sistem Anda mendukungnya. Jika kamu tidak’T KETAHUI Versi mana yang Anda jalankan, Anda dapat pergi ke Mulai> Pengaturan> Sistem> Tentang Untuk melihat versi Windows 10 yang Anda miliki.
Pemulihan File Windows tidak diinstal pada komputer Windows 10 Anda. Anda perlu mengunduhnya dari Microsoft Store dan kemudian menginstalnya untuk digunakan lebih lanjut. Konten berikut termasuk cara mengunduh dan menginstalnya di komputer Anda dan cara menggunakan alat pemulihan file Microsoft ini untuk memulihkan file dari drive dengan berbagai jenis sistem file.
Cara mengunduh dan menginstal pemulihan file windows?
Untuk melindungi komputer Anda, Anda’D lebih baik Unduh Alat Pemulihan File Microsoft ini dari Microsoft Store, yang merupakan platform distribusi digital yang dimiliki oleh Microsoft.
Sekarang, kami akan menunjukkan kepada Anda cara mengunduh dan menginstal pemulihan file Windows melalui Microsoft Store:
1. Gunakan pencarian Windows untuk mencari Microsoft Store dan pilih hasil pertama untuk membukanya.
2. Klik ikon pencarian di sisi kanan atas Microsoft Store dan gunakan untuk mencari pemulihan file Windows.
3. Klik Pemulihan File Windows dari hasil pencarian.
4. Di halaman berikutnya, Anda harus mengklik Mendapatkan untuk mengunduh utilitas ini.
5. Klik Install Untuk menginstal alat di komputer Anda.
6. Saat proses instalasi berakhir, Anda dapat mengklik tombol peluncuran untuk langsung membukanya. Jika kamu tidak’t perlu menggunakannya segera, Anda bisa menutup toko Microsoft dan melakukan hal -hal lain yang ingin Anda lakukan.
Cara menggunakan pemulihan file windows?
Catatan: Sebagai alat pemulihan file khusus, pemulihan file Windows dapat memulihkan file yang hilang atau dihapus yang tidak ditimpa oleh data baru. jadi kamu’d Memurmikan atau menghindari penggunaan PC Anda lebih baik setelah kehilangan data untuk meningkatkan peluang Anda memulihkan file.
Langkah 1: Periksa apakah komputer Anda mendukung pemulihan file windows
Seperti disebutkan di atas, pemulihan file Windows hanya berfungsi di Windows 10 20H1 atau versi Windows 10 yang lebih baru. Jika Anda menggunakan versi Windows 10 sebelumnya, Anda dapat meningkatkan Windows Anda ke versi yang didukung dan kemudian menggunakan alat ini, atau Anda dapat menggunakan alternatif pemulihan file Windows untuk memulihkan file yang hilang di Windows 10.
Langkah 2: Tentukan mode mana yang harus Anda gunakan
Hingga saat ini, pemulihan file windows memiliki dua rilis: rilis musim dingin 2020 dan rilis musim panas 2020. Dalam rilis terbaru, rilis musim dingin 2020, jumlah mode pemulihan berkurang menjadi 2 dari 3. Dua mode pemulihan ini adalah mode reguler dan mode luas.
Rilis secara relatif, rilis musim dingin 2020 lebih mudah digunakan. Jadi, kami tunjukkan cara menggunakan rilis Windows File Recovery Winter 2020 dan dua mode untuk mengembalikan file yang dihapus Windows 10.
Mode mana yang harus Anda gunakan untuk mengambil file yang dihapus di komputer Windows 10 Anda? Itu tergantung pada beberapa elemen. Misalnya, sistem file mana yang digunakan oleh drive yang ingin Anda hapus data, berapa lama file telah dihapus, dan bagaimana file hilang (drive diformat atau rusak).
Tentang sistem file
- Jika itu adalah kartu SD, drive flash, atau drive USB yang lebih kecil dari 4GB, biasanya diformat menjadi lemak atau exfat.
- Jika itu adalah hard drive komputer, hard drive eksternal, flash drive, atau drive usb yang kapasitasnya melebihi 4GB, biasanya diformat ke NTFS.
Jika Anda tidak yakin sistem file mana yang Anda gunakan, Anda dapat mengklik kanan drive itu dan kemudian pilih Properti untuk membuat konfirmasi.
Pilih mode
Tabel berikut dapat membantu Anda memilih mode yang sesuai. Namun, jika Anda tidak yakin, Anda dapat mulai dengan mode reguler.
Berkas sistem
Situasi
Mode yang harus Anda gunakan
File itu dihapus baru -baru ini
File itu dihapus beberapa waktu yang lalu
Disk itu diformat
Disknya rusak
Langkah 3: Gunakan pemulihan file Windows untuk mengembalikan file yang hilang di Windows 10
1. Klik Ikon Pencarian Windows untuk membukanya dan mengetik pemulihan file Windows di kotak pencarian.
2. Pilih hasil pertama untuk membuka alat pemulihan file Microsoft Windows ini.
3. Klik Ya Jika Anda menerima Kontrol Akun Pengguna.
4. Perintah yang perlu Anda gunakan adalah format berikut:
Winfr Source-Drive: Destination-Drive: [/Mode] [/switch]
Di sini, Anda perlu tahu bahwa disk sumber dan disk tujuan harus berbeda. Saat memulihkan data dari drive sistem operasi (biasanya drive c :), Anda perlu menggunakan sakelar /n untuk menentukan file atau folder pengguna.
Untuk lebih spesifik,
Gunakan mode reguler:
① Jika Anda ingin memulihkan file dari folder Dokumen di drive C Anda ke E Drive, Anda harus mengetikkan perintah berikut. Di sini, Anda tidak boleh melupakan tanda backslash di ujung folder:
Winfr C: E: /Reguler /N \ Users \\ Documents \
② Jika Anda ingin memulihkan file PDF dan file Word dari drive C Anda ke E drive, Anda perlu menggunakan perintah berikut:
Winfr C: e: /reguler /n *.pdf /n *.docx
③ Jika Anda ingin memulihkan file mana nama yang berisi string tes Dari C Drive ke E Drive, Anda dapat mencoba perintah ini dengan karakter wildcard:
Winfr C: E: /Reguler /N *Tes *
Gunakan mode ekstensif:
① Demikian juga, Anda dapat menggunakan mode ekstensif untuk memulihkan file apa pun dengan string tes Dalam nama file dengan karakter wildcard seperti ini:
Winfr E: C: /Tes ekstensif /n *
Dibandingkan dengan mode reguler, mode ini akan membutuhkan waktu lebih lama untuk menyelesaikan proses pemindaian dan pemulihan. Anda harus menunggu dengan sabar.
② Untuk memulihkan foto JPG dan PNG dari folder gambar Anda ke folder pemulihan di drive E, Anda dapat menggunakan perintah ini:
Winfr C: E: /Extensive /N \ Users \\ Pictures \*.JPG /N \ Users \\ Pictures \*.Png
Tip: Anda dapat menemukan lebih banyak sintaks baris perintah dari alias.MS/WINFRHELP.
5. Windows akan secara otomatis membuat folder pemulihan di drive tujuan untuk menyimpan file yang dipulihkan. Folder biasanya dinamai dalam format pemulihan_ .
6. Saat melihat Melanjutkan? (y/t) muncul di prompt perintah, Anda perlu menekan Y kunci pada keyboard Anda untuk melanjutkan operasi pemulihan. Anda bisa menekan Ctrl+c untuk membatalkan proses pemulihan.
7. Jika Anda menggunakan mode ekstensif, Anda mungkin melihat Lihat file yang dipulihkan? (y/t) Saat proses pemulihan berakhir. Anda dapat menekan Y Kunci di keyboard Anda untuk langsung membuka folder pemulihan.
Ini adalah langkah -langkah untuk menggunakan pemulihan file windows untuk memulihkan file di komputer windows 10 Anda. Untuk pemula, baris perintah tidak terlalu ramah. Anda perlu mengingatnya dan Anda bisa’t membuat kesalahan apa pun. Anda dapat menggunakan alternatif pemulihan file windows adalah Anda ingin hal -hal menjadi lebih mudah. Ini pilihannya.
Alternatif Pemulihan File Windows
Minitool Power Data Recovery adalah alat pemulihan file gratis, yang dirancang khusus untuk memulihkan data pada komputer Windows. Ini memiliki empat mode pemulihan: PC ini, Hard disk drive, Drive disk yang dapat dilepas, Dan Drive CD/DVD. Selain itu, perangkat lunak ini juga mendukung Sistem File HFS+.
Dengan empat mode ini, Anda dapat memulihkan data dari semua jenis drive seperti hard drive internal, hard drive eksternal, kartu SD, kartu memori, drive flash USB, dan banyak lagi. Tidak peduli drive itu diformat ulang atau rusak, Anda dapat menggunakan perangkat lunak ini untuk memulihkan file yang hilang di dalamnya selama mereka tidak ditimpa oleh data baru. Jika komputer Anda tidak dapat di -boot, Anda dapat menggunakan edisi perangkat lunak ini untuk menyelamatkan file Anda.
Dengan edisi gratis perangkat lunak ini, Anda dapat memulihkan 1GB data tanpa membayar sen apa pun. Anda dapat mencobanya terlebih dahulu dan kemudian memperbarui ke edisi lengkap jika Anda ingin membuka lebih banyak file.
Tidak seperti pemulihan file windows, Anda tidak’t perlu mengingat perintah pemulihan. Dengan beberapa klik sederhana, Anda bisa mendapatkan data yang dibutuhkan kembali:
1. Unduh dan instal perangkat lunak ini di komputer Anda.
2. Klik jalan pintasnya untuk membuka perangkat lunak.
3. Di bawah PC ini, Anda dapat memilih drive yang ingin Anda pulihkan data.
4. Klik Awal tombol untuk memulai proses pemindaian.
5. Saat proses pemindaian berakhir, Anda dapat melihat hasil pemindaian.
6. Temukan dan pilih file yang ingin Anda pulihkan.
7. Klik Menyimpan tombol dan pilih lokasi yang sesuai untuk menyimpan item yang dipilih. Anda harus memilih jalur lain daripada lokasi asli untuk menyimpan file. Kalau tidak, file yang hilang mungkin ditimpa dan menjadi tidak dapat dipulihkan.
Dengan langkah -langkah ini, Anda dapat dengan mudah melepaskan file Anda.
Ringkasan
Jika Anda adalah pengguna profesional, Anda mungkin lebih suka menggunakan Microsoft’S Windows File Recovery Tool untuk mengembalikan file yang hilang di Windows 10. Jika Anda adalah pengguna biasa, pemulihan data daya minitool harus lebih mudah digunakan. Anda bisa memilih utilitas yang sesuai sesuai dengan situasi dan persyaratan Anda.
Jika Anda memiliki masalah terkait, Anda dapat memberi tahu kami di komentar atau menghubungi kami melalui [email yang dilindungi] .
FAQ Alat Pemulihan File Windows
Bagaimana cara membuka pemulihan file windows?
Anda seharusnya menginstal pemulihan file windows di komputer Anda. Jika demikian, Anda dapat menggunakan pencarian windows untuk mencari pemulihan file windows dan memilih hasil pertama untuk membukanya.
Dapatkah Anda memulihkan file yang dihapus secara permanen di windows?
Selama file yang dihapus secara permanen tidak ditimpa oleh data baru, Anda dapat menggunakan perangkat lunak pemulihan data profesional seperti pemulihan data daya minitool untuk mendapatkannya kembali.
Bagaimana cara memperbaiki file yang rusak di windows 10?
Anda dapat menggunakan perangkat lunak pihak ketiga untuk memperbaiki file Anda yang rusak. Artikel ini bermanfaat: cara memperbaiki file yang rusak setelah pemulihan windows 10/mac?
Dapatkah Anda memulihkan file yang dipotong dan ditempel?
Ya, Anda dapat menggunakan perangkat lunak pemulihan data profesional untuk mendapatkannya kembali. Anda dapat menemukan panduan terperinci dalam posting ini: Solved – Cara Memulihkan File yang Hilang Setelah Potongan dan Tempel.
Tentang Penulis
Stella telah bekerja di perangkat lunak Minitool sebagai editor bahasa Inggris selama lebih dari 7 tahun. Artikel -artikelnya terutama mencakup bidang pemulihan data termasuk pemulihan data media penyimpanan dan pemulihan data telepon, unduhan video YouTube, manajemen partisi, dan konversi video.
Ikhtisar Alat Pemulihan File Windows 10
Awal tahun ini, Microsoft merilis alat pemulihan file windows bawaan gratis untuk pengguna Windows 10. Aplikasi baris perintah ini tersedia di Microsoft Store, dan memungkinkan pengguna Windows 10 untuk memulihkan file yang telah dihapus dari perangkat penyimpanan lokal dan dapat’t dipulihkan dari tempat sampah daur ulang. Perangkat penyimpanan lokal termasuk drive internal, drive eksternal, dan perangkat USB.
Awal tahun ini, Microsoft merilis alat pemulihan file windows bawaan gratis untuk pengguna Windows 10. Aplikasi baris perintah ini tersedia di Microsoft Store, dan memungkinkan pengguna Windows 10 untuk memulihkan file yang telah dihapus dari perangkat penyimpanan lokal dan dapat’t dipulihkan dari tempat sampah daur ulang. Perangkat penyimpanan lokal termasuk drive internal, drive eksternal, dan perangkat USB.
Kehilangan data berharga dari drive Anda bisa menjengkelkan dan rasa sakit di leher jika Anda bukan pengguna yang berpengalaman. Rasa sakit ini bisa menjadi yang terburuk saat Anda menyadari bahwa Anda tidak’t memiliki cadangan. Informasi penting dapat hilang dalam sekejap mata karena kegagalan perangkat keras atau kesalahan manusia. Ada alat pihak ketiga yang ada yang dapat diinstal ke Windows dan membantu memulihkan file penting. Sekarang, dengan rilis alat pemulihan file Windows, Microsoft membuat proses frustasi ini sedikit mudah. Pemulihan File Windows dapat membantu Anda dengan skenario yang berbeda, seperti menghapus file penting secara tidak sengaja, membuat hard drive Anda dibersihkan, tidak yakin apa yang harus dilakukan dengan data yang rusak, dan lainnya.
Alat ini mendukung banyak jenis file untuk membantu memastikan bahwa data Anda tidak hilang secara permanen, termasuk foto, dokumen, video, dan banyak lagi. Namun, Microsoft menunjukkan bahwa pemulihan pada penyimpanan cloud dan berbagi file jaringan tidak didukung.
Mode pemulihan dan fitur utama
Ada tiga mode yang dapat Anda gunakan untuk memulihkan file: default, segmen, dan tanda tangan. Setiap mode pemulihan mencoba memulihkan file yang dihapus dari perangkat penyimpanan dengan cara yang berbeda, dan penting untuk dicatat bahwa setiap mode menggunakan baris perintah yang dimodifikasi. Juga, ada beberapa sistem file yang didukung oleh Windows yang bervariasi tergantung pada perangkat penyimpanan atau sistem operasi. Memulihkan file dari sistem file non-NTFS hanya didukung dalam mode tanda tangan.
Tiga mode bekerja dengan cara berikut:
- Mode default: Mode ini menggunakan tabel file master (MFT) untuk menemukan file yang hilang. Mode default berfungsi dengan baik saat segmen MFT dan file, juga disebut File Record Segment (FRS), hadir.
- Mode segmen: Mode ini tidak memerlukan MFT tetapi tidak memerlukan segmen. Segmen adalah ringkasan informasi file yang disimpan NTFS di MFT seperti nama, tanggal, ukuran, jenis dan indeks unit cluster/alokasi.
- Mode Tanda Tangan: Mode ini hanya mengharuskan data ada, mencari jenis file tertentu, dan tidak’t bekerja untuk file yang sangat kecil. Untuk perangkat penyimpanan non-NTFS, hanya mode tanda tangan yang didukung. Untuk informasi lebih lanjut tentang sistem file, lihat “Tentang mode dan sistem file” bagian.
Sistem File yang Didukung:
- Fat dan exfat: kartu SD, flash atau drive USB ( < 4GB)
- Refs: Windows Server dan Windows Pro untuk workstation
- NTFS: Komputer (HDD, SSD), Hard Drive Eksternal, Flash atau USB Drives (> 4GB)
Tergantung pada sistem file Anda dan kejadiannya, Anda perlu memutuskan mode pemulihan mana yang harus Anda gunakan. Misalnya, jika Anda menggunakan NTFS, dan file dihapus baru -baru ini, Anda harus menggunakan mode default. Atau jika Anda menggunakan NTF, tetapi file dihapus atau hilang beberapa waktu yang lalu, setelah memformat disk, atau karena disk yang rusak, Anda harus menggunakan Coba First Segment Mode, lalu Mode Tanda Tangan. Jika, di sisi lain, Anda menggunakan lemak, extaf, atau referensi, Anda harus menggunakan mode tanda tangan.
Berikut adalah grup ekstensi yang berbeda jenis file yang didukung untuk setiap grup:
- ASF: WMA, WMV, ASF
- JPEG: JPG, JPEG, JPE, JIF, JFIF, JFI
- Mp3: mp3
- MPEG: MPEG, MP4, MPG, M4A, M4V, M4B, M4R, MOV, 3GP, QT
- PDF: PDF
- PNG: PNG
- Zip: zip, docx, xlsx, pptx, odt, ods, odp, odg, odi, odf, odc, odm, ott, otg, otp, ots, otc, oti, otf, otf
Sebagai contoh praktis, jika Anda mencoba untuk memulihkan dari kamera atau kartu SD, Anda harus mencoba mode tanda tangan, yang mengembang di luar pemulihan NTFS dan melayani kebutuhan perangkat penyimpanan Anda. Tergantung pada disk’Ukuran S, mungkin perlu waktu untuk memulihkan file, terutama jika Anda menggunakan mode tanda tangan.
Fitur utama
Alat Pemulihan File Windows 10 memiliki beberapa fitur kunci yang berguna yang dipromosikan oleh Microsoft’S AppStore.
- Nama file target, kata kunci, jalur file, atau ekstensi dalam pemulihan Anda
- Memulihkan jpeg, pdf, png, mpeg, file kantor, mp3 & mp4, file zip dan banyak lagi
- Pulihkan dari HDD, SSD, USB, dan kartu memori
- Mendukung sistem file NTFS, FAT, EXFAT dan REFS
Cara menggunakan alat pemulihan file
Aplikasi ini dapat dengan cepat diluncurkan dan diunduh dari Microsoft Store secara gratis, dan untuk menjalankannya, Anda akan memerlukan Windows 10 build 19041 atau lebih baru. Setelah Anda mengizinkan aplikasi berfungsi di perangkat Anda, Anda dapat menjalankannya dari jendela prompt perintah. Anda harus memasukkan perintah dalam format berikut:
Winfr Source-Drive: Destination-Drive: [/sakelar]
Drive sumber dan tujuan harus berbeda. Saat memulihkan diri dari drive sistem operasi (seringkali c :), gunakan sakelar /n dan /y: untuk menentukan file atau folder pengguna. Tergantung pada ukuran drive sumber Anda, ini mungkin memakan waktu cukup lama. Untuk menghentikan proses pemulihan, tekan Ctrl+C. Microsoft secara otomatis membuat folder pemulihan untuk Anda dipanggil, pemulihan_ di drive tujuan.
Microsoft memberikan beberapa contoh khas tentang cara menggunakan mode yang berbeda:
Contoh mode default
Pulihkan file tertentu dari C: Drive ke folder pemulihan pada drive E:.
Winfr C: E: /N \ Users \\ Documents \ QuarterlyStatement.docx
Pulihkan foto JPEG dan PNG dari folder gambar Anda ke folder pemulihan pada drive E:.
Winfr C: E: /N \ Users \\ Pictures \*.JPEG /N \ Users \\ Pictures \*.Png
Contoh mode segmen (/r)
Pulihkan file PDF dan Word dari C: Drive ke folder pemulihan pada drive E:.
Winfr C: E: /r /n *.pdf /n *.docx
Memulihkan file apa pun dengan string “faktur” dalam nama file dengan menggunakan karakter wildcard.
Winfr C: E: /r /n *Faktur *
Contoh mode tanda tangan (/x)
Saat menggunakan mode tanda tangan, itu’s bermanfaat terlebih dahulu untuk melihat grup ekstensi yang didukung dan jenis file yang sesuai.
Pulihkan JPEG (JPG, JPEG, JPE, JIF, JFIF, JFI) dan Foto PNG dari C: Drive ke folder pemulihan pada E: Drive.
Winfr C: E: /X /Y: JPEG, PNG
Pulihkan file zip (zip, docx, xlsx, ptpx, dan sebagainya) dari c: drive ke folder pemulihan pada drive E:.
Winfr C: E: \ RecoveryTest /X /Y: Zip
Kesimpulan
Artikel ini menyajikan tinjauan cepat dan walkthrough pada alat pemulihan file windows. Solusi pemulihan ini tersedia di Microsoft Store sebagai aplikasi tetapi digunakan di Windows sebagai alat baris perintah. Dia’S command-line antarmuka ramah, sehingga bahkan pengguna Windows yang tidak maju dapat menggunakannya. Selain itu, Microsoft memberikan panduan pengguna dengan contoh -contoh praktis dan menggunakan berbagai skenario.
Microsoft menyatakan pemulihan file windows dapat memulihkan data tidak hanya dari hard drive lokal di komputer Anda tetapi juga dari penyimpanan eksternal. Fleksibilitas ini berarti Anda dapat menggunakan alat ini pada drive USB, SSD eksternal, kartu memori, dan perangkat penyimpanan lainnya. Alat ini dilengkapi dengan tiga mode untuk mencoba memulihkan file yang dihapus dari perangkat penyimpanan, default, segmen, dan tanda tangan. Ini mendukung drive yang diformat dalam sistem file yang berbeda dan berbagai ekstensi file.
Terlibat dengan Storagereview