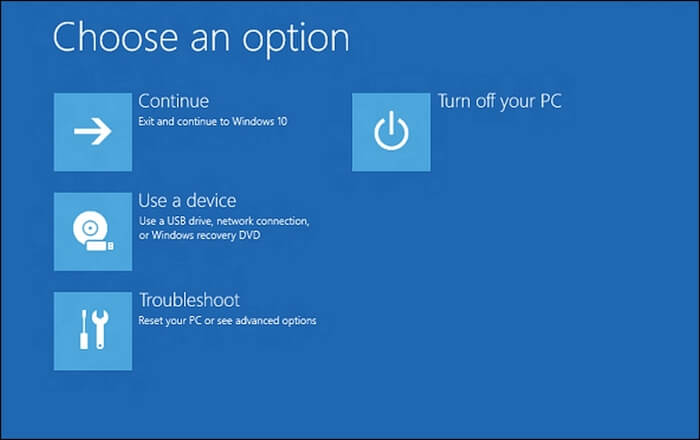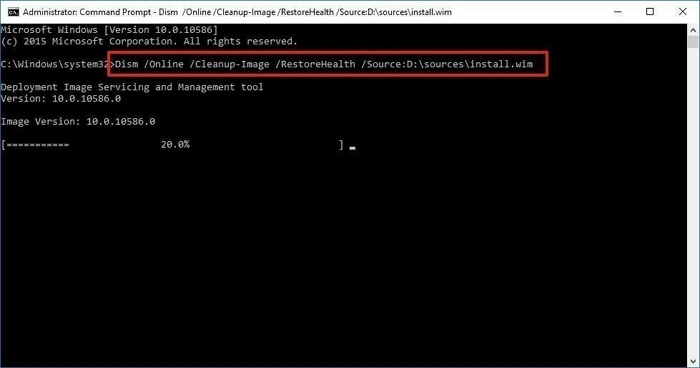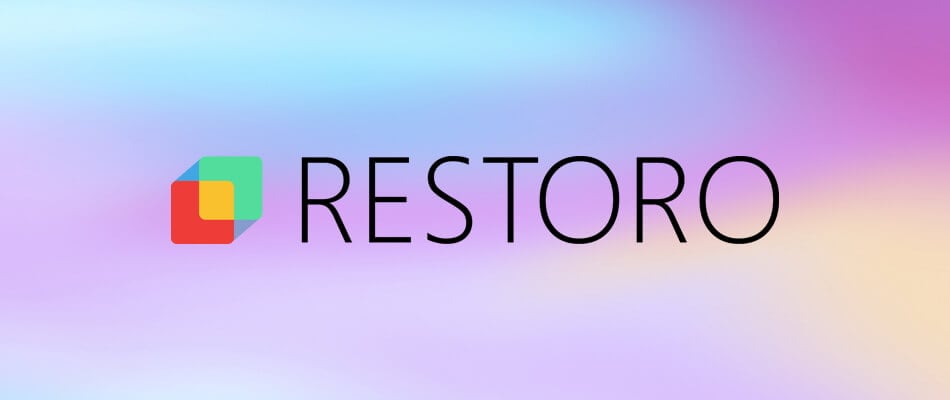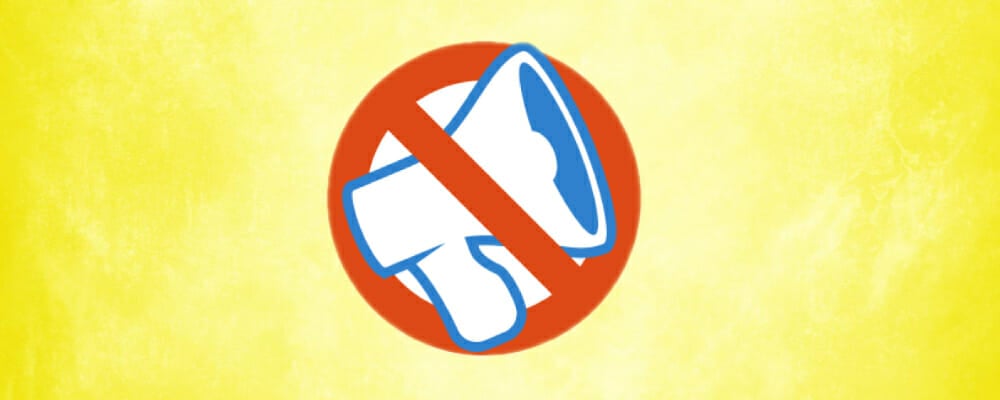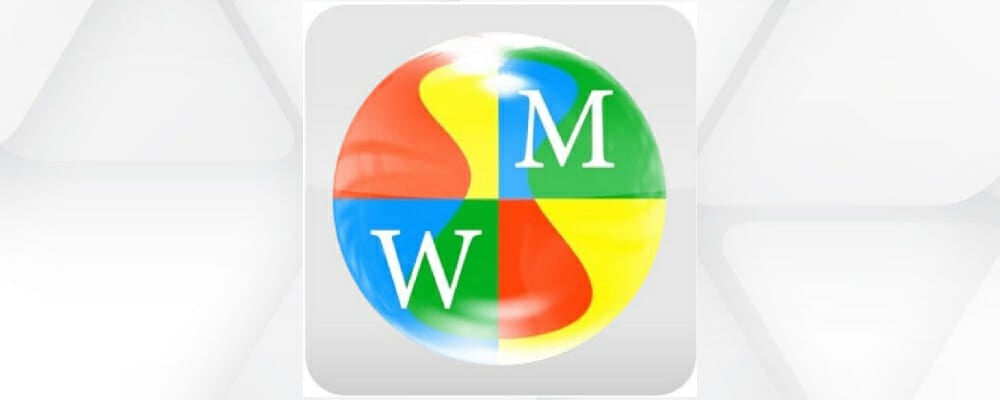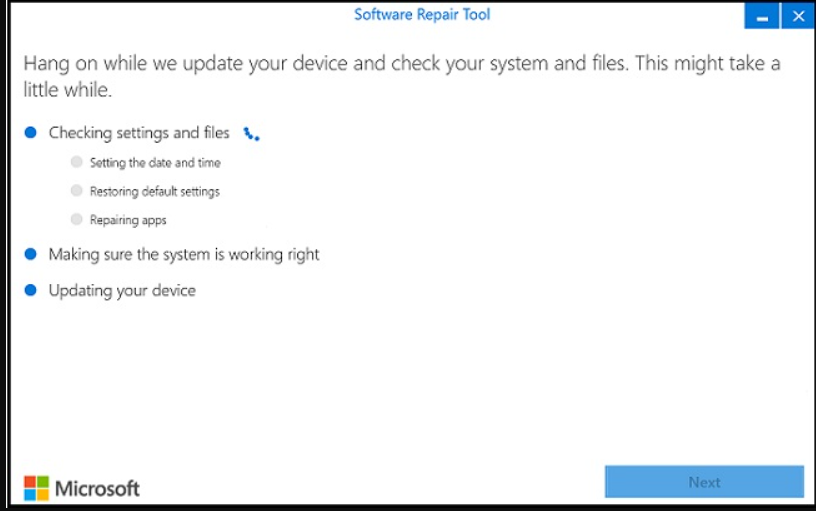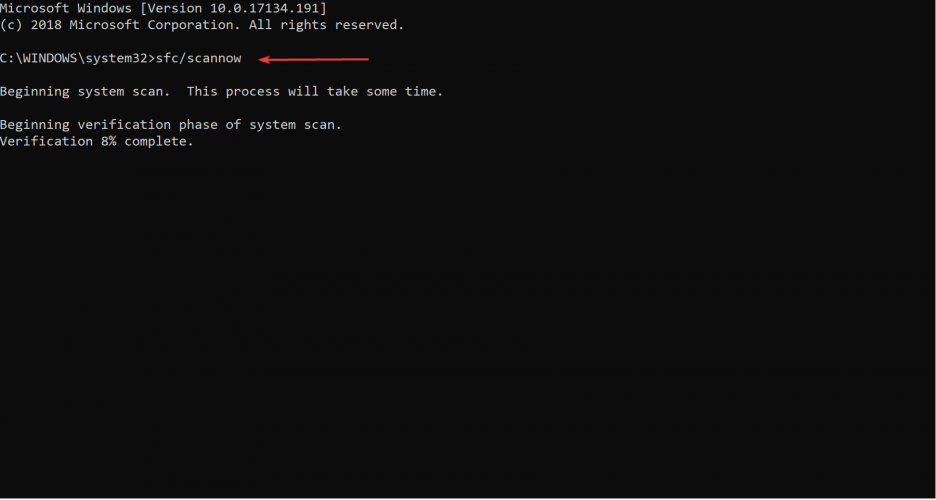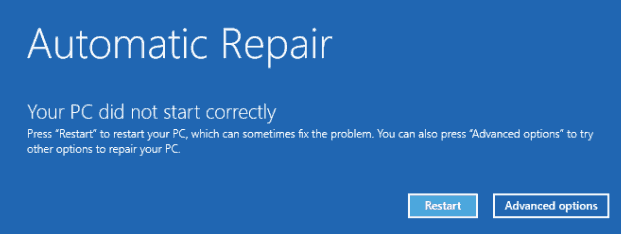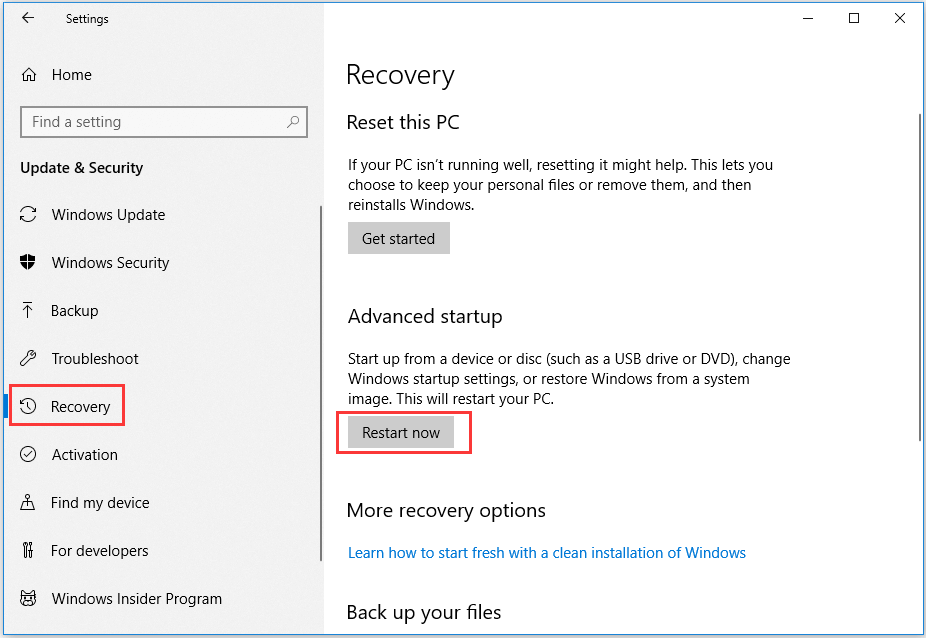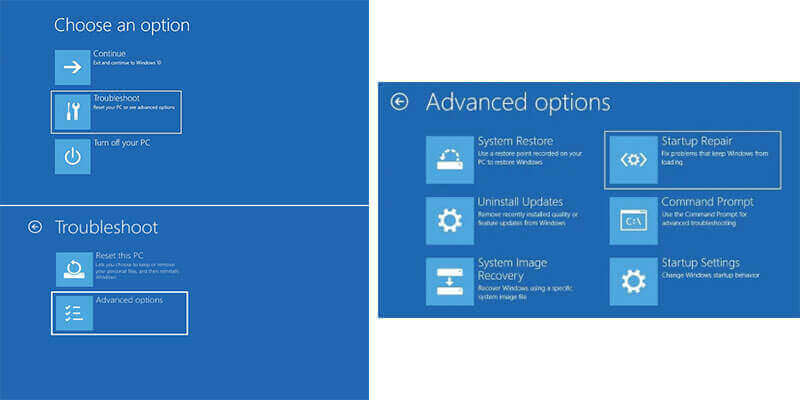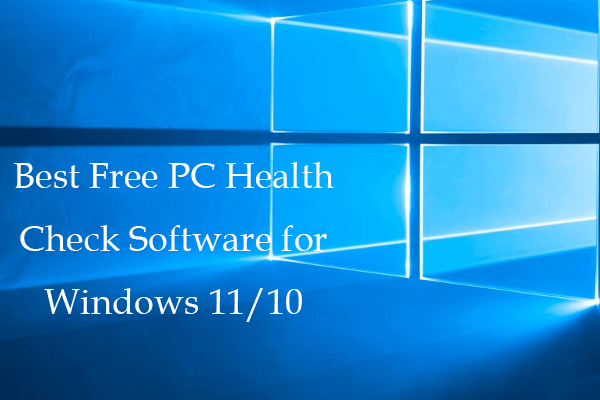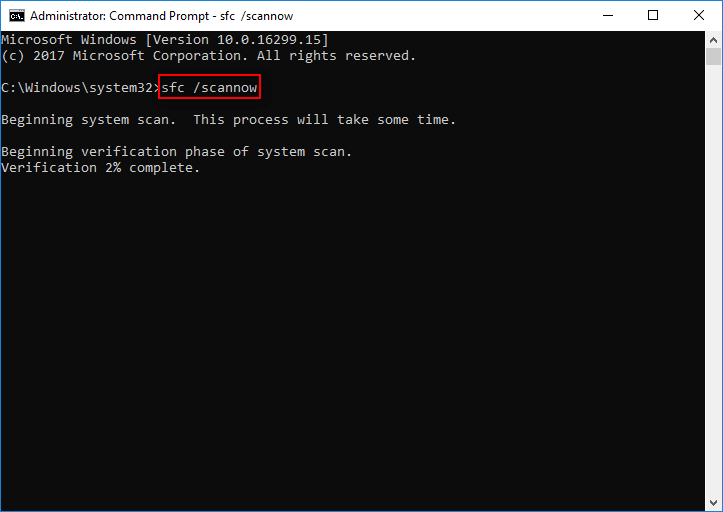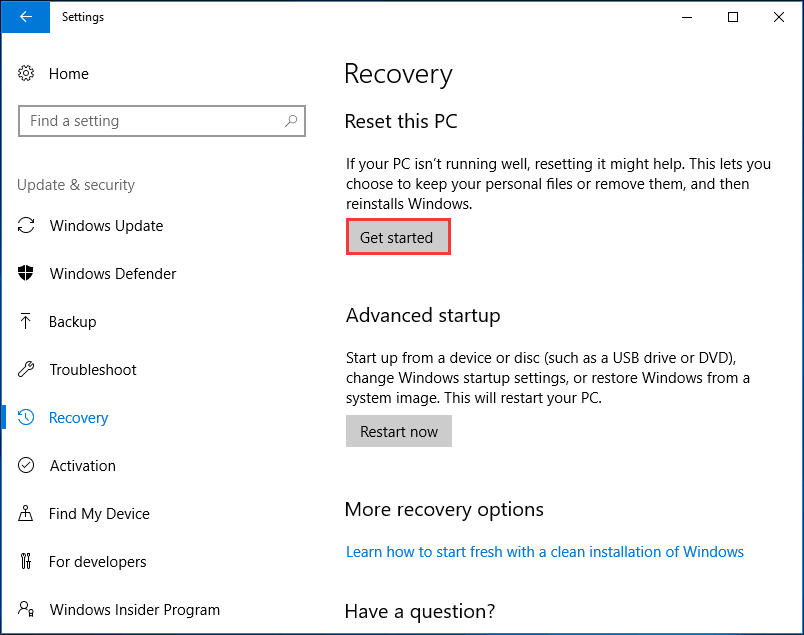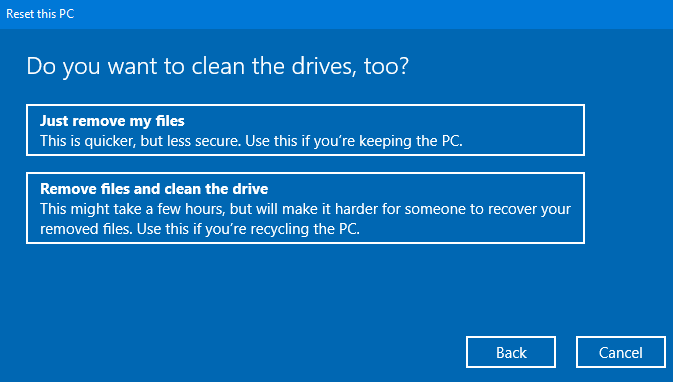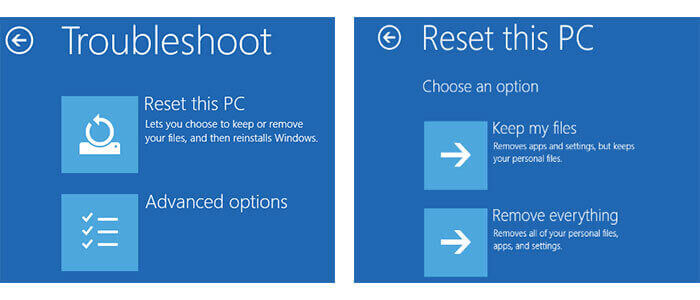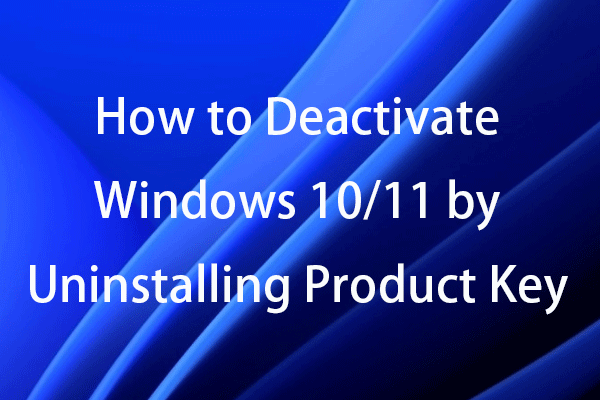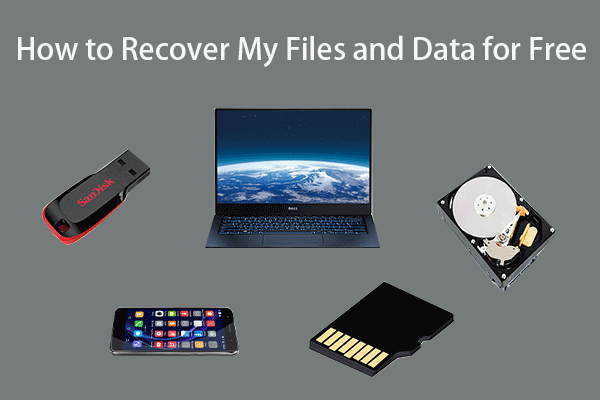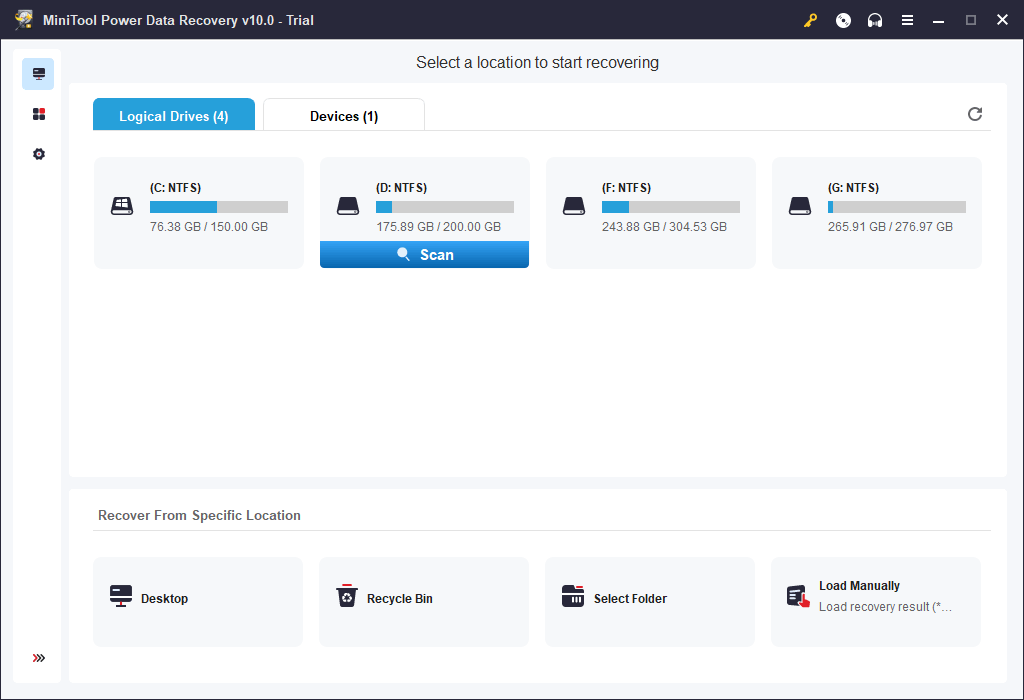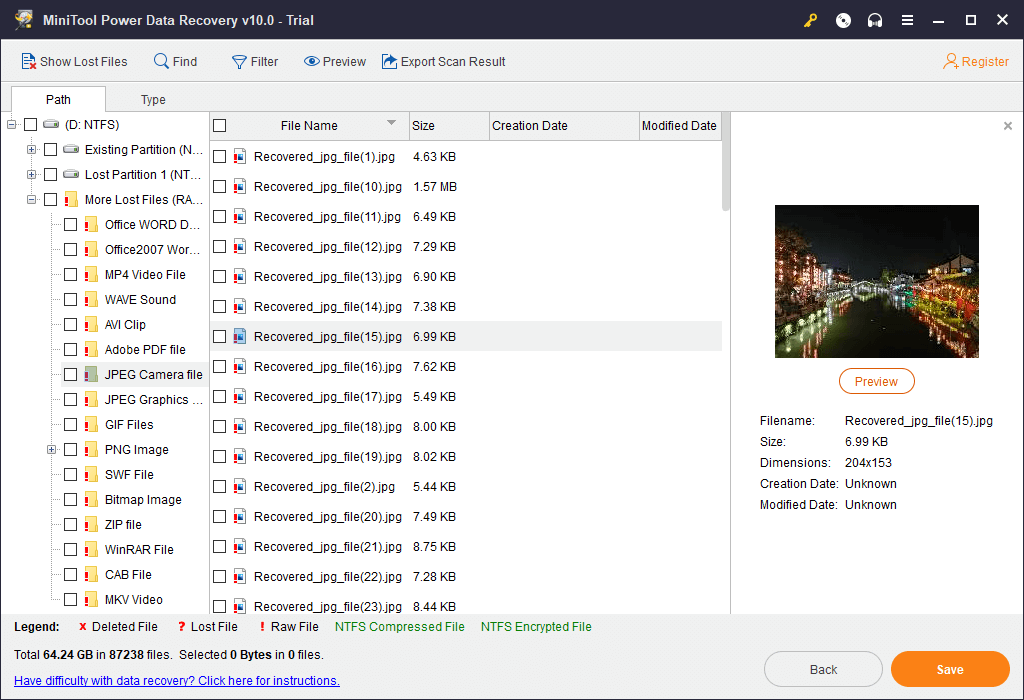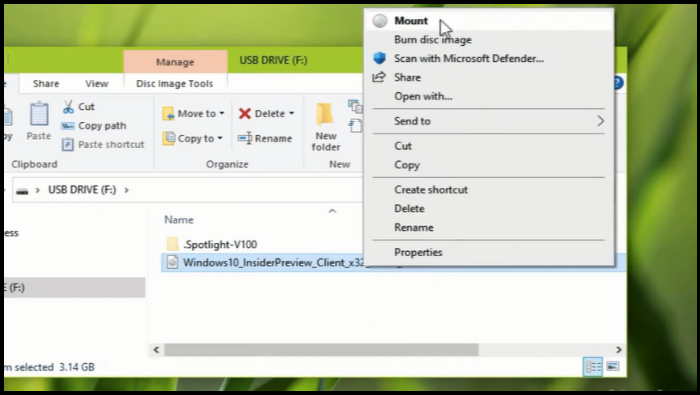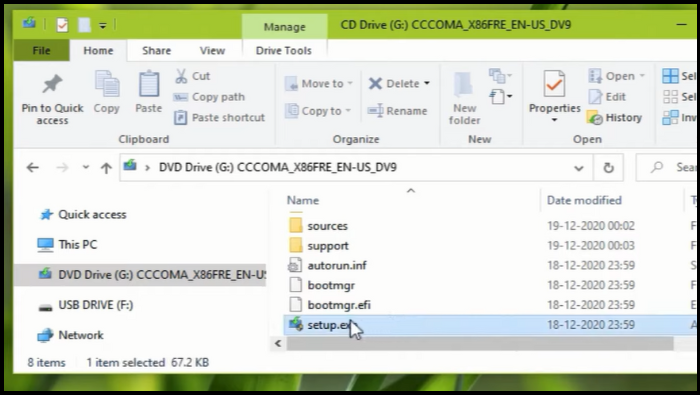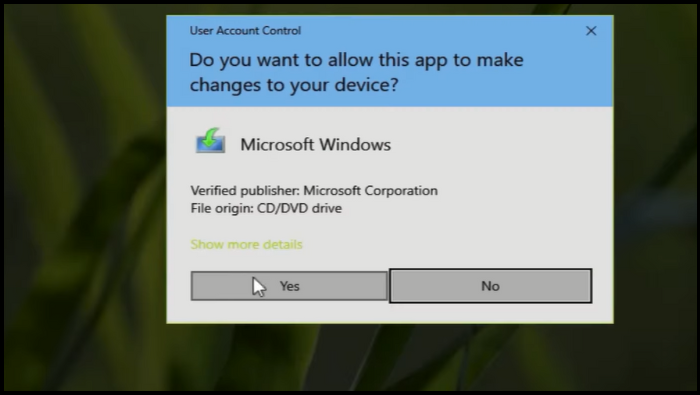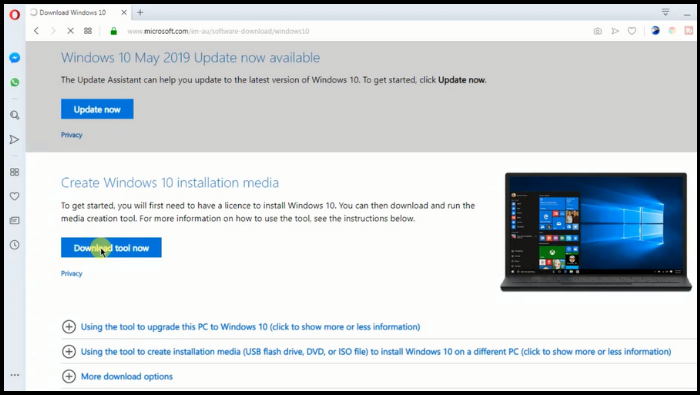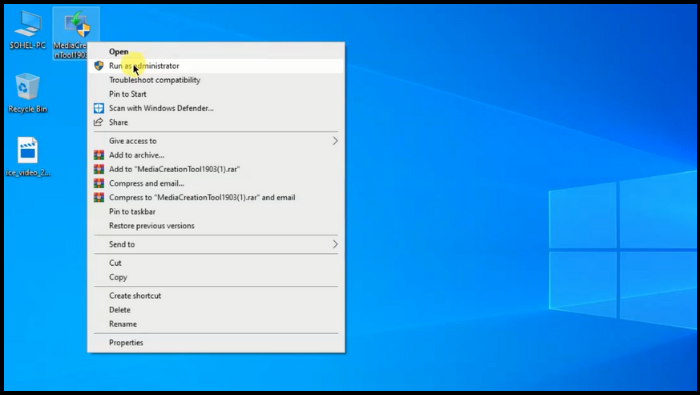Apakah Windows 10 memiliki alat perbaikan
Apakah Windows 10 memiliki alat perbaikan
Tip: Jika komputer Windows 10 Anda tidak akan boot, dan Anda tidak dapat memperbaiki kesalahan Windows 10 dengan 6 cara di atas, Anda dapat memeriksa posting ini untuk memulihkan data penting Anda dari PC yang tidak bekerja: cara memulihkan data saat PC tidak akan boot. Selain itu, Anda juga dapat memilih untuk memulihkan data/file yang hilang terlebih dahulu sebelum Anda mengambil beberapa langkah perbaikan Windows 10, karena beberapa solusi perbaikan Windows 10 seperti menginstal ulang Windows 10 dapat menghapus semua data lama pada drive PC.
Cara memperbaiki Windows 10 menggunakan perintah prompt [SFC dan perintah SEMPS]
Apakah Anda tahu cara memperbaiki Windows 10 menggunakan prompt perintah? Anda dapat menggunakan dua perintah perbaikan windows yang berguna – SFC dan DESC. Mintalah layanan perbaikan manual jika Anda tidak dapat memperbaiki Windows 10 menggunakan prompt perintah.
Unduh untuk menang  Tingkat Pemulihan 99.7%
Unduh untuk Mac  peringkat trustpilot 4.6
Daftar isi
- Pemulihan video
- Pemulihan Kartu SD
- Mendaur ulang pemulihan bin
- Pulihkan data dari USB
- Pulihkan email yang dihapus
- Hard drive tidak muncul di windows
- Memulihkan dokumen kata yang belum disimpan
- Pulihkan file yang dihapus
- Memulihkan file dari hard drive yang terinfeksi virus
- Perangkat Lunak Pemulihan Foto Gratis Terbaik
- Pulihkan file dari hard drive yang diformat
Banyak pengguna mungkin mengalami masalah saat menggunakan Windows 11 atau 10 di komputer. Windows 10 tidak akan memperbarui atau berjalan perlahan, dan komputer sering muncul layar biru atau hitam atau terus mogok. Yang terburuk adalah Windows 10 atau Windows 11 tidak akan boot. Ketika komputer Anda menunjukkan sinyal -sinyal ini, Anda perlu memperbaiki Windows 11 atau Windows 10.
Kami akan menunjukkan kepada Anda metode yang tepat untuk memperbaiki Windows 10 menggunakan CMD dengan perintah DESM dan SFC. Jika perintah perbaikan windows ini tidak dapat berfungsi, Anda dapat meminta bantuan dengan layanan perbaikan windows. Jika komputer Anda tidak dapat boot, kami sarankan Anda memulihkan data dengan perangkat lunak pemulihan data yang dapat di -boot dari PC.
Pulihkan data pada Windows 11/10 dengan perangkat lunak pemulihan data yang dapat di -boot
Jika PC Anda dengan sia -sia gagal boot, dan Anda tidak ingin kehilangan beberapa file penting setelah memperbaiki Windows 11/10, kami sarankan mengunduh wizard pemulihan data EaseUS untuk memulihkan data dengan drive USB yang dapat di -boot.
Unduh untuk menang  Tingkat Pemulihan 99.7%
Unduh untuk Mac  peringkat trustpilot 4.6
Bahkan jika Anda dapat dengan sukses boot Windows, Anda masih berisiko kehilangan data dari perbaikan windows. Alat pemulihan data ini dapat membantu Anda memulihkan file yang dihapus dari hard drive, drive USB, kartu SD, platform cloud, dll. Dimungkinkan untuk memulihkan foto yang dihapus Windows 10 atau video, audio, musik, dokumen, dll.
Kami memberi Anda tutorial tentang pemulihan data dari komputer yang tidak akan boot menggunakan EseUS Data Recovery Wizard Pro dengan media yang dapat di -boot.
Langkah 1. Buat disk yang dapat di -boot
Luncurkan Wizard Pemulihan Data EasyUS, pilih “PC Recovery” dan klik “Go to Recover”.
Pilih USB kosong untuk membuat drive yang dapat di -boot dan klik “Buat”.
Peringatan: Saat Anda membuat disk yang dapat di -boot, Wizard Pemulihan Data Santai akan menghapus semua data yang disimpan di USB Drive. Cadangkan data penting sebelumnya.
Langkah 2. Boot komputer Anda dari USB yang dapat di -boot
Hubungkan disk bootable ke PC yang tidak akan boot dan ubah urutan boot komputer Anda di BIOS. Bagi sebagian besar pengguna, ini bekerja dengan baik ketika mereka me -restart komputer mereka dan menekan F2 secara bersamaan untuk memasuki BIOS.
Setel untuk mem -boot PC dari “perangkat yang dapat dilepas” (disk USB yang dapat di -boot) di luar hard drive. Tekan “F10” untuk menyimpan dan keluar.
Langkah 3. Memulihkan data dari sistem/PC yang macet
Setelah boot dari EseUS Data Recovery Wizard Bootable Disk, pilih drive yang ingin Anda pindai untuk menemukan semua file Anda yang hilang. Pratinjau dan Pulihkan file yang Anda butuhkan ke lokasi yang aman.
Cara memperbaiki windows 10 menggunakan cmd [perintah sfc]
Windows 11/10/8 memiliki alat bawaan yang indah-pemecahan masalah Windows. Anda dapat menggunakan alat ini untuk memperbaiki Windows 11/10/8 dengan cepat. Anda perlu membuat USB yang dapat di -boot dengan disc atau drive Windows yang dapat di -boot untuk komputer yang tidak akan boot.
Untuk membuat Disk Bootable Windows, Anda perlu mengosongkan drive USB dan mengunduh sistem operasi Windows ke dalam drive USB.
Sebelum kita mulai, berikut adalah video 8 menit untuk menunjukkan kepada Anda cara memperbaiki Windows 10 menggunakan prompt perintah. Kami mendaftarkan tiga momen kunci untuk Anda:
- 01:47 Menggunakan Perintah Dism
- 05:16 Reset Windows dengan baris perintah.
- 07:03 Jalankan pemulihan sistem dengan CMD.
Cara menjalankan CMD dari Windows Bootable Disk
Setelah Anda membuat disk Windows yang dapat di -boot, kami dapat mulai memperbaiki Windows 10.
Langkah 1. Hubungkan disk boot windows ke komputer Anda.
Langkah 2. Tekan tombol daya PC untuk menyalakannya.
Pertanyaan 1: Bagaimana saya bisa memperbaiki Windows 10 menggunakan prompt perintah?
Jawaban: Anda dapat memperbaiki Windows 10 menggunakan prompt perintah dengan menggunakan dua perintah perbaikan windows yang berguna – SFC dan DESC. Perintah ini dapat membantu memperbaiki berbagai masalah sistem dan memulihkan file sistem.
Pertanyaan 2: Dapatkah saya memulihkan data dari PC yang tidak bekerja?
Jawaban: Ya, Anda dapat memulihkan data dari PC yang tidak bekerja dengan menggunakan perangkat lunak pemulihan data yang dapat di-boot seperti wizard pemulihan data easyus. Perangkat lunak ini memungkinkan Anda untuk membuat drive USB yang dapat di -boot dan memulihkan data dari PC meskipun tidak akan boot.
Pertanyaan 3: Bagaimana saya bisa membuat disk yang dapat di -boot?
Jawaban: Untuk membuat disk yang dapat di -boot, Anda dapat menggunakan perangkat lunak seperti Wizard Pemulihan Data Santai. Luncurkan Perangkat Lunak, Pilih “Pemulihan PC yang rusak,” dan pilih drive USB kosong untuk membuat disk yang dapat di -boot.
Pertanyaan 4: Bagaimana cara saya mem -boot komputer saya dari USB yang dapat di -boot?
Jawaban: Untuk mem -boot komputer Anda dari USB yang dapat di -boot, Anda perlu mengubah urutan boot di BIOS komputer. Restart komputer dan tekan tombol F2 (atau tombol lain tergantung pada komputer Anda) untuk memasukkan pengaturan BIOS. Atur prioritas boot ke “perangkat yang dapat dilepas” atau serupa, simpan pengaturan, dan restart komputer.
Pertanyaan 5: Dapatkah saya memulihkan file yang dihapus dari sistem yang macet?
Jawaban: Ya, Anda dapat memulihkan file yang dihapus dari sistem yang macet dengan menggunakan alat seperti wizard pemulihan data easyus. Setelah boot dari disk yang dapat di -boot, Anda dapat memilih drive yang ingin Anda pindai dan memulihkan file yang dihapus ke lokasi yang aman.
Pertanyaan 6: Bagaimana cara menggunakan perintah SFC untuk memperbaiki Windows 10?
Jawaban: Untuk menggunakan perintah SFC untuk memperbaiki Windows 10, buka command prompt sebagai administrator dan ketik “sfc /scannow” tanpa kutipan. Tekan Enter dan tunggu proses menyelesaikannya. Perintah SFC akan memindai dan memperbaiki file sistem yang rusak.
Pertanyaan 7: Bagaimana saya bisa memulihkan data dari komputer yang tidak akan boot?
Jawaban: Anda dapat memulihkan data dari komputer yang tidak akan boot dengan menggunakan perangkat lunak pemulihan data yang dapat di -boot seperti wizard pemulihan data easyus. Buat drive USB yang dapat di -boot dengan perangkat lunak, boot komputer Anda dari drive USB, dan kemudian pindai dan memulihkan data dari drive yang tidak dapat diakses.
Pertanyaan 8: Apa tujuan dari perintah DESM dalam perbaikan Windows?
Jawaban: Perintah DESM (penempatan gambar servis dan manajemen) digunakan dalam perbaikan windows untuk memperbaiki gambar windows, termasuk file sistem operasi. Ini dapat membantu dalam memperbaiki masalah dengan pembaruan windows dan korupsi sistem.
Pertanyaan 9: Bagaimana cara menjalankan CMD dari disk boot windows?
Jawaban: Untuk menjalankan CMD dari Disk Bootable Windows, hubungkan disk yang dapat di -boot ke komputer Anda dan nyalakan PC. Anda kemudian dapat mengakses CMD dengan membuka aplikasi prompt perintah dari sistem operasi disk bootable.
Pertanyaan 10: Apa momen utama dalam memperbaiki Windows 10 menggunakan prompt perintah?
Jawaban: Momen -momen kunci dalam memperbaiki Windows 10 menggunakan prompt perintah termasuk menggunakan perintah Dism di 01:47 di tutorial video, mengatur ulang windows dengan baris perintah pada 05:16, dan menjalankan pemulihan sistem dengan CMD pada 07:03.
Pertanyaan 11: Bagaimana saya bisa memperbaiki Windows 11 menggunakan prompt perintah?
Jawaban: Proses memperbaiki Windows 11 menggunakan prompt perintah mirip dengan memperbaiki Windows 10. Anda dapat menggunakan perintah SFC dan DESM untuk memperbaiki masalah sistem dan memulihkan file sistem.
Pertanyaan 12: Dapatkah saya memulihkan data setelah menginstal ulang Windows 10?
Jawaban: Memasang kembali Windows 10 dapat menyebabkan hilangnya data pada drive PC. Namun, Anda masih dapat memulihkan data setelah menginstal ulang Windows 10 dengan menggunakan perangkat lunak pemulihan data seperti wizard pemulihan data easyus. Itu dapat memindai dan memulihkan file yang hilang dari perangkat penyimpanan PC.
Pertanyaan 13: Bagaimana cara memulihkan foto yang dihapus di Windows 10?
Jawaban: Anda dapat memulihkan foto yang dihapus di Windows 10 dengan menggunakan perangkat lunak pemulihan data seperti wizard pemulihan data easyus. Luncurkan perangkat lunak, pilih drive tempat foto berada, dan memindai file yang dihapus. Kemudian, pratinjau dan pulihkan foto yang dihapus ke lokasi yang aman.
Pertanyaan 14: Bagaimana cara melakukan pemulihan sistem dengan CMD?
Jawaban: Untuk melakukan pemulihan sistem dengan CMD, buka command prompt sebagai administrator dan ketik “rstrui.exe “tanpa kutipan. Tekan Enter, dan System Restore Wizard akan terbuka. Ikuti instruksi di layar untuk memilih titik pemulihan dan kembalikan sistem Anda.
Pertanyaan 15: Dapatkah saya memulihkan file dari hard drive yang terinfeksi virus?
Jawaban: Ya, Anda dapat memulihkan file dari hard drive yang terinfeksi virus dengan menggunakan perangkat lunak pemulihan data seperti wizard pemulihan data easyus. Perangkat lunak dapat memindai hard drive yang terinfeksi dan mengambil file yang belum rusak atau dienkripsi oleh virus.
Apakah Windows 10 memiliki alat perbaikan
Tip: Jika komputer Windows 10 Anda menang’t boot, dan Anda bisa’t memperbaiki kesalahan windows 10 dengan 6 cara di atas, Anda dapat memeriksa posting ini untuk memulihkan data penting Anda dari PC yang tidak bekerja: cara memulihkan data saat PC tidak boot. Selain itu, Anda juga dapat memilih untuk memulihkan data/file yang hilang terlebih dahulu sebelum Anda mengambil beberapa langkah perbaikan Windows 10, karena beberapa solusi perbaikan Windows 10 seperti menginstal ulang Windows 10 dapat menghapus semua data lama pada drive PC.
Cara memperbaiki Windows 10 menggunakan perintah prompt [SFC dan perintah SEMPS]
Apakah Anda tahu cara memperbaiki Windows 10 menggunakan prompt perintah? Anda dapat menggunakan dua perintah perbaikan windows yang berguna – SFC dan DESC. Mintalah layanan perbaikan manual jika Anda tidak dapat memperbaiki Windows 10 menggunakan prompt perintah.
Unduh untuk menang  Tingkat Pemulihan 99.7%
Unduh untuk Mac  Peringkat TrustPilot 4.6
Daftar isi
tentang Penulis
Ulasan dan Penghargaan
Diperbarui oleh Dany pada 22 Februari 2023 
- Pemulihan video
- Pemulihan Kartu SD
- Mendaur ulang pemulihan bin
- Pulihkan data dari USB
- Pulihkan email yang dihapus
- Hard drive tidak muncul di windows
- Memulihkan dokumen kata yang belum disimpan
- Pulihkan file yang dihapus
- Memulihkan file dari hard drive yang terinfeksi virus
- Perangkat Lunak Pemulihan Foto Gratis Terbaik
- Pulihkan file dari hard drive yang diformat
Banyak pengguna mungkin mengalami masalah saat menggunakan Windows 11 atau 10 di komputer. Windows 10 tidak akan memperbarui atau berjalan perlahan, dan komputer sering muncul layar biru atau hitam atau terus mogok. Yang terburuk adalah Windows 10 atau Windows 11 tidak akan boot. Ketika komputer Anda menunjukkan sinyal -sinyal ini, Anda perlu memperbaiki Windows 11 atau Windows 10.
Kami akan menunjukkan kepada Anda metode yang tepat untuk memperbaiki Windows 10 menggunakan CMD dengan perintah DESM dan SFC. Jika perintah perbaikan windows ini tidak dapat berfungsi, Anda dapat meminta bantuan dengan layanan perbaikan windows. Jika komputer Anda tidak dapat boot, kami sarankan Anda memulihkan data dengan perangkat lunak pemulihan data yang dapat di -boot dari PC.
Pulihkan data pada Windows 11/10 dengan perangkat lunak pemulihan data yang dapat di -boot
Jika PC Anda dengan sia -sia gagal boot, dan Anda tidak ingin kehilangan beberapa file penting setelah memperbaiki Windows 11/10, kami sarankan mengunduh wizard pemulihan data EaseUS untuk memulihkan data dengan drive USB yang dapat di -boot.
Unduh untuk menang  Tingkat Pemulihan 99.7%
Unduh untuk Mac  Peringkat TrustPilot 4.6
Bahkan jika Anda dapat dengan sukses boot Windows, Anda masih berisiko kehilangan data dari perbaikan windows. Alat pemulihan data ini dapat membantu Anda memulihkan file yang dihapus dari hard drive, drive USB, kartu SD, platform cloud, dll. Dimungkinkan untuk memulihkan foto yang dihapus Windows 10 atau video, audio, musik, dokumen, dll.
Kami memberi Anda tutorial tentang pemulihan data dari komputer yang tidak akan boot menggunakan EseUS Data Recovery Wizard Pro dengan media yang dapat di -boot.
Langkah 1. Buat disk yang dapat di -boot
Luncurkan Wizard Pemulihan Data EasyUS, pilih “PC Recovery” dan klik “Go to Recover”.
Pilih USB kosong untuk membuat drive yang dapat di -boot dan klik “Buat”.
Peringatan: Saat Anda membuat disk yang dapat di -boot, Wizard Pemulihan Data Santai akan menghapus semua data yang disimpan di USB Drive. Cadangkan data penting sebelumnya.
Langkah 2. Boot komputer Anda dari USB yang dapat di -boot
Hubungkan disk bootable ke PC yang tidak akan boot dan ubah urutan boot komputer Anda di BIOS. Bagi sebagian besar pengguna, ini bekerja dengan baik ketika mereka me -restart komputer mereka dan menekan F2 secara bersamaan untuk memasuki BIOS.
Setel untuk mem -boot PC dari “perangkat yang dapat dilepas” (disk USB yang dapat di -boot) di luar hard drive. Tekan “F10” untuk menyimpan dan keluar.
Langkah 3. Memulihkan data dari sistem/PC yang macet
Setelah boot dari EseUS Data Recovery Wizard Bootable Disk, pilih drive yang ingin Anda pindai untuk menemukan semua file Anda yang hilang. Pratinjau dan Pulihkan file yang Anda butuhkan ke lokasi yang aman.
Cara memperbaiki windows 10 menggunakan cmd [perintah sfc]
Windows 11/10/8 memiliki alat bawaan yang indah-pemecahan masalah Windows. Anda dapat menggunakan alat ini untuk memperbaiki Windows 11/10/8 dengan cepat. Anda perlu membuat USB yang dapat di -boot dengan disc atau drive Windows yang dapat di -boot untuk komputer yang tidak akan boot.
Untuk membuat Disk Bootable Windows, Anda perlu mengosongkan drive USB dan mengunduh sistem operasi Windows ke dalam drive USB.
Sebelum kita mulai, berikut adalah video 8 menit untuk menunjukkan kepada Anda cara memperbaiki Windows 10 menggunakan prompt perintah. Kami mendaftarkan tiga momen kunci untuk Anda:
- 01:47 Menggunakan Perintah Dism
- 05:16 Reset Windows dengan baris perintah.
- 07:03 Jalankan pemulihan sistem dengan CMD.
Cara menjalankan CMD dari Windows Bootable Disk
Setelah Anda membuat disk Windows yang dapat di -boot, kami dapat mulai memperbaiki Windows 10.
Langkah 1. Hubungkan disk boot windows ke komputer Anda.
Langkah 2. Tekan tombol daya PC untuk menyalakan PC. Kemudian tekan tombol ESC/F1/F2/F8/F10 untuk mem -boot ke BIOS. (Jika Anda tidak tahu cara memasukkan bios, periksa tautan ini.)
Langkah 3. Saat berhasil memasukkan BIOS, pindahkan drive USB yang terhubung ke yang pertama di menu boot.
Langkah 4. Tekan tombol F10 untuk menyimpan pengaturan yang berubah dan keluar dari BIOS.
Langkah 5. Sesuaikan semua pengaturan di halaman pengaturan dan kemudian klik “Next”.
Langkah 6. Klik “Perbaiki Komputer Anda”.
Langkah 7. Klik tombol Pemecahan Masalah.
Langkah 8. Pilih tombol Opsi Lanjutan dan klik “Command Prompt”.
Perbaiki Windows 10 Menggunakan CMD [dengan perintah SFC]
SFC adalah pemeriksa file sistem, dan Anda dapat menggunakan perintah ini untuk memindai dan mengembalikan file sistem yang rusak di Windows 11/10. Setelah Anda menjalankan prompt perintah, tidak sulit untuk memperbaiki Windows 10 menggunakan prompt perintah dengan perintah SFC.
Langkah 1. Jalankan CMD.
Langkah 2. Ketik in SFC /SCANNOW, dan tekan tombol Enter.
Langkah 3. Tunggu sampai pemindaian selesai.
Catatan: Ketika SFC Anda tidak berfungsi, klik tautan untuk memperbaikinya.
Perbaiki Windows 10 Menggunakan CMD [dengan perintah SMP]
Jika Anda tidak dapat memperbaiki masalah Windows dengan perintah SPC, Anda dapat mencoba menyarankan. Perintah DESM dikenal sebagai penempatan servis dan manajemen gambar, dan Anda dapat menggunakan perintah ini untuk memperbaiki gambar di Windows 10/11. Kami akan menunjukkan kepada Anda cara memperbaiki Windows 10 dengan prompt perintah menggunakan perintah DESM.
Langkah 1. Jalankan CMD dari disk boot windows.
Langkah 2. Ketik in Dism / Online / Cleanup Image / CheckHealth untuk memeriksa apakah ada korupsi atau tidak.
Langkah 3. Ketik in Dism /Online /Cleanup-Image /ScanHealth untuk memindai korupsi gambar Windows.
Langkah 4. Ketik in Dism /Online /Cleanup-Image /RestoreHealth /Source: Repairsource \ Install.Wim untuk memperbaiki korupsi gambar windows.
Perbaiki Windows 10 dengan Layanan Perbaikan Windows
Jika Anda gagal memperbaiki Windows 10 menggunakan Command Prompt, Anda dapat mencari bantuan profesional dari layanan pemulihan data EASEUS. Tim kami yang berpengalaman akan membantu Anda memecahkan masalah sistem yang berbeda tanpa kehilangan data.
Layanan Pemulihan Windows Easeus
Klik di sini untuk menghubungi para ahli kami untuk evaluasi gratis
Konsultasikan dengan para ahli pemulihan data EASEUS untuk layanan pemulihan manual satu-satu. Kami dapat menawarkan layanan berikut setelah diagnosis gratis:
- Perbaiki masalah boot windows, termasuk BSOD
- Perbaiki kesalahan windows dan konfigurasikan lingkungan windows
- Kembalikan sistem saat gagal boot
- Mengoptimalkan komputer windows agar berjalan dengan cepat
Ringkasan
Dalam kebanyakan kasus, Anda dapat memperbaiki Windows 10 menggunakan perintah prompt dengan perintah SPC dan perintah SMP. Jika masalahnya tidak terpecahkan, Anda juga dapat mengatur ulang atau mengembalikan OS Windows untuk memperbaiki beberapa masalah.
Mudah kehilangan data saat Anda memperbaiki dengan perintah perbaikan windows. Jika Anda tidak memiliki cadangan dan kehilangan beberapa file penting, jangan lupa untuk mengunduh wizard pemulihan data easyus untuk memulihkan file yang dihapus.
Unduh untuk menang  Tingkat Pemulihan 99.7%
Unduh untuk Mac  Peringkat TrustPilot 4.6
Perbaiki Windows 10 Menggunakan FAQ Command Prompt
Baca lebih lanjut pertanyaan dan jawaban di bagian ini untuk mempelajari cara memperbaiki Windows 10 menggunakan CMD.
Bagaimana cara memperbaiki windows 10 dengan prompt perintah?
Anda dapat memperbaiki Windows 10 dengan CMD menggunakan perintah SFC dan DESM.
- 1. Memasuki jendela CMD.
- 2. Ketik in SFC /SCANNOW, dan tekan tombol Enter. Perintah ini dapat memeriksa dan memperbaiki korupsi Windows 10.
- 3. Jika perintah SFC tidak berfungsi. Ketik in Dism / Online / Cleanup Image / CheckHealth untuk memeriksa apakah ada korupsi atau tidak
- 4. Ketik in Dism /Online /Cleanup-Image /ScanHealth untuk memindai korupsi gambar Windows.
- 5. Ketik in Dism /Online /Cleanup-Image /RestoreHealth /Source: Repairsource \ Install.Wim untuk memperbaiki korupsi gambar windows.
Bagaimana cara memulihkan dari windows 10 yang tidak dapat dibandingkan?
Kami sarankan mengunduh wizard pemulihan data easyus dan membuat disk yang dapat di -boot untuk memulihkan data.
- 1. Luncurkan Wizard Pemulihan Data EasyUS dan buat disk yang dapat di -boot.
- 2. Boot dari USB yang dapat di -boot.
- 3. Memulihkan data penting dari hard drive yang tidak akan boot
Apa itu perintah SFC dan DESM?
SFC adalah pemeriksa file sistem, dan Anda dapat menggunakan perintah ini untuk memindai dan mengembalikan file sistem yang rusak di windows. Perintah DESM dikenal sebagai penempatan servis dan manajemen gambar, dan Anda dapat menggunakan perintah ini untuk memperbaiki gambar di Windows.
Apakah halaman ini membantu?
Dany adalah editor Easeus yang tinggal dan bekerja di Chengdu, Cina. Dia berfokus pada menulis artikel tentang pemulihan data pada perangkat dan PC Mac. Dia berbakti untuk meningkatkan keterampilan menulisnya dan memperkaya pengetahuan profesionalnya. Dany juga menikmati membaca novel detektif di waktu luangnya.
Ulasan produk
    
Trustscore 4.7 | 323 Ulasan
- Wizard pemulihan data easyus adalah perangkat lunak pemulihan sistem yang kuat, yang dirancang untuk memungkinkan Anda memulihkan file Anda’telah dihapus secara tidak sengaja, berpotensi hilang karena malware atau seluruh partisi hard drive. Baca selengkapnya
- Wisaya pemulihan data easyus adalah yang terbaik yang pernah kami lihat. Ini jauh dari sempurna, sebagian karena teknologi disk canggih saat ini membuat pemulihan data lebih sulit daripada dengan teknologi yang lebih sederhana di masa lalu. Baca selengkapnya
- Wizard Recovery Data Eseus memiliki reputasi sebagai salah satu program perangkat lunak pemulihan data terbaik di pasar. Muncul dengan pilihan fitur canggih, termasuk pemulihan partisi, pemulihan drive yang diformat, dan perbaikan file yang rusak. Baca selengkapnya
Artikel terkait
- Perbaikan 2023: Perselisihan tidak membuka, macet atau tidak menanggapi di startup jean/2023/02/22
- Windows Update KB4023057: Cara mendapatkan dan mengembalikan data setelah Windows Update Cedric/2023/02/22
- Pemulihan USB mentah | Cara Memulihkan Data dari Daisy Drive USB RAW/2023/04/25
- Fix Stuck at Windows memuat file loop tracy king/2023/02/22
Apakah Windows 10 memiliki alat perbaikan
Об этой страницental
Ы заре kondecedit. С помощю этой страницы с сожем определить, что запросы о о ancing оеет иенно ы,. Почем это мопо произойтиonya?
Ээ страница отображается в тех слчаях, когда автомически систе secara google ристрюи uman рисисilan рancing рancing рancing рancing рancing рancing рancing рancing рancing рancing рancing рancing рancing рancing рancing рancing рancing рии и menelepon которые наршают уловия исполззованияisah. Страница перестанет отображаться после то A, как эти запросы прекратяupanisah яяisah ancing ancing. До это A.
Источником запросов может слжить Врддносно secara п, пар иа бас00 иасазаз) ыылку запросов. Если Вы исползеет общий дсст в и итернет, проблем м ы ы ip ip ip00 ip ip ip ip ip uman ip ip ip ip ip ip uman ip ip ip ip ip ip ip uman ip ip ip ip ip ip ip ON ip ip ip ip ip ip ON. Обратитесь к своем системном аинистратору. Подробнее secara.
Пожет такжeda появлят secara, если Вы Вонот A рлжвввв dari рыч о оаilat оыч о оаilat, еами, ии же Водитedit запросы чень часто засто.
Alat Perbaikan Windows 10: 5 Perangkat Lunak Terbaik Untuk Digunakan
Alat di bawah ini adalah yang terbaik di pasar untuk debugging dan perbaikan PC
Pakar Pemecahan Masalah
Bergairah tentang semua elemen yang berkaitan dengan jendela dan dikombinasikan dengan keingintahuan bawaannya, Ivan telah menggali jauh untuk memahami sistem operasi ini, dengan spesialisasi dalam pengemudi dan. Baca selengkapnya
Diperbarui pada 8 Maret 2023
Diperiksa oleh Vlad Turiceanu
Pemimpin Redaksi
Bergairah tentang teknologi, jendela, dan segala sesuatu yang memiliki tombol power, ia menghabiskan sebagian besar waktunya mengembangkan keterampilan baru dan belajar lebih banyak tentang dunia teknologi. Yang akan datang. Baca selengkapnya
- Perangkat Lunak Perbaikan Windows adalah jenis alat khusus yang membantu Anda memperbaiki masalah dengan mudah dan cepat.
- Masalah pemecahan masalah secara manual mungkin memakan waktu, tetapi ada alat yang melakukan pekerjaan untuk Anda.
- Versi Windows terbaru juga dilengkapi dengan beberapa solusi bawaan yang bagus untuk menemukan dan memperbaiki kesalahan.
X Instal dengan mengklik file unduhan
Untuk memperbaiki berbagai masalah PC, kami sarankan alat perbaikan restoro PC: Perangkat lunak ini akan memperbaiki kesalahan komputer umum, melindungi Anda dari kehilangan file, malware, kegagalan perangkat keras dan mengoptimalkan PC Anda untuk kinerja maksimal. Perbaiki masalah PC dan hapus virus sekarang dalam 3 langkah mudah:
- Unduh alat perbaikan restoro pc yang dilengkapi dengan teknologi yang dipatenkan (paten tersedia di sini) .
- Klik Mulai Pindai untuk menemukan masalah windows yang bisa menyebabkan masalah PC.
- Klik Perbaiki semua untuk memperbaiki masalah yang mempengaruhi keamanan dan kinerja komputer Anda
- Restoro telah diunduh oleh 0 pembaca bulan ini.
Biarkan kami memperkenalkan Anda ke opsi perangkat lunak perbaikan Windows 10 terbaik yang tersedia.
Windows 10 adalah sistem operasi terbaru dari Microsoft yang telah dioptimalkan untuk desktop dan perangkat seluler. Itu melakukan pekerjaan yang perkasa dengan baik, beralih dari kedua mode dengan mulus dan dengan sedikit keributan.
Namun, Windows 10 ISN’t tanpa bagian kekurangan dan masalah. Beberapa bisa menjadi orang kecil yang mungkin Anda pilih untuk diabaikan meskipun beberapa ternyata melumpuhkan dan menghambat fungsi normal.
Either way, pergi untuk menginstal ulang OS yang lengkap dapat menyelesaikan semua masalah meskipun itu bukan’t hal paling sederhana untuk dilakukan setiap saat.
Untungnya, ada opsi yang lebih mudah yang tersedia dalam bentuk perangkat lunak yang dapat Anda gunakan untuk menyingkirkan sebagian besar masalah Windows 10. Tidak hanya mereka sangat efektif tetapi sebagian besar alat perbaikan Windows 10 gratis.
Apakah ada alat perbaikan Windows 10?
Ya, Windows 10 memiliki serangkaian pemecahan masalah untuk masalah paling umum yang mungkin Anda temui. Pemecah masalah ini cukup mudah digunakan, tetapi dalam kebanyakan kasus (seperti yang dikonfirmasi oleh pembaca dan banyak pengguna lainnya), mereka tidak’t perlu memperbaiki masalah sebagaimana dimaksud.
Jika Anda memiliki masalah tertentu untuk dipecahkan, Anda dapat mencoba salah satu dari pemecah all-in-one ini:
- Restoro – alat perbaikan Windows 10 yang paling kompeten
- DriverFix – Perangkat Lunak Pembaruan Driver Terbaik
- O&O Shutup10 – Terbaik untuk Melindungi Privasi Online
- Alat Perbaikan Windows – Berbagai macam pengaturan pengguna tingkat lanjut
- Installer fitur yang terlewat – instal perangkat lunak apa pun dengan aman tanpa kesalahan
Prasyarat untuk memperbaiki Windows 10
Sebelum Anda mulai mengunduh perangkat lunak, pastikan Anda menjalankan versi terbaru Windows 10. Itu karena Microsoft secara rutin merilis pembaruan baru untuk memperbaiki masalah yang paling umum.
Plus, pembaruan dilengkapi dengan versi terbaru dari program Antivirus Software dan Anti-Malware. Menjaga PC Anda Diperbarui Dapat Menjadi Cara lain untuk memastikan Anda telah menangani masalah yang diketahui dengan Windows 10.
Apa alat perbaikan Windows 10 gratis terbaik?
Tergantung masalahnya’Menghadapi kembali, ada beberapa opsi. Beberapa gratis, beberapa memiliki uji coba gratis dan beberapa memiliki fitur yang sangat canggih yang hanya dapat Anda akses dengan lisensi berbayar. Di Sini’S daftar yang paling banyak digunakan di pasaran:
- Jika PC Anda menolak untuk boot, A Perangkat lunak perbaikan boot windows bisa menjadi penyelamat nyata.
- Perangkat Lunak Perbaikan Disk Windows 10
- Perangkat Lunak Perbaikan Registri Windows 10 (Pembersih registri, serta pemecah DLL, akan bekerja dengan baik pada registri yang rusak).
- Perangkat Lunak Perbaikan Startup Windows 10
- Alat pembersih dan pengoptimal PC (Utilitas tune-up adalah penambah kinerja yang luar biasa untuk membantu mempercepat PC Anda).
- Perangkat lunak perbaikan kartu memori untuk Windows 10
- Alat Perbaikan Pembaruan Windows
Namun, ada juga beberapa yang dapat menangani lebih dari satu masalah. Jadi, berikut adalah beberapa program yang dapat Anda pertimbangkan untuk menginstal di perangkat Anda.
Apa perangkat lunak perbaikan windows 10 terbaik?
Dalam artikel ini
- Apakah ada alat perbaikan Windows 10?
- Apa perangkat lunak perbaikan windows 10 terbaik?
- Restoro – Alat Perbaikan Windows 10 yang paling kompeten
- DriverFix – Perangkat Lunak Pembaruan Driver Terbaik
- O&O Shutup10 – Terbaik untuk Melindungi Privasi Online
- Alat Perbaikan Windows – Berbagai macam pengaturan pengguna tingkat lanjut
- Installer fitur yang tidak terjawab – instal perangkat lunak apa pun dengan aman tanpa kesalahan
- Apa saja alat perbaikan built-in windows 10?
- 1. Pemecahan Masalah Windows 10
- 2. Alat Perbaikan Perangkat Lunak Windows dari Microsoft
- 3. Pemulihan sistem
- 4. Setel ulang PC ini
- 5. Alat Perbaikan File Sistem
- Perangkat lunak apa yang digunakan teknisi komputer?
Restoro – Alat Perbaikan Windows 10 yang paling kompeten
Restoro adalah utilitas yang mencakup fungsionalitas beberapa program menjadi satu, paket lengkap. UI mudah digunakan dan memungkinkan Anda untuk sepenuhnya memindai dan mendeteksi kesalahan Windows 10 dengan satu klik.
Pemindaian tingkat dalam dimulai dengan menganalisis perangkat keras, ruang disk, dan memori Anda. Kemudian pindah untuk memeriksa konflik perangkat lunak, malware, dan masalah registri.
Sifat set-and-laba dari restoro membedakannya dari perangkat lunak serupa lainnya, seperti sekali Anda’ve mengaturnya, itu akan berjalan di latar belakang dan menjaga sistem Anda tetap bersih dan melakukan pemeliharaan umum untuk Anda.
Selain itu, restoro terus -menerus memantau sistem Anda untuk infeksi malware dan akan memberi tahu Anda jika sistem Anda berisiko.
Perlindungan virus bawaan dan penghapusan bekerja bekerja sama dengan antivirus Windows 10 untuk menjaga sistem Anda tetap aman.
Restoro
Untuk pemeliharaan PC, tidak ada alat yang lebih baik dari restoro. Jaga agar sistem Anda bebas dari virus dan kesalahan!
Cek harga Kunjungi Situs Web
Benteng – Solusi Perbaikan Sistem Terbesar
Anak baru di kota ini disebut Fortect, solusi perbaikan sistem lengkap yang dapat memperbaiki masalah yang ada di PC Anda.
Anda dapat mulai menggunakan perangkat lunak ini dengan pemindaian di seluruh sistem yang akan mendiagnosis perangkat Anda dan menemukan masalah berisiko yang akan membahayakan PC Anda dari waktu.
Alat ini memiliki beberapa modul yang dapat mendeteksi masalah sistem tertentu seperti kerusakan file registri, mendeteksi file sampah dan penyimpanan yang dapat Anda simpan, mendeteksi ancaman PUA dan malware, dan banyak lagi.
Sebagai hasil dari proses pemindaian, Anda dapat dengan mudah memperbaiki semua masalah PC dengan menekan satu klik. Kemudian, perangkat Anda akan jauh lebih dioptimalkan dan benar-benar bebas dari kesalahan.
Selain itu, Anda dapat menggunakan fitur perbaikan otomatis yang akan membersihkan file registri yang rusak, memperbaiki file sistem yang rusak dan juga meningkatkan privasi online Anda.
Benteng
Buang tidak ada lagi waktu pada alat yang tidak layak dan perbaiki PC Anda dengan perangkat lunak lengkap ini.
Uji coba gratis Kunjungi Situs Web
DriverFix – Perangkat Lunak Pembaruan Driver Terbaik
Program ini akan membantu Anda menemukan dan menginstal semua driver terbaru untuk memastikan PC Anda bekerja secara optimal setiap saat.
Setelah Anda membiarkan DriverFix memindai PC Anda, itu akan menemukan driver yang perlu diperbarui, memberi Anda tautan ke driver terbaru, dan mengunduh dan menginstalnya secara otomatis juga.
Mengingat bahwa pengemudi yang sudah ketinggalan zaman dapat menyebabkan sejumlah masalah dengan instalasi Windows 10 Anda, setelah pengemudi yang diperbarui akan membantu Anda menyingkirkan sebagian besar dari mereka setidaknya, jika tidak semua.
Driverfix
Itu akan menemukan driver yang hilang atau lama dan memperbaruinya hanya dalam beberapa detik dengan mudah.
Uji coba gratis Kunjungi Situs Web
Program O&O Shutup10 adalah untuk mereka yang menanggapi privasi online mereka dengan agak serius.
Meskipun Microsoft memiliki catatan pengintaian yang sedikit lebih baik pada pelanggannya vis-a-vis jurusan teknologi lainnya seperti Facebook atau Google, masih dikenal untuk mengumpulkan data pengguna.
Yang terpisah juga ada masalah telemetri dan pelacakan yang membuat beberapa pengguna khawatir. Program ini menawarkan beberapa pengaturan dengan deskripsi singkat tentang apa yang diperjuangkan.
O&O shutup10
Dapatkan kontrol atas privasi Anda dan putuskan kapan Windows dapat mengaksesnya atau tidak.
Download Gratis Kunjungi Situs Web
Alat Perbaikan Windows – Berbagai macam pengaturan pengguna tingkat lanjut
Program yang dibuat dengan mengutak -atik.com akan membantu mengatasi hampir seluruh keseluruhan masalah Windows 10.
Dari firewall windows dan perbaikan cache Winsock dan DNS hingga izin registri dan semacamnya, perbaikan windows akan membantu mengatasi semua itu dan dengan akurasi yang mengejutkan.
Jika perangkat lunak terbukti tidak efektif, perbaikan Windows dapat membantu Anda memperbaiki masalah secara manual meskipun itu hanya berlaku untuk pengguna tingkat lanjut. Untuk ini, ada spesifik Perbaikan tab.
Ada cache, pengembang perbaikan Windows sangat merekomendasikan program perbaikan windows hanya dalam mode aman untuk hasil terbaik.
Dapatkan Tweaking Windows Repair
Perbaiki sebagian besar masalah windows secara otomatis atau gunakan pengaturan daya untuk melakukannya secara manual.
Download Gratis Kunjungi Situs Web
Installer fitur yang terlewat – instal perangkat lunak apa pun dengan aman tanpa kesalahan
Ada kemungkinan Anda mengalami masalah dengan perangkat Windows 10 Anda karena beberapa fitur yang gagal menginstal dengan benar.
Ini terutama berlaku bagi mereka yang ditingkatkan dari Windows 7 atau Windows 8/8.1. Padahal, bahkan instalasi baru sering menyebabkan fitur yang gagal menginstal.
Di sinilah pemasang fitur yang terlewat bisa berguna. Jadi jika Anda mendambakan menu start klasik atau pinball 3D, pemasang fitur yang terlewat dapat membantu mengatur hal yang tepat untuk Anda.
Apa saja alat perbaikan built-in windows 10?
Windows 10 juga dilengkapi dengan beberapa alat bawaan. Ini menawarkan opsi yang nyaman untuk mengatasi banyak masalah umum Windows 10. Berikut ini adalah deskripsi singkat tentang itu dan layak untuk dicoba.
1. Pemecahan Masalah Windows 10
Ini dapat dipanggil jika Anda menavigasi Pengaturan, Kemudian klik Pembaruan & Keamanan. Di sini, dari panel kiri, Anda dapat melihat Pemecahan masalah pilihan.
Pemecah masalah akan memandu Anda dengan instruksi di layar. Ini akan membantu Anda dengan berbagai masalah, termasuk yang terkait dengan keyboard, internet, kesalahan BSOD, aplikasi Windows Store, printer, dan sebagainya.
2. Alat Perbaikan Perangkat Lunak Windows dari Microsoft
Ini adalah alat yang dirancang Microsoft untuk membantu mengurangi masalah perangkat lunak pada perangkat permukaan. Padahal, ini bisa sama efektifnya untuk instalasi Windows 10 di perangkat lain juga.
Apa yang pada dasarnya dilakukan alat perbaikan perangkat lunak adalah mengembalikan Windows 10 ke pengaturan defaultnya. Selain itu, juga memperbaiki aplikasi dan memperbarui hal yang sama juga.
3. Pemulihan sistem
Ini bisa sangat efektif jika beberapa perubahan terbaru melumpuhkan sistem Anda. Berikut adalah panduan yang sangat baik tentang cara menggunakan pemulihan sistem dan membuat titik pemulihan.
4. Setel ulang PC ini
Ini adalah alat praktis lain yang mengatur ulang PC Anda ke pengaturan Windows 10 default. Fitur ini bisa efektif saat dihadapkan dengan masalah yang mengganggu. Anda memiliki dua opsi di sini, ‘Simpan file saya’ Dan ‘Menghapus segalanya’.
Tentukan sesuai kebutuhan Anda dan pastikan Anda mencadangkan semua file Anda jika Anda memilih pilihan kedua saat menghapus seluruh hard disk Anda dan menginstal Windows 10.
Baca lebih lanjut tentang topik ini
- Cara melakukan upgrade perbaikan windows 10
- 5 alat perbaikan PC terbaik yang aman digunakan
- Cara memperbaiki file yang rusak di windows 10 & 11
- 5+ Alat Perbaikan Pembaruan Windows Terbaik untuk Windows 10/11
- Perbaiki: Perbaikan Otomatis Tidak Bisa’t Perbaiki PC Windows 10 Anda
5. Alat Perbaikan File Sistem
Alat ini membantu saat dihadapkan dengan file yang hilang atau rusak. Alat baris perintah perbaikan file sistem bawaan berguna dalam situasi seperti itu.
Jika Anda mencari alat pemecah masalah PC Windows, periksa panduan yang luar biasa ini dan pelajari lebih lanjut tentang cara mengotomatisasi proses.
Perangkat lunak apa yang digunakan teknisi komputer?
Alat yang direkomendasikan di atas adalah yang terbaik di pasaran dan teknisi komputer menggunakannya untuk men -debug dan memperbaiki PC.
Jadi, Anda dapat memilih Alat Perbaikan Windows 10 Unduh di atas karena mereka diverifikasi dan berfungsi untuk PC Anda.
Perangkat lunak perbaikan dan optimasi PC juga akan mencakup alat untuk menilai sistem, pemulihan file, pembaruan driver, menghapus file duplikat, dan banyak lagi.
Yang perlu Anda lakukan adalah membuka perintah command sebagai admin diikuti dengan mengetik SFC /SCANNOW. Tekan Memasuki, dan Anda akan diberikan laporan kemajuan pemindaian bersama dengan info relevan lainnya.
Jadi, begitulah, panduan yang cukup komprehensif untuk membantu memulihkan berbagai hal. Semua solusi di atas sangat membantu ketika kesalahan muncul dan Anda perlu memecahkannya, tetapi jika Anda masih memiliki masalah, periksa panduan terperinci ini untuk perbaikan lebih lanjut.
Jika Anda mengalami masalah apa pun yang tidak ditangani oleh solusi di atas, beri tahu kami.
Masih memiliki masalah? Perbaiki dengan alat ini:
Disponsori
Jika saran di atas belum menyelesaikan masalah Anda, PC Anda mungkin mengalami masalah Windows yang lebih dalam. Kami sarankan mengunduh alat perbaikan PC ini (dinilai bagus di TrustPilot.com) untuk dengan mudah mengatasinya. Setelah instalasi, cukup klik Mulai Pindai Tombol dan kemudian tekan Perbaiki semua.
Cara memperbaiki Windows 10 secara gratis tanpa kehilangan data (6 cara) [Tips Minitool]
Komputer Windows 10 memiliki beberapa masalah dan bisa’t bekerja dengan baik atau boot? Coba gunakan startup/perbaikan otomatis, SFC scannow windows 10, reset PC, pemulihan sistem, dll. Untuk memperbaiki masalah Windows 10 secara gratis. Posting ini menyediakan 6 cara untuk mengajari Anda cara memperbaiki Windows 10 dengan panduan terperinci di setiap metode. Perangkat lunak pemulihan data Minitool juga ada di sini untuk membantu Anda memulihkan data dari Windows 10.
Saat komputer Windows 10 Anda tidak berfungsi dengan baik, bisa’t boot, freezes atau terjadi kesalahan layar hitam/biru, Anda dapat mengambil beberapa langkah untuk memperbaiki masalah windows 10 untuk mendapatkan komputer Anda kembali ke keadaan normal.
Microsoft sendiri menawarkan beberapa alat perbaikan Windows 10 gratis bawaan untuk membantu Anda memperbaiki masalah Windows 10, termasuk perbaikan startup, pemindaian SFC, mengatur ulang PC ini, pemulihan sistem, dll. Namun, beberapa alat perbaikan Windows 10 teratas pihak ketiga lainnya juga tersedia untuk pilihan.
Posting ini mengumpulkan 6 cara terbaik untuk membantu Anda memperbaiki masalah Windows 10, yaitu, memperbaiki Windows 10 dengan Win 10 Startup Repair, SFC /Scannow, System Restore, Reset, Reinstall, dan Perintah BootRec. Panduan terperinci tentang cara memperbaiki Windows 10 dan memulihkan file/data yang hilang/dihapus dari Windows 10 juga disertakan.
Tip: Pemulihan data daya minitool – Memungkinkan Anda memulihkan file yang dihapus atau hilang dari komputer Windows 10, USB flash drive, kartu memori/SD, hard drive eksternal, SSD, dan banyak lagi. Program yang mudah digunakan, bersih dan aman.
Cara memperbaiki windows 10 secara gratis dalam 6 cara
- Perbaiki Windows 10 Menggunakan Perbaikan Startup
- Perbaiki windows 10 dengan sfc /scannow
- Perbaiki Windows 10 secara gratis dengan mengatur ulang PC
- Perbaiki Windows 10 secara gratis melalui pemulihan sistem
- Perbaiki masalah boot windows 10 dengan perintah bootrec
- Pasang kembali Windows 10 untuk memperbaiki Windows 10
Perbaiki 1. Cara memperbaiki Windows 10 Menggunakan Perbaikan Startup Windows 10
Jika komputer Windows 10 Anda bisa’t berhasil boot atau tidak’T Mulailah dengan benar, Anda dapat mencoba alat built-in windows-perbaikan startup-untuk memperbaiki masalah ini.
Perbaikan Startup Windows 10 dirancang untuk membantu pengguna memperbaiki masalah yang menjaga Windows 10 dari pemuatan. Anda dapat menggunakan alat perbaikan Windows 10 gratis terbaik ini untuk memperbaiki sebagian besar masalah boot/startup Windows 10. Periksa panduan langkah demi langkah di bawah ini.
Langkah 1 – Masuk ke Lingkungan Pemulihan Windows
Biasanya Anda memiliki tiga cara untuk mengakses lingkungan pemulihan Windows 10.
1. Anda dapat menghidupkan dan mematikan komputer Windows 10 Anda tiga kali untuk masuk ke lingkungan pemulihan Windows.
Anda dapat menyalakan PC, saat logo Windows muncul di layar, segera matikan komputer. Ulangi operasi ini tiga kali.
Ketika datang ke ketiga kalinya, PC harus boot ke mode Winre. Perbaikan Otomatis Windows 10 akan mencoba mendiagnosis dan memperbaiki masalah booting Windows 10 PC. Namun, jika gagal, Anda juga dapat menekan Opsi lanjutan untuk mengakses opsi startup lanjutan.
2. Cara kedua untuk mengakses Windows Re adalah mengklik Mulai -> Pengaturan -> Pembaruan & Keamanan -> Pemulihan -> Restart sekarang (di bawah startup lanjutan).
Dua cara ini memungkinkan Anda untuk memperbaiki Windows 10 tanpa CD.
3. Cara ketiga untuk memasuki lingkungan pemulihan Windows adalah dengan menggunakan media pemulihan Windows 10 Bootable seperti drive bootable DVD/USB.
- Anda dapat mencolokkan CD/DVD Instalasi Windows atau USB Bootable Drive ke komputer, dan memulai PC Windows 10.
- Esc pers berikutnya, hapus, f8, f2 atau tombol lain yang diperlukan untuk mengakses BIOS.
- Lalu tekan Kunci panah kanan untuk memilih Boot menu, dan tekan ke atas atau Kunci panah bawah Pada keyboard untuk memilih DVD atau USB Flash Drive sebagai perangkat boot, dan tekan + Pada keyboard untuk memindahkan perangkat boot yang dipilih di bagian atas daftar boot. Memukul Memasuki Untuk mem -boot Windows 10 PC.
- Klik Perbaiki komputer Anda Untuk masuk ke dalam opsi lanjutan, sehingga menggunakan alat perbaikan startup untuk memperbaiki masalah boot Windows 10 nanti.
Dengan cara ini memungkinkan Anda untuk memperbaiki Windows 10 dari USB.
Langkah 2 – Perbaikan Menang 10 Gratis dengan Perbaikan Startup Windows 10
Setelah Anda masuk ke Winre, Anda dapat mengklik sebagai berikut: Pemecahan Masalah -> Opsi Lanjutan -> Perbaikan Startup.
Alat Perbaikan Startup Windows 10 akan secara otomatis mendiagnosis dan memperbaiki masalah pemuatan komputer.
Jika PC Windows 10 Anda tidak’t Memiliki masalah startup, itu juga akan menampilkan pesan “Perbaikan startup tidak bisa’t Perbaiki PC Anda”.
10 Perangkat Lunak Pemeriksaan Kesehatan PC Best Gratis Untuk Windows 11/10
Berikut adalah perangkat lunak pemeriksaan kesehatan PC gratis terbaik untuk Windows 11/10 untuk membantu Anda memeriksa dan memantau PC Anda’S Kesehatan dan Meningkatkan Kinerja PC.
Perbaiki 2. Cara memperbaiki windows 10 dengan sfc /scannow windows 10
Jika PC Windows 10 Anda memiliki masalah selama boot atau Windows 10 PC ISN’T Bekerja dengan benar, ada kemungkinan bahwa beberapa file sistem mungkin hilang atau rusak.
Adapun cara memperbaiki Windows 10 menggunakan command prompt, salah satu caranya adalah dengan menggunakan Windows 10 SFC /Scannow.
SFC (Pemeriksa File Sistem) adalah utilitas baris perintah windows built-in yang dirancang untuk membantu pengguna memperbaiki file sistem yang hilang atau rusak. Periksa langkah -langkah terperinci di bawah ini.
Kasus 1: Windows 10 memiliki gambar Windows yang bagus
Jika Windows 10 PC Anda memiliki gambar Windows yang bagus, Anda dapat langsung menjalankan utilitas perintah SFC untuk memperbaiki masalah umum yang mencegah Windows 10 bekerja dengan lancar.
Langkah 1. Buka Windows Command Prompt
Untuk menggunakan SFC untuk memperbaiki Windows 10, Anda harus terlebih dahulu mengakses prompt Windows Command.
- Anda bisa menekan Windows + R kunci pada keyboard -> input cmd di jendela jalankan, dan tekan Memasuki -> Klik Ya untuk menjalankan perintah command sebagai administrator.
- Atau Anda bisa mengklik Awal dan ketik cmd atau command prompt -> Klik kanan hasil teratas Command prompt, dan pilih Jalankan sebagai administrator Untuk membuka prompt perintah Windows 10.
Langkah 2. Jalankan SFC /SCANNOW untuk memperbaiki Windows 10 secara gratis
Berikutnya di jendela Command Prompt, Anda dapat mengetik baris perintah ini: SFC /SCANNOW, dan memukul Memasuki.
Kemudian Pemeriksa File Sistem Alat Perbaikan Windows 10 Terbaik akan mulai memindai semua file sistem yang dilindungi dan memperbaiki file yang rusak yang terdeteksi di Windows 10.
Setelah verifikasi 100% selesai, Anda dapat memeriksa hasil pemindaian untuk melihat apakah ada beberapa kesalahan yang ditemukan. Jika beberapa kesalahan ditemukan, Anda dapat menjalankan perintah SFC beberapa kali untuk mencoba memperbaiki semuanya.
Biasanya Anda akan menerima salah satu pesan di bawah ini setelah proses pemindaian SFC Windows 10 selesai.
- Perlindungan Sumber Daya Windows tidak menemukan pelanggaran integritas apa pun.
- Perlindungan Sumber Daya Windows tidak dapat melakukan operasi yang diminta. (Dalam hal ini, Anda dapat memulai Windows 10 dalam mode aman untuk mencoba lagi, karena SFC dapat bekerja lebih efisien dalam mode aman.)
- Perlindungan Sumber Daya Windows menemukan file korup dan berhasil memperbaikinya.
- Perlindungan Sumber Daya Windows menemukan file korup tetapi tidak dapat memperbaikinya beberapa di antaranya. Detail sudah termasuk dalam CBS.Catatan %Windir%\ Log \ cbs \ cbs.catatan.
Kemudian Anda dapat memulai ulang PC Windows 10 Anda untuk melihat apakah itu dapat boot dan bekerja dengan lancar sekarang.
Adapun cara memeriksa detail proses pemindaian SFC, dan bagaimana cara mengganti file sistem yang rusak secara manual dengan salinan file yang bagus, Anda dapat memeriksa Panduan Pengguna Alat Pemeriksa File Sistem Microsoft.
Kasus 2: Windows 10 memiliki gambar Windows yang rusak
SFC adalah alat perbaikan Windows 10 yang ringan. Ada kemungkinan bahwa itu mungkin tidak dapat memperbaiki beberapa file yang korup.
Misalnya, SFC bisa’t mengambil salinan file yang baik dari gambar Windows 10 karena beberapa korupsi atau kesalahan. Dalam hal ini, Anda dapat menggunakan Windows lebih lanjut sm sw utilitas baris perintah yang berisi lebih banyak baris perintah untuk memperbaiki pemasangan windows 10.gambar WIM, dan kesalahan lain SFC Can’t fix.
SEMPA Penerapan Layanan dan Manajemen Gambar Penempatan. Anda dapat menggunakan perintah DESM untuk menginstal, menghapus, mengkonfigurasi, dan memperbarui fitur Windows, paket, driver, pengaturan, dll.
Catatan: Meskipun Windows 10 SFC dan alat baris perintah DESC adalah alat yang tidak merusak, mereka membuat beberapa perubahan pada file dan pengaturan sistem Windows 10 Anda. Oleh karena itu, itu’S disarankan untuk membuat cadangan penuh dari PC Windows 10 Anda untuk berjaga -jaga untuk berjaga -jaga.
12 Tips untuk Memperbaiki Kunci Aktivasi Windows 11/10 Tidak Berfungsi
Posting ini menyediakan 12 tips untuk membantu Anda memperbaiki aktivasi/kunci aktivasi/produk Windows Not Working Masalah Windows 11/10.
Perbaiki 3. Cara memperbaiki windows 10 secara gratis dengan mengatur ulang pc
Jika PC Windows 10 Anda ISN’T Bekerja dengan baik karena kesalahan di aplikasi, driver, atau pembaruan yang baru saja diinstal, Anda dapat mencoba mengatur ulang PC untuk memperbaiki kesalahan Windows 10.
Itu Setel ulang PC ini Fitur akan menginstal ulang Windows 10, tetapi memungkinkan Anda memilih untuk menyimpan file pribadi Anda atau menghapusnya sebelum menginstal ulang Windows.
Umumnya Anda memiliki 3 cara untuk mengatur ulang Windows 10 PC Anda.
Metode 1. Reset Windows 10 PC dari Pengaturan
Langkah 1. Anda dapat mengklik Mulai -> Pengaturan -> Pembaruan & Keamanan -> Pemulihan.
Langkah 2. Klik berikutnya Memulai tombol di bawah Setel ulang PC ini.
Langkah 3. Pilih satu opsi reset PC yang disukai. Kamu bisa memilih Simpan file saya atau Hapus semuanya Menurut kebutuhan Anda sendiri, dan klik Mengatur ulang.
5 opsi reset PC Windows 10 yang berbeda adalah sebagai berikut:
- Keep My File -> Ubah Pengaturan -> Aplikasi yang diinstal sebelumnya (ON): Opsi ini akan menginstal ulang Windows 10 sambil menyimpan file pribadi Anda dan memulihkan aplikasi apa pun yang diinstal pada PC Windows 10 Anda oleh produsen. Ini akan menghapus aplikasi, driver yang Anda instal, dan hapus perubahan yang Anda buat ke pengaturan.
- Keep My File -> Ubah Pengaturan -> Aplikasi yang diinstal sebelumnya (OFF): Opsi ini akan menginstal ulang PC Windows 10 Anda dengan semua file pribadi yang dipesan, dan semua aplikasi, driver, perubahan pengaturan dihapus.
- Hapus semuanya -> Penghapusan Data (ON): Ini akan menginstal ulang PC Windows 10 Anda dengan menghapus semuanya termasuk. Semua file pribadi, aplikasi, driver, dan perubahan pada pengaturan. Selain itu, itu akan membersihkan drive. Opsi ini mungkin membutuhkan lebih banyak waktu, tetapi itu’S berguna saat Anda ingin membuang atau menjual PC Anda, membuatnya sulit untuk memulihkan file/data di PC.
- Hapus semuanya -> Penghapusan Data (Mati): Ini akan menghapus semuanya di drive PC Anda dan menginstal ulang Windows 10. Ini akan membutuhkan waktu lebih sedikit.
- Kembalikan pengaturan pabrik: Ini akan menginstal ulang Windows 10 PC ke versi dengan apa yang terjadi dengan PC Anda. Ini akan mengembalikan Windows 10 ke pengaturan pabrik. Opsi ini tidak tersedia di semua PC.
Metode 2. Reset Windows 10 PC dari Layar Masuk
Anda juga dapat mengatur ulang Windows 10 PC dari layar login untuk memperbaiki masalah Windows 10.
Langkah 1. Masuk ke Winre
Anda dapat memulai PC Windows 10 Anda untuk masuk ke layar masuk. Jika kamu’ve masuk, Anda bisa menekan Windows + L Kunci pada keyboard untuk memasukkan layar masuk.
Selanjutnya Anda bisa menekan Menggeser kunci dan klik Kekuatan -> restart Di layar masuk pada saat yang sama, untuk membuat Windows 10 Anda restart ke lingkungan pemulihan Windows.
Langkah 2. Setel ulang PC untuk memperbaiki Windows 10
Maka Anda bisa mengklik Pemecahan masalah -> Reset PC ini, dan pilih salah satu opsi yang diilustrasikan dalam Metode 1 untuk mengatur ulang Windows 10 PC ke keadaan normal dan sehat.
Metode 3. Setel ulang PC dengan drive pemulihan windows 10 atau media instalasi
Jika PC Windows 10 Anda tidak berfungsi dengan benar dan Anda bisa’T Masuk ke layar masuk, maka Anda mungkin perlu menggunakan Disk Perbaikan/Pemulihan Windows 10, drive atau media instalasi untuk mengatur ulang PC.
Jika PC Windows 10 Anda bisa’T Mulai dan Anda Haven’t membuat drive pemulihan sebelumnya, maka Anda dapat belajar cara membuat disk/drive perbaikan/pemulihan windows 10 terlebih dahulu. Dan kemudian colokkan disk atau drive pemulihan windows 10 untuk mem -boot pc windows 10 Anda dari itu.
Setelah Anda masuk ke Winre, Anda dapat mengklik Pemecahan masalah -> Reset PC ini Untuk mulai mengatur ulang Windows 10 PC Anda untuk memperbaiki boot windows 10, layar hitam/biru, atau masalah lainnya.
Cara menonaktifkan windows 10/11 dengan menghapus kunci produk
Pelajari cara menonaktifkan Windows 10/11 dengan menghapus pemasangan kunci produk atau lisensi digital, sehingga Anda dapat mengaktifkan komputer lain dengan kunci produk.
Perbaiki 4. Perbaiki Windows 10 secara gratis melalui pemulihan sistem
Untuk memperbaiki dan memulihkan Windows 10 PC dengan System Restore, Anda masih harus masuk ke dalam lingkungan pemulihan Windows 10 untuk mengakses Menu Opsi Startup Lanjutan Windows 10.
Langkah 1. Anda dapat mengikuti 3 cara yang sama di Fix 1 untuk mengakses Windows 10 Opsi lanjutan jendela.
Langkah 2. Di jendela Opsi Lanjutan, Anda dapat mengklik Pemulihan sistem, dan PC akan restart.
Langkah 3. Pilih nama akun dan masukkan kata sandi untuk akun Anda. Dan klik Melanjutkan.
Langkah 4. Kemudian Anda dapat memilih titik pemulihan sistem dan mengikuti jendela instruksi pop-up untuk melakukan proses perbaikan dan pemulihan windows 10.
Tip: Pemulihan sistem dapat membantu Anda memperbaiki masalah Windows 10 yang dapat menyebabkan komputer Anda berjalan lambat, beku, atau berhenti merespons. Perbaikan Windows 10 dengan pemulihan sistem tidak’t mempengaruhi file dan data pribadi, tetapi program dan driver yang baru -baru ini diinstal mungkin tidak diinstal.
Perbaiki 5. Perbaiki masalah boot windows 10 dengan perintah bootrec
Anda juga dapat menggunakan Microsoft Bootrec.exe alat untuk memperbaiki masalah startup windows 10.
Langkah 1. Jika PC Windows 10 Anda menang’t boot, maka Anda dapat mengikuti panduan di Fix 1 untuk masuk ke lingkungan pemulihan Windows terlebih dahulu, dan memilih Command prompt Di layar Opsi Lanjutan untuk membuka jendela prompt perintah.
Langkah 2. Tipe berikutnya bootrec.exe dan memukul Memasuki di prompt perintah untuk membuka alat bootrec.
Langkah 3. Kemudian Anda dapat mengetik baris perintah ini di bawah ini untuk memperbaiki masalah boot Windows 10. Anda harus menekan Memasuki Setelah mengetik setiap baris perintah.
- BootRec /FixMBR
- BootRec /FixBoot
- BootRec /RebuildBCD
Perbaiki 6. Pasang kembali Windows 10 untuk memperbaiki Windows 10 secara gratis
Jika semua langkah Don’T Bekerja untuk perbaikan Windows 10, maka undian terakhir adalah menginstal ulang Windows 10 sepenuhnya.
Posting ini memberikan panduan terperinci tentang cara dengan mudah menginstal ulang Windows 10 tanpa drive CD atau USB, dan cara menginstal ulang Windows 10 dari USB Drive atau CD. Ini juga menggambarkan cara menginstal Windows 10 tanpa kehilangan data.
Cara memperbaiki windows 10 secara gratis tanpa kehilangan data
Tidak masalah Windows 10 PC Anda memiliki kesalahan apa dan Anda dapat memperbaikinya atau tidak, Anda dapat menggunakan metode ini di bawah ini untuk memulihkan file yang hilang atau dihapus dari Windows 10 PC.
Pemulihan data daya minitool adalah 100% perangkat lunak pemulihan data bersih dan gratis untuk Windows 10/8/7.
Anda dapat menggunakan perangkat lunak pemulihan data gratis terbaik ini untuk memulihkan file yang dihapus atau kehilangan data dari Windows 10 dengan mudah, termasuk PC Windows 10 yang tidak dapat di -boot, atau komputer yang rusak/rusak.
Selain memulihkan file yang dihapus/hilang dari hard drive PC, perangkat lunak undelete file gratis terbaik ini untuk Windows 10 juga memungkinkan Anda untuk memulihkan data dari hard drive eksternal (rusak, diformat, dll.), SSD, USB Flash Drive, Pen Drive, Kartu SD, dan hampir semua perangkat penyimpanan data.
Singkatnya, Anda dapat menggunakan pemulihan data daya minitool yang sangat mudah digunakan untuk dengan mudah mendapatkan kembali data yang hilang setelah sistem macet, kegagalan/kerusakan hard drive, penghapusan file yang tidak disengaja, dan hampir semua situasi kehilangan data.
Unduh dan instal pemulihan data daya minitool di komputer windows 10 Anda, dan ikuti langkah -langkah sederhana di bawah ini untuk memulihkan data dari windows 10 tidak masalah Anda dapat memperbaiki masalah windows 10 atau tidak.
Langkah 1 – Pindai hard drive Windows 10 PC
Anda dapat membuka pemulihan data daya minitool untuk masuk ke antarmuka utamanya. Pilih partisi yang berisi data yang hilang dan klik Pindai. Atau Anda bisa mengklik Perangkat tab dan pilih seluruh disk untuk memindai.
Langkah 2 – Pulihkan file yang hilang/dihapus dari Windows 10 PC
Setelah menyelesaikan proses pemindaian data, Anda dapat memeriksa hasil pemindaian untuk menemukan file yang hilang/dihapus yang Anda inginkan, centang dan klik Menyimpan tombol untuk menyimpannya ke jalur tujuan baru.
Anda juga dapat mengklik Tunjukkan file yang hilang, Menemukan, Saring di bilah alat untuk dengan cepat menemukan file yang dihapus/hilang berdasarkan nama, ekstensi, ukuran, tanggal, dll.
Tip: Jika komputer Windows 10 Anda menang’t boot, dan Anda bisa’t memperbaiki kesalahan windows 10 dengan 6 cara di atas, Anda dapat memeriksa posting ini untuk memulihkan data penting Anda dari PC yang tidak bekerja: cara memulihkan data saat PC tidak boot. Selain itu, Anda juga dapat memilih untuk memulihkan data/file yang hilang terlebih dahulu sebelum Anda mengambil beberapa langkah perbaikan Windows 10, karena beberapa solusi perbaikan Windows 10 seperti menginstal ulang Windows 10 dapat menghapus semua data lama pada drive PC.
Alat perbaikan Windows 10 terkait yang mungkin juga Anda sukai:
Minitool Partition Wizard -Manajer Partisi Hard Drive All-Around untuk Windows 10/8/7. Anda dapat menggunakan alat ini untuk memeriksa dan memperbaiki kesalahan sistem file, memeriksa kesalahan hard drive, membuat/mengubah ukuran/memindahkan/merge/split/format/menghapus partisi disk, mengonversi disk antara lemak dan NTF, MBR dan GPT, menyalin disk, memigrasikan OS ke SSD/HD, menguji kecepatan hard drive, menganalisis ruang hard drive, dan banyak lagi.
Minitool Shadowmaker – – Alat cadangan profesional memungkinkan Anda untuk mencadangkan file dan folder dengan cepat, sistem operasi cadangan windows dan drive hard disk, dan memulihkan dengan aman (windows 10) sistem ke status sebelumnya saat Anda membutuhkan. Ini juga memungkinkan Anda untuk membuat media yang dapat di -boot (drive USB, CD/DVD atau hard disk) untuk mengembalikan (Windows 10) OS ke keadaan sehat sebelumnya.
Intinya
Posting ini menyediakan 6 cara untuk membantu Anda memperbaiki kesalahan Windows 10. Anda dapat melakukan tugas perbaikan windows 10 dengan perbaikan startup windows 10, sfc /scannow, mengatur ulang pc ini, pemulihan sistem, perintah bootrec, menginstal ulang.
Juga, perangkat lunak pemulihan data gratis yang cerdas untuk Windows 10 juga ditawarkan dengan panduan 3 langkah untuk membantu Anda memulihkan data dan file dari Windows 10 PC.
Masih memiliki masalah tentang cara memperbaiki Windows 10 dan memulihkan data dari Windows 10? Silakan hubungi [Email Dilindungi] .
Perbaiki Windows 10 FAQ
Bagaimana cara memperbaiki Windows 10 yang rusak?
Untuk memperbaiki file sistem yang rusak di Windows 10, Anda dapat menggunakan alat Windows Dism dan alat SFC untuk melakukannya. Panduan terperinci terpasang di Fix 2 di pos ini.
Bagaimana cara memperbaiki windows 10 dengan prompt perintah?
Anda dapat membuka perintah prompt yang ditinggikan Windows 10, dan menggunakan SFC Scannow, perintah DESM, CHKDSK, perintah Boorec untuk memperbaiki file sistem yang rusak Windows 10, kesalahan disk, kesalahan boot, dll. Beberapa perbaikan termasuk dalam tutorial ini dengan panduan terperinci.
Bagaimana cara memperbaiki windows 10 dengan usb?
Anda dapat membuat Windows 10 Repair Boot USB dengan fitur cadangan dan pemulihan windows atau menggunakan alat cadangan dan pemulihan Windows 10 pihak ketiga seperti Minitool Shadowmaker. Minitool Shadowmaker dapat mencadangkan Windows 10 ke USB dan memperbaiki Windows 10 dengan USB jika komputer Anda macet atau memiliki beberapa masalah lain.
Bisakah Anda tetap meningkatkan ke Windows 10 secara gratis?
TIDAK. Penawaran upgrade gratis untuk Windows 10 berakhir pada tanggal 31 Desember 2017. Sekarang Anda perlu membayar setidaknya $ 119 untuk mendapatkan lisensi Windows. Tetapi Anda masih memiliki beberapa cara untuk mendapatkan Windows 10 secara gratis. Salah satu caranya adalah dengan mengunduh Windows 10 Instalasi ISO Image dan mengunduh alat pembuatan Media Windows 10 untuk meningkatkan ke Windows 10.
Tentang Penulis
Alisa adalah editor bahasa Inggris profesional dengan pengalaman 4 tahun. Dia suka menulis dan berfokus pada berbagi solusi dan pemikiran terperinci untuk masalah komputer, pemulihan data & cadangan, gadget digital, berita teknologi, dll. Melalui artikelnya, pengguna selalu dapat dengan mudah mendapatkan masalah terkait terpecahkan dan menemukan apa yang mereka inginkan. Di waktu luang, dia suka bola basket, bulu tangkis, tenis, bersepeda, berlari, dan bernyanyi. Dia sangat lucu dan energik dalam hidup, dan selalu membawa banyak tawa.
Cara memperbaiki instal windows 10 dengan 3 cara berbeda
Perbaikan menginstal windows pada sistem PC apa pun adalah fitur opsional di banyak OS. Itu mematikan mekanisme pembaruan otomatis Windows. Meskipun ini agak seperti melemparkan jendela ke tempat sampah, ini juga jendela perbaikan pertama dan terbaik yang tersedia untuk mengaktifkan fitur perbaikan Windows ‘. Instalasi Perbaikan Windows 10 akan memperbaiki file sistem.
Cara melakukan instalasi perbaikan windows 10
Terkadang sistem Windows 10 mulai berperilaku buruk, Windows 10 tidak akan memuat, atau mungkin itu dimulai tetapi banyak crash ke titik di mana perbaikan diperlukan. Ini sering memperburuk kinerja atau stabilitas dan dapat membuat dari kerusakan, kehilangan, atau korupsi file sistem Windows 10 yang ditemukan di hierarki folder C: \ Windows. Ketika itu terjadi, pengguna dapat mencoba solusi berikut untuk melakukan instalasi perbaikan Windows 10.
Prosesnya relatif mudah. Namun, sebelum Anda mulai, Anda harus memastikan persyaratan berikut selesai. Pastikan Anda memiliki setidaknya 9 GB ruang kosong di hard disk Anda (windows drive). Siapkan media instalasi: Anda dapat menggunakan file USB atau ISO untuk ini; Media instalasi juga harus dalam bahasa yang sama seperti yang sudah diatur Windows 10.
Metode 1. Perbaiki Instal Windows 10 Menggunakan File ISO
Untuk memulai instalasi, Anda harus mengunduh file Windows 10 ISO dari situs web Microsoft dan menyimpannya di lokasi yang Anda inginkan.
Langkah 1. Pertama, buka Windows Explorer dan navigasikan ke folder yang Anda simpan, ‘Windows.file iso.
Langkah 2. Klik dua kali pada file ISO untuk memasangnya di Explorer. (Atau klik kanan pada file ISO dan pilih Mount).
Langkah 3. Di drive yang dipasang, klik dua kali pada pengaturan.Aplikasi EXE.
Langkah 4. Tekan Ya di ‘Pesan Peringatan UAC’ dan klik di sebelah untuk menginstal Windows 10.
Langkah 5. Sekarang terima ketentuan lisensi dan bersabarlah sampai Windows memeriksa pembaruan.
Langkah 6. Di layar (‘Ready To Instal,) Pastikan opsi Keep Pribadi File dan Aplikasi dipilih dan klik Instal, perbaiki/upgrade Windows 10
Langkah 7. Akhirnya, tunggu upgrade/perbaikan Windows 10.
Metode 2. Perbaiki Instal Windows 10 Via Media Creation Tool
Untuk memperbaiki dan menginstal Windows 10 dengan menggunakan alat pembuatan media, mari kita mulai dan mengunduh versi terbaru Windows 10 dalam file ISO menggunakan alat pembuatan media (MCT). Untuk melakukannya:
Langkah 1. Pergi ke Situs Unduh Windows 10.
Langkah 2. Sekarang unduh Alat Pembuatan Windows Media (MCT) di PC/komputer Anda.
Langkah 3. Jalankan Alat Pembuatan Media (MediaCreationTool.exe) Saat unduhan selesai.
Langkah 4. Terima Perjanjian Lisensi.
Langkah 5. Pilih untuk Membuat Media Instalasi untuk Komputer/PC Lain & Klik Berikutnya.
Langkah 6. Di layar berikutnya, pilih Next.
Catatan: Tidak perlu memodifikasi apa pun di sini. MCT sudah memilih versi dan edisi yang benar untuk komputer saat ini.
Langkah 7. Di ‘pilih media mana yang menggunakan file ISO’ dan klik Next.
Langkah 8. Sekarang pilih lokasi untuk menyimpan (Windows.iso) file dan simpan.
Langkah 9. Sekarang, tunggu unduhan selesai. Setelah selesai, klik selesaikan dan lanjutkan ke langkah berikutnya.
Metode 3. Perbaiki Instal Windows 10 dengan media instalasi USB
Untuk mulai dengan, metode ini, pastikan Anda memiliki koneksi internet yang stabil dan menyiapkan disk flash USB kosong/baru dengan minimal 4 GB untuk instalasi 32-bit atau 8GB untuk instalasi 64-bit. Jika Anda menggunakan flash drive/USB dengan data di dalamnya, Anda mungkin kehilangannya.
(Prosesnya tidak menghapus data/file pribadi dari akun Anda, jadi Anda tidak perlu khawatir tentang.)
Langkah 2. Buat drive USB atau DVD yang dapat di -boot: Siapkan ISO, boot ke BIOS atau UEFI komputer/PC Anda, dan pilih perangkat USB sebagai perangkat boot awal, diikuti oleh hard disk hard disk. Anda dapat menggunakan rufus karena dapat mengunduh ISO juga.
Langkah 3. Sekarang boot dari media dan pilih (perbaiki komputer Anda.)
Saat Anda boot dari USB, itu akan memulai instalasi Windows 10. Jauhi memukul berikutnya, atau Anda akan menginstal Windows. Di layar instalasi pertama, cari tautan “Perbaiki komputer Anda.”Klik di atasnya. Ini akan mem -boot PC/komputer Anda ke dalam pemulihan lanjutan.
Langkah 4. Di bawah pemecahan masalah tingkat lanjut, di pemecahan masalah lanjutan, pilih Opsi Lanjutan. Kemudian pilih pemecahan masalah. Di bawah layar Opsi Lanjutan, Anda dapat melihat perbaikan startup. Klik dan ikuti instruksi.
Solusi ini akan memperbaiki masalah yang tidak memungkinkan Anda untuk boot ke PC. Layar berikutnya akan menampilkan akun admin dengan namanya. Pilih, dan verifikasi menggunakan kata sandi akun.
Setelah verifikasi, itu akan mulai mendiagnosis PC/komputer dan menyelesaikan masalah apa pun yang terkait dengan boot. Posting ini akan membantu Anda jika langkah ini gagal dan Anda terjebak untuk menganalisis layar PC Anda.
Setelah masalah diselesaikan, komputer/PC harus reboot dan dapat digunakan.
Cadangan Windows 10 untuk melindungi semuanya di atasnya
Membuat gambar sistem komputer Anda diperlukan untuk keamanan data; Jika Anda tidak memiliki rencana cadangan, Anda dapat menemukan diri Anda dalam situasi yang menantang jika sistem Anda macet atau Anda menderita serangan ransomware. Untungnya, ada beberapa cara untuk mencadangkan sistem dan file Windows 10 Anda, seperti alat cadangan dan pemulihan bawaan atau alat cadangan yang mudah seperti Rumah cadangan todous todous.
Dukung Windows 11/10/8/7
Cadangan untuk membuat cadangan yang lebih fleksibel yang menawarkan lebih banyak fitur. Jika Anda ingin/memperbaiki Komputer/PC Anda secara sederhana dan cepat tanpa kehilangan data pribadi yang tersimpan dan aplikasi yang diinstal, pertimbangkan untuk membuat cadangan gambar sistem di Windows 10/11 dengan perangkat lunak cadangan gratis Easeus Todo Backup Home. Sangat penting untuk memastikan bahwa Anda memiliki cadangan terbaru untuk memulihkan data Anda jika yang terburuk terjadi. Berikut ini adalah fitur terbaik dari perangkat lunak cadangan ini:
- Dukungan Cadangan File, Sistem, Email Outlook, Partisi, dll.
- Dapat secara otomatis membuat cadangan file ke hard drive eksternal.
- Cadangan Jadwal Dukungan.
- Buat 3 jenis metode cadangan: cadangan penuh, cadangan tambahan dan diferensial.
Berikut adalah langkah -langkah sederhana bagi Anda untuk mencadangkan sistem Anda dengan cadangan cadangan Easyus Todo:
Langkah 1. Luncurkan cadangan santai dan pilih “Membuat backup“Di halaman beranda, klik”Pilih Isi Cadangan“.
Langkah 2. Di antara empat kategori yang tersedia, klik “Os“Untuk memulai kembali.
Langkah 3. Partisi sistem akan dipilih secara otomatis, Anda hanya perlu memilih lokasi.
Langkah 4. Drive Lokal, Cloud, dan NAS tersedia bagi Anda untuk menyimpan file cadangan. Anda juga dapat menghubungkan hard drive eksternal untuk melestarikan file cadangan sistem.
Langkah 5. Anda dapat menyesuaikan pengaturan di “Pilihan“Di bagian bawah kiri. Setelah itu, klik “Cadangan sekarang“, dan prosesnya akan dimulai.
*Setelah menyelesaikan proses cadangan, Anda dapat memeriksa status cadangan, memulihkan, membuka, atau menghapus cadangan dengan mengklik kanan tugas cadangan di sebelah kiri.
Garis bawah
Apakah Anda tahu caranya Perbaiki Instal Windows 10 Sekarang? Memperbaiki dan menginstal Windows 10 tanpa kehilangan data memang mungkin menggunakan tiga metode yang disebutkan di atas, yang dapat memperbaiki masalah sistem yang mungkin dimiliki komputer Anda. Tapi ini agak teknis. Dan memulihkan file dari cadangan sederhana dan lebih nyaman untuk menyelesaikan masalah windows.
Rumah cadangan todous todous Cukup untuk mencegah masalah yang tidak terduga, seperti kerusakan sistem, kegagalan disk, virus komputer, dll. Dan memungkinkan pengguna untuk mencadangkan sistem & hard drive mereka ke cloud drive, melindungi data penting dari ransomware, memberikan solusi cadangan dan pemulihan lengkap, dan mengkloning, meningkatkan atau mentransfer sistem mereka.
Dukung Windows 11/10/8/7
FAQ
1. Bagaimana cara memaksa windows ke mode perbaikan?
Windows memungkinkan Anda untuk “memaksa mode” Windows 10 ke mode perbaikan dari menu: Pengaturan Windows> Pembaruan & Keamanan> Pembaruan Windows> Windows Defender. Jika opsi ini belum diaktifkan secara default, sistem Anda akan diperbaiki hanya saat Anda mengurus masalah yang dijelaskan dalam dua bagian pertama.
Jika tidak, Anda bisa mematikan PC Anda sepenuhnya dengan mengklik kanan tombol Mulai dan kemudian mengklik “Matikan”: Pengaturan Windows> Opsi Daya> Opsi Daya> Matikan.
2. Apakah Windows 10 memiliki opsi perbaikan?
Ya, ada perbaikan komputer atau mengembalikan fitur komputer.
Untuk menggunakan fitur ini, ikuti langkah -langkah ini:
Unduh Aplikasi Asisten Pembaruan Windows 10, buka, dan ketuk ikon Pengaturan di sudut kanan atas layar. Dari sana, pilih Sistem.
Selanjutnya, pilih Pembaruan & Keamanan> Pembaruan Windows.
Dan kemudian klik tombol “Perbarui Sekarang” di sudut kiri bawah dari jendela utama aplikasi.
Perbaikan Windows 10 Fitur komputer terlihat seperti utilitas perbaikan: Anda memperbaiki PC Anda dan kemudian kembali ke prompt keamanan.
Tetapi Windows 10 tidak memiliki utilitas perbaikan seperti yang Anda temukan di banyak PC Windows karena fitur keamanan yang disebut Kunci Kata Sandi. (Utilitas Perbaikan Windows 10 mirip dengan Asisten Pembaruan Windows 10.)
3. Perintah apa yang saya gunakan untuk memperbaiki jendela?
Mudah untuk memperbaiki Windows 10 menggunakan prompt perintah dengan perintah SFC.
Langkah 1. Jalankan CMD.
Langkah 2. Ketik sfc /scannow, dan tekan tombol Enter. Gunakan perintah SFC.
Langkah 3. Tunggu sampai pemindaian selesai.
4. Apa itu mode perbaikan sistem?
Menu Opsi Pemulihan Sistem berisi banyak alat, seperti perbaikan startup, yang membantu Anda memulihkan jendela dari kesalahan kritis. Kumpulan alat ini ada di hard disk PC/komputer Anda dan disc instalasi Windows.