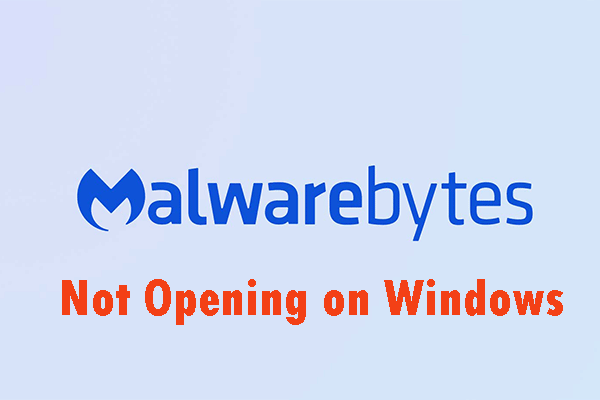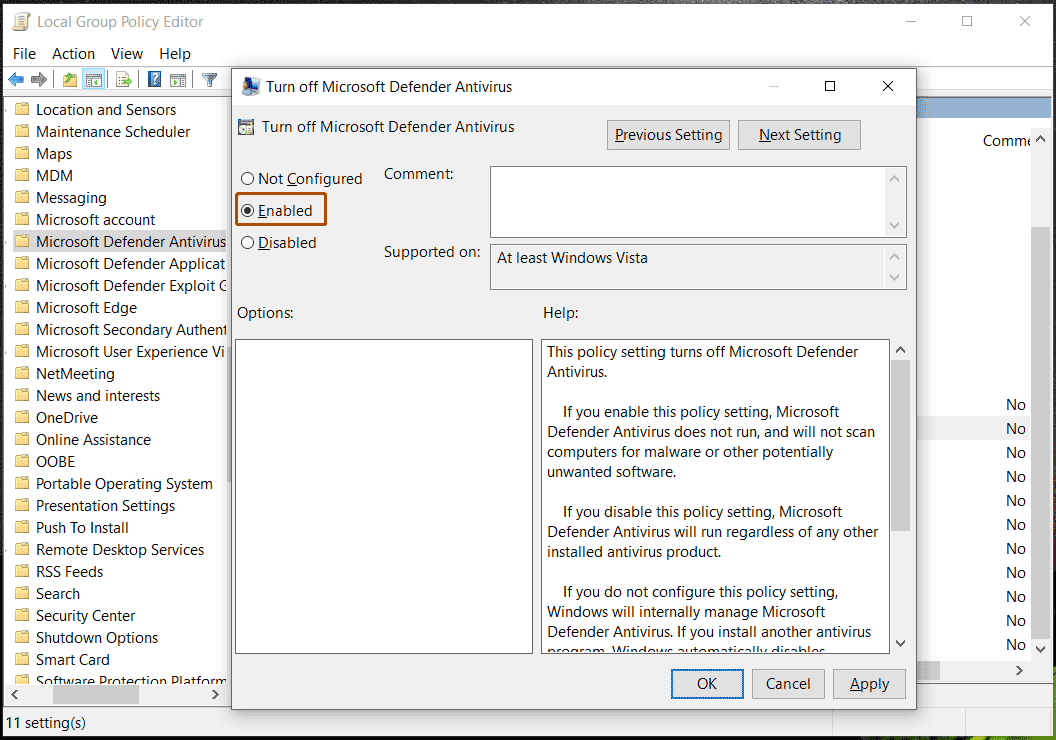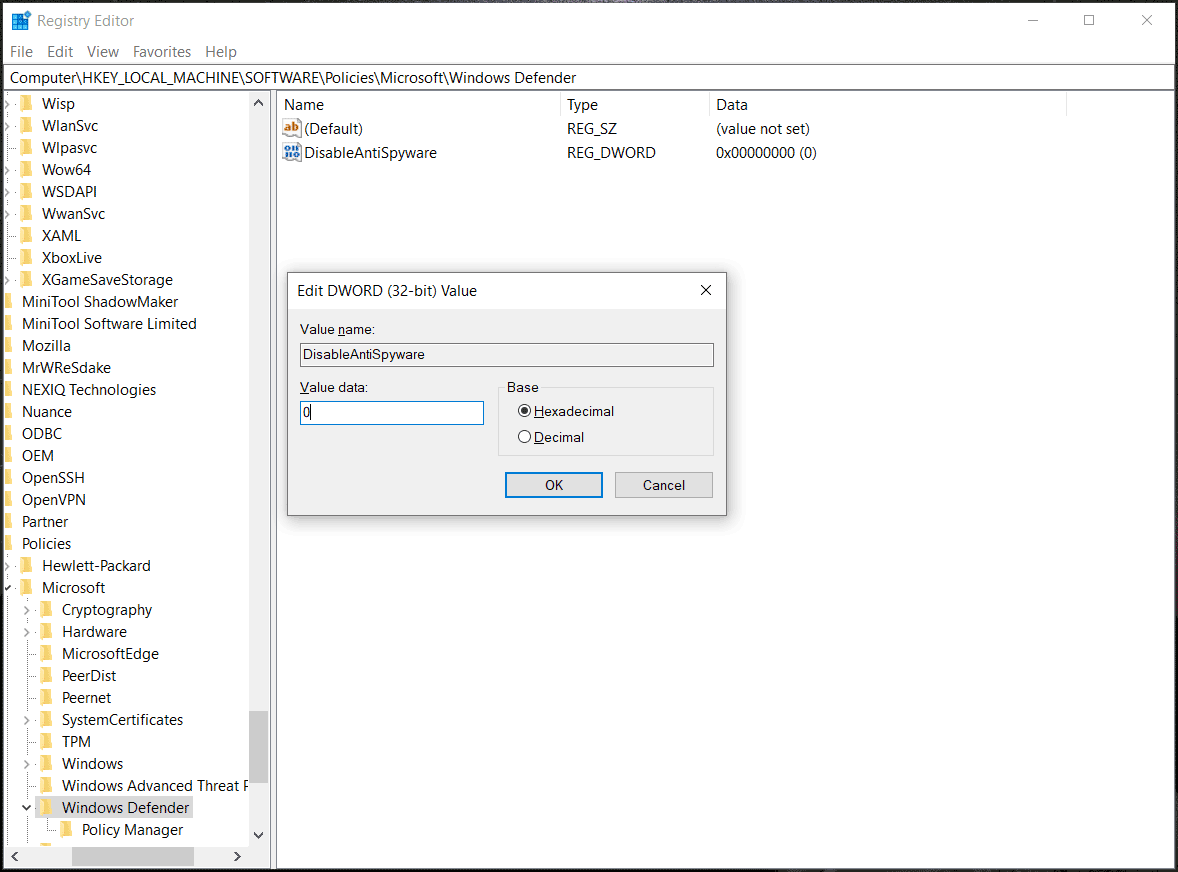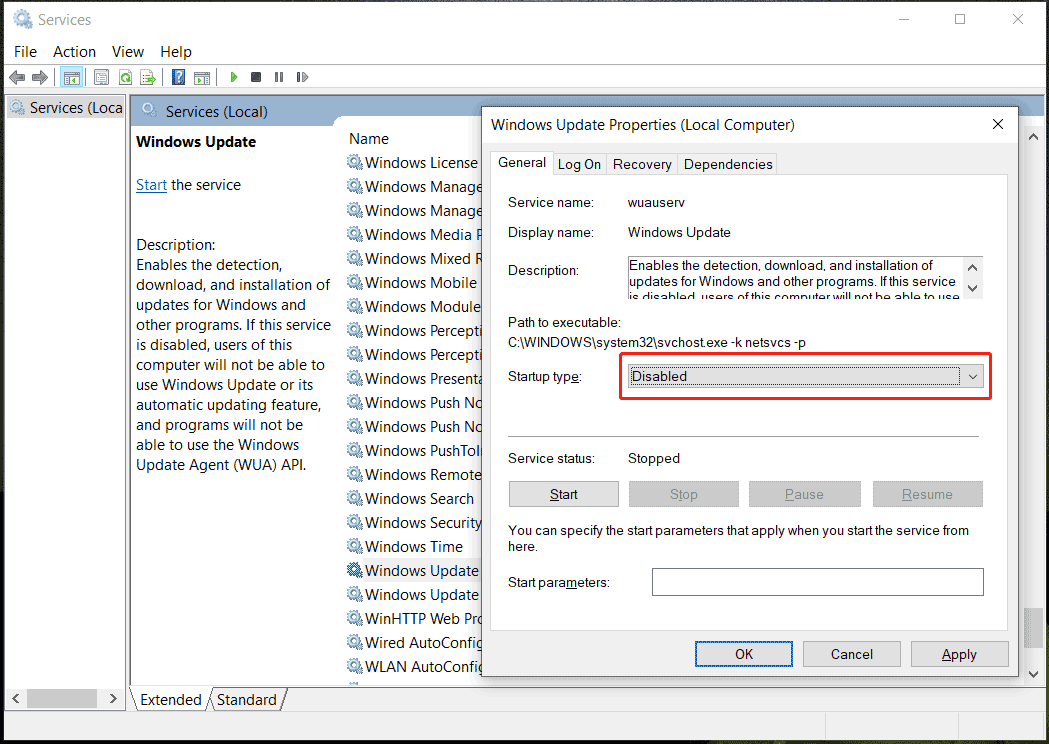Apakah Windows 10 memiliki antivirus bawaan
Microsoft Defender Antivirus di Windows
Ringkasan:
Windows Defender adalah perangkat lunak antivirus yang kuat yang dibangun ke dalam Windows 10 dan 11. Namun, beberapa pengguna mengalami masalah di mana bek windows terus menyala meskipun mereka berupaya menonaktifkannya. Artikel ini memberikan enam solusi yang efektif untuk menyelesaikan masalah ini dan menghentikan Windows Defender dari secara otomatis memungkinkan dirinya sendiri.
Poin -Poin Kunci:
- Windows Defender, juga dikenal sebagai Windows Security, adalah perangkat lunak antivirus bawaan di Windows 10 dan 11
- Untuk menonaktifkan Windows Defender, buka aplikasi Pengaturan dan matikan perlindungan waktu nyata
- Alasan yang mungkin untuk Windows Defender Berputar Kembali termasuk itu adalah antivirus default, pembaruan keamanan terbaru, perangkat lunak antivirus pihak ketiga yang sudah ketinggalan zaman, atau perlindungan tamper yang diaktifkan
- Menginstal program antivirus pihak ketiga dapat menggantikan Windows Defender dan mencegahnya menyala
- Memperbarui lisensi antivirus pihak ketiga Anda dapat memastikan tetap aktif dan mencegah windows bek untuk mengaktifkan kembali
- Menonaktifkan Perlindungan Tamper dapat menghentikan Windows Defender agar tidak aktif saat pengaturan keamanan dimodifikasi
Pertanyaan dan jawaban:
1. Mengapa Windows Defender terus menyala di Windows 10/11, bahkan setelah menonaktifkannya?
Windows Defender dapat terus mengaktifkan dirinya sendiri karena faktor-faktor seperti menjadi antivirus default, pembaruan keamanan terbaru, perangkat lunak antivirus pihak ketiga yang sudah ketinggalan zaman, atau perlindungan tamper yang diaktifkan.
2. Bagaimana saya bisa mencegah bek windows menyala?
Anda dapat mencegah Windows Defender menyala dengan memasang program antivirus pihak ketiga untuk menggantinya, memperbarui lisensi perangkat lunak antivirus Anda saat ini, atau menonaktifkan perlindungan tamper.
3. Program antivirus mana yang direkomendasikan sebagai alternatif untuk bek windows?
Program antivirus populer seperti Total AV, McAfee, Bitdefender, Norton, Avast, AVG, dan Malwarebytes direkomendasikan sebagai alternatif untuk Windows Defender.
4. Bagaimana cara menginstal program antivirus pihak ketiga?
Untuk menginstal program antivirus pihak ketiga, cari satu di Google Chrome, unduh, dan ikuti instruksi instalasi yang disediakan oleh perangkat lunak.
5. Apa yang harus saya lakukan jika lisensi antivirus saya kedaluwarsa?
Untuk terus menggunakan perangkat lunak antivirus Anda, Anda harus memperbarui atau memperbarui lisensi. Cari langkah -langkah khusus untuk memperbarui lisensi program antivirus Anda untuk memastikan perlindungan berkelanjutan.
6. Bagaimana saya bisa menonaktifkan perlindungan tamper di windows 10/11?
Anda dapat menonaktifkan perlindungan tamper dengan mengakses pengaturan keamanan Windows dan menemukan opsi untuk mematikan fitur ini. Langkah -langkah khusus dapat ditemukan di posting terkait berjudul “Cara Mengelola Windows Security Tamper Protection di Windows 10”.
7. Dapatkah Windows Defender benar -benar dihapus dari Windows 10/11?
Windows Defender adalah komponen inti dari sistem operasi dan tidak dapat sepenuhnya dihapus. Namun, Anda dapat menonaktifkan perlindungan real-time dan menggunakan program antivirus pihak ketiga sebagai gantinya.
8. Akan menonaktifkan Windows Defender memengaruhi keamanan komputer saya?
Menonaktifkan perlindungan waktu nyata Windows Defender akan menghapus fitur pemindaian dan deteksi ancaman aktifnya. Disarankan untuk memiliki program antivirus alternatif untuk memastikan perlindungan berkelanjutan terhadap malware dan ancaman lainnya.
9. Seberapa sering saya harus memperbarui program antivirus saya?
Sangat penting untuk secara teratur memperbarui program antivirus Anda untuk mempertahankan keefektifannya terhadap ancaman baru. Sebagian besar program antivirus menawarkan pembaruan otomatis, tetapi pembaruan manual juga dapat dilakukan jika diperlukan.
10. Langkah -langkah keamanan apa yang dapat saya ambil bersamaan dengan menggunakan program antivirus?
Selain menggunakan program antivirus, disarankan untuk secara teratur memperbarui sistem operasi Anda, menggunakan kata sandi yang kuat dan unik untuk setiap akun, mengaktifkan firewall, berhati -hatilah terhadap email dan unduhan yang mencurigakan, dan cadangan data penting.
Microsoft Defender Antivirus di Windows
Bagaimana jika Anda mendapatkan masalah – perlindungan otoritas keamanan lokal tidak aktif bahkan setelah restart di Windows 11? Cobalah 4 cara di sini untuk menghilangkan masalah.
Windows Defender terus menyala di Windows 11/10? Coba 6 cara! [Tips Minitool]
Menurut laporan, Windows Defender terus menyalakan PC Windows 11/10 Anda. Jika Anda terkena masalah yang menjengkelkan ini, Don’t khawatir dan posting ini bermanfaat untuk Anda. Minitool mengumpulkan beberapa metode yang berguna di sini untuk membantu Anda menghilangkan situasi – Windows Defender Real -Time Protection terus menyala.
Windows Defender terus menyala/mengaktifkan kembali Windows 11/10
Windows Defender, juga dikenal sebagai Windows Security, adalah perangkat lunak antivirus yang kuat yang dibangun ke dalam sistem operasi seperti Windows 10 dan 11. Dengan itu, Anda dapat menjaga PC Anda aman dari virus dan program jahat.
Tetapi karena beberapa alasan, Anda ingin menonaktifkannya, misalnya, Anda perlu menginstal aplikasi yang bentrok dengannya atau menyimpan sumber daya sistem. Buka saja Windows Defender melalui Pengaturan aplikasi dan matikan Perlindungan waktu nyata. Untuk mengetahui detail lebih lanjut, lihat posting terkait ini – [Solusi] Cara Menonaktifkan Windows Defender Antivirus saat menang 10.
Namun, itu bukan’t semudah kelihatannya menonaktifkan bek windows. Menurut pengguna, Windows Defender terus menyala atau perlindungan waktu nyata Windows Defender terus menyala meskipun Anda menonaktifkannya. Apa yang terjadi menyebabkan masalah yang menjengkelkan ini?
Alasan yang mungkin untuk ini bisa adalah:
- Windows Defender adalah program antivirus default
- Anda baru -baru ini menginstal pembaruan keamanan di Windows 11/10
- Anda menjalankan alat antivirus pihak ketiga yang sudah ketinggalan zaman.
- Perlindungan tamper dihidupkan.
Kalau begitu, apa yang harus Anda lakukan jika Anda memenuhi masalah Windows Defender yang masih berjalan setelah dinonaktifkan? Tenang saja dan temukan beberapa solusi yang efektif di bawah ini. Membiarkan’S Pergi untuk melihat -lihat mereka.
Perlindungan otoritas keamanan lokal tidak aktif di Windows 11? 4 cara!
Bagaimana jika Anda mendapatkan masalah – perlindungan otoritas keamanan lokal tidak aktif bahkan setelah restart di Windows 11? Cobalah 4 cara di sini untuk menghilangkan masalah.
Perbaikan: Windows 10/11 Windows Defender terus menghidupkan kembali
Instal program antivirus pihak ketiga
Di Windows 10/11, Windows Defender adalah program antivirus default dan juga aplikasi default yang digunakan untuk perlindungan dan pengiriman berbasis cloud. Secara default, itu aktif untuk menjaga PC Anda aman dari program berbahaya. Tetapi Windows Defender dapat dinyalakan secara otomatis saat PC Anda menganggur atau saat ancaman malware eksternal menyerang mesin Anda.
Untuk menghentikan Windows Defender agar tidak menyalakan kembali, cara terbaik adalah memasang perangkat lunak antivirus pihak ketiga untuk menggantikan Windows Defender. Setelah instalasi, bek windows harus berhenti sekarang.
Di pasaran, ada berbagai program antivirus dan di sini kami merekomendasikan menggunakan Total AV, McAfee, Bitdefender, Norton, Avast, AVG, Malwarebytes, dll. Cukup cari satu di Google Chrome dan unduh & instal di PC Anda untuk memindai sistem dan menghapus ancaman.
Metode untuk memperbaiki malwarebytes yang tidak dibuka pada masalah Windows
Malwarebytes mungkin tidak terbuka di windows. Anda perlu memperhatikan masalah ini. Anda dapat membaca posting ini dan mendapatkan beberapa solusi yang berguna untuk memperbaiki masalah yang menjengkelkan ini.
Perbarui lisensi antivirus pihak ke-3 Anda
Terkadang Windows Defender terus menyala di Windows 10/11 karena lisensi lama dari perangkat lunak antivirus. Setelah lisensi sudah ketinggalan zaman, Windows akan mendeteksi bahwa PC Anda ISN’t di bawah perlindungan dan secara otomatis memungkinkan komponen antivirus – Windows Defender untuk menghindari pelanggaran keamanan.
Perangkat lunak antivirus menawarkan validitas terbatas dan Anda perlu memperbaruinya untuk terus menggunakan fitur -fiturnya. Dengan demikian, Anda dapat mencoba memperbarui perangkat lunak ini ke versi terbaru, lanjutkan berlangganan atau menginstal ulang yang lain ketika Windows Defender terus mengaktifkan kembali. Jika kamu tidak’T Tahu Apa yang Harus Dilakukan, Anda Dapat Mencari Langkah -langkah Khusus Untuk Memperbarui Lisensi Antivirus Anda.
Nonaktifkan perlindungan tamper
Di Windows 10, Microsoft memperkenalkan fitur baru yang disebut Tamper Protection. Sekarang, ini juga berlaku untuk Windows 11. Fitur ini adalah salah satu komponen utama Microsoft Defender dan memainkan peran penting dalam melindungi komputer Anda dari serangan cyber atau intrusi eksternal-biasanya, penyerang mengubah pengaturan keamanan termasuk perlindungan waktu nyata dan perlindungan yang dikirimkan cloud melalui registri atau PowerShell untuk menyerang sistem Anda.
Cara Mengelola Windows Security Tamper Protection di Windows 10?
Dalam posting ini, kami akan menunjukkan kepada Anda cara mengelola perlindungan tamper Windows Security di Windows 10 termasuk cara mengaktifkan dan menonaktifkan fitur baru ini.
Setelah Tamper Protection mendeteksi upaya untuk mengakses data atau menginstal malware di komputer Anda, Windows Defender akan secara otomatis dibuka meskipun Anda menonaktifkan perlindungan waktu nyata atau telah menginstal program antivirus pihak ketiga.
Perlindungan tamper adalah desain gagal-aman yang berguna tetapi terkadang merepotkan. Cara Menghentikan Windows Defender untuk kembali menyala? Disarankan untuk mematikan fitur ini di Windows 10/11. Secara default, fitur ini diaktifkan. Ikuti langkah -langkah di bawah ini:
Langkah 1: Ketik Windows Security ke dalam kotak pencarian dan klik hasilnya untuk membuka aplikasi ini.
Langkah 2: Klik Perlindungan Virus & Ancaman dan klik Kelola Pengaturan tautan.
Langkah 3: Gulir ke bawah ke Perlindungan Tamper bagian dan matikan fitur ini.
Menonaktifkan perlindungan tamper dapat membuat PC Anda rentan terhadap ancaman malware yang bisa dihindari. Dengan demikian, kami sangat menyarankan untuk menonaktifkannya ketika Anda telah menginstal program antivirus pihak ketiga yang aktif di PC Anda.
Periksa perlindungan virus windows 10 terus bermunculan? Coba 6 cara!
Jika Windows 10 Periksa Perlindungan Virus terus bermunculan, apa yang harus Anda lakukan untuk menghapus pemberitahuan? Coba beberapa cara di sini untuk memperbaiki masalah ini.
Nonaktifkan Windows Defender melalui Kebijakan Grup
Untuk menjaga Windows Defender selalu dinonaktifkan, salah satu cara yang efektif adalah dengan menggunakan editor kebijakan grup. Melalui beberapa operasi, situasi – Windows Defender menyala secara otomatis tidak boleh muncul di Windows 11/10.
Sistem Operasi Windows menawarkan beberapa edisi termasuk Home, Pro, Enterprise, dll. Untuk rumah Windows 10/11, Anda tidak dapat mengakses editor kebijakan grup karena sistem tidak’t mendukung alat ini. Jika Anda menjalankan edisi beranda, lewati ini ke jalan berikutnya. Cobalah dengan cara ini jika sistem menggunakan Pro atau edisi yang lebih tinggi.
Lihat Cara Menonaktifkan Windows Defender dengan mengubah kebijakan grup:
Langkah 1: Buka Berlari jendela dengan menekan Menang + r Di keyboard, ketik gpedit.MSC Di kotak teks dan klik OKE untuk membuka editor kebijakan kelompok lokal.
Selain cara ini, Anda dapat mencoba metode lain untuk membuka, dan membiarkan’S Pergi ke Posting Ini – 6 Cara – Cara Membuka Command Run Windows 10.
Langkah 2: Arahkan ke jalur ini – Konfigurasi Komputer> Templat Administratif> Komponen Windows> Microsoft Defender Antivirus.
Langkah 3: Temukan Matikan Microsoft Defender Antivirus kebijakan. Klik dua kali opsi kebijakan ini untuk membuka jendela baru, periksa opsi Diaktifkan, dan kemudian klik Terapkan> OK untuk menyimpan perubahan untuk menonaktifkan bek windows.
Setelah operasi, Windows Defender harus tetap dinonaktifkan sepanjang waktu dan menang’T terus menyala dengan sendirinya.
Nonaktifkan Windows Defender via Registry Editor
Jika Editor Kebijakan Grup tidak tersedia di PC Windows 11/10 Anda, apa yang harus Anda lakukan untuk menonaktifkan program antivirus jika Windows Defender terus menyalakan perlindungan waktu nyata atau bek Windows terus menyala setelah restart? Itu bukan hal yang sulit. Lihat saja langkah -langkah berikut.
Memodifikasi Registry Windows adalah operasi yang berisiko karena kesalahan yang tidak disengaja dapat menyebabkan jendela yang tidak bisa di -boot. Jadi sebelum melanjutkan, Anda memiliki kunci registri yang lebih baik dengan mengikuti panduan ini – cara mencadangkan kunci registri individu Windows 10/11 atau membuat titik pemulihan di Windows 10/11.
Langkah 1: Ketik Regedit ke dalam kotak pencarian dan klik Editor Registri untuk membuka alat ini. Jika prompt muncul, klik Ya untuk memberikan hak admin.
Langkah 2: Navigasikan ke bilah atas dan salin & tempel jalan –Hkey_local_machine \ software \ policies \ microsoft \ windows befender dan tekan Memasuki.
Langkah 3: Klik kanan pada Windows Defender kunci dan klik Nilai baru> DWORD (32-bit). Lalu, sebutkan saja Disableantispyware.
Langkah 4: Klik dua kali pada kunci baru ini, atur Basis ke Hexadecimal, dan mengubah data nilainya menjadi 0.
Langkah 5: Lalu, klik OKE dan keluar dari editor registri. Reboot PC Windows Anda dan lihat apakah Windows Defender terus menyala setelah restart.
Nonaktifkan Pembaruan Windows
Microsoft akan merilis pembaruan berkala termasuk pembaruan Windows dan pembaruan keamanan mengenai perlindungan waktu nyata. Jika Anda menginstal pembaruan ini, mungkin Windows Defender menyala secara otomatis meskipun dinonaktifkan. Selama setiap pembaruan keamanan, kode perlindungan tramper akan ditingkatkan, yang juga dapat mengaktifkan kembali Windows Defender.
Untuk memperbaiki masalah Windows Defender yang masih berjalan setelah dinonaktifkan, Anda dapat memilih untuk menonaktifkan pembaruan Windows. Cara ini dapat membiarkan PC Anda dalam posisi yang sangat rentan. Jadi, lakukan perbaikan ini setelah mempertimbangkan risikonya. Lihat Cara Menonaktifkan Pembaruan Windows:
Langkah 1: Klik kanan pada Awal tombol untuk memilih Berlari, ketik in jasa.MSC dan klik OKE.
Langkah 2: Di Jasa jendela, gulir ke bawah untuk menemukan pembaruan Windows layanan, dan klik dua kali di atasnya untuk membuka Properti jendela.
Langkah 3: Di bawah Umum tab, pergi untuk memilih Dengan disabilitas dari Jenis startup bagian dan klik Terapkan> OK.
Langkah 4: Reboot PC Anda akhirnya.
Cara menghentikan pembaruan windows 10 secara permanen – 7 cara
Pembaruan Otomatis Windows 10 selalu merepotkan. Posting ini menunjukkan kepada Anda cara menghentikan pembaruan Windows 10 dengan 7 solusi.
Windows Defender Firewall terus menyala
Terkadang Windows Security terus menyalakan perlindungan waktu nyata dan terkadang firewall bek windows terus menyala di windows 11/10. Jika Anda mengalami edisi kedua, cara memperbaikinya?
Nonaktifkan Layanan Firewall Windows Defender
Langkah 1: Buka Jasa jendela dan temukan Windows Defender Firewall melayani.
Langkah 2: Klik kanan pada layanan ini dan pilih Properti.
Langkah 3: Pilih Dengan disabilitas dan simpan perubahannya.
Lakukan pemindaian virus dalam mode aman dengan jaringan
Menurut pengguna di beberapa forum, dengan cara ini direkomendasikan. Cukup boot PC Anda ke mode aman dengan jaringan dengan mengikuti panduan – Cara Memulai/Boot Windows 11 dalam mode aman? (7 cara). Kemudian, unduh dan instal program antivirus untuk menjalankan pemindaian virus.
Apakah Windows Security hilang Windows 11/10? Lihat Cara Memperbaiki!
Windows Security Hilang di Windows 11/10 adalah masalah umum di PC Anda setelah pembaruan. Jika Anda bertemu, cobalah solusi ini di sini untuk dengan mudah memperbaikinya.
Saran: Cadangkan PC Anda
Windows Defender adalah program antivirus yang kuat untuk menghentikan PC Anda dari serangan virus dan malware. Jika Anda menonaktifkannya karena beberapa alasan, PC berisiko untuk ancaman. Dalam hal ini, kami sangat menyarankan untuk menggunakan program cadangan untuk mencadangkan file penting Anda ke lokasi yang aman untuk menghindari kehilangan data.
Untuk melakukan pekerjaan ini, Minitool Shadowmaker adalah perangkat lunak cadangan yang kuat dan gratis yang dapat membantu membuat cadangan untuk file, folder, disk, partisi, dan sistem operasi Windows, menyinkronkan data Anda, dan mengkloning hard drive untuk peningkatan/cadangan disk disk. Cadangan otomatis, cadangan tambahan, dan cadangan diferensial dapat dibuat.
Untuk mencadangkan data penting Anda dari ancaman, cukup klik tombol berikut untuk mengunduh Minitool Shadowmaker dan kemudian gunakan file penginstal untuk menginstalnya di Windows 10/11 PC Anda.
Langkah 1: Luncurkan Minitool Shadowmaker dan klik Simpan diadili untuk terus menggunakan edisi ini.
Langkah 2: Pergi ke Cadangan jendela, klik Sumber> Folder dan File, Pilih item yang ingin Anda cadangkan, dan klik OKE.
Langkah 3: Klik Cadangan sekarang untuk menjalankan cadangan data sekaligus.
Intinya
Windows Defender terus menyala di Windows 11/10? Cara Menghentikan Windows Defender untuk kembali menyala? Jika Anda terkena masalah yang menjengkelkan, pergi untuk mencoba beberapa cara dalam posting ini dan Anda dapat dengan mudah menghilangkan masalah. Selain itu, jika firewall bek windows terus menyala, cobalah metode yang diberikan.
Untuk menjaga PC Anda aman dari serangan virus atau program jahat dan menghindari kehilangan data, gunakan Minitool Shadowmaker untuk mencadangkan file Anda. Jika Anda memiliki ide tentang masalah Windows 10 Defender terus menyala atau bek Windows 11 masih berjalan setelah dinonaktifkan, tinggalkan komentar di bawah ini. Terima kasih banyak.
Tentang Penulis
Vera adalah editor tim Minitool sejak 2016 yang memiliki lebih dari 5 tahun’ Pengalaman menulis di bidang artikel teknis. Artikel -artikelnya terutama fokus pada manajemen disk & partisi, pemulihan data PC, konversi video, serta PC Backup & Restore, membantu pengguna untuk menyelesaikan beberapa kesalahan dan masalah saat menggunakan komputer mereka. Di waktu luangnya, dia suka berbelanja, bermain game dan membaca beberapa artikel.
Microsoft Defender Antivirus di Windows
Microsoft Defender Antivirus tersedia di Windows 10 dan Windows 11, dan dalam versi Windows Server.
Microsoft Defender Antivirus adalah komponen utama dari perlindungan generasi berikutnya di Microsoft Defender untuk titik akhir. Perlindungan ini menyatukan pembelajaran mesin, analisis data besar, penelitian resistensi ancaman mendalam, dan infrastruktur cloud Microsoft untuk melindungi perangkat (atau titik akhir) di organisasi Anda. Microsoft Defender Antivirus dibangun di Windows, dan berfungsi dengan Microsoft Defender untuk titik akhir untuk memberikan perlindungan pada perangkat Anda dan di cloud.
Kompatibilitas dengan produk antivirus lainnya
Jika Anda menggunakan produk antivirus/antimalware non-microsoft di perangkat Anda, Anda mungkin dapat menjalankan microsoft befender antivirus dalam mode pasif bersama solusi antivirus non-microsoft. Itu tergantung pada sistem operasi yang digunakan dan apakah perangkat Anda ikut serta ke bek untuk titik akhir. Untuk mempelajari lebih lanjut, lihat kompatibilitas Microsoft Defender Antivirus.
Membandingkan mode aktif, mode pasif, dan mode dinonaktifkan
Tabel berikut menjelaskan apa yang diharapkan ketika microsoft bek antivirus dalam mode aktif, mode pasif, atau dinonaktifkan.
Periksa keadaan antivirus bek Microsoft di perangkat Anda
Anda dapat menggunakan salah satu dari beberapa metode, seperti aplikasi Windows Security atau Windows PowerShell, untuk memeriksa keadaan antivirus bek Microsoft di perangkat Anda.
Dimulai dengan Platform Versi 4.18.2208.0 dan yang lebih baru: Jika server telah ikut serta ke Microsoft Defender untuk titik akhir, pengaturan kebijakan grup “Turn off Windows Defender” tidak akan lagi sepenuhnya menonaktifkan Windows Defender Antivirus pada Windows Server 2012 R2 dan nanti. Sebaliknya, itu akan menempatkannya ke dalam mode pasif. Selain itu, fitur perlindungan tamper akan memungkinkan sakelar ke mode aktif tetapi tidak ke mode pasif.
- Jika “Matikan Windows Defender” sudah ada sebelum onboarding ke Microsoft Defender untuk titik akhir, tidak akan ada perubahan dan bek antivirus akan tetap dinonaktifkan.
- Untuk beralih antivirus bek ke mode pasif, bahkan jika dinonaktifkan sebelum onboarding, Anda dapat menerapkan konfigurasi forcedefenderpassiveMode dengan nilai 1 . Untuk menempatkannya ke mode aktif, beralih nilai ini ke 0 sebagai gantinya.
CATATAN Logika yang dimodifikasi untuk ForcedefenderPassiveMode saat perlindungan tamper diaktifkan: Setelah microsoft bek antivirus dialihkan ke mode aktif, perlindungan tamper akan mencegahnya kembali ke mode pasif bahkan ketika paksa yang paksa yang diatur ke 1 .
Gunakan aplikasi Windows Security untuk memeriksa status microsoft bek antivirus
- Di perangkat Windows Anda, pilih Awal menu, dan mulailah mengetik keamanan . Kemudian buka aplikasi Windows Security di hasil.
- Pilih Perlindungan Virus & Ancaman.
- Di bawah Siapa yang Melindungi Saya?, memilih Kelola penyedia.
Anda akan melihat nama solusi antivirus/antimalware Anda di halaman penyedia keamanan.
Gunakan PowerShell untuk memeriksa status microsoft bek antivirus
- Pilih Awal menu, dan mulailah mengetik PowerShell . Kemudian buka Windows PowerShell dalam hasilnya.
- Ketik Get-MPComputerstatus .
- Dalam daftar hasil, lihat AmrunningMode baris.
- Normal Berarti Microsoft Defender Antivirus berjalan dalam mode aktif.
- Mode pasif Berarti Microsoft Defender Antivirus berjalan, tetapi bukan produk antivirus/antimalware utama di perangkat Anda. Mode Pasif hanya tersedia untuk perangkat yang ada di Microsoft Defender untuk titik akhir dan yang memenuhi persyaratan tertentu. Untuk mempelajari lebih lanjut, lihat persyaratan untuk Microsoft Defender Antivirus untuk berjalan dalam mode pasif.
- Mode Blok EDR Berarti Microsoft Defender Antivirus sedang berjalan dan endpoint detection and response (EDR) dalam mode blok, kemampuan di Microsoft Defender untuk titik akhir, diaktifkan. Periksalah FORCEDEFENDERPASSIVEMODE Kunci registri. Jika nilainya 0, ia berjalan dalam mode normal; Kalau tidak, itu berjalan dalam mode pasif.
- Mode pasif SXS Berarti Microsoft Defender Antivirus berjalan bersama produk antivirus/antimalware lainnya, dan pemindaian berkala terbatas digunakan.
Untuk mempelajari lebih lanjut tentang cmdlet Get-MpComputerstatus PowerShell, lihat artikel referensi Get-MPComputerstatus.
Tip kinerja Karena berbagai faktor (contoh yang tercantum di bawah) Microsoft Defender Antivirus, seperti perangkat lunak antivirus lainnya, dapat menyebabkan masalah kinerja pada perangkat titik akhir. Dalam beberapa kasus, Anda mungkin perlu menyetel kinerja Microsoft Defender Antivirus untuk mengurangi masalah kinerja tersebut. Microsoft Penganalisa Kinerja adalah alat baris perintah PowerShell yang membantu menentukan file, jalur file, proses, dan ekstensi file mana yang mungkin menyebabkan masalah kinerja; Beberapa contoh adalah:
- Jalur atas yang berdampak pada waktu memindai
- File teratas yang mempengaruhi waktu memindai
- Proses teratas yang berdampak pada waktu pemindaian
- Ekstensi file teratas yang mempengaruhi waktu memindai waktu
- Kombinasi – misalnya:
- file teratas per ekstensi
- jalur atas per ekstensi
- Proses teratas per jalur
- pemindaian teratas per file
- pemindaian teratas per file per proses
Anda dapat menggunakan informasi yang dikumpulkan menggunakan penganalisa kinerja untuk menilai masalah kinerja dengan lebih baik dan menerapkan tindakan remediasi. Lihat: Penganalisa Kinerja untuk Microsoft Defender Antivirus.
Dapatkan pembaruan platform antivirus/antimalware Anda
Penting untuk menjaga microsoft befender antivirus (atau solusi antivirus/antimalware apa pun) terkini. Microsoft merilis pembaruan rutin untuk membantu memastikan bahwa perangkat Anda memiliki teknologi terbaru untuk melindungi terhadap malware baru dan teknik serangan. Untuk mempelajari lebih lanjut, lihat Kelola Pembaruan Antivirus Bek Microsoft dan Terapkan Baselines.
Jika Anda mencari informasi terkait antivirus untuk platform lain, lihat:
- Tetapkan preferensi untuk bek Microsoft untuk titik akhir di macOS
- Microsoft Defender untuk titik akhir di Mac
- Pengaturan Kebijakan Antivirus MacOS untuk Microsoft Defender Antivirus untuk Intune
- Tetapkan preferensi untuk bek Microsoft untuk titik akhir di Linux
- Microsoft Defender untuk titik akhir di Linux
- Konfigurasikan bek untuk titik akhir pada fitur android
- Konfigurasikan Microsoft Defender untuk titik akhir pada fitur iOS
Lihat juga
- Penganalisa Kinerja untuk Microsoft Defender Antivirus
- Manajemen dan Konfigurasi Antivirus Bek Microsoft
- Evaluasi Perlindungan Antivirus Bek Microsoft
- Pengecualian untuk Microsoft Defender untuk titik akhir dan microsoft bek antivirus
Apakah Windows 10 memiliki antivirus bawaan
Об этой страницental
Ы заре kondecedit. С помощю этой страницы с сожем определить, что запросы о о ancing оеет иенно ы,. Почем это мопо произойтиonya?
Ээ страница отображается в тех слчаях, когда автомически систе secara google ристрюи uman рисисilan рancing рancing рancing рancing рancing рancing рancing рancing рancing рancing рancing рancing рancing рancing рancing рancing рancing рии и menelepon которые наршают уловия исполззованияisah. Страница перестанет отображаться после то A, как эти запросы прекратяupanisah яяisah ancing ancing. До это A.
Источником запросов может слжить Врддносно secara п, пар иа бас00 иасазаз) ыылку запросов. Если Вы исползеет общий дсст в и итернет, проблем м ы ы ip ip ip00 ip ip ip ip ip uman ip ip ip ip ip ip uman ip ip ip ip ip ip ip uman ip ip ip ip ip ip ip ON ip ip ip ip ip ip ON. Обратитесь к своем системном аинистратору. Подробнее secara.
Пожет такжeda появлят secara, если Вы Вонот A рлжвввв dari рыч о оаilat оыч о оаilat, еами, ии же Водитedit запросы чень часто засто.
HP PCS – Menggunakan Windows Security untuk mencegah masalah virus dan spyware (Windows 10)
Windows Security membantu melindungi komputer Anda dari pop-up, kinerja lambat, dan ancaman keamanan yang disebabkan oleh virus dan spyware. Malware dapat menginfeksi komputer Anda tanpa sepengetahuan Anda. Mungkin menginstal dirinya dari pesan email, saat Anda terhubung ke internet, atau saat Anda menginstal aplikasi tertentu menggunakan USB flash drive atau media yang dapat dilepas lainnya. Dokumen ini menjelaskan cara memindai dan menghapus perangkat lunak berbahaya menggunakan Windows Security.
Windows Security membantu mencegah malware menginfeksi komputer Anda dengan dua cara:
- Perlindungan waktu nyata: Windows Security memberi tahu Anda saat mendeteksi kemungkinan malware yang mempengaruhi komputer Anda. Itu juga memberi tahu Anda ketika pengaturan penting diubah oleh aplikasi.
- Opsi pemindaian: Pemindaian keamanan windows untuk malware yang mungkin diinstal di komputer Anda. Anda dapat menghapus (atau sementara karantina) ancaman yang terdeteksi selama pemindaian.
Langkah dan layar keamanan Windows bervariasi tergantung pada versi Windows 10 Anda.
Memungkinkan keamanan windows
Untuk mengaktifkan Windows Security, buka aplikasi, lalu nyalakan.
Pada beberapa komputer HP, keamanan Windows sudah diinstal, diaktifkan, dan berjalan secara otomatis.
Di Windows, cari dan buka Windows Security .
Catatan: Jika Anda mendapatkan pesan kesalahan bahwa Windows Security tidak melindungi komputer Anda dan Anda tidak dapat membuka Windows Security, lihat tidak dapat mengaktifkan keamanan Windows dalam dokumen ini.
Periksa pesan di area perlindungan virus & ancaman.
- Jika ikon SHIELD menampilkan lingkaran hijau dengan tanda centang dan pesan tidak ada tindakan yang diperlukan ditampilkan, Windows Security diaktifkan.
- Jika ikon SHIELD menampilkan lingkaran merah dengan X dan tindakan pesan yang diperlukan ditampilkan, klik ikon SHIELD, lalu klik Nyalakan .
Tidak dapat mengaktifkan keamanan windows
Jika Anda tidak dapat mengaktifkan Windows Security dan pesan kesalahan menampilkan bahwa Windows Security saat ini tidak melindungi komputer Anda, komputer mungkin memiliki aplikasi antivirus yang berbeda diinstal. Untuk menyelesaikan masalah ini, hapus perangkat lunak antivirus lama sebelum mengaktifkan Windows Security.
Jika Anda perlu bantuan menghapus pemasangan perangkat lunak antivirus Anda sebelumnya, buka HP PCS – Perangkat Lunak Menghapus Instalasi (Windows 10, 8) untuk informasi lebih lanjut.
Setelah menghapus pemasangan aplikasi antivirus, restart komputer Anda, dan kemudian gunakan langkah -langkah yang disediakan dalam memungkinkan Windows Security untuk memungkinkan Windows Security.
Membuka Windows Security
Di Windows, cari dan buka Windows Security atau klik Mulai, lalu klik Windows Security di daftar aplikasi.
Memeriksa kinerja dan kesehatan perangkat Anda dengan Windows Security
Pastikan perangkat Anda mutakhir, memiliki ruang penyimpanan, dan memiliki driver terkini menggunakan Windows Security.
Di Windows, cari dan buka Windows Security, lalu klik Perangkat Perangkat & Kesehatan .
Laporan Kesehatan ditampilkan.
Memindai dan menghapus virus dan spyware dari PC (Windows 10)
Gunakan Windows Security untuk memindai dan menghapus virus, spyware, atau malware lainnya dari komputer.
- Scan cepat: Pemindaian cepat memeriksa tempat -tempat di hard disk drive yang paling mungkin diinfeksi malware.
- Memindai keseluruhan: Pemindaian penuh memeriksa semua file di hard disk drive Anda dan semua aplikasi yang sedang berjalan saat ini. Jika Anda mencurigai bahwa malware telah menginfeksi komputer Anda, jalankan pemindaian penuh. Pemindaian mungkin memakan waktu lebih dari satu jam untuk menyelesaikannya, dan komputer mungkin berjalan perlahan selama pemindaian.
- Memindai kustom: Pemindaian khusus memeriksa drive dan file komputer tertentu yang Anda pilih.
- Pemindaian Offline Windows Defender: Pemindaian Offline Windows Defender untuk rootkit atau malware yang sangat persisten di komputer Anda. Pilih opsi ini untuk memeriksa malware di luar sistem Windows normal. Pemindaian mungkin membutuhkan waktu 15 menit untuk diselesaikan, dan komputer restart sebagai bagian dari pemindaian.
Catatan: HP merekomendasikan menggunakan pemindaian offline Windows Defender jika Anda menduga komputer Anda terinfeksi malware atau virus.
Di Windows, cari dan buka Windows Security, lalu pilih Virus & Ancaman Perlindungan .
Klik Pindai Cepat, Opsi Pemindaian, atau jalankan pemindaian lanjutan, lalu pilih jenis pemindaian yang ingin Anda jalankan.
- Jika Anda memilih pemindaian cepat, pemindaian dimulai.
- Jika Anda memilih opsi pemindaian, lanjutkan dengan langkah -langkah ini untuk menjalankan pemindaian sistem lengkap, pemindaian khusus, atau pemindaian offline bek windows.
Pilih salah satu opsi berikut, lalu klik Pindai Sekarang> Pindai .
- Jika Anda memilih pemindaian penuh, pemindaian dimulai.
- Jika Anda memilih pemindaian khusus, pilih drive atau folder spesifik untuk dipindai, lalu klik Pilih Folder .
Catatan: Komputer restart saat pemindaian offline selesai.
Tunggu pemindaian selesai, lalu lihat hasilnya.
Jika komputer Anda dimulai ulang selama pemindaian, cari dan buka perlindungan virus & ancaman, lalu klik Opsi Pindai> Riwayat Perlindungan . Sejarah Perlindungan memberikan daftar semua ancaman keamanan Windows yang pernah diidentifikasi untuk komputer.
Catatan: Untuk versi sebelumnya dari Windows 10, klik riwayat ancaman .
Untuk informasi tambahan, klik lihat riwayat lengkap .
- Jika tidak ada ancaman yang terdeteksi, tidak ada tindakan yang diperlukan.
- Jika ancaman terdeteksi, pilih dari opsi yang ditampilkan, seperti ancaman bersih atau tindakan mulai, untuk menyelesaikan ancaman.
Melihat hasil pemindaian keamanan windows
Setelah Windows Security menjalankan pemindaian cepat, penuh, atau kustom, hasil pemindaian ditampilkan di jendela pemindaian. Namun, setelah pemindaian offline bek windows berjalan, Anda perlu membuka hasil pemindaian untuk melihatnya.
Di Windows, cari dan buka Windows Security, lalu klik Virus & Perlindungan Ancaman .
Klik Riwayat Ancaman .
Daftar ancaman saat ini, dikarantina, dan diizinkan.
Untuk melihat daftar semua ancaman Windows Security yang pernah diidentifikasi untuk perangkat, klik lihat riwayat lengkap .
Memilih item yang akan dikecualikan dari pemindaian keamanan Windows
Untuk meningkatkan kecepatan pemindaian, Anda dapat mengecualikan file, lokasi, jenis file, dan proses tertentu dari pemindaian.
Tidak termasuk item dari pemindaian mungkin membuat komputer Anda rentan terhadap malware terbaru.
Di Windows, cari dan buka Windows Security, lalu klik Virus & Perlindungan Ancaman .
Di bawah Pengaturan Virus & Ancaman Perlindungan, klik Kelola Pengaturan .
Di area pengecualian, klik Tambah atau Hapus Pengecualian .
Klik tanda plus ( +) di sebelah untuk menambahkan pengecualian, dan kemudian pilih file, folder, jenis file, atau proses dari menu tarik-turun.
Pilih file, folder, jenis file, atau proses yang akan dikecualikan dari pemindaian berikutnya.
- Jika Anda memilih file, pilih file yang akan dikecualikan, lalu klik Buka . Jika jendela Kontrol Akun Pengguna ditampilkan, klik Ya .
- Jika Anda memilih folder, pilih folder yang akan dikecualikan, lalu klik Pilih Folder . Jika jendela Kontrol Akun Pengguna ditampilkan, klik Ya .
- Jika Anda memilih jenis file, ketik ekstensi jenis file, seperti .docx, untuk dikecualikan, dan kemudian klik Tambah . Jika jendela Kontrol Akun Pengguna ditampilkan, klik Ya .
- Jika Anda memilih proses, ketik nama proses, seperti pencarian, untuk dikecualikan, lalu klik Tambah . Jika jendela Kontrol Akun Pengguna ditampilkan, klik Ya .
Melindungi folder Anda dari aplikasi jahat dengan Windows Security
Gunakan fitur akses folder yang dikendalikan untuk melindungi file dan folder Anda dari aplikasi berbahaya, seperti ransomware.
Di Windows, cari dan buka Windows Security, lalu klik Virus & Perlindungan Ancaman .
Di bawah Pengaturan Virus & Ancaman Perlindungan, klik Kelola Pengaturan .
Di area akses folder yang dikendalikan, klik Kelola Akses Folder Terkontrol .
Jika jendela Kontrol Akun Pengguna ditampilkan, klik Ya .
Di area akses folder yang dikendalikan, klik tombol sakelar.
Klik salah satu opsi berikut, tergantung pada bagaimana Anda ingin melindungi file dan folder Anda.
- Klik folder yang dilindungi untuk memilih folder spesifik yang ingin Anda lindungi. Banyak folder yang dimuat sebelumnya di Windows 10 secara otomatis dilindungi.
Menyelesaikan ancaman dengan keamanan windows
Jika Windows Security mendeteksi perangkat lunak yang berpotensi tidak diinginkan atau berbahaya, opsi terbaik untuk menyelesaikan ancaman yang ditampilkan secara otomatis di jendela pemindaian atau riwayat pemindaian. Pilih dari opsi yang ditampilkan, seperti ancaman bersih atau mulai tindakan, untuk menyelesaikan ancaman.
Anda juga dapat menghapus malware menggunakan opsi Windows Uninstall Windows. Cari perangkat lunak yang Anda duga sebagai malware, klik kanan nama perangkat lunak dalam daftar hasil, lalu klik uninstall .
Mendapatkan Pembaruan Keamanan Windows
Jika Anda tidak memiliki koneksi broadband yang selalu aktif atau Anda ingin memeriksa pembaruan, Anda dapat memeriksa secara manual dan menginstal pembaruan keamanan untuk Windows Security.
Virus, spyware, dan definisi malware lainnya adalah file yang digunakan Windows Security untuk mengidentifikasi ancaman terhadap komputer Anda. Microsoft secara teratur memberikan pembaruan penting untuk membuat Windows lebih aman. Pembaruan ini penting untuk melindungi komputer. Untuk menjaga definisi ini tetap up to date, Windows Security berfungsi dengan pembaruan Windows untuk secara otomatis menginstal definisi baru saat mereka dirilis. Jika Anda memiliki koneksi broadband yang selalu aktif, atur alat pembaruan windows untuk secara otomatis memeriksa pembaruan setiap hari.
Menggunakan kotak pencarian di bilah tugas, cari dan buka cek untuk pembaruan .
Klik Periksa Pembaruan .
Setelah pencarian selesai, pembaruan secara otomatis menginstal.
Cara mengatur dan cara menyalakan keamanan windows di windows 10
Tetap dilindungi dengan Windows Security di Windows 10 dan 11
Dia’S penting untuk menjaga keamanan komputer Anda dengan keamanan windows. Terkena ancaman virtual dapat mengakibatkan konsekuensi serius seperti pencurian identitas, pelanggaran privasi, dan bahkan kehilangan data.
Pilih Mulai> Pengaturan> Pembaruan & Keamanan> Keamanan Windows dan kemudian Perlindungan Virus & Ancaman> Kelola Pengaturan. (Dalam versi awal Windows 10, Pilih Virus & Perlindungan Ancaman> Pengaturan Perlindungan Virus & Ancaman.)
Artikel ini mengeksplorasi bagaimana Anda dapat menggunakan Windows 10’S fitur keamanan bawaan untuk memberikan keamanan Windows dan mengamankan perangkat Anda terhadap semua jenis serangan.
Pahami fitur keamanan windows
Windows Security di Windows 10 dan Windows 11 terus memindai sistem Anda untuk malware (males lembutbarang), virus, dan ancaman cyber dan keamanan lainnya. Selain perlindungan real-time ini, sistem mengunduh pembaruan secara otomatis untuk membantu menjaga perangkat Anda tetap aman dan melindunginya dari ancaman.
Windows Security adalah rumah Anda untuk mengelola alat yang melindungi perangkat dan data Anda:
- Virus & Ancaman Perlindungan Microsoft Defender Antivirus – Memindai perangkat Anda, memantau ancaman, menjalankan pemindaian, dan mendapat pembaruan untuk membantu mendeteksi ancaman terbaru. (Dalam mode Windows 10 S Beberapa opsi ini tidak tersedia.)
- Perlindungan Akun Memungkinkan Anda mengakses opsi masuk dan pengaturan akun, termasuk Windows Hello dan Dynamic Lock.
- Perlindungan Firewall & Jaringan – Kelola Pengaturan Firewall dan Pantau Apa’s terjadi dengan jaringan dan koneksi internet Anda.
- APP & Browser Control – Perbarui Pengaturan untuk Microsoft Defender SmartScreen untuk membantu melindungi perangkat Anda dari aplikasi, file, situs, dan unduhan yang berpotensi berbahaya. Anda akan memiliki perlindungan eksploitasi dan Anda dapat menyesuaikan pengaturan perlindungan untuk perangkat Anda.
- Keamanan Perangkat – Tinjau Opsi Keamanan Windows bawaan untuk membantu melindungi perangkat Anda dari serangan oleh perangkat lunak berbahaya.
- Perangkat Perangkat & Kesehatan – Lihat Info Status Tentang Perangkat Anda’S Kinerja Kesehatan, dan menjaga perangkat Anda tetap bersih dan terkini dengan versi terbaru Windows.
- Pilihan keluarga – melacak anak -anak Anda’ aktivitas online dan perangkat di rumah Anda.
Ingat: Kami’sudah membahas bagaimana Anda bisa Mulailah dengan Windows 10 dan bagaimana caranya Kelola Akun Pengguna di Windows 10 . Dia’Waktu untuk melindungi sistem Anda menggunakan Windows Security. Dia’Lebih baik mencegah serangan peretas atau virus memasuki perangkat Anda.
Informasi Keamanan Windows Penting
Berikut ini adalah beberapa informasi keamanan Windows yang penting di Windows 11/10 yang perlu Anda ketahui:
- Windows Security biasanya built-in ke Windows. Ini termasuk program antivirus bernama Microsoft Defender Antivirus. (Versi Windows 10 Awal menyebutnya Windows Defender Security Center).
- Jika sistem Anda memiliki solusi antivirus lain yang diinstal dan dihidupkan, microsoft bek antivirus mati secara otomatis.
- Jika Anda menghapus atau mematikan aplikasi antivirus pihak ketiga, Microsoft Defender Antivirus akan menyala secara otomatis.
Gunakan cara -cara berikut untuk tetap dilindungi dengan Windows Security
Mengatur Kontrol Akun Pengguna di Windows 10
Antarmuka Kontrol Akun Pengguna (singkat UAC) masuk ke dalam gambar saat Anda’menggunakan aplikasi yang mencoba membuat perubahan di komputer Anda. Banyak perangkat lunak berbahaya bertujuan untuk mengeksploitasi kemampuan untuk melakukan ini dan mencoba membuat lubang dalam keamanan Anda dengan memodifikasi pengaturan Anda. UAC memastikan ini tidak’t terjadi.
UAC sementara akan mengunci layar Anda setiap kali aplikasi mencoba mengubah komputer Anda’Pengaturan S sampai seorang administrator mengkonfirmasi tindakan tersebut. Ini memberi Anda sesaat untuk meninjau detail perangkat lunak dan berpotensi melakukan penelitian sebelum membiarkannya membuat modifikasi pada sistem Anda.
Di Sini’s Cara menghidupkan kontrol akun pengguna di Windows 10 dan konfigurasinya sesuai dengan keinginan Anda.
- tekan Windows Dan S kunci untuk memunculkan bilah pencarian atau mulai mengetik di area pencarian bilah tugas Anda. (Jika kamu bisa’t lihat bidang pencarian, klik kanan tombol Mulai dan pilih Mencari .)
- Jenis Kontrol Akun Pengguna di bidang pencarian.
- Klik Ubah Pengaturan Kontrol Akun Pengguna dari hasil pencarian.
- Untuk menyalakan UAC, seret slider ke tingkat keamanan yang Anda inginkan di perangkat Anda, lalu klik OKE .
- Seret slider ke bawah Tidak pernah memberi tahu dan klik Oke untuk mematikan UAC . (Tidak direkomendasikan).
- Jika diminta, konfirmasi pilihan Anda dengan memasukkan kata sandi administrator.
- Mulai ulang komputer Anda agar perubahan mulai berlaku.
Gunakan Windows Defender untuk Windows Security
Windows Defender adalah Windows 10’S Solusi keamanan Windows asli terhadap malware dan ancaman jahat lainnya (perlindungan anti-malware). Dia’Pada dasarnya antivirus bawaan untuk membuat Anda tetap aman saat menjelajah internet, mengunduh, atau menerima file. Dia’S mampu melakukan pemindaian rutin di perangkat Anda, melihat melalui data Anda, dan menemukan bahkan malware tersembunyi atau aplikasi yang berpotensi berbahaya.
Tidak seperti banyak solusi antivirus pihak ketiga, Windows ‘Microsoft Defender melindungi Anda secara real-time tanpa memperlambat perangkat Anda.
Di Sini’s bagaimana Anda dapat menghidupkan microsoft befender antivirus dan mulai mengamankan komputer Anda.
- Klik pada Awal Menu di Taskbar Anda. Ikon ini memiliki logo Windows 10 di atasnya. Jika kamu’tidak terbiasa dengan antarmuka windows 10, kami sarankan membaca Mulailah dengan Windows 10 Artikel di situs web kami.
- PilihPengaturan ikon, ditunjukkan oleh gigi. Atau, Anda dapat menggunakan Windows + SAYA Pintasan keyboard untuk mencapai aplikasi ini lebih cepat.
- Klik pada Pembaruan & Keamanan ubin.
- Beralih ke Windows Security tab, lalu klik pada Buka Windows Security tombol.
- Kelola pengaturan Anda dengan mengklik salah satu ubin di sini. Setelah melakukan perubahan, reboot komputer Anda untuk menyelesaikan proses.
Jalankan pemindaian cepat di Windows Security
Untuk menjalankan pemindaian cepat menggunakan Microsoft Defender Antivirus:
- Pilih Awal >Pengaturan >Pembaruan & Keamanan >Windows Security kemudian Perlindungan Virus & Ancaman (Microsoft Defender Antivirus). Buka Pengaturan Keamanan Windows – Pusat Keamanan Windows Defender
- Di bawah Ancaman saat ini, Pilih Scan cepat (atau dalam versi awal Windows 10, di bawah Sejarah Ancaman, Pilih Memindai sekarang).
Jika pemindaian tidak’t temukan masalah apa pun, tapi Anda’tetap khawatir, Anda mungkin ingin memeriksa perangkat Anda secara lebih teliti.
Jalankan pemindaian lanjutan di Windows Security
Apa itu pemindaian canggih di Windows Security?
Terlepas dari upaya terbaik Anda untuk menggunakan praktik yang aman, dan bahkan setelah pemindaian cepat, Anda mungkin menemukan diri Anda dengan virus atau malware di sistem operasi Anda. Malware tidak menyenangkan dan sering memperlambat fungsi komputer Anda. Jika mereka bertahan, Anda mungkin perlu menggunakan Window Defender untuk menjalankan pemindaian sistem canggih.
Untuk melakukannya dengan menggunakan Microsoft Defender Antivirus, cukup ikuti langkah -langkah mudah ini.
- Pilih Awal >Pengaturan >Pembaruan & Keamanan >Windows Security kemudian Perlindungan Virus & Ancaman.
- Di bawah Ancaman saat ini, Pilih Opsi pemindaian (atau dalam versi awal Windows 10, pilih Jalankan pemindaian lanjutan baru) di bawah sejarah ancaman.
- Pilih salah satu opsi pemindaian:
- Memindai keseluruhan (Periksa file dan program yang sedang berjalan di perangkat Anda)
- Memindai kustom (Pindai file atau folder tertentu)
- Pemindaian Offline Microsoft Defender (Jalankan pemindaian ini jika perangkat Anda telah, atau berpotensi, terinfeksi oleh virus atau malware).
- Pilih Memindai sekarang.
Gunakan Windows Firewall
Firewall berfokus pada melindungi koneksi internet Anda dan jaringan Anda. Di Sini’s Cara menyalakannya dan mengamankan perangkat Anda dengan lapisan serangan lain.
- tekan Windows Dan S kunci untuk memunculkan bilah pencarian atau mulai mengetik di area pencarian bilah tugas Anda. (Jika kamu bisa’t lihat bidang pencarian, klik kanan tombol Mulai dan pilih Mencari .)
- Jenis Panel kendali di bidang pencarian. Setelah antarmuka terbuka, pastikan untuk mengubah mode tampilan Anda ke salah satu Ikon besar atau Ikon kecil .
- Klik Windows Defender Firewall . Klik pada Nyalakan firewall windows dan di luar tautan di panel sisi kiri di jendela baru. Jika diminta, konfirmasi pilihan Anda dengan memasukkan kata sandi Administrator Windows 10.
- Pastikan untuk Memilih Nyalakan Windows Defender Firewall untuk pengaturan jaringan pribadi dan pengaturan jaringan publik. Setelah selesai, klik OKE tombol.
Menghidupkan atau mematikan antivirus microsoft bek antivirus real-time hidup.
Anda mungkin kadang-kadang perlu berhenti menjalankan pelindung real-time bek windows secara singkat. Tapi tidak saat perlindungan real-time mati, file yang Anda buka atau unduh won’t dipindai untuk malware dan ancaman lainnya. Namun, perlindungan waktu nyata akan segera menyala secara otomatis untuk melindungi perangkat Anda.
Untuk mematikan perlindungan waktu nyata microsoft bek antivirus untuk sementara waktu.
- Pilih Awal >Pengaturan >Pembaruan & Keamanan >Windows Security
- Pergi ke Perlindungan Virus & Ancaman >Kelola Pengaturan. (Dalam versi awal Windows 10, pilih Perlindungan Virus & Ancaman >Pengaturan Virus & Perlindungan Ancaman.) Buka Pengaturan Keamanan Windows
- Beralih Perlindungan waktu nyata pengaturan ke Mati dan pilih Ya untuk memverifikasi.
Gunakan Windows SmartScreen
Jika komputer Anda mendeteksi aktivitas mencurigakan saat membuka file atau aplikasi, Anda’ll lihat aktivitas beku Windows SmartScreen di perangkat Anda. Keadaan ini berlangsung sampai Anda membatalkan atau menyetujui tindakan tersebut.
Dalam kebanyakan kasus, Anda harus selalu membatalkan pembukaan file yang berpotensi berbahaya kecuali Anda dapat memverifikasi bahwa itu menang’t membahayakan perangkat Anda.
Di Sini’s Bagaimana Anda dapat menyalakan Windows SmartScreen saat menggunakan Windows 10:
- Klik pada Awal Menu di Taskbar Anda.
- Pilih Pengaturan ikon, ditunjukkan oleh gigi. Atau, Anda dapat menggunakan Windows + SAYA Pintasan keyboard untuk mencapai aplikasi ini lebih cepat.
- Gunakan bidang pencarian dan ketik Layar pintar . Di sini, klik Kontrol Aplikasi & Browser Untuk dengan cepat membuka halaman yang sesuai di aplikasi Windows Security.
- Beralih semua pengaturan terkait layar pintar ke keduanya Memblokir , Memperingatkan , atau Pada, Tergantung pada preferensi Anda.
- Reboot perangkat Anda untuk menyelesaikan perubahan.
Cara mempertahankan Windows Security Windows 10
Di Sini’s Cara Menjaga Keamanan Windows Anda di OS Windows 10 Anda.
1. Memperbarui Windows
Memperbarui sistem operasi Anda adalah salah satu cara terbaik untuk memastikan Anda’kembali tanpa lubang keamanan. Di Sini’s Cara memperbarui Windows 10 ke versi terbaru yang tersedia.
- Klik pada menu Mulai, tekan tombol Windows pada keyboard Anda, lalu pilih Pengaturan . Aplikasi ini memiliki ikon yang berbentuk seperti perlengkapan.
- Atau, gunakan Windows + i Pintasan keyboard untuk akses yang lebih cepat ke aplikasi Pengaturan.
- Anda akan melihat berbagai ubin muncul di layar, semuanya mengarah ke pusat konfigurasi yang berbeda untuk perangkat Anda. Di sini, klik pada Pembaruan & Keamanan ubin.
- Beralih ke pembaruan Windows Tab menggunakan panel sisi kiri.
- Klik pada Periksa pembaruan tombol. Fitur ini membutuhkan koneksi aktif ke internet, sehingga Windows 10 dapat mendeteksi versi baru yang tersedia untuk Anda unduh.
- Jika pembaruan ditemukan dan Anda’memenuhi syarat untuk unduhan, klik pada Install tombol. Anda harus menunggu Windows 10 untuk mengunduh dan menerapkan pembaruan, yang mungkin memakan waktu lama.
- Pastikan Anda tidak’t mengakhiri koneksi Anda ke internet selama pembaruan, colokkan perangkat Anda, atau matikan perangkat Anda secara manual. Tindakan ini berisiko tinggi mengganggu proses pembaruan dan dapat menyebabkan korupsi sistem dan kehilangan data.
- Setelah komputer Anda selesai memperbarui, Anda harus berada di Windows 10 terbaru saat ini tersedia untuk Anda.
2. Dengan membuat cadangan
Membuat cadangan sistem dapat menyimpan data Anda bahkan jika perangkat Anda terinfeksi oleh malware atau diserang oleh peretas. Di Sini’s Cara Mengatur Cadangan di Windows 10.
- Klik pada Awal Menu di Taskbar Anda.
- PilihPengaturan ikon, ditunjukkan oleh gigi. Atau, Anda dapat menggunakan Windows + SAYA Pintasan keyboard untuk mencapai aplikasi ini lebih cepat.
- Klik pada Pembaruan & Keamanan ubin.
- Beralih ke Cadangan tab. Untuk mulai mencadangkan, klik pada + Tambahkan drive tombol dan pilih drive lokal mana yang ingin Anda gunakan untuk menyimpan cadangan. Ikuti semua instruksi di layar untuk mulai mencadangkan data yang diinginkan.
3. Jadwalkan waktu pemindaian Anda sendiri untuk Windows Security
Meskipun Windows Security secara teratur memindai perangkat Anda untuk menjaga keamanan dan tetap aman, Anda dapat mengatur kapan dan seberapa sering pemindaian terjadi.
Untuk menjadwalkan pemindaian keamanan windows dengan microsoft bek antivirus gunakan langkah -langkah berikut
- Pilih Awal tombol dan ketik Jadwalkan tugas dalam Mencari kotak
- Dalam daftar hasil, pilih Penjadwal Tugas.
- Pilih panah (>) di sebelah pustaka penjadwal tugas di panel kiri untuk memperluasnya. Kemudian lakukan hal yang sama dengan Microsoft >Windows.
- Selanjutnya, gulir ke bawah dan pilih Windows Defender map.
- Di panel tengah atas, pilih Pemindaian Terjadwal Windows Defender. (Arahkan ke pilihan untuk melihat nama lengkapnya.)
- Dalam Tindakan Panel di sebelah kanan, gulir ke bawah dan kemudian pilih Properti.
- Di jendela yang terbuka, pilih Pemicu tab, lalu pilih Baru.
- Atur waktu dan frekuensi pilihan Anda, lalu pilih OKE.
- Tinjau jadwal dan pilih OKE.
Pikiran terakhir
Kami berharap panduan ini dapat menunjukkan kepada Anda semua yang perlu Anda ketahui tentang mengelola akun pengguna di Windows 10. Jika Anda membutuhkan bantuan lebih lanjut, layanan pelanggan kami dengan senang hati memandu Anda melalui masalah apa pun yang mungkin Anda miliki.
Apakah Anda ingin mempelajari lebih lanjut tentang sistem operasi Windows 10? Kami merekomendasikan melanjutkan dengan kami Instal dan uninstall aplikasi di Windows 10 Artikel atau backtrack ke halaman tutorial Windows 10 utama kami untuk menemukan pelajaran Anda berikutnya.
Jika kamu’mencari lebih banyak panduan atau ingin membaca lebih banyak artikel terkait teknologi, pertimbangkan untuk berlangganan buletin kami atau mengunjungi pusat bantuan kami. Kami secara teratur menerbitkan tutorial, artikel berita, dan panduan untuk membantu Anda.
Anda mungkin juga ingin membaca
Windows Security FAQ
Adalah keamanan windows sebagus antivirus?
Windows Security Defender atau Microsoft Defender adalah solusi antivirus yang baik dan solusi perlindungan ancaman. Itu lebih baik daripada kebanyakan antivirus gratis, Terutama dengan penambahan alat sandboxing dan deteksi malware berbasis cloud-fitur yang tidak termasuk dengan banyak program antivirus gratis.
Apakah saya memerlukan perangkat lunak antivirus jika saya memiliki windows befender?
Ya. Windows Security memindai sistem Anda, termasuk email, browser internet, cloud, dan aplikasi, untuk malware dan ancaman cyber. Namun, bek windows tidak memiliki perlindungan dan respons titik akhir, serta investigasi dan remediasi otomatis, jadi Lebih banyak perangkat lunak antivirus diperlukan . Windows Security yang diperbarui di Windows 11 dan 10 mungkin menjadi pilihan yang lebih baik.
Apakah Windows Security sama dengan Windows Defender?
Microsoft berganti nama menjadi Microsoft Defender Antivirus menjadi Windows Security Dalam versi Windows 10 dan 11 yang lebih baru. Pada dasarnya Windows Defender adalah program anti-virus, dan komponen lain seperti akses folder yang terkontrol dan perlindungan cloud bersama dengan windows bek mereka disebut Windows Security.
Adalah firewall windows cukup bagus?
Windows Firewall di Windows Security adalah solusi yang solid dan dapat dipercaya untuk perlindungan Windows. Sementara orang dapat berdalih tentang Microsoft Security Essentials/Windows Security Virus dan Tingkat Deteksi Ancaman, Windows Firewall melakukan pekerjaan yang sama baiknya dengan memblokir koneksi yang masuk seperti halnya firewall lainnya.
Apakah Windows 10 memiliki antivirus bawaan?
Ya. Windows 11 dan 11 termasuk Windows Security, sebelumnya Microsoft Defender Antivirus, yang menyediakan antivirus terbaru dan perlindungan ancaman. Perangkat Anda tetap terlindungi secara aktif sejak Anda memulai Windows, dan sistem operasi Anda selalu dilindungi kecuali Anda mematikan virus dan perlindungan ancaman. Windows Security terus memindai malware (perangkat lunak berbahaya), virus, dan ancaman keamanan.
Dapatkah bek windows menghapus trojan?
Windows Security Microsoft, sebelumnya Windows Defender, melindungi pengguna Windows dari virus, malware, dan spyware lainnya. Anda dapat menggunakannya untuk membantu mendeteksi dan menghapus Trojan dari sistem Windows 10 Anda.
Bagaimana Saya Bisa Menghidupkan Windows Defender?
- Klik tombol Mulai.
- Klik tombol Pengaturan di sisi kiri menu Mulai.
- Klik Perbarui dan Keamanan.
- Di sisi kiri, klik Windows Defender.
- Geser tombol di bawah perlindungan waktu nyata untuk hidup atau mati.
Akankah Windows Defender Menemukan Malware?
Microsoft Windows Security, sebelumnya Windows Defender Antivirus, adalah pemindai malware saat ini yang dikenal sebagai Virus dan Perlindungan Ancaman. Itu adalah bagian dari suite keamanan windows dan akan mencari file atau program apa pun di komputer Anda yang dapat menyebabkan kerusakan. Virus dan Perlindungan Ancaman Mencari ancaman perangkat lunak seperti malware, virus, dan ancaman cyber lainnya di seluruh email, aplikasi, cloud, web, dan exe telepon, memperingatkan Anda, dan karantina atau menghapusnya.
Apa peringatan keamanan Windows Defender?
PERINGATAN KEAMANAN KEAMANAN Windows dari virus dan perlindungan ancaman yang mungkin muncul secara acak di layar Anda adalah jenis malware yang ingin Anda menipu untuk menghubungi scammers. Anda dapat terinfeksi dengan itu dengan mengunjungi situs web yang mencurigakan, mengklik tautan berbahaya, atau hanya memiliki adware di komputer Anda. Hindari itu.
Apakah Windows Security Cukup 2022?
Intinya, Windows Security cukup baik untuk komputer Anda di tahun 2022. Tetapi Ini bukan masalahnya beberapa waktu yang lalu. Sebelumnya Windows Defender bukan program antivirus yang canggih untuk menangani ancaman modern dan malware pada tahun2022. Sayangnya, itu juga banyak jatuh selama pembaruan, memberikan reputasi yang buruk. Tetapi suite keamanan Windows saat ini di Windows 10 dan 11 adalah solusi antivirus yang cukup baik.