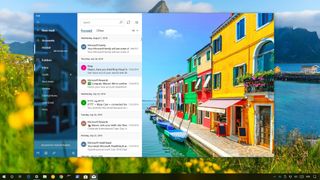Apakah Windows 10 memiliki aplikasi email
Cara Memulai dengan Aplikasi Mail di Windows 10
Personalisasi pemberitahuan email
Aplikasi email bawaan Windows 10: semua yang perlu Anda ketahui
Klien surat di Windows 10 mudah diatur dan memiliki antarmuka yang sederhana dan ramah sentuh, tetapi mampu menangani skenario email yang kompleks dengan penuh percaya diri.
Oleh Michael Muchmore
Analis perangkat lunak utama
Pengalaman saya
Perangkat keras PC bagus, tetapi tidak banyak digunakan tanpa perangkat lunak yang inovatif. Saya telah meninjau perangkat lunak untuk PCMAG sejak 2008, dan saya masih mendapatkan tendangan dari melihat apa yang baru dalam perangkat lunak pengeditan video dan foto, dan bagaimana sistem operasi berubah dari waktu ke waktu. Saya mendapat hak istimewa untuk melewati kisah sampul tentang masalah cetak terakhir Majalah PC, ulasan windows 7, dan saya telah menyaksikan setiap kemenangan Microsoft dan salah langkah ke Windows 11 terbaru.
22 Juli 2015
https: // www.PCMAG.com/news/windows-10s-built-in-mail-app-everything-you-on-tnow
Aplikasi default baru adalah bagian tak terpisahkan dari rilis Windows baru utama. Long Gone is Outlook Express, dan klien Windows 10 Mail baru ada di sini untuk mengisi perannya, sekarang dengan dukungan sentuh dan minimalis baru, desain datar. Ini juga merupakan kemajuan besar dari Windows 8.1 surat aplikasi, yang saya gunakan dengan kepuasan. Di sini saya akan melihat lebih dekat kemampuan aplikasi klien klien baru untuk mengetahui apakah layak menjadi klien surat default Anda.
Menyiapkan Surat di Windows 10
Jika Anda sudah mengatur aplikasi Windows Mail default di Windows 8.X PC, Anda selesai segera setelah Anda menautkan PC dengan akun Windows Anda. Saya telah menemukan ini salah satu hal paling keren tentang Windows Modern: Pengaturan Sinkronisasi Termasuk Kredensial Email Lengkap. Ini bukan sesuatu yang bahkan bisa Anda katakan untuk ekosistem Apple. Jika saya masuk ke akun Apple saya di Mac dan kemudian di iPhone, saya masih harus mengatur akun email saya secara terpisah di setiap perangkat. Tidak demikian halnya dengan Windows 10: semuanya hanya berhasil.
Jika Anda perlu mengatur akun email Anda untuk pertama kalinya, klien surat mendukung semua sistem surat standar, termasuk (tentu saja) Outlook.com, pertukaran, gmail, yahoo! Surat, iCloud, dan akun pop atau imap apa pun yang mungkin Anda miliki. (Pop bukanlah pilihan dengan Windows 8.Klien email 1, yang membutuhkan IMAP superior.) Cukup masukkan alamat dan kata sandi Anda untuk salah satu jenis akun, dan surat akan mengetahui pengaturan server yang diperlukan. Keuntungan besar menggunakan klien surat, bukan hanya versi web browser dari email Anda adalah bahwa pesan baru akan muncul di panel pemberitahuan Pusat Aksi, dari mana Anda dapat membalas.
Antarmuka
Seperti yang saya sebutkan, antarmuka Mail cadangan dan jelas, kebanyakan menyingkir sehingga Anda dapat berkonsentrasi pada konten email Anda. Tampilan kotak masuk menunjukkan rel tombol kiri yang dapat Anda kembangkan dengan ikon “hamburger” tiga bar. Di bagian atas ada tiga tombol yang dirancang hanya, tanda plus untuk memulai email baru, ikon head-and-shoulders untuk beralih di antara beberapa akun, dan tombol folder. Di bagian bawah ada empat tombol lagi, untuk surat, kalender, umpan balik, dan pengaturan. Tombol email tampaknya berlebihan, karena Anda sudah melalui surat, tetapi mungkin untuk konsistensi dengan antarmuka aplikasi kalender.
Ketika Anda tidak memiliki email yang terbuka, Anda akan melihat gambar cloud di panel kanan di mana konten surat biasanya muncul; Anda dapat mengubah ini menjadi gambar pilihan Anda.
Tindakan gesek adalah suguhan baru untuk pengguna windows mail. Ini akan terbiasa dari klien surat ponsel pintar. Menggesekkan entri surat dari kiri ke kanan menandai itu, dan dari kanan ke kiri arsipnya – penggunaan untuk pengguna layar sentuh. Untuk pengguna keyboard dan mouse, Anda memiliki tombol tindakan cepat hover-over untuk kedua tindakan itu ditambah penghapusan. Di kedua mode, tombol pemilihan multi-seleksi memungkinkan Anda mencentang kotak di setiap email untuk mengarsipkan, menghapus, atau memindahkannya dengan drag-and-drop ke folder. Anda dapat mengubah tindakan gesek ke tindakan lain, seperti menandai sebagai baca atau menghapus surat.
Tampilan percakapan Mail mudah digunakan. Ada penunjuk segitiga di sebelah entri dengan banyak pesan; cukup ketuk ini untuk memperluas percakapan. Demi uang saya, pandangan ini jauh lebih jelas dari tampilan percakapan Bizantium Gmail, dengan semua pesan yang pingsan dan kotak balasan yang berbeda, dan kadang -kadang tidak ada opsi balasan yang ditampilkan.
Bahkan dalam mode tablet, saya menemukan tombol antarmuka agak kecil, meskipun saya bisa mengetuk yang saya inginkan di Microsoft Surface Pro 3.
Menyusun email
Saat Anda mengetuk tanda plus besar, Anda melihat panel komposisi surat yang sangat sederhana. Mengetik di kotak alamat menurunkan daftar kontak AutoComplete yang dimulai dengan huruf yang Anda ketik, dengan kontak yang paling sering diemail muncul di bagian atas. Saat Anda memasukkan teks pesan, opsi format memungkinkan Anda menerapkan gaya tebal, huruf miring, dan underling, dan kotak dropdown memungkinkan Anda masuk lebih dalam dalam pemformatan, memungkinkan Anda mengubah font, ukuran, warna, dan menyorot. Anda bahkan dapat menggunakan strikeout atau subscript dan superscript.
Pertanyaan:
- Bagaimana cara mengatur email di windows 10?
- Untuk mengatur email di Windows 10, cukup tautkan akun Windows Anda dengan aplikasi Windows Mail default. Ini memungkinkan untuk pengaturan pengaturan, termasuk kredensial email.
- Jenis sistem surat apa yang didukung oleh klien surat di Windows 10?
- Klien Surat di Windows 10 mendukung semua sistem surat standar, termasuk Outlook.com, pertukaran, gmail, yahoo! Akun surat, iCloud, dan pop atau imap. Windows 8.Klien email 1 membutuhkan IMAP, karena pop bukanlah suatu opsi.
- Keuntungan apa yang dimiliki oleh klien email yang berlebihan dengan menggunakan versi email Web Browser?
- Menggunakan klien email alih -alih versi browser web dari email memungkinkan pemberitahuan pesan baru di panel pemberitahuan pusat tindakan, dari mana Anda dapat dengan mudah membalas.
- Bagaimana Anda menggambarkan antarmuka aplikasi surat di Windows 10?
- Antarmuka aplikasi Mail di Windows 10 adalah cadangan dan jelas, dengan rel tombol kiri yang dapat diperluas menggunakan ikon “hamburger” tiga bar. Bagian atas antarmuka menampilkan tombol untuk memulai email baru, beralih di antara beberapa akun, dan mengakses folder, sedangkan bagian bawah mencakup tombol untuk surat, kalender, umpan balik, dan pengaturan.
- Tindakan gesek apa yang tersedia di aplikasi surat untuk Windows 10?
- Tindakan gesek di aplikasi email untuk windows 10 memungkinkan pengguna menandai email dengan menggesek dari kiri ke kanan, dan mengarsipkan email dengan menggesek dari kanan ke kiri. Tindakan ini berguna untuk pengguna layar sentuh, sementara pengguna keyboard dan mouse dapat menggunakan tombol tindakan cepat hover-over.
- Apa tampilan percakapan di aplikasi email untuk windows 10?
- Tampilan percakapan di aplikasi email untuk Windows 10 memungkinkan pengguna untuk dengan mudah melihat dan memperluas percakapan email. Entri dengan beberapa pesan menampilkan penunjuk segitiga yang dapat disadap untuk memperluas percakapan.
- Apakah antarmuka aplikasi surat ramah pengguna dalam mode tablet?
- Dalam mode tablet, beberapa pengguna mungkin menemukan tombol antarmuka di aplikasi email sedikit kecil. Namun, pada perangkat seperti Microsoft Surface Pro 3, masih dimungkinkan untuk mengetuk tombol yang diinginkan.
- Opsi apa yang tersedia untuk memformat email di aplikasi email?
- Saat menyusun email di aplikasi Mail, pengguna memiliki kemampuan untuk menerapkan gaya huruf tebal, miring, dan garis bawah menggunakan opsi format. Selain itu, kotak dropdown memungkinkan untuk pemformatan yang lebih maju, termasuk mengubah font, ukuran, warna, dan penyorotan. Strikeout, subscript, dan superscript juga merupakan opsi yang tersedia.
- Dapatkah Anda menyesuaikan pemberitahuan email di aplikasi email?
- Ya, pemberitahuan email di aplikasi Mail dapat dipersonalisasi. Pengguna dapat memilih untuk menerima pemberitahuan untuk pesan baru di panel pemberitahuan Pusat Tindakan.
- Peran apa yang dimainkan aplikasi Mail di Windows 10?
- Aplikasi email adalah klien surat default di Windows 10, mengganti aplikasi yang lebih lama seperti Outlook Express. Ini menawarkan antarmuka yang ramah sentuh dan desain minimalis dan datar.
- Bagaimana aplikasi email di Windows 10 dibandingkan dengan versi sebelumnya?
- Aplikasi email di Windows 10 adalah peningkatan yang signifikan atas Windows 8.Aplikasi 1 Mail. Ini menawarkan dukungan sentuh dan set fitur yang lebih canggih. Pengguna yang menggunakan Windows 8.Aplikasi 1 email kemungkinan akan menemukan versi Windows 10 lebih memuaskan.
- Dapatkah aplikasi email digunakan pada PC dan smartphone?
- Ya, aplikasi email dapat digunakan pada PC dan smartphone. Di Windows 10 Mobile yang berjalan di smartphone dan phablet, aplikasi ini disebut Outlook Mail, saat di PC itu hanya disebut sebagai surat.
Cara Memulai dengan Aplikasi Mail di Windows 10
Personalisasi pemberitahuan email
Aplikasi email bawaan Windows 10: semua yang perlu Anda ketahui
Klien surat di Windows 10 mudah diatur dan memiliki antarmuka yang sederhana dan ramah sentuh, tetapi mampu menangani skenario email yang kompleks dengan penuh percaya diri.
Oleh Michael Muchmore
Michael Muchmore
Analis perangkat lunak utama
Pengalaman saya
Perangkat keras PC bagus, tapi itu’tidak banyak digunakan tanpa perangkat lunak yang inovatif. SAYA’telah meninjau perangkat lunak untuk PCMAG sejak 2008, dan saya masih mendapatkan tendangan dari melihat apa yang baru dalam perangkat lunak pengeditan video dan foto, dan bagaimana sistem operasi berubah dari waktu. Saya mendapat hak istimewa untuk melewati kisah sampul tentang masalah cetak terakhir Majalah PC, ulasan windows 7, dan saya’VE menyaksikan setiap kemenangan Microsoft dan salah langkah ke Windows 11 terbaru.
22 Juli 2015
https: // www.PCMAG.com/news/windows-10s-built-in-mail-app-everything-you-on-tnow
Aplikasi default baru adalah bagian tak terpisahkan dari rilis Windows baru utama. Long Gone is Outlook Express, dan klien Windows 10 Mail baru ada di sini untuk mengisi perannya, sekarang dengan dukungan sentuh dan minimalis baru, desain datar. Ini juga merupakan kemajuan besar dari Windows 8.1 surat aplikasi, yang saya gunakan dengan kepuasan. Di sini saya akan melihat lebih dekat kemampuan aplikasi klien klien baru untuk mengetahui apakah layak menjadi klien surat default Anda.
Windows 8 menampilkan aplikasi modern yang sangat mendasar untuk surat, yang ditingkatkan dalam 8.1 dengan hal-hal seperti drag-and-drop untuk memindahkan surat di antara folder. Aplikasi Windows 10 Mail baru ini, yang diinstal sebelumnya bersama dengan kalender, sebenarnya merupakan bagian dari versi gratis Microsoft’s Office Mobile Productivity Suite. Ini disebut Outlook Mail di Windows 10 Mobile yang berjalan di smartphone dan phablet, tetapi hanya surat biasa di Windows 10 untuk PC. Ini satu alasan lagi, bersama dengan aplikasi kantor ramah sentuh lainnya yang akan gratis di Windows Store, untuk melakukan peningkatan gratis ke Windows 10.
Menyiapkan Surat di Windows 10
Jika Anda sudah mengatur aplikasi Windows Mail default di Windows 8.X PC, Anda selesai segera setelah Anda menautkan PC dengan akun Windows Anda. Saya telah menemukan ini salah satu hal paling keren tentang Windows Modern: Pengaturan Sinkronisasi Termasuk Kredensial Email Lengkap. Ini bukan sesuatu yang bahkan bisa Anda katakan untuk ekosistem Apple. Jika saya masuk ke akun Apple saya di Mac dan kemudian di iPhone, saya masih harus mengatur akun email saya secara terpisah di setiap perangkat. Tidak demikian halnya dengan Windows 10: semuanya hanya berhasil.
Jika Anda perlu mengatur akun email Anda untuk pertama kalinya, klien surat mendukung semua sistem surat standar, termasuk (tentu saja) Outlook.com, pertukaran, gmail, yahoo! Surat, iCloud, dan akun pop atau imap apa pun yang mungkin Anda miliki. (Pop bukanlah pilihan dengan Windows 8.Klien email 1, yang membutuhkan IMAP superior.) Cukup masukkan alamat dan kata sandi Anda untuk salah satu jenis akun, dan surat akan mengetahui pengaturan server yang diperlukan. Keuntungan besar menggunakan klien surat, bukan hanya versi web browser dari email Anda adalah bahwa pesan baru akan muncul di panel pemberitahuan Pusat Aksi, dari mana Anda dapat membalas.
Antarmuka
Seperti yang saya sebutkan, antarmuka Mail cadangan dan jelas, kebanyakan menyingkir sehingga Anda dapat berkonsentrasi pada konten email Anda. Tampilan kotak masuk menunjukkan rel tombol kiri yang dapat Anda kembangkan dengan ikon “hamburger” tiga bar. Di bagian atas ada tiga tombol yang dirancang hanya, tanda plus untuk memulai email baru, ikon head-and-shoulders untuk beralih di antara beberapa akun, dan tombol folder. Di bagian bawah ada empat tombol lagi, untuk surat, kalender, umpan balik, dan pengaturan. Tombol email tampaknya berlebihan, karena Anda sudah melalui surat, tetapi mungkin untuk konsistensi dengan antarmuka aplikasi kalender.
Ketika Anda tidak memiliki email yang terbuka, Anda akan melihat gambar cloud di panel kanan di mana konten surat biasanya muncul; Anda dapat mengubah ini menjadi gambar pilihan Anda.
Tindakan gesek adalah suguhan baru untuk pengguna windows mail. Ini akan terbiasa dari klien surat ponsel pintar. Menggesekkan entri surat dari kiri ke kanan menandai itu, dan dari kanan ke kiri arsipnya – penggunaan untuk pengguna layar sentuh. Untuk pengguna keyboard dan mouse, Anda memiliki tombol tindakan cepat hover-over untuk kedua tindakan itu ditambah penghapusan. Di kedua mode, tombol pemilihan multi-seleksi memungkinkan Anda mencentang kotak di setiap email untuk mengarsipkan, menghapus, atau memindahkannya dengan drag-and-drop ke folder. Anda dapat mengubah tindakan gesek ke tindakan lain, seperti menandai sebagai baca atau menghapus surat.
Tampilan percakapan Mail mudah digunakan. Ada penunjuk segitiga di sebelah entri dengan banyak pesan; cukup ketuk ini untuk memperluas percakapan. Demi uang saya, pandangan ini jauh lebih jelas dari tampilan percakapan Bizantium Gmail, dengan semua pesan yang pingsan dan kotak balasan yang berbeda, dan kadang -kadang tidak ada opsi balasan yang ditampilkan.
Bahkan dalam mode tablet, saya menemukan tombol antarmuka agak kecil, meskipun saya bisa mengetuk yang saya inginkan di Microsoft Surface Pro 3.
Menyusun email
Saat Anda mengetuk tanda plus besar, Anda melihat panel komposisi surat yang sangat sederhana. Mengetik di kotak alamat menurunkan daftar kontak AutoComplete yang dimulai dengan huruf yang Anda ketik, dengan kontak yang paling sering diemail muncul di bagian atas. Saat Anda memasukkan teks pesan, opsi format memungkinkan Anda menerapkan gaya tebal, huruf miring, dan underling, dan kotak dropdown memungkinkan Anda masuk lebih dalam dalam pemformatan, memungkinkan Anda mengubah font, ukuran, warna, dan menyorot. Anda bahkan dapat menggunakan strikeout atau subscript dan superscript.
Tombol paragraf terpisah menjatuhkan pilihan untuk peluru dan penomoran, lekukan, penyelarasan, dan jarak garis. Singkatnya, Anda memiliki kendali bebas untuk menata pesan Anda untuk dicicipi.
Tab Sisipkan menawarkan empat tombol yang jelas untuk menambahkan file, tabel, gambar, dan tautan ke badan email Anda. Masing -masing adalah semacam subset dari menu di aplikasi Word gratis yang tersedia di App Store. Misalnya, saat Anda memasukkan gambar, Anda dapat mengubah ukuran dan memposisikannya kembali, dan bahkan memotong dan memutar. Opsi tabel termasuk konten pemasangan otomatis, rotasi teks, pola warna, dan opsi baris header, tetapi Anda tidak dapat mengurutkan kolom. Anda dapat menunjuk email sebagai sangat penting (dengan titik seru merah) atau kepentingan rendah (dengan panah hijau). Dan akhirnya, Anda dapat memeriksa ejaan pekerjaan Anda.
Cara untuk mengirim?
Meskipun aplikasi email dirancang untuk disentuh, menggunakannya dengan keyboard dan mouse benar -benar alami dan cair. Itu adalah antarmuka yang jelas yang bekerja dengan baik dalam skenario mana pun. Kemampuan untuk menghubungkan beberapa akun dan format cairan dan pilihan penyisipan berarti itu tergantung pada semua kecuali tugas email yang paling banyak menuntut. Integrasi dengan Pusat Aksi adalah nilai tambah lain untuk aplikasi, seperti fakta bahwa begitu Anda mengaturnya pada satu perangkat Windows 10, yang lain yang Anda masuki tidak memerlukan pengaturan apa pun.
Dapatkan cerita terbaik kami!
Mendaftar untuk Apa yang baru sekarang Untuk mengirimkan cerita teratas kami ke kotak masuk Anda setiap pagi.
Cara Memulai dengan Aplikasi Mail di Windows 10
Aplikasi email untuk Windows 10 mencakup semua fitur penting untuk mengelola satu atau beberapa akun email, dan dalam panduan ini, kami akan menunjukkan kepada Anda cara memulai.
Windows 10 hadir dengan aplikasi Mail, yang merupakan klien default baru Anda untuk menghubungkan dan mengelola semua akun email Anda dari satu pengalaman tanpa harus memuat situs web yang berbeda untuk memeriksa email Anda.
Meskipun set fitur tidak sebesar yang ditemukan di versi desktop Outlook, aplikasi email untuk Windows 10 mencakup semua fitur dasar yang dibutuhkan sebagian besar pengguna untuk mengelola aliran email dalam basis sehari-hari. Dan itu mendukung semua layanan populer, seperti Outlook, Exchange, Yahoo, Gmail, iCloud, dan layanan lainnya menggunakan konfigurasi POP dan IMAP khusus.
Dalam panduan Windows 10 ini, kami akan memandu Anda melalui langkah-langkah untuk memulai dengan pengalaman email bawaan.
Cara Mulai Menggunakan Aplikasi Mail di Windows 10
Aplikasi email adalah salah satu yang paling lengkap dan mudah digunakan klien gratis untuk mengelola satu atau beberapa akun email, dan berikut adalah langkah -langkah untuk memulai:
- Menambahkan akun email baru
- Menambahkan beberapa akun email
- Mengubah Pengaturan Akun Email
- Memeriksa dan membalas email
- Menyusun email pertama Anda
- Menyesuaikan pengalaman aplikasi surat
- Menghapus akun email
- Mengatur ulang aplikasi surat
Menambahkan akun email baru
Untuk memulai dengan aplikasi, Anda harus terlebih dahulu menghubungkan setidaknya satu layanan email menggunakan langkah -langkah ini:
- Membuka Awal.
- Pencarian untuk Surat, dan klik hasil teratas untuk membuka pengalaman.
- Klik Menambahkan akun tombol.
- Pilih layanan dan lanjutkan dengan arah di layar. Atau pilih akun email Anda dari daftar jika berlaku.
- Klik Selesai tombol.
- Ulangi langkah TIDAK. 3, 4, Dan 5 Untuk mengonfigurasi akun tambahan selama pengaturan awal. Jika tidak, klik Pergi ke kotak masuk tombol.
Setelah Anda menyelesaikan langkah -langkahnya, Anda dapat mulai menggunakan aplikasi Mail untuk mengelola email Anda.
Dalam hal Anda perlu mengatur akun dari salah satu layanan yang didukung, biasanya, Anda hanya perlu memasukkan alamat dan kata sandi Anda, karena aplikasi akan mengetahui pengaturan server yang diperlukan secara otomatis.
Menambahkan beberapa akun email
Jika Anda ingin menambahkan beberapa akun email setelah pengaturan awal, gunakan langkah -langkah ini:
- Buka Surat aplikasi.
- Klik Pengaturan (gear) Tombol di bagian bawah panel kiri.
- Klik Mengelola akun Opsi di panel kanan.
- Klik Menambahkan akun tombol.
- Pilih layanan email yang ingin Anda tambahkan.
- Lanjutkan dengan arah di layar untuk menambahkan akun.
Setelah menyelesaikan langkah -langkah, Anda dapat mengulangi instruksi untuk mengonfigurasi akun tambahan yang ingin Anda kelola dengan aplikasi.
Mengubah Pengaturan Akun Email
Bergantung pada layanan email yang Anda gunakan, Anda dapat menyesuaikan beberapa pengaturan akun yang berbeda dengan langkah -langkah ini:
- Buka Surat aplikasi.
- Klik Pengaturan (gear) Tombol di bagian bawah panel kiri.
- Klik Mengelola akun di panel kanan.
- Pilih akun yang ingin Anda ubah pengaturan.
Di halaman “Pengaturan Akun”, Anda dapat mengubah nama akun menggunakan nama yang lebih deskriptif di panel kiri aplikasi.
Mengklik Ubah Pengaturan Sinkronisasi Kotak Surat Opsi akan membuka halaman lain di mana Anda dapat mengontrol berbagai pengaturan.
Menggunakan Unduh konten baru Menu tarik-turun, Anda dapat menentukan kapan aplikasi harus mengambil email baru dari akun Anda.
Jika Anda menggunakan koneksi pengukur, Anda bahkan dapat menghapus Selalu unduh pesan lengkap dan gambar internet untuk menyimpan data atau untuk mencegah mengunduh konten berbahaya.
Menggunakan Unduh email dari Menu tarik-turun, dimungkinkan untuk menentukan jumlah email yang ingin Anda lihat di kotak masuk desktop Anda.
Selain itu, di bawah Opsi sinkronisasi, Anda dapat memutuskan apakah aplikasi tersebut hanya harus menyinkronkan email atau kalender dan kontak, yang kemudian dapat Anda akses menggunakan kalender dan aplikasi orang masing -masing.
Memeriksa dan membalas email
Memeriksa dan membalas email tidak berbeda dengan pengalaman yang Anda dapatkan di web atau dari klien lain.
Untuk melihat dan menanggapi email, gunakan langkah -langkah berikut:
- Buka Surat aplikasi.
- Pilih akun untuk mengirim email baru dari panel kiri.
- Di bawah “Folder,” pilih daftar email.
- Dalam daftar pesan, pilih email yang ingin Anda baca, yang akan terbuka di panel baca di sebelah kanan.Kiat cepat: Jika Anda membutuhkan lebih banyak ruang untuk melihat atau menyusun email, Anda selalu dapat membuat panel kiri menggunakan tombol menu hamburger di sudut kiri atas.
Jika folder yang perlu Anda akses tidak ada dalam daftar, klik Lagi opsi, dan pilih folder yang ingin Anda lihat, atau klik kanan folder yang Anda inginkan dan pilih Tambahkan ke Favorit opsi, jadi itu akan selalu muncul di bawah “folder.”
Setelah di email, Anda dapat menggunakan Toolbar Panel Reading untuk membalas, meneruskan pesan ke orang lain, mengarsipkan, menghapus, atau mengatur bendera.
Saat mengklik menu Tombol (tiga-putus-putus) di paling kiri, Anda dapat mengakses opsi tambahan untuk memindahkan email ke folder yang berbeda, tandai sebagai spam, cetak, dan banyak lagi.
Jika Anda tidak melihat email yang Anda inginkan, di atas panel daftar pesan, Anda dapat menggunakan kotak pencarian untuk menemukannya. Juga, dimungkinkan untuk menggunakan menu tarik-turun di sebelah kiri untuk mengurutkan daftar dalam beberapa cara untuk menemukan atau mengelola email Anda.
Menyusun email pertama Anda
Membuat dan mengirim pesan adalah proses yang sederhana, cukup ikuti langkah -langkah ini:
- Buka Surat aplikasi.
- Pilih akun yang ingin Anda gunakan untuk mengirim email baru dari panel kiri.
- Klik Surat baru Tombol dari panel kiri.
- Di bidang “ke” masukkan alamat email penerima.Kiat cepat: Anda dapat mengirim email yang sama ke banyak orang dengan memisahkan setiap alamat menggunakan titik koma (;).
- Di bidang “Subjek”, masukkan judul untuk email.
- Klik Badan Pesan untuk mulai menulis email Anda.
Saat menulis pesan Anda, Anda akan melihat bahwa Format Tab sekarang tersedia dengan alat untuk memformat teks, daftar, tajuk, dan opsi untuk membatalkan dan mengulang konten.
Jika Anda ingin mengirim file, Anda dapat menggunakan Menyisipkan tab, dan klik File tombol. Juga, menggunakan tab ini, Anda juga dapat mengirim gambar, tautan, dan bahkan membuat tabel.
Itu Menggambar Tab termasuk alat untuk memungkinkan Anda menulis email menggunakan tulisan tangan alami. Untuk memulai, klik Menggambar kanvas tombol, pilih Pena atau Stabilo yang ingin Anda gunakan dan mulai menulis.
Dalam Pilihan tab, Anda akan menemukan opsi untuk mengatur bendera untuk menunjukkan bahwa pesan berisi konten prioritas tinggi atau rendah, memeriksa kesalahan ejaan sebelum mengirim email, dan opsi untuk memperbesar dan menemukan konten di dalam tubuh.
Setelah Anda selesai menulis pesan, Anda dapat mengklik Mengirim tombol di sudut kanan atas atau klik Membuang tombol untuk menghapus pesan.
Menyesuaikan pengalaman aplikasi surat
Meskipun aplikasi Mail telah dirancang untuk memberikan pengalaman dasar untuk mengelola akun email, dimungkinkan untuk mengontrol berbagai aspek aplikasi, beberapa di antaranya mencakup pengaturan untuk menyesuaikan tampilan dan nuansa, pemberitahuan, tanda tangan, dan banyak lagi.
Personalisasi Latar Belakang Gambar Latar Belakang, Warna, dan Mode
Untuk mengatur gambar latar belakang, aksen warna, dan beralih antara mode gelap dan terang, gunakan langkah -langkah ini:
- Buka Surat aplikasi.
- Klik Pengaturan (gear) Tombol di bagian bawah panel kiri.
- Pilih Personalisasi pilihan.
Di halaman ini, Anda dapat mengubah aksen warna untuk pengalaman, beralih antara mode terang dan gelap, atau Anda dapat mengizinkan aplikasi untuk mencocokkan mode sistem yang saat ini digunakan.
Menggunakan pengaturan “folder dan spasi pesan”, Anda dapat menyesuaikan kepadatan tampilan agar sesuai dengan lebih banyak konten di layar.
Selain itu, di bawah Latar belakang, Anda dapat mengatur wallpaper yang akan muncul di latar belakang saat tidak ada email yang dipilih. Menggunakan pengaturan ini, Anda dapat mengatur gambar untuk mengisi seluruh pengalaman, menonaktifkan fitur, atau memilih gambar khusus Anda.
Mengkonfigurasi balasan otomatis
“Balasan otomatis” adalah fitur yang berguna yang memungkinkan Anda mengkomunikasikan pesan tertentu secara otomatis untuk memastikan siapa pun yang mengirimi Anda email akan mendapatkan tanggapan.
Di aplikasi surat, “balasan otomatis” hanya tersedia untuk Outlook.com akun, dan Anda dapat mengaturnya menggunakan langkah -langkah ini:
- Buka Surat aplikasi.
- Klik Pengaturan (gear) Tombol di bagian bawah panel kiri.
- Klik Balasan otomatis pilihan.
- Gunakan menu tarik-turun untuk memilih alamat email Outlook yang ingin Anda konfigurasi.
- Nyalakan Kirim balasan otomatis sakelar sakelar.
- Di bawah “Inside My Organization,” buat pesan khusus yang akan diterima pengirim selama Anda.
- Periksalah Kirim balasan di luar organisasi saya Opsi, jika Anda ingin mengirim balasan di luar kantor untuk setiap email yang Anda terima yang tidak berasal dari organisasi Anda.
- Jika Anda harus membatasi tanggapan terhadap sekelompok orang tertentu, periksa Kirim balasan hanya ke kontak saya pilihan.
- Di kotak kedua, buat pesan khusus yang akan diterima kontak Anda selama Anda.
Setelah Anda menyelesaikan langkah -langkahnya, akun Anda akan mengirim balasan otomatis berdasarkan konfigurasi Anda.
Mengkonfigurasi Kotak Masuk Terfokus
Focused Inbox adalah fitur khusus untuk akun Outlook, dan jika diaktifkan, daftar pesan akan mengatur email Anda secara otomatis menjadi dua tab, fokus dan lainnya.
Untuk mengaktifkan atau menonaktifkan kotak masuk yang terfokus, ikuti langkah -langkah ini:
- Buka Surat aplikasi.
- Klik Pengaturan (gear) Tombol di bagian bawah panel kiri.
- Klik Kotak Masuk Terfokus pilihan.
- Gunakan menu tarik-turun untuk memilih alamat email Outlook yang ingin Anda konfigurasi.
- Nyalakan atau keluarkan Urutkan pesan menjadi fokus dan lainnya sakelar sakelar.
Setelah menyelesaikan langkah -langkah, tergantung pada pengaturan Anda, email terpenting Anda akan muncul di tab “Fokus”, sementara sisanya akan diatur di tab “Lainnya”.
Personalisasi panel daftar pesan
Untuk mengubah pengaturan panel daftar pesan untuk, gunakan langkah -langkah ini:
- Buka Surat aplikasi.
- Klik Pengaturan (gear) Tombol di bagian bawah panel kiri.
- Pilih Daftar Pesan pilihan.
Di bawah bagian “Tindakan Geser”, Anda dapat mengaktifkan atau menonaktifkan gesekan gerakan dan memutuskan tindakan saat menggesek pesan ke kanan atau kiri.
Juga, di bagian bawah halaman, dimungkinkan untuk mempersonalisasi beberapa fitur lainnya, termasuk:
- Organisasi: Memungkinkan Anda untuk mengelompokkan email berdasarkan percakapan, atau Anda dapat mengatur setiap pesan dalam urutan kronologis saat mereka tiba.
- Teks Pratinjau: Menampilkan pratinjau singkat dari pesan konten.
- Gambar Pengirim: Menampilkan gambar profil pengirim. Jika gambar tidak tersedia, ikon standar akan muncul.
- Pratinjau Gambar: Menampilkan pratinjau kecil dari gambar yang termasuk dalam pesan.
Personalisasi Panel Bacaan
Untuk mengubah pengaturan untuk panel baca, gunakan langkah -langkah ini:
- Buka Surat aplikasi.
- Klik Pengaturan (gear) Tombol di bagian bawah panel kiri.
- Pilih Membaca panel pilihan.
Di halaman ini, Anda dapat menyesuaikan banyak fitur, termasuk:
- Auto-Open: Jika diaktifkan, saat Anda menghapus pesan, email berikutnya dalam daftar pesan akan dibuka secara otomatis.
- Tandai item seperti yang dibaca: Memungkinkan Anda untuk memutuskan kapan pesan akan ditandai sebagai baca setelah terbuka.
- Penjelajahan Caret: Saat diaktifkan, Anda dapat menavigasi email menggunakan kursor teks.
- Konten Eksternal: Jika dinonaktifkan, elemen eksternal, seperti gambar dan gaya akan diblokir dalam pesan. Biasanya, opsi ini akan memengaruhi buletin email dan penawaran promosi yang dibuat menggunakan teknologi web.
Personalisasi tanda tangan email
Jika Anda mengakhiri setiap email dengan tanda tangan yang sama, alih -alih menulisnya berulang -ulang, aplikasi Mail menawarkan opsi untuk membuat tanda tangan khusus yang dapat Anda lampirkan ke setiap email secara otomatis.
Untuk membuat tanda tangan khusus, gunakan langkah -langkah ini:
- Buka Surat aplikasi.
- Klik Pengaturan (gear) Tombol di bagian bawah panel kiri.
- Pilih Tanda tangan pilihan.
- Pilih akun untuk menerapkan tanda tangan atau periksa Berlaku untuk semua akun pilihan.
- Nyalakan Gunakan tanda tangan email sakelar sakelar.
- Menyusun tanda tangan yang ingin Anda gunakan.
- Klik Menyimpan tombol.
Setelah Anda menyelesaikan langkah -langkahnya, tanda tangan kustom baru Anda akan disertakan dengan setiap pesan baru yang Anda kirim.
Personalisasi pemberitahuan email
Aplikasi email terintegrasi dengan Pusat Tindakan untuk menunjukkan pemberitahuan, dan Anda dapat menggunakan langkah -langkah ini untuk menyesuaikan pengalaman:
- Buka Surat aplikasi.
- Klik Pengaturan (gear) Tombol di bagian bawah panel kiri.
- Pilih Pemberitahuan pilihan.
- Pilih akun untuk menyesuaikan pemberitahuan atau periksa Berlaku untuk semua akun pilihan.
- Nyalakan Tampilkan pemberitahuan di pusat aksi sakelar sakelar.
- Pilih pengaturan pemberitahuan yang ingin Anda gunakan, termasuk:
- Tunjukkan spanduk pemberitahuan.
- Mainkan suara.
- Tampilkan pemberitahuan untuk folder yang disematkan untuk memulai.
Menghapus akun email
Jika Anda tidak perlu lagi mengelola email untuk layanan tertentu, Anda dapat menghapus akun menggunakan langkah -langkah ini:
- Buka Surat aplikasi.
- Klik Pengaturan (gear) Tombol di bagian bawah panel kiri.
- Klik Mengelola akun di panel kanan.
- Pilih akun yang ingin Anda hapus.
- Di “Pengaturan Akun,” klik Hapus akun dari perangkat ini pilihan.
- Klik Menghapus tombol.
Setelah menyelesaikan langkah -langkah, Anda tidak akan lagi dapat memeriksa akun yang Anda hapus menggunakan aplikasi email.
Mengatur ulang aplikasi surat
Jika Anda mengalami kesulitan mendapatkan aplikasi untuk menyinkronkan email Anda atau masalah lain, Anda dapat dengan cepat memperbaiki masalah yang paling umum dengan mengatur ulang aplikasi.
- Membuka Pengaturan.
- Klik Aplikasi.
- Klik Aplikasi & Fitur.
- Di bawah “Aplikasi & Fitur,” pilih Surat dan kalender aplikasi.
- Klik Opsi lanjutan tautan.
- Klik Mengatur ulang tombol.
- Klik Mengatur ulang Tombol lagi untuk mengonfirmasi.
Setelah Anda menyelesaikan langkah -langkah, aplikasi akan diatur ulang ke pengaturan pabriknya, yang merupakan proses yang biasanya memperbaiki sebagian besar masalah. Setelah aplikasi menginstal lagi, Anda harus mengaturnya dari awal menggunakan langkah -langkah yang kami uraikan di atas.
Membungkus semuanya
Meskipun ada banyak klien email yang dapat Anda gunakan, aplikasi email bawaan di Windows 10 menyediakan semua fitur penting yang dibutuhkan sebagian besar pengguna reguler untuk mengelola satu atau beberapa akun email dari hampir semua penyedia layanan apa pun.
Klien email apa yang Anda gunakan di Windows 10? Beri tahu kami di komentar.
Lebih Banyak Sumber Daya Windows 10
Untuk artikel, liputan, dan jawaban yang lebih bermanfaat untuk pertanyaan umum tentang Windows 10, kunjungi sumber daya berikut:
- Windows 10 di Windows Central – semua yang perlu Anda ketahui
- Bantuan, tips, dan trik Windows 10
- Forum Windows 10 di Windows Central
Dapatkan buletin Windows Central
Semua berita terbaru, ulasan, dan pemandu untuk Windows dan Xbox Diehards.
Dengan mengirimkan informasi Anda, Anda menyetujui syarat & ketentuan (dibuka di tab baru) dan kebijakan privasi (dibuka di tab baru) dan berusia 16 atau lebih.
Mauro Huculak adalah penulis teknis untuk WindowsCentral.com. Fokus utamanya adalah menulis How-to yang komprehensif untuk membantu pengguna mendapatkan hasil maksimal dari Windows 10 dan banyak teknologi terkait. Dia memiliki latar belakang TI dengan sertifikasi profesional dari Microsoft, Cisco, dan Comptia, dan dia adalah anggota yang diakui dari komunitas MVP Microsoft.