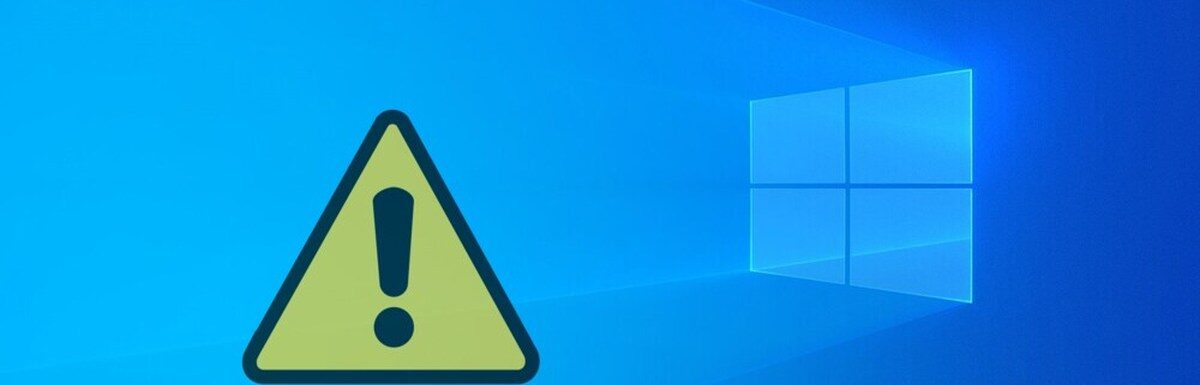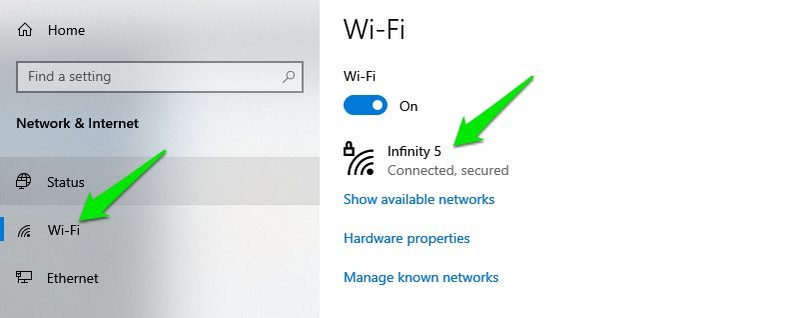Apakah Windows 10 memiliki banyak masalah
9 Masalah Windows 10 Paling Umum dan Solusinya
Anda juga dapat melihat apakah ini masalah dengan browser Anda. Misalnya, di Chrome, Anda dapat mencoba pergi Preferensi > Canggih > Aksesibilitas, dan hidupkan Menavigasi halaman dengan kursor teks.
Masalah terselesaikan di Windows 10, versi 20h2
Temukan informasi tentang masalah yang baru diselesaikan untuk Windows 10, versi 20h2. Untuk menemukan masalah tertentu, gunakan fungsi pencarian di browser Anda (CTRL + F untuk Microsoft Edge). Untuk bantuan segera dengan masalah pembaruan Windows, gunakan Bantuan Dapatkan di Windows atau Buka Dukungan.Microsoft.com. Ikuti @WindowsUpdate di Twitter untuk Pembaruan Kesehatan Rilis Windows.
Masalah yang diselesaikan
Detail masalah
Februari 2023
Peningkatan Windows 11 ditawarkan ke perangkat yang tidak memenuhi syarat
Beberapa perangkat keras yang tidak memenuhi syarat Windows 10 dan Windows 11, versi 21H2 perangkat ditawari peningkatan yang tidak akurat ke Windows 11. Perangkat yang tidak memenuhi syarat ini tidak memenuhi persyaratan minimum untuk menjalankan Window 11. Perangkat yang mengalami masalah ini tidak dapat menyelesaikan proses pemasangan upgrade.
Masalah ini terdeteksi pada 23 Februari 2023, dan diselesaikan pada hari yang sama.
Resolusi: Masalah ini diselesaikan. Mungkin butuh 24 hingga 48 jam untuk menyebar ke semua perangkat yang terpengaruh. Pengguna yang terpengaruh tidak perlu mengambil langkah apa pun.
Platform yang terpengaruh:
- Klien: Windows 10, Versi 22H2; Windows 11, Versi 21H2; Windows 10, versi 21h2; Windows 10, Versi 20H2
Januari 2023
Pintasan aplikasi mungkin tidak berfungsi dari menu start atau lokasi lain
Setelah menginstal Pembaruan Intelijen Keamanan Build 1.381.2140.0 Untuk Microsoft Defender, pintasan aplikasi di menu start, disematkan ke taskbar, dan di desktop mungkin hilang atau dihapus. Selain itu, kesalahan mungkin diamati ketika mencoba menjalankan executable (.exe) file yang memiliki dependensi pada file pintas. Perangkat yang Terkena Dampak Memiliki Aturan Pengurangan Permukaan Atack (ASR) “Blok Win32 API Panggilan dari Makro Office” Diaktifkan. Setelah menginstal Security Intelligence Build 1.381.2140.0, deteksi mengakibatkan penghapusan pintasan windows tertentu (.lnk) file yang cocok dengan pola deteksi yang salah.
Perangkat windows yang digunakan oleh konsumen di rumah atau kantor kecil mereka tidak akan terpengaruh oleh masalah ini.
Solusi: Perubahan pada Microsoft Defender dapat mengurangi masalah ini. Aturan Atack Surface Reduction (ASR) di Microsoft Defender digunakan untuk mengatur perilaku perangkat lunak sebagai bagian dari langkah -langkah keamanan. Mengubah aturan ASR ke mode audit dapat membantu mencegah masalah ini. Ini dapat dilakukan melalui opsi berikut:
- Menggunakan Intune: Aktifkan Aturan Pengurangan Permukaan Serangan | Bek untuk titik akhir: Microsoft Endpoint Manager
- Menggunakan Kebijakan Grup: Mengaktifkan Aturan Pengurangan Permukaan Serangan | Pembela untuk Titik Akhir: Kebijakan Grup
Aplikasi Microsoft Office dapat diluncurkan melalui peluncur aplikasi Microsoft 365. Rincian lebih lanjut tentang peluncur aplikasi Microsoft 365 dapat ditemukan di Meet the Microsoft 365 App Launcher
Langkah selanjutnya: Masalah ini diselesaikan dalam Pembaruan Intelijen Keamanan Build 1.381.2164.0. Menginstal Pembaruan Intelijen Keamanan Build 1.381.2164.0 atau lebih baru harus mencegah masalah ini, tetapi tidak akan mengembalikan pintasan yang sebelumnya dihapus. Anda perlu membuat ulang atau mengembalikan pintasan ini melalui metode lain. Untuk informasi tambahan dan bantuan memulihkan jalan pintas yang hilang, lihat Pemulihan dari Pengurangan Peraturan Permukaan Serangan Penghapusan Pintasan (diperbarui pada 17 Januari 2023 untuk memasukkan panduan tambahan dan skrip untuk membantu pemulihan).
Platform yang terpengaruh:
- Klien: Windows 11, Versi 22H2; Windows 10, Versi 22H2; Windows 11, Versi 21H2; Windows 10, versi 21h2; Windows 10, Versi 20H2; Windows 10 Enterprise LTSC 2019; Windows 10 Enterprise LTSC 2016; Windows 10 Enterprise 2015 LTSB
- Server: Tidak ada
Desember 2022
Koneksi database menggunakan driver Microsoft ODBC SQL Server mungkin gagal.
Setelah menginstal KB5019959, aplikasi yang menggunakan koneksi ODBC menggunakan driver Microsoft ODBC SQL Server (SQLSRV32.dll) untuk mengakses basis data mungkin gagal untuk terhubung. Anda mungkin menerima kesalahan dalam aplikasi atau Anda mungkin menerima kesalahan dari SQL Server, seperti “Sistem EMS mengalami masalah” dengan “Pesan: [Microsoft] [ODBC SQL Driver SQL] Kesalahan protokol dalam stream TDS” atau “Pesan: [Microsoft] [ODBC SQL Server Driver] Token yang tidak diterima dari SQL Server” “. Catatan untuk pengembang: Aplikasi yang dipengaruhi oleh masalah ini mungkin gagal mengambil data, misalnya saat menggunakan fungsi SQLFETCH. Masalah ini mungkin terjadi ketika memanggil fungsi sqlbindcol sebelum sqlfetch atau memanggil fungsi sqlgetData setelah sqlfetch dan ketika nilai 0 (nol) diberikan untuk argumen ‘buferlength’ untuk data yang lebih besar dari 4 byte (seperti sql_c_float).
Jika Anda tidak yakin jika Anda menggunakan aplikasi yang terpengaruh, buka aplikasi apa pun yang menggunakan database dan kemudian buka Command prompt (Pilih Awal lalu ketik command prompt dan pilih) dan ketik perintah berikut:
TaskList /M SQLSRV32.dll
Solusi: Untuk mengurangi masalah ini, Anda dapat melakukan salah satu dari yang berikut:
- Jika aplikasi Anda sudah menggunakan atau dapat menggunakan nama sumber data (DSN) untuk memilih koneksi ODBC, instal Microsoft ODBC Driver 17 untuk SQL Server dan pilih untuk digunakan dengan aplikasi Anda menggunakan DSN. Catatan: Kami merekomendasikan versi terbaru dari Microsoft ODBC Driver 17 untuk SQL Server, karena lebih kompatibel dengan aplikasi yang saat ini menggunakan Legacy Microsof
9 Masalah Windows 10 Paling Umum dan Solusinya
Anda juga dapat melihat apakah ini masalah dengan browser Anda. Misalnya, di Chrome, Anda dapat mencoba pergi Preferensi > Canggih > Aksesibilitas, dan hidupkan Menavigasi halaman dengan kursor teks.
Masalah terselesaikan di Windows 10, versi 20h2
Temukan informasi tentang masalah yang baru diselesaikan untuk Windows 10, versi 20h2. Untuk menemukan masalah tertentu, gunakan fungsi pencarian di browser Anda (CTRL + F untuk Microsoft Edge). Untuk bantuan segera dengan masalah pembaruan Windows, gunakan Bantuan Dapatkan di Windows atau Buka Dukungan.Microsoft.com. Ikuti @WindowsUpdate di Twitter untuk Pembaruan Kesehatan Rilis Windows.
Masalah yang diselesaikan
Detail masalah
Februari 2023
Peningkatan Windows 11 ditawarkan ke perangkat yang tidak memenuhi syarat
Beberapa perangkat keras yang tidak memenuhi syarat Windows 10 dan Windows 11, versi 21H2 perangkat ditawari peningkatan yang tidak akurat ke Windows 11. Perangkat yang tidak memenuhi syarat ini tidak memenuhi persyaratan minimum untuk menjalankan Window 11. Perangkat yang mengalami masalah ini tidak dapat menyelesaikan proses pemasangan upgrade.
Masalah ini terdeteksi pada 23 Februari 2023, dan diselesaikan pada hari yang sama.
Resolusi: Masalah ini diselesaikan. Mungkin butuh 24 hingga 48 jam untuk menyebar ke semua perangkat yang terpengaruh. Pengguna yang terpengaruh tidak perlu mengambil langkah apa pun.
Platform yang terpengaruh:
- Klien: Windows 10, Versi 22H2; Windows 11, Versi 21H2; Windows 10, versi 21h2; Windows 10, Versi 20H2
Januari 2023
Pintasan aplikasi mungkin tidak berfungsi dari menu start atau lokasi lain
Setelah menginstal Pembaruan Intelijen Keamanan Build 1.381.2140.0 Untuk Microsoft Defender, pintasan aplikasi di menu start, disematkan ke taskbar, dan di desktop mungkin hilang atau dihapus. Selain itu, kesalahan mungkin diamati ketika mencoba menjalankan executable (.exe) file yang memiliki dependensi pada file pintas. Perangkat yang Terkena Dampak Memiliki Aturan Pengurangan Permukaan Atack (ASR) “Blok Win32 API Panggilan dari Makro Office” Diaktifkan. Setelah menginstal Security Intelligence Build 1.381.2140.0, deteksi mengakibatkan penghapusan pintasan windows tertentu (.lnk) file yang cocok dengan pola deteksi yang salah.
Perangkat windows yang digunakan oleh konsumen di rumah atau kantor kecil mereka tidak akan terpengaruh oleh masalah ini.
Solusi: Perubahan pada Microsoft Defender dapat mengurangi masalah ini. Aturan Atack Surface Reduction (ASR) di Microsoft Defender digunakan untuk mengatur perilaku perangkat lunak sebagai bagian dari langkah -langkah keamanan. Mengubah aturan ASR ke mode audit dapat membantu mencegah masalah ini. Ini dapat dilakukan melalui opsi berikut:
- Menggunakan Intune: Aktifkan Aturan Pengurangan Permukaan Serangan | Bek untuk titik akhir: Microsoft Endpoint Manager
- Menggunakan Kebijakan Grup: Mengaktifkan Aturan Pengurangan Permukaan Serangan | Pembela untuk Titik Akhir: Kebijakan Grup
Aplikasi Microsoft Office dapat diluncurkan melalui peluncur aplikasi Microsoft 365. Rincian lebih lanjut tentang peluncur aplikasi Microsoft 365 dapat ditemukan di Meet the Microsoft 365 App Launcher
Langkah selanjutnya: Masalah ini diselesaikan dalam Pembaruan Intelijen Keamanan Build 1.381.2164.0. Menginstal Pembaruan Intelijen Keamanan Build 1.381.2164.0 atau lebih baru harus mencegah masalah ini, tetapi tidak akan mengembalikan pintasan yang sebelumnya dihapus. Anda perlu membuat ulang atau mengembalikan pintasan ini melalui metode lain. Untuk informasi tambahan dan bantuan memulihkan jalan pintas yang hilang, lihat Pemulihan dari Pengurangan Peraturan Permukaan Serangan Penghapusan Pintasan (diperbarui pada 17 Januari 2023 untuk memasukkan panduan tambahan dan skrip untuk membantu pemulihan).
Platform yang terpengaruh:
- Klien: Windows 11, Versi 22H2; Windows 10, Versi 22H2; Windows 11, Versi 21H2; Windows 10, versi 21h2; Windows 10, Versi 20H2; Windows 10 Enterprise LTSC 2019; Windows 10 Enterprise LTSC 2016; Windows 10 Enterprise 2015 LTSB
- Server: Tidak ada
Desember 2022
Koneksi database menggunakan driver Microsoft ODBC SQL Server mungkin gagal.
Setelah menginstal KB5019959, aplikasi yang menggunakan koneksi ODBC menggunakan driver Microsoft ODBC SQL Server (SQLSRV32.dll) untuk mengakses basis data mungkin gagal untuk terhubung. Anda mungkin menerima kesalahan dalam aplikasi atau Anda mungkin menerima kesalahan dari SQL Server, seperti “Sistem EMS mengalami masalah” dengan “Pesan: [Microsoft] [ODBC SQL Driver SQL] Kesalahan protokol dalam stream TDS” atau “Pesan: [Microsoft] [ODBC SQL Server Driver] Token yang tidak diterima dari SQL Server” “. Catatan untuk pengembang: Aplikasi yang dipengaruhi oleh masalah ini mungkin gagal mengambil data, misalnya saat menggunakan fungsi SQLFETCH. Masalah ini mungkin terjadi ketika memanggil fungsi sqlbindcol sebelum sqlfetch atau memanggil fungsi sqlgetData setelah sqlfetch dan ketika nilai 0 (nol) diberikan untuk ‘BufferLength’ Argumen untuk DataTypes Tetap yang lebih besar dari 4 byte (seperti SQL_C_FLOAT).
Jika Anda tidak yakin jika Anda menggunakan aplikasi yang terpengaruh, buka aplikasi apa pun yang menggunakan database dan kemudian buka Command prompt (Pilih Awal lalu ketik command prompt dan pilih) dan ketik perintah berikut:
TaskList /M SQLSRV32.dll
Solusi: Untuk mengurangi masalah ini, Anda dapat melakukan salah satu dari yang berikut:
- Jika aplikasi Anda sudah menggunakan atau dapat menggunakan nama sumber data (DSN) untuk memilih koneksi ODBC, instal Microsoft ODBC Driver 17 untuk SQL Server dan pilih untuk digunakan dengan aplikasi Anda menggunakan DSN. Catatan: Kami merekomendasikan versi terbaru dari Microsoft ODBC Driver 17 untuk SQL Server, karena lebih kompatibel dengan aplikasi saat ini menggunakan driver Legacy Microsoft ODBC SQL Server (SQLSRV32.DLL) dari Driver Microsoft ODBC 18 untuk SQL Server.
- Jika aplikasi Anda tidak dapat menggunakan DSN, aplikasi perlu dimodifikasi untuk memungkinkan DSN atau menggunakan driver ODBC yang lebih baru daripada driver Microsoft ODBC SQL Server (SQLSRV32.dll).
Resolusi: Masalah ini diselesaikan di KB5022282. Jika Anda telah mengimplementasikan solusi di atas, disarankan untuk terus menggunakan konfigurasi dalam penawaran.
Platform yang terpengaruh:
- Klien: Windows 11, Versi 22H2; Windows 10, Versi 22H2; Windows 11, Versi 21H2; Windows 10, versi 21h2; Windows 10, Versi 21H1; Windows 10, Versi 20H2; Windows 10 Enterprise LTSC 2019; Windows 10 Enterprise LTSC 2016; Windows 10 Enterprise 2015 LTSB; Windows 8.1; Windows 7 SP1
- Server: Windows Server 2022; Windows Server 2019; Windows Server 2016; Windows Server 2012 R2; Windows Server 2012; Windows Server 2008 R2 SP1; Windows Server 2008 SP2
Anda mungkin menerima kesalahan (0xc000021a) dengan layar biru
Setelah menginstal KB5021233, beberapa perangkat Windows mungkin mulai hingga kesalahan (0xc000021a) dengan layar biru. Catatan teknis: Setelah menginstal KB5021233, mungkin ada ketidaksesuaian antara versi file HIDPARSE.sys in c:/windows/system32 dan c:/windows/system32/driver (asumsi windows diinstal ke c: drive Anda), yang dapat menyebabkan validasi tanda tangan gagal saat pembersihan terjadi.
Solusi: Untuk mengurangi masalah ini pada perangkat yang sudah mengalaminya, Anda perlu menggunakan Windows Recovery Environment (Winre) dengan langkah -langkah berikut:
- Anda harus memasuki lingkungan pemulihan Windows. Jika perangkat Anda belum secara otomatis dimulai ke Winre, silakan lihat titik masuk ke Winre.
- Pilih Tombol pemecahan masalah.
- Pilih “Mulailah pemulihan, pemecahan masalah, dan alat diagnostik “.
- Pilih Tombol “Opsi Lanjutan”.
- Pilih Tombol “Command Prompt” dan tunggu perangkat Anda restart, jika perlu.
- Perangkat Anda harus restart ke a Command prompt jendela. Anda mungkin perlu masuk ke perangkat Anda dengan kata sandi Anda sebelum sampai ke Command prompt jendela.
- Jalankan perintah berikut (Penting: Jika Windows tidak diinstal ke C: \ Windows Anda perlu memodifikasi perintah ke lingkungan Anda): xcopy c: \ windows \ system32 \ driver \ hidparse.SYS C: \ Windows \ System32 \ Hidparse.sys
- Setelah perintah sebelumnya selesai, ketik: KELUAR
- Pilih Tombol “Lanjutkan”.
- Windows sekarang harus mulai seperti yang diharapkan.
Penting: Tidak disarankan untuk mengikuti solusi lain dari yang direkomendasikan di atas. Kami tidak merekomendasikan untuk menghapus Hidparse.Sys dari folder Windows \ System32 Anda.
Resolusi: Masalah ini diselesaikan di KB5022282. Pembaruan ini harus mencegah masalah terjadi. Perangkat Windows di mana masalah ini telah terjadi masih perlu mengikuti solusi di atas.
Platform yang terpengaruh:
- Klien: Windows 10, Versi 22H2; Windows 10, versi 21h2; Windows 10, Versi 21H1; Windows 10, Versi 20H2
- Server: Tidak ada
November 2022
Akses langsung mungkin tidak dapat terhubung kembali setelah perangkat Anda memiliki masalah konektivitas
Setelah menginstal pembaruan KB5018482 atau yang lebih baru, Anda mungkin tidak dapat terhubung kembali ke akses langsung setelah kehilangan konektivitas jaringan sementara atau transisi antara jaringan Wi-Fi atau titik akses. Catatan: Masalah ini tidak boleh memengaruhi solusi akses jarak jauh lainnya seperti VPN (kadang -kadang disebut server akses jarak jauh atau RAS) dan selalu di VPN (AOVPN).
Perangkat windows yang digunakan di rumah oleh konsumen atau perangkat di organisasi yang tidak menggunakan akses langsung untuk mengakses sumber daya jaringan organisasi dari jarak jauh tidak terpengaruh.
Solusi: Anda dapat mengurangi masalah ini dengan memulai kembali perangkat Windows Anda.
Resolusi: Masalah ini diselesaikan dalam pembaruan yang dirilis 13 Desember 2022 (KB5021233) dan kemudian. Kami menyarankan Anda menginstal pembaruan keamanan terbaru untuk perangkat Anda. Ini berisi perbaikan penting dan resolusi masalah, termasuk yang ini. Jika Anda menginstal pembaruan yang dirilis 13 Desember 2022 (KB5021233) atau lebih baru, Anda tidak perlu menggunakan masalah Rollback (KIR) yang diketahui atau kebijakan grup khusus untuk menyelesaikan masalah ini. Jika Anda menggunakan pembaruan yang dirilis sebelum 13 Desember 2022, dan memiliki masalah ini, Anda dapat mengatasinya dengan menginstal dan mengkonfigurasi kebijakan grup khusus yang tercantum di bawah ini. Kebijakan Grup Khusus dapat ditemukan di Konfigurasi Komputer -> Template Administratif -> .
Untuk informasi tentang penggunaan dan mengkonfigurasi kebijakan grup khusus ini, silakan lihat Cara menggunakan kebijakan grup untuk menggunakan rollback masalah yang diketahui.
Unduhan Kebijakan Grup dengan Nama Kebijakan Grup:
- Unduh untuk Windows 11, Versi 22H2 – KB5018427 221029_091533 Masalah yang Dikenal Rollback
- Unduh untuk Windows 11, Versi 21H2 – KB5018483 220927_043051 Masalah yang Dikenal Rollback
- Unduh untuk Windows Server 2022 – KB5018485 220927_043049 Masalah yang Dikenal Rollback
- Unduh untuk Windows 10, Versi 22H2; Windows 10, versi 21h2; Windows 10, Versi 21H1; Windows 10, Versi 20H2 – KB5018482 220927_043047 Masalah yang Dikenal Rollback
Penting: Kamu akan membutuhkan Install Dan Konfigurasikan Kebijakan Grup untuk versi Windows Anda untuk menyelesaikan masalah ini.
Platform yang terpengaruh:
- Klien: Windows 11, Versi 22H2; Windows 10, Versi 22H2; Windows 11, Versi 21H2; Windows 10, versi 21h2; Windows 10, Versi 21H1; Windows 10, Versi 20H2; Windows 10 Enterprise LTSC 2019
- Server: Windows Server 2022; Windows Server 2019
Masuk kegagalan dan masalah lain yang terkait dengan otentikasi Kerberos
Diperbarui 18 November 2022: Menambahkan informasi pembaruan untuk Windows Server 2008 R2 SP1.
Setelah menginstal pembaruan yang dirilis pada 8 November 2022 atau lebih baru di Windows Server dengan peran pengontrol domain, Anda mungkin memiliki masalah dengan otentikasi Kerberos. Masalah ini dapat memengaruhi otentikasi Kerberos di lingkungan Anda. Beberapa skenario yang mungkin terpengaruh:
- Masuk pengguna domain mungkin gagal. Ini juga dapat memengaruhi otentikasi Layanan Federasi Direktori Aktif (AD FS).
- Group Managed Service Accounts (GMSA) yang digunakan untuk layanan seperti Layanan Informasi Internet (Server Web IIS) mungkin gagal untuk mengotentikasi.
- Koneksi desktop jarak jauh menggunakan pengguna domain mungkin gagal untuk terhubung.
- Anda mungkin tidak dapat mengakses folder bersama di workstation dan berbagi file di server.
- Mencetak yang membutuhkan otentikasi pengguna domain mungkin gagal.
Ketika masalah ini ditemui, Anda mungkin menerima ID Event ID 14 Microsoft-Windows-Kerberos-Distribution-Center ID 14 Acara Kesalahan di bagian Sistem Log Acara pada Pengontrol Domain Anda dengan teks di bawah ini. Catatan: peristiwa yang terpengaruh akan memiliki “Kunci yang hilang memiliki ID 1“:
Saat memproses permintaan sebagai layanan target, akun tidak memiliki kunci yang cocok untuk menghasilkan tiket Kerberos (kunci yang hilang memiliki ID 1). Etypes yang diminta: 18 3. Etypes yang tersedia akun: 23 18 17. Mengubah atau mengatur ulang kata sandi akan menghasilkan kunci yang tepat.
Catatan: Masalah ini bukan bagian yang diharapkan dari pengerasan keamanan untuk Netlogon dan Kerberos dimulai dengan pembaruan keamanan November 2022. Anda masih perlu mengikuti panduan dalam artikel ini bahkan setelah masalah ini diselesaikan.
Perangkat windows yang digunakan di rumah oleh konsumen atau perangkat yang bukan bagian dari domain di tempat tidak terpengaruh oleh masalah ini. Lingkungan Azure Active Directory yang tidak hibrida dan tidak ada di tempat server Active Directory tidak terpengaruh.
Resolusi: Masalah ini diselesaikan dalam pembaruan out-of-band yang dirilis 17 November 2022 dan 18 November 2022 untuk pemasangan di semua Pengontrol Domain (DC) di lingkungan Anda. Anda tidak perlu menginstal pembaruan apa pun atau melakukan perubahan apa pun ke server atau perangkat klien lain di lingkungan Anda untuk menyelesaikan masalah ini. Jika Anda menggunakan solusi atau mitigasi untuk masalah ini, mereka tidak lagi diperlukan, dan kami sarankan Anda menghapusnya.
Untuk mendapatkan paket mandiri untuk pembaruan out-of-band ini, cari nomor KB di katalog pembaruan Microsoft. Anda dapat mengimpor pembaruan ini secara manual ke Layanan Pembaruan Server Windows (WSUS) dan Microsoft Endpoint Configuration Manager. Untuk instruksi WSUS, lihat WSUS dan situs katalog. Untuk instruksi konfigurasi palungan, lihat Pembaruan Impor dari Katalog Pembaruan Microsoft. Catatan Pembaruan di bawah ini tidak tersedia dari pembaruan windows dan tidak akan menginstal secara otomatis.
- Windows Server 2022: KB5021656
- Windows Server 2019: KB5021655
- Windows Server 2016: KB5021654
Catatan: Anda tidak perlu menerapkan pembaruan sebelumnya sebelum menginstal pembaruan kumulatif ini. Jika Anda telah menginstal pembaruan yang dirilis 8 November 2022, Anda tidak perlu menghapus pemasangan pembaruan yang terpengaruh sebelum menginstal pembaruan selanjutnya termasuk pembaruan yang tercantum di atas.
- Windows Server 2012 R2: KB5021653
- Windows Server 2012: KB5021652
- Windows Server 2008 R2 SP1: KB5021651 (dirilis 18 November 2022)
- Windows Server 2008 SP2: KB5021657
Catatan: Jika Anda menggunakan keamanan hanya pembaruan untuk versi Windows Server ini, Anda hanya perlu menginstal pembaruan mandiri ini untuk bulan November 2022. Keamanan hanya pembaruan tidak kumulatif, dan Anda juga perlu menginstal semua pembaruan keamanan sebelumnya hanya untuk mendapatkan informasi terbaru. Pembaruan rollup bulanan bersifat kumulatif dan termasuk keamanan dan semua pembaruan kualitas. Jika Anda menggunakan pembaruan rollup bulanan, Anda harus menginstal kedua pembaruan mandiri yang tercantum di atas untuk menyelesaikan masalah ini, dan menginstal rollup bulanan yang dirilis 8 November 2022 untuk menerima pembaruan kualitas untuk November 2022. Jika Anda telah menginstal pembaruan yang dirilis 8 November 2022, Anda tidak perlu menghapus pemasangan pembaruan yang terpengaruh sebelum menginstal pembaruan selanjutnya termasuk pembaruan yang tercantum di atas.
Platform yang terpengaruh:
- Klien: Windows 11, Versi 22H2; Windows 10, Versi 22H2; Windows 11, Versi 21H2; Windows 10, versi 21h2; Windows 10, Versi 21H1; Windows 10, Versi 20H2; Windows 10 Enterprise LTSC 2019; Windows 10 Enterprise LTSC 2016; Windows 10 Enterprise 2015 LTSB; Windows 8.1; Windows 7 SP1
- Server: Windows Server 2022; Windows Server 2019; Windows Server 2016; Windows Server 2012 R2; Windows Server 2012; Windows Server 2008 R2 SP1; Windows Server 2008 SP2
Desktop atau bilah tugas Anda mungkin menghilang sejenak atau mungkin menjadi tidak responsif
Setelah menginstal pembaruan KB5016688 atau yang lebih baru, Anda mungkin mengalami kesalahan di mana desktop atau taskbar mungkin menghilang beberapa saat, atau perangkat Anda mungkin menjadi tidak responsif.
Solusi: Jika Anda tidak dapat menggunakan resolusi di bawah ini, Anda dapat mengurangi masalah ini dengan memulai kembali perangkat Windows Anda.
Resolusi: Masalah ini diselesaikan dalam pembaruan yang dirilis 13 Desember 2022 (KB5021233) dan kemudian. Kami menyarankan Anda menginstal pembaruan keamanan terbaru untuk perangkat Anda. Ini berisi perbaikan penting dan resolusi masalah, termasuk yang ini. Jika Anda menginstal pembaruan yang dirilis 13 Desember 2022 (KB5021233) atau lebih baru, Anda tidak perlu menggunakan masalah Rollback (KIR) yang diketahui atau kebijakan grup khusus untuk menyelesaikan masalah ini. Jika Anda menggunakan pembaruan yang dirilis sebelum 13 Desember 2022, dan memiliki masalah ini, Anda dapat mengatasinya dengan menginstal dan mengkonfigurasi kebijakan grup khusus. Kebijakan Grup Khusus dapat ditemukan di Konfigurasi Komputer -> Template Administratif -> .
Untuk informasi tentang penggunaan dan mengkonfigurasi kebijakan grup khusus ini, silakan lihat Cara menggunakan kebijakan grup untuk menggunakan rollback masalah yang diketahui.
Unduhan Kebijakan Grup dengan Nama Kebijakan Grup:
- Unduh untuk Windows 10, Versi 22H2; Windows 10, versi 21h2; Windows 10, Versi 21H1; Windows 10, Versi 20H2 – KB5016688 220820_03051 Masalah yang Dikenal Rollback
Platform yang terpengaruh:
- Klien: Windows 10, Versi 22H2; Windows 10, versi 21h2; Windows 10, Versi 21H1; Windows 10, Versi 20H2
- Server: Tidak ada
Laporkan masalah dengan pembaruan Windows
Untuk melaporkan masalah ke Microsoft kapan saja, gunakan aplikasi hub umpan balik. Untuk mempelajari lebih lanjut, lihat Kirim Umpan Balik ke Microsoft dengan Aplikasi Hub Umpan Balik
Butuh Bantuan dengan Pembaruan Windows?
Cari, telusuri, atau ajukan pertanyaan tentang komunitas dukungan Microsoft. Jika Anda seorang IT Pro mendukung organisasi, kunjungi Windows Release Health di Microsoft 365 Admin Center untuk detail tambahan.
Untuk bantuan langsung dengan PC rumahan Anda, gunakan aplikasi GET Help di Windows atau hubungi Microsoft Support. Organisasi dapat meminta dukungan langsung melalui dukungan untuk bisnis.
Lihat situs ini dalam bahasa Anda
Situs ini tersedia dalam 11 bahasa: Bahasa Inggris, Tradisional Cina, Cina Sederhana, Prancis (Prancis), Jerman, Italia, Jepang, Korea, Portugis (Brasil), Rusia, dan Spanyol (Spanyol). Semua teks akan muncul dalam bahasa Inggris jika bahasa default browser Anda bukan salah satu dari 11 bahasa yang didukung. Untuk mengubah bahasa tampilan secara manual, gulir ke bawah ke bagian bawah halaman ini, klik pada bahasa saat ini yang ditampilkan di kiri bawah halaman, dan pilih salah satu dari 11 bahasa yang didukung dari daftar.
9 Masalah Windows 10 Paling Umum dan Solusinya
Invicti Web Application Security Scanner-Satu-satunya solusi yang memberikan verifikasi otomatis kerentanan dengan Scanning ™ berbasis bukti ™.
Windows memiliki masalah yang adil seperti sistem operasi lainnya. Namun, dengan diperkenalkannya Windows 10 dan fitur -fitur barunya; Banyak masalah baru juga muncul.
Saya memutakhirkan langsung ke Windows 10 dari Windows 7, jadi saya cukup terkejut ketika saya harus berurusan dengan banyak masalah baru yang tidak ada di Windows 7. Jika Anda telah ditingkatkan ke Windows 10 atau menginstal salinan baru, Anda harus menguatkan diri sendiri untuk banyak masalah baru yang dapat berdampak negatif terhadap pengalaman Anda.
Meskipun beberapa masalah ini dapat diperbaiki dengan alat pemecahan masalah otomatis, banyak yang memerlukan langkah manual berikut. Untuk membantu Anda menangani masalah seperti itu, saya akan membuat daftar beberapa masalah Windows 10 umum dan cara menyelesaikannya.
#1. Hentikan terlalu banyak penggunaan data di latar belakang
Satu hal yang segera saya perhatikan setelah peningkatan ke Windows 10 adalah peningkatan penggunaan data yang tidak diketahui. Saya menggunakan data seluler di atas hotspot sehingga Windows tiba -tiba menenggak data terbatas sangat terlihat.
Saat Windows 10 terus berkembang, itu’S Diperbarui lebih sering daripada versi sebelumnya dan pembaruan inti bisa sangat besar. Belum lagi, banyak fitur baru (seperti ubin) dan aplikasi menggunakan data di latar belakang untuk menawarkan pembaruan waktu nyata.
Jika Anda memiliki jaringan dengan data terbatas atau Anda tidak’T ingin Windows menggunakan data di latar belakang yang dapat memengaruhi aplikasi dan permainan latar depan Anda, lalu’Lebih baik mengatur koneksi itu sebagai pengukur.
Pada koneksi pengukur, Windows hanya akan mengunduh pembaruan prioritas dan aplikasi akan menggunakan data saat mereka berada di latar depan. Anda dapat membaca FAQ koneksi pengukur untuk mempelajari lebih lanjut.
Di Sini’s Cara mengatur jaringan sebagai koneksi pengukur:
Pergi ke Pengaturan Dari menu Mulai dan klik Jaringan & Internet.
Di sini klik Wifi di panel kiri dan pilih jaringan Anda.
Sekarang nyalakan tombol sakelar di bawah ini Setel sebagai koneksi pengukur untuk mengaktifkannya.
Itu’S IT, sekarang Windows akan memperlakukan koneksi ini sebagai pengukur dan meminimalkan menggunakan data di latar belakang. Jika Anda terhubung ke koneksi yang berbeda, Anda’LL harus melalui langkah yang sama lagi untuk mengaturnya seperti yang diukur.
#2. Meminimalkan pemberitahuan
Menggunakan pengaturan pemberitahuan default, Windows 10 selalu memiliki 2-3 pemberitahuan baru untuk Anda setiap kali Anda membuka PC (setidaknya itu seperti itu untuk saya). Dan sebagian besar pemberitahuan ini’t berguna, dan bahkan menjengkelkan jika Anda tidak menggunakan aplikasi/layanan yang diberitahukannya.
Jika juga terganggu oleh terlalu banyak pemberitahuan di Windows 10, maka Anda harus menghentikan aplikasi untuk mengirim pemberitahuan.
Untuk melakukannya, buka panel pemberitahuan dan klik Kelola pemberitahuan di atas.
Jika Anda seperti saya dan Don’T ingin pemberitahuan sama sekali, lalu matikan tombol sakelar di bawah ini Dapatkan pemberitahuan dari aplikasi dan pengirim lainnya dan ini akan menonaktifkan semua pemberitahuan.
Jika Anda hanya ingin memblokir pemberitahuan dari aplikasi tertentu, lalu gulir ke bawah dan matikan tombol di sebelah aplikasi/fitur dari mana Anda tidak mengenakan’ingin melihat pemberitahuan. Daftar ini mencakup aplikasi pihak asli dan ketiga.
#3. Akses mode aman
Pergi ke mode aman diperlukan untuk menyelesaikan banyak masalah seperti masalah pengemudi, file korupsi, dan infeksi virus, dll. Namun, metode masuk sebelumnya untuk mengakses mode aman menang’T Bekerja di Windows 10.
Terutama, jika Anda meningkatkan dari Windows 7, maka Anda’Akan terkejut bahwa metode biasa mengamuk pada tombol F8 sementara Windows mulai membuka mode aman dimenangkan’T Bekerja di Windows 10. Sebenarnya, ada beberapa cara untuk mengakses mode aman di Windows 10, tetapi saya akan menunjukkan yang termudah.
Saat berada di dalam Windows 10, pergi ke Kekuatan Opsi dari menu Mulai. Di sini tahan Menggeser kunci dan klik Mengulang kembali.
Ini akan memulai ulang lingkungan pemulihan PC dan Windows akan terbuka. Di sini pergi ke Pemecahan Masalah> Opsi Lanjutan> Pengaturan Startup> Restart.
PC Anda akan restart lagi dan kemudian Anda dapat menggunakan tombol angka untuk mengakses jenis mode aman yang tepat.
#4. Nonaktifkan optimasi pengiriman
Windows 10 menggunakan sistem optimasi pengiriman pembaruan windows (WUDO) untuk mengirimkan pembaruan ke PC. Dia’S sistem pengiriman peer-to-peer di mana Windows dapat mengunggah pembaruan yang sudah diunduh di PC Anda ke PC lain di internet atau di jaringan yang sama. Microsoft menambahkan ini untuk menyimpan bandwidth dengan menggunakan jaringan Anda untuk pengiriman alih -alih server mereka sendiri.
Namun, ini juga berarti bahwa jaringan Anda dapat digunakan di latar belakang dan memengaruhi aplikasi dan permainan Anda saat menggunakannya. Anda harus menonaktifkan fitur ini jika Anda memperhatikan masalah jaringan seperti kecepatan unduhan lambat atau ping tinggi.
Pergi ke Windows 10 Pengaturan dan klik Pembaruan & Keamanan.
Sekarang klik Optimasi pengiriman di panel kiri dan nonaktifkan tombol di bawah ini Izinkan unduhan dari PC lain.
Ini benar -benar akan menonaktifkan optimalisasi pengiriman. Namun, jika Anda ingin menggunakan fitur ini untuk memperbarui PC yang terhubung ke jaringan Anda, maka Anda dapat memilih PC di jaringan lokal saya Opsi sebagai gantinya.
#5. Sembunyikan Bilah Pencarian
Di versi Windows sebelumnya, bilah pencarian ada di menu mulai atau layar mulai. Namun, di Windows 10 bilah pencarian (yang besar juga) ada di bilah tugas sebagai gantinya. Ini bisa sangat bermasalah bagi banyak orang, terutama jika Anda suka memiliki ikon aplikasi yang disematkan di taskbar.
Untungnya, Anda berdua dapat menyembunyikan atau mengubah kotak pencarian menjadi ikon untuk membuat pembersih taskbar. Klik kanan pada bilah tugas dan arahkan kursor mouse Anda di atas Mencari pilihan. Anda kemudian dapat memilih Tersembunyi atau Tampilkan ikon pencarian opsi untuk menyingkirkan kotak pencarian besar.
#6. Nonaktifkan aplikasi latar belakang
Windows 10 memiliki terlalu banyak aplikasi asli yang berjalan di latar belakang dan terus memonopoli sumber daya bahkan jika Anda tidak’t menggunakannya. Menonaktifkan mereka adalah cara yang bagus untuk mendapatkan dorongan dalam kinerja sistem.
Di Sini’s bagaimana melakukannya:
Mengakses Pengaturan Dari menu Mulai dan klik Pribadi Di Sini.
Pindah ke Aplikasi latar belakang Opsi di panel kiri dan daftar semua aplikasi yang berjalan di latar belakang akan terbuka.
Cukup matikan yang Anda jangan’T ingin berlari di latar belakang. Meskipun berhati -hatilah untuk tidak menonaktifkan aplikasi yang harus berjalan di latar belakang untuk menawarkan layanan tepat waktu, seperti aplikasi alarm jika Anda menggunakannya untuk alarm.
#7. Opsi Hibernate Tidak Tersedia di Menu Daya
Untuk fitur startup cepat, Windows 10 telah benar -benar menghapus hibernate dari Opsi Daya Mulai Menu. Anda harus mengaktifkan kembali fitur ini untuk dapat hibernasi PC Anda di Windows 10.
Anda perlu mengakses opsi daya, dan cara termudah untuk melakukannya adalah dengan menggunakan perintah run. Tekan tombol Windows+R untuk membuka Jalankan dialog dan ketik powercfg.CPL di sini untuk membuka opsi daya.
Di sini, di panel kiri, klik Pilih apa yang dilakukan tombol daya.
Di halaman berikutnya, klik Ubah pengaturan yang saat ini tidak tersedia.
Setelah itu, centang kotak centang di sebelah Hibernate opsi dan simpan perubahan.
Anda sekarang harus dapat melihat opsi Hibernate di Opsi Daya Mulai Menu.
#8. Kesulitan menginstal atau memperbarui aplikasi Microsoft Store
Ini sebenarnya adalah masalah berulang di Windows 10 di mana aplikasi dari Microsoft Store berhenti memperbarui atau Don’t instal sama sekali. Untungnya, dalam kebanyakan kasus, dapat diperbaiki menggunakan pemecah masalah otomatis yang dibangun ke dalam Windows 10. Membiarkan’s lihat cara mengakses dan menggunakannya.
Dari Windows 10 Pengaturan, klik Pembaruan & Keamanan.
Sekarang pindahkan Pemecahan masalah Bagian di panel kiri dan kemudian klik Pemecah Masalah Tambahan.
Di sini gulir ke bawah dan klik Jalankan Pemecah Masalah di bawah Aplikasi Windows Store.
Ini akan menjalankan pemecah masalah dan secara otomatis akan memperbaiki masalah yang terdeteksi.
Jika itu tidak’t bantu maka Anda juga dapat mengatur ulang aplikasi Microsoft Store.
#9. Perbaiki file DLL yang hilang
Ini sebenarnya adalah kesalahan umum di semua versi windows, dan Anda’ll menabrak ini di windows 10 juga. File DLL adalah pustaka bersama yang dapat digunakan oleh aplikasi jika tersedia di PC Anda. Namun, jika PC Anda kehilangan file DLL yang diperlukan untuk menjalankan aplikasi tertentu, maka aplikasi itu tidak akan berfungsi.
Meskipun ada banyak cara untuk memperbaiki masalah ini, satu cara pasti yang selalu berhasil adalah untuk mengunduh file dll secara manual dan menempatkannya di aplikasi’f folder. Dia’sangat mudah untuk melakukannya juga, di sini’menunjukkan.
Kunjungi saja situs web DLL -Philes.com dan cari nama file DLL yang hilang (periksa deskripsi kesalahan). Setelah ditemukan, unduh file dan letakkan di direktori aplikasi yang memberikan kesalahan. Ini harus menyelesaikan masalahnya. Jika Anda kesulitan menginstal, berikut adalah panduan instalasi DLL.
Dua Solusi Bonus ��
Saya juga ingin berbagi dua solusi lagi yang dan’T sebenarnya masalah, tetapi orang sering bertanya tentang mereka di forum.
Aktifkan Windows 10 dengan Windows 7, 8, 8.1 kunci
Pada rilis Windows 10, Microsoft mengizinkan pengguna Windows 7 dan 8 untuk meningkatkan ke Windows 10 secara gratis. Penawaran ini seharusnya hanya berlangsung selama dua tahun. Banyak orang berpikir bahwa tawaran ini telah berakhir sebagai Microsoft tidak’t membuat komentar resmi tentang masalah ini.
Namun, Anda masih dapat meningkatkan PC Windows 7 atau 8 Anda ke Windows 10 dengan menginstal Windows 10 di atasnya dan kemudian menggunakan versi sebelumnya’S Kunci produk untuk mengaktifkannya. Baru minggu lalu saya memutakhirkan PC Windows 7 lama ke Windows 10 menggunakan kunci produk yang ditulis pada CPU kembali.
Saya tidak yakin berapa lama tawaran ini akan tetap, tetapi saat ini, itu’s Bekerja.
Lewati layar kunci di Windows 10
Layar kunci sangat penting untuk keamanan PC Anda. Namun, jika karena alasan tertentu Anda ingin menghapusnya dan langsung mengakses PC, maka itu bisa dilakukan. Sebelumnya dimungkinkan untuk melakukannya di pengaturan Windows, tetapi sekarang Anda’ll harus mengedit registri windows.
Untungnya, Anda dapat menggunakan alat Autologon untuk secara otomatis membuat perubahan registri ini. Anda hanya perlu memberikan kata sandi login dan alat akan mengkonfigurasi registri untuk secara otomatis mencatat Anda saat PC dimulai.
Mengakhiri pikiran
Jadi ini adalah beberapa masalah Windows 10 umum yang pernah saya hadapi sebelumnya dan telah melihat orang -orang bertanya di forum. Banyak masalah yang tercantum di sini juga membantu mengoptimalkan pengalaman windows Anda, jadi itu’S layak segera menerapkannya alih -alih menunggu sampai mereka dapat berdampak negatif pada pengalaman Anda, seperti menonaktifkan aplikasi latar belakang atau mengatur koneksi seperti yang diukur.
100 Masalah Windows 10 Umum dan Cara Memecahkannya
Sekarang Windows 10 telah menyalip Windows 7 sebagai sistem operasi paling populer, TI’lebih besar dari sebelumnya. Sekuel ke Windows 8.1 telah keluar selama lebih dari tiga tahun sekarang, dan telah memberi pengguna banyak waktu untuk mengetahuinya.
Untungnya, sebagian besar masalah Windows 10 telah ditambal oleh Microsoft selama beberapa tahun terakhir. Masih ada beberapa eksploitasi keamanan dan bugbear lainnya yang telah bertahan atau disebabkan oleh pembaruan windows terbaru. Ini sebagian karena pembaruan Windows 10 masih berantakan, yang terbaru, pembaruan Oktober 2018, menyebabkan semua jenis masalah, termasuk kesalahan layar biru di Microsoft’perangkat permukaan sendiri.
Itu bisa jadi mengapa adopsi pembaruan itu baru sekarang mulai lepas landas, tepat pada waktunya untuk yang berikutnya.
Jika semua masalah ini merupakan indikasi, Microsoft memiliki banyak pekerjaan yang harus dilakukan. Plus, masih ada banyak masalah Windows 10 yang masih ada, seperti masalah konektivitas printer. Tapi, siapa tahu, mungkin Microsoft akan benar -benar memperbaiki beberapa masalah ini dalam pembaruan Windows 10 Mei 2019, yang akan segera keluar.
Tetap saja, jika Anda’kembali mengalami kesulitan dengan sistem operasi, kami’VE menyusun panduan untuk 100 masalah Windows 10 yang paling umum, dan cara memperbaikinya – apakah itu’S Masalah Windows 10 dengan masalah printer atau konektivitas. Jadi jika kamu’mencoba memecahkan masalah perangkat Anda, terus membaca.
1. Memiliki ruang yang cukup untuk menginstal Windows 10
Jika Anda berencana untuk pindah ke Windows 10, benar -benar memasang OS adalah area pertama yang berpotensi mengalami masalah dengan masalah. Menginstal sistem operasi baru membutuhkan sejumlah ruang bebas di drive Anda sehingga dapat diunduh dan elemen tertentu dapat dijalankan dengan sukses.
Untuk Windows 10, persyaratan ruang adalah 16GB, yang harus dijaga agar tetap bebas pada sistem utama yang digunakan komputer. Ini sebenarnya sama dengan versi Windows sebelumnya, jadi jika Anda telah ditingkatkan sebelum Anda kemungkinan besar melakukannya lagi.
Jika Anda ingin memeriksa berapa banyak ruang yang tersisa di PC Anda, buka komputer saya (atau PC ini, tergantung pada versi Windows yang mana Anda’berjalan kembali) di mana drive yang Anda miliki akan terdaftar. Anda dapat melihat ruang yang tersisa yang ditunjukkan di bawah setiap drive, atau Anda dapat mengklik kanan dan memilih properti untuk ikhtisar yang lebih baik (drive sistem Anda biasanya C 🙂
2. Memeriksa Anda memiliki PC yang cukup kuat
Sama seperti persyaratan ruang, PC Anda juga harus mampu menjalankan Windows 10. Ini berarti bahwa ia harus mencapai persyaratan sistem minimum tertentu.
Persyaratan untuk menjalankan Windows 10 relatif rendah: prosesor 1GHz atau lebih cepat; 1GB (32-bit) atau 2GB (64-bit) RAM; 16GB ruang drive gratis; Perangkat grafis Microsoft DirectX 9; dan akun Microsoft dikombinasikan dengan akses internet.
Untuk mengetahui spesifikasi PC Anda, buka panel kontrol dan pilih sistem dan keamanan, lalu sistem.
Namun, perlu diingat bahwa ini adalah minimum persyaratan, dan Anda harus memotret untuk spesifikasi yang lebih tinggi untuk memiliki pengalaman yang lancar dan menyenangkan.
3. Mengaktifkan Windows 10
Beberapa pengguna telah melaporkan masalah dengan mengaktifkan salinan Windows 10 mereka, yang bisa menjadi sejumlah alasan berbeda. Dalam beberapa kasus, cara termudah untuk mengatasi masalah ini adalah dengan membeli salinan Windows 10 yang sah.
Tidak seperti versi Windows sebelumnya, yang terbaru hampir tersedia secara eksklusif online, yang berarti bahwa situs web Microsoft resmi adalah taruhan terbaik untuk pembelian Anda. Perusahaan memberikan OS secara gratis, tetapi promosi itu berakhir beberapa waktu yang lalu.
Microsoft memiliki situs web yang bermanfaat (dibuka di tab baru) yang menyediakan salinan yang dapat diunduh dalam versi 32-bit atau 64-bit.
Jika Anda menemukan bahwa Anda tidak dapat mengaktifkan Windows 10 dengan sukses, dengan mudah Microsoft memperkenalkan fitur pemecah masalah aktivasi baru di pembaruan ulang tahun. Anda akan menemukan ini di pengaturan, lalu klik UPDATE & Security, buka aktivasi dan pilih Troubleshoot (Anda tidak akan melihat opsi ini jika OS telah diaktifkan).
4. Menghindari pembaruan perangkat lunak yang tidak nyaman reboot
Windows 10, dalam banyak hal, adalah sistem operasi yang benar-benar berbasis internet. Sebagian besar, ini adalah bonus tetapi ada kalanya tidak – dan sikap Microsoft terhadap pembaruan sistem operasi adalah satu waktu.
Bagian yang paling menjengkelkan dari pembaruan otomatis adalah restart, yang tampaknya dapat datang secara acak (dan waktu yang tidak nyaman). Cara paling sederhana untuk menangkal ini adalah dengan menuju ke pembaruan windows (dalam pengaturan> pembaruan & keamanan), klik opsi lanjutan dan kemudian beri tahu untuk menjadwalkan restart, yang berarti OS akan meminta reboot alih -alih mengganggu semua yang Anda’bekerja ulang.
5. Memperbarui perangkat lunak lama untuk bekerja dengan Windows 10
Setiap versi sistem operasi baru hadir dengan rangkaian masalah kompatibilitas ke belakang dan Windows 10 tidak terkecuali.
Transisi dari Windows 8.1 hingga 10 jauh lebih sedikit menggelegar daripada perpindahan dari Windows 7 ke 8, tetapi masih ada aplikasi tertentu yang bisa rusak dan, dalam beberapa kasus, berhenti bekerja sama sekali.
Jika suatu program tidak berfungsi dengan Windows 10, cobalah mencari di Windows Store untuk pembaruan dan, jika itu tidak berfungsi, hapus dan instal ulang.
Sekarang Windows 10 telah keluar selama beberapa tahun, sebagian besar program harus kompatibel dengan sistem operasi. Jika tidak, maka mereka mungkin tidak akan pernah.
Pertimbangkan untuk pindah ke versi perangkat lunak yang lebih baru, atau jika berhenti dikembangkan, mungkin sudah waktunya untuk mencari alternatif.
6. Mengubah Privasi dan Pengaturan Sense Wi-Fi
Keamanan data sangat penting, terutama karena peretas menjadi semakin canggih dan jumlah serangan dunia maya ada di atas.
Windows 10 hadir dengan satu set langkah perlindungan bawaan yang layak, tetapi Anda tidak akan pernah bisa terlalu hati-hati. Salah satu fitur yang harus dinonaktifkan oleh individu yang berpikiran privasi adalah Wi-Fi Sense, yang secara otomatis membagikan kata sandi Wi-Fi di seluruh perangkat Windows 10 pada akun yang sama.
Microsoft memperbarui wi-fi indera untuk berbagi lebih sedikit data, tetapi mematikannya adalah cara ideal untuk mencegah apa pun yang tidak ingin Anda lakukan. Untuk mematikannya, buka menu start, pilih Pengaturan dan klik pada Network & Internet, lalu Wi-Fi, dan buka untuk mengelola pengaturan Wi-Fi-matikan semua opsi di sini.
Juga dalam pengaturan, dimungkinkan untuk mendapatkan gambaran tentang segala hal lain yang terjadi di Windows 10 dalam hal privasi – tidak mengejutkan, di bawah bagian Privasi. Di sini, Anda akan disajikan dengan sekelompok rancangan yang menyesuaikan beberapa opsi privasi untuk membantu menjaga semuanya tetap terkendali.
7. Kompatibilitas printer
Jika Anda memiliki perangkat yang lebih tua, kompatibilitas printer dapat berubah menjadi masalah nyata. Jika kamu’Peningkatan kembali dari Windows 7 (atau lebih awal) ke Windows 10, Anda perlu memperbarui semua drive printer yang tersedia, yang akan mencegahnya dari tidak berfungsi post-upgrade.
Untungnya, ini tidak bisa’t lebih mudah. Cukup cari nama printer Anda di mesin pencari pilihan Anda, dan unduh driver kompatibel Windows 10 terbaru – pastikan Anda’Mengunduhnya dari situs web produsen yang sebenarnya. Ikuti instruksi pabrik untuk menginstalnya, dan Anda’bagus untuk pergi.
8. Bergulat dengan layar sentuh
Microsoft mengirimkan Windows 10 dengan Edge, penerus browser Internet Explorer (meskipun IE masih ada di OS). Namun, bagi banyak orang, menggunakan Chrome atau Firefox adalah norma, apa pun yang diinginkan Microsoft.
Untuk menginstal Chrome atau Firefox – dan kembali ke normalitas – Open Edge, cari keduanya, dan temukan versi Windows 10. Unduh, instal, dan pastikan itu ditetapkan sebagai opsi browser default sehingga tepi tidak terus muncul kembali. Untuk melakukan ini, buka pengaturan, sistem, dan klik aplikasi default – klik di bawah browser web dan Anda kemudian dapat memilih browser default pilihan Anda.
Tapi, sekarang Microsoft Edge pindah ke Chromium, Anda mungkin memiliki lebih sedikit alasan untuk beralih.
9. Bergulat dengan touchpad
Memiliki laptop yang diaktifkan TouchPad juga bagus untuk Windows 10, tetapi beberapa pengguna telah melaporkan bahwa peningkatan dari Windows 7 (dan kadang-kadang Windows 8) memecahnya.
Salah satu cara untuk menyelesaikan ini adalah dengan pertama -tama memeriksa untuk melihat apakah keyboard Anda memiliki kunci yang mematikan touchpad. Jika tidak – atau pengaturan yang tepat diaktifkan – maka pergilah ke perangkat> mouse & touchpad> opsi mouse tambahan.
Jendela baru akan muncul. Dari sini, pilih tab yang mengatakan pengaturan perangkat, lalu perangkat, lalu pastikan touchpad diaktifkan.
Jika tidak satu pun dari opsi ini berfungsi, tekan tombol Windows + X, pilih Device Manager, maka opsi untuk tikus dan perangkat penunjuk lainnya, dan perbarui driver. Ini harus memperbaiki keadaan.
10. Menemukan mode aman
Mode aman adalah apa yang Anda harapkan – cara yang aman untuk mem -boot PC dan menjalankan sistem tanpa aplikasi startup dan hanya driver penting, yang diharapkan harus memungkinkan komputer untuk boot dengan sukses ketika tidak akan karena beberapa masalah atau lainnya.
Dengan Windows 10, untuk mengakses mode aman, tahan tombol shift selama boot-up (atau pilih restart dari desktop sambil menahan shift).
11. Memastikan Windows 10 tahu di mana Anda berada
Aplikasi berbasis lokasi cukup menonjol di Windows 10 yang menjadikannya ide yang bagus untuk memberi tahu PC Anda (secara kasar) di mana Anda berada. Cortana, misalnya, dapat memberikan informasi yang jauh lebih banyak jika dapat secara akurat menentukan di mana di dunia itu digunakan.
Untuk memperbarui pengaturan lokasi komputer Anda, menuju ke menu start, klik Pengaturan, Waktu & Bahasa, dan klik Wilayah & Bahasa – lalu pastikan negara yang benar dipilih. Untuk menyalakan layanan lokasi, buka Pengaturan> Privasi> Lokasi, dan jentikan Sakelar Lokasi.
12. Menyiapkan Windows Halo
Windows Hello adalah salah satu fitur paling inovatif yang telah dibangun Microsoft menjadi Windows 10. Pada dasarnya, memungkinkan pengguna masuk hanya dengan menggunakan pengenalan wajah (atau sidik jari) secara instan.
Perangkat lunak, yang tersedia untuk semua pengguna Windows 10, memang membutuhkan perangkat keras khusus (dan kemungkinan besar tidak akan bekerja pada komputer yang lebih lama). Dengan asumsi Anda memiliki perangkat keras yang diperlukan, bagaimana Anda mengatur windows halo?
Anda harus pergi ke menu Mulai, klik Akun, dan pilih Ubah Pengaturan Akun. Pilih opsi masuk dan atur pin. Setelah Anda melakukan ini, akan ada opsi untuk menyiapkan di bawah wajah. Pilih ini dan ikuti instruksi.
13. Menemukan file dengan tag
Jika kamu’Selamanya kesulitan menemukan file di PC Anda, salah satu cara untuk melacaknya adalah dengan menggunakan ‘tag’ di Windows 10.
Untuk menandai file, klik kanannya, pilih properti, buka tab Detail, dan jika Anda mengklik bagian tag (di bawah deskripsi) Anda dapat menambahkan tag dari sana – cukup ketik di dalamnya. Anda kemudian dapat menggunakan tag tersebut saat mencari – misalnya, Anda dapat menandai beberapa file sebagai proyek kerja tertentu, yang semuanya akan muncul ketika Anda mencari istilah itu di kemudian hari.
14. Menginstal aplikasi Anda’telah diunduh dari web
Perpindahan dari mendistribusikan aplikasi melalui web ke windows store berarti bahwa sayangnya itu’terkadang bukan masalah langsung untuk menginstal perangkat lunak yang diambil dari yang pertama. Program seperti Windows Defender dan Firewall, yang kami’Bicara sebelumnya, dapat mencoba memerangi malware potensial dengan hanya mengizinkan aplikasi tertentu untuk menginstal.
Jika kamu’kembali mengalami masalah, untuk mengatasi ini dan menginstal aplikasi dari web, Anda mungkin harus menyempurnakan pembela’Pengaturan S.
Untuk melakukan ini, buka kotak Cortana/pencarian (kiri bawah, di sebelah menu start), cari Windows Defender dan Anda’LL perlu mengakses menu Pengaturannya. Anda’akan disajikan dengan halaman beranda, jadi klik pengaturan. Begitu Anda’re dalam pengaturan, Anda’ll lihat daftar opsi yang terkait dengan berbagai fungsi, Defender melakukan.
Tweak Opsi ini mudah, dan yang akan menghasilkan hasil untuk tujuan kami adalah pengecualian, yang menentukan area sistem yang dibiarkan tidak dicentang oleh bek. Anda dapat mengklik ‘Tambahkan pengecualian’ Untuk menambahkan file Anda’menginstal kembali dan memastikan bahwa bek tidak’t mengganggu instalasi.
15. Menggunakan gerakan Windows 10 untuk bekerja dengan cepat
Bekerja dengan keyboard dan mouse terlalu lamban untuk disukai Anda? Nah, Windows 10 adalah sistem operasi yang dioptimalkan layar sentuh (seperti Windows 8), dan itu berarti dapat melakukan banyak hal keren dengan cepat dengan hanya jari jari.
Misalnya, menggesekkan dari kiri akan membawa Anda ke tampilan tugas, gambaran umum semua aplikasi yang berjalan saat ini. Menggesekkan dari kanan memunculkan pusat aksi, di mana pemberitahuan ditampilkan dan pengaturan dapat diubah. Menggesek ke bawah dari atas menghasilkan judul bilah lengkap dengan alat minimisasi.
Untuk melihat berbagai gerakan yang tersedia, kunjungi kotak Cortana/pencarian, dan cari ‘menyentuh’.
16. Kekuatan desktop virtual
Satu desktop tidak cukup untuk Anda? Nah, cukup mudah, Windows 10 memungkinkan Anda menjalankan beberapa desktop virtual sehingga Anda dapat bekerja di berbagai proyek hanya pada satu layar monitor.
Untuk menyalakan desktop virtual segar di Windows 10, klik Tugas Tugas (di sebelah kanan kotak Cortana/Pencarian di Taskbar) dan pilih opsi desktop baru di sudut kanan bawah layar. Dia’S semudah itu – dan memindahkan aplikasi di seluruh desktop virtual sama sederhana: cukup akses tugas lagi dan seret aplikasi dari satu desktop ke desktop lainnya.
Untuk menutup desktop ini, kembalilah ke Tugas Tugas dan tekan salib. Tidak ada batasan berapa banyak desktop virtual yang dapat Anda buat, secara kebetulan.
17. Bekerja lebih cepat oleh ‘Mengintip’ di desktop
Tips Produktivitas Don’T saja meluas ke pintasan keyboard, terutama di Windows 10 – ada cara lain untuk mencapai hal -hal lebih cepat bagi mereka yang frustrasi dengan ketidakmampuan mereka untuk menyiasati OS dengan cepat. Salah satu alat paling terkenal dalam hal ini adalah ‘Mengintip’ di desktop, yang dapat menghemat waktu jika Anda’bekerja di banyak desktop virtual (yang baru saja kita bahas di atas).
Untuk melakukan ini, klik kanan pada tombol tipis di ujung kanan bilah tugas dan pilih ‘Mengintip desktop’. Sekarang saat Anda menggulung pointer di atasnya, itu’ll tunjukkan pratinjau cepat desktop dan kembali saat Anda pindah.
18. Arahkan Don’t klik
Di Sini’S orang lain yang menghemat waktu yang mampu dilakukan Windows 10 untuk memperlancar jalur mereka yang frustrasi dengan kelesuan dan ingin mempercepat dan merampingkan penggunaan sistem operasi mereka.
Katakanlah Anda memiliki aplikasi Pengaturan dan jendela tepi terbuka berdampingan. Pengaturan ada di latar depan tetapi Anda ingin menggulir jendela tepi. Di Windows 8.1, kamu’D perlu mengklik pada jendela untuk melakukannya. Tidak lagi. Microsoft mengubah cara kerja Windows 10 sehingga hanya memiliki pointer mouse di atas Edge sudah cukup. Cukup rapi.
19. Gunakan Cortana hingga Max
Cortana adalah asisten virtual dari banyak talenta, dan dapat membantu pengguna Windows 10 keluar dengan berbagai cara. Namun, Anda mungkin tidak menyadari berbagai fungsionalitas yang ditawarkan Cortana – tetapi di sana’S cara mudah untuk mengetahuinya.
Cukup buka kotak Cortana di bilah tugas dan ketik:
Bantuan Cortana
Ini akan mencantumkan semua perintah dan fungsi yang dapat diurus Cortana, yang mencakup pengaturan pengingat atau peringatan kalender, membuat daftar, mendapatkan petunjuk arah, menyusun jumlah dan perhitungan, memeriksa cuaca, atau stok Anda, waktu penerbangan dan sebagainya.
Anda mungkin juga ingin memeriksa cara memperbaiki pembaruan Windows yang macet (dibuka di tab baru) .
Max Slater-Robins telah menulis tentang teknologi selama hampir satu dekade di berbagai outlet, yang mencakup kebangkitan raksasa teknologi, tren perusahaan perusahaan dan SaaS, dan banyak lagi selain itu. Berasal dari Suffolk, ia saat ini tinggal di London dan menyukai malam yang baik dan berjalan di pedesaan.
Halaman saat ini: Memulai dengan Windows 10
14 Masalah Windows 10 Paling Umum dan Solusinya
Windows 10 adalah sistem operasi yang hebat, tetapi seperti yang lainnya, ia memiliki masalah yang adil. Berikut adalah 10 masalah Windows 10 yang paling umum dan solusinya.
Kami’ve semua pernah ke sana. Anda’Re di tengah proyek, dan tiba -tiba sesuatu tampak tidak cocok dengan komputer Anda. Dia’s lambat, menang’t Buka program, atau lebih buruk – itu menang’T bahkan nyalakan!
Ini bisa sangat frustasi untuk memiliki masalah teknis mengganggu alur kerja Anda, tetapi Don’T Mutakhir dulu. Banyak masalah jendela umum cukup mudah untuk diperbaiki jika Anda tahu apa yang harus dilakukan.
Kami’LL mencakup 14 masalah windows yang paling umum bersama dengan solusi mereka sehingga Anda dapat kembali ke produktivitas secepat mungkin!
1. Masalah kinerja yang lambat
Kinerja Windows yang lambat bisa sangat membuat frustrasi, dari waktu beban yang sangat panjang hingga program yang macet secara acak dan kecepatan internet yang lamban. Jika kamu’Re mencari sistem Anda untuk menghabisi lagi, ada beberapa solusi potensial untuk masalah Windows yang paling umum.
Seringkali, cukup menjalankan pemindaian virus atau membersihkan file sementara Anda dapat mempercepat sistem dan melakukan trik.
Anda bahkan dapat melihat manfaat dari defragmentasi hard drive Anda yang baik atau menutup beberapa program tugas berat yang cenderung Anda jalankan di latar belakang. Dan Don’T Lupa tentang memeriksa pembaruan driver apa pun yang mungkin Anda lewati – mereka mungkin hanya bagian yang hilang dalam mengakhiri kinerja Windows yang lambat.
2. Masalah keamanan
Menavigasi semua masalah windows potensial dapat terasa mengintimidasi, tetapi untungnya ada beberapa solusi yang telah dicoba dan benar untuk memperbaikinya. Misalnya, sangat penting bahwa perangkat lunak keamanan diinstal di komputer Anda dan Anda menggunakan kata sandi yang kuat sehingga aktor jahat tidak dapat mengakses sistem Anda.
Anda juga harus secara rutin memindai dan membersihkan registri dengan program seperti ccleaner untuk memastikan tidak ada elemen yang tidak diinginkan yang masih ada, karena ini sering menyelesaikan pesan kesalahan dan masalah menjengkelkan lainnya.
Terakhir, pastikan Anda memperbarui atau menambal sistem Anda secara teratur akan melindungi mesin Anda dari banyak masalah Windows yang paling umum saat ini.
3. Perbarui kesalahan
Dari kecelakaan yang tidak terduga hingga kegagalan fitur, penghalang jalan yang merepotkan ini seringkali dapat menyebabkan masalah lebih lanjut dan membuat komputer Anda tidak dapat digunakan.
Dengan pengetahuan ini di tangan, Anda’ll dapat mendiagnosis dan menyelesaikan masalah dengan cepat dan mudah – memberi Anda kembali kekuatan penuh komputer Anda dalam waktu singkat!
4. Layar Biru Kematian (BSOD)
Layar biru kematian, atau bsod’S lebih dikenal, adalah salah satu masalah paling terkenal dan ditakuti untuk pengguna komputer Windows.
Baik pemula dan profesional TI yang berpengalaman dapat dibuang ketika mereka menghadapi masalah yang menjengkelkan ini. Untungnya, dengan beberapa langkah mudah, itu’biasanya mungkin untuk memperbaiki BSOD tanpa terlalu banyak masalah.
Pertama, Anda harus memeriksa bahwa semua driver Anda mutakhir dan membersihkan malware apa pun yang mungkin telah merayap ke sistem Anda.
Kemudian jalankan SFC/scannow dari prompt perintah untuk memindai file sistem yang korup dan akhirnya jalankan tes diagnostik memori mencari tahu apakah ada masalah memori dengan PC Anda.
Tentu saja, jika semuanya gagal, Anda selalu dapat membawa seorang ahli yang akan tahu persis apa yang harus dilakukan.
5. Masalah pengemudi
Masalah pengemudi dapat menjadi salah satu masalah yang paling membuat frustrasi pada komputer, seringkali karena dapat menyebabkan program dan fitur tidak berfungsi dengan baik. Untungnya, untuk banyak masalah umum yang terkait dengan driver, ada solusi yang relatif mudah di dalam windows itu sendiri.
Dengan menggunakan Device Manager dari panel kontrol, Anda dapat memeriksa driver Anda dan memastikan semuanya terkini dan kompatibel dengan sistem Anda. Dalam beberapa kasus, Anda bahkan mungkin perlu “Roll Back” seorang pengemudi jika itu menciptakan terlalu banyak masalah. Dengan langkah -langkah sederhana ini, Anda dapat menghindari banyak sakit kepala saat berhadapan dengan kekhawatiran pengemudi di Windows!
6. Sistem crash & freezes
Setiap pengguna Windows telah menghadapi kerusakan atau pembekuan sistem yang ditakuti. Gangguan ini bisa membuat frustrasi dan memakan waktu, tetapi untungnya beberapa perbaikan umum tergantung pada keparahan masalah. Melakukan beberapa pemecahan masalah dasar di sekitar konflik perangkat keras dan perangkat lunak biasanya dapat menyelesaikan kerusakan atau pembekuan kecil, sementara masalah yang kompleks dapat menyerukan pemulihan atau perbaikan sistem.
Mengetahui apa yang menyebabkan masalah ini adalah cara terbaik untuk mencegah kekambuhan di masa depan, jadi itu’s Juga layak meneliti pelaku potensial seperti pendorong buruk, virus, dan entri registri yang tidak valid.
Di atas segalanya, pastikan Anda menjaga sistem operasi tetap mutakhir; baik secara manual atau dengan fitur pembaruan otomatis.
7. Masalah konektivitas jaringan
Masalah konektivitas jaringan adalah salah satu masalah paling umum yang ditemukan oleh pengguna Windows di komputer mereka. Ini bisa termasuk kesulitan menghubungkan ke situs web tertentu, gagal membuat koneksi dengan modem Anda, atau ketika wifi Anda sering turun dan tidak terduga.
Untungnya, ada beberapa perbaikan sederhana – seperti memulai kembali router atau modem, membersihkan browser internet Anda’S cache dan data DNS, memeriksa semua kabel dan kabel yang terhubung ke perangkat, atau hanya menonaktifkan/mengaktifkan adaptor jaringan – yang seharusnya dapat membantu membuat perangkat Anda kembali dan berjalan lagi tanpa terlalu sulit kerumitan.
8. Masalah printer
Tidak ada yang suka berurusan dengan masalah printer, terutama ketika mereka tampak seperti selalu muncul entah dari mana. Apakah printer menang’t mencetak sama sekali’s cetak halaman kosong, selalu ada solusi.
Beberapa solusi umum termasuk memeriksa nozel yang tersumbat atau tingkat tinta rendah, mencabut dan memasang printer kembali untuk mengatur ulang, memastikan kabel terhubung dengan benar, dan juga memperbarui driver windows Anda. Mengambil beberapa langkah sederhana mungkin cukup untuk membuat printer Anda naik dan berjalan lagi dalam waktu singkat.
9. Kesalahan khusus aplikasi
Berurusan dengan kesalahan yang dihasilkan komputer bisa sangat membuat frustrasi dan memakan waktu. Terutama saat kesalahan tersebut khusus untuk aplikasi Anda’mencoba menggunakan! Jika PC Anda menjalankan Windows, maka Anda harus membiasakan diri dengan beberapa jenis masalah yang lebih umum – mereka mungkin membantu menyelesaikan kesalahan aplikasi lebih cepat.
Beberapa jenis masalah Windows yang paling umum termasuk masalah izin file, masalah ketidakcocokan perangkat keras, pendaftar atau file yang hilang, dan masalah alokasi memori. Mengetahui cara mengidentifikasi masalah ini dan solusi mereka akan membantu Anda dengan cepat bangkit dan berjalan dengan program apa pun yang Anda’mencoba menggunakan.
10. File korupsi & kehilangan data
Jika kamu’kembali pengguna windows, Anda tahu frustrasi korupsi file dan kehilangan data. Apa yang dulunya file yang dapat diandalkan tiba-tiba menjadi tidak dapat digunakan dan semua dokumen yang disampaikan dengan hati-hati dapat hilang. Itu terjadi lebih sering dari Anda’D pikirkan; Namun tidak perlu khawatir, karena untungnya ada beberapa solusi mudah untuk masalah Windows yang umum ini.
Dari memulihkan cadangan hingga memverifikasi integritas hard drive, dengan metode ini Anda dapat memperbaiki file Anda yang rusak atau data Anda muncul lagi dalam waktu singkat!
11. Taskbar tidak menanggapi
Dia’Semua terlalu umum untuk berada di tengah -tengah pekerjaan penting dan mewujudkan tugas Anda’t merespons. Masalah khusus ini dapat memiliki beberapa penyebab, dari program yang baru diunduh hingga pengemudi yang sudah ketinggalan zaman.
Apa pun yang menyebabkannya, kabar baiknya adalah ada solusi sederhana untuk bilah tugas yang tidak merespons; Misalnya, memulai kembali komputer Anda atau mengakhiri semua program yang tidak diinginkan yang berjalan di latar belakang akan sering menyelesaikan masalah. Jika itu tidak’t memperbaikinya, fitur pemecahan masalah windows dapat membantu Anda mengidentifikasi kemungkinan penyebab lain dan menawarkan panduan langkah demi langkah tentang cara mengatasinya.
12. Shutdown & reboot yang tidak terduga
Tidak ada yang suka ketika komputer mereka tiba -tiba dimatikan atau reboot – itu bisa benar -benar menggelegar dan bahkan mungkin membuat Anda merasa sedikit frustrasi.
Untuk menghindari hal ini terjadi pada Anda setiap saat, itu’penting untuk mempertimbangkan beberapa masalah jendela umum seperti driver perangkat keras yang tidak kompatibel yang tidak’t bekerja dengan komputer’Sistem operasi s, lonjakan daya dari badai listrik, terlalu panas karena kurangnya aliran udara, perangkat lunak antivirus yang ketinggalan zaman, RAM rendah atau infeksi ruang hard drive dan virus. Untungnya, ini semua adalah masalah yang dapat dipecahkan dan mengetahui potensi penyebabnya adalah kunci untuk menemukan perbaikan yang tepat untuk mereka.
13. File sistem yang rusak
Menghadapi file sistem yang rusak di windows dapat terasa seperti skenario terburuk yang mungkin, karena dapat menghentikan Anda dari memiliki akses ke data dan aplikasi penting Anda. Namun, masalah ini lebih umum daripada yang kita pikirkan dan untungnya salah satu solusi paling sederhana adalah menggunakan pemeriksa file sistem untuk memindai dan secara otomatis memperbaiki file yang hilang atau rusak.
Jika ini gagal, menjalankan pemulihan manual atau reset komputer Anda mungkin menjadi pilihan terbaik Anda, meskipun pastikan Anda telah menyimpan semua data penting ke perangkat penyimpanan lain terlebih dahulu sehingga tidak hilang.
14. Program yang tidak responsif
Pengguna Windows tahu bahwa beberapa hal mengganggu aliran kerja atau lebih dari program yang tidak responsif. Ini adalah salah satu masalah windows yang paling umum, dan untungnya salah satu yang paling mudah diatasi. Untuk menyelesaikan masalah ini, seringkali yang perlu Anda lakukan adalah membunuh program melalui Task Manager.
Jika ini tidak memberikan solusi, Anda dapat mencoba me -reboot mesin Anda untuk memulai yang bersih – sesekali’S seperti apa kebutuhan komputer Anda! Temukan ini dan masalah jendela umum lainnya dan solusinya, dari layar biru kematian hingga infeksi perangkat lunak berbahaya.
Kesimpulan
Windows adalah sistem operasi yang kompleks, dan itu’normal bagi pengguna untuk mengalami masalah dari waktu ke waktu. Sementara beberapa masalah lebih rumit daripada yang lain, sebagian besar masalah dapat diselesaikan secara relatif cepat dengan bantuan panduan ini.
Apakah itu’S Masalah driver, crash sistem atau beku, masalah konektivitas jaringan, masalah printer, kesalahan khusus aplikasi, korupsi file dan kehilangan data, taskbar tidak merespons, shutdown dan reboot yang tidak terduga, file sistem yang rusak, pengaturan waktu yang salah atau program yang tidak responsif; Anda sekarang tahu untuk mengidentifikasi dan menyelesaikan masalah Windows apa pun.
Jika Anda membutuhkan bantuan atau nasihat lebih lanjut, Don’Tiketlah untuk menghubungi spesialis perbaikan PC untuk panduan yang disesuaikan tentang cara menyelesaikan masalah khusus Anda. Semoga beruntung!
Penulis: Brian
Brian adalah insinyur komputer dengan hasrat untuk semua hal teknologi. Dia telah menghabiskan waktu bertahun -tahun mengasah keterampilannya di lapangan dan selalu ingin berbagi pengetahuan dan wawasannya dengan orang lain. Ketika dia tidak sibuk mengkode dan pemecahan masalah, dia dapat ditemukan menulis blog tentang kemajuan terbaru dalam teknologi dan menawarkan tips dan trik untuk membantu orang lain tetap up to date. Dia menghabiskan waktu luangnya menyelam ke buku -buku di berbagai subjek dan mendengarkan berbagai genre musik. Dia percaya bahwa membaca dan mendengarkan musik keduanya penting untuk menjaga pikiran tetap tajam dan mendapatkan perspektif baru.
Tulisan Terbaru
Pemecahan Masalah Windows 10: Masalah yang paling umum dan cara memperbaikinya
Kami punya solusi untuk masalah Windows 10 Anda, apakah Anda menderita pengguliran yang tidak terkendali, memperbarui masalah atau kursor Anda bergerak sendiri.
Editor Managing Alison Denisco Rayome
Editor Pelaksana Alison Denisco Rayome bergabung dengan CNET pada tahun 2019, dan merupakan anggota tim tuan rumah. Dia adalah co-lead dari tips CNET dan kami melakukan seri matematika, dan mengelola seri Home Tips, menguji peretasan baru untuk memasak, membersihkan dan mengutak-atik semua gadget dan peralatan di rumah Anda. Alison sebelumnya adalah editor di TechRepublic.
- Penghargaan Azbee Perak Nasional untuk Dampak/Jurnalisme Investigasi; National Gold Azbee Award untuk liputan topik tunggal online oleh tim; National Bronze Azbee Award untuk seri fitur web
Alison Denisco Rayome
Feb. 14, 2022 3:00 a.M. Pt
7 menit dibaca
Jika Anda mengalami masalah di mesin Windows 10 Anda, kami berjanji Anda tidak sendirian. Microsoft memang merilis tambalan keamanan bulanan dan pembaruan fitur yang lebih besar dua kali setahun untuk lebih dari 1.3 miliar perangkat di seluruh dunia berjalan di perangkat lunaknya, tetapi masalah yang menjengkelkan masih muncul. (Dan dengan dukungan untuk OS Windows 10 yang berakhir dalam beberapa tahun, sekarang adalah saat yang tepat untuk mempertimbangkan meningkatkan ke Windows 11, yang gratis untuk semua pengguna Windows 10.)
Jangan khawatir, – kami sudah membantu Anda. Berikut adalah instruksi untuk cara memecahkan masalah 10 masalah Windows 10 umum, dikumpulkan dari forum CNET dan situs lain dan papan pesan. Satu hal yang perlu diperhatikan: Seringkali ada beberapa cara untuk memperbaiki masalah Windows 10, dan apa yang berhasil untuk Anda mungkin bergantung pada merek dan model perangkat Anda dan beberapa faktor lainnya. (Jika Anda masih di Windows 7, Anda masih dapat mengunduh Windows 10 secara gratis dengan trik ini . Pastikan untuk memeriksa panduan kami tentang segalanya untuk diketahui sebelum pindah dari Windows 7 ke Windows 10 .)
Masalah memperbarui ke versi terbaru Windows 10
Pembaruan fitur utama Microsoft tiba dua kali setahun, yang terbaru adalah pembaruan Mei 2021, yang termasuk perubahan seperti dukungan multicamera untuk windows hello dan perbaikan ke windows befender application guard. (Peluncuran Windows 11 menggantikan apa yang akan menjadi pembaruan besar kedua tahun ini.) Biasanya, Anda harus mendapatkan pemberitahuan saat pembaruan diluncurkan ke perangkat Anda. (Inilah mengapa Anda mungkin masih menunggu pemberitahuan Windows 11 .) Atau Anda bisa pergi ke Pengaturan > Pembaruan & Keamanan > pembaruan Windows dan klik Periksa pembaruan. Jika tersedia, Anda akan melihat Pembaruan Fitur ke Windows 10, Versi 21H1. Klik Unduh dan pasang.
Jika Anda mengalami masalah atau pembaruan kesalahan, Anda dapat mencoba yang berikut, menurut Microsoft:
- Pastikan perangkat Anda terhubung ke internet (Anda akan memerlukan koneksi internet untuk memperbarui).
- Cobalah untuk menginstal pembaruan secara manual, dengan mengikuti instruksi di atas.
- Jalankan Pemecahan Masalah Pembaruan Windows: Pilih Awal >Pengaturan >Pembaruan & Keamanan >Pemecahan masalah. Di bawah Bangun dan Berlari, Pilih pembaruan Windows.
Jika pemecah masalah tidak memperbaiki masalah, lihat Panduan Microsoft untuk menangani masalah pembaruan.
Ruang penyimpanan yang tidak cukup untuk menyelesaikan pembaruan
Pembaruan Windows 10 dapat memerlukan ruang drive dalam jumlah yang baik. Jika Anda mengalami kesalahan karena kurangnya ruang drive, inilah yang disarankan Microsoft Anda:
- Simpan file yang tidak Anda butuhkan di desktop Anda di hard drive eksternal atau drive jempol, atau di akun cloud seperti Google Drive atau OneDrive.
- Pertimbangkan untuk menyalakan fitur Sense Sense, dengan mana Windows akan secara otomatis membebaskan ruang dengan menyingkirkan file yang tidak Anda butuhkan, seperti file dan item sementara di tempat sampah setiap kali Anda rendah di ruang disk atau pada interval tertentu. Untuk mengaktifkan selera penyimpanan, pergi ke Awal >Pengaturan >Sistem >Penyimpanan, Buka pengaturan penyimpanan dan nyalakan selera penyimpanan. Pilih Konfigurasikan, Atau jalankan sekarang.
- Jika perangkat Anda tidak memiliki selera penyimpanan, Anda dapat menggunakan alat pembersih disk untuk menghapus file sementara dan sistem. Di kotak pencarian bilah tugas, ketik Pembersihan disk, dan pilih dari hasilnya. Centang kotak di sebelah jenis file yang ingin Anda hapus – secara default, file program yang diunduh, file internet sementara dan thumbnail dipilih.
Kursor tikus mulai bergerak sendiri
Terkadang laptop atau kursor desktop Windows 10 Anda akan mulai bergerak sendiri, mengganggu pekerjaan atau penjelajahan Anda. Berikut adalah beberapa cara potensial untuk memperbaikinya dari Microsoft.
Jalankan Pemecahan Masalah Perangkat Keras. Tekan Windows + x, dan pilih Panel kendali. Pergi ke Penyelesaian masalah, dan di panel kiri klik Lihat semua item. Pilih Pemecah Masalah Perangkat Keras dan Perangkat dan ikuti instruksi.
Perbarui mouse dan driver perangkat penunjuk lainnya. Tekan Windows + r, jenis devmgmt.MSC dan memukul Memasuki. Memperluas Tikus dan driver perangkat penunjuk lainnya. Klik kanan pada driver mouse Anda, dan klik memperbarui.
Menonton ini: Pembaruan Windows 10 Fall 2020: Inilah yang baru
Gulir yang tidak terkendali. dan menggulir.
Perangkat Anda terus menggulir ke bagian bawah setiap menu dan halaman bahkan saat Anda tidak menggerakkan mouse. Ada beberapa cara berbeda untuk memecahkan masalah ini. Pertama, cobalah mencabut mouse atau mematikan koneksi Bluetooth -nya, dan memasukkannya kembali.
Anda juga dapat melihat apakah ini masalah dengan browser Anda. Misalnya, di Chrome, Anda dapat mencoba pergi Preferensi > Canggih > Aksesibilitas, dan hidupkan Menavigasi halaman dengan kursor teks.
Anda mungkin juga perlu memperbarui driver mouse atau touchpad Anda. Pergi ke Pengaturan perangkat, dan lihat apakah ada peringatan di sebelah nama tikus Anda. Jika demikian, Anda akan dapat memperbaikinya di sana.
Perbaikan potensial lainnya: coba buat pengguna lokal baru. Ini sering muncul di papan pesan sebagai perbaikan untuk sejumlah masalah. Anda tidak perlu memindahkan semua item Anda ke akun baru, tetapi tindakan membuat pengguna baru (atau masuk ke akun lokal lain yang sudah ada), masuk ke akun itu dan kemudian masuk ke akun Anda tampaknya membantu untuk membantu. Untuk membuat pengguna baru, kunjungi Pengaturan > Akun > Keluarga & Pengguna Lain. Klik Tambahkan orang lain ke PC ini, dan klik tautan “Saya tidak memiliki informasi masuk orang ini”. Klik Tambahkan pengguna tanpa akun Microsoft dan masukkan nama pengguna baru.
File yang dibuka di aplikasi yang salah
Saat Anda memperbarui Windows 10 aplikasi dan file Anda mungkin akan kembali ke pengaturan default atau sakelar pengaturannya. Salah satu cara untuk mengubah ini adalah pergi ke Awal > Pengaturan > Aplikasi > Aplikasi default. Pilih default mana yang ingin Anda atur, lalu pilih aplikasi.
Saat Anda membuka file, Anda juga dapat mengklik kanan untuk melihat opsi Anda. Kamu bisa memilih Buka dengan kemudian Pilih aplikasi lain, dan temukan yang mana yang Anda inginkan. Anda akan melihat opsi yang menanyakan apakah Anda selalu ingin menggunakan aplikasi itu saat membuka jenis file itu.
Kesulitan menyiapkan 3 monitor
Setelah meningkatkan dari Windows 7 atau 8 ke Windows 10, banyak pengguna melaporkan bahwa mereka tidak lagi dapat menghubungkan tiga monitor. Pengguna di forum CNET merekomendasikan perbaikan ini: Colokkan semua monitor, dan pergi ke Panel kendali > Menampilkan > Ubah pengaturan tampilan. Anda harus melihat ketiga layar yang ditampilkan di sana. Jika seseorang ditampilkan sebagai terputus (layar adalah warna yang lebih gelap dari yang lain), klik layar itu dan pilih Perpanjang desktop ke tampilan ini. (Anda mungkin perlu memulai ulang mesin Anda setelah mencolokkan ketiga monitor, dan kemudian coba ini.)
Bluetooth tidak berfungsi
Jika Anda tiba -tiba tidak dapat menghubungkan headphone Bluetooth, mouse atau keyboard, ada beberapa hal yang dapat Anda coba:
Pastikan Bluetooth dihidupkan. Anda dapat melakukan ini dengan pergi ke bilah tugas dan memilih Pusat aksi (Sepertinya persegi pesan). Jika Anda tidak melihat Bluetooth, pilih Memperluas. Anda kemudian harus melihat Bluetooth, dan dapat memilihnya untuk menyalakannya. Jika perangkat Anda tidak dipasangkan dengan aksesori Bluetooth, itu akan mengatakan “tidak terhubung.”Pilihan Anda yang lain adalah pergi ke Awal > Pengaturan > Perangkat > Bluetooth Dan nyalakan.
Periksa perangkat Bluetooth Anda. Pastikan aksesori Anda dihidupkan, dikenakan biaya atau memiliki baterai segar dan dekat dengan perangkat Windows 10 Anda. Anda kemudian dapat mencoba mematikan perangkat Bluetooth dan menyalakannya kembali setelah beberapa detik. Jika masih tidak berfungsi, pastikan itu tidak terlalu dekat dengan perangkat USB lainnya yang terhubung ke USB 3.0 port, karena itu bisa mengganggu.
Periksa perangkat Windows 10 Anda. Pastikan mode pesawat terbang dimatikan (Awal > Pengaturan > Jaringan & Internet > Mode pesawat). Coba nyalakan dan mati Bluetooth (lihat di atas). Akhirnya, coba lepaskan perangkat dan tambahkan lagi (Awal > Pengaturan > Perangkat > Bluetooth & perangkat lainnya. Pilih perangkat yang Anda kesulitan menghubungkan, dan pilih Hapus perangkat > Ya).
Masalah koneksi printer
Windows 10 mendukung sebagian besar printer, tetapi masalah koneksi terjadi. Untuk menginstal atau menambahkan printer (apakah itu jaringan, nirkabel atau bluetooth), buka Awal > Pengaturan > Perangkat > Printer & Pemindai. Pilih Tambahkan printer atau pemindai. Perangkat Anda harus menemukan printer (dengan asumsi itu aktif dan terhubung ke Wi-Fi atau jaringan) dan memungkinkan Anda memilih Tambahkan perangkat.
Jika printer Anda tidak ada dalam daftar, pilih “Printer yang saya inginkan tidak terdaftar,” dan kemudian ikuti instruksi untuk menambahkannya secara manual menggunakan salah satu opsi.
Jika Anda mencoba menginstal printer lokal, Anda biasanya dapat mencolokkannya ke port USB Anda dan mengikuti instruksi yang sama. Jika printer Anda berhenti bekerja, Anda dapat mencoba melakukan prosesnya lagi.
Menonton ini: Windows 10: Fitur untuk dicoba sekarang
Terlalu banyak pemberitahuan
Windows 10 kadang-kadang bisa menjadi pemberitahuan kecil. Jika pop-up ini mengganggu alur kerja Anda, Anda dapat menyesuaikannya dengan pergi ke Awal > Pengaturan > Sistem > Pemberitahuan & Tindakan. Di sana, Anda dapat memutuskan pemberitahuan mana yang Anda inginkan atau mati.
Cortana berhenti bekerja
Apakah asisten virtual Microsoft Cortana tidak membantu Anda? Banyak hal yang berbeda bisa saja salah. Mulailah dengan pergi ke Awal > Cortana > Pengaturan dan mematikannya dan menyala lagi. Kemudian, periksa mikrofon Anda di bawah Pengaturan > Suara — Jika Anda tidak menggunakan komputer default, itu mungkin telah terputus.
Anda juga dapat mencoba memulai ulang perangkat Anda dan memeriksa pembaruan yang mungkin ada untuk memperbaiki masalah.