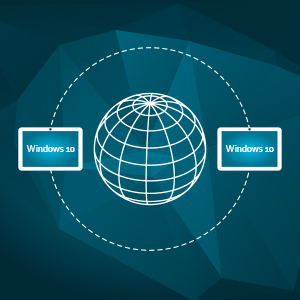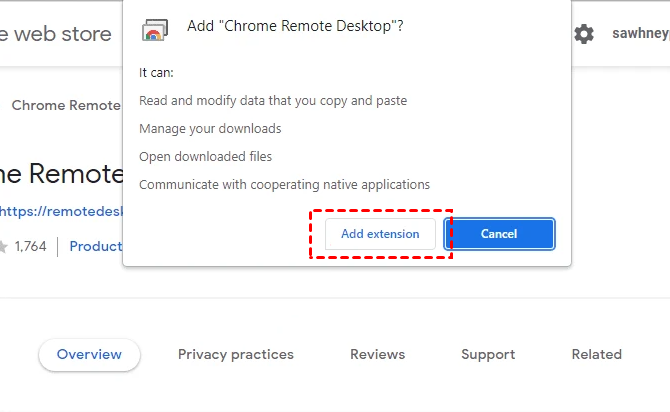Apakah Windows 10 memiliki desktop jarak jauh
S Opsi berbayar. Untungnya, ada beberapa alternatif yang memungkinkan Anda mengaktifkan desktop jarak jauh di Windows 10 Home secara gratis.
Opsi Alternatif 1: Menggunakan AnyDesk
AnyDesk adalah perangkat lunak desktop jarak jauh yang populer yang memungkinkan Anda mengakses komputer Anda dari mana saja. Ini gratis untuk penggunaan pribadi dan mendukung Windows 10 Home Edition. Untuk mengaktifkan desktop jarak jauh menggunakan AnyDesk, ikuti langkah -langkah ini:
- Unduh dan instal AnyDesk di kedua komputer yang ingin Anda sambungkan dan komputer yang ingin Anda hubungkan.
- Buka Anydesk di komputer yang ingin Anda sambungkan dan perhatikan alamat AnyDesk.
- Di komputer yang ingin Anda hubungkan, buka AnyDesk dan masukkan alamat AnyDesk dari komputer jarak jauh.
- Klik “Hubungkan” dan masukkan kode keamanan jika diminta.
- Anda sekarang dapat mengontrol komputer jarak jauh seolah -olah Anda sedang duduk di depannya.
Opsi Alternatif 2: Menggunakan Chrome Remote Desktop
Chrome Remote Desktop adalah perangkat lunak desktop jarak jauh yang dikembangkan oleh Google. Ini memungkinkan Anda untuk mengakses komputer Anda dari mana saja menggunakan browser Google Chrome. Inilah cara mengaktifkan desktop jarak jauh menggunakan chrome remote desktop:
- Instasi ekstensi desktop jarak jauh Chrome di kedua komputer yang ingin Anda sambungkan dan komputer yang ingin Anda hubungkan.
- Buka Chrome dan klik ikon ekstensi desktop jarak jauh Chrome.
- Klik “Mulai” dan ikuti instruksi untuk mengatur akses jarak jauh.
- Setelah diatur, Anda dapat mengakses komputer Anda dengan masuk ke situs web Chrome Remote Desktop atau menggunakan aplikasi Chrome Remote Desktop di perangkat seluler Anda.
Kesimpulan
Meskipun desktop jarak jauh tidak tersedia secara asli di Windows 10 Home, ada opsi alternatif yang memungkinkan Anda untuk mengaktifkan akses jarak jauh secara gratis. Menggunakan perangkat lunak seperti AnyDesk atau Chrome Remote Desktop, Anda dapat dengan mudah terhubung ke komputer Anda dari mana saja dan mengendalikannya seolah -olah Anda sedang duduk di depannya. Alternatif -alternatif ini memberikan cara yang nyaman dan aman untuk mengakses komputer Anda dari jarak jauh.
Windows Desktop Remote Tepercaya 10
Langkah 1. Klik Remote Access terlebih dahulu dan kemudian klik tombol unduh biru.
Cara menonaktifkan akses jarak jauh di windows 10
Akses jarak jauh secara efektif memungkinkan Anda untuk mengontrol semuanya di komputer Anda seolah -olah Anda terhubung langsung dengannya. Di Windows 10, Anda dapat melakukan ini melalui fitur Windows Remote Desktop yang memungkinkan Anda (atau orang lain) untuk terhubung ke komputer Anda dari jarak jauh melalui koneksi jaringan.
Sayangnya, peretas dapat mengeksploitasi desktop jarak jauh untuk mendapatkan kendali sistem jarak jauh dan menginstal malware atau mencuri informasi pribadi. Dia’S ide yang bagus untuk menjaga fitur akses jarak jauh dimatikan kecuali Anda secara aktif membutuhkannya. Secara default, fitur ini dinonaktifkan. Namun, setelah diaktifkan, itu’S mudah menonaktifkannya lagi.
Windows 10 kapal dengan desktop jarak jauh, jadi Anda tidak perlu menginstalnya secara eksplisit. Setelah diinstal dan diatur, menonaktifkannya mirip dengan versi Windows sebelumnya. Tapi sekarang Anda dapat menggunakan kotak pencarian Cortana.
Langkah -langkah untuk menonaktifkan akses jarak jauh di Windows 10
Jenis “Pengaturan jarak jauh” ke dalam kotak pencarian Cortana.
Pilih “Izinkan akses jarak jauh ke komputer Anda”. Ini mungkin tampak kontra-intuitif, tetapi ini membuka dialog panel kontrol untuk properti sistem jarak jauh.
Memeriksa “Mengenakan’t memungkinkan koneksi jarak jauh” ke komputer ini.
Anda’ve sekarang menonaktifkan akses jarak jauh ke komputer Anda.
Apakah perusahaan Anda memiliki kebijakan tentang desktop jarak jauh?
Banyak perusahaan menjalankan operasi bisnis mereka di Windows Systems. Faktanya, jika perusahaan Anda memiliki program keamanan siber, mungkin ada kebijakan yang melarang penggunaan desktop jarak jauh.
Kebijakan atau prosedur keamanan semacam ini sangat penting untuk berkomunikasi dengan karyawan. Anda ingin melindungi informasi pelanggan Anda atau kekayaan intelektual dari pelanggaran data, yang telah menjadi umum yang mengkhawatirkan.
Serangkaian kebijakan keamanan siber yang komprehensif adalah langkah pertama untuk mengamankan bisnis Anda terhadap malware atau pencurian informasi pribadi. Anda juga dapat menemukan pertanyaan tentang akses jarak jauh pada kuesioner keamanan vendor yang dikirim ke perusahaan Anda. Beberapa kerangka kerja keamanan seperti SOC 2 juga dapat mengharuskan Anda untuk memastikan bisnis Anda dilindungi dari akses jarak jauh yang tidak sah. Yang pertama dari SOC 2’S Lima kriteria layanan kepercayaan, keamanan, mengharuskan sistem Anda dilindungi dari akses yang tidak sah dan bahwa kontrol diberlakukan untuk membatasi akses dan melindungi terhadap pelanggaran data yang dapat terjadi.
Apakah bisnis Anda memiliki kebijakan dan prosedur untuk menjaga terhadap serangan cyber?
Windows Desktop Remote Tepercaya 10
Remote Desktop Connection (RDC) adalah teknologi yang memungkinkan komputer untuk terhubung, mendapatkan akses dan mengendalikan PC jarak jauh melalui jaringan. Ini mengimplementasikan Remote Desktop Protocol (RDP) melalui layanan terminal atau Home Windows 10 Desktop Remote Layanan untuk mendapatkan akses jarak jauh melalui komputer atau jaringan.
Cara menggunakan koneksi desktop jarak jauh layanan windows 10?
Remote Desktop Services (RDS) mencakup berbagai elemen untuk memungkinkan pengguna mengakses aplikasi dan desktop grafis dari jarak jauh
Komponen Jendela Desktop Remote 10 Beranda
- Pialang Koneksi: Ini mencoba mempertahankan koneksi tanpa gangguan dengan desktop jarak jauh. Ini memungkinkan pengguna untuk membangun kembali koneksi jika ada gangguan tanpa kehilangan pandangan desktop virtual.
- Gerbang: Komponen ini menetapkan koneksi ke program RemoteApp dan desktop virtual melalui internet.
- Lisensi: Ini membantu melacak penggunaan lisensi sambil menggunakan RDS.
- Host Sesi: Host sesi memberikan hak kepada server untuk meng-host program RemoteApp terkait sesi atau desktop.
- Host Virtualisasi: Ini adalah hak komponen untuk meng -host desktop virtual.
- Akses web: Komponen ini membuat koneksi akses jarak jauh ke aplikasi desktop jarak jauh atau program desktop jarak jauh melalui menu start atau browser web.
Ini mencoba mempertahankan koneksi tanpa gangguan dengan desktop jarak jauh. Ini memungkinkan pengguna untuk membangun kembali koneksi jika ada gangguan tanpa kehilangan pandangan desktop virtual.
Cara: Mengaktifkan Windows 10 Home Remote Desktop
Di sini, di posting ini, kami menyediakan cara untuk mengaktifkan desktop jarak jauh Windows 10 Home serta menggambarkan beberapa alternatif secara gratis. Terus membaca!
Oleh Ellie / Terakhir Diperbarui 24 November 2022
Bisakah Anda melakukan desktop jarak jauh dari Windows 10 Home?
Remote Desktop (RDP), fitur built-in Windows yang dikembangkan oleh Microsoft, memungkinkan orang untuk mengakses PC dari jarak jauh dari PC lain dengan mudah ketika 2 perangkat berada di jaringan yang sama, yang bermanfaat untuk pekerjaan dan belajar di masyarakat modern. Namun, beberapa orang mungkin menemukan bahwa Windows 10 Home Edition tidak’t memiliki desktop jarak jauh. Jadi, bisakah Anda melakukan desktop jarak jauh di Windows 10 Home?
Sebenarnya, jawabannya adalah ya. Karena Windows 10 Home Edition adalah untuk penggunaan rumah, beberapa fitur telah dihapus oleh Microsoft, seperti Editor Kebijakan Grup dan Desktop Jarak Jauh. Oleh karena itu, beberapa orang mencari cara untuk terhubung ke komputer jarak jauh di Windows 10 Home.
Sebagian besar pengguna memilih untuk menggunakan pembungkus RDP atau meningkatkan ke versi Windows 10 Pro. Namun, kita harus mengakui bahwa pembungkus RDP tidak cukup aman dan cukup legal dan peningkatannya terlalu mahal dan tidak pantas. Apakah ada alternatif desktop jarak jauh Windows 10 Home untuk mencapai koneksi jarak jauh?
Cara Terhubung ke Rumah Windows 10
Sekarang Anda mungkin tahu bahwa kami bisa’t Gunakan desktop jarak jauh di Windows 10 Home. Untuk terhubung ke rumah Windows 10, di sini kami memiliki 2 alternatif yang lebih baik yang terdaftar untuk Anda. Jika Anda tertarik dengan itu, Anda dapat mencoba.
Desktop Jarak Jauh Chrome
Chrome Remote Desktop adalah alat akses jarak jauh yang dikembangkan Google, yang juga dapat dilihat sebagai perpanjangan dari Google. Ini memungkinkan pengguna untuk mengakses PC dari jarak jauh dari PC lain tanpa terbatas pada lokasi. Lebih penting lagi, Anda harus memastikan bahwa kedua PC adalah Windows 10 dan Anda menggunakan browser Chrome.
Langkah 1. Klik Remote Access terlebih dahulu dan kemudian klik tombol unduh biru.
Langkah 2. Klik Tambah ke Chrome untuk menambahkan desktop jarak jauh Chrome di browser Chrome Anda.
Langkah 3. Klik Tambah Ekstensi untuk mengonfirmasi unduhan.
Langkah 4. Klik Terima & Instal.
Langkah 5. Masukkan nama untuk komputer Anda dan kemudian klik Next.
Langkah 6. Pilih pin dengan setidaknya 6 angka, dan kemudian masukkan dua kali untuk memulai program.
Langkah 7. Setelah kedua komputer berhasil membuat pin mereka, Anda dapat melihat komputer yang tersedia di sini di komputer klien. Klik komputer yang ingin Anda hubungkan.
Langkah 8. Masukkan pin komputer host, lalu klik panah biru. Maka Anda bisa mulai mengendalikannya.
Catatan: Jika Anda tidak’t Gunakan browser chrome dan perangkat bukan Windows 10, atau Anda bertemu dengan kesalahan yang ditentukan oleh Chrome Remote Desktop online, Anda dapat melihat yang berikutnya.
Anyviewer [paling disarankan]
Untuk terhubung ke rumah Windows 10, kami sangat merekomendasikan alternatif yang efektif dan berguna untuk Windows 10 Home Remote Desktop- Anyviewer. Anyviewer adalah produk yang baru dikembangkan untuk akses jarak jauh. Itu menarik banyak pengguna untuk operasinya yang mudah, kecepatan koneksi cepat dan responsif tinggi.
★ Tips: Dibandingkan dengan Desktop Jarak Jauh, Anyviewer menang’T terbatas pada versi LAN dan Windows yang sama. Dibandingkan dengan desktop jarak jauh chrome, Anda perlu’t khawatir tentang batasan versi browser dan windows. Anda bisa mendapatkan koneksi satu klik jika Anda mencatat akun AnyViewer yang sama di 2 perangkat.
Klik tombol biru dan coba.
Unduh yang aman
Langkah 1. Unduh, instal, dan luncurkan anyviewer di kedua komputer.
Catatan: AnyViewer juga memiliki versi iOS, Anda juga dapat mengontrol PC Anda dari jarak jauh dari iPhone atau iPad Anda.
Langkah 2. Pergi ke Gabung, dan kemudian klik Mendaftar.
Langkah 3. Isi informasi pendaftaran.
Langkah 4. Kemudian Anda dapat melihat Anda berhasil masuk ke anyviewer. Perangkat Anda akan secara otomatis ditetapkan ke akun yang telah Anda masuki.
Langkah 5. Masuk ke akun AnyViewer yang sama di dua perangkat, lalu klik Kontrol satu klik untuk mencapai akses jarak jauh tanpa pengawasan.
Jika Anda meningkatkan ke perusahaan atau versi profesional :: ✎. Anda dapat secara bersamaan mengontrol lebih banyak perangkat. Anda dapat mengalami mode privasi, dengan mana layar PC jarak jauh akan dihitamkan dan keyboard & mouse akan dinonaktifkan, melindungi keamanan dan privasi saat dalam sesi jarak jauh.
Kesimpulan
Sekarang Anda harus mencari cara untuk mengaktifkan Windows 10 Home Remote Desktop. Meskipun pembungkus dan peningkatan RDP ke Pro dapat membantu kami mencapai tujuan, pembungkus RDP tidak aman dan legal, sementara peningkatan terlalu mahal.
Oleh karena itu, dalam keadaan tersebut, kita dapat menggunakan alternatif desktop jarak jauh Windows 10, seperti Chrome Remote Desktop dan AnyViewer. Jika kamu tidak’T ingin dibatasi oleh berbagai situasi, anyviewer harus menjadi bidikan terbaik untuk Anda.
Perangkat lunak desktop jarak jauh gratis
- Akses jarak jauh tanpa pengawasan
- Transfer file antar PC
- Beberapa monitor didukung
- Mendukung Windows 11 terbaru
100% aman
Masih butuh bantuan?
Apakah masalah Anda telah terpecahkan? Jika tidak, harap masukkan kueri di kotak pencarian di bawah ini.
Microsoft Remote Desktop 4+
Tidak memiliki keraguan dengan “logo persegi” Versi: kapan. Saya sering menggunakannya, menggunakan login Direktori Aktif dan login lokal. Apakah perangkat lunak massal menginstal beberapa mesin secara bersamaan semua dari aplikasi. Yang ini saya merasa seperti berlari lebih cepat dan lebih halus dari yang terakhir! Kerja bagus, devs. Saya juga dapat melihat di sini bahwa para devs menanggapi banyak keluhan (seringkali luar biasa cengeng dan lebih tinggi) pada halaman ulasan ini, sering kali membuktikan salah pelanggan atau memberi tahu mereka bahwa fitur yang mereka inginkan akan datang akan datang. Terima kasih atas dedikasi Anda, Dev Team. Saya merasa orang-orang ini layak mendapatkan ulasan bintang 5. Peringkat rata -rata untuk aplikasi ini sebagian besar tampaknya disebabkan oleh pelanggan’ ketidakmampuan atau ketidaktahuan, jadi peringkatnya benar -benar tidak’t adil atau menceritakan kualitas aplikasi.
Cycollins, 08/11/2020
hampir sempurna
Saya memiliki kasus penggunaan khusus – Saya bekerja di lingkungan multiplatform di mana saya bekerja di Mac dan di PC. Saya tidak ingin terus mengubah keyboard fisik, jadi terlepas dari kenyataan bahwa kedua mesin fisik berada di sebelah satu sama lain di bawah meja saya, saya menggunakan desktop jarak jauh untuk melihat dan mengoperasikan PC saat bekerja di Mac di Mac. Ini berfungsi dengan baik kecuali bahwa layanan desktop jarak jauh pada PC mengharuskan saya hanya dapat masuk baik melalui aplikasi desktop jarak jauh atau PC itu sendiri. Karena ada beberapa operasi yang tidak dapat dilakukan melalui RDP – melampirkan ke VPN menjadi salah satunya – alangkah baiknya jika saya bisa meninggalkan PC masuk dan mengoperasikannya melalui desktop jarak jauh pada saat yang sama. Sekarang, saya yakin benar -benar ada cara seperti itu, tetapi internet bukanlah teman saya dalam membantu saya menemukannya. Begitu berbahasa, ini mungkin keluhan tentang layanan dan bukan aplikasi klien, tetapi seluruh ekosistem ekoris mengecewakan saya dengan cara kecil. Juga, sementara saya menghargai opsi yang memungkinkan Kunci Apple dapat dipertukarkan dengan CTRL untuk operasi edit dan menemukan, tampaknya tidak bekerja secara konsisten, dan karena semua orang yang pernah beralih bolak -balik antara Mac dan Windows tahu, kebingungan di mana kunci meta untuk digunakan pada akhirnya akan menyebabkan kerusakan otak dan kemungkinan akan mengirim perangkat keras pada perjalanan balistik melalui jendela (bukan jendela).
–= Iceman =-, 02/22/2023
Itu bagus, tetapi perlu memperbaiki 2 masalah ini menjadi hebat.
Saya telah menggunakan Microsoft dari Dos Days ke Windows 11. Tetapi baru -baru ini bermigrasi ke Mac untuk penggunaan pribadi. Namun, saya melakukan dukungan PC dari rumah dan menjalankan windows 10 work lab. Baik Mac dan Windows PC berada di jaringan lokal dan skema IP yang sama. Masalah utama saya adalah hit dan miss. Suatu hari saya dapat terhubung ke Windows 10 Lab melalui nama host, berikutnya saya harus menggunakan alamat IP. Saya dapat memetakan drive bersama saya dari Mac saya menggunakan nama host namun tidak dapat terhubung ke nama host dengan aplikasi desktop jarak jauh Microsoft ini berjalan di mac saya. Mem -boot ulang atau menyiram jaringan tidak ada bedanya. Masalah saya berikutnya terjadi dengan pembaruan terbaru. Setelah saya terhubung dan menggunakan opsi Fit to Window dan keluar dari mode layar penuh ke mode Window, desktop daripada tetap pada versi yang diperkecil sekarang meledak. Masalahnya sepertinya saya menggunakan aplikasi Microsoft Magnifier lama. Saya sangat membenci ini karena membuat menggunakan beberapa aplikasi sulit saat terhubung. Mengubah resolusi tidak membuat perbedaan. Masalah masih ada. Jadi, saya benar -benar berharap bahwa kedua masalah ini segera diperbaiki dalam pembaruan. Dengan ini dikatakan. Saya sangat suka aplikasi ini. Saya menghargai fakta yang gratis, mudah digunakan dan memiliki kemampuan untuk mengimpor atau mengekspor file RDP.
Privasi Aplikasi
Pengembang, Microsoft Corporation, menunjukkan bahwa aplikasi tersebut’Praktik privasi mungkin termasuk penanganan data seperti yang dijelaskan di bawah ini. Untuk informasi lebih lanjut, lihat pengembang’Kebijakan Privasi.
Data yang ditautkan kepada Anda
- Pengidentifikasi
- Data penggunaan
- Diagnostik
Praktik privasi dapat bervariasi, misalnya, berdasarkan fitur yang Anda gunakan atau usia Anda. Belajarlah lagi