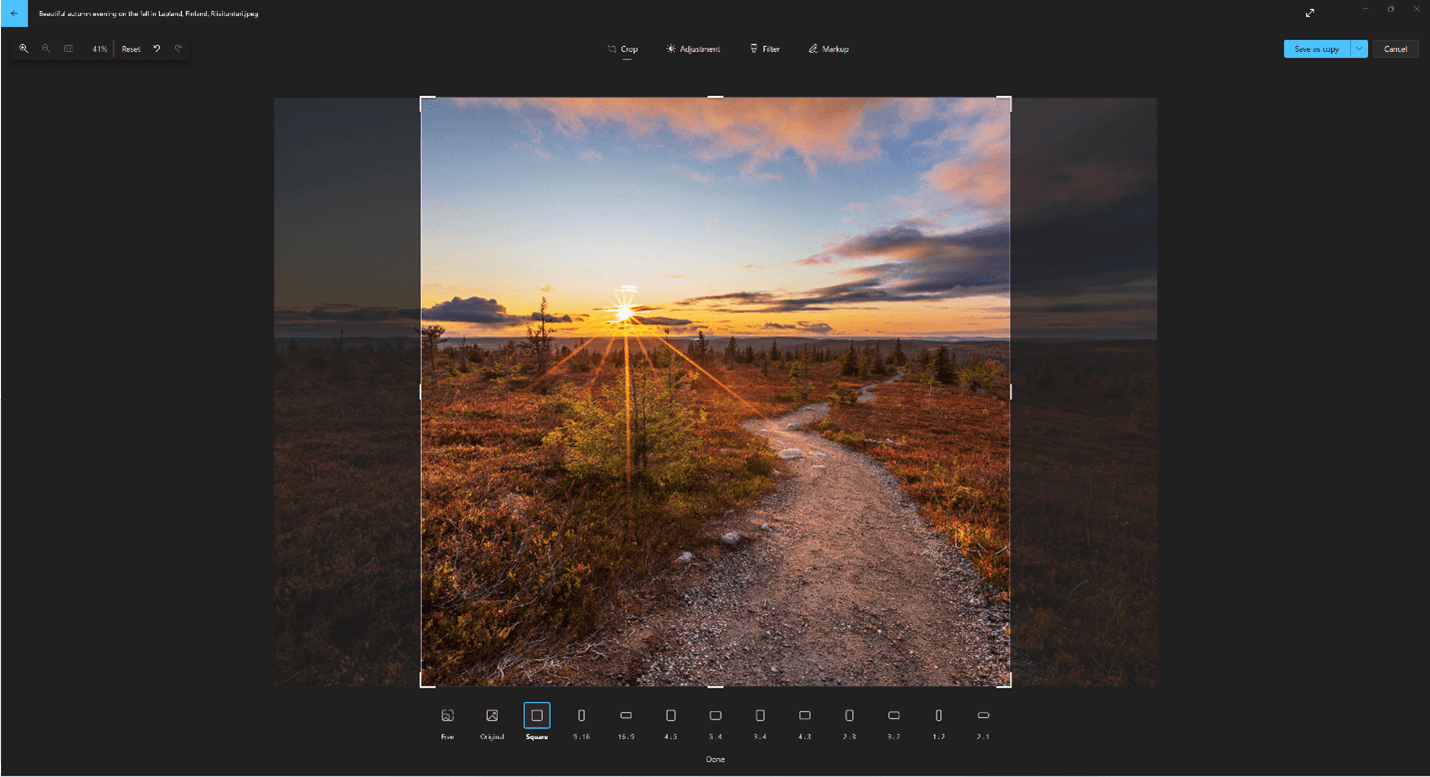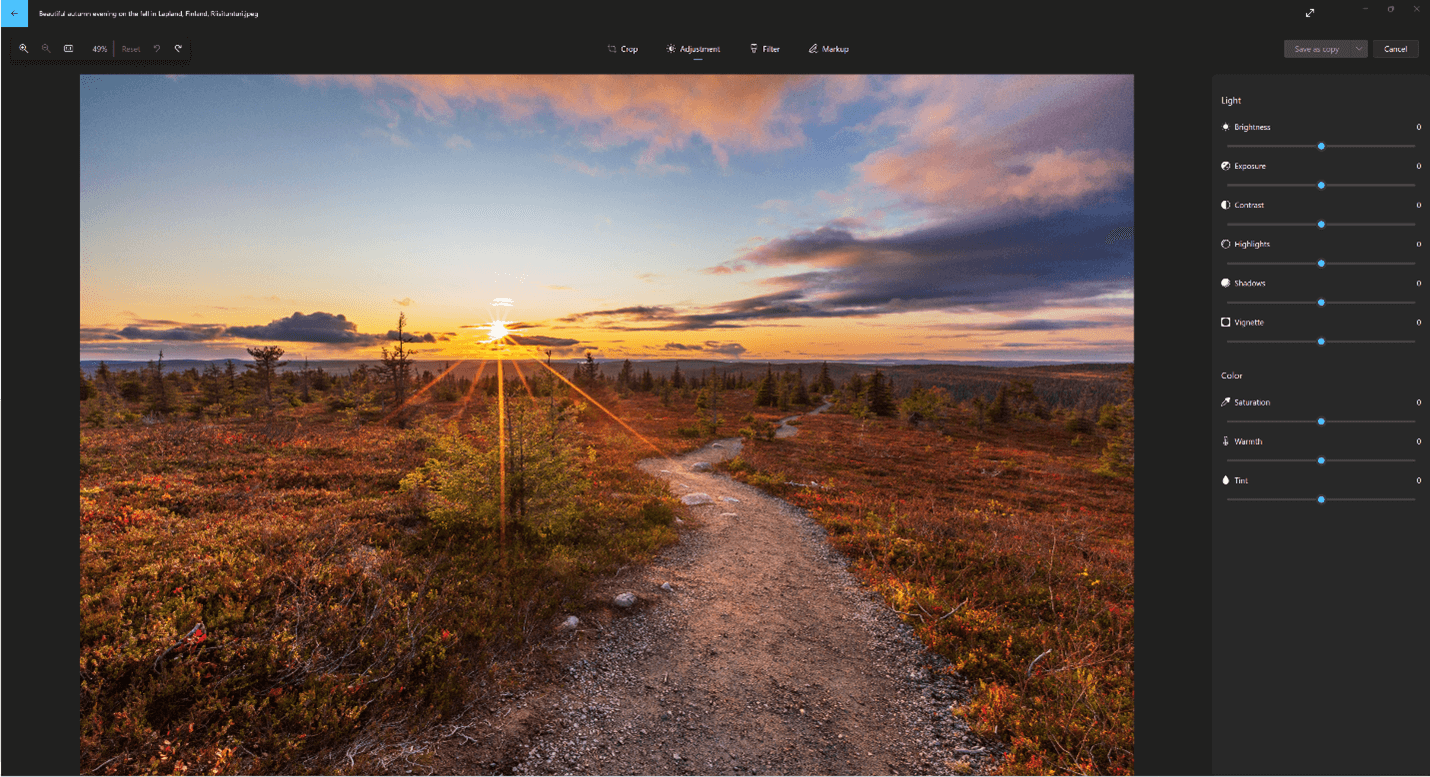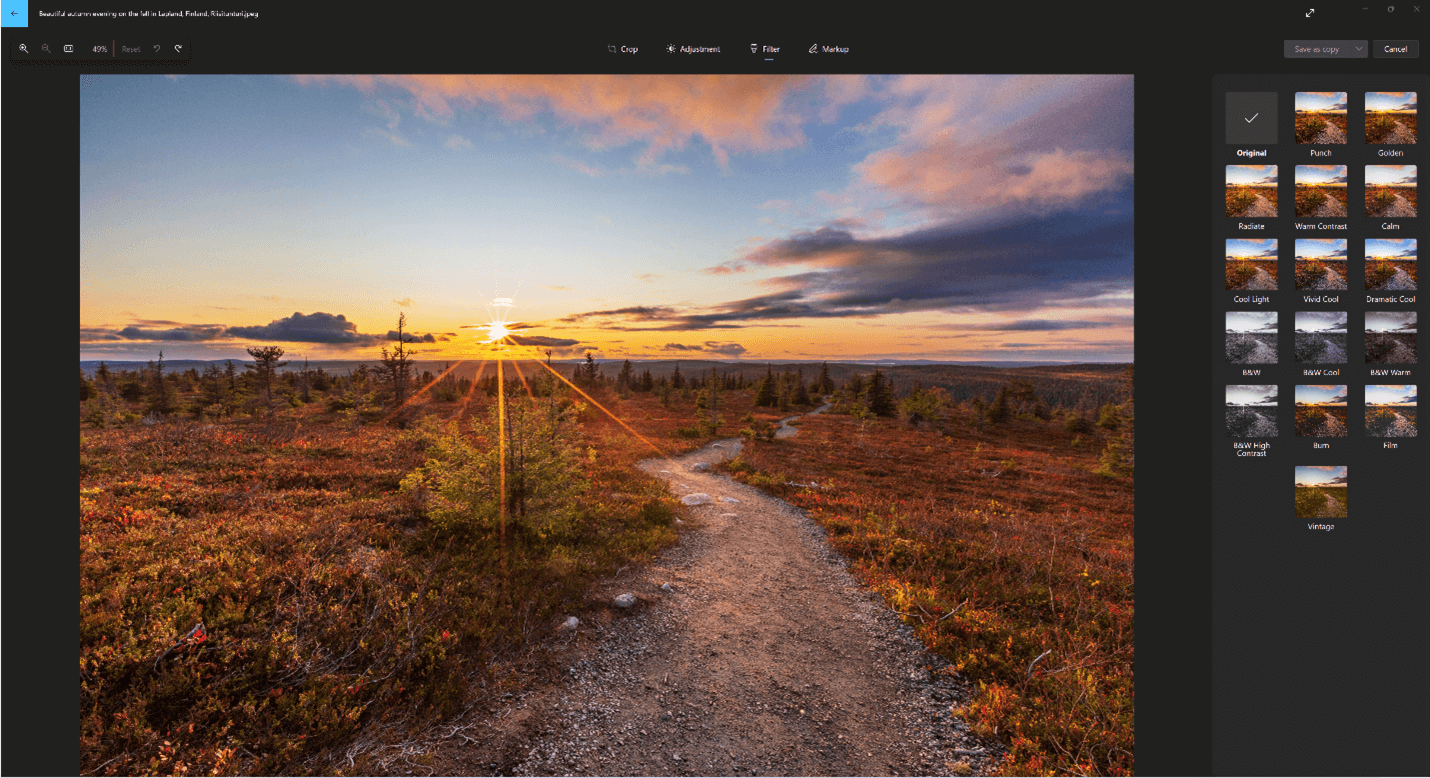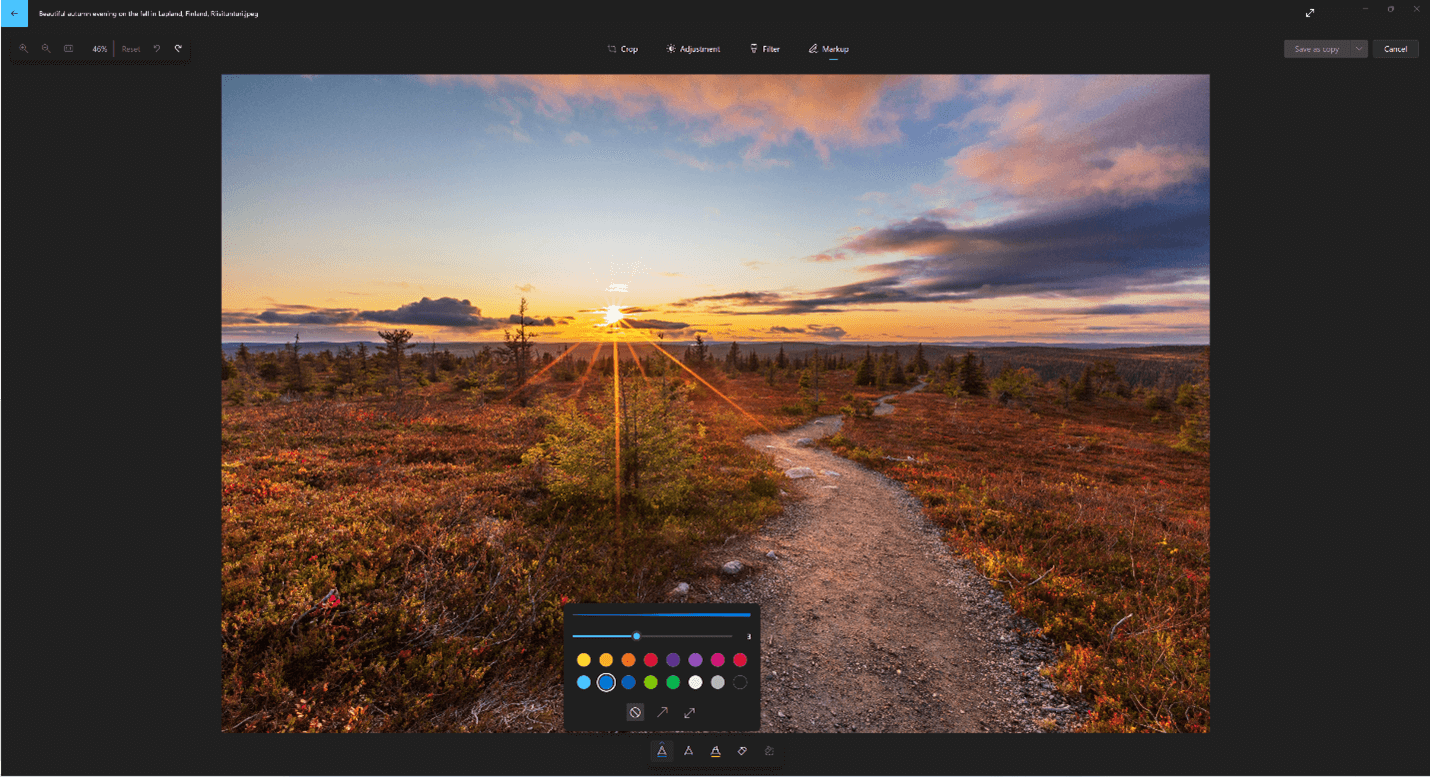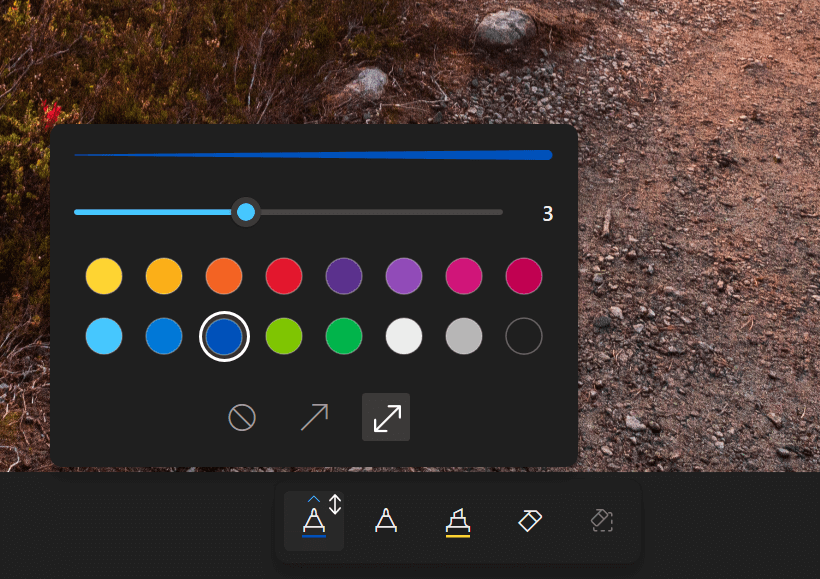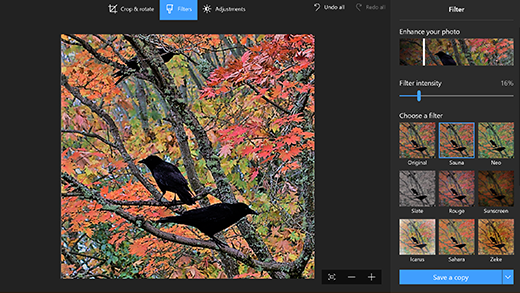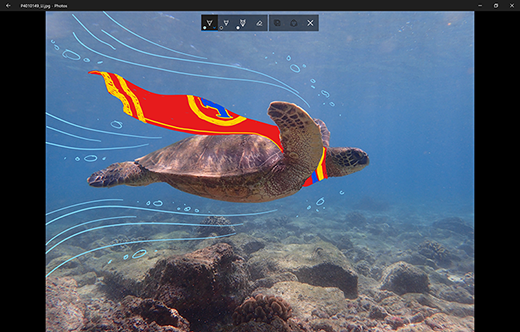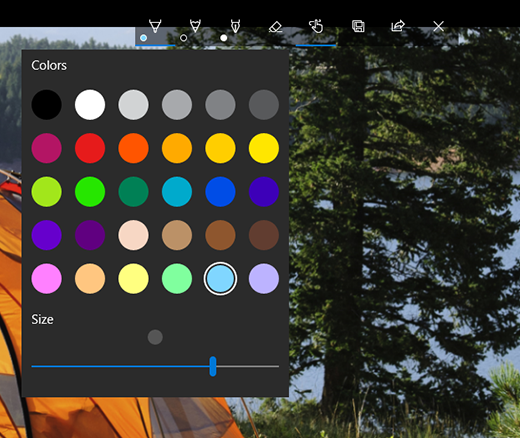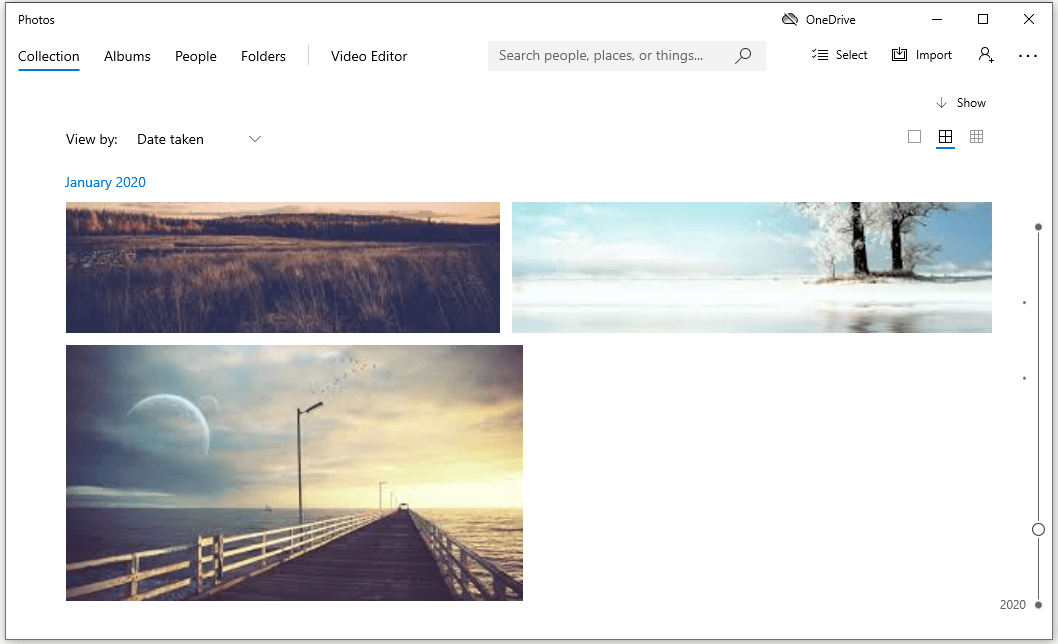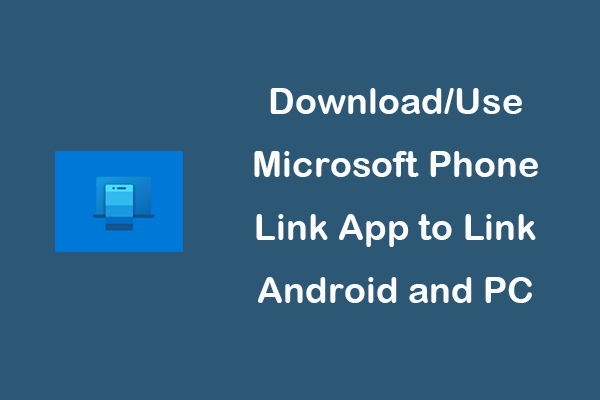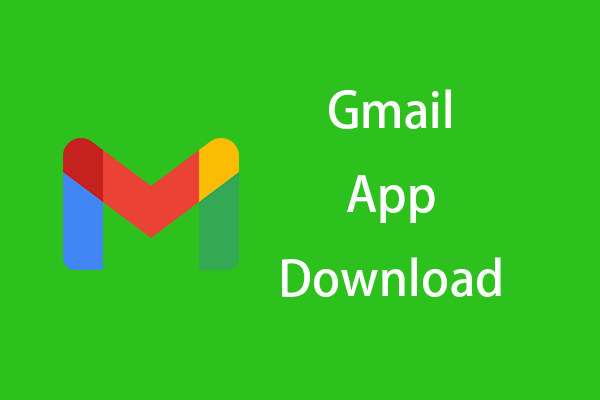Apakah Windows 10 memiliki editor foto
Edit foto dan video di Windows
Ringkasan
Di artikel ini, kami akan mengeksplorasi cara mengedit foto dan video menggunakan aplikasi foto di Windows 10. Aplikasi Foto adalah perangkat lunak bawaan yang memungkinkan pengguna untuk mengatur, mengedit, dan berbagi foto digital mereka dengan mudah. Ini menawarkan berbagai fitur dan manfaat seperti memangkas, menyesuaikan, anotasi, mengimpor foto dari perangkat lain, editor video bawaan, dan opsi berbagi yang mudah. Untuk mulai menggunakan aplikasi foto, Anda dapat menemukannya di menu start atau mencarinya menggunakan kotak pencarian. Aplikasi ini memungkinkan Anda untuk mengakses foto Anda yang disimpan di perangkat Anda atau di akun OneDrive Anda. Anda dapat mengedit foto dengan memotong, memutar, menambahkan filter, dan meningkatkannya menggunakan opsi pengeditan yang tersedia di aplikasi.
Poin -poin penting
1. Aplikasi Foto: Aplikasi Windows 10 Photo adalah perangkat lunak bawaan gratis untuk mengedit foto dan video.
2. Tidak diperlukan instalasi: Aplikasi Foto sudah terintegrasi ke dalam Windows 10.
3. Tugas Pengeditan Sederhana: Anda dapat dengan mudah melakukan tugas seperti memangkas, menyesuaikan, dan membuat anotasi foto Anda.
4. Simpan Edit: Anda dapat memilih untuk menyimpan pengeditan baik ke file master atau sebagai salinan file yang diedit.
5. Antarmuka yang akrab: Penampil gambar aplikasi foto mengikuti format Microsoft yang akrab.
6. Impor Foto: Anda dapat mengimpor foto dari perangkat lain seperti kamera dan smartphone.
7. Fungsi pencarian: Aplikasi ini menyertakan kotak pencarian untuk membantu Anda menemukan gambar Anda dengan cepat.
8. Berbagi Mudah: Anda dapat langsung berbagi gambar dan video dari dalam aplikasi dan mengunggahnya ke layanan cloud.
9. Editor video bawaan: Aplikasi Foto juga menawarkan fitur pengeditan video dasar.
Pertanyaan dan jawaban
1. Bagaimana cara mengakses aplikasi foto di windows 10?
Untuk mengakses aplikasi foto, Anda dapat menemukannya di menu start atau mencarinya menggunakan kotak pencarian di bagian bawah.
2. Apa opsi utama saat mencari foto di aplikasi?
Aplikasi ini menawarkan tiga opsi utama untuk menemukan foto: koleksi, album, dan folder. Koleksi menampilkan foto terbaru, album acara album yang dibuat secara otomatis, dan folder mencakup semua foto di komputer Anda di folder tertentu.
3. Opsi pengeditan apa yang tersedia di aplikasi foto?
Aplikasi Foto memungkinkan Anda untuk memotong, memutar, menambahkan filter, dan meningkatkan foto Anda. Anda juga dapat melakukan penyesuaian terhadap ukuran, cahaya, warna, kejernihan, dan menghilangkan mata merah.
4. Bagaimana saya bisa memotong foto di aplikasi foto?
Untuk memotong foto, pilih foto yang ingin Anda edit, klik Edit & Buat, lalu pilih Crop & Rotate. Anda dapat memilih kotak pemangkasan secara manual atau memilih ukuran standar.
5. Dapatkah saya memutar foto di aplikasi foto?
Edit foto dan video di Windows
Pelajari tentang Google Documents dan pelajari cara menggunakan Google Documents untuk membuat, mengedit, atau berbagi dokumen di komputer atau perangkat seluler Anda.
Mengedit foto dan video di Windows 10 Menggunakan Aplikasi Foto
Dengan hari ini’s perangkat lunak fotografi digital, itu’sangat mudah untuk mengedit foto Anda, apakah tujuan Anda adalah untuk memperbaiki kesalahan atau menambahkan kreatif berkembang. Di bawah kami’LL berjalan melalui beberapa cara Anda dapat menggunakan perangkat lunak untuk melakukan keduanya.
Mengedit foto dan video menggunakan aplikasi Windows Photo
Sebelum Anda bisa mulai, Anda’ll membutuhkan program perangkat lunak foto. Dalam panduan ini, kami’VE menggunakan aplikasi Windows 10 built-in Photo gratis yang memudahkan untuk mengatur, menemukan, dan berbagi foto digital. Anda dapat menggunakannya untuk melakukan pengeditan cepat ke foto yang memastikan foto Anda terlihat lebih baik dari sebelumnya.
Fitur Utama dan Manfaat Aplikasi Windows 10 Foto
- Tidak perlu menginstal aplikasi karena sudah ada di windows 10.
- Mengedit tugas seperti memotong, menyesuaikan dan anotasi sederhana.
- Anda dapat menyimpan pengeditan ke file master atau menyimpan salinan file yang diedit.
- Penampil gambar berada dalam format Microsoft yang akrab.
- Anda dapat membawa (impor) foto dari perangkat lain seperti kamera, smartphone, dll.
- Memiliki kotak pencarian sehingga Anda dapat menemukan gambar Anda.
- Tombol Bagikan untuk mengirim gambar dan video langsung dari dalam aplikasi dan mengunggahnya ke layanan cloud (penyimpanan yang tidak ada di perangkat Anda).
- Editor video bawaan untuk pengeditan ringan.
Mulai Aplikasi Foto
Aplikasi foto harus di Awal Menu (klik ikon Windows di kiri bawah layar) sebagai ubin dengan latar belakang biru (itu’S ubin di sudut kanan atas dalam contoh ini). Jika kamu bisa’t melihatnya, Anda bisa mencari ‘Foto’ di kotak pencarian di bagian bawah.
Jika aplikasi sudah ada di sana, itu mungkin akan menampilkan beberapa gambar pribadi jika Anda sudah menambahkan beberapa ke folder gambar atau jika foto telah diunggah ke akun OneDrive Anda. (OneDrive adalah alat penyimpanan berbasis cloud Microsoft).
Menemukan foto Anda
Foto terutama dirancang untuk bekerja dengan OneDrive, memberikan akses ke semua foto yang sebelumnya diunggah dari PC lain dan perangkat yang terhubung. Gambar -gambar ini kemudian akan muncul secara otomatis di foto – bersama dengan gambar yang disimpan di perangkat Anda di pustaka gambar – melalui bagian koleksi aplikasi, yang diselenggarakan berdasarkan tanggal diambil.
Ada tiga opsi utama saat mencari foto.
- Koleksi: Tampilan foto dan tangkapan layar terbaru, ditampilkan dalam urutan terbalik berdasarkan tanggal
- Album: Serangkaian album foto yang dibuat secara otomatis
- Folder: Tab untuk semua foto di komputer Anda di folder tertentu – folder foto OneDrive Anda dan Anda “Foto-foto” Folder di Windows.. Untuk menambahkan folder ke tampilan ini, klik “ “Tambahkan folder” Untuk memilih satu secara manual di Windows Explorer.
Mengedit foto
Dengan aplikasi Windows 10 Photo, Anda dapat dengan mudah memotong, memutar, menambahkan filter, dan secara otomatis meningkatkan foto Anda (ikuti instruksi kami di bawah). Saat Anda mengklik foto itu akan membukanya. Menggunakan + dan –Tton akan memperbesar dan keluar.
CROP: Menyesuaikan gambar Anda untuk memotong sesuatu yang Anda tidak’T ingin disertakan e.G. Bidikan indah dengan van di dalamnya atau terlalu banyak ruang di sekitar subjek utama atau untuk membuat gambar lebih kecil.
Putar: Terkadang, foto menampilkan cara yang salah sehingga Anda dapat menggunakan opsi putar untuk memperbaikinya.
Filter: Ini adalah efek yang dapat Anda tambahkan ke foto, misalnya Anda dapat membuat foto berwarna hitam dan putih atau nada sepia atau menambahkan efek kabur.
Peningkatan: Anda dapat membuat foto lebih cerah, lebih gelap atau lebih tajam dan menghapus ‘mata merah’.
Untuk menyesuaikan foto Anda:
- Pilih foto untuk diedit dari koleksi, album atau folder
- Klik dan seret bagian gambar mana pun untuk memindahkannya, atau klik “Ukuran sebenarnya” Tombol (kotak dengan sudut di kanan bawah) untuk membuat foto lebih besar (memaksimalkan). Pilih Gambar Anda dengan mengkliknya.
- Kemudian Edit & Buat Di bagian atas layar Anda.
Pilih Edit, dan kemudian pilih keduanya Tanaman & putar, Filter, atau Penyesuaian untuk mengubah ukuran, cahaya, warna, kejernihan, dan menghilangkan mata merah.
Tanaman & putar
Klik dan seret lingkaran di sudut untuk secara manual memilih kotak pemangkasan, atau klik “Rasio aspek” tombol untuk memilih ukuran standar. Ini cukup berguna jika Anda ingin gambar Anda dilihat di perangkat, seperti smartphone atau TV (16: 9), iPad (4: 3), atau proyektor perusahaan (biasanya 4: 3 juga).
Itu “Balik” tombol akan membalik gambar secara horizontal, tetapi tidak secara vertikal, dan “Memutar” Tombol akan memutarnya searah jarum jam dengan 90 derajat.
Penyesuaian
Menggunakan “Lampu” Slider untuk menyesuaikan kontras, paparan, sorotan, dan bayangan gambar, dengan master “Lampu” Slider menjadi kombinasi dari keempatnya. Itu “Warna” slider menangani saturasi, (tingkat warna) dengan 0 mengurangi gambar menjadi greyscale dan 100 membuatnya sangat bersemangat.
Itu “Kejelasan” Slider akan menguraikan tepi spesifik dengan bayangan gelap atau memadukannya ke latar belakang, dan “Skema” Slider akan menambahkan efek sketsa putih (kiri) atau hitam (kanan) ke foto.
Akhirnya, Alat Mata Merah akan membiarkan Anda mengklik subjek’mata untuk menghilangkan silau merah dari flash kamera, dan “Perbaikan spot” Alat akan memungkinkan Anda mengklik dan menyeret sekitar area tertentu untuk mengaburkan detail halus. Dia’S yang baik menghilangkan jerawat dan cacat lainnya.
Menyimpan pengeditan Anda
Saat senang dengan gambar yang diedit, pilih “Simpan salinan” Untuk menyimpan versi yang diedit ke folder di Windows Explorer.
NB Jika Anda mengklik ‘Menyimpan’ Ini secara permanen akan mengubah foto asli sehingga’S selalu yang terbaik untuk menyimpan salinan untuk mempertahankan aslinya.
Menggunakan aplikasi foto untuk membuat atau mengedit video
Dengan aplikasi foto Anda dapat membuat video secara otomatis, atau dari awal dengan musik, teks, dan gerakan, dan fitur modern, seperti efek 3D. Untuk membuat video secara otomatis menggunakan aplikasi foto, ikuti langkah -langkah ini:
1. Membuka Foto.
2. Klik Editor video tab.
3. Klik tombol menu (tiga-putus-putus) di sebelah Proyek video baru tombol, dan pilih Buat video untuk saya pilihan.
4. Pilih video dan gambar untuk proyek.
5. Klik Membuat tombol.
6. Tentukan nama deskriptif untuk proyek.
7. Klik OKE tombol.
8. Klik Selesaikan video tombol.
9. Gunakan menu drop-down “kualitas video” dan pilih kualitas video (tinggi 1080p, medium 720p, atau 540p rendah).
10. Periksalah Gunakan penyandian yang dipercepat perangkat keras opsi (jika berlaku).
11. Klik Ekspor tombol.
12. Pilih folder untuk menyimpan proyek video sebagai a .MP4 mengajukan.
13. Klik Ekspor tombol.
Panduan Terakhir Diperbarui: 11 Desember 2020
Edit foto dan video di Windows
Apakah Anda suka menerapkan perubahan yang memengaruhi kualitas, nuansa, dan terlihat foto Anda – atau Anda ingin menambahkan informasi di atas foto Anda, aplikasi foto di Windows memberi Anda semua jenis opsi untuk mendapatkan foto dan video Anda terlihat terbaik.
Edit foto
Dengan aplikasi foto, Anda dapat dengan mudah memotong, memutar, menyesuaikan tampilan dan nuansa, menambahkan filter, dan menulis atau menggambar foto Anda untuk berkomunikasi dan memberikan konteks.
Di kotak pencarian di bilah tugas, ketik Foto. Dari daftar, pilih Foto. Lalu pilih foto Anda’D ingin berubah.
- Pilih Edit gambar (Ctrl+E) di bagian atas layar Anda.
- Pilih keduanya Tanaman, Pengaturan, Saring, atau Mark-up untuk mulai mengedit.
- Gunakan fitur -fitur ini untuk mengubah cahaya, warna, tampilan, dan nuansa foto Anda.
Tip: Untuk membatalkan semua pengeditan yang telah diterapkan pada foto Anda, pilih Mengatur ulang di kiri atas layar Anda.
Apa yang dilakukan setiap fitur
Pangkas, flip, atau rotasi foto Untuk memangkas bagian yang tidak diinginkan secara manual atau menggunakan rasio aspek preset. Anda juga dapat memutar foto kiri dan kanan dengan 90 derajat atau dengan derajat tambahan – atau membalik gambar sebesar 180 derajat.
- Saat melihat gambar, pilih Edit gambar dari atas layar Anda.
- Pilih Tanaman Dan kemudian, dari bilah alat di bagian bawah, pilih opsi:
- Putar searah jarum jam
atau berlawanan arah jarum jam
- Gunakan rasio aspek preset
- Balik gambar secara vertikal
atau secara horizontal
- Putar foto Anda dengan bebas menggunakan slider
- Putar searah jarum jam
Sesuaikan Cahaya dan Warna untuk mengatur suasana hati dan kualitas foto.
- Pilih Edit gambar dari atas layar Anda.
- Pilih Pengaturan Dan kemudian, dari panel penyesuaian di kanan Anda, sesuaikan cahaya dan slider warna.
- Kamu bisa klik dan tahan atau tekan bilah spasi untuk melihat foto aslinya.
Gunakan filter untuk memperbaiki nada gambar atau menambahkan efek khusus untuk mengubah foto hanya menggunakan satu klik. Untuk memulai, buka foto.
- Pilih Edit gambar dari atas layar Anda.
- Pilih Saring Dan kemudian, dari panel filter di sebelah kanan Anda, pilih satu dari lima belas filter yang tersedia. Jangan khawatir jika Anda tidak’T ingin menerapkan filter apa pun – Anda selalu memiliki Asli opsi tersedia.
- Kamu bisa klik dan tahan atau tekan bilah spasi untuk melihat foto aslinya.
Foto Markup. Terkadang, ada lebih banyak cerita daripada apa yang dapat disampaikan oleh gambar sendiri. Tambahkan sentuhan pribadi ke momen favorit Anda dengan menggambar foto Anda.
Untuk memulai, buka foto atau video yang ingin Anda tandai.
- Pilih Edit gambar dari atas layar Anda.
- Pilih Mark-up Dan kemudian, dari bilah alat, pilih salah satu dari tiga alat gambar (2 pena yang tersedia, dan satu highlighter).
- Pilih jenis garis (garis polos, baris dengan panah tunggal, garis dengan panah ganda) dan warna dan ukuran dari opsi pena.
- Silakan dan gambar tepat pada gambar Anda, dan jangan khawatir jika Anda mengacaukan – Anda selalu dapat menghapus tanda yang tidak Anda sukai dengan Penghapus alat. Atau bersihkan seluruh gambar Anda dengan memilih Bersihkan semua sapuan tinta Di sebelah alat penghapus.
Edit foto
Dengan aplikasi foto, Anda dapat dengan mudah memotong, memutar, menambahkan filter, dan secara otomatis meningkatkan foto Anda.
Di kotak pencarian di bilah tugas, masukkan foto. Dari daftar, pilih Foto. Lalu pilih foto Anda’D ingin berubah.
- Pilih Edit & Buat Di bagian atas layar Anda.
- Pilih Edit, dan kemudian pilih keduanya Tanaman & putar, Filter, atau Penyesuaian.
- Gunakan fitur -fitur ini untuk mengubah cahaya, warna, kejernihan, dan menghilangkan mata merah.
Tip: Untuk membuat perubahan kecil atau menyentuh cacat, pilih Edit & Buat > Edit > Penyesuaian. Lalu pilih Mata merah atau Perbaikan spot.
Untuk opsi yang lebih kreatif, pilih Edit & Buat, dan kemudian pilih Tambahkan efek 3D atau Edit dengan cat 3D.
Menjadi kreatif dengan foto dan video Anda
Terkadang, ada lebih banyak cerita daripada apa yang dapat disampaikan oleh gambar dan video sendiri. Tambahkan sentuhan pribadi ke momen favorit Anda dengan menggambar foto dan video Anda.
Untuk memulai, buka foto atau video yang ingin Anda tingkatkan.
- Pilih Edit & Buat dari atas layar Anda.
- Pilih Menggambar Dan kemudian, dari bilah alat, pilih salah satu dari tiga alat gambar.
- Pilih alat pilihan Anda untuk kedua kalinya untuk melihat opsi warna dan ukuran.
- Silakan dan gambar tepat pada gambar Anda, dan jangan khawatir jika Anda mengacaukan – Anda selalu dapat menghapus tanda yang tidak Anda sukai dengan Penghapus alat. Atau, bersihkan seluruh gambar Anda dengan memilih Bersihkan semua sapuan tinta.
Untuk opsi yang lebih kreatif, pilih Edit & Buat, dan kemudian pilih Tambahkan efek 3D atau Edit dengan cat 3D.
Bagikan kreasi Anda
Saat Anda senang dengan gambar Anda, bagikan! Untuk berbagi gambar baru Anda atau pemutaran animasi gambar Anda, dengan kreasi Anda terbuka, pilih Membagikan .
Untuk info lebih lanjut tentang video, lihat Buat Video.
Atur, edit, dan bagikan kenangan Anda dengan foto Microsoft
Aplikasi foto baru membuatnya menyenangkan dan mudah untuk meningkatkan kenangan digital Anda. Dan jika Anda suka membuat video dengan Windows Movie Maker, Anda’ll suka apa yang dapat Anda lakukan dengan foto.
- Simpan semua foto Anda di satu tempat
- Temukan foto dengan cepat
- Tingkatkan dengan efek
- Buat keajaiban film
Simpan semua foto Anda di satu tempat
Temukan foto dengan cepat
Tingkatkan dengan efek
Buat keajaiban film
Pengeditan film menjadi mudah
Pilih tema, pilih soundtrack atau secara otomatis menghasilkan film dengan satu klik. Apakah Anda’kembali seorang pemula atau ahli, foto membuat bercerita menjadi sederhana.
Pilih bintang
Dan foto akan membuat film yang berfokus di sekitar orang itu dengan video dan foto dari koleksi Anda.
Potong video Anda dengan mudah di aplikasi foto
Edit video Anda untuk menyorot konten terbaik atau untuk memulai dan berhenti di tempat yang Anda inginkan, dengan fitur trim.
Bermain dengan kenyataan
Ubah cerita Anda dengan efek 3D. Foto membantu Anda menjadikannya salju, menambahkan confetti, atau membuat bola api.
Kustomisasi dengan tinta
Menggambar, mencoret -coret, dan memimpikan cara -cara baru untuk menceritakan kisah Anda dengan animasi. Gambar dan video Anda sekarang adalah kanvas Anda.
Dapatkan bantuan dengan foto
Semua tips dan trik yang perlu Anda ketahui.
Ulasan Foto Microsoft
Perangkat keras PC bagus, tapi itu’tidak banyak digunakan tanpa perangkat lunak yang inovatif. SAYA’telah meninjau perangkat lunak untuk PCMAG sejak 2008, dan saya masih mendapatkan tendangan dari melihat apa yang baru dalam perangkat lunak pengeditan video dan foto, dan bagaimana sistem operasi berubah dari waktu. Saya mendapat hak istimewa untuk melewati kisah sampul tentang masalah cetak terakhir Majalah PC, ulasan windows 7, dan saya’VE menyaksikan setiap kemenangan Microsoft dan salah langkah ke Windows 11 terbaru.
Diperbarui 22 Februari 2021
https: // www.PCMAG.com/ulasan/microsoft-fotos-for-windows-10
Garis bawah
Windows 10’s yang disertakan foto dan editor video adalah semua yang dibutuhkan banyak pengguna. Bonus termasuk penciptaan film otomatis dan efek mewah seperti overlay 3D dan judul animasi.
$ 0.00 di Microsoft Store
Editor PCMAG Pilih dan tinjau produk secara mandiri. Jika Anda membeli melalui tautan afiliasi, kami dapat memperoleh komisi, yang membantu mendukung pengujian kami.
Pro
- Antarmuka sederhana dan ramah sentuh
- Deteksi wajah dan objek
- Pembuatan Album Otomatis
- Terintegrasi dengan OneDrive
- Pengeditan video dengan soundtrack, teks, dan transisi
Kontra
- Tidak ada pandangan sebelum dan sesudah
- Tidak mendukung jahitan panorama atau fokus selektif
- Tidak memiliki penyimpangan kromatik dan koreksi geometri
Spesifikasi Foto Microsoft
Foto Microsoft, penampil foto dan editor gratis yang disertakan dengan Windows 10, menawarkan pengeditan gambar yang kompeten dan peningkatan foto bersama dengan alat untuk mengatur dan mengedit video, semuanya dalam antarmuka yang ramah sentuh. Anda dapat menandai gambar dengan gambar, menambahkan musik latar dan efek 3D ke video, dan mencari lebih mudah dengan penandaan objek otomatis. Foto Microsoft adalah alat yang sangat baik untuk bekerja dengan gambar digital, yang bahkan bisa membuat perangkat lunak foto pihak ketiga untuk beberapa pengguna.
Memulai dengan foto Microsoft
Aplikasi Foto dilengkapi dengan Windows 10. Jika Anda memiliki Windows 10, Anda tidak perlu melakukan apa pun untuk mendapatkan aplikasi. Seperti aplikasi Apple Photo yang disertakan dengan macOS, itu hanya di sana. Seperti halnya mitra Apple, Anda hanya dapat menghapus foto Microsoft hanya dengan menggunakan opsi baris perintah. Jika Anda memutuskan untuk menghapusnya adalah kesalahan, Anda selalu bisa mendapatkannya dari Windows 10’S Store App, Microsoft Store. Anda juga dapat mengubah penampil foto/editor default menjadi aplikasi lain pilihan Anda.
Pakar kami telah menguji 19 produk dalam kategori pengeditan foto dalam setahun terakhir
Sejak 1982, PCMAG telah menguji dan memberi peringkat ribuan produk untuk membantu Anda membuat keputusan pembelian yang lebih baik. Lihat bagaimana kami menguji. (Buka di jendela baru)
Windows masih dilengkapi dengan cat, yang lebih banyak tentang pengubah ukuran gambar satu kali, menggambar, dan menabung ke format gambar yang berbeda. Anda juga mendapatkan Paint 3D, aplikasi yang jauh lebih modern yang menawarkan pemodelan, dekorasi, dan berbagi 3D yang mudah, serta pengeditan gambar 2D.
Antarmuka yang jelas
Antarmuka foto disegmentasi menjadi lima mode utama: koleksi, album, orang, folder, dan editor video. Koleksi mengatur semuanya berdasarkan tanggal. Album termasuk album dan album yang dibuat secara otomatis yang Anda buat sendiri. Folder menunjukkan gambar berdasarkan lokasi file. Dari mode apa pun, Anda dapat mengklik foto individual untuk dilihat dan diedit.
produk sejenis
Elemen Photoshop Adobe
$ 99.99 di Office Depot® & Officemax®
Adobe Lightroom Classic
$ 9.99/bulan di Adobe
Corel Paintshop Pro
$ 99.99 di Amazon
Fotodirektor Cyberlink
$ 74.99 per tahun di Cyberlink
$ 99.99 Hemat 25%
Acdsee 19
Foto Apple
$ 0.00 di Apple App Store
Adobe Photoshop Express
$ 0.00 di Adobe
Adobe Photoshop
DXO Photolab
$ 219.00 di DXO US
Menangkap satu pro
$ 24 per bulan di Capture One
Acdsee Photo Studio Ultimate
$ 89.95 di ACDSEE
Eksposur x7
Kunjungi Situs di Perangkat Lunak Eksposur
Skylum Luminar Neo
$ 149.00 di Luminar
On1 foto mentah
$ 99.99 di On1
Zoner Photo Studio X
$ 5.99 per bulan di Zoner Photo Studio
Foto diarahkan untuk kesederhanaan dan sentuhan. Sebaliknya, aplikasi foto Apple untuk Mac hanya mendukung kemampuan sentuh yang terbatas (meskipun diimplementasikan) dari MacBook’S Touch Bar. Di aplikasi Microsoft, zooming dan un-zooming memerlukan ketukan ganda pada gambar atau ctrl-mouse roda putaran dalam mode pengumpulan dan hanya putaran roda mouse dalam mode edit. Anda juga dapat menggunakan ikon fit-to-screen atau tombol plus dan minus di kanan bawah.
Saya berharap ada fitur tampilan sebelum dan sesudah yang dapat Anda gunakan untuk melihat gambar asli selama pengeditan. Halaman Penyesuaian Mode Edit memang menawarkan opsi reset, meskipun, yang bermanfaat.
Slider horizontal menyesuaikan pencahayaan dan warna, tetapi Anda bisa’t-tap ganda mereka untuk mengaturnya kembali ke posisi default. Foto dan slidernya berfungsi dengan baik pada tampilan DPI tinggi seperti yang dari mesin uji PC all-in-one all-in-one all-in-one resolusi 4K resolusi saya.
Melihat dan mengatur foto
Gambar dan video apa pun di folder pengguna foto Anda dan subfoldernya (termasuk tangkapan layar) muncul di aplikasi foto. Anda dapat menambahkan folder lain pada sistem Anda untuk melihat kontennya di bagian folder, serta menyertakan folder OneDrive. Termasuk OneDrive berarti bahwa foto apa pun yang diambil pada smartphone yang diatur dengan Auto-Inpload muncul di tampilan koleksi Anda. Aplikasi Foto juga menyertakan opsi impor yang berfungsi dengan perangkat penyimpanan apa pun yang Anda pasang ke komputer.
Foto Microsoft mendukung file kamera mentah – plus untuk mereka yang menganggap serius foto digital. Bahkan membuka format yang lebih baru seperti Canon’S .CR3 dan gambar diambil dengan Nikon’S .Nef. Konversi mentah memadai, tetapi tidak’t menghasilkan detail sebanyak atau warna yang kaya seperti adobe lightroom atau photolab lakukan secara default. Anda dapat, tentu saja, mengubah hal -hal itu nanti dalam penyesuaian.
Keterangan: Microsoft Foto Konversi Raw di sebelah kiri, Adobe Lightroom di sebelah kanan.
Salah satu highlight organisasi adalah bahwa Microsoft Photos membuat album untuk Anda secara otomatis, berdasarkan pengelompokan tanggal, seperti halnya Apple Foto dengan ingatannya. Seperti halnya kenangan, Anda juga mendapatkan tayangan slide video yang dibuat secara otomatis. Perbedaannya adalah dengan aplikasi Windows 10 Anda dapat mengedit album secukupnya. Apple tidak memberi Anda masukan apa pun tentang foto mana yang masuk dalam ingatan Anda. Apple dan Microsoft memungkinkan Anda membagikan galeri online Anda melalui tautan selama mereka’Dikinaskan kembali ke iCloud atau onedrive, tetapi Apple lebih tentang berbagi ke perangkat Apple lainnya – ada’S tidak ada berbagi langsung ke jejaring sosial, misalnya.
Anda juga dapat membuat album Anda sendiri; Menambahkan bidikan adalah snap dari dalam album atau dari tampilan foto. Anda mendapatkan opsi untuk memperbesar, meningkatkan, mengedit, dan berbagi foto individu saat Anda bekerja dengannya. Mainkan tayangan slide jika Anda suka.
Menemukan Wajah dan Menandai Orang
Sejak pembaruan ulasan terakhir saya tentang foto Microsoft, ia telah memperoleh kemampuan untuk mengidentifikasi wajah, yang dapat Anda beri nama dan kemudian cari. Seperti program lain yang melakukan ini, secara otomatis mengidentifikasi orang tersebut dalam foto baru. Cukup pergilah ke mode orang untuk melihat semua orang Anda. Program itu tidak’t mengidentifikasi gambar non-manusia sebagai wajah-yang dulunya merupakan kejadian umum untuk alat yang sekarang ditingkatkan ini. Itu memang mengidentifikasi wajah dalam lukisan, seperti yang masih ada alat yang sama.
Klik pada seseorang’lingkaran untuk melihat semua foto dan video di dalam koleksi Anda. Anda kemudian dapat membuat tayangan slide film otomatis yang dibintangi orang itu, lengkap dengan musik latar dan transisi. Kotak pencarian di bagian atas menunjukkan thumbnail untuk membawa Anda ke teman’F foto cepat, seperti kami’ll lihat di bagian selanjutnya.
Mencari foto
Fitur pencarian di foto sangat mengesankan. Selain mencari dengan nama file, Anda dapat memasukkan tipe objek seperti satwa atau pohon dan lihat semua gambar Anda yang berisi hal -hal itu. Anda juga dapat mencari tempat dan orang -orang Anda’ve diidentifikasi dan untuk teks dalam gambar.
Apa’S yang hilang untuk organisasi?
Aplikasi ini kehilangan beberapa tampilan yang ingin kami lihat di aplikasi pengeditan foto. Misalnya, tidak ada tampilan peta dari semua foto geotag Anda – yang mencakup sebagian besar foto seluler. Anda dapat, bagaimanapun, melihat lokasi peta di panel info file masing -masing foto. Ini juga mengungkapkan data terbatas seperti kamera, f-stop, focal length, ISO dan dimensi file, tetapi Anda bisa’t lihat Data Exif Lengkap. Anda dapat mengetuk ikon hati untuk menambahkan gambar ke favorit Anda (meskipun, sayangnya bukan untuk file mentah), tetapi foto tidak’t Sertakan cara untuk menilai foto dengan bintang atau menerapkan tag kata kunci, meskipun Anda dapat melakukan semua hal di file explorer.
Mengedit foto
Saat Anda menekan edit, foto membawa Anda ke tampilan CROP & ROTATE, yang masuk akal, karena itu adalah fungsi pengeditan gambar paling mendasar. Anda dapat memilih dari rasio aspek tetap populer untuk tanaman Anda, yang dapat membantu output ke target yang membutuhkannya. Penegangan dilakukan dengan slider. Kami lebih suka pegangan bundar di sudut untuk melakukan ini. Juga disana’S No Auto-Straighten Tool. Anda dapat membalikkan gambar ke tampilan mirror atau memutarnya 90 derajat searah jarum jam.
Di bagian Filter, opsi teratas adalah alat Enhance, mungkin hal berikutnya yang ingin Anda coba. Saya menemukan bahwa biasanya meningkatkan kontras dan saturasi, memperbaiki keseimbangan putih, dan sering kali membuat gambar yang lebih terlihat, jika yang tidak selalu mencerminkan pengaburan realitas. Langit mendapatkan dorongan dengan pengurangan sorotan untuk melihat awan yang lebih baik, dan foto melakukan pekerjaan yang baik untuk memperbaiki keseimbangan putih pada bidikan dalam ruangan yang terlalu hangat. Anda dapat menyesuaikan kekuatan efek alat peningkatan dengan slider.
Ada juga 15 efek filter lagi untuk dimainkan, dan kekuatan masing -masing juga bisa disesuaikan. Termasuk adalah empat pilihan hitam-putih, dengan berbagai tingkat kontras dan ketajaman. Menerapkan salah satunya dan kemudian menskalakan kembali kekuatannya memungkinkan sedikit warna ke dalam bidikan hitam-putih Anda-ini adalah teknik yang efektif dan menarik.
Saya senang melihat bahwa aplikasi ini memungkinkan Anda menyesuaikan tidak hanya paparan dan kontras, tetapi juga menyoroti dan bayangan. Pengeditan warna juga merupakan pilihan, dan saya sering menggunakan slider kejernihan (mirip dengan di Adobe Lightroom), yang mengontrol ketajaman dan titik hitam. Slider yang tidak berlabel di bagian atas bagian warna, yang menunjukkan gambar kecil gambar, berfungsi sebagai kontrol saturasi dan getaran. Akhirnya, Anda dapat menyesuaikan warna, kehangatan, dan menambahkan sketsa (yaitu, menggelapkan atau meringankan foto’S Tepi).
Setelah Anda menyempurnakan pengeditan, Anda dapat menyimpan salinan atau menimpa aslinya. Sayangnya tidak ada opsi untuk menyimpan gambar sebagai jenis file yang berbeda atau ke lokasi yang berbeda – salinan baru Anda disimpan sebagai JPG di folder saat ini. Meskipun praktik ini menyederhanakan hal -hal, kami lebih suka kontrol lebih banyak daripada pengaturan output.
Menggambar di foto (dan di video dengan pelacakan gerak!)
Alat menggambar berfungsi dengan mouse, stylus, atau jari, dan pilihan ujung dan warna layak. Paling mengesankan, ia menawarkan pelacakan gerak, sehingga gambar Anda dapat mengikuti objek di sekitar layar; Cukup posisikan jangkar pada objek yang ingin Anda lampirkan gambar Anda. Penghapus, bagaimanapun, agak tumpul. Ini hanya dapat menghapus seluruh stroke, daripada membiarkan Anda menyentuh gambar Anda pada tingkat piksel yang lebih granular.
Apa’S hilang untuk pengeditan foto?
Microsoft tidak lagi menawarkan fokus selektif (juga dikenal sebagai tilt-shift) atau alat colorpop seperti yang terjadi pada inkarnasi aplikasi sebelumnya, dan tidak menawarkan jenis kebisingan dan alat koreksi-reduksi dan geometri yang Anda dapatkan dalam elemen photoshop adobe Photoshop. Namun, ada alat penghapusan mata merah dan cacat yang sederhana dan efektif.
Mengedit video
Mengingat semua klip gabungan, pemangkasan, judul, efek, dan kapasitas musik latar, fitur pengeditan video dalam foto cukup luas untuk mendapatkan aplikasi yang terpisah. Microsoft membuat hal -hal sederhana dengan editor media tunggal dan menyelamatkan Anda dari kesulitan meluncurkan program terpisah. Plus, banyak orang akan menggunakannya untuk bergabung dengan foto diam untuk membuat tayangan slide video, lengkap dengan efek gerak Ken Burns.
Anda mendapatkan fitur pengeditan video aplikasi foto baik dengan memilih tombol mode editor video atau tombol video baru, yang menawarkan tiga opsi: proyek video baru, video otomatis, dan impor cadangan.
Jika kamu tidak’T ingin repot -repot di seluruh proyek Anda, cukup pilih sekelompok foto klip foto dan video dari tampilan koleksi Anda dan kemudian ketuk Video Otomatis. Anda juga dapat membuat film berdasarkan seseorang dengan memilih baru> video otomatis. Ini berlaku tema, filter, musik latar, judul berdasarkan nama video, dan transisi, yang semuanya dapat Anda campur dengan menekan tombol remix untuk saya. Dia’S sedikit kepuasan instan yang sangat baik dan sangat menyenangkan untuk dimainkan, dan Anda dapat mengedit film menggunakan alat di bawah ini.
Jika kamu’Bersedia melakukan sedikit upaya membangun proyek Anda, pilih Mode Editor Video. Halaman ini menunjukkan proyek Anda sebelumnya serta memungkinkan Anda memulai yang baru. Editor video di dalam aplikasi foto tidak berbasis garis waktu, melainkan sepenuhnya berbasis storyboard. Setelah Anda memilih video dan ketuk Tambah, dan Anda mendapatkan pilihan dari PC ini, dari koleksi saya, dan dari web. Opsi terakhir membuka pencarian video Bing dengan kategori adegan, seperti pantai, kembang api, kucing, dan sebagainya. Jika Anda menambahkan dari koleksi Anda, Anda dapat menggunakan pencarian bawaan untuk menemukan konten untuk video Anda. Setelah panel sumber diisi, Anda cukup memeriksa thumbnail dan kemudian mengetuk tempat di storyboard atau menyeretnya ke bawah.
Klip komponen pemangkasan sangat jernih, dengan spidol untuk menunjukkan titik masuk dan keluar, Anda bahkan dapat menggeser pilihan untuk mendapatkan panjang waktu yang sama pada bentangan video Anda yang berbeda.
Begitu Anda’ve punya konten di storyboard, ikon di atasnya memungkinkan Anda menambahkan kartu judul, trim atau split klip, menambahkan teks, menerapkan gerakan atau efek 3D, menggunakan filter, atau mengubah kecepatan. Dia’s Pilihan murah hati yang memungkinkan Anda menghasilkan hasil yang menarik. Di atas adalah pilihan untuk menambahkan musik latar, dengan lebih dari 20 pilihan. Pelanggan Microsoft 365 mendapatkan tujuh lagi, tetapi bahkan tanpa itu’lebih dari apa yang ditawarkan foto apel – hanya tujuh. Kedua program memungkinkan Anda menambahkan musik Anda sendiri sebagai opsi latar belakang.
Videografer seluler dan pengguna Tiktok akan senang bahwa Anda dapat menghasilkan video dalam orientasi potret serta lanskap standar 16: 9 atau 4: 3. Cara prefab untuk menghasilkan video Anda adalah dengan menggunakan tema yang mencakup filter, gaya teks, dan soundtrack. Filter datang dalam 13 rasa seperti arcade, dicintai, sepia, dan piksel. Berbeda dengan filter foto, intensitas tema tidak dapat disesuaikan.
Gaya Teks Jalankan keseluruhan dari klasik ke listrik ke booming. Yang terakhir berlaku trik bagus menggunakan konten video Anda sebagai pengisian huruf. Perangkat lunak pengeditan video konsumen lainnya seperti Adobe Premiere Elements dan Cyberlink PowerDirector juga menyertakan kemampuan ini, meskipun dibutuhkan lebih banyak upaya pada mereka.
Efek 3D adalah sesuatu yang Anda menangkan’t temukan di foto apel, dan mereka’sedikit di ranah VR. Alih -alih menggunakan model 3D yang Anda buat dalam cat 3D atau dapatkan dari remix3D.com (situs berbagi objek 3D online Microsoft), Anda dapat memilih dari 42 efek 3D prefab mulai dari balon hingga ledakan hingga kupu -kupu. Ini menyenangkan, dan kemampuan untuk melabuhkan mereka untuk memindahkan benda (untuk pelacakan gerak) sangat mengesankan. Yang baru sejak ulasan terakhir saya adalah Aurora – lebih bagus untuk adegan malam di luar ruangan. Lainnya adalah portal sci-fi, semacam lubang hitam animasi cerah.
Opsi lain di editor 3D adalah memilih item dari perpustakaan 3D. Di sana’S lebih banyak pilihan ini untuk dipilih, dan mereka’Diatur kembali dalam kelompok -kelompok seperti hewan & serangga, kata -kata dan simbol, dan kostum. Beberapa di antaranya, seperti jet militer pendaratan, membutuhkan waktu sedikit untuk mengunduh.
Saat Anda’Dilakukan kembali dengan film Anda, Anda mendapatkan pilihan untuk mengekspornya sebagai tinggi (1080p), sedang (720p) dan rendah (540p); Anda dapat mengaktifkan percepatan perangkat keras untuk proses dalam pengaturan. Secara keseluruhan, alat penciptaan video foto sederhana namun kaya, terutama bagi mereka yang ingin membuat sesuatu yang menyenangkan tetapi tidak tertarik untuk masuk ke gulma hal-hal seperti trek waktu dan kerangka kunci.
Berbagi dan output
Foto dan album dapat dibagikan melalui ikon Bagikan Windows 10 standar di kanan atas untuk aplikasi UWP yang menerima foto yang diinstal di PC Anda-flipboard, mail, Pinterest, Twitter, dan sebagainya. (Sayangnya, whatsapp dan facebook messenger tidak lagi mendukung panel berbagi standar.) Untuk foto dan album, Anda dapat menghasilkan tautan dan meminta penerima melihatnya secara online melalui OneDrive – tidak ada akun yang diperlukan.
Anda dapat mencetak foto Anda melalui utilitas pencetakan Windows 10 standar. Namun, tidak ada layanan pencetakan foto bawaan, dan aplikasi Windows untuk Snapfish, photoaffection, dan Walgreens tidak menawarkan target berbagi pada saat pengujian. Beberapa layanan besar seperti Shutterfly, York, dan Ritzpix bahkan tidak menawarkan aplikasi. Situasinya sangat kontras dengan foto -foto apel di macOS, yang menawarkan foto, buku, dan pencetakan poster langsung dari dalam aplikasi. Tentu saja, kunjungan situs web sederhana dapat membuat foto windows Anda dicetak dengan layanan yang disebutkan di atas. Jika Anda menyinkronkan foto Anda ke OneDrive, ada opsi pencetakan dari tampilan foto layanan itu.
Opsi berbagi akhir adalah mengirim album ke Sway. Ini adalah komponen kantor online yang memungkinkan Anda membangun situs web mendongeng. Dengan itu, Anda dapat menambahkan judul dan teks dengan banyak pilihan desain. Ini juga memungkinkan Anda menambahkan tweet dan unduhan file dari Facebook dan OneDrive, bersama dengan kode sematan khusus.
Pengeditan foto dan video sederhana
Untuk menonton, menyetel, dan berbagi foto dan video digital, foto Microsoft gratis adalah pilihan yang sangat baik. Setelah menggunakan program pengeditan foto dan video yang dimuat dengan menu dan panel dan fitur, itu bisa menjadi kesenangan untuk menggunakan yang mudah digunakan, jelas, dan memiliki apa yang Anda butuhkan untuk tampilan dan perbaikan dasar. Tentu saja, untuk organisasi foto yang kuat, optimasi, dan efek, Anda memerlukan aplikasi fitur lengkap seperti salah satu editor foto pilihan editor kami, elemen photoshop, lightroom, atau photoshop. Jika Anda benar -benar ingin pergi ke kota dengan video Anda, dapatkan cyberlink powerdirector, editor video pilihan editor kami, meskipun jauh lebih kompleks. Untuk pengguna biasa, Foto Microsoft adalah pilihan yang bagus untuk mengelola, mengedit, dan berbagi foto dan video.
Cara menggunakan aplikasi Windows 10 Foto untuk mengedit foto dan video [Tips Minitool]
Aplikasi Windows 10 Foto bawaan memungkinkan Anda mengedit foto dan video Anda dengan mudah. Pelajari cara menggunakan aplikasi foto di Windows 10 untuk mengelola dan mengedit foto, mengedit klip video, dll. di posting ini. Jika Anda ingin editor video gratis pihak ketiga teratas untuk Windows 10, Minitool Moviemaker direkomendasikan.
Beberapa dari Anda mungkin tidak tahu bahwa Windows 10 memiliki aplikasi editor foto dan video bawaan bernama Foto. Anda dapat menggunakannya secara gratis untuk mengedit foto dan video dengan mudah.
Untuk mengakses aplikasi Foto Microsoft, Anda dapat mengklik Awal, jenis Foto, dan klik Foto aplikasi untuk membukanya. Periksa di bawah untuk cara menggunakan aplikasi Windows 10 Foto untuk mengedit foto dan video.
Cara menggunakan aplikasi windows 10 foto untuk mengedit foto
- Klik Awal, jenis Foto, klik Aplikasi Foto Untuk membuka aplikasi foto di Windows 10.
- Pilih foto yang ingin Anda edit.
- Klik Edit & Buat dan klik Edit Opsi di sudut kanan atas.
- Maka Anda bisa mengklik Tanaman & putar untuk memotong, memutar, atau membalik foto. Klik Filter untuk menambahkan filter yang disukai ke gambar. Klik Penyesuaian Untuk mengubah cahaya, warna, kejernihan, lepaskan mata merah foto.
- Di jendela tampilan foto, Anda juga dapat mengklik Edit & Buat dan pilih Tambahkan efek 3D, Tambahkan teks animasi, atau Edit dengan cat 3D untuk menambahkan lebih banyak efek ke foto Anda.
- Anda juga dapat mengklik Edit & Buat -> Draw, Pilih salah satu dari tiga alat gambar, klik ikon arrow di bawah alat untuk memilih warna dan ukuran untuk alat tersebut. Kemudian Anda dapat menggambar pada gambar. Untuk menghapus gambar yang salah, Anda dapat mengklik Penghapus alat untuk menghapus apa yang Anda’telah ditarik.
- Di antarmuka tampilan foto, Anda juga dapat menambahkan foto ke album, zoom, hapus, bagikan, cetak gambar, dll.
- Anda juga dapat memilih sejumlah foto dan klik Edit & Buat -> Buat video dengan musik Untuk membuat slide slide dengan musik.
Download foto google: aplikasi & foto unduh ke pc/seluler
Pelajari cara mengunduh aplikasi Google Foto untuk PC/Android/iPhone/iPad dan cara mengunduh foto dari Google Foto ke PC, Mac, atau perangkat seluler Anda.
Cara menggunakan aplikasi Windows 10 Photo untuk mengedit video
- Buka Aplikasi Windows 10 Foto.
- Klik Editor video Tab di kanan atas untuk membuka Microsoft Foto Video Editor.
- Klik Proyek video baru. Berikan nama untuk video Anda.
- Klik Menambahkan Tombol untuk menambahkan foto dan klip video. Anda dapat menambahkan video dan gambar dari PC ini, dari koleksi, atau dari web.
- Seret item dari perpustakaan proyek ke storyboard. Atau Anda dapat memilih foto dan klik Tempat di Storyboard tombol untuk menambahkannya ke storyboard. Anda dapat mengklik ikon Tambah atau Sampah untuk menambahkan atau menghapus item tertentu.
- Kemudian Anda dapat memilih foto di storyboard dan klik Durasi Untuk mengubah lamanya waktu Anda ingin foto diputar.
- Pilih satu klip video dan klik Memangkas atau Membelah untuk memotong atau membagi klip video.
- Klik Teks untuk menambahkan teks ke video atau foto. Anda juga dapat mengklik Tambahkan kartu judul untuk menambahkan teks ke latar belakang berwarna polos.
- Klik Gerakan untuk menambahkan efek gerak ke foto. Klik Filter untuk menambahkan efek ke video atau foto Anda. Klik Efek 3D Untuk menambahkan efek 3D ke video Anda. Klik Kecepatan untuk mempercepat atau memperlambat klip video. Klik Hapus atau tunjukkan batang hitam ikon untuk menghapus batang hitam. Klik Memutar ikon untuk memutar foto atau video.
- Klik Latarbelakang musik Ikon di atas untuk menambahkan Pilih Lagu Latar Belakang untuk Video Anda. Anda dapat mengklik Audio Kustom Ikon untuk menambahkan trek musik Anda sendiri, narasi, atau efek suara.
- Setelah mengedit video, Anda dapat mengklik Selesaikan video, Pilih Kualitas Video dan Klik Ekspor Tombol untuk mengekspor video Anda.
Unduh/Gunakan Aplikasi Tautan Telepon Microsoft untuk menautkan Android dan PC
Unduh dan Gunakan Aplikasi Microsoft Phone Link (ponsel Anda) untuk Windows 10/11 untuk menautkan ponsel android Anda dan PC Anda untuk mengakses semua konten Android langsung dari PC.
Cara mengatur aplikasi windows 10 foto sebagai penampil gambar default
Jika Anda ingin mengatur aplikasi foto sebagai penampil gambar default di komputer Windows 10 Anda, Anda dapat mengklik Awal Menu, ketik bawaan, dan klik Pengaturan Sistem Aplikasi Default. Seperti yang Anda lihat, penampil gambar default untuk Windows 10 adalah foto. Jika bukan aplikasi foto, Anda dapat mengklik aplikasi saat ini di bawah Penampil foto dan pilih aplikasi foto untuk mengaturnya sebagai default.
Aplikasi foto di Windows 10 menawarkan tiga mode untuk melihat foto: koleksi, album, dan folder. Anda dapat memilih satu mode untuk menelusuri foto.
Koleksi: Mode ini menampilkan foto berdasarkan tanggal dalam urutan menurun.
Album: Aplikasi Foto Windows secara otomatis membuat satu set album foto berdasarkan aplikasi foto’S Logika internal. Anda dapat menambahkan gambar ke album saat ini. Anda juga dapat membuat dan menghapus album Anda sendiri.
Folder: Cantumkan semua foto di folder tertentu di komputer Anda seperti folder gambar di Windows, folder foto OneDrive. Anda dapat mengklik “Tambahkan folder” Untuk memilih folder dari Windows Explorer untuk menambah dan melihat foto.
Apa itu Google Documents? | Cara menggunakan Google Documents untuk mengedit dokumen
Pelajari tentang Google Documents dan pelajari cara menggunakan Google Documents untuk membuat, mengedit, atau berbagi dokumen di komputer atau perangkat seluler Anda.
Editor video gratis untuk Windows 10 – Minitool Moviemaker
Jika Anda mencari editor video & pembuat video gratis yang mudah digunakan untuk Windows 10, Minitool Moviemaker adalah yang direkomendasikan teratas.
Minitool Moviemaker memungkinkan Anda untuk dengan mudah membuat dan mengedit video. Anda dapat menggunakannya untuk trim/split video, menambahkan transisi/judul/efek ke video, mempercepat atau memperlambat video, menambahkan musik latar, dll. Anda dapat mengekspor video dalam MP4 berkualitas tinggi atau format pilihan lainnya. Antarmuka yang sangat intuitif dan operasi sederhana. 100% bersih dan aman, tanpa tanda air.
Unduh aplikasi Gmail untuk Android, iOS, PC, Mac
Panduan Unduhan Gmail ini mengajarkan Anda cara mengunduh aplikasi Gmail di Android, iOS, Windows 10/11 PC, atau Mac.



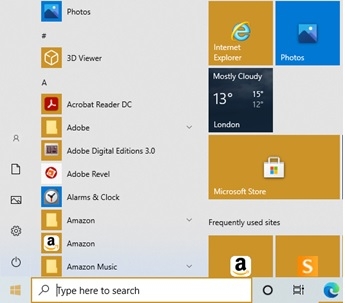

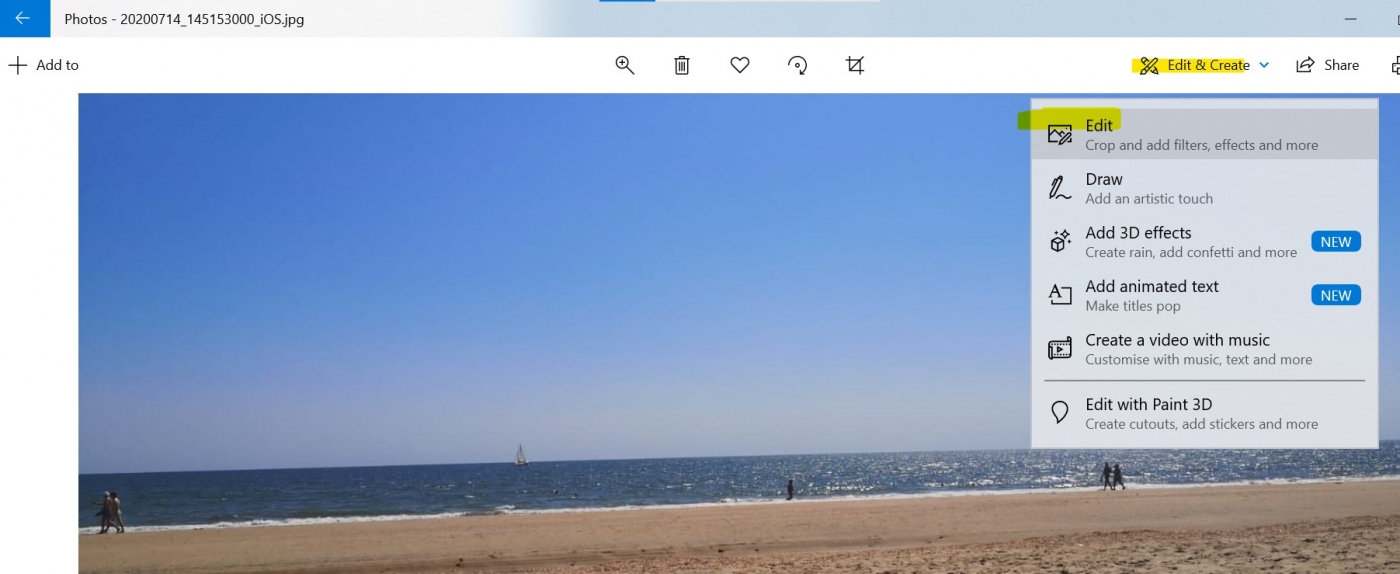
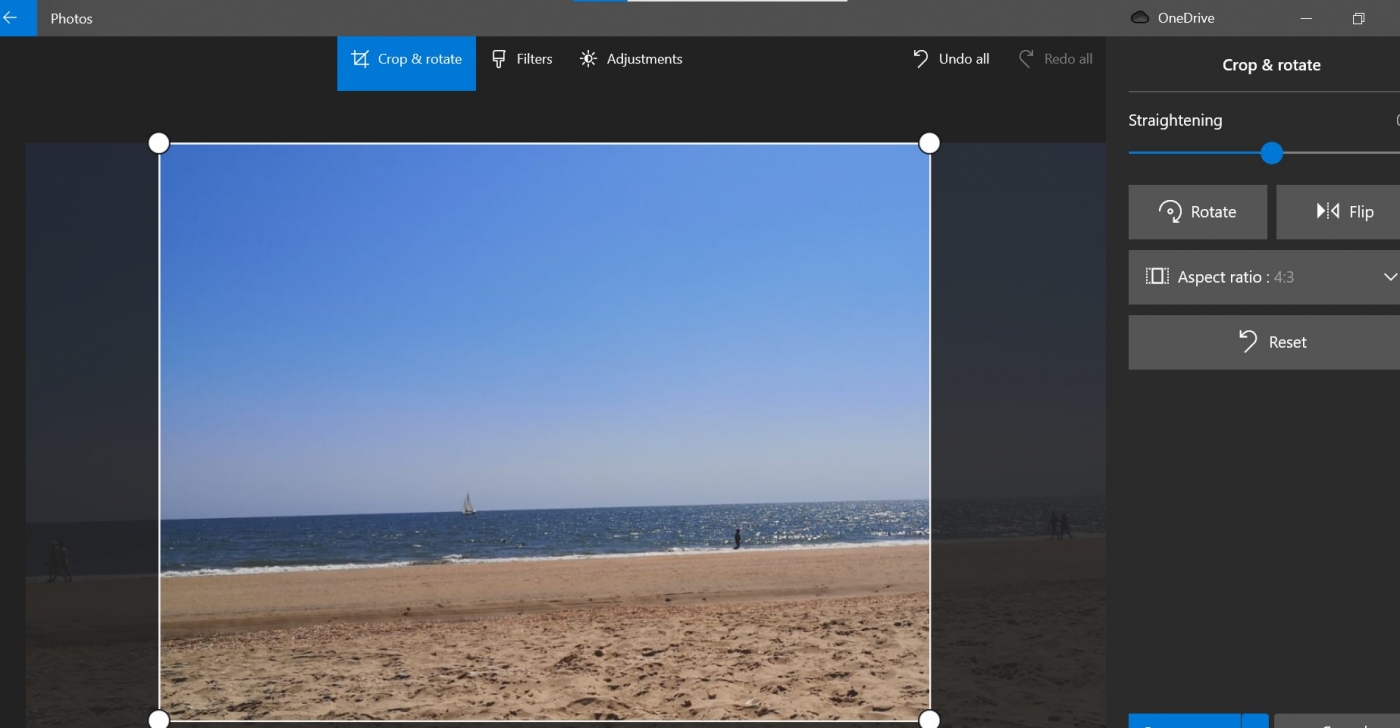
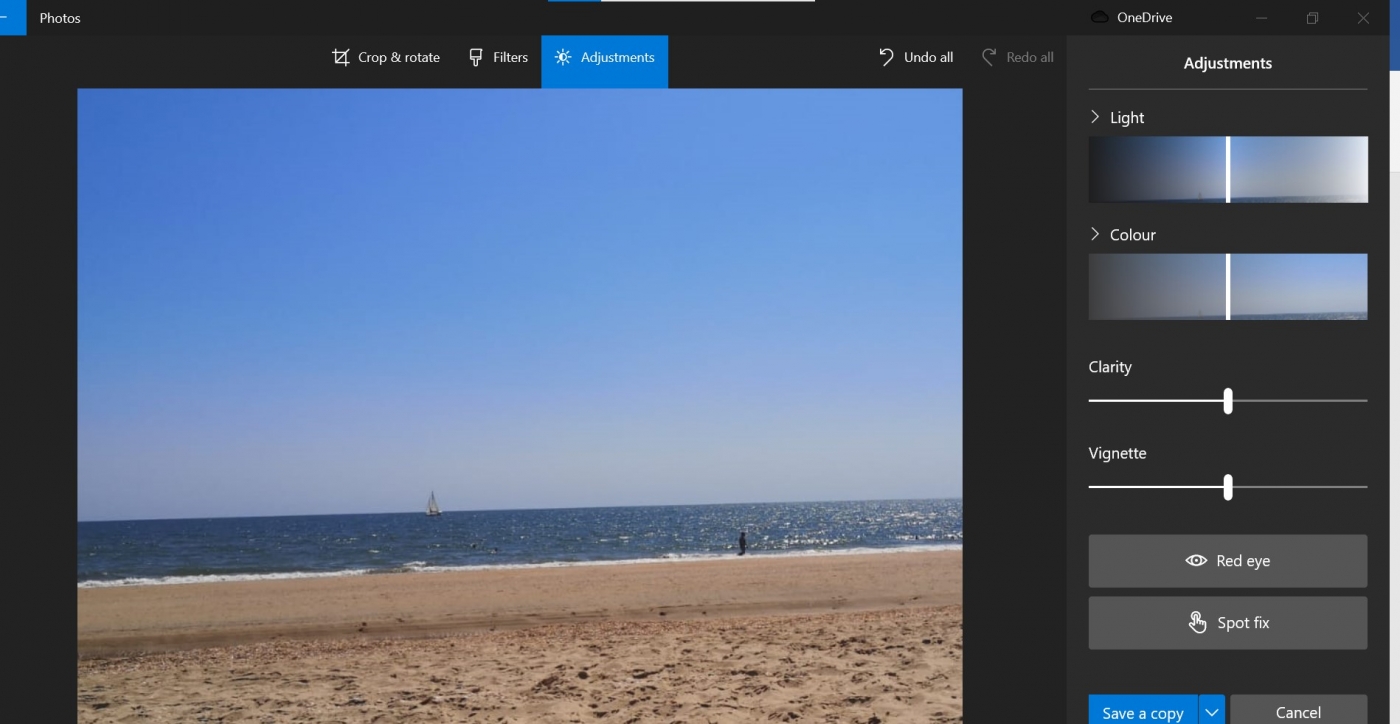

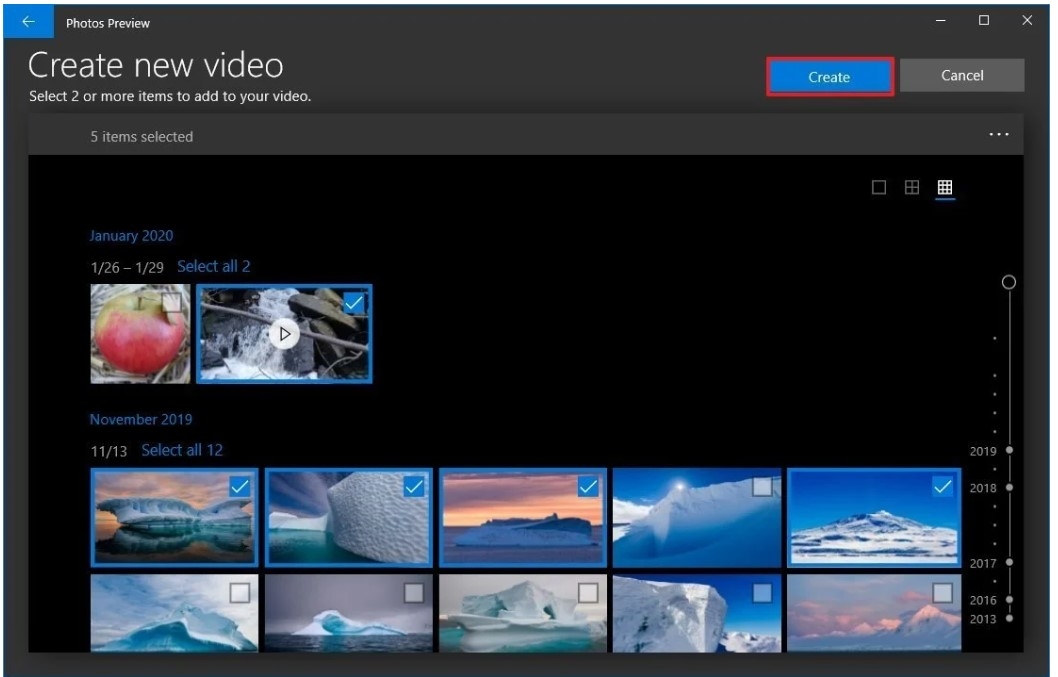
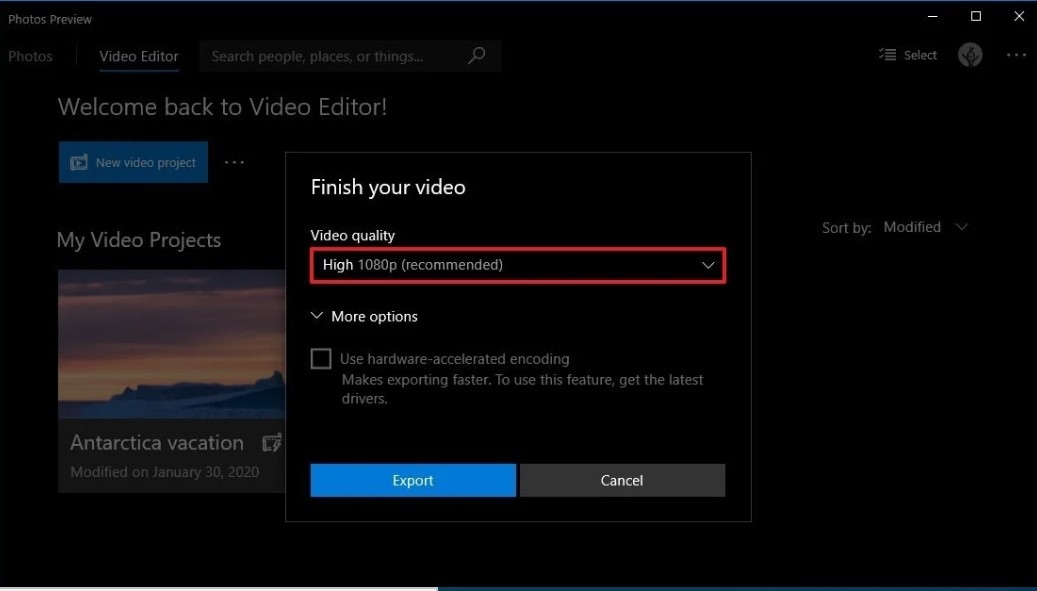


 atau berlawanan arah jarum jam
atau berlawanan arah jarum jam 

 atau secara horizontal
atau secara horizontal