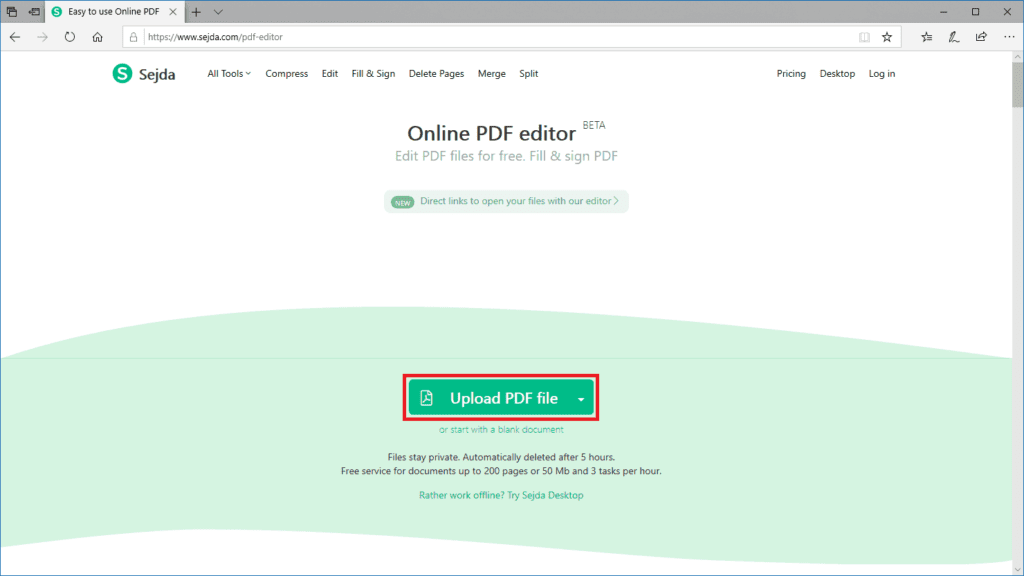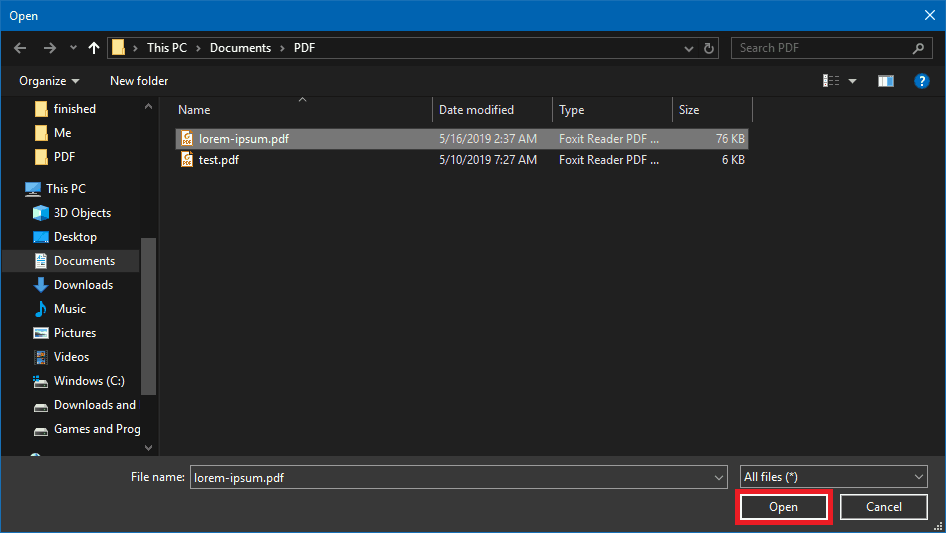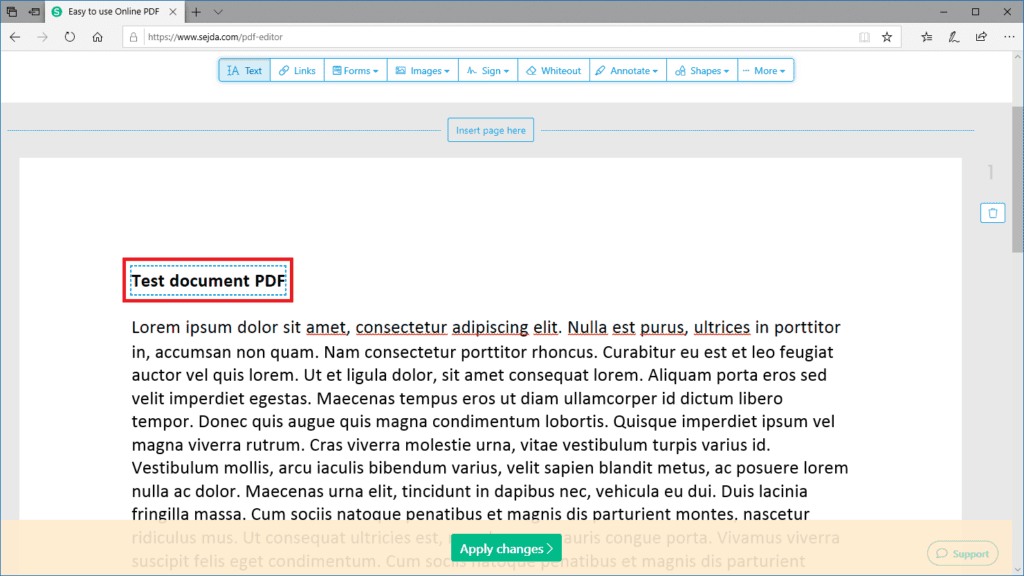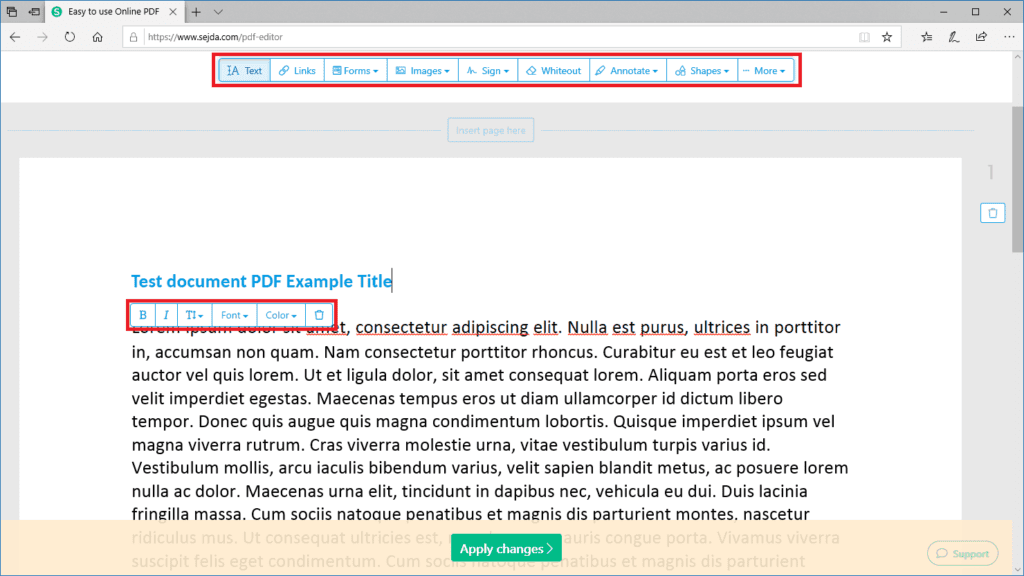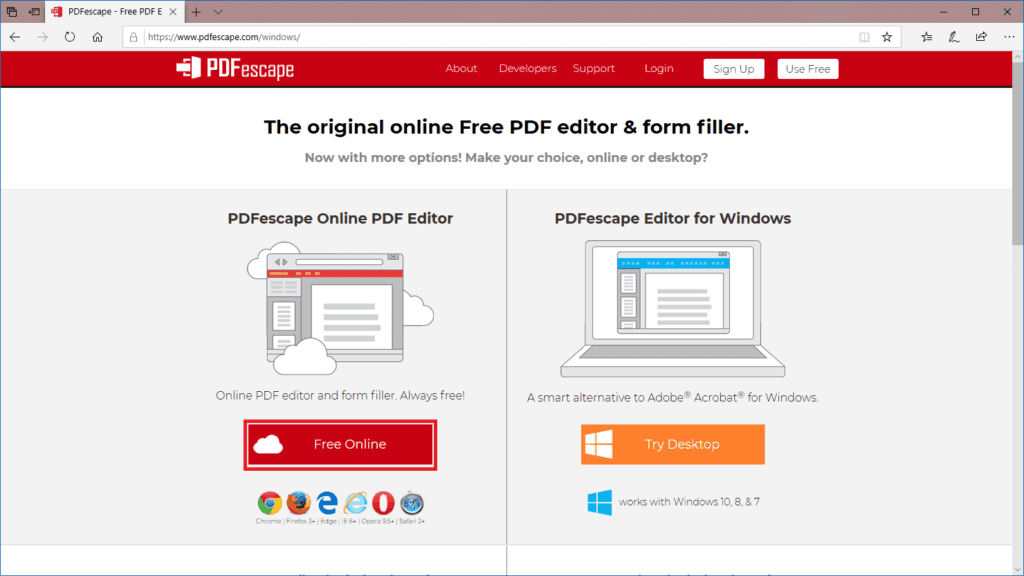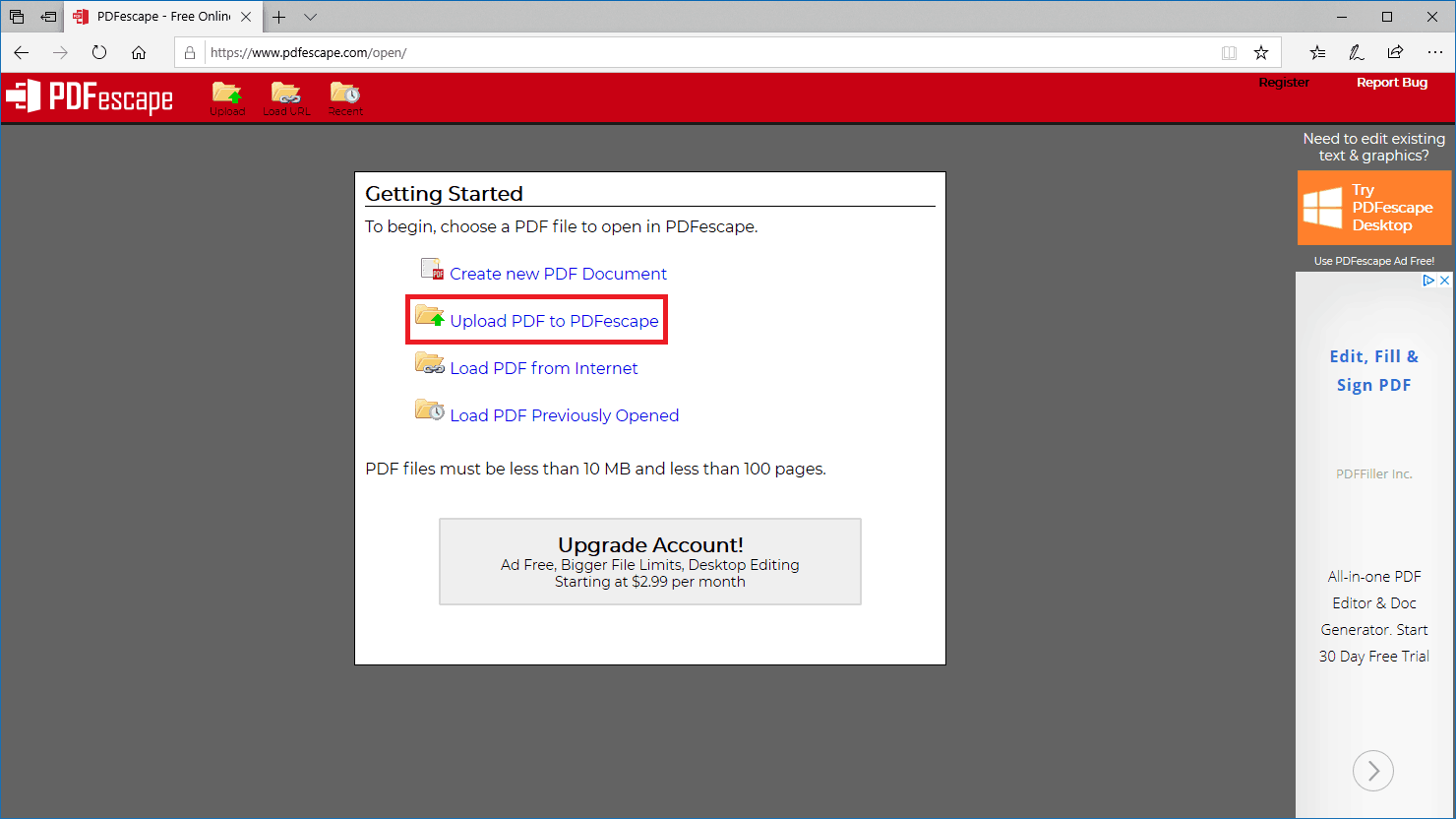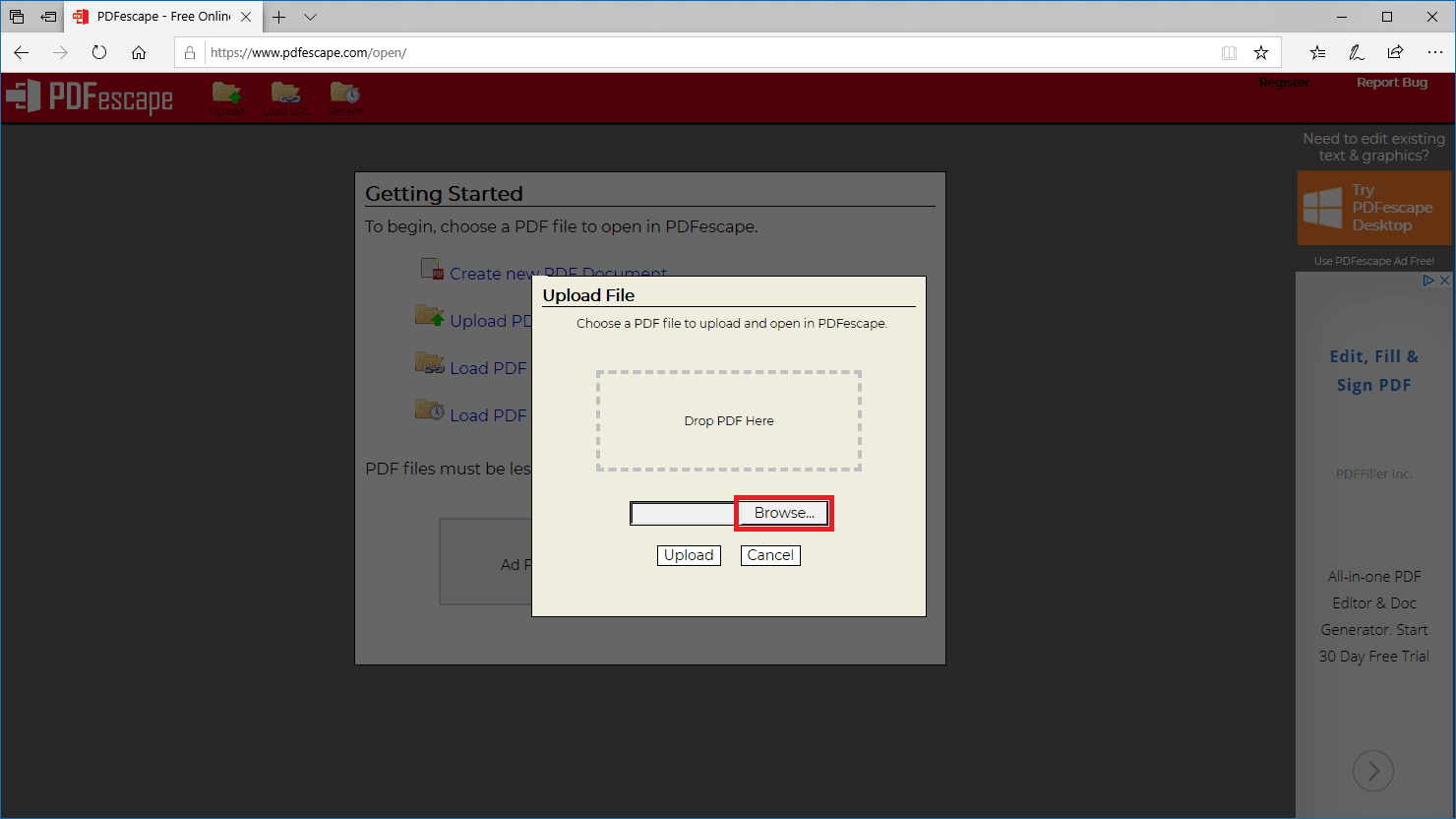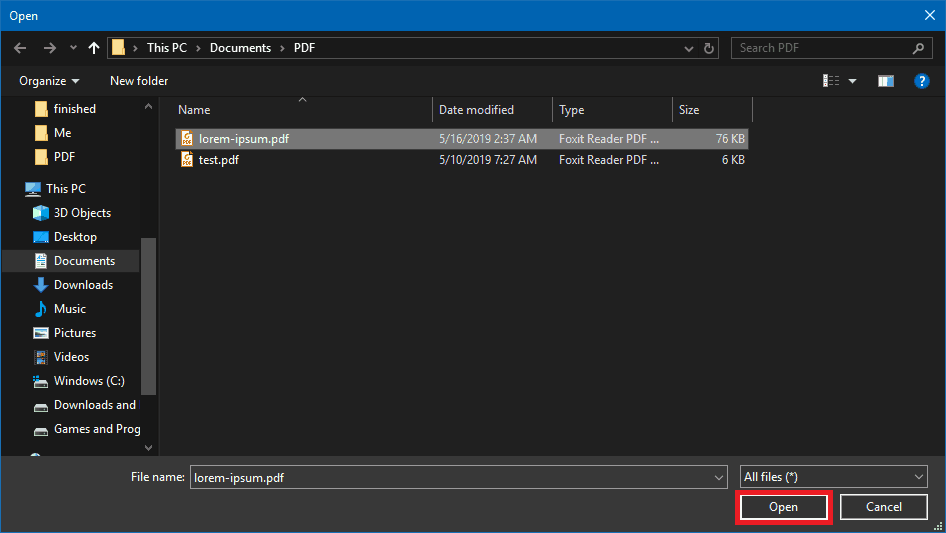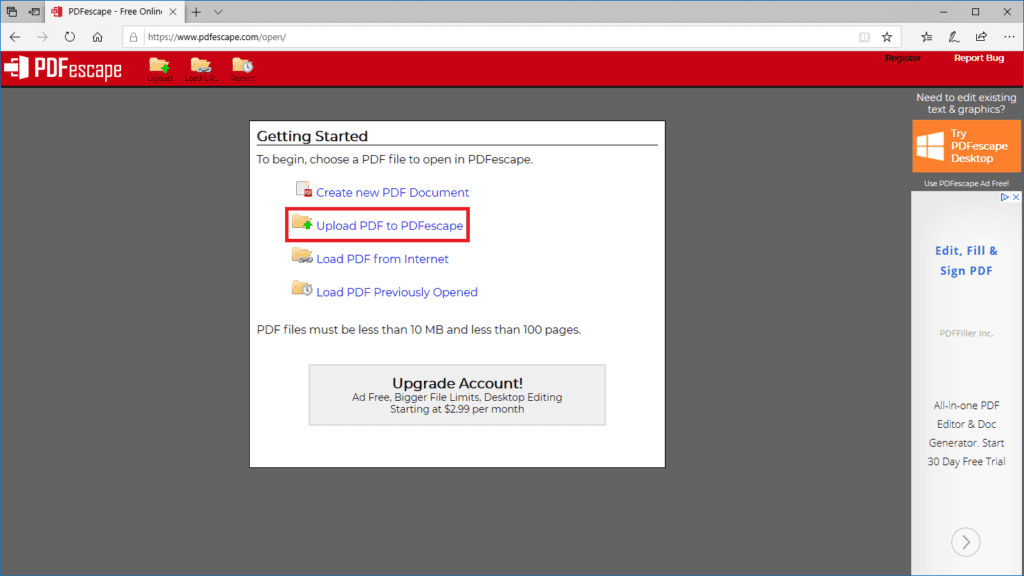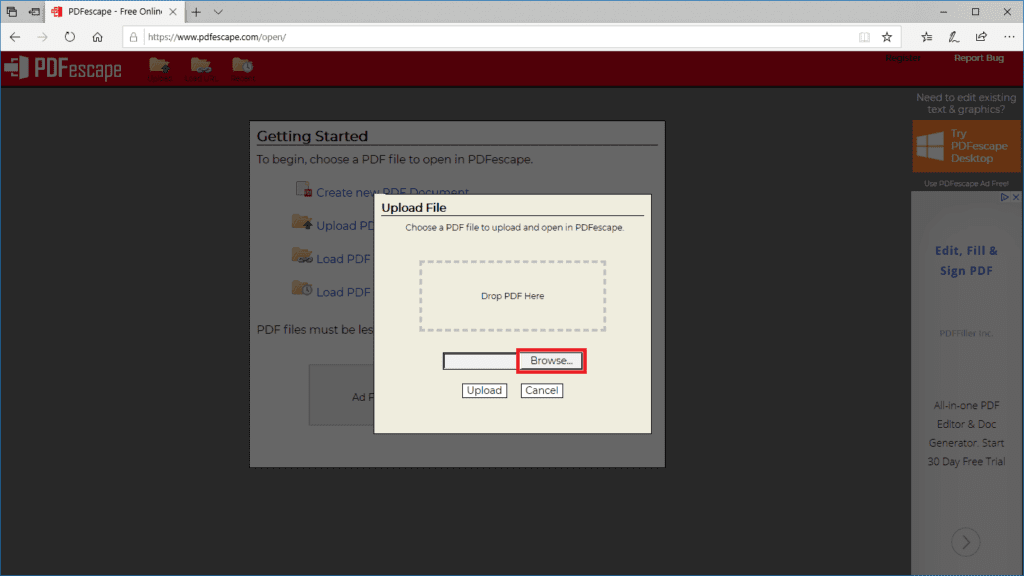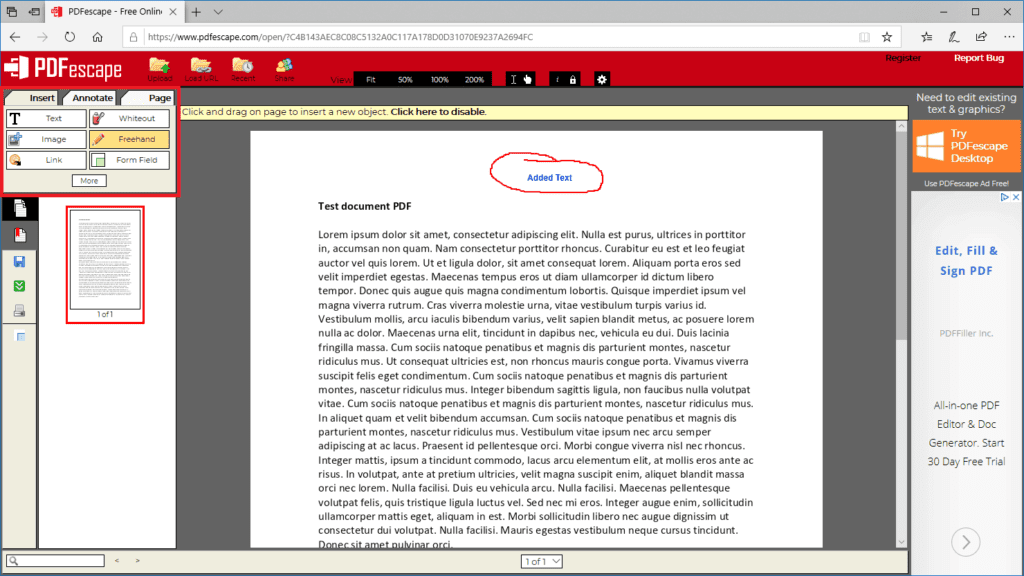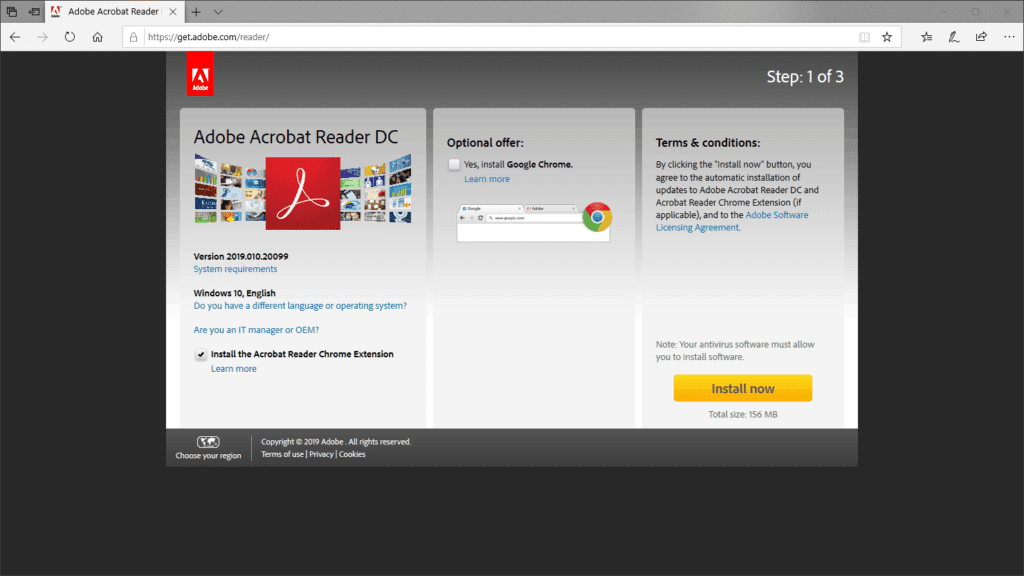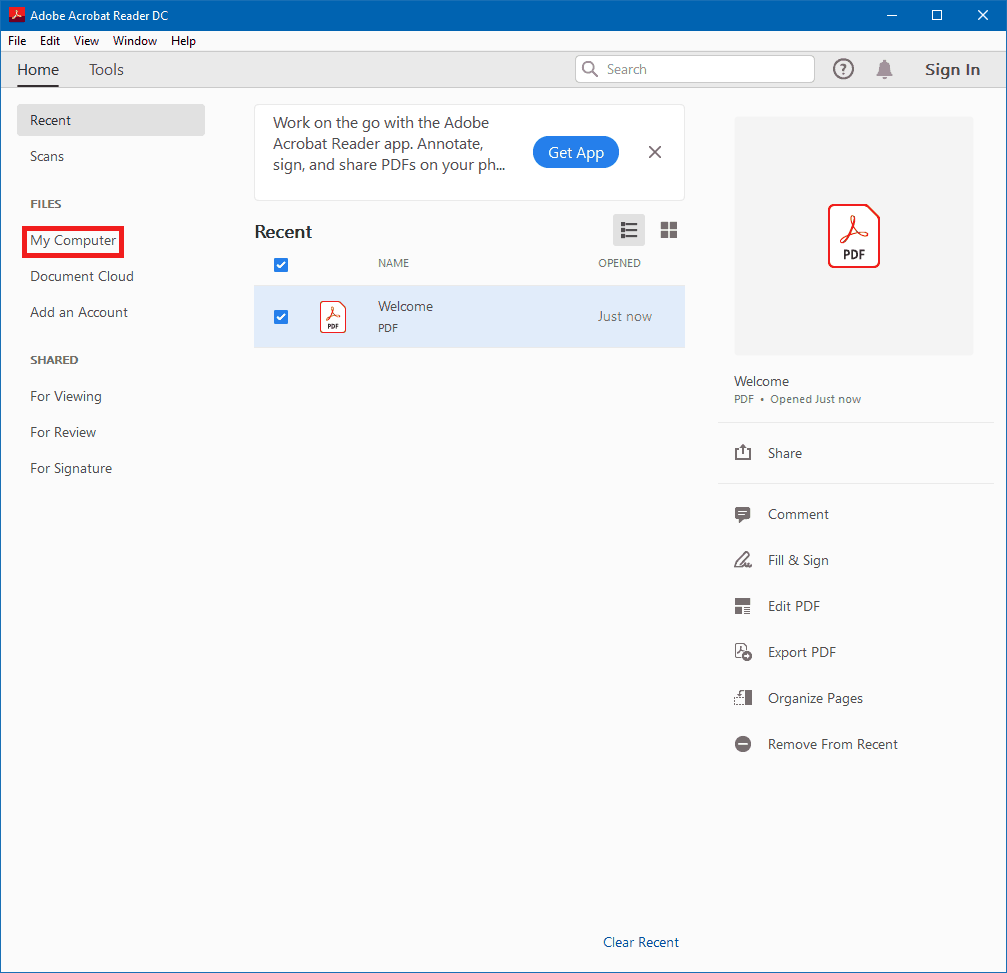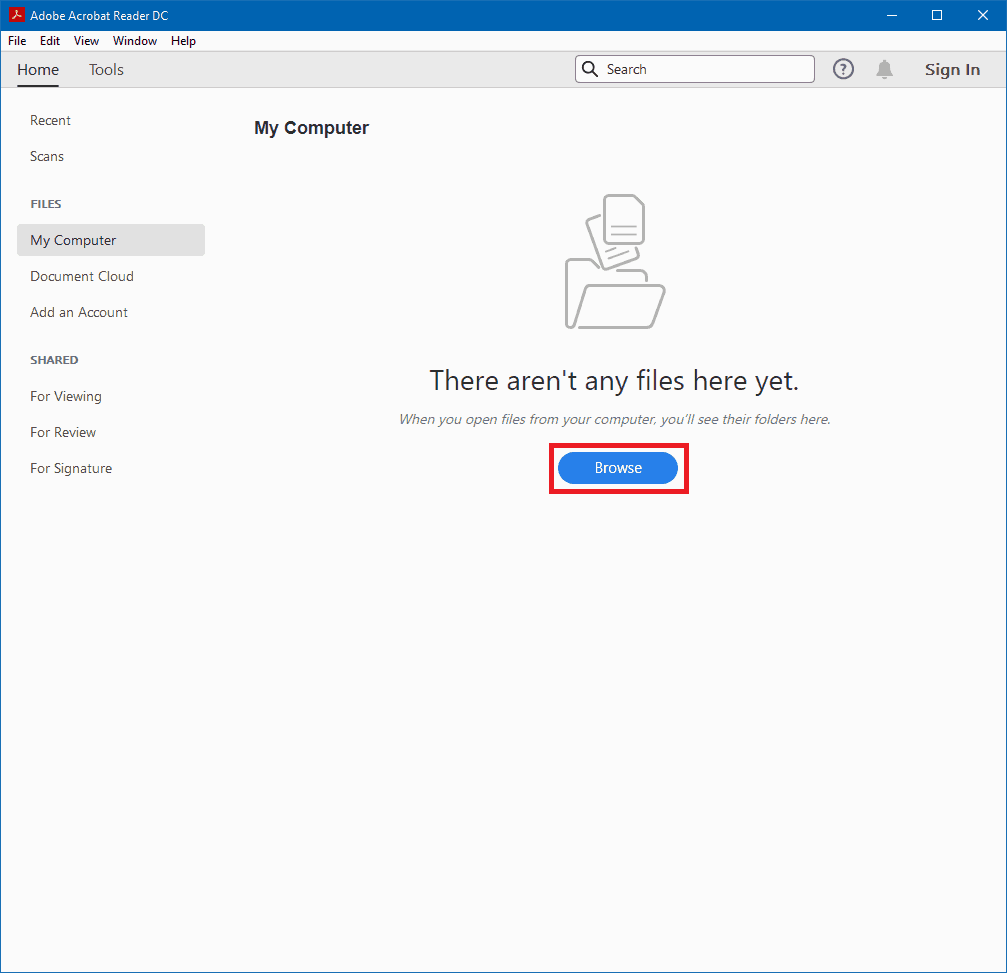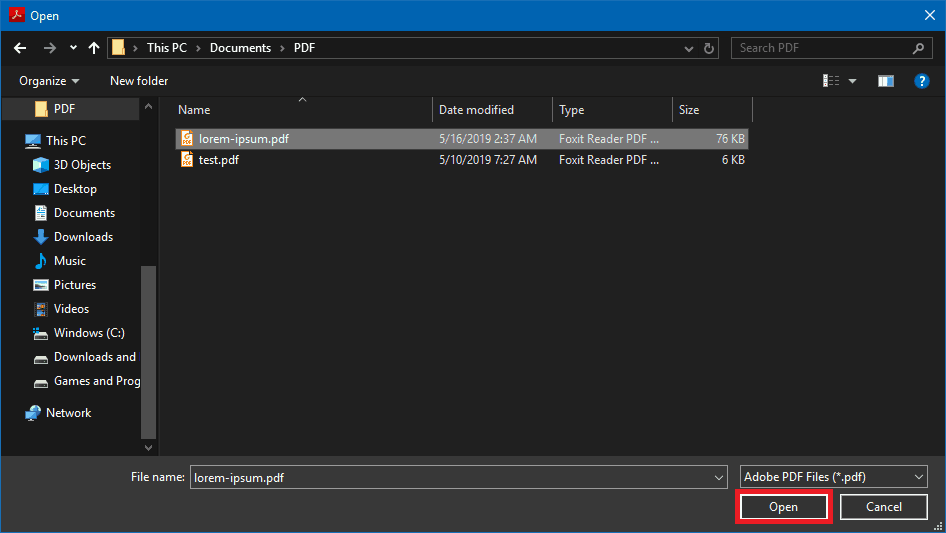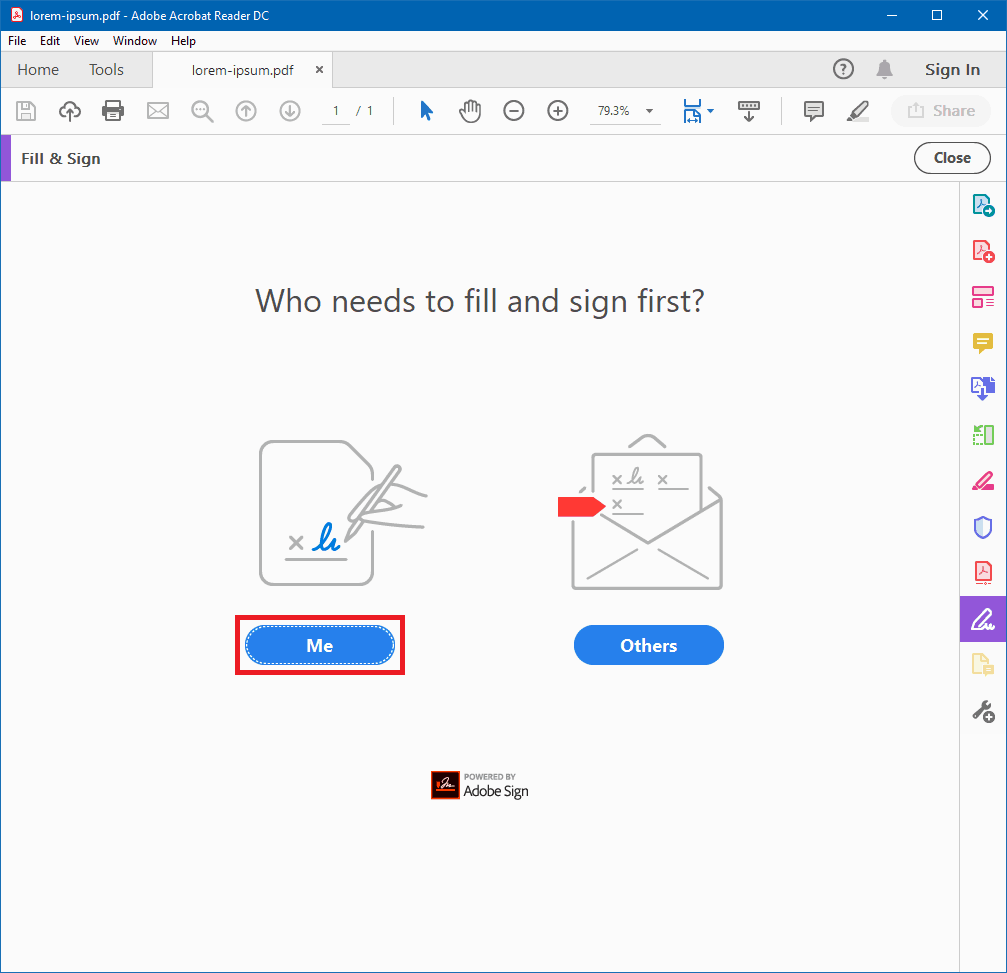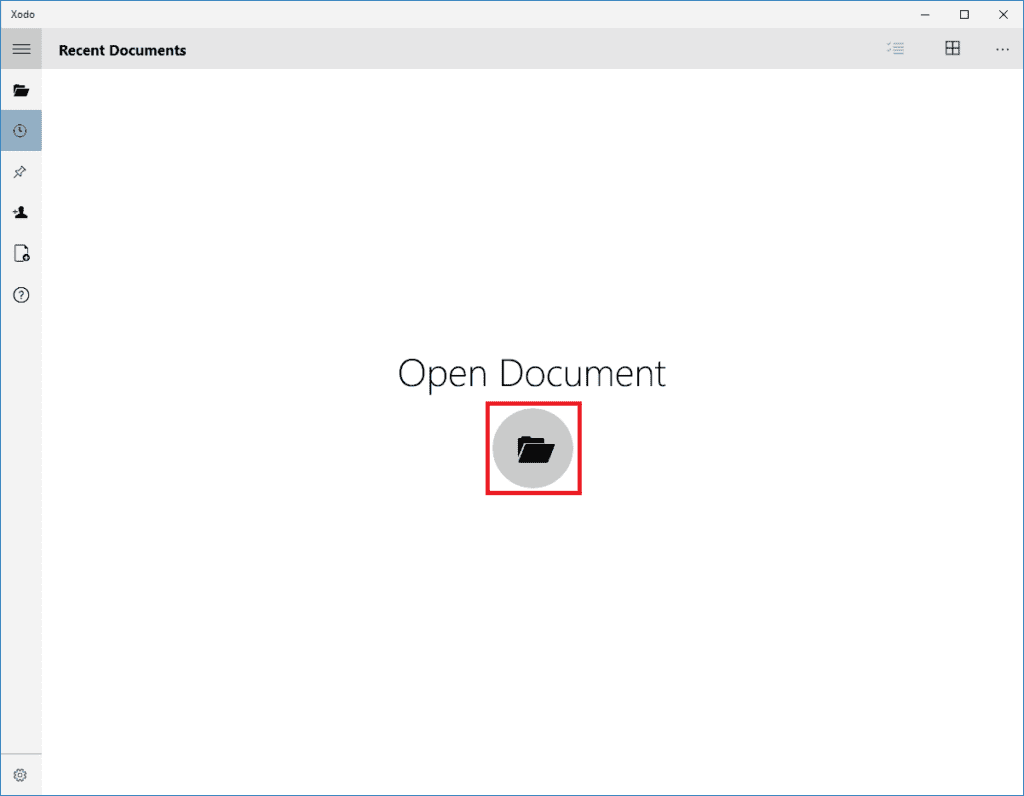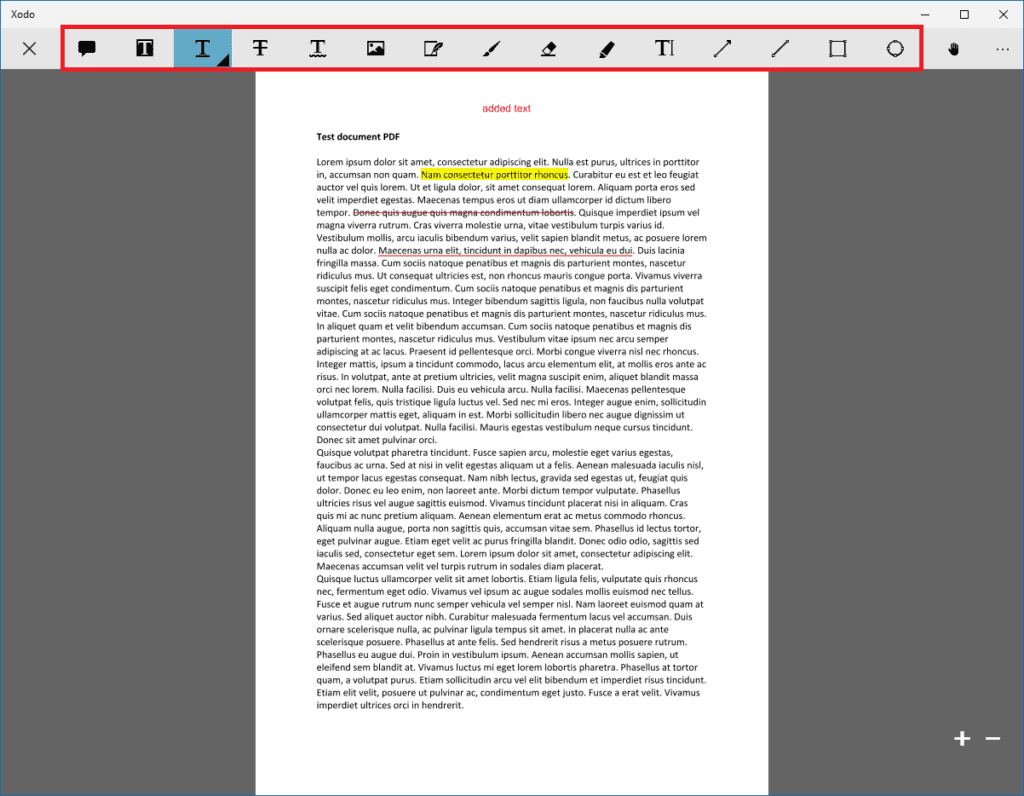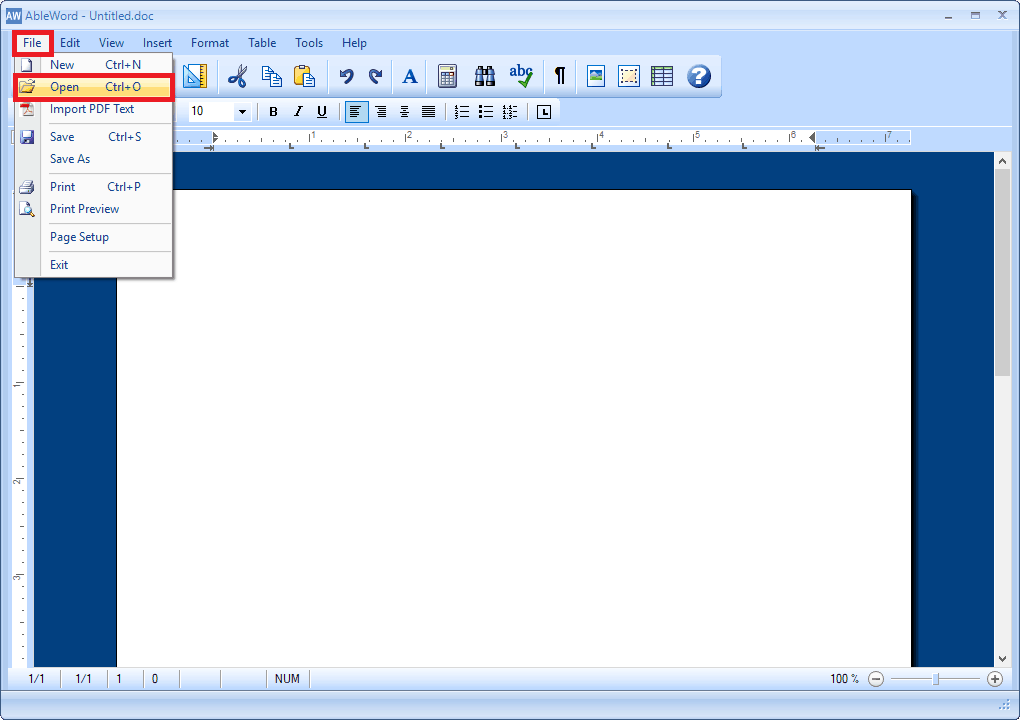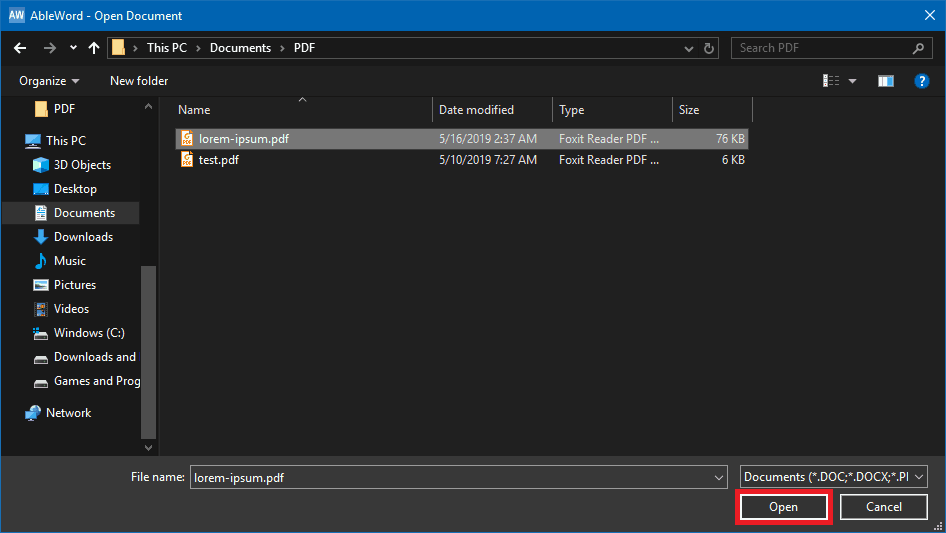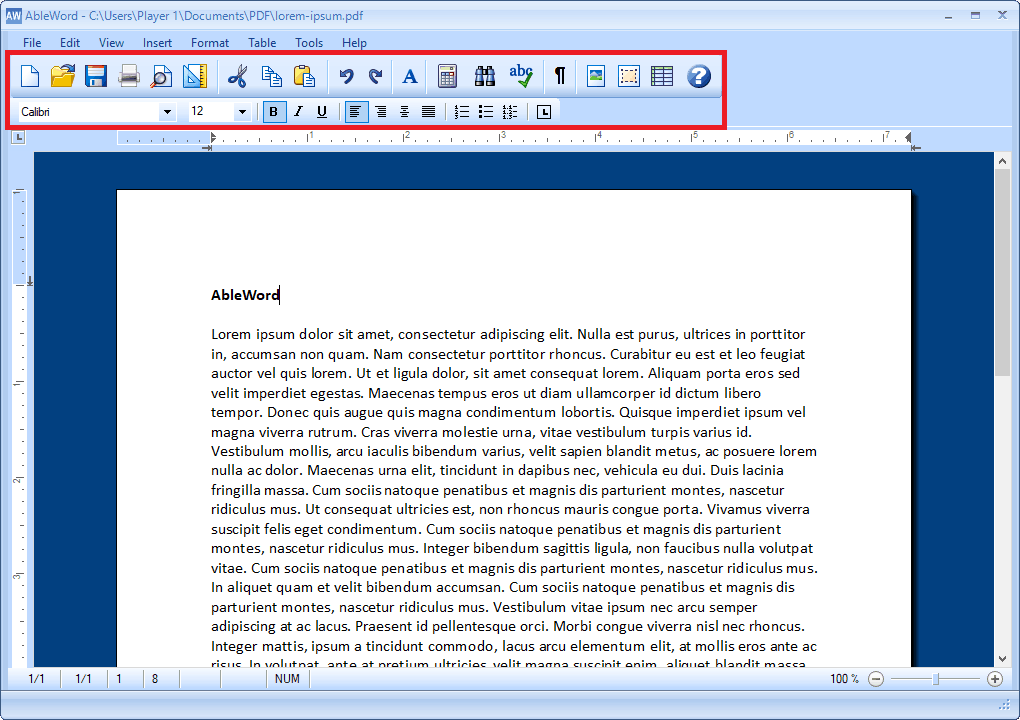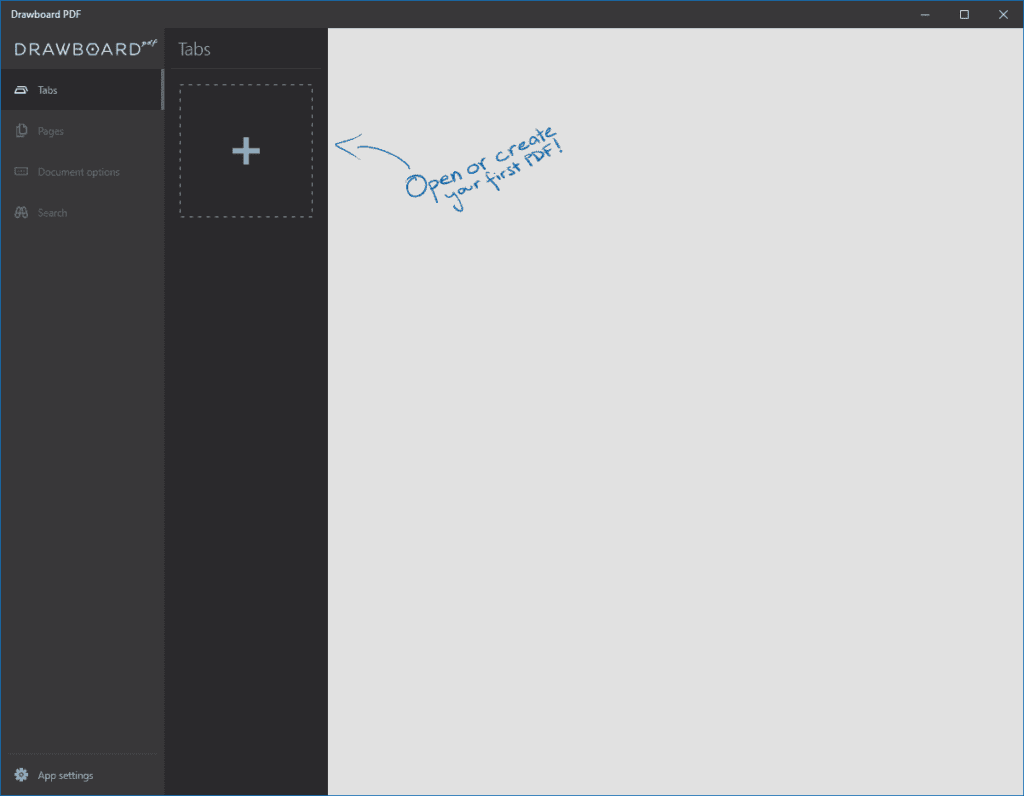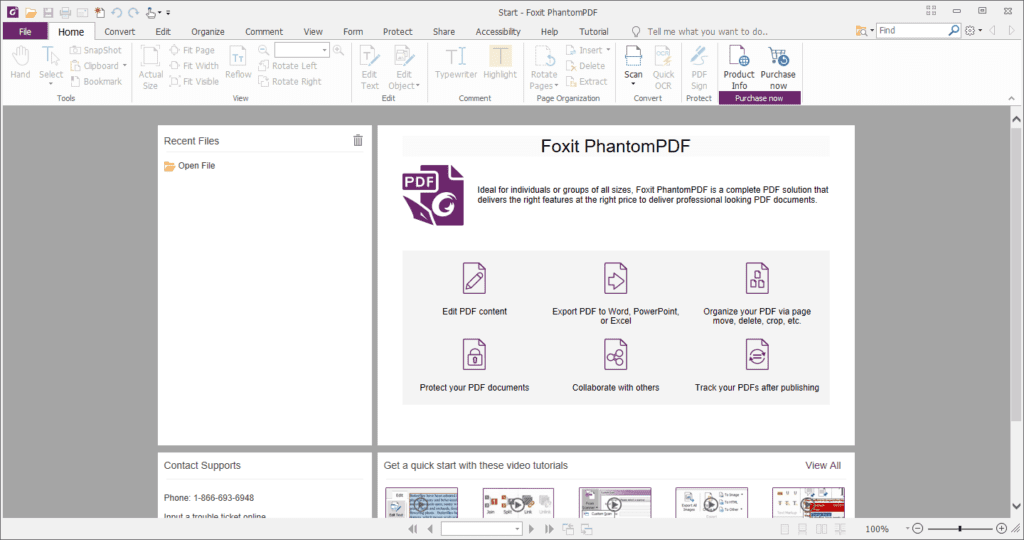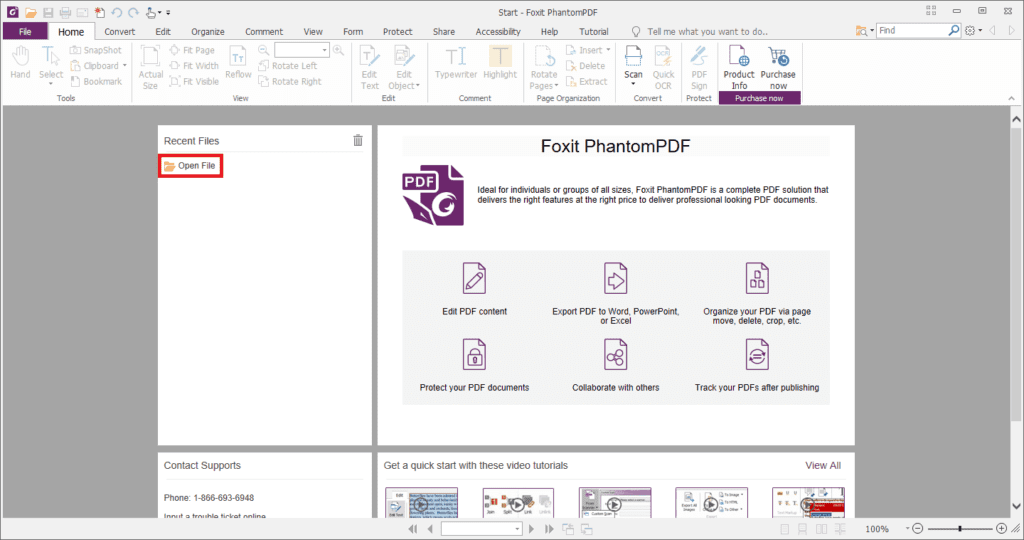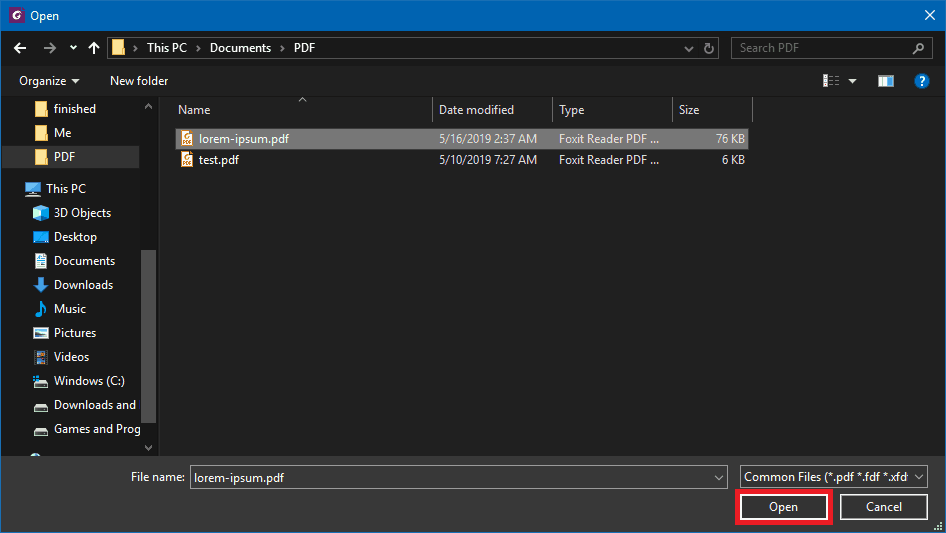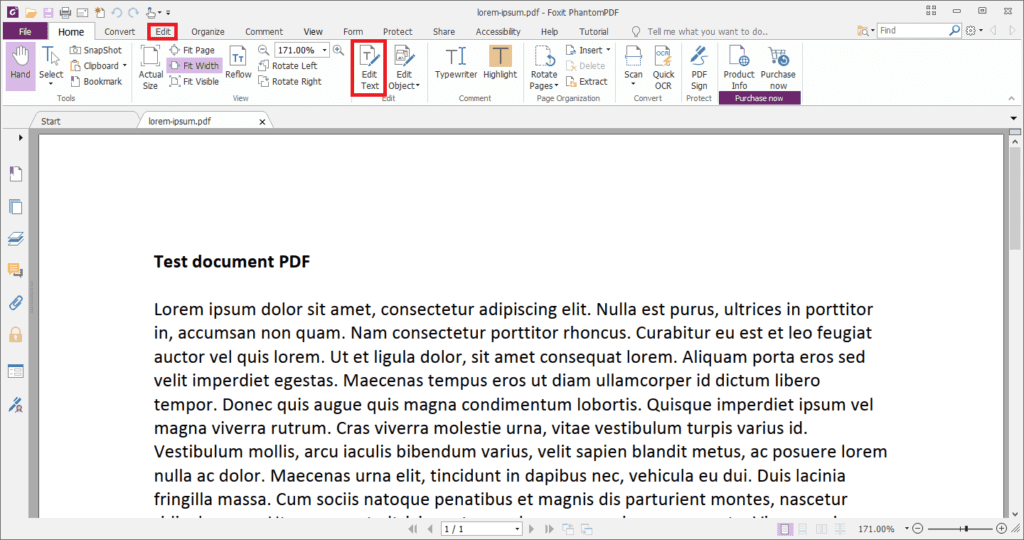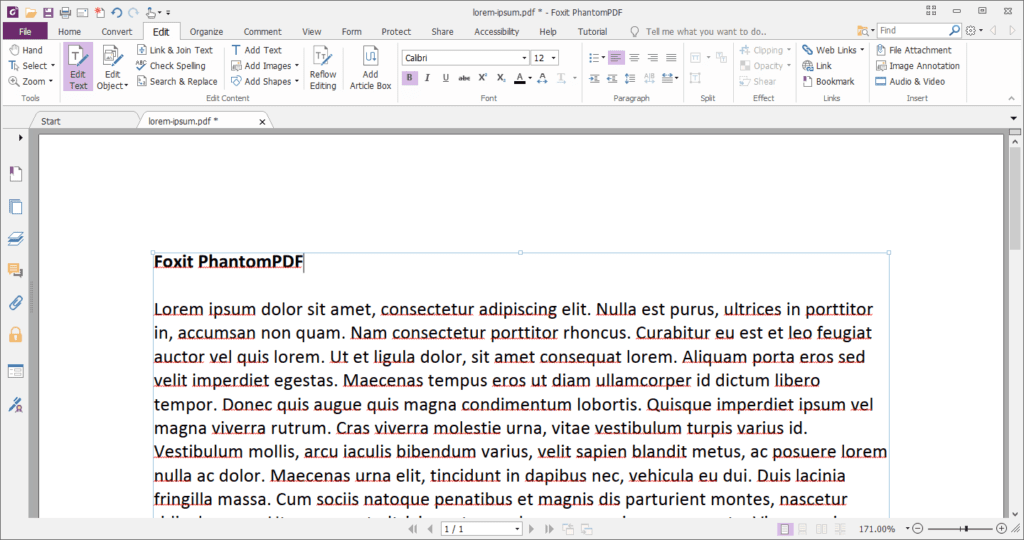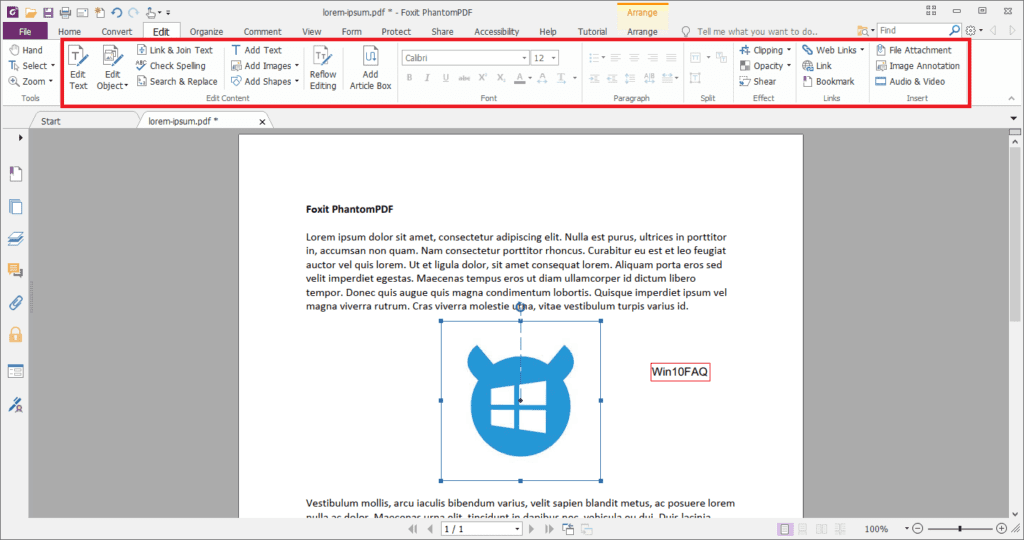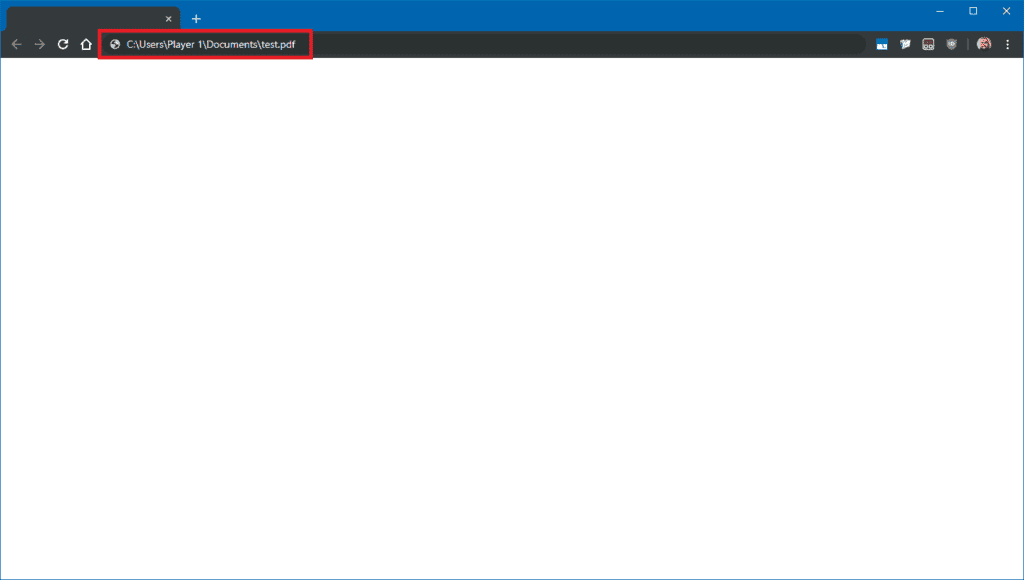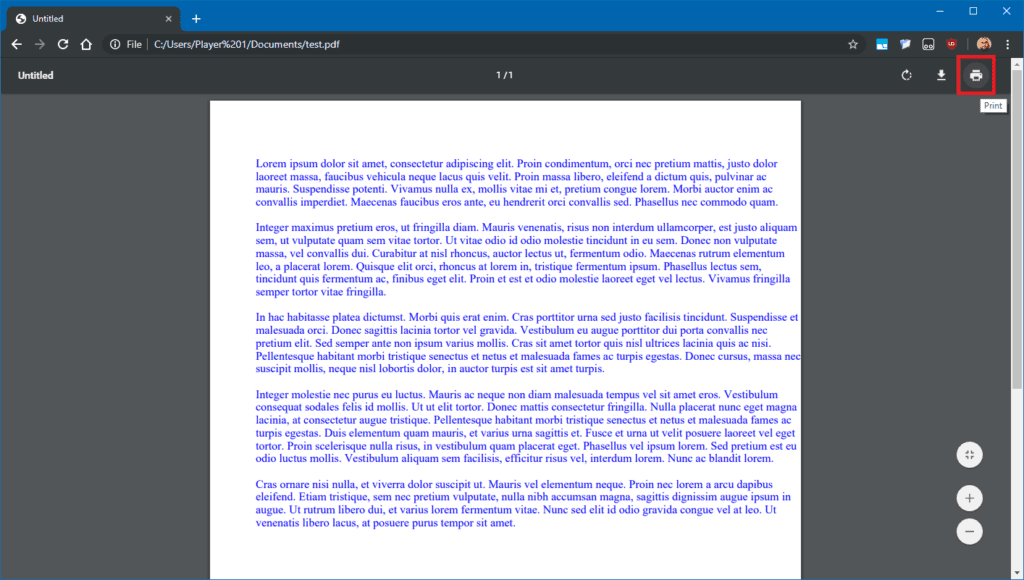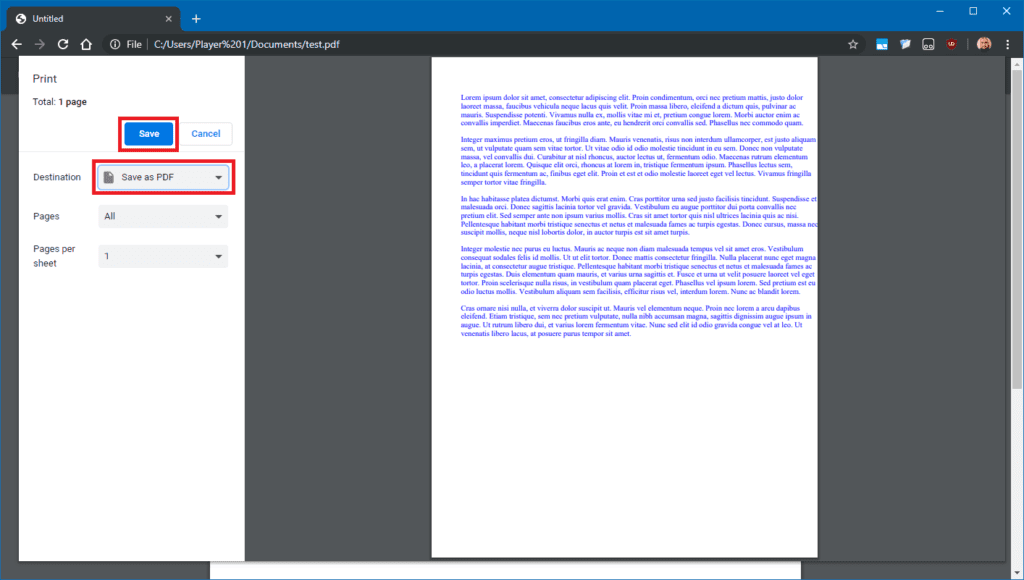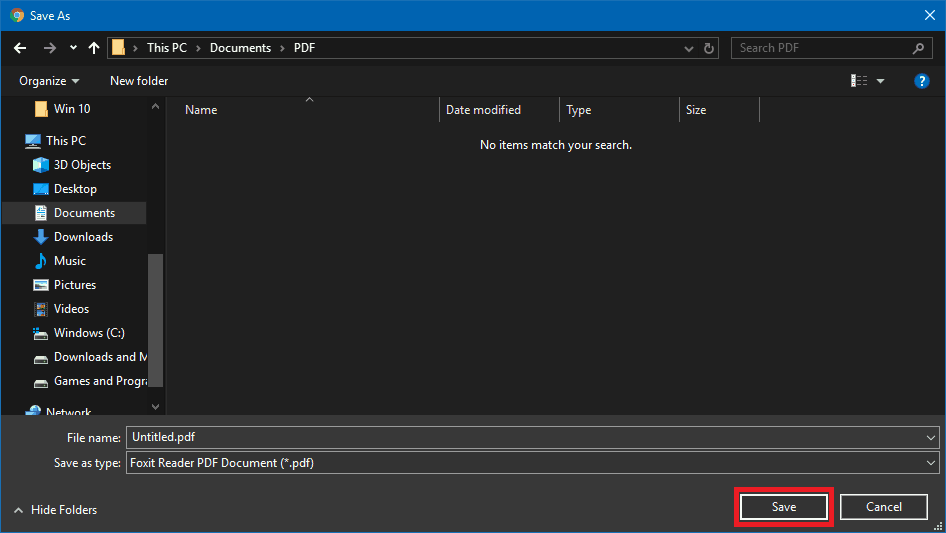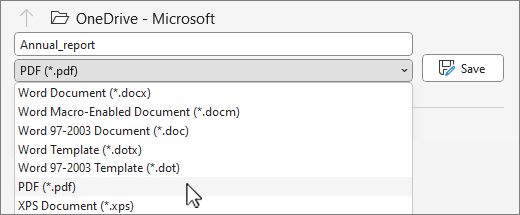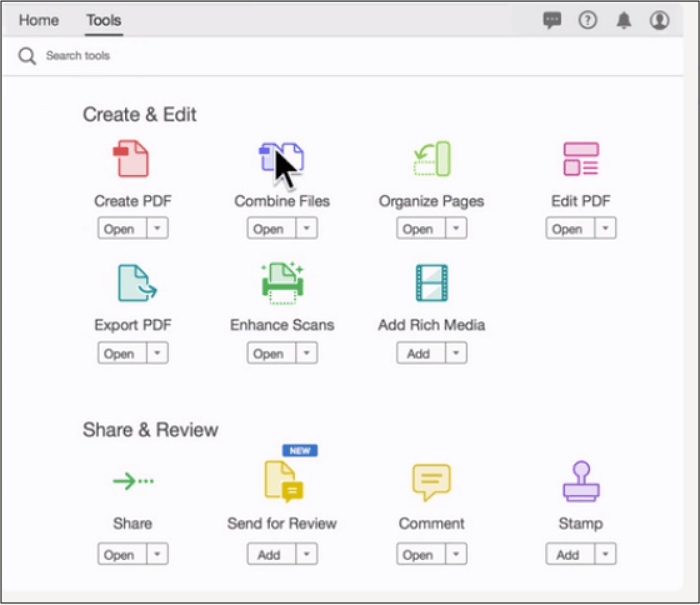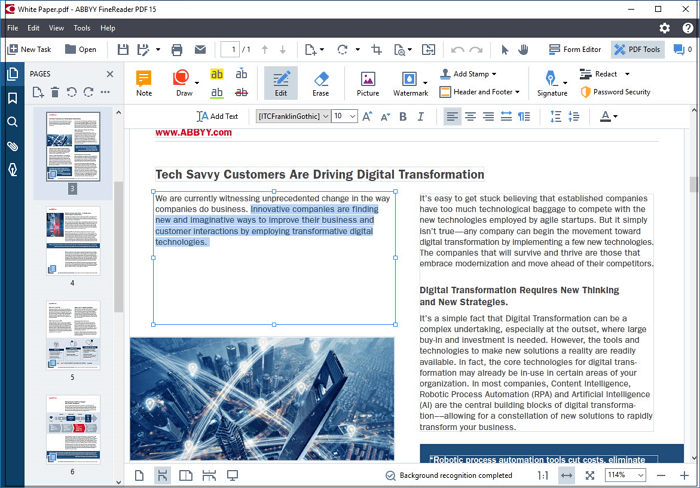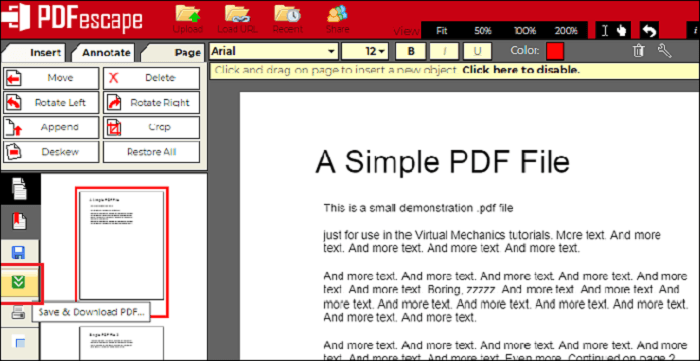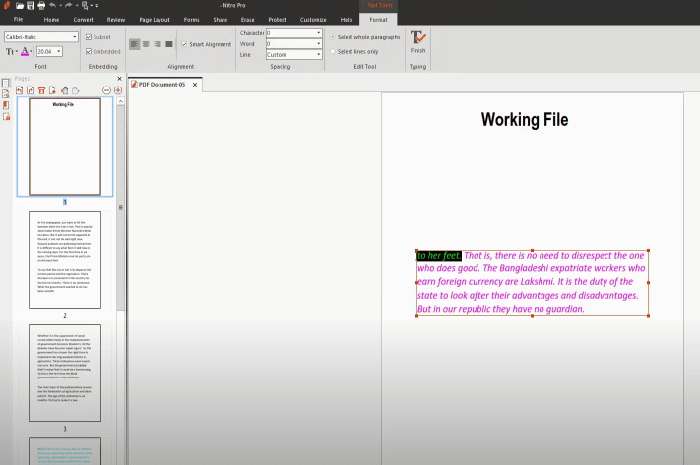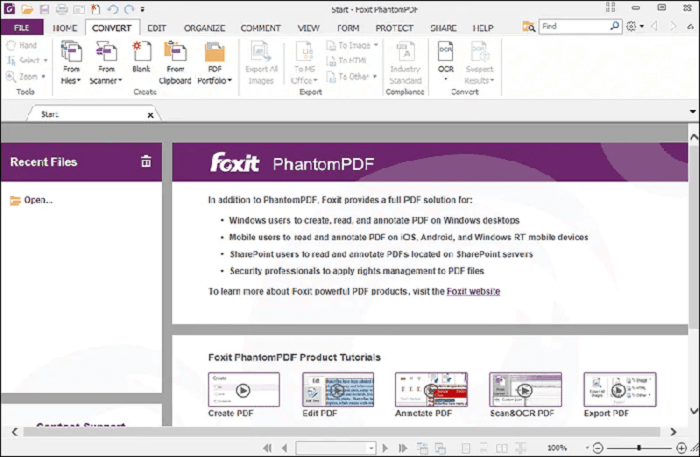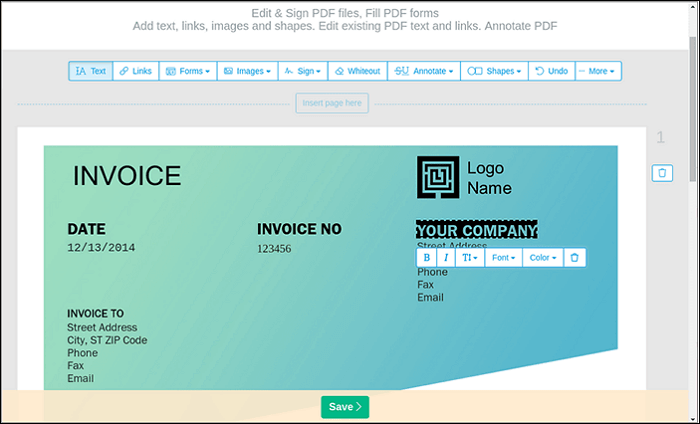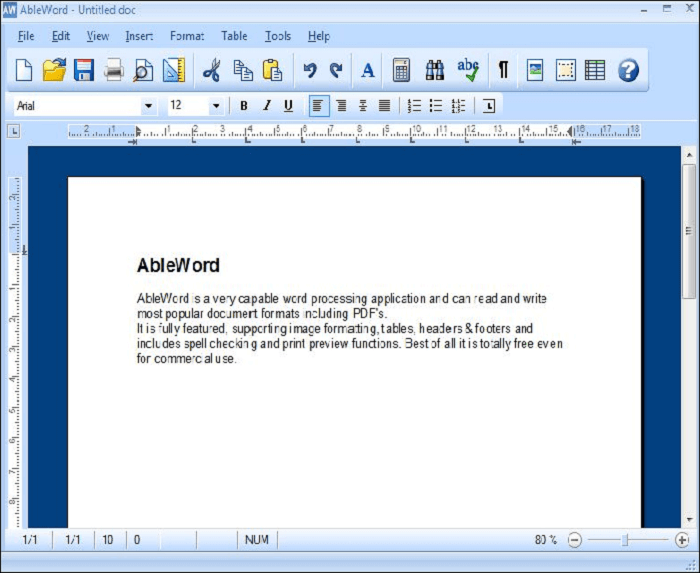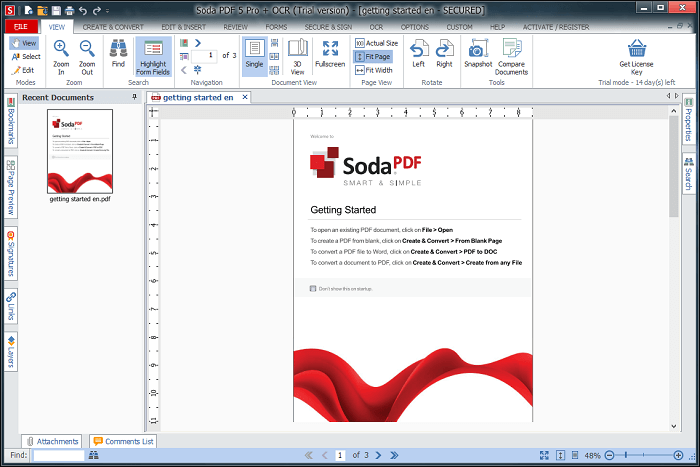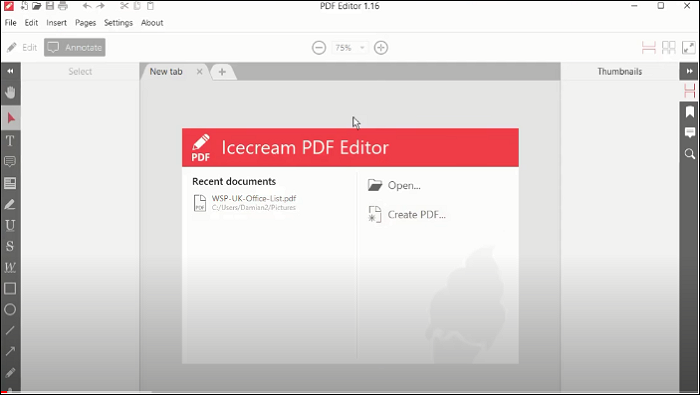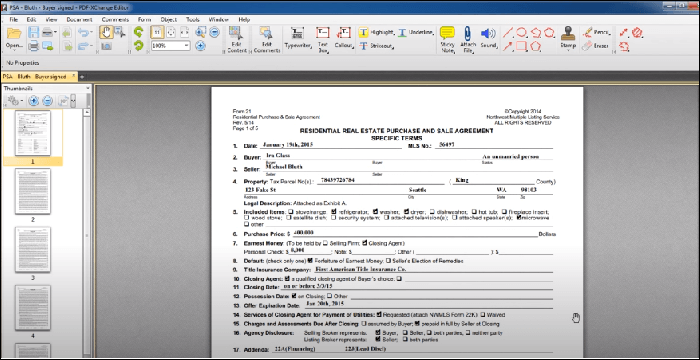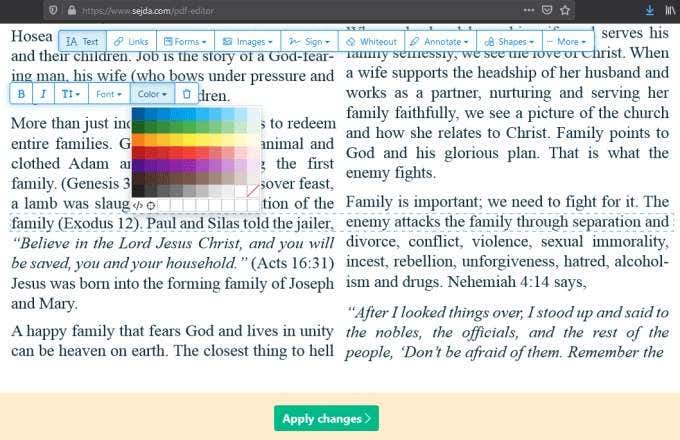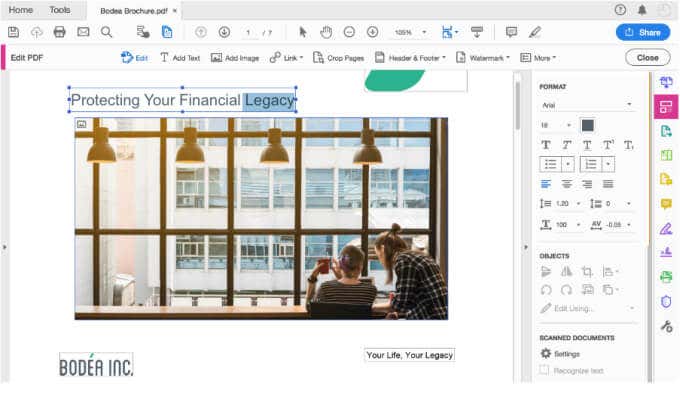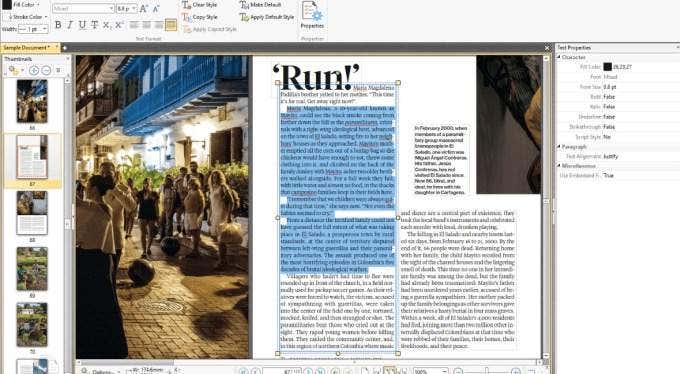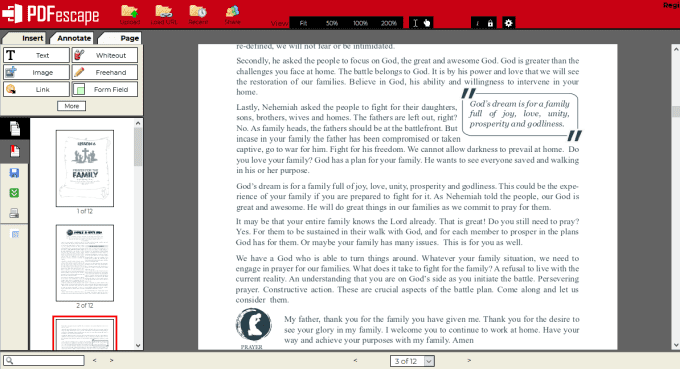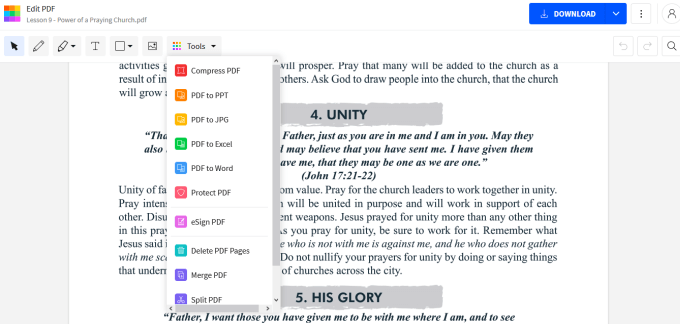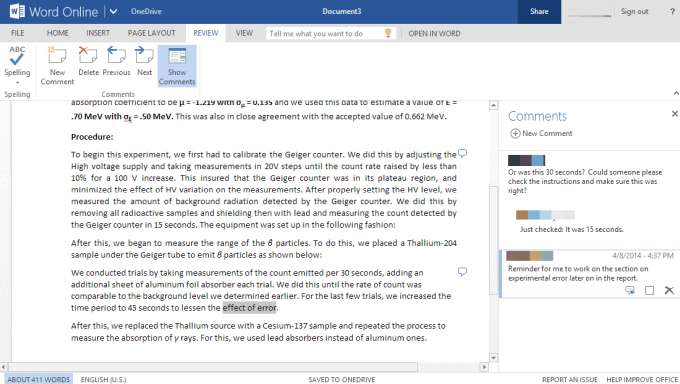Apakah Windows 10 memiliki editor PDF
Edit PDF
Jika Anda ingin mengisi formulir yang dalam format PDF, Anda dapat menggunakan editor PDF-XChange untuk menyoroti bidang formulir dalam dokumen dan mengisi spasi. Ini sangat membantu saat mengedit formulir aplikasi dengan banyak bagian dan bidang.
Cara Mengedit File PDF di Windows 10 dan Windows 11
Pdf adalah salah satu jenis file yang paling banyak digunakan untuk dokumen dan teks secara umum. Jika Anda perlu mengedit file PDF, Anda harus mendapatkan program pihak ketiga dari beberapa jenis karena Windows 10 tidak datang dengan miliknya sendiri. Ada berbagai perangkat lunak berbayar dan gratis yang dapat melakukan pekerjaan itu. Manakah dari berikut ini yang ingin Anda gunakan akan tergantung pada jenis pengeditan apa yang perlu Anda lakukan.
Terkadang Anda mungkin mengalami masalah saat bekerja dengan file PDF, yang mungkin disebabkan oleh korupsi dokumen. Dengan bantuan alat perbaikan PDF, Anda dapat memulihkan file yang rusak dengan mudah dan terus bekerja dengan dokumen PDF tanpa masalah.
Lompatan cepat:
- Ikhtisar Jenis File PDF
- Pengeditan Dasar dengan Program Gratis
- Di editor browser
- Editor yang dapat diunduh
Sebelum masuk ke mengedit file PDF, mari kita membahas apa adanya dan bagaimana mereka digunakan:
PDF adalah singkatan dari format dokumen portabel dan merupakan jenis file yang dikembangkan oleh Adobe. Salah satu hal yang membedakan PDF dari format file teks lainnya adalah bahwa ia dirancang untuk selalu terlihat sama pada sistem atau program apa pun. File teks lain, seperti yang dari program pengolah kata seperti Microsoft Word dan Open Office, dapat ditampilkan secara berbeda di komputer lain. Terkadang secara dramatis begitu.
Inilah sebabnya mengapa sering disarankan untuk mengirim dokumen penting, seperti resume, seperti file pdf. Dengan cara ini mereka memiliki a konsisten penampilan tidak peduli sistem apa yang sedang dilihat. Konsistensi ini adalah salah satu alasan manual yang dipindai dan buku sering didigitalkan sebagai file pdf. Itu umum untuk ebooks dibuat sebagai file pdf karena ini juga.
Berbagai macam konten di luar teks dan gambar juga dapat ditampilkan dalam file PDF, seperti video, tautan situs web, dan bahkan elemen interaktif. Salah satu contoh umum dari elemen interaktif dibentuk dengan hanya bagian tertentu yang dapat diedit di mana Anda dapat memilih kotak centang dan memasukkan informasi pribadi Anda dan/atau jawaban untuk pertanyaan. Jenis bentuk ini adalah orang -orang yang biasanya mendapati diri mereka membutuhkan editor PDF.
Mengedit file pdf itu dimaksudkan untuk diedit sudah cukup sederhana, tetapi tidak jarang file PDF dibuat sebagian atau sepenuhnya hanya baca. Beberapa bahkan mungkin memiliki perlindungan kata sandi yang mencegah membuat perubahan pada file. Jika Anda mendapati diri Anda perlu mengedit file PDF yang terkunci dalam beberapa cara, panduan ini juga akan membahas cara mengatasi perlindungan itu. Dengan tertutup itu, mari kita beralih ke program pengeditan PDF apa yang akan digunakan.
Bagi sebagian besar pengguna, editor PDF gratis akan menjadi pilihan terbaik:
Ada kedua program biasa yang Anda unduh dan instal di windows serta yang dapat digunakan langsung di browser web Anda.
Jika Anda hanya perlu mengedit beberapa hal dengan cepat, editor dalam browser patut dicoba:
Dua pilihan terbaik untuk editor online adalah Sedja dan pdfescape. Keduanya mudah digunakan dan bekerja di berbagai browser web.
Segera setelah Anda membuka Sedja Situs web Anda dapat mengunggah file pdf yang ingin Anda kerjakan dan memulai. Situs web ini mencakup arahan tentang cara menambah atau mengubah teks, menambahkan gambar, mengisi formulir, menambahkan tautan dan lainnya. Sedja juga menawarkan versi desktop gratis untuk mengedit file secara offline. Kedua versi gratis dilengkapi dengan batasan, tetapi jika Anda cukup menyukai Sedja, Anda dapat meningkatkan melalui berbagai paket pembayaran untuk penggunaan dan opsi alat yang tidak terbatas.
Untuk memulai dengan mengedit file PDF, inilah yang harus dilakukan:
- Klik Unggah file pdf dan jendela di mana Anda dapat memilih file akan muncul.
- Temukan dan Pilih file pdf yang ingin Anda edit dan kemudian klik Membuka. File akan diunggah ke situs. Berapa lama waktu yang dibutuhkan akan bervariasi tergantung pada ukuran file dan kecepatan internet, tetapi biasanya cukup cepat.
- File sekarang akan muncul di situs di editor. Anda harus dapat memilih teks mana yang ingin Anda edit, seperti judul/tajuk.
- Anda dapat menghapus atau menambahkan teks sesuai keinginan, mengubah warna, font, dan banyak lagi dengan menu teks dan menu pengeditan di bagian atas layar.
PDFescape sangat mirip karena menawarkan versi online dan desktop. Namun, versi desktop hanya tersedia sebagai uji coba gratis dan premium sesudahnya. Layanan premium dibebankan sebagai biaya bulanan dan menyediakan fitur online yang berbeda dan akses ke versi desktop. Setelah Anda membuka aplikasi online, ada beberapa opsi untuk membuka file PDF serta opsi untuk membuat yang baru.
Inilah cara mulai mengedit file pdf:
- Klik Online gratis dan Anda akan dibawa ke halaman editor.
- Akan ada beberapa opsi untuk menambahkan file pdf untuk dipilih. Mengunggah file dari komputer Anda adalah apa yang dilakukan dalam banyak kasus.
- Pilih file PDF yang ingin Anda edit dan klik Membuka. File akan diunggah ke editor.
- Anda sekarang dapat mulai mengedit file pdf. Gunakan alat yang disediakan untuk menambah atau memodifikasi teks, gambar, dan elemen lainnya.
Edit PDF
Jika Anda ingin mengisi formulir itu’s Dalam format PDF, Anda dapat menggunakan editor PDF-XChange untuk menyoroti bidang formulir dalam dokumen dan mengisi spasi. Ini sangat membantu saat mengedit formulir aplikasi dengan banyak bagian dan bidang.
Cara Mengedit File PDF di Windows 10 dan Windows 11
Pdf adalah salah satu jenis file yang paling banyak digunakan untuk dokumen dan teks secara umum. Jika Anda perlu mengedit file PDF, Anda’LL perlu mendapatkan program pihak ketiga dari beberapa jenis karena Windows 10 tidak’t Datang Dengan Sendiri. Di sana’S berbagai macam perangkat lunak berbayar dan gratis yang dapat melakukan pekerjaan itu. Manakah dari ini Anda’ingin digunakan akan tergantung pada pengeditan seperti apa yang perlu Anda lakukan.
Terkadang Anda mungkin mengalami masalah saat bekerja dengan file PDF, yang mungkin disebabkan oleh korupsi dokumen. Dengan bantuan alat perbaikan PDF, Anda dapat memulihkan file yang rusak dengan mudah dan terus bekerja dengan dokumen PDF tanpa masalah.
Lompatan cepat:
- Ikhtisar Jenis File PDF
- Pengeditan Dasar dengan Program Gratis
- Di editor browser
- Editor yang dapat diunduh
Sebelum mengedit file PDF, biarkan’S Lewati apa mereka dan bagaimana mereka digunakan:
PDF adalah singkatan dari format dokumen portabel dan merupakan jenis file yang dikembangkan oleh Adobe. Salah satu hal yang membedakan PDF dari format file teks lainnya adalah bahwa itu’s Dirancang untuk selalu terlihat sama di sistem atau program apa pun. File teks lain, seperti yang dari program pengolah kata seperti Microsoft Word dan Open Office, dapat ditampilkan secara berbeda di komputer lain. Terkadang secara dramatis begitu.
Inilah sebabnya’S sering direkomendasikan untuk mengirim dokumen penting, seperti resume, seperti file pdf. Dengan cara ini mereka memiliki a konsisten penampilan tidak peduli sistem apa mereka’ditonton. Konsistensi ini adalah salah satu alasan manual yang dipindai dan buku sering didigitalkan sebagai file pdf. Dia’umum untuk ebooks dibuat sebagai file pdf karena ini juga.
Berbagai macam konten di luar teks dan gambar juga dapat ditampilkan dalam file PDF, seperti video, tautan situs web, dan bahkan elemen interaktif. Salah satu contoh umum dari elemen interaktif dibentuk dengan hanya bagian tertentu yang dapat diedit di mana Anda dapat memilih kotak centang dan memasukkan informasi pribadi Anda dan/atau jawaban untuk pertanyaan. Jenis bentuk ini adalah orang -orang yang biasanya mendapati diri mereka membutuhkan editor PDF.
Mengedit file pdf itu’S dimaksudkan untuk diedit sudah cukup sederhana, tapi itu’tidak biasa bahwa file PDF dibuat sebagian atau sepenuhnya hanya baca. Beberapa bahkan mungkin memiliki perlindungan kata sandi yang mencegah membuat perubahan pada file. Jika Anda perlu mengedit file pdf itu’S terkunci dalam beberapa cara, panduan ini juga akan membahas bagaimana cara mengatasi perlindungan itu. Dengan tertutup, biarkan’S pindah ke program pengeditan PDF apa yang akan digunakan.
Bagi sebagian besar pengguna, editor PDF gratis akan menjadi pilihan terbaik:
Ada kedua program biasa yang Anda unduh dan instal di windows serta yang dapat digunakan langsung di browser web Anda.
Jika Anda hanya perlu mengedit beberapa hal dengan cepat, editor dalam browser patut dicoba:
Dua pilihan terbaik untuk editor online adalah Sedja dan pdfescape. Keduanya mudah digunakan dan bekerja di berbagai browser web.
Segera setelah Anda membuka Sedja Situs web Anda dapat mengunggah file pdf yang ingin Anda kerjakan dan memulai. Situs web ini mencakup arahan tentang cara menambah atau mengubah teks, menambahkan gambar, mengisi formulir, menambahkan tautan dan lainnya. Sedja juga menawarkan versi desktop gratis untuk mengedit file secara offline. Kedua versi gratis dilengkapi dengan batasan, tetapi jika Anda cukup menyukai Sedja, Anda dapat meningkatkan melalui berbagai paket pembayaran untuk penggunaan dan opsi alat yang tidak terbatas.
Untuk memulai dengan mengedit file PDF, di sini’S APA YANG HARUS DILAKU:
- Klik Unggah file pdf dan jendela di mana Anda dapat memilih file akan muncul.
- Temukan dan Pilih file pdf yang ingin Anda edit dan kemudian klik Membuka. File akan diunggah ke situs. Berapa lama waktu yang dibutuhkan akan bervariasi tergantung pada ukuran file dan kecepatan internet, tetapi biasanya cukup cepat.
- File sekarang akan muncul di situs di editor. Anda harus dapat memilih teks mana yang ingin Anda edit, seperti judul/tajuk.
- Anda dapat menghapus atau menambahkan teks sesuai keinginan, mengubah warna, font, dan banyak lagi dengan menu teks dan menu pengeditan di bagian atas layar.
PDFescape sangat mirip karena menawarkan versi online dan desktop. Namun, versi desktop hanya tersedia sebagai uji coba gratis dan premium sesudahnya. Layanan premium dibebankan sebagai biaya bulanan dan menyediakan fitur online yang berbeda dan akses ke versi desktop. Setelah Anda membuka aplikasi online, ada beberapa opsi untuk membuka file PDF serta opsi untuk membuat yang baru.
Di Sini’s Cara Mulai Mengedit File PDF:
- Klik Online gratis dan kamu’akan dibawa ke halaman editor.
- Akan ada beberapa opsi untuk menambahkan file pdf untuk dipilih. Mengunggah file dari komputer Anda adalah apa’S dilakukan dalam banyak kasus, jadi klik Unggah PDF ke pdfescape.
- Dalam Unggah data jendela yang muncul klik Jelajahi… dan jendela di mana Anda dapat memilih file akan muncul.
- Temukan dan Pilih file pdf yang ingin Anda edit dan kemudian klik Membuka. File kemudian akan diunggah ke situs. Berapa lama waktu yang dibutuhkan akan bervariasi lagi tergantung pada ukuran file dan kecepatan internet.
- File PDF yang Anda pilih akan muncul di editor. Pdfescape tidak mengizinkan saya untuk mengedit teks yang ada di file contoh saya, tetapi saya dapat menambahkan teks dan menggambar tangan bebas. Karena itu, saya merekomendasikan pdfescape terutama untuk mengisi dan menandatangani formulir.
Untuk melakukan pengeditan saat offline, program desktop adalah pilihan terbaik:
Sementara editor sebelumnya menawarkan versi desktop, ada opsi gratis yang lebih baik yang tersedia. Untuk pengeditan dasar seperti mengisi formulir, program pembaca PDF mungkin menjadi taruhan terbaik Anda. Pembaca adobe Dan Pembaca Foxit adalah pilihan bagus untuk ini.
Menggunakan Pembaca adobe Masuk akal saat Adobe membuat file PDF di tempat pertama. Pastikan untuk Hapus centang Kotak apa pun di bawah Penawaran opsional Saat mengunduh penginstal jika Anda tidak’T ingin menginstal apa pun selain Adobe Reader.
Setelah diinstal, Anda harus dapat dengan mudah melihat dan mengedit dasar, seperti mengisi formulir dan menambahkan tanda tangan Anda, ke file PDF apa pun.
Untuk membuka file PDF dengan Adobe, lakukan hal berikut:
- Klik Komputer saya di sebelah kiri File.
- Sekarang klik Jelajahi. Jendela untuk memilih file akan muncul.
- Temukan dan Pilih file pdf yang ingin Anda edit dan kemudian klik Membuka. File akan terbuka di Adobe Reader.
- Di sebelah kanan Anda akan melihat menu dengan beberapa opsi untuk bekerja dengan file pdf Anda’ve dibuka. Beberapa seperti Edit pdf, hanya akan berfungsi jika Anda mendapatkan langganan berbayar untuk fitur premium. Pengeditan apa yang dapat dilakukan secara gratis dilakukan dengan mengklik Isi & tanda tangan.
- Seperti kamu’kemungkinan saja memodifikasi file ini sendiri, klik Aku di layar berikutnya.
- Mode ini memungkinkan Anda untuk mengisi formulir, menambahkan teks dan simbol tertentu di mana saja, atau menambahkan tanda tangan Anda dengan mengetik atau menggambarnya.
Meskipun tidak benar -benar gratis, itu’layak disebutkan bahwa Microsoft Word dapat mengedit file PDF sebagai’s a program yang mungkin sudah memiliki akses. Adapun program pengeditan PDF yang benar -benar gratis, opsi terbaik termasuk Xodo dan Mampu.
Xodo PDF Reader & Editor dapat diunduh dan diinstal langsung dari Microsoft Store. Selain PC Windows 10, Xodo juga dapat mengerjakan tablet dan ponsel Windows. Xodo dikenal cepat dan mudah digunakan dan menawarkan berbagai fitur untuk aplikasi yang benar -benar gratis.
Di Sini’s Cara Membuka File Untuk Mengedit di Xodo:
- Klik pada Ikon Folder di bawah Dokumen terbuka. Jendela untuk memilih file akan muncul.
- Temukan dan Pilih file pdf yang ingin Anda edit dan kemudian klik Membuka. File PDF akan terbuka di Xodo.
- Saat Anda’tidak dapat secara langsung mengedit teks yang ada, Anda dapat menyorotnya, menyerangnya, menggarisbawahi dan banyak lagi. Anda juga dapat menambahkan teks, gambar dan bentuk, serta menggambar di halaman.
Kata lipat adalah program pengolah kata umum yang dapat mengedit file PDF serta berbagai format lainnya. Dia’S juga mampu mengubah file PDF menjadi Microsoft Word (.Dok dan .docx) file, serta sebaliknya. Mampu dapat sepenuhnya mengedit semua bagian file PDF yang mungkin terkunci di program lain karena cara menangani file. Namun, tidak dapat mengedit dokumen yang dipindai, karena biasanya dilihat oleh komputer sebagai gambar dan bukan sebagai teks yang sebenarnya. Ini juga berlaku untuk sebagian besar editor PDF lainnya.
Di Sini’s Cara Membuka dan Mengedit File PDF Dengan Mampu:
- Klik pada Mengajukan menu dan kemudian Membuka. Jendela untuk memilih file akan muncul.
- Temukan dan Pilih file pdf yang ingin Anda edit dan kemudian klik Membuka. File PDF akan dibuka di loweng.
- Anda sekarang dapat dengan mudah mengedit teks seperti yang Anda lakukan dalam program seperti Microsoft Word menggunakan alat yang tersedia.
Untuk pengeditan yang lebih kompleks, Anda’kemungkinan besar membutuhkan program berbayar:
Dari semua opsi yang tersedia, keduanya i’D Rekomendasi adalah Drawboard PDF atau Foxit Phantompdf. Adobe’Program S Acrobat DC premium juga bisa menjadi pilihan yang baik. Secara umum, program -program ini diarahkan untuk penggunaan profesional dan bisnis.
Drawboard PDF tersedia di Microsoft Store dan memiliki $ 11.99 Harga Dasar. Dia’S unik dalam penekanannya pada kemampuan untuk mengedit dengan tinta pena dengan menggunakan pena digital atau input sentuh. Ini dapat mencakup tanda tangan dan gambar tangan bebas, atau hanya mengakses alat lain lebih mudah dengan pena. Karena penekanan pada input pena ini’S disarankan agar Anda mencoba program lain jika Anda tidak’t memiliki perangkat dengan kemampuan seperti itu.
Bagi mereka yang perlu melakukan pengeditan PDF tugas berat dan memiliki perangkat Windows 10 yang tepat, Drawboard PDF harus menyajikannya dengan baik.
Foxit Phantompdf juga untuk pengeditan tugas berat dan pengelolaan file pdf. Dia’diketahui sebagai program yang kuat dan kaya fitur dan harganya tentu saja menunjukkannya. Versi standar Foxit Phantompdf memiliki biaya satu kali sebesar $ 129, sedangkan versi bisnis berharga $ 159. Untungnya juga memiliki uji coba gratis untuk mereka yang ingin mencobanya terlebih dahulu. Itu dapat diunduh dari situs web mereka atau dari toko Microsoft.
Salah satu fitur premium yang dimiliki Foxit Phantompdf adalah apa’S dikenal sebagai OCR. Ini singkatan dari pengenalan karakter optik dan bagaimana Anda dapat mengubah dokumen yang dipindai menjadi teks. Ini dapat dilakukan dari file PDF yang sudah dipindai, atau secara langsung memindai dokumen di pemindai melalui foxit phantompdf.
Ketika datang ke pengeditan normal, Anda dapat membuka dan mengedit file PDF dengan melakukan hal berikut:
- Klik Membuka file di bawah File terbaru. Jendela untuk memilih file akan muncul.
- Temukan dan Pilih file pdf yang ingin Anda edit dan kemudian klik Membuka. File PDF sekarang akan dibuka di Foxit Phantompdf.
- Untuk mulai mengedit file, Anda dapat mengklik pada Edit tab atau Edit teks tombol.
- Teks sekarang akan dapat diedit dan koreksi otomatis akan masuk dan menggarisbawahi kata-kata terdeteksi sebagai salah eja .
- Dari sini Anda dapat mengedit teks yang ada, menambahkan gambar, bentuk, tautan, dan berbagai tambahan dan modifikasi lainnya.
Menghapus perlindungan PDF dapat dilakukan berbagai cara, tetapi salah satu yang paling sederhana adalah dengan Google Chrome:
Anda’ll tentu saja membutuhkan google’S Chrome Web Browser untuk melakukan ini. Metode ini menang’t bekerja dengan setiap file, tetapi itu akan terjadi dengan sebagian besar. Di Sini’S APA YANG HARUS DILAKU:
- Masukkan lokasi file PDF ke Chrome’S Bar Alamat S. Misalnya, jika file tersebut ada di Anda Dokumen folder dan dinamai tes.pdf, Anda’tipe ll “C: \ Users \*Folder Pengguna Anda*\ Documents \ Test.pdf” ke bar. Tekan Memasuki. Anda’LL harus memasukkan kata sandi jika itu’s Password dilindungi.
- Setelah melihat file PDF, pindahkan mouse untuk memunculkan bilah opsi dan klik pada Mencetak ikon.
- Di menu cetak pilih Simpan sebagai PDF di bawah Tujuan Dropbox, lalu klik Menyimpan.
- Simpan prompt harus muncul. Pilih tujuan, beri nama file apa pun yang Anda inginkan dan kemudian klik Menyimpan.
Jika semuanya berjalan dengan baik, file baru harus identik dengan aslinya dan tidak memiliki batasan di atasnya.
Pertanyaan yang sering diajukan
Bagaimana cara mengonversi file PDF ke dokumen Microsoft Word untuk tujuan pengeditan?
Dia’S sederhana seperti yang didapat. Pertama, buka Microsoft Word dan gunakan untuk membuka file PDF pilihan Anda. Dari sana, kabar akan memberi tahu Anda bahwa itu’S akan membuat salinan PDF dan mengubah isinya menjadi format yang dapat ditampilkan kata. PDF asli menang’t diubah sama sekali, jadi cukup pilih OK dan lanjutkan. Selesai. Itu’duduk.
Bagaimana jika saya tidak’t Mikrosoft Word diinstal di komputer saya? Dapatkah saya tetap mengonversi PDF ke dokumen Word tanpa menginstal perangkat lunak tambahan apa pun?
Ya, Anda bisa melakukannya dengan benar di Adobe’S situs web dengan mengunggah file pdf Anda dan kemudian memilih opsi untuk mengonversinya. Dia’s Solusi berbasis web online gratis, dan harus bekerja pada browser apa pun, baik itu seluler atau desktop.
Apakah ada cara lain OB bagaimana mengedit PDF secara gratis menggunakan Google Chrome?
Ya, salah satu exaple tersebut adalah ekstensi yang disebut editor PDF untuk Chrome. Ini bekerja pada semua browser berbasis kromium, termasuk Brave dan bahkan versi terbaru Microsoft Edge, yang telah digunakan kembali pada mesin penelusuran sumber terbuka yang terkenal.
Seperti yang dinyatakan di halaman ekstensi, “PDFFILLER Ekstensi Chrome memungkinkan Anda untuk mengedit PDF di Chrome, membuat formulir PDF yang dapat diisi & membaginya dengan orang lain secara online, di desktop atau perangkat seluler apa pun. Ubah PDF statis Anda menjadi pengalaman interaktif untuk pengirim dan penerima. Hemat waktu, dan uang & tingkatkan tim Anda’efisiensi dengan pdffiller’S Solusi Manajemen Dokumen Komprehensif.”
Dengan itu, kami harap Anda’akan menemukan ekstensi ini berguna dan akan berguna karena pasti mudah digunakan.
Pikiran terakhir
Kami berharap Anda’ve menikmati bacaan yang relatif singkat ini dan bahwa Anda sekarang memahami setidaknya sedikit tentang subjek daripada sebelumnya.
Semoga panduan ini telah membantu Anda mempelajari file PDF dan mencari tahu editor mana yang paling cocok untuk Anda. Jika Anda memiliki pertanyaan atau komentar, jangan ragu untuk meninggalkannya di bawah.
Interaksi pembaca
Tinggalkan Balasan Batalkan balasan
Situs ini menggunakan Akismet untuk mengurangi spam. Pelajari bagaimana data komentar Anda diproses.
Edit PDF
Untuk mengedit PDF, buka di Word. Ini bekerja paling baik dengan PDF yang sebagian besar teks. PDF Bab Buku atau sesuatu yang terlihat seperti naskah dari mesin fotokopi tidak akan diformat dengan baik di Word.
- Pergi ke Mengajukan >Membuka.
- Temukan PDF dan buka (Anda mungkin harus memilih Jelajahi dan temukan PDF di folder).
- Kata memberi tahu Anda bahwa itu akan membuat salinan PDF dan mengubah isinya menjadi format yang dapat ditampilkan kata. PDF asli tidak akan diubah sama sekali. Pilih OKE.
- Setelah pengeditan Anda, Anda menyimpannya sebagai dokumen kata atau pdf. Dalam Menyimpan menu, pilih jenis dokumen di Simpan sebagai menu dropdown dan pilih OKE.
Catatan: Dokumen yang dikonversi mungkin tidak memiliki korespondensi halaman-ke-halaman yang sempurna dengan aslinya. Misalnya, baris dan halaman dapat pecah di lokasi yang berbeda.
Butuh lebih banyak bantuan?
Ingin lebih banyak opsi?
Jelajahi manfaat berlangganan, menelusuri kursus pelatihan, pelajari cara mengamankan perangkat Anda, dan banyak lagi.
Komunitas membantu Anda mengajukan dan menjawab pertanyaan, memberikan umpan balik, dan mendengar dari para ahli dengan pengetahuan yang kaya.
Top 10 Best PDF Editor Unduh Gratis Untuk Windows 10 (2022)
 Memperbarui: Baru -baru ini, Microsoft membuat perubahan pada branding Microsoft Office -nya. Microsoft Office sedang diganti namanya oleh Microsoft 365. Setelah ganti nama resmi, konten artikel kami akan diperbarui sesuai.
Apakah Anda Pemilik Usaha Kecil atau Individu Mencari Alat Pengeditan PDF yang Dapat Dipercaya untuk PC Windows 10 Anda? Jika ya, Anda telah datang ke tempat yang tepat.
Di sini, di artikel ini, kami telah meninjau 10 besar Editor PDF gratis terbaik untuk Windows 10, Jadi Anda dapat dengan mudah menerapkan modifikasi pada dokumen PDF Anda dengan nyaman dan meningkatkan efisiensi bisnis. Sekarang terus membaca untuk menemukan yang terbaik untuk Anda.
1. Editor EASEUS PDF
Editor PDF Easeus adalah perangkat lunak pengeditan Windows 10 PDF yang sangat baik. Ini memberikan banyak fitur pengeditan canggih, dan dengan bantuannya, Anda dapat menambah atau menghapus teks, memasukkan gambar, menambahkan tanda air, dan memberi anotasi file PDF Anda dalam hitungan menit.
Terlepas dari opsi pengeditan, editor PDF Windows ini juga memungkinkan Anda untuk mengelola halaman PDF Anda dengan memangkas, membelah, memutar, mengganti, dll. Jika dokumen Anda berisi beberapa informasi penting, Anda juga dapat mengandalkan program ini untuk melindungi kata sandi file PDF dari tampilan yang tidak sah.
Fitur yang lebih menakjubkan:
- Dengan mudah menggabungkan berbagai format PDF yang berbeda tanpa kesulitan
- Cepat kompres PDF ke 100kb tanpa membahayakan kualitas
- Kustomisasi formulir PDF dengan cara yang berbeda dengan kenyamanan
- Edit dan cetak dokumen PDF yang diamankan dengan mudah
Pemulihan data bukan lagi tantangan. Easeus berfungsi sebagai aplikasi pemulihan data yang dapat diandalkan untuk mengambil data yang hilang dalam klik sederhana.
2. Abbyy Finereader
Abbyy Finereader adalah editor PDF lain untuk Windows 10, yang menawarkan versi gratis untuk pengguna yang ingin mencobanya. Ini memungkinkan Anda untuk membuka dan mengedit file PDF apa pun, sehingga Anda dapat dengan bebas menambahkan gambar, air, atau item lainnya ke file Anda.
Selain menambahkan dan memodifikasi, Anda juga dapat menghapus wilayah apa pun di halaman PDF menggunakan alat penghapus. Jika Anda memiliki file PDF yang dipindai, Anda juga dapat mengenali teks dari dokumen yang dipindai dengan menggunakan teknologi OCR yang ditawarkannya.
Pro
- Menghasilkan, mengedit, dan mulai mengatur file pdf
- Mulailah membuat formulir PDF yang bisa diisi
- Dokumen kontras dalam berbagai format
Kontra
- Tingkat batasan yang tinggi
Pelajari tentang cara untuk membuat, mengedit, dan mencetak PDF di Chromebook pada tahun 2022!
3. PDFescape
Pdfescape memungkinkan pengguna untuk mengedit PDF mereka di Windows 10 PC, atau online dengan mudah. Perangkat lunak pengeditan Windows PDF jauh lebih efektif daripada aplikasi web karena memungkinkan Anda untuk mengedit konten PDF yang sudah ada sebelumnya dan memindai dokumen kertas.
Namun, hanya edisi online PDFescape yang benar -benar gratis untuk digunakan. Seperti versi desktop, layanan online -nya juga menawarkan banyak fitur pengeditan PDF, termasuk kemampuan untuk membuat catatan tangan bebas dan alat untuk melampirkan URL yang dapat diklik ke file Anda. Anda dapat secara fleksibel memilih yang tepat berdasarkan kebutuhan Anda.
Pro
- Penghapusan teks, serta whiteouts sederhana, tersedia
- Rotasi dan anotasi dengan mudah
- Memungkinkan Anda membuat PDF dari awal
Kontra
- Alat ini sangat terbatas dalam hal fungsionalitas
4. Nitro Pro
Nitro Pro PDF Editor adalah unduhan gratis editor PDF lainnya untuk Windows 10. Fungsionalitasnya memungkinkan Anda untuk membuat, mengedit, menggabungkan, meninjau, dan berkolaborasi tanpa pengetahuan ahli. Selain itu, alat editor nitro ini memungkinkan Anda menandatangani, mengisi, dan melindungi dokumen PDF dengan beberapa klik pada pad mouse.
Sekarang tersedia dalam dua versi: bisnis dan pribadi. Versi pribadinya sedikit mahal, dan memiliki set fitur canggih sendiri.
Pro
- Berisi inovasi OCR untuk mengedit dokumen yang dipindai
- Memungkinkan Anda menandatangani dokumen PDF secara digital
- Kustomisasi formulir PDF dengan mudah dengan mudah
Kontra
- Ini lebih mahal daripada perangkat lunak editor PDF terkemuka lainnya
5. Foxit Phantom PDF
Ini hanyalah perangkat lunak pengeditan PDF gratis untuk Windows 10 yang memungkinkan Anda mengedit file PDF Anda tanpa ide ahli dengan mudah. Editor PDF Windows ini memungkinkan Anda untuk menggabungkan dan membagi file PDF, menganotasi dan berbagi file PDF, membuat formulir PDF, dan mengonversi PDF ke format file populer lainnya.
Selain itu, Anda dapat mengenkripsi, menghapus, dan menandatangani dokumen PDF. Sebelum Anda dapat mengakses versi gratis, Anda harus mengisi formulir untuk mengunduh uji coba gratis, dan uji coba gratis hanya tersedia selama 14 hari.
Pro
- Pengguna dapat bekerja dengan dokumen yang dipindai menggunakan fungsi OCR
- Dengan mudah membuat dan merancang formulir pdf seperti yang Anda inginkan
- Flip, split, dan gabungkan file pdf sesuai keinginan
Kontra
- Butuh sedikit waktu untuk memahami antarmuka
6. Sejda
Sejda telah menjadi editor PDF Windows 10 online gratis, yang dapat Anda percayai dengan dokumen sensitif karena secara otomatis menghapus semua file yang diunggah setelah lima jam.
Selain keamanan, ini adalah pilihan yang sangat baik untuk mengedit file PDF. Bilah menu tunggalnya menyederhanakan proses tanda tangan, gambar, tautan, dan menambahkan teks ke file PDF. Jika Anda hanya perlu melakukan beberapa pekerjaan pengeditan dasar, Anda dapat mengandalkan alat online ini.
Pro
- Tidak ada pembatasan halaman atau per jam untuk versi premium
- Memungkinkan Anda untuk menambahkan tanda tangan ke file pdf Anda
- Anda dapat dengan mudah menambahkan gambar dan teks ke dokumen Anda dengan mudah
Kontra
- Editor PDF online ini tidak termasuk fungsionalitas OCR
7. Editor PDF Mampu
Alat Editor PDF ini tidak sepopuler alat lain, tetapi membuat potongan dalam daftar editor Windows 10 PDF gratis terbaik kami.
Program ini mencakup fungsi untuk memformat ulang gambar, menambahkan atau mengedit header dan footer, dan membuat dan mengedit tabel. Selain itu, ini adalah pengolah kata, yang berarti Anda dapat dengan mudah memodifikasi file seperti yang Anda lakukan saat menggunakan dokumen Microsoft Word normal.
Pro
- Mudah digunakan dan gratis untuk tugas yang mudah.
- Mendukung sejumlah fungsi Microsoft Word
- Sertakan pemeriksa ejaan
Kontra
- Outputnya tidak berkualitas tinggi seperti beberapa editor PDF terkemuka lainnya
8. Soda pdf
Bekerja dengan dokumen PDF menjadi mudah dengan bantuan alat editor soda pdf. Ini memungkinkan Anda untuk membuat PDF dari lebih dari 300 jenis file yang berbeda, mengonversinya menjadi MS Word, PowerPoint, Excel, dan banyak lagi, dan bahkan memberi Anda akses untuk mengedit teks dengan cara yang sama seperti Anda akan dalam pengolah kata kata.
Fitur tambahan termasuk kemampuan untuk membuat formulir khusus, menambahkan elemen baru, aman dan menandatangani file pdf, halaman anotasi, dan mengonversi dokumen yang Anda pindai ke PDF yang dapat diedit menggunakan OCR. Semua dalam semua, ini memungkinkan Anda mengedit file PDF Anda secara bebas di Windows 10 PC.
Pro
- Buat formulir PDF Anda dengan mudah tanpa ide ahli
- Kemampuan untuk menyimpan dokumen Anda ke layanan penyimpanan cloud
- Anda dapat menyimpan dokumen pada versi gratis tanpa tanda air
Kontra
- Versi gratisnya terbatas
9. Icecream PDF
Karena efektivitasnya, editor PDF icecream tampaknya menjadi salah satu editor PDF gratis yang umum digunakan untuk Windows. Anda dapat mengedit file PDF secara gratis dengan program ini, dan juga memungkinkan Anda untuk melindungi kata sandi data Anda.
Meskipun fungsionalitasnya terbatas pada versi gratis, ia mampu melakukan pekerjaan yang diperlukan. Pengguna juga dapat menggunakan salah satu mode pemisahan perangkat lunak untuk membagi file PDF menjadi file satu halaman, bagian yang berbeda, atau menghapus halaman tertentu.
Pro
- Gabungkan dan periksa ulang halaman berbagai file PDF
- Mengenkripsi dokumen untuk menambahkan lapisan keamanan tambahan
Kontra
- File PDF tidak sepenuhnya dapat diedit
- Aplikasi ini memiliki kit fitur yang sangat terbatas
10. Editor PDF-XChange
Editor PDF-XChange adalah salah satu perangkat lunak pengeditan PDF gratis di Windows. Ini memberikan akses mudah ke berbagai fitur yang berguna, termasuk fitur prangko untuk mengidentifikasi file sebagai ‘kedaluwarsa’ atau ‘diotorisasi’, membagi dokumen menjadi bagian yang berbeda, dan menambahkan atau menghapus teks dari file PDF.
Namun, untuk sebagian besar pengguna, alasan utama untuk menggunakan editor PDF-XChange adalah bahwa ia termasuk pengenalan karakter optik bawaan (OCR). Ini berarti bahwa bahkan jika file PDF asli adalah gambar yang diambil, program ini akan mengenali dan mengedit teks.
Pro
- Pengakuan karakter optik
- Memungkinkan Anda untuk menandatangani bentuk pdf secara digital
- Lindungi dokumen Anda dengan kata sandi
Kontra
- Dokumen dengan tanda air
Kesimpulan
Saat ini, saya harap Anda harus memiliki lebih banyak pengetahuan tentang editor PDF gratis untuk Windows 10 dan keterbatasannya. Pengguna harus tahu sekarang bahwa hampir semua perangkat lunak editor PDF mengklaim gratis, tetapi sulit untuk melihat yang dapat menyelesaikan tugas reguler Anda.
Berdasarkan aspek pengantar, pro dan kontra dari setiap program tercantum di atas. Di antara program -program tersebut, editor PDF EaseUS dapat melakukan tugas reguler Anda dan desain PDF kecil pada versi gratis. Dan perangkat lunak editor PDF all-in-one ini akan memenuhi semua kebutuhan Anda.
Editor PDF terbaik Windows 10 FAQ
1. Apa editor PDF gratis terbaik untuk Windows 10?
Editor PDF Easeus adalah salah satu editor PDF gratis terbaik untuk Windows 10. Dengan bantuannya, Anda dapat menambahkan teks, gambar, dan tanda air ke file PDF Anda. Selain itu, banyak fitur lainnya tersedia, termasuk menyorot teks, menambahkan tautan, dan banyak lagi.
2. Apakah Windows 10 memiliki editor PDF bawaan?
Browser Microsoft Edge dilengkapi dengan Windows 10, dan dapat melihat PDF secara asli. Jadi, yang perlu Anda lakukan untuk melihat PDF dasar adalah mengklik dua kali untuk membukanya di tepi atau menjelajahinya di web.
3. Apa editor PDF terbaik untuk PC?
Ada beberapa editor PDF untuk PC sebagai berikut:
- Editor EASEUS PDF
- Abbyy Finereader
- PDFescape
- Nitro Pro
- Adobe Acrobat
tentang Penulis
Jane adalah editor berpengalaman untuk EaseUS yang berfokus pada penulisan blog teknologi. Akrab dengan semua jenis perangkat lunak pengeditan video/pdf dan perekaman layar di pasaran, ia berspesialisasi dalam menyusun posting tentang merekam dan mengedit video. Semua topik yang dia pilih ditujukan untuk memberikan informasi yang lebih instruktif kepada pengguna.
6 Editor PDF Terbaik untuk Windows 10 di 2021
PDF adalah format file yang populer, serbaguna dan aman untuk berbagi dokumen online. Namun, bisa menjadi rumit untuk melihat dan mengedit file PDF tanpa aplikasi yang tepat.
Untungnya, ada banyak editor PDF yang tersedia untuk membantu Anda memperbaiki kesalahan pada dokumen penting, mengisi formulir, menambahkan tanda tangan ke kontrak, mengubah gambar dan lainnya.
Daftar isi
Beberapa aplikasi ini berbasis web sementara yang lain ganda sebagai penulis dan printer PDF sehingga Anda dapat mengedit dokumen Anda dan mencetaknya, atau berbagi dengan orang lain jika Anda mau. Namun, editor PDF online’t sama kaya fitur sebagai rekan desktop mereka, ditambah di sana’S risiko file Anda terpapar ke internet, yang mungkin menjadi perhatian jika dokumen tersebut berisi informasi rahasia atau sensitif.
Di bawah ini adalah daftar editor PDF terbaik untuk Windows 10 untuk membantu Anda membuat perubahan pada file PDF Anda.
Editor PDF Terbaik untuk Windows 10
Editor PDF terbaik untuk Windows 10 membuatnya mudah dan mudah untuk mengedit dokumen Anda atau memodifikasi gambar tanpa perlu mengonversinya ke format yang berbeda. Ada cukup banyak opsi gratis dan berbayar tetapi kami’telah mengumpulkan beberapa yang terbaik untuk sekolah, bisnis atau penggunaan umum.
1. Sejda PDF Editor
SEJDA adalah editor PDF gratis terbaik untuk Windows 10 yang memungkinkan Anda memuat PDF dari penyimpanan lokal, penyimpanan cloud, atau situs web lain dan memiliki antarmuka yang ramah pengguna.
Tidak seperti editor PDF online lainnya, Sejda menyeka semua file yang diunggah dari servernya setelah dua jam sehingga Anda dapat mempercayainya dengan dokumen penting Anda.
Selain keamanan, itu’S mudah menemukan semua opsi pengeditan yang diperlukan Anda perlu menambahkan teks, gambar, anotasi dan tautan atau menandatangani file PDF di Windows. Plus, Anda dapat mengedit teks yang sudah ada sebelumnya di Sejda dan itu menang’t menambahkan tanda air ke dokumen Anda seperti kebanyakan editor.
Begitu Anda’kembali membuat perubahan pada PDF di SEJDA, Anda dapat menerapkan perubahan dan menyimpan dokumen yang dimodifikasi secara lokal atau di cloud store seperti Dropbox atau Google Drive. Jika Anda ingin berbagi dokumen dengan orang lain, Anda dapat memberikan tautan untuk mereka klik dan secara otomatis membuka file di SEJDA.
Namun, Anda hanya dapat melakukan tiga tugas dengan SEJDA, dan mengunggah 200 halaman informasi atau 50MB ke platform setiap jam. Meskipun Anda dapat menggunakan kedua versi editor untuk mengonversi dokumen Word ke PDF atau PDF ke Word, versi desktop tidak’T Biarkan Anda menambahkan PDF dari layanan penyimpanan online atau dengan URL.
2. Acrobat Pro DC
Ada banyak editor PDF yang tersedia tetapi Acrobat Pro DC sejauh ini merupakan editor PDF terbaik untuk pengguna Windows dan MacOS yang ingin mengedit PDF di Mac.
Acrobat Pro DC berasal dari Adobe, yang merupakan standar industri untuk format PDF, dan menawarkan pembaca PDF bersama dengan alat -alat kuat yang memungkinkan Anda untuk melihat, mengedit, mengonversi, dan berbagi PDF.
Set lengkap alat pengeditan PDF mencakup mesin pengenalan karakter optik yang sangat baik (OCR) yang mengubah dokumen yang dipindai menjadi teks dan anotasi seperti catatan, sorotan atau komentar. Anda juga dapat memesan ulang atau menghapus halaman dari PDF Anda, mengubah orientasi halaman, membagi PDF menjadi beberapa file atau menggabungkan beberapa file menjadi satu PDF.
Perangkat lunak ini menawarkan fungsionalitas seluler khusus, perlindungan kata sandi, akses dokumen, dan penyimpanan berbasis cloud melalui situs web Adobe dan Anda dapat mengurangi konten sensitif.
Kelemahan utama dengan Adobe Acrobat Pro DC adalah bahwa ia memerlukan langganan bulanan, tetapi daftar fitur yang Anda dapatkan secara luas membuat program ini sepadan dengan investasi.
3. Editor PDF-XChange
Editor PDF-XChange adalah program yang luar biasa untuk mengedit PDF di Windows Computers. Perangkat lunak ini memiliki antarmuka yang lebih kompleks daripada alat lain yang tercantum di sini, tetapi Anda mendapatkan banyak fitur bermanfaat.
OCR bawaan menjadikan PDF-XChange Editor alat populer untuk sebagian besar pengguna yang menggunakannya untuk mengenali teks tentang salinan dokumen mereka yang difotokopi atau dipindai dari dokumen mereka. Perangkat lunak mengenali teks dalam dokumen tersebut dan memungkinkan Anda untuk mengedit atau memformat ulang teks.
Jika Anda ingin mengubah font teks, Anda dapat memilih dari berbagai macam font yang merupakan’t sudah dimuat di komputer windows Anda.
Editor PDF-XChange juga memungkinkan Anda untuk menggabungkan atau membagi file PDF individual, memuat PDF dari URL, komputer Anda’S Storage Lokal atau Layanan Penyimpanan Cloud seperti SharePoint, Dropbox atau Google Drive. Anda juga dapat menyimpan dokumen yang diedit kembali ke penyimpanan lokal atau cloud Anda.
Jika Anda ingin mengisi formulir itu’s Dalam format PDF, Anda dapat menggunakan editor PDF-XChange untuk menyoroti bidang formulir dalam dokumen dan mengisi spasi. Ini sangat membantu saat mengedit formulir aplikasi dengan banyak bagian dan bidang.
Anda dapat mengunduh aplikasi sebagai penginstal reguler atau dalam mode portabel untuk digunakan pada USB flash drive. Namun, versi gratis melampirkan tanda air di bagian bawah setiap halaman pada dokumen Anda dan banyak fitur seperti OCR, menggabungkan halaman dan redaksi memerlukan lisensi.
4. Editor PDFescape
PDFescape adalah editor PDF berbasis web yang sederhana dan mudah digunakan yang bekerja dengan sistem operasi apa pun dan browser utama asalkan Anda dapat terhubung ke internet.
Anda dapat menambahkan teks, gambar, zoom dan memutar, dan memucat konten lama atau menggunakan kesibukan alat standar termasuk fitur perancang formulir, pembaca, dan anotasi.
Seperti editor PDF lainnya, PDFescape memungkinkan Anda mengunggah file PDF Anda sendiri dari URL, komputer Anda’S penyimpanan lokal, atau buat PDF sendiri dari awal dan unduh ke PC Anda.
Versi gratis hanya memungkinkan Anda untuk membuat PDF dari 300+ file, mencetak file ke PDF dan melihat PDF Anda sambil membatasi Anda hingga 100 halaman atau 10MB. Namun, Anda bisa mendapatkan versi desktop seharga $ 3 sebulan dan menggabungkan PDF, membuat tanda tangan digital, mengonversi PDF ke format lain, mencetak ke PDF dan mengompres ukuran file PDF semua tanpa koneksi internet.
Jika kamu’RE Privacy Sadar, Anda bisa mendapatkan paket pamungkas seharga $ 6 per bulan dan akses fitur keamanan seperti enkripsi 256-bit, perlindungan kata sandi, fitur redaksi, tanda tangan elektronik dan penandatanganan sertifikat.
PDFescape tidak’t menawarkan kemampuan OCR sehingga Anda bisa’t mengedit atau memodifikasi teks yang ada. Aplikasi ini juga memiliki beberapa batasan utama dalam menambahkan teks baru ke dokumen yang ada dan opsi font terbatas karena tidak’t Gunakan perangkat Anda’S Font.
5. Smallpdf
Smallpdf adalah editor PDF berbasis cloud yang memungkinkan Anda untuk mengunggah PDF dari komputer atau penyimpanan cloud Anda, membuat perubahan dan kemudian mengunduh atau menyimpannya ke PC Anda secara gratis.
Anda dapat dengan cepat menambahkan teks, gambar, mengimpor bentuk dan mengubah warna utama atau garis, atau memasukkan tanda tangan ke dokumen Anda. Begitu Anda’kembali mengedit PDF, Anda dapat menyimpannya ke akun PC atau Dropbox Anda, dan jika Anda ingin membaginya, Anda dapat menghasilkan tautan yang dapat digunakan siapa pun untuk mengunduh dokumen.
Smallpdf juga memiliki alat pemecah PDF yang memungkinkan Anda untuk mengekstrak halaman dari dokumen Anda, dan opsi lain untuk mengonversi PDF ke format lain dan menggabungkan PDF menjadi satu file.
Sebagai platform berbasis cloud, Anda dapat mengakses smallpdf dari mana saja dan perangkat apa pun yang didukung. Namun, Anda bisa’t Gunakan perangkat lunak untuk mengedit beberapa PDF dalam sehari karena membatasi Anda hanya dua PDF per hari yang berarti Anda’ll harus menunggu sampai hari berikutnya untuk menggunakannya lagi atau meningkatkan ke rencana premiumnya.
6. Microsoft Word
Jika kamu’menggunakan kembali Microsoft Word 2013, 2016 atau 2019, Anda dapat mengedit PDF tanpa mempelajari alat baru atau harus mengunduh editor PDF terpisah untuk itu. Cukup buka PDF, izinkan Word untuk mengonversi PDF, membuat pengeditan khusus untuk itu sebagai dokumen Word dan menyimpannya sebagai PDF lagi.
Word adalah alat sederhana dan alternatif yang sangat baik jika Anda ingin melakukan pengeditan dasar atau perubahan teks yang cepat. Namun, pemformatannya tidak’T selalu cocok dengan PDF asli.
Edit PDF seperti pro
Editor PDF terbaik untuk Windows 10 memungkinkan Anda untuk menangani dokumen dengan mudah ketika Anda perlu mengubah, membuat anotasi atau meningkatkan dokumen.
Salah satu dari enam editor PDF ini, dibayar atau gratis, cocok untuk tugas yang dihadapi tetapi mana pun yang Anda pilih yang memungkinkan Anda untuk membuat perubahan pada yang tidak dapat diubah dengan alat yang memungkinkan Anda mengedit gambar atau teks dan mengenali teks dalam dokumen yang dipindai yang dipindai.
Apa’S Editor PDF favorit Anda untuk Windows 10? Bagikan dengan kami dalam komentar.
Elsie adalah penulis teknologi dan editor dengan fokus khusus pada Windows, Android dan iOS. Dia menulis tentang perangkat lunak, elektronik, dan subjek teknologi lainnya, tujuan utamanya adalah untuk membantu orang -orang dengan solusi yang berguna untuk masalah teknologi harian mereka dengan gaya yang sederhana, langsung dan tidak memihak. Dia memiliki gelar BCOM di bidang pemasaran dan saat ini mengejar masternya dalam komunikasi dan media baru. Baca bio lengkap Elsie
Berlangganan di YouTube!
Apakah Anda menikmati tip ini? Jika demikian, lihat saluran YouTube kami sendiri di mana kami mencakup Windows, Mac, Perangkat Lunak, dan Aplikasi, dan memiliki banyak tips pemecahan masalah dan video cara. Klik tombol di bawah ini untuk berlangganan!