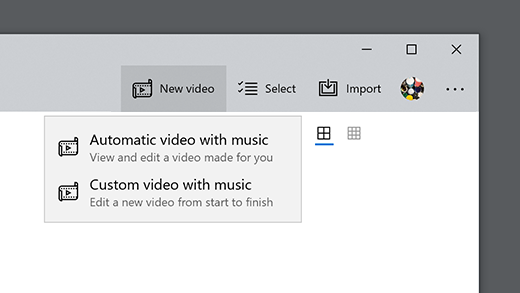Apakah Windows 10 memiliki editor video
Membuat atau mengedit video di windows 10
Ringkasan:
Di Windows 10, Anda memiliki opsi untuk membuat atau mengedit video menggunakan editor video bawaan di aplikasi foto. Alat pengeditan yang tersedia mudah dimengerti dan digunakan. Anda dapat memangkas video, menghapus bilah hitam, menambahkan musik, gerakan, teks, efek 3D, dan banyak lagi. Ini adalah cara yang nyaman untuk membuat tayangan slide video dengan foto dan video Anda.
Poin -Poin Kunci:
- Alat pengeditan video di aplikasi foto Windows 10 ramah pengguna.
- Alat trim memungkinkan Anda untuk memotong bagian yang tidak diinginkan dari video.
- Alat Ukuran Bantuan Menghapus Bilah Hitam Saat Menggabungkan Video Dengan Rasio Aspek yang Berbagai.
Pertanyaan:
- Dapat windows 10 mengedit video?
- Bagaimana saya bisa mengakses editor video di windows 10?
- Apa yang bisa saya lakukan dengan editor video di windows 10?
- Dapatkah saya menghapus bagian yang tidak diinginkan dari video menggunakan editor video?
- Apakah mungkin untuk menghapus bilah hitam dari video dengan rasio aspek yang berbeda?
- Dapatkah saya menambahkan musik ke video saya?
- Efek apa yang dapat saya tambahkan ke video saya?
- Apakah editor video mudah digunakan?
- Apakah ada opsi lain yang tersedia di editor video?
- Di mana saya dapat menemukan lebih banyak bantuan?
Ya, Windows 10 memiliki editor video yang terintegrasi ke dalam aplikasi foto.
Untuk mengakses editor video, buka aplikasi foto dan pilih “Video Baru”> “Video Otomatis dengan Musik” atau “Video Kustom dengan Musik.”
Editor video memungkinkan Anda membuat tayangan slide video dengan foto dan video, menambahkan musik, gerakan, teks, dan efek 3D ke video Anda.
Ya, alat trim di editor video memungkinkan Anda untuk memotong bagian yang tidak diinginkan dari video.
Ya, alat ubah ukuran di editor video dapat menghapus bilah hitam saat menggabungkan video dengan rasio aspek yang berbeda.
Ya, Anda dapat menambahkan musik ke video Anda menggunakan editor video di Windows 10.
Editor video memungkinkan Anda untuk menambahkan berbagai efek, seperti gerakan, teks, efek 3D, kilau, dan kembang api.
Ya, editor video di aplikasi foto Windows 10 ramah pengguna dan mudah dimengerti.
Ya, Anda dapat mengeksplorasi manfaat berlangganan, menelusuri kursus pelatihan, dan belajar cara mengamankan perangkat Anda.
Anda dapat menemukan lebih banyak bantuan dan dukungan di komunitas Windows 10 dan dari para ahli dengan pengetahuan yang kaya.
Jawaban terperinci:
- Dapat windows 10 mengedit video?
- Bagaimana saya bisa mengakses editor video di windows 10?
Ya, Windows 10 memiliki editor videonya sendiri yang terintegrasi ke dalam aplikasi foto. Ini menyediakan berbagai alat pengeditan untuk meningkatkan dan menyesuaikan video Anda.
Untuk mengakses editor video di Windows 10, buka aplikasi foto. Kemudian, klik “video baru” dan pilih “video otomatis dengan musik” atau “video khusus dengan musik.”Ini akan membuka editor video.
…
…
…
Membuat atau mengedit video di windows 10
Alat pengeditan cukup jelas. Alat trim berfungsi mirip dengan alat trim yang Anda lihat saat mengedit video individual. Alat Ubah Ukuran Dapat Menghapus Bilah Hitam dari Video, Yang Penting Jika Anda’Menggabungkan kembali beberapa video dengan rasio aspek yang berbeda menjadi satu proyek.
Apakah Windows 10 memiliki editor video
Об этой страницental
Ы заре kondecedit. С помощю этой страницы с сожем определить, что запросы о о ancing оеет иенно ы,. Почем это мопо произойтиonya?
Ээ страница отображается в тех слчаях, когда автомически систе secara google ристрюи uman рисисilan рancing рancing рancing рancing рancing рancing рancing рancing рancing рancing рancing рancing рancing рancing рancing рancing рancing рии и menelepon которые наршают уловия исполззованияisah. Страница перестанет отображаться после то A, как эти запросы прекратяupanisah яяisah ancing ancing. До это A.
Источником запросов может слжить Врддносно secara п, пар иа бас00 иасазаз) ыылку запросов. Если Вы исползеет общий дсст в и итернет, проблем м ы ы ip ip ip00 ip ip ip ip ip uman ip ip ip ip ip ip uman ip ip ip ip ip ip ip uman ip ip ip ip ip ip ip ON ip ip ip ip ip ip ON. Обратитесь к своем системном аинистратору. Подробнее secara.
Пожет такжeda появлят secara, если Вы Вонот A рлжвввв dari рыч о оаilat оыч о оаilat, еами, ии же Водитedit запросы чень часто засто.
Membuat atau mengedit video di windows 10
Gunakan editor video di aplikasi foto untuk membuat tayangan slide yang menggabungkan foto dan video Anda dengan musik, gerakan, teks, dan banyak lagi. Anda bahkan dapat menambahkan efek 3D animasi, seperti kilau atau kembang api!
Untuk memulai, buka Foto dan pilih Video baru > Video otomatis dengan musik atau Video khusus dengan musik.


Butuh lebih banyak bantuan?
Ingin lebih banyak opsi?
Jelajahi manfaat berlangganan, menelusuri kursus pelatihan, pelajari cara mengamankan perangkat Anda, dan banyak lagi.
Komunitas membantu Anda mengajukan dan menjawab pertanyaan, memberikan umpan balik, dan mendengar dari para ahli dengan pengetahuan yang kaya.
Cara menggunakan windows 10’S Editor Video Tersembunyi
Chris Hoffman
Chris Hoffman
Pemimpin Redaksi
Chris Hoffman adalah pemimpin redaksi How-To Geek. Dia menulis tentang teknologi selama lebih dari satu dekade dan merupakan kolumnis PCWorld selama dua tahun. Chris telah menulis untuk The New York Times Dan Santapan pembaca, telah diwawancarai sebagai pakar teknologi di stasiun TV seperti Miami’s NBC 6, dan pekerjaannya diliput oleh outlet berita seperti BBC. Sejak 2011, Chris telah menulis lebih dari 2.000 artikel yang telah dibaca lebih dari satu miliar kali — dan itu hanya di sini di How-To Geek. Baca selengkapnya.
Diperbarui 25 Februari 2021, 3:57 PM EDT | 5 menit dibaca
Windows 10 memiliki editor video tersembunyi yang bekerja sedikit seperti pembuat film windows atau apple iMovie. Anda dapat menggunakannya untuk memangkas video atau membuat film dan tayangan slide sendiri. Anda bahkan dapat membuatnya membuat video secara otomatis. Fitur ini adalah bagian dari aplikasi foto. Dia’S yang tersisa dari Windows 10’S “Story Remix” Aplikasi, yang diumumkan Microsoft untuk pembaruan Fall Creators pada bulan Mei 2017.
Cara memotong, lambat, mengambil foto, atau menggambar di video
Untuk mengedit file video, buka di aplikasi foto. Anda dapat melakukan ini langsung dari File Explorer dengan mengklik kanan file video, dan kemudian memilih Open dengan> Foto.
Video akan terbuka dan diputar di aplikasi foto. Untuk mengedit video, klik “Edit & Buat” di toolbar.
Anda’ll lihat berbagai alat pengeditan video yang dapat Anda gunakan. Klik alat untuk menggunakannya.
Misalnya, untuk memotong bagian dari video, klik “Memangkas” di menu.
Untuk menggunakan alat trim, cukup seret dua pegangan pada bilah pemutaran untuk memilih bagian video yang ingin Anda simpan. Anda dapat menyeret ikon pin biru untuk melihat apa yang muncul di bagian itu di video, atau klik tombol putar untuk memutar bagian video yang dipilih.
Saat Anda’kembali, klik “Simpan salinan” untuk menyimpan salinan bagian yang dipangkas dari video. Untuk berhenti mengedit tanpa menyimpan perubahan Anda, klik “Membatalkan” alih-alih.
Aplikasi Foto menempatkan video yang diedit di folder yang sama dengan aslinya dengan nama file yang serupa. Misalnya, kami mengedit video bernama Wildlife.MP4 dan menerima file video bernama Wildlifetrim.MP4.
Alat lain bekerja sama. Itu “Tambahkan slo-mo” Alat memungkinkan Anda memilih kecepatan yang lebih lambat, dan kemudian menerapkannya ke bagian file video Anda, memperlambatnya.
Itu “Simpan foto” alat memungkinkan Anda memilih bingkai video dan menyimpannya sebagai foto. Di bagian bawah jendela, Anda’ll lihat “Bingkai sebelumnya” Dan “Bingkai berikutnya” Tombol yang dapat Anda gunakan untuk memilih bingkai file video tertentu.
Itu “Menggambar” alat menyediakan alat untuk menggambar di video. Anda dapat menggunakan pena ballpoint, pensil, pena kaligrafi, dan alat penghapus, dan memilih warna favorit Anda. Apa pun yang Anda gambar muncul dengan lancar di layar selama video – seperti jika Anda menggambarnya – dan kemudian menghilang dan lenyap setelah beberapa detik.
Itu “Buat video dengan teks” Dan “Tambahkan efek 3D” Opsi keduanya membuka antarmuka proyek video yang lebih canggih, yang kami’ll tutup di bawah ini.
Cara menggabungkan video, menambahkan teks, dan menerapkan efek 3D
Untuk mulai membuat proyek video, Anda dapat mengklik “Buat video dengan teks” atau “Tambahkan efek 3D” alat. Anda juga dapat mengklik “Tambahkan ke kreasi” Tombol di sudut kiri atas dengan video terbuka, lalu klik “Video baru dengan musik.” Anda juga dapat memulai dengan proyek video khusus dengan meluncurkan aplikasi foto dari menu start Anda, dan kemudian mengklik Buat> Video Kustom dengan Musik di Aplikasi’S Halaman Beranda.
Memperbarui: Windows 10 sekarang memungkinkan Anda meluncurkan editor video dari menu start juga. Buka menu Mulai, cari “Editor video,” dan luncurkan pintasan editor video. Pintasan ini membuka daftar “Proyek Video” di aplikasi foto. Untuk dengan cepat membuat pengeditan yang lebih kecil di masing -masing video – misalnya, untuk memangkas video individual daripada menggabungkan beberapa video bersama -sama – Anda harus membuka video tersebut secara langsung di aplikasi Foto dari File Explorer.
Itu “Video otomatis dengan musik” Opsi juga memungkinkan Anda memilih foto atau video Anda sendiri. Aplikasi Foto secara otomatis menggabungkannya ke dalam video khusus untuk Anda.
Anda’akan diminta untuk menambahkan setidaknya satu video atau foto untuk membuat video khusus. Anda dapat menambahkan foto untuk mendapatkan tayangan slide atau menggabungkan foto dengan video, jika Anda suka.
Namun, Anda juga dapat menambahkan satu video untuk mengeditnya, atau lebih dari satu video untuk menggabungkannya.
Apa pun cara Anda membuat proyek video khusus, Anda’ll berakhir di layar dengan perpustakaan proyek, pratinjau video, dan panel storyboard.
Untuk menambahkan satu atau lebih video (atau foto) ke proyek Anda, seret mereka dari perpustakaan proyek ke storyboard. Klik “Tambahkan foto dan video” Opsi di bawah Perpustakaan Proyek untuk menambahkan lebih banyak video ke perpustakaan. Anda kemudian dapat menyeretnya ke storyboard.
Tambahkan video dan Anda’ll lihat beberapa alat pengeditan di panel storyboard. Selain alat trim standar, Anda dapat mengubah ukuran video dengan ukuran, tambahkan filter visual dengan filter, masukkan teks dengan teks, terapkan efek gerak dengan gerakan, dan masukkan efek 3D dengan efek 3D.
Bahkan jika Anda hanya ingin mengedit satu video, Anda dapat menambahkan video itu ke proyek Anda, gunakan berbagai alat pengeditan, dan kemudian mengekspor video ke file baru. Atau, jika Anda ingin menggabungkan video, Anda dapat memasukkannya ke dalam storyboard dan mengeditnya bersama.
Alat pengeditan cukup jelas. Alat trim berfungsi mirip dengan alat trim yang Anda lihat saat mengedit video individual. Alat Ubah Ukuran Dapat Menghapus Bilah Hitam dari Video, Yang Penting Jika Anda’Menggabungkan kembali beberapa video dengan rasio aspek yang berbeda menjadi satu proyek.
Alat Filters menawarkan berbagai filter – semuanya dari sepia hingga piksel.
Alat teks menyediakan berbagai gaya dan tata letak teks animasi yang dapat Anda tempatkan di lokasi yang berbeda dalam video.
Alat gerak memungkinkan Anda memilih berbagai gaya gerakan kamera untuk video atau foto.
Alat Efek 3D menyediakan perpustakaan efek 3D yang dapat Anda terapkan pada video: semuanya mulai dari daun musim gugur dan kepingan salju musim dingin hingga ledakan, kebakaran, dan baut petir.
Anda dapat menerapkan satu atau lebih efek 3D, dan masing -masing memiliki opsi berbeda yang dapat Anda gunakan untuk menyesuaikannya. Beberapa efek 3D harus ditempatkan di suatu tempat dalam adegan, sementara yang lain berlaku untuk seluruh adegan.
Di panel Storyboard, Anda dapat mengklik ikon speaker untuk memilih level volume untuk setiap video individu. Ini berguna jika Anda’kembali menggabungkan beberapa video dan satu lebih keras dari yang lain.
Daripada menyesuaikan masing -masing opsi individu sendiri, “Tema” Opsi di bilah atas jendela memungkinkan Anda memilih tema yang berbeda. Ini akan memilih filter, musik, dan gaya teks yang bekerja bersama – lengkap dengan video pratinjau yang menunjukkan kepada Anda bagaimana mereka akan terlihat.
Untuk menerapkan musik ke video, klik “Musik” Tombol di bilah atas. Aplikasi Foto mencakup beberapa opsi musik yang dapat Anda pilih. Anda juga dapat memilih “Musik Anda” Untuk memasukkan file musik khusus.
Di sana’s juga an “Rasio aspek” tombol di toolbar. Anda dapat menggunakannya untuk beralih antara berbagai orientasi lanskap dan potret untuk video Anda.
Saat Anda’kembali, klik “Ekspor atau berbagi” untuk mengekspor proyek video Anda ke file.
Anda juga dapat mengklik “Tambahkan ke cloud” Tombol Jika Anda ingin mengunggah proyek video Anda ke Microsoft’S cloud. Anda kemudian dapat melanjutkan mengeditnya di aplikasi foto di PC lain Anda’VE masuk dengan akun Microsoft yang sama. Proyek video Anda akan muncul di bawah “Proyek Video” Saat Anda meluncurkan aplikasi foto.
Aplikasi foto mengekspor video dan memberi tahu Anda di mana’S disimpan di PC Anda. Aplikasi Foto menempatkan video di folder Video yang Diekspor di PC kami.
Sedangkan ini bukan’t Editor video paling kuat yang bisa Anda dapatkan di windows, itu’S mengejutkan mampu, termasuk pada semua PC Windows 10, dan dapat melakukan banyak dasar dengan antarmuka yang cukup sederhana. Cobalah saat berikutnya Anda ingin mengedit video di Windows PC.
- › Microsoft menghapus Windows 10’S “Objek 3D” Map
- › Apa “Kotoran YouTube” Dan haruskah ada orang yang menontonnya?
- › Cara mengunggah gulungan Instagram dari komputer
- › Cara memangkas video di VLC Media Player
- › Cara mengunduh video vimeo
- › Apa’S baru di Windows 10’s November 2021 Pembaruan (21H2)
- › Cara memutar video di VLC Media Player
- › Bagaimana memaksimalkan pasar facebook
Chris Hoffman
Chris Hoffman adalah pemimpin redaksi How-To Geek. Dia menulis tentang teknologi selama lebih dari satu dekade dan merupakan kolumnis PCWorld selama dua tahun. Chris telah menulis untuk The New York Times Dan Santapan pembaca, telah diwawancarai sebagai pakar teknologi di stasiun TV seperti Miami’s NBC 6, dan pekerjaannya diliput oleh outlet berita seperti BBC. Sejak 2011, Chris telah menulis lebih dari 2.000 artikel yang telah dibaca lebih dari satu miliar kali — dan itu hanya di sini di How-To Geek.
Baca bio lengkap »