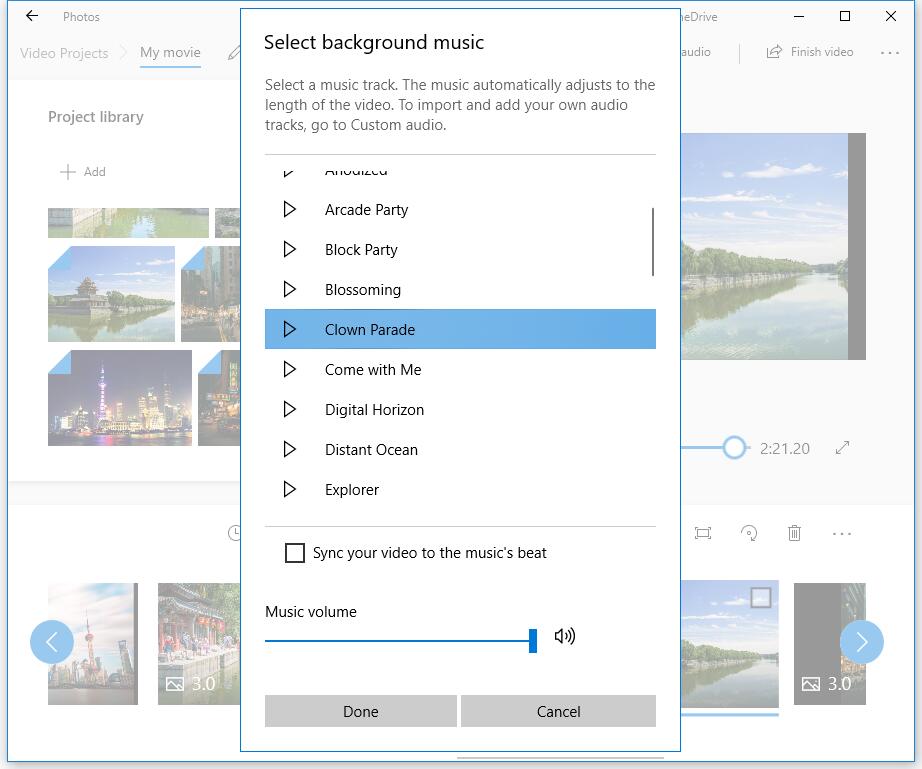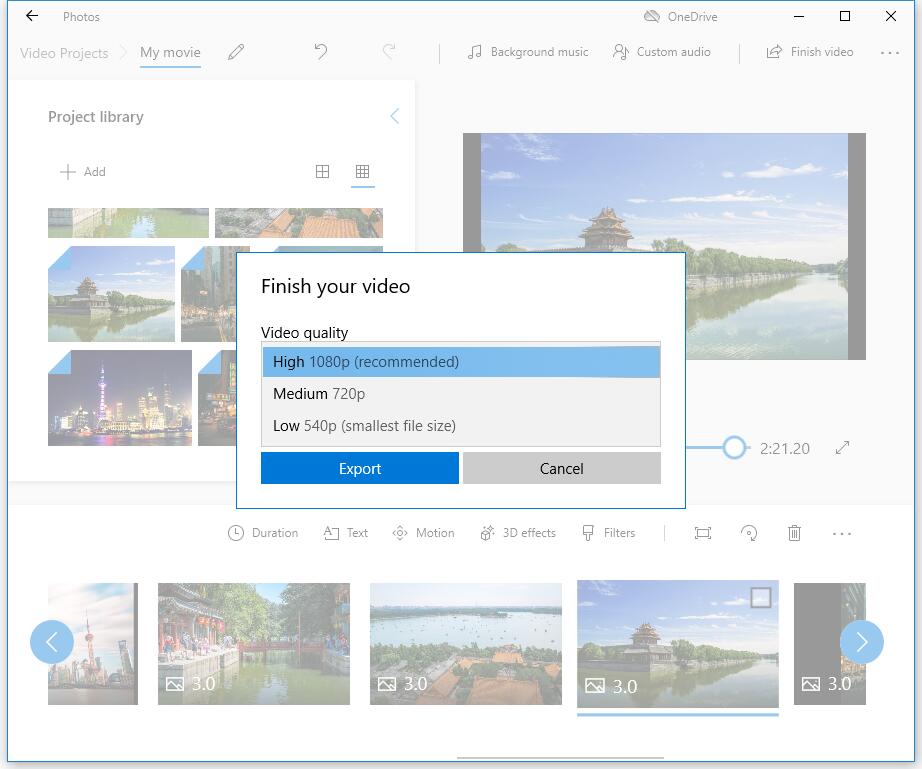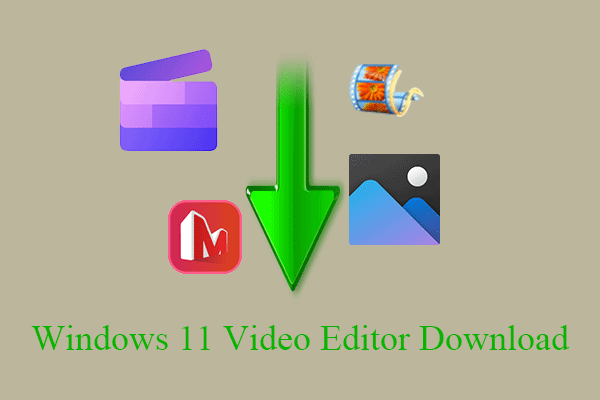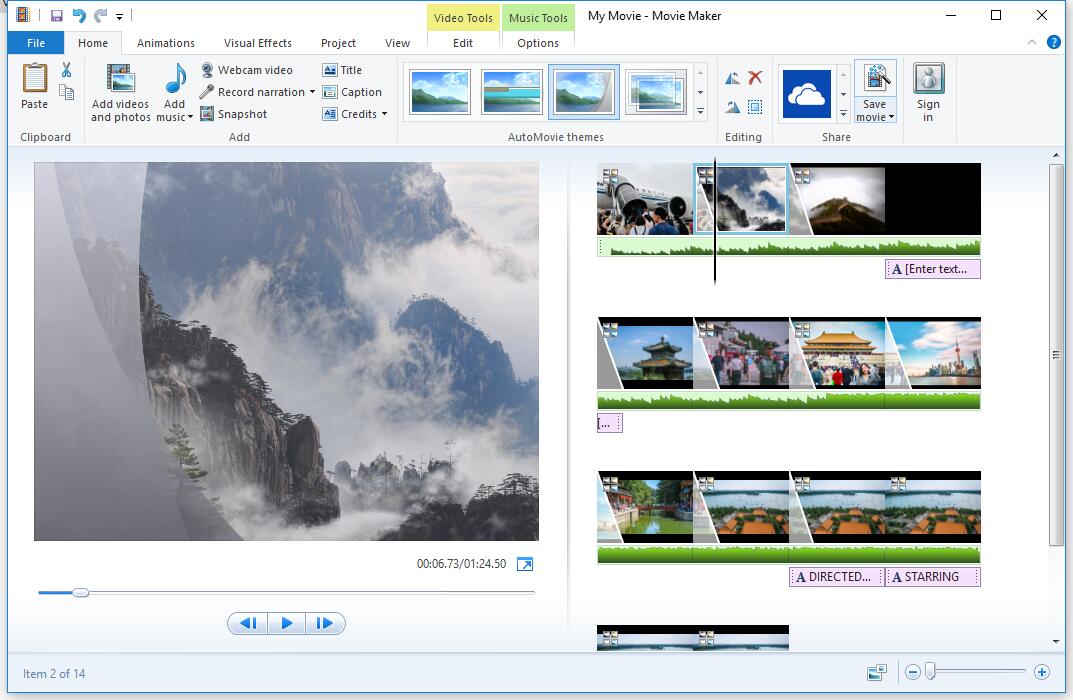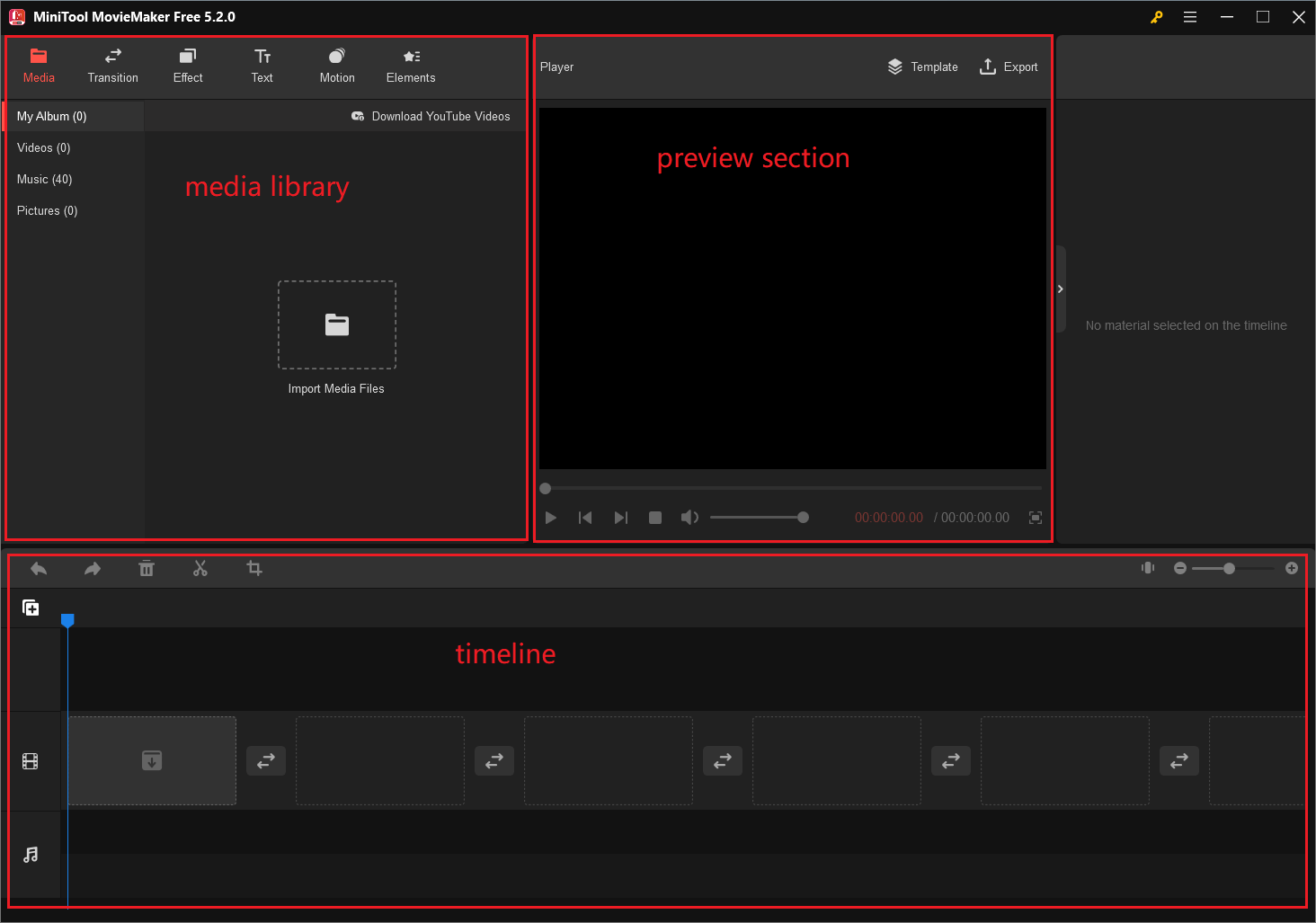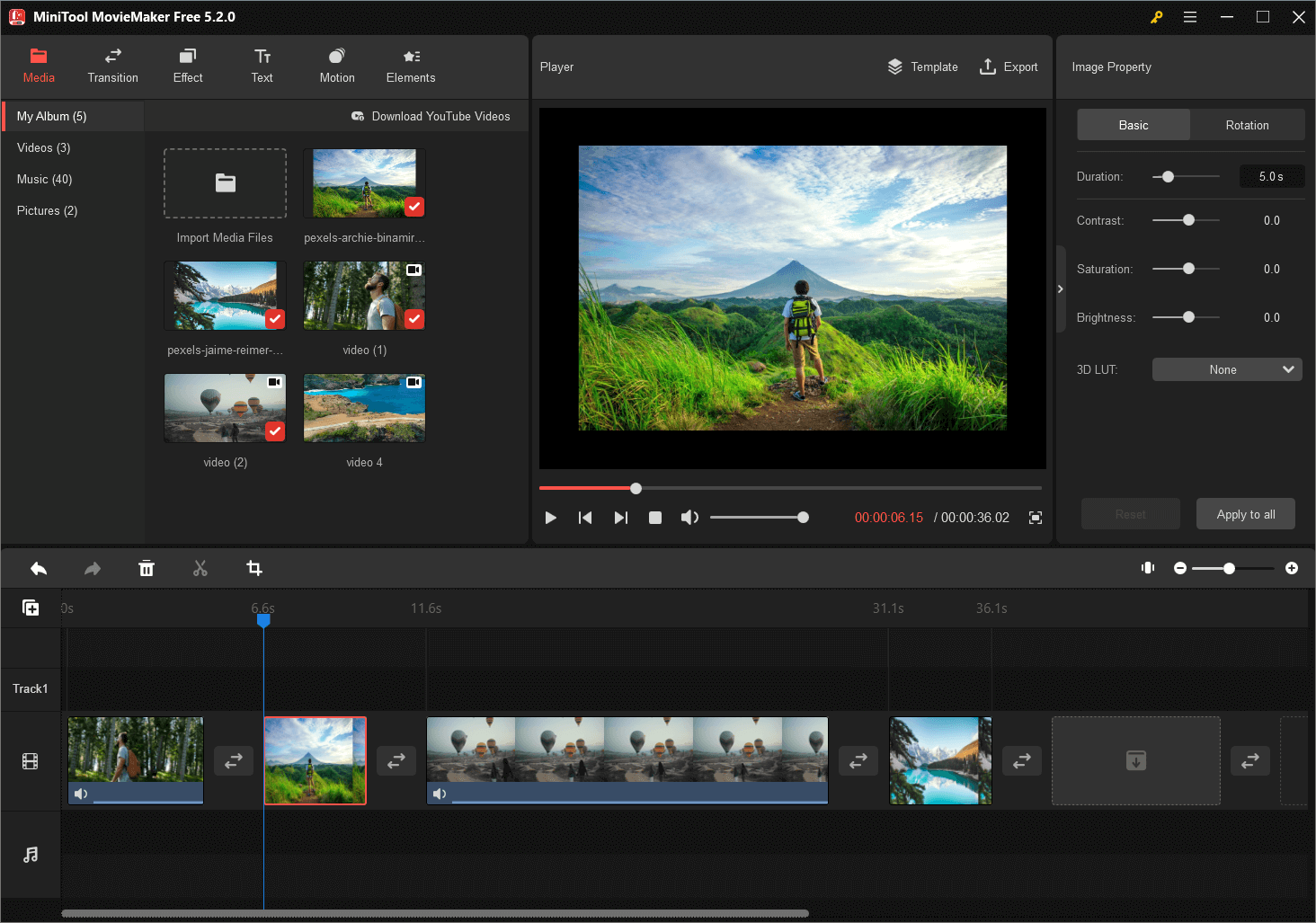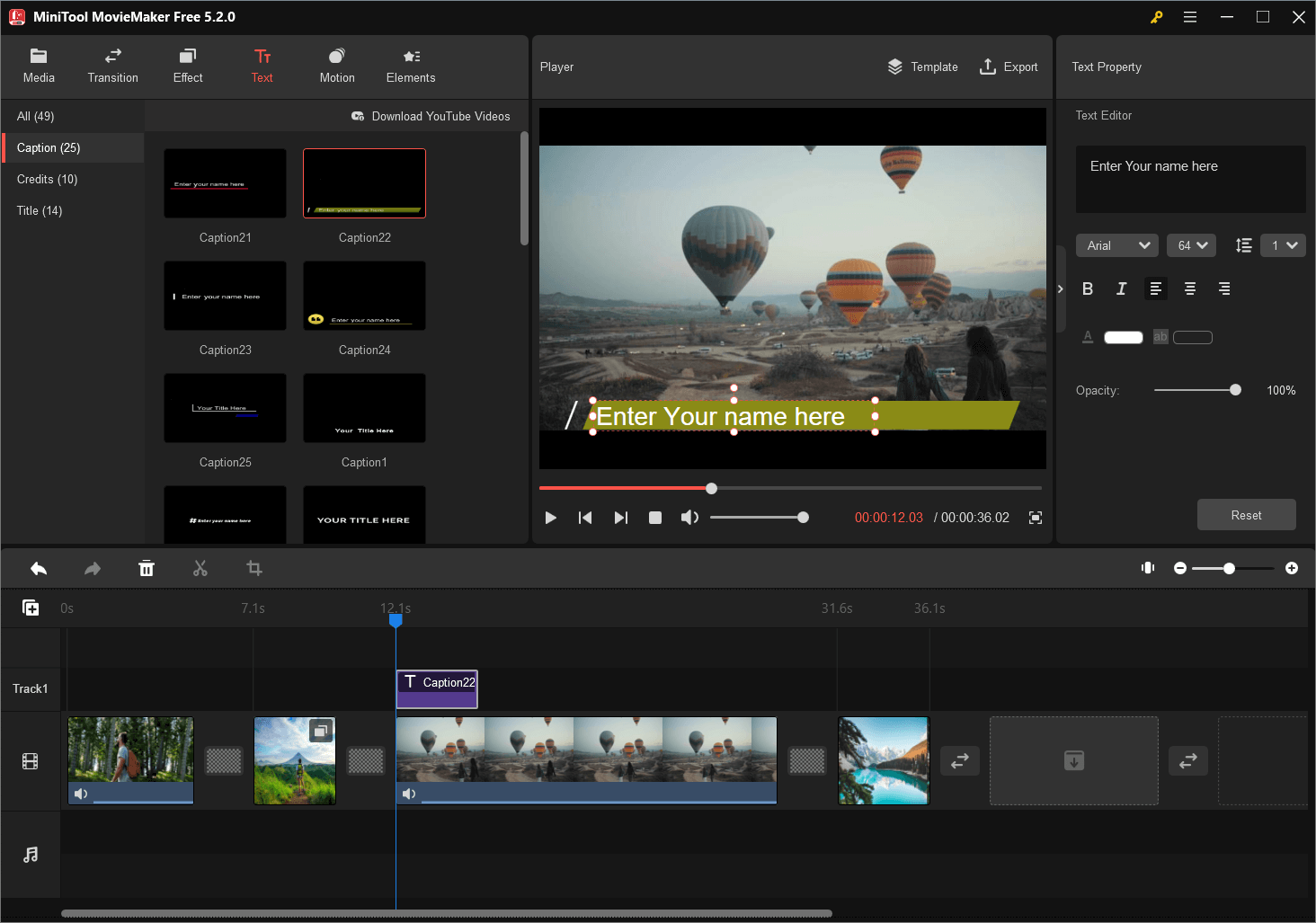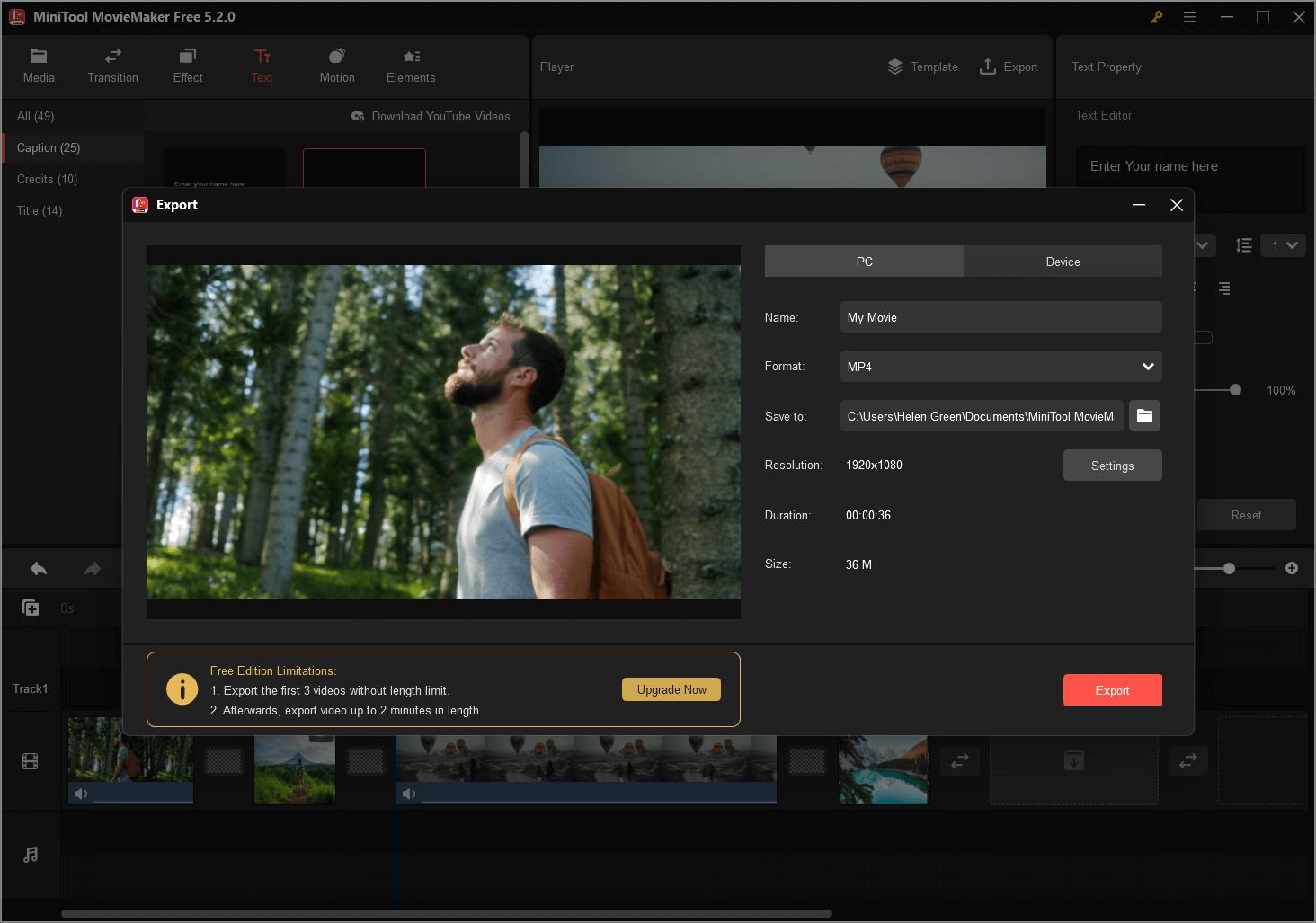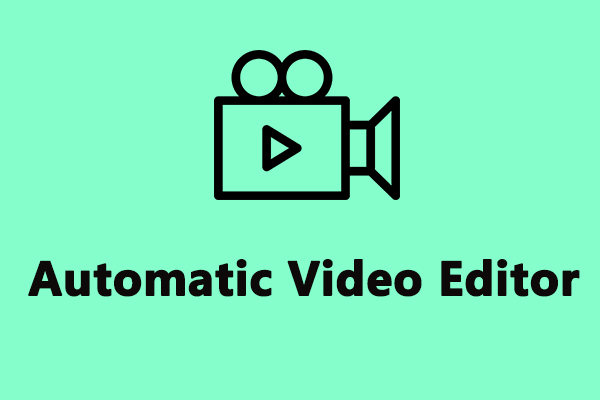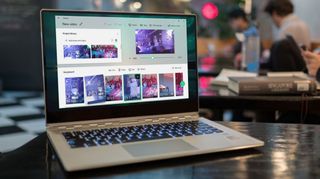Apakah Windows 10 memiliki editor videonya sendiri
10 Editor Video Terbaik untuk Windows 10
Ringkasan:
Aplikasi Windows 10 Photo adalah editor video tersembunyi yang memungkinkan Anda melakukan pengeditan dasar ke video. Namun, ada alat pengeditan video gratis lainnya yang tersedia untuk Windows 10, seperti Minitool Moviemaker. Di artikel ini, kami akan menjelajahi fitur aplikasi Windows 10 Photo dan merekomendasikan perangkat lunak pengeditan video alternatif.
Poin -Poin Kunci:
1. Aplikasi Windows 10 Foto: Aplikasi Foto adalah editor video tersembunyi di Windows 10 yang menawarkan fitur pengeditan dasar.
2. Fitur Terbatas: Aplikasi Foto memungkinkan Anda untuk memotong video, membuat tayangan slide dengan musik dan efek gerak, dan menambahkan filter dan teks.
3. Mode Video Otomatis: Aplikasi foto dapat secara otomatis mengubah gambar Anda menjadi video, membuatnya nyaman untuk berbagi cepat.
4. Mode Video Kustom: Dalam mode video khusus, Anda dapat melakukan edit lanjutan seperti mengubah ukuran, mengubah volume audio, dan menambahkan efek 3D.
5. Kesesuaian: Aplikasi Foto mendukung berbagai format file video, tetapi beberapa jenis file mungkin tidak dapat diedit.
6. Masalah kinerja: Aplikasi foto mungkin mengalami masalah kinerja dan tidak memiliki fitur canggih seperti transisi video dan efek layar hijau.
7. Editor Video Alternatif: Minitool Moviemaker dan perangkat lunak pihak ketiga lainnya menawarkan fitur pengeditan video yang lebih canggih untuk Windows 10.
8. Minitool Moviemaker: Minitool Moviemaker adalah editor video gratis yang disarankan untuk Windows 10, memungkinkan Anda membuat film bergaya Hollywood tanpa tanda air.
9. Kemudahan penggunaan: Windows Moviemaker dan perangkat lunak pengeditan video lainnya menyediakan antarmuka yang ramah pengguna untuk pengeditan video yang mudah.
10. Persyaratan sistem: Pastikan versi Windows 10 Anda memenuhi persyaratan minimum untuk mengakses aplikasi foto dan perangkat lunak pengeditan video lainnya.
Pertanyaan dan jawaban:
1. Dapatkah saya mengedit video menggunakan aplikasi Windows 10 Photo?
Ya, aplikasi foto di Windows 10 memungkinkan pengeditan video dasar, seperti pemangkasan video, menambahkan filter, dan membuat tayangan slide dengan musik dan efek gerak.
2. Apakah ada fitur pengeditan canggih di aplikasi foto?
Aplikasi Foto menawarkan mode video khusus di mana Anda dapat melakukan edit lanjutan seperti mengubah ukuran, mengubah volume audio, dan menambahkan efek 3D ke video Anda.
3. Format file video apa yang didukung oleh aplikasi foto?
Aplikasi Foto mendukung format file video populer seperti MP4, WMV, MOV, AVI, MKV, dan M2TS. Namun, beberapa jenis file seperti FLV, VOB, dan ISO mungkin tidak dapat diedit.
4. Apakah aplikasi foto memiliki masalah kinerja?
Ya, aplikasi foto mungkin mengalami masalah kinerja, seperti waktu pemuatan yang lambat atau kelambatan sesekali. Ini mungkin tidak bekerja dengan lancar untuk semua pengguna.
5. Apa editor video alternatif untuk Windows 10?
Salah satu alternatif yang disarankan adalah Minitool Moviemaker, yang menyediakan fitur pengeditan video yang lebih canggih dan memungkinkan Anda membuat film bergaya Hollywood tanpa tanda air. Opsi perangkat lunak pihak ketiga lainnya juga tersedia.
6. Apakah pembuat film Minitool mudah digunakan?
Ya, Minitool Moviemaker dan perangkat lunak pengeditan video lainnya seperti Windows Moviemaker menawarkan antarmuka ramah pengguna yang memudahkan pemula untuk mengedit video.
7. Dapatkah saya menambahkan transisi ke video saya menggunakan aplikasi foto?
Aplikasi foto tidak memiliki fitur canggih tertentu seperti transisi video. Jika Anda ingin menerapkan transisi ke film atau video Anda, disarankan untuk menggunakan perangkat lunak pengeditan video alternatif.
8. Bagaimana cara mengunduh editor video alternatif untuk windows 10?
Anda dapat mencari secara online untuk situs web resmi perangkat lunak pengeditan video yang Anda minati. Tautan unduhan biasanya disediakan di situs web mereka.
9. Apakah saya perlu memenuhi persyaratan sistem tertentu?
Untuk menggunakan aplikasi foto di Windows 10, pastikan Anda memiliki persyaratan versi Windows minimum. Untuk perangkat lunak pengeditan video lainnya, periksa persyaratan sistem yang disarankan di situs web masing -masing.
10. Dapatkah saya menggunakan video youtube di editor video windows 10?
Jika Anda ingin menambahkan video YouTube ke editor video Windows 10, Anda harus mengunduh video itu terlebih dahulu dan kemudian mengimpornya ke perangkat lunak pengeditan yang Anda gunakan.
10 Editor Video Terbaik untuk Windows 10
Ternyata aplikasi Windows 10 Photos mungkin benar -benar salah namanya, karena Anda dapat melakukan beberapa pengeditan terbatas ke video menggunakannya. Microsoft juga menawarkan dua editor video gratis – editor video dan clipchamp – di Windows 10, tetapi ini adalah alat yang lebih rinci. Menggunakan foto memungkinkan Anda melakukan pengeditan dasar – dan beberapa yang lebih canggih – dari antarmuka yang akrab, dan tanpa biaya tambahan.
Editor video Windows 10 Gratis Top Anda dapat mencoba 2023
Jika Anda mencari editor video Windows 10 gratis, Anda dapat mencoba foto Microsoft, Windows Moviemaker atau perangkat lunak pengeditan video lainnya. Editor video gratis terbaik untuk Windows, Minitool Moviemaker yang dikembangkan oleh Minitool, direkomendasikan di sini. Anda dapat dengan mudah membuat film bergaya Hollywood tanpa tanda air dengannya.
Ingin membuat atau mengedit video di Windows 10? Apakah ada editor video Windows 10 gratis?
Posting ini menunjukkan cara membuat video dengan aplikasi foto bawaan Windows 10 dan perangkat lunak pengeditan video gratis lainnya.
Foto Microsoft – Editor Video Hidden Windows 10
Windows 10 memiliki editor video tersembunyi, aplikasi Microsoft Photo, yang berfungsi sedikit seperti Windows Moviemaker. Anda dapat menggunakan aplikasi foto untuk memangkas video, membuat tayangan slide yang menggabungkan foto dan video Anda dengan musik, gerakan, teks, dan banyak lagi.
Perangkat lunak pengeditan video gratis yang ringan juga memiliki keuntungan bahwa ia dapat mengubah gambar Anda ke video secara otomatis di bawah mode video otomatis. Ini sangat membantu jika Anda ingin berbagi video tetapi Anda tidak’T punya waktu untuk membuatnya.
Anda juga dapat menggunakan mode video khusus untuk memangkas, mengubah ukuran video, mengubah volume audio, menambahkan filter, teks, gerakan dan efek 3D.
Apakah Windows 11 memiliki editor video – ya, ada banyak!
Apakah Windows 11 memiliki perangkat lunak pengeditan video bawaan? Ya, ia memiliki lebih dari satu aplikasi. Selain itu, ada banyak editor video Windows 11 pihak ketiga.
Cara menggunakan aplikasi foto microsoft di windows 10?
Aplikasi Windows 10 Foto harus diinstal di komputer Anda secara default. Pilih Windows ikon di bilah tugas dan pilih Foto dari daftar aplikasi untuk membukanya.
Jika kamu bisa’t Temukan editor video tersembunyi Windows 10 bawaan, Anda perlu memeriksa persyaratan sistem minimum dan yang disarankan.
- Desktop PC dan Laptop: Windows 10 Versi 16299.0 atau lebih tinggi
- Ponsel: Versi Seluler Windows 10 10581.0 atau lebih tinggi
Klik Video baru dan klik Proyek video baru, Dan beri nama video Anda seperti film saya untuk mendapatkan antarmuka berikut.
Langkah 2. Impor file.
Klik + Menambahkan Untuk mengimpor foto dan video Anda dari PC Anda.
Catatan: Jika Anda ingin menambahkan video youtube ke editor video Windows 10 gratis ini, Anda harus mengunduh video YouTube pada awalnya.
Seret barang -barang ini ke storyboard. Anda dapat menyeret dan menurunkannya ke posisi baru di storyboard untuk mengatur file media ini.
Langkah 3. Edit video Anda.
Trim Video Clips: Jika klip video terlalu lama, Anda dapat memilihnya dan klik Memangkas untuk memotongnya. (Artikel terkait: pemangkas video.)
Terapkan filter dan efek 3D: Anda dapat mengklik Filter untuk memberikan video Anda tampilan yang sama sekali baru atau menambahkan efek 3D untuk menarik perhatian pada sesuatu di video Anda.
Tambahkan judul dan efek gerak: Anda dapat mengklik Tambahkan kartu judul untuk menambahkan judul atau teks ke video Anda dan menambahkan beberapa efek panning dan zooming yang menarik yang sangat efektif untuk foto diam. (Artikel terkait: Tambahkan subtitle ke video gratis.)
Pilih Latar Belakang Musik: Ketuk Latarbelakang musik untuk memilih trek musik. Musik yang dipilih akan secara otomatis menyesuaikan dengan panjang video.
Langkah 4. Simpan video.
Setelah mengedit klip video, Anda dapat mengklik Selesaikan video untuk mengekspornya. Foto Microsoft menawarkan 3 kualitas video, termasuk tinggi (1080p), sedang (720p) dan rendah (540p). Disarankan untuk memilih kualitas video tinggi.
Foto Microsoft memang adalah editor video Windows 10 yang bagus, tetapi tidak dapat mengedit semua jenis file. Anda dapat dengan mudah menambahkan file video seperti MP4, WMV, MOV, AVI, MKV dan M2TS, sementara Anda tidak dapat mengedit file FLV, VOB dan ISO dengan Windows Hidden Video Editor. Dan, video HEVC mengharuskan menginstal codec tambahan.
Terkadang, aplikasi Foto Microsoft mengalami masalah kinerja, tidak’t bekerja dengan lancar atau memuat gambar yang cepat. Dan, beberapa fitur canggih seperti transisi video, alat split, layar hijau, efek stabilisasi video hilang. Apa yang harus Anda lakukan jika Anda ingin menerapkan transisi ke film atau video?
Alternatif untuk aplikasi Microsoft Photo dapat membantu Anda. Di pos ini, kami mencantumkan aplikasi pengganti yang bagus untuk Windows 10 Foto.
Windows 11 Video Editor Unduh: ClipChamp/Foto/Pembuat Film
Apa saja editor video Windows 11, aplikasi resmi atau program non-resmi? Tempat menemukan dan mengunduh editor video untuk windows 11? Baca di sini!
Windows Movie Maker-Windows built-in movie Maker
Seperti saya’Ve mengatakan sebelumnya, aplikasi foto Microsoft yang berfungsi sedikit seperti pembuat film windows. Microsoft Movie Maker adalah editor video Windows 10 gratis lainnya.
Windows Movie Maker pernah menjadi dunia’Alat pengeditan video gratis paling populer untuk windows. Ini menawarkan beberapa fitur dasar seperti efek video, transisi video, menambahkan judul/kredit, trek audio, narasi timeline, dan film mobil.
Cara membuat video di Windows 10 dengan perangkat lunak pengeditan video yang gratis dan mudah digunakan ini?
Pertama, Anda perlu meluncurkan editor video Windows gratis ini, impor foto, video, dan file musik Anda.
Kemudian, Anda dapat memangkas atau membagi klip video, menambahkan teks ke video, dan menambahkan transisi ke klip video.
Akhirnya, Anda dapat menyimpan film ini atau mengunggahnya ke YouTube untuk membaginya dengan teman -teman.
Harap dicatat bahwa Windows Movie Maker tidak lagi tersedia untuk diunduh. Jika Anda ingin mengunduh editor video Windows 10 gratis ini tanpa perangkat lunak atau virus yang dibundel, Anda dapat mengklik tombol berikut.
Unduhan ini benar -benar aman. 100% bebas virus dan bebas spyware! Untuk detail lebih lanjut, Anda dapat membaca posting ini: Unduh Gratis Windows Moviemaker.
Baik aplikasi Windows Microsoft Photo dan pembuat film Windows dapat memenuhi permintaan pengeditan dasar Anda, tetapi mereka memiliki beberapa keterbatasan. Aplikasi Windows Photo tidak memiliki alat koreksi warna atau opsi pengeditan video canggih lainnya; Layanan pembuat film windows dihentikan.
Cara menggunakan editor video di windows 10/11 (foto, pembuat film …)?
Cara menggunakan editor video windows 11? Cara editor video di windows 10? Editor video apa yang dimiliki Windows? Temukan jawabannya di sini!
Minitool Moviemaker – Editor Video Windows 10 Gratis Terbaik
Jika Anda ingin mengedit video FLV Anda atau ingin menerapkan transisi untuk menggabungkan video menjadi satu, Anda dapat mencoba Minitool Moviemaker.
Minitool Moviemaker, editor video gratis dan sederhana, mungkin menjadi alternatif terbaik untuk aplikasi Foto Microsoft. Antarmuka untuk Perangkat Lunak Pengeditan Video Minitool disegmentasi menjadi tiga mode utama: Perpustakaan Media, Jendela Pratinjau dan Timeline. Dengan antarmuka yang bersih ini, Anda dapat dengan mudah mengedit video di Windows 10 tanpa kesulitan.
Cara menggunakan Minitool Moviemaker untuk membuat atau mengedit video di Windows 10?
Langkah 1. Impor file.
Unduh dan instal perangkat lunak pengeditan Minitool gratis.
Luncurkan, klik Mode fitur penuh untuk memasuki antarmuka utama.
Klik Impor file media Untuk menambahkan gambar, video, dan file musik Anda.
Seret dan letakkan file -file ini ke timeline yang sederhana.
Langkah 2. Edit video
- Atur klip: Anda dapat menyeret dan menjatuhkan file media untuk mengubah posisinya.
- Trim atau split klip: Anda dapat membagi video panjang menjadi beberapa bagian kecil, atau Anda dapat menghapus beberapa bagian yang diinginkan dari video dengan menggunakan fitur trim.
- Menerapkan filter: Anda dapat menyeret dan menjatuhkan efek filter ke video atau klip foto Anda di timeline.
- Tambahkan teks: Anda dapat menambahkan judul, kredit akhir serta keterangan video untuk menyelesaikan cerita Anda.
- Edit file musik: Anda dapat menggabungkan file audio, memudar atau memudar file musik, dll.
- Tambahkan transisi video: Anda dapat menerapkan transisi antar klip untuk membuat tayangan slide atau film Anda terlihat bagus dan mengesankan. Minitool Moviemaker menawarkan sekitar 100 transisi video yang menakjubkan untuk menjaga proyek Anda tetap menarik dan bergaya. Mengetuk Transisi Di bilah menu, pilih transisi video yang Anda suka di perpustakaan, seret dan letakkan di antara klip di timeline.
Langkah 3. Ekspor film.
Setelah mengedit video, Anda dapat menyimpan video ini di PC atau perangkat. Klik Ekspor Tombol di editor video Windows 10 gratis ini.
Pilih Format Video, seperti MP4, dan pilih Kualitas Video. (Alat ini memungkinkan Anda menyimpan video ke format file yang berbeda, sehingga Anda dapat dengan mudah mengubah format video.)
Kemudian, beri nama video Anda dan pilih jalur untuk menyimpan video ini.
Terakhir, klik Ekspor tombol.
Setelah mengekspor video, Anda dapat mengklik Menemukan target Untuk memeriksa videonya. Kamu don’t perlu cara menghapus tanda air dari video karena Minitool Moviemaker adalah editor video gratis tanpa watermark.
Top 6 Editor Video Otomatis Untuk Membuat Video di 2023
Apakah Anda ingin mencoba editor video otomatis untuk membuat video dengan cepat? Posting ini telah menyusun 6 editor video mobil untuk referensi Anda. Periksa saja panduan ini sekarang!
Mengapa Memilih Minitool Moviemaker?
- Ini adalah iklan gratis, tanpa iklan, tidak ada perangkat lunak pengeditan video windows tanpa watermark.
- Ini menawarkan antarmuka pengguna yang sederhana, bersih dan ramah. Pemula dapat dengan mudah membuat video tanpa kesulitan.
- Ini memungkinkan Anda menambahkan transisi video untuk menggabungkan video menjadi satu atau membuat slide facebook.
- Ini menawarkan template film yang memungkinkan Anda dengan mudah membuat film bergaya Hollywood yang menyenangkan. Anda hanya perlu memilih templat, mengimpor file Anda, dan menyimpan film ini di PC Anda.
- Ini menawarkan fitur trim dan split untuk membantu Anda membagi video besar atau menghapus beberapa bagian yang tidak diinginkan dari video.
- Ini memungkinkan Anda mengubah resolusi video dan mengubah format video, bahkan dapat mengonversi video ke mp3.
Artikel terkait: Jika Anda ingin mengekstrak audio dari YouTube, Anda dapat mencoba pengunduh YouTube profesional lainnya – Minitool UTube Downloader.
OpenShot-Pembuat video sumber terbuka
OpenShot adalah editor video Windows 10 lainnya, dan ini adalah pembuat video open-source. Secara umum, ini adalah editor video multi-platform yang mendukung Linux, Mac, dan Windows.
Editor Video Windows gratis ini memiliki antarmuka dasar. Ini dirancang untuk menjadi perangkat lunak pengeditan video termudah dan paling ramah. Ini menawarkan dua tampilan (sederhana dan canggih), sehingga Anda dapat beralih di antara mereka satu kali.
Anda dapat mengimpor berbagai format file dari file audio, foto diam dan beberapa jenis codec video, termasuk 4K, dan mengedit file -file ini dengan beberapa fitur dasar termasuk trim, cut, animasi, keyframe, dll. Tentu saja, Anda dapat menghapus latar belakang dari video Anda, membalikkan warna, menyesuaikan kecerahan, menambahkan judul dan efek animasi 3D yang indah, dan banyak lagi.
OpenShot menawarkan 5 trek secara default, tetapi Anda dapat menambahkan lebih banyak jika Anda membutuhkannya. Anda dapat menambahkan segala jenis media ke trek ini. Misalnya, Anda dapat menambahkan trek audio di sebelah trek video. Pengguna umum mungkin merasa sedikit berantakan, tetapi beberapa editor profesional mungkin menyukai ini.
Fitur terbesar dari editor video Windows 10 gratis ini adalah tersedia dalam berbagai bahasa dan dapat menerjemahkan launchpad online.
Adalah editor video VN tersedia untuk PC? VN Alternatif untuk PC/Telepon
Apa’S Editor Video S VN? Apakah tersedia untuk PC atau Mac Anda? Cara mengunduh editor video vn? Apa’S alternatif editor video VN terbaik untuk PC? Baca posting ini!
Intinya
4 editor video yang berbeda tercantum di sini. Anda dapat memilih editor video Windows 10 yang cocok untuk membuat atau mengedit video. Jika kamu tidak’t suka menginstal perangkat lunak, Anda dapat mencoba editor video tersembunyi windows 10 – aplikasi foto microsoft. Jika Anda ingin membuat video di timeline dengan beberapa fitur canggih seperti transisi video, Anda sebaiknya memilih Minitool Moviemaker.
Beri tahu kami pendapat Anda tentang editor video Windows 10?
Mudah -mudahan, 4 alat gratis ini akan membantu mereka yang mencari perangkat lunak pengeditan video Windows 10 yang layak.
FAQ Editor Video Windows 10
Apakah Windows memiliki pengeditan video?
Windows 10 memiliki editor video tersembunyi, Foto Microsoft, yang berfungsi seperti pembuat film Windows atau Minitool Moviemaker. Aplikasi Windows 10 Photo memungkinkan Anda dengan mudah membuat film dan tayangan slide. Editor video gratis ini bahkan dapat membuat video secara otomatis.
Apakah Windows 10 memiliki editor video gratis?
- Foto Microsoft
- Windows Movie Maker
- Minitool Moviemaker
- Openshot
Apa editor video terbaik untuk Windows 10?
Minitool Moviemaker, A No ADS, NO Bundle Software, adalah editor video gratis terbaik untuk Windows 10. Ini menawarkan template film keren, sehingga Anda dapat dengan mudah membuat video yang luar biasa dengan On Click. Selain itu, editor video Windows 10 gratis terbaik menawarkan fitur bagus lainnya termasuk transisi video, teks animasi, dan banyak lagi.
Bagaimana cara mengedit video di komputer saya?
- Buka Minitool Moviemaker, dan impor file media Anda.
- Drage dan jatuhkan file ke timeline.
- Atur klip.
- Tambahkan Transisi Video, Teks Animasi, Efek Viral ke Video.
- Membagi atau memotong video sesuka Anda.
- Ubah kecerahan, kontras video.
- Simpan video di PC atau perangkat seluler.
- 7 editor video teratas tanpa tanda air untuk PC
- 5 Editor Video Terbaik untuk Windows 11 [gratis dan dibayar]
- 5 editor suara video gratis terbaik untuk mengedit audio video
- 7 editor MP4 Terbaik untuk Windows dan Mac – Review
- 7 editor MIDI gratis terbaik untuk mengedit file midi | Panduan Utama
Apakah Windows 10 memiliki editor videonya sendiri
Kami menggunakan cookie untuk meningkatkan layanan yang kami tawarkan kepada Anda. Dengan terus menelusuri situs ini, Anda menyetujui untuk menyimpannya sesuai dengan kebijakan privasi kami.
10 Editor Video Terbaik untuk Windows 10
10 Mei 2023
- Edit dan tingkatkan video dengan mudah
- Tambahkan transisi, judul, dan filter yang bergaya
- Menstabilkan dan membalikkan video, menyamakan suara, dan banyak lagi
Dengan mengklik tombol unduh, Anda mengunduh versi gratis dari program ini.*
- Mempelajari portal
- Perangkat lunak pengeditan video terbaik untuk Windows 10 di 2023
Kekuatan Windows 10 memberi editor video banyak kebebasan untuk membuat segalanya mulai dari klip pendek hingga film panjang fitur, tetapi untuk membuat video tingkat profesional, Anda memerlukan editor video terbaik untuk Windows 10. Dalam artikel ini, kami’LL Review dan bandingkan 10 pilihan teratas untuk perangkat lunak pengeditan video untuk Windows 10-Let’s Mulailah!
Aplikasi
Fitur
Unduh
Pengeditan Video Terbaik Untuk Profesional: Editor Video Movavi
Termasuk semua fitur dan efek profesional populer
Opsi penilaian warna terbatas
Terbaik untuk membuat klip sederhana: Foto Microsoft
Antarmuka sederhana dan integrasi OneDrive
Tidak ada fitur jahitan panorama atau koreksi warna
Pengeditan Film Terbaik Untuk Profesional: Adobe® Premiere® Pro
Integrasi Mudah Dengan Alat Adobe Lainnya
Kurva belajar yang curam
Modul pengeditan yang disederhanakan untuk pemula
Pencocokan warna yang buruk
Editor Video Gratis Terbaik: OpenShot
Gratis dan mudah untuk pemula
Tidak intuitif untuk editor video berpengalaman
Terbaik untuk Pemula dan Ahli: ShotCut
Gratis dan sangat dapat disesuaikan
Tidak ada pratinjau untuk transisi atau efek, rendering lambat
TERBAIK UNTUK SIDI CEPAT DAN MUDAH: HitFilm Express
Opsi pemutaran untuk pengeditan lebih cepat
Tidak ada fitur atau alat pengeditan layar hijau
Terbaik untuk Proyek Video Kecil: Avidemux
Pemotongan dan pemangkasan sederhana dalam antarmuka intuitif
Transisi terbatas dan efek video
Penyuntingan Video Terbaik: Elemen Adobe® Premiere®
Banyak efek video dan alat font
Kecepatan rendering lambat dan tidak ada fitur perekaman layar
Terbaik untuk pengeditan video profesional: DaVinci Resolve
Alat pengeditan yang mudah dan penilaian warna yang bagus
Waktu pemuatan dan rendering lambat
Editor Video Movavi
Os: Mac OS X 10.10 atau lebih tinggi, Windows 7/8/10 (dengan semua pembaruan saat ini)
Harga: Uji coba gratis, dari 37,95 €
Terbaik untuk: Pengeditan video tingkat profesional untuk pemula dan pencipta video veteran
Editor Video Movavi adalah editor film Windows yang kuat dengan versi yang kompatibel dengan Mac juga tersedia. Movavi menawarkan masa unduhan dan masa percobaan gratis, dan pengguna dapat memilih untuk membeli lisensi satu tahun atau lisensi seumur hidup. Versi dasar dari editor video ini mencakup fitur-fitur utama, seperti animasi Keyframe, efek dan transisi, pemotongan, pemangkasan, dan bergabung, dan pemrosesan cepat untuk video definisi tinggi (4K). Versi premium mencakup semua itu, plus konversi file media dan perekaman layar – fitur yang menonjol bagi banyak streamer.
Pro
- Download Gratis
- Mudah digunakan
- Termasuk fitur utama dan efek untuk video profesional
Kontra
- Kontrol terbatas untuk beberapa efek
- Opsi penilaian warna terbatas
Foto Microsoft
Os: Windows 10 Versi 17763.0 atau lebih tinggi
Harga: Bebas
Terbaik untuk: Membuat klip sederhana dan video montase foto dengan soundtrack
Foto Microsoft adalah alat pengeditan foto dan video dasar itu’S tersedia secara gratis dari Microsoft Store. Ini unggul di montase foto dan memberi pengguna cara cepat dan mudah untuk membuat video nostalgia dengan soundtrack yang menyenangkan dari foto digital mereka. Ini tidak memiliki banyak fungsionalitas opsi perangkat lunak pengeditan video lainnya, tetapi menawarkan pemula editor video sederhana untuk Windows 10.
Pro
- Antarmuka sederhana
- Integrasi OneDrive untuk penyimpanan
- Fitur soundtrack, teks, dan transisi
Kontra
- Tidak ada fitur jahitan panorama
- Tidak ada koreksi warna atau geometri
- Tidak ada fitur pratinjau efek
Adobe ® Premiere ® Pro
Os: Versi Windows 10 (64-bit) 2004 atau lebih tinggi
Harga: $ 20.99- $ 31.49/bulan
Terbaik untuk: Pengeditan film kelas profesional untuk PC
Adobe® Premiere® Pro adalah platform tingkat profesional untuk mengedit video di Windows Computers. Untuk pengguna PC, Adobe® Premiere® Pro telah menjadi alat pengeditan masuk selama bertahun-tahun, dengan berbagai fitur, alat, dan efek. Beberapa pengguna telah melaporkan bahwa itu mungkin macet saat memproses file yang lebih besar, dan memiliki sedikit kurva belajar. Namun, begitu mereka belajar cara mengedit video di Windows dengan Premiere® Pro, banyak pengguna merasa ramah pengguna.
Pro
- Mendukung beberapa format file
- Integrasi Mudah Dengan Alat Adobe Lainnya
- Pintasan keyboard khusus
Kontra
- Kurva belajar yang curam
- Kustomisasi Grafik Terbatas
- Mungkin macet saat memproses file video besar
Cyberlink PowerDirector
Os: Windows 10/8/8.1/7 (hanya 64-bit)
Harga: $ 139.99- $ 169.99 atau $ 96.99/tahun
Terbaik untuk: Pengeditan video cepat dan mudah untuk pemula
Cyberlink PowerDirector adalah platform komprehensif untuk pengeditan video profesional, tetapi itu’s juga merupakan pilihan teratas bagi banyak amatir juga. Fitur utama termasuk pelacakan gerak, koreksi warna, dan filter dan transisi. Jika kamu’re terburu -buru atau kamu’Re pemula yang baru mulai masuk ke pengeditan video, Anda mungkin ingin memeriksa PowerDirector’S “Penyihir Film Ajaib” fitur, yang menawarkan opsi yang disederhanakan untuk pengeditan video keren. Sementara pemula sering menyukai PowerDirector’antarmuka yang mudah, sangat berbeda dari alat pengeditan lainnya’ Desain – membuatnya tidak intuitif untuk editor yang lebih berpengalaman.
Pro
- Mudah digunakan
- Modul pengeditan yang disederhanakan untuk pemula
- Kecepatan rendering cepat
Kontra
- Pencocokan warna yang buruk
- Antarmuka yang tidak intuitif untuk editor berpengalaman
Openshot
Os: Windows 7/8/10 (64-bit), Linux, Mac OS X
Harga: Bebas
Terbaik untuk: Mengedit klip video dan menambahkan efek ke video secara gratis
Ulasan Capterra: 4.2 dari 5, 42 ulasan
OpenShot adalah perangkat lunak pengeditan video freeware untuk Windows 10, Linux, dan Mac OS X. Meskipun perangkat lunaknya kuat dan menawarkan banyak efek dan alat untuk mengedit klip, seperti PowerDirector, mungkin lebih sulit bagi editor berpengalaman untuk digunakan. Pada saat yang sama, karena OpenShot adalah perangkat lunak open-source, itu tidak’t datang dengan banyak dukungan atau dokumentasi. Jadi, pengguna yang ideal adalah seseorang yang memiliki banyak pengalaman bekerja dengan perangkat lunak open-source tetapi yang tidak’t memiliki banyak (jika ada) pengalaman dengan alat pengeditan video.
Pro
- Bebas
- Mudah untuk pemula
- Akses mudah ke semua trek pengeditan di satu layar
Kontra
- Antarmuka pengguna yang tidak intuitif
- Tidak memiliki dukungan pelanggan
- Waktu ekspor yang lambat
Shotcut
Os: Windows 7/8/8.1/10 (64-bit), Mac OS X 10.10-10.15 (64-bit)
Harga: Bebas
Terbaik untuk: Pengeditan video gratis untuk pemula dan ahli
Shotcut adalah perangkat lunak pengeditan video open-source untuk Windows dan Mac. Dari aplikasi pengeditan video gratis yang tersedia, ShotCut menonjol karena pembaruannya yang sering dan tingkat dokumentasi dan dukungan yang relatif baik. Antarmuka pengguna cukup sederhana dan mudah, dengan beragam fitur dan efek untuk dipilih. Banyak pengguna baru menikmati opsi untuk memungkinkan ShotCut secara otomatis memilih resolusi terbaik untuk proyek video, dan editor video veteran menikmati opsi manual untuk banyak fitur.
Pro
- Freeware
- Sangat dapat disesuaikan
- Banyak fitur pengeditan
Kontra
- Tidak ada pratinjau untuk transisi atau efek
- Rendering lambat
- Harus secara manual membuat lapisan baru
Hitfilm Express
Os: Windows 10/8 (64-bit), Mac OS X 10.14 dan lebih tinggi
Harga: $ 299 setelah demo gratis
Terbaik untuk: Mengedit klip yang tidak memerlukan fitur layar hijau
Hitfilm Express menagih dirinya sebagai “Perangkat lunak pengeditan video gratis dengan alat VFX tingkat profesional.” Sementara itu membanggakan alat profesional dan platform yang kuat, “bebas” bagian dari pernyataan ini bukanlah’t sepenuhnya benar. Sementara HitFilm Express menawarkan unduhan gratis, tidak ada versi gratis di luar periode percobaan. Namun, banyak pengguna menyukai efek dan transisi bawaan, dan platform ini menawarkan opsi pemutaran yang mempercepat proses pengeditan. Dukungan terbatas. Pengguna yang Aren’T terbiasa melakukan pemecahan masalah dan memperbaiki masalah perangkat lunak mereka sendiri mungkin ingin memikirkan opsi yang berbeda.
Pro
- Beberapa efek dan transisi bawaan
- Opsi pemutaran untuk pengeditan lebih cepat
- Kemampuan pengeditan selama ekspor
Kontra
- Dukungan terbatas
- Kurva belajar yang curam
- Tidak ada alat pengeditan layar hijau
Avidemux
Os: Windows 10/8/8.1/7/xp/vista
Harga: Bebas
Terbaik untuk: Potong cepat dan mudah, pemangkasan, dan penggabungan untuk proyek video kecil
Avidemux adalah editor video gratis dengan versi yang kompatibel untuk Windows, Linux, dan BSD. Ini menawarkan antarmuka pengguna yang sederhana, tetapi beberapa pengguna mengalami kesulitan dengan transcoding dan fitur lainnya. Ini bukan alat pengeditan video yang kuat, dan itu’S tidak benar -benar dirancang untuk menjadi platform pengeditan video profesional. Karena itu, itu’S Mungkin paling baik digunakan untuk pengeditan cepat dan memotong klip untuk penggunaan pribadi. Jika Anda ingin melakukan lebih banyak pengeditan mendalam, Anda mungkin ingin mempertimbangkan editor video Windows 10 yang berbeda.
Pro
- Mudah untuk pemula
- Pemotongan dan pemangkasan sederhana
- Bebas
Kontra
- Kesulitan dengan fitur transcoding
- Transisi dan efek terbatas
- Tidak ada alat waktu
Elemen Adobe ® Premiere ®
Os: Windows 10 Versi 1903 atau lebih tinggi, hanya 64-bit (Versi 1909 direkomendasikan), Mac OS X 10.14/10.15/11
Harga: $ 99.99 setelah uji coba gratis
Terbaik untuk: Mempelajari cara mengedit video di Windows dengan anggaran terbatas
Untuk pembuat video yang mencari versi yang lebih terjangkau dari Adobe® Premiere® Pro, Premiere® Elements mungkin menjadi pilihan yang baik untuk editor video untuk Windows 10. Platform ini ramah pengguna dan mudah untuk memulai. Ini juga mencakup beberapa tutorial dan fitur pengeditan berpemandu untuk membantu pengguna baru membuat video yang terlihat dan terdengar lebih profesional. Yang mengatakan, ini bukan platform pengeditan video tingkat profesional yang sepenuhnya. Jika Anda ingin melakukan yang terbaik dengan kreasi video Anda, Anda mungkin ingin menggunakan salah satu program yang lebih kuat kami’telah dibahas di sini.
Pro
- Antarmuka yang ramah pengguna
- Banyak efek visual dan alat font
- Tutorial yang kuat untuk editor pemula
Kontra
- Kecepatan rendering lambat
- Tidak ada fitur perekaman layar
- Tidak memiliki fungsi pengeditan 3D
DaVinci tekad
Os: Windows 10/8/7, Mac OS X, Linux
Harga: $ 0- $ 295
Terbaik untuk: Pengeditan video tingkat profesional di komputer dengan banyak daya pemrosesan
DaVinci Resolve adalah video mega-alat pengedit video. Ini mencakup semua alat dan fitur pengeditan yang paling populer, dan menambahkan koreksi warna, grafik gerak, dan fitur pasca-produksi audio, juga. Untuk editor profesional, DaVinci Resolve adalah pilihan yang baik untuk mengedit video di Windows. Namun, jika Anda’Re melakukan lebih banyak pengeditan kasual dan/atau Anda’Bekerja ulang pada laptop Windows 10 atau desktop yang kurang kuat, ini mungkin bukan pilihan terbaik. Dia’S sangat padat sumber daya, dan mungkin merusak beberapa laptop dan desktop.
Pro
- Penilaian warna yang bagus
- Alat pengeditan yang mudah
- Termasuk beberapa efek khusus
Kontra
- Waktu rendering dan muat lambat
- Kurva belajar yang curam
- Menggunakan banyak memori
Ringkasan: Memilih Editor Video Windows 10 terbaik untuk Anda
Dengan informasi dalam artikel ini, Anda harus memiliki semua yang Anda butuhkan untuk membandingkan perangkat lunak terbaik untuk mengedit video di Windows 10 PC Anda. Tapi, saat Anda membandingkan dan kontras, Anda mungkin masih bertanya -tanya mana pilihan utama untuk Anda. Apakah Anda memerlukan platform pengeditan video profesional yang akan mengubah rekaman video Anda menjadi film yang dipoles? Atau apakah Anda mencari sesuatu yang akan membantu Anda memotong video ponsel cerdas dan menambahkan beberapa transisi keren untuk Tiktok atau Instagram? Untuk membantu Anda membuat pilihan yang tepat, berikut adalah beberapa hal yang harus Anda pertimbangkan sebelum Anda memutuskan perangkat lunak mana yang terbaik untuk proyek video Anda berikutnya:
- Antarmuka pengguna: Apakah Anda seorang editor video berpengalaman, atau ini pertama kali memangkas, menggabungkan, dan menambahkan transisi ke video Anda? Jika kamu’baru mengenal pengeditan video, Anda mungkin ingin memprioritaskan program itu’S dikenal ramah pengguna dengan kurva belajar yang mudah. Demikian juga, jika Anda’Anda telah mengedit untuk sementara waktu, pastikan Anda memilih satu yang memiliki antarmuka yang akrab yang dapat dengan mudah Anda sesuaikan.
- Fitur dan alat: Apa yang ingin Anda lakukan dengan video Anda? Apakah Anda akan menambahkan banyak efek video? Apakah Anda memerlukan transisi yang sudah dibuat sebelumnya antar klip? Bagaimana dengan teks dan keterangan? Buatlah daftar fitur yang harus Anda miliki, dan pastikan bahwa program pengeditan video pilihan Anda memiliki semua yang Anda butuhkan untuk menghasilkan jenis video yang ingin Anda buat.
- Format file video: Jenis file video apa yang Anda kerjakan? Lihatlah format yang mendukung pilihan perangkat lunak Anda – jadi Anda tidak’t Beli secara tidak sengaja atau unduh program yang tidak’T Bekerja dengan file video Anda. Kamu don’T ingin berakhir dengan pembelian $ 300 untuk program yang tidak’t mendukung file wav, misalnya.
- Ulasan Pelanggan: Akhirnya, Don’T ragu -ragu untuk menjelajahi internet untuk ulasan pelanggan dari platform pengeditan video apa pun yang Anda’sedang memikirkan untuk mengunduh. Dan Don’T lihat saja berapa banyak bintang yang diterima program. Sebaliknya, gali ulasan yang sebenarnya dan apa yang orang katakan. Jika pembuat film veteran mengatakan bahwa suatu program haus sumber daya dan akan menghancurkan komputer Anda, ingatlah itu. Tetapi selalu ingat bahwa selalu ada outlier dengan program apa pun. Cari banyak ulasan positif dan negatif, dan lihat apakah Anda menemukan tren yang mengarahkan Anda ke atau menjauh dari program tertentu.
Editor Video Movavi
Membuat video. Membuat. Mengilhami.
* Versi gratis editor video Movavi memiliki batasan berikut: periode percobaan 7 hari, tanda air pada video output, dan, jika Anda’Simpan kembali proyek sebagai file audio, kemampuan untuk menyimpan hanya setengah dari panjang audio.
How To Gunakan Editor Video Microsoft: Buat Film dengan Perangkat Lunak Pengeditan Video Tersembunyi Windows
Temukan cara mengedit video dengan editor video microsoft gratis
- Editor Video Terbaik Hari Ini
- Cara mengedit video
Apakah Anda tahu di sana’S Perangkat Lunak Pengeditan Video Gratis Tersembunyi di dalam aplikasi Foto Microsoft Anda? Yang populer, ringan Editor Foto dan penampil datang diinstal pada Windows 10 dan Windows 11, dan sementara JPG dan PNG adalah andalannya, itu’s Cukup kuat untuk membiarkan Anda mengedit dan memotong film Anda juga.
Cara terbaik untuk dipikirkan Editor Video Microsoft, yang telah menjadi bagian inti dari aplikasi foto sejak 2017, seperti pandangan modern pada Windows Movie Maker. Untuk Perangkat lunak pengeditan video, dia’S sangat sederhana (bahkan mendasar) dan benar -benar dapat diakses – dan Anda menang’t perlu high-end Komputer Pengeditan Video untuk mencapai hasil. Anda dapat mengunggah dan mengatur media di timeline Anda, lalu menambahkan beberapa efek khusus, animasi 3D, transisi, dan musik.
Dia’S tidak akan pernah menghadapi orang-orang seperti Hollywood-kelas DaVinci Resolve. Dia’S bahkan tidak setara dengan akuisisi Microsoft baru -baru ini Clipchamp, salah satu Perangkat lunak pengeditan video terbaik untuk pemula. Ada saja’T Cukup alat dan fitur di sini untuk menopang editor dan videografer profesional.
Tetapi untuk pemangkasan video yang rapi, membuat klip cepat, dan membuat rekaman Anda terlihat rapi, editor video Microsoft sangat ideal. Yang terbaik dari semuanya, pengeditan dalam aplikasi ini tidak merusak, jadi Anda dapat kembali mengubah efek nanti jika Anda berubah pikiran.
Di Sini’s Cara menemukan editor video Microsoft dan membuat video dari awal hingga akhir.
Editor Video Terbaik Hari Ini
(dibuka di tab baru)
Adobe Premiere Pro: editor video terbaik secara keseluruhan
Premiere Pro menawarkan nilai yang luar biasa untuk uang. Ini adalah program pengeditan video standar industri untuk pro, tetapi sangat mudah digunakan dan memahami. Jika Anda serius tentang video Anda, Anda harus mempertimbangkan dengan serius untuk pergi untuk editor video standar industri Adobe.
Lihat Kesepakatan (dibuka di tab baru)
(dibuka di tab baru)
Cyberlink PowerDirector: editor video bernilai terbaik
PowerDirector adalah pilihan yang luar biasa jika Anda menyukai gagasan editor video premium, tetapi masih ingin menjaga biaya tetap rendah – setidaknya dibandingkan dengan Adobe Premiere Pro. Dengan langganan langsung, Anda mendapatkan alat yang dikemas fitur yang melayani pemula, perantara dan pro. Kami sangat menyukai mode Wizard Film Magic yang cerdas.
Lihat Kesepakatan (dibuka di tab baru)
(dibuka di tab baru)
Cut Final Apple: Editor video terbaik untuk Mac
Ini mungkin ditujukan tepat di ujung pasar profesional, tetapi Apple Final Cut Pro tidak rumit dan timeline ‘trackless’ -nya sangat intuitif. Anda membayarnya di muka daripada bulanan, jadi kemungkinan akan lebih terjangkau dalam jangka panjang jika Anda seorang profesional (atau menjadi pro).
Lihat Kesepakatan (dibuka di tab baru)
Cara mengedit video di editor video microsoft
1. Pilih file Anda
Buka Aplikasi Foto – Di ujung pita Anda akan melihat opsi editor video. Klik ini, lalu pilih ‘Proyek Video Baru’. Berikan nama video Anda dan tekan OK.
Ada tiga panel di layar utama – Project Library, Viewer, dan Storyboard (itulah timeline Anda).
Untuk menambahkan media Anda, buka pustaka proyek dan tekan Tambah. Pilih lokasi file Anda, lalu pilih media. Ini sekarang akan muncul di perpustakaan, dapat diakses saat Anda membutuhkannya.
2. Atur dan rapikan klip video
Dengan video dan foto Anda yang disimpan di Perpustakaan Proyek, ini adalah kasus sederhana untuk menyeret klip -klip itu ke timeline. Dari sini, sangat mudah untuk mengatur ulang klip hanya dengan menyeret dan menjatuhkannya ke posisi.
Jika klip Anda membutuhkan pemangkasan, sorot dan pilih trim dari alat storyboard. Gunakan pegangan di sebelah kiri dan kanan untuk mengatur titik awal dan berhenti untuk video. Ini berguna jika Anda hanya perlu mencukur pembukaan atau berakhir dengan canggung dari video. Saat Anda selesai mengutak -atik, klik selesai.
Untuk mengubah video yang lebih lama menjadi potongan yang lebih mudah dikelola, coba gunakan fungsi split.
3. Tambahkan judul dan efek gerak
Untuk menambahkan judul atau teks ke video Anda, klik ‘Tambahkan Kartu Judul’. Ini menempatkan kartu baru di awal storyboard Anda – meskipun Anda dapat menyeret dan memasukkan ini lebih dalam ke video Anda jika Anda membutuhkannya.
Sorot thumbnail ini, lalu tekan teks untuk mengubah gaya dan kata -kata. Ada banyak font templated dan kartu latar belakang agar sesuai dengan nada yang berbeda. Anda bebas mengedit durasi kartu judul dengan cara yang sama seperti Anda memotong video – dengan mengatur trim pegangan ke titik awal dan akhir.
Jika klip video setidaknya dua detik, teks akan dianimasikan saat muncul. Pilih gaya dari daftar di sebelah kanan (sayangnya ini’t disesuaikan), lalu pilih posisi. Saat Anda’VE SELESAI, Klik Selesai.
Untuk melihat opsi gerak, pertama -tama pastikan foto atau video disorot. Ini menambahkan beberapa efek panning dan zooming yang menarik yang sangat efektif untuk gambar diam. Pilih bingkai dari storyboard, lalu klik ikon dan pilih gaya.
4. Menerapkan filter dan efek 3D
Untuk memberikan video Anda tampilan yang benar-benar baru, pilih tema 0 itu terletak di menu tiga titik di sudut kanan atas. Setiap tema akan menambahkan musik yang berbeda ke video Anda, dengan judul gaya yang tepat. Aplikasi akan secara otomatis menyesuaikan berapa lama foto ditampilkan untuk disinkronkan dengan musik.
Ada juga filter gaya Instagram untuk menambahkan sentuhan gaya ke video Anda. Klik klip video atau foto, lalu pilih ikon Filter dan pilih opsi. Semua preset memiliki tampilan vintage, dan sayangnya’t disesuaikan, tapi di sana’S yang cukup luas. Buat pilihan Anda, lalu klik selesai untuk mengonfirmasi.
Untuk membuat segalanya lebih istimewa, pilih efek 3D. Ini bukan perangkat lunak pemodelan 3D penuh dan rendering. Ini adalah efek partikel yang menyenangkan yang dapat Anda gunakan untuk menarik perhatian pada sesuatu di video Anda. Yang halus biasanya paling efektif, tetapi mereka’kembali sepenuhnya dapat disesuaikan sehingga Anda dapat mengurangi yang lebih dramatis. Pindahkan slider hijau di bawah jendela pratinjau untuk memilih kapan efeknya akan muncul, dan menggunakan panah untuk menyesuaikan sudut dan arahnya.
5. Ubah musiknya
Anda memiliki dua opsi untuk memasukkan musik ke dalam video Anda. Di kanan atas ada opsi ‘musik latar’, dan di sebelahnya ‘Audio Kustom’.
Jika Anda memilih musik latar belakang editor video, Anda mendapatkan akses ke beberapa file audio stok. Pilih satu, pratinjau, dan centang kotak ‘Sinkronkan video Anda ke Beat Musik’ untuk menjaga semuanya tetap dalam ritme. Jika Anda memerlukan beberapa lagu yang cocok, kami telah mengumpulkan beberapa sampel musik terbaik & perpustakaan SFX di luar sana untuk audio stok.
Audio khusus, di sisi lain, hanyalah ruang untuk mengunggah rekaman Anda sendiri. Jadi, jika Anda telah membuat narasi untuk video Anda, di sinilah Anda akan menambahkannya ke video Anda. Klik ‘Tambahkan File Audio’, Navigasi File Explorer untuk menemukan musik Anda, lalu klik OK. Trek akan ditambahkan ke klip Anda, di mana Anda akan memangkas dan memindahkan klip ke bagian video yang sesuai. Pilih Selesai untuk Selesai.
Jika suara di salah satu klip video Anda terlalu keras dan menenggelamkan musiknya, klik kanan klip dan pilih ‘Volume’ untuk menolaknya atau membisukannya.
6. Simpan dan Bagikan Video Anda
Saat Anda’kembali, pilih ‘Finish Video’ dan pilih opsi resolusi – rendah, sedang, atau tinggi. Pilihan Anda akan menentukan kualitas gambar, tetapi Anda bisa’t Atur resolusi atau bingkai secara manual. Video kemudian akan diterjemahkan (yang mungkin membutuhkan waktu beberapa saat tergantung pada perangkat keras Anda), dikodekan dalam format MP4 dan disimpan di folder gambar Anda.
Setelah itu’S selesai, Anda bebas membagikan file Anda sehingga semua orang dapat menonton karya terbaru Anda.
- Creative On The Go With The Best Editing Laptops
Cat adalah editor Advnture Situs Suster Techradar. Dia’s a atletik Inggris yang memenuhi syarat pemimpin lari, dan di waktu luangnya menikmati tidak lebih dari mengikat sepatu dan menabrak jalan dan jalan setapak (semakin banyak, semakin baik)
- Steve Clark B2B Editor – Kreatif
Cara menggunakan editor video windows 10 gratis
Anda tidak hanya tidak tahu cara menggunakan editor video windows gratis, tetapi Anda bahkan mungkin tidak tahu opsi ini ada di laptop atau desktop windows Anda.
Ternyata aplikasi Windows 10 Photos mungkin benar -benar salah namanya, karena Anda dapat melakukan beberapa pengeditan terbatas ke video menggunakannya. Microsoft juga menawarkan dua editor video gratis – editor video dan clipchamp – di Windows 10, tetapi ini adalah alat yang lebih rinci. Menggunakan foto memungkinkan Anda melakukan pengeditan dasar – dan beberapa yang lebih canggih – dari antarmuka yang akrab, dan tanpa biaya tambahan.
Baca terus untuk instruksi untuk membuka video Anda di aplikasi foto, dan untuk ikhtisar singkat tentang alat apa yang tersedia. Setelah Anda membaca panduan ini tentang cara menggunakan editor video Windows 10 gratis, Anda akan memiliki pengetahuan yang berharga saat Anda perlu membuat beberapa perubahan pada beberapa rekaman.
Cara menggunakan editor video windows gratis
1. Klik kanan pada file video Anda dan buka di foto atau pilih “Edit dalam foto” dari film dan aplikasi TV
2. Manfaatkan beragam alat dalam foto untuk mengedit dan meningkatkan klip Anda, seperti trim video, mark-up atau alat slo-mo.
Baca terus untuk melihat instruksi terperinci untuk setiap langkah.
1a. Buka klip video di aplikasi foto. Anda mungkin perlu klik kanan dan kemudian pilih Buka dengan kemudian Foto Untuk memastikan Anda mendapatkan file untuk membuka di aplikasi yang tepat.
1b. Atau, setelah membuka video di film dan aplikasi TV default, pilih Edit dalam foto Tombol di kanan bawah jendela.
Dari sini, Anda memiliki sejumlah pilihan pengeditan yang mengejutkan, tetapi mereka tidak terlalu ditandai dengan baik. Juga Anda memiliki kami di sini untuk mengarahkan Anda ke arah yang benar.
Trim video: Pilih ikon paling kiri di tengah atas jendela (yang terlihat seperti gambar dan pena) atau gunakan jalan pintas Ctrl + E.
Dari sini, Anda dapat mengubah titik awal atau berhenti dari klip video Anda, atau menghapus porsi untuk hanya fokus pada bagian terbaik dari rekaman Anda, cukup seret pegangan biru untuk memilih titik awal dan akhir, dan gunakan pin biru untuk melihat apa yang terjadi pada saat tertentu pada gambar.
Klik Simpan salinan Setelah selesai, yang kemudian akan membuat file baru dengan pengeditan Anda.
Lihat lebih lanjut: Di bawah ikon tiga titik di sisi kanan tombol tengah atas, Anda akan menemukan beberapa opsi berbeda. Yang kami minati untuk pengeditan video adalah Mark-up Dan Edit lebih banyak….
Mark-up: Doodle atas video untuk menambahkan anotasi.
Anda dapat memilih beberapa jenis pena dan warna menggunakan bilah alat di bagian atas layar, dan kemudian menyimpan salinannya setelah Anda selesai.
Di bawah Edit lebih banyak… Menu, Anda akan menemukan lebih banyak opsi.
Tambahkan slo-mo: Mengklik ini membuka jendela pengeditan baru yang memungkinkan Anda memainkan bagian dari klip Anda di 0.5x kecepatan normal, atau momen singkat di 0.Kecepatan 25x. Gunakan slider di bagian atas jendela untuk bergerak di antara gerakan normal, lebih lambat atau super-lambat, pegangan putih pada bilah pemutaran untuk memotong klip, dan pegangan biru untuk memilih tempat untuk menerapkan efek slo-mo efek.
Tambahkan efek 3D: Jika video Anda kurang dalam daun jatuh, balon pesta atau efek CG lainnya, Anda dapat menambahkannya di sub-menu ini dengan banyak opsi yang sudah dipasang sebelumnya.
Cukup klik efek yang Anda sukai, lalu seret dan ubah ukurannya pada video sesuai keinginan Anda.
Tambahkan teks animasi: Mirip dengan menu Efek 3D, pilih ini membuka jendela baru di mana Anda dapat memilih preset teks, membuat mereka bergerak dan sebagainya.
Buat video dengan teks: Ini Membuka Aplikasi Editor Video Microsoft bawaan, aplikasi editor video yang lebih rinci. Kami akan menyimpan cara menggunakan aplikasi ini untuk artikel lain.
Lebih banyak pilihan: Ini adalah ikon tiga titik lainnya, kali ini terletak di bilah pemutaran video di bagian bawah jendela.
Mengklik ini memberi Anda kemampuan untuk:
Simpan bingkai: Pilih sorotan dari video dan simpan sebagai gambar diam dengan menyeret titik biru ke titik di video yang ingin Anda tangkap.
Pilih file subtitle: Jika Anda mencoba membuat video Anda dapat diakses oleh mereka yang memiliki gangguan pendengaran, Anda dapat mengunggah subtitle dengan opsi ini. Ini akan membawa Anda ke jendela File Explorer di mana Anda dapat memilih file yang benar.
Kami memiliki lebih banyak tips Windows untuk dibagikan jika Anda ingin mempelajari lebih lanjut. Jika Anda berjuang dengan gambar yang tidak kompatibel, mungkin lihat cara membuka file HEIC di Windows, sambil menggunakan keinginan untuk menangkap desktop mereka mungkin memerlukan panduan kami tentang cara screenshot di Windows 10. Pengguna yang membutuhkan alat pencarian file yang lebih baik harus melirik cara mengaktifkan pencarian yang disempurnakan di Windows 10, sementara siapa pun yang meningkatkan OS mereka tetapi lebih suka bagaimana hal -hal dulu harus melihat bagaimana mengubah menu start windows 11 ke Windows 10.