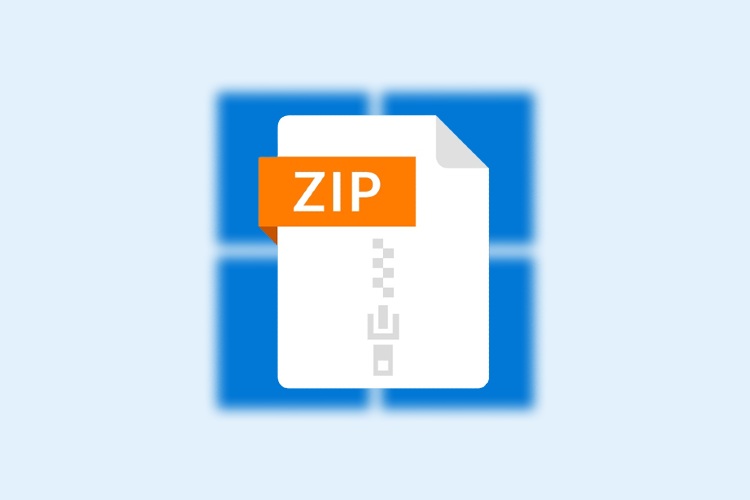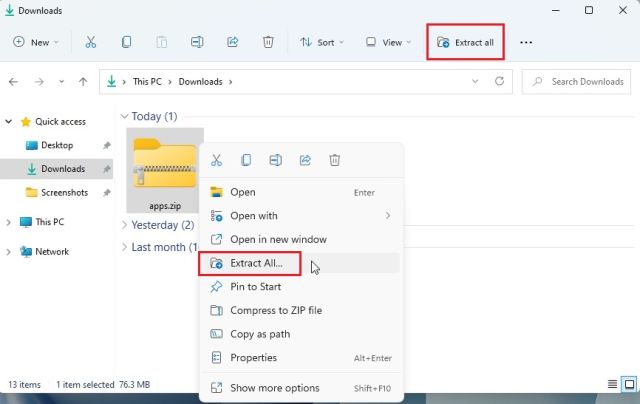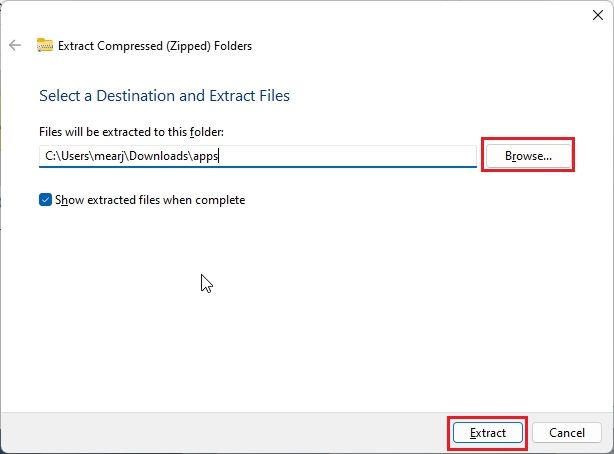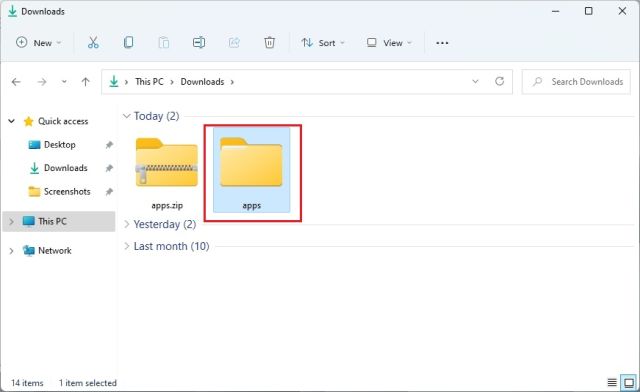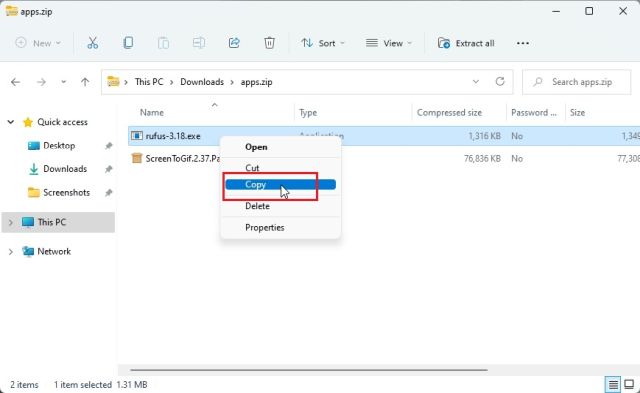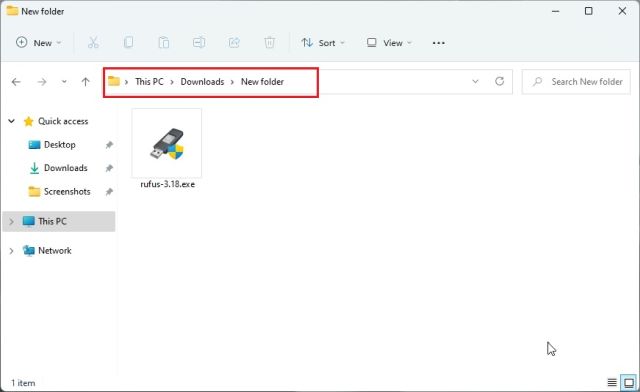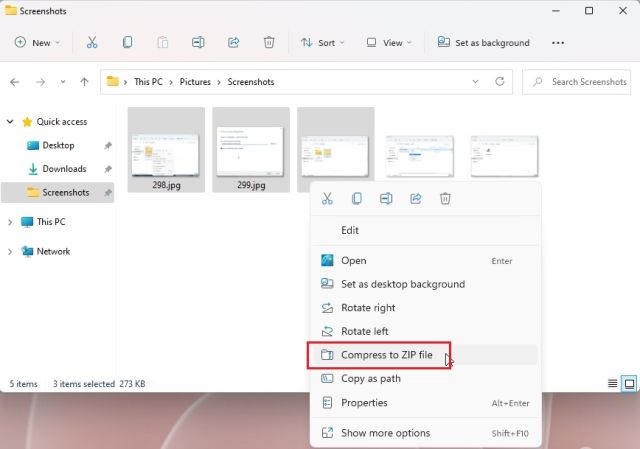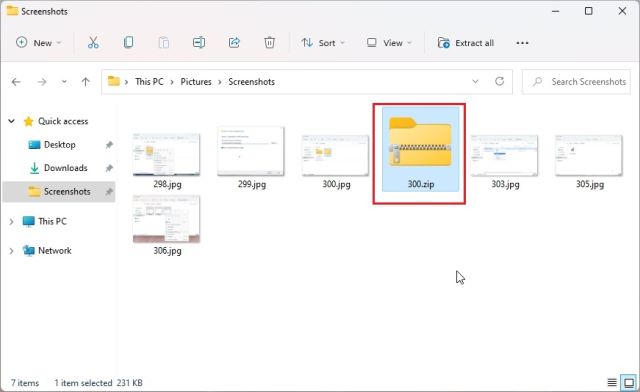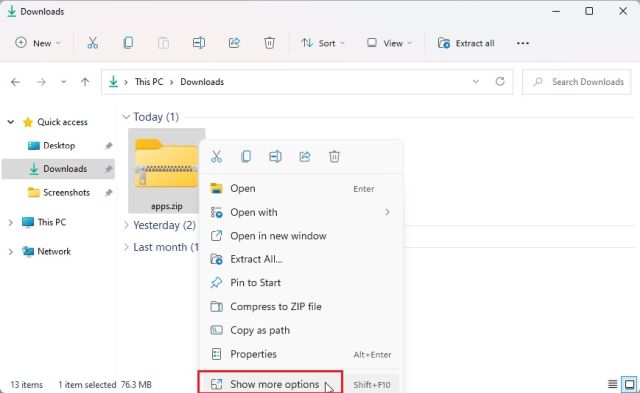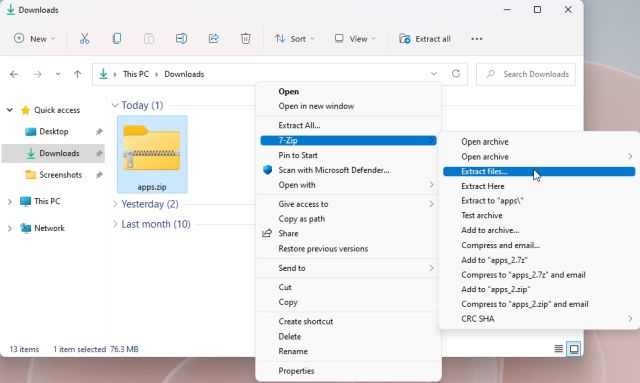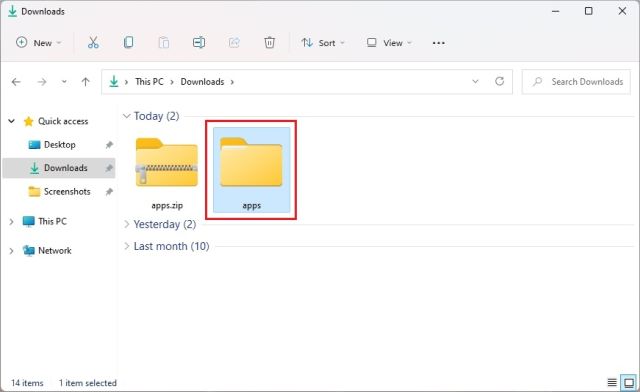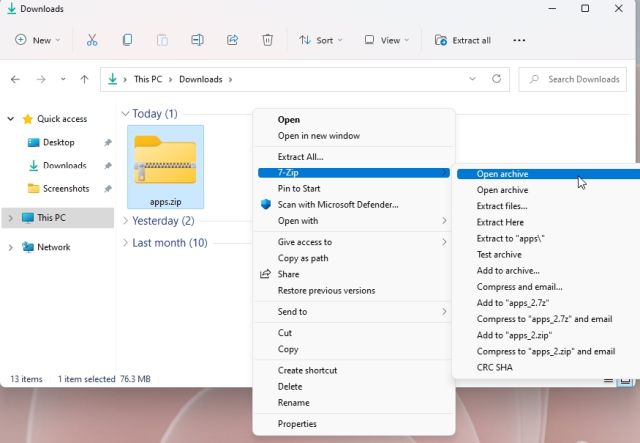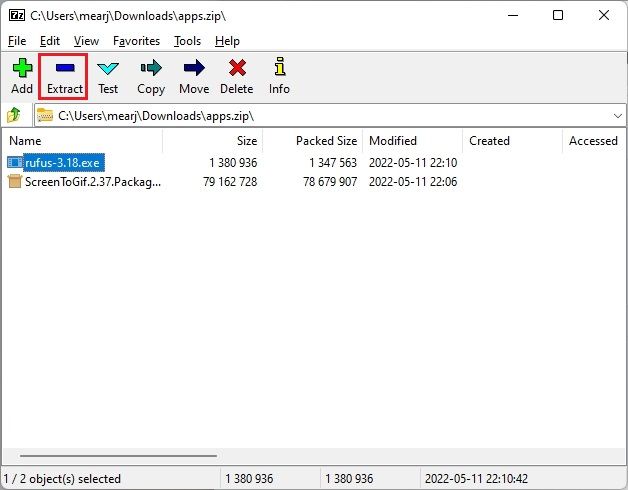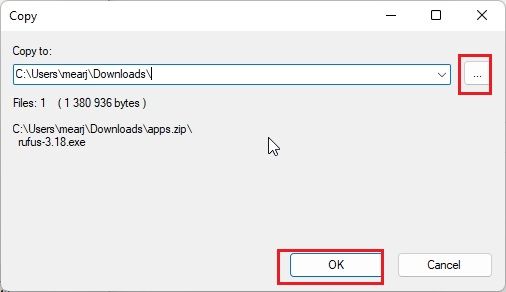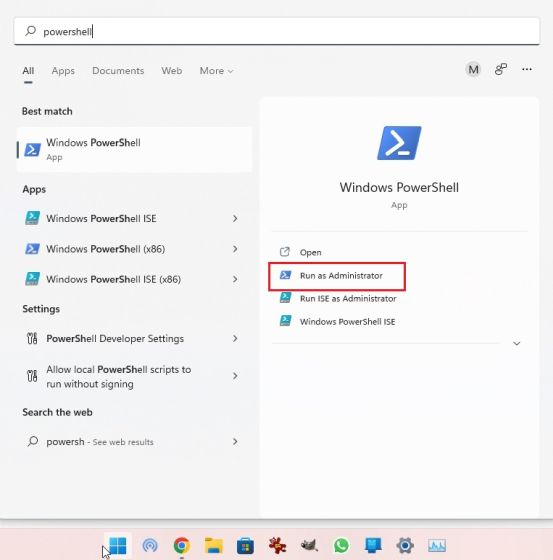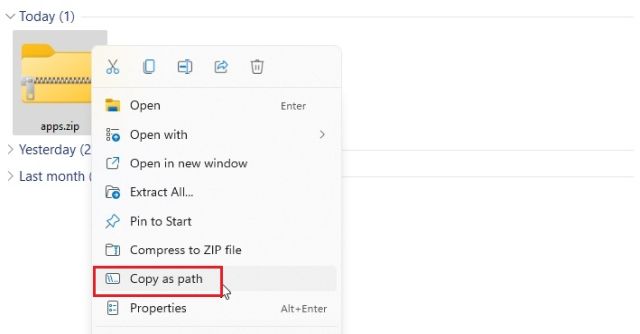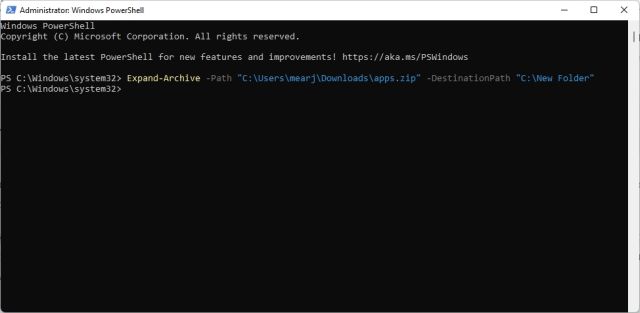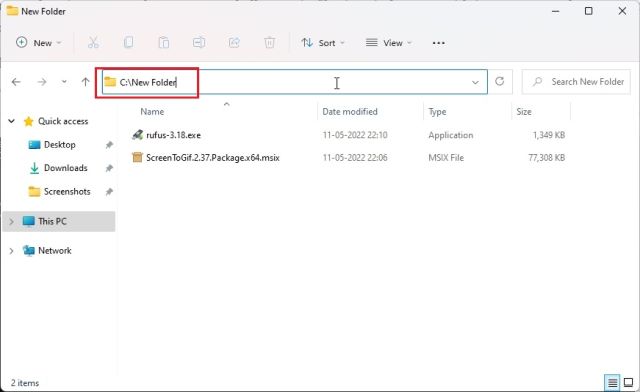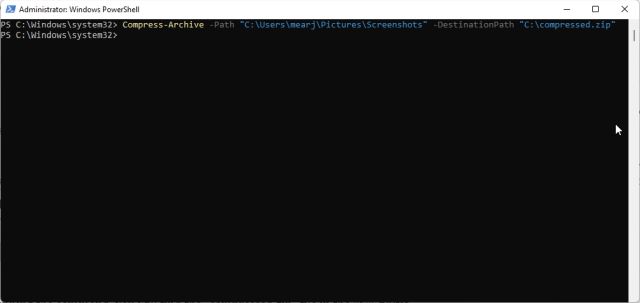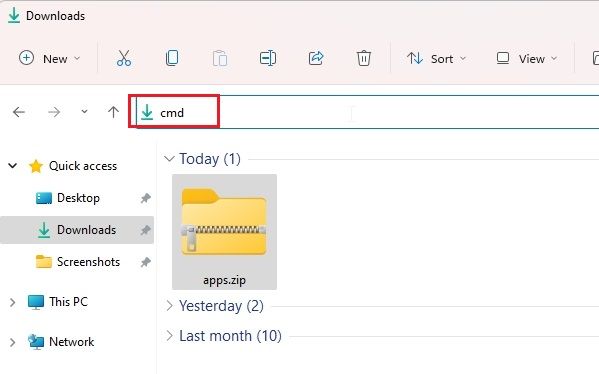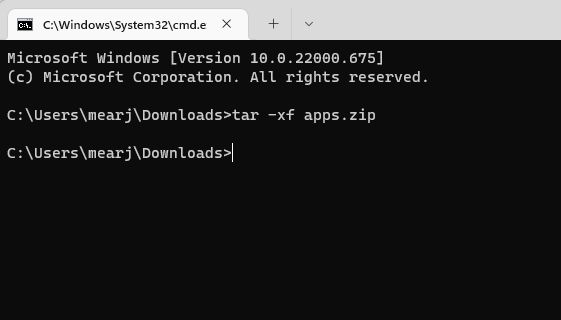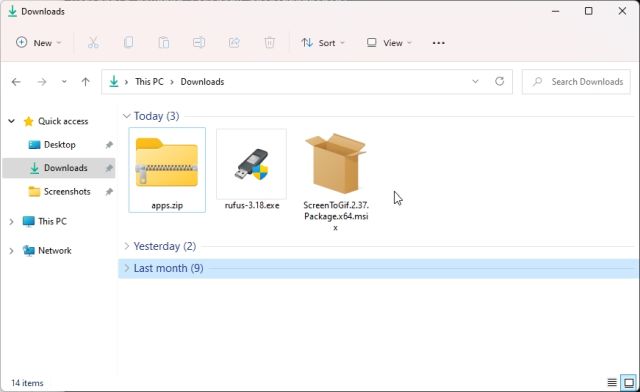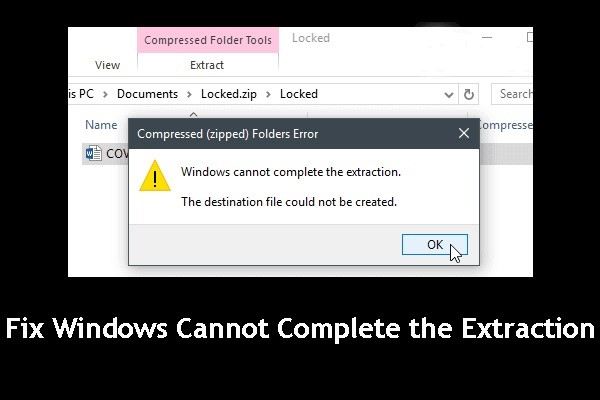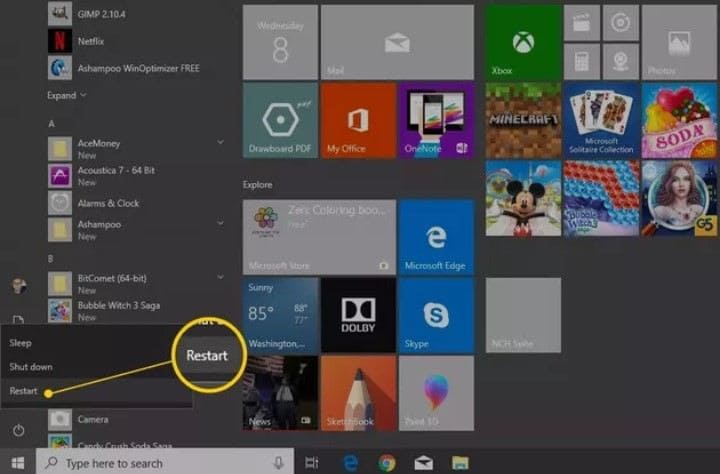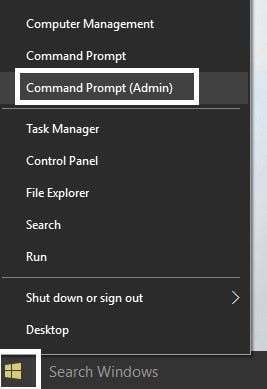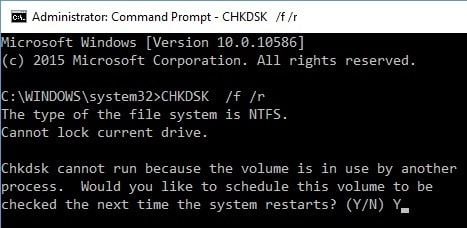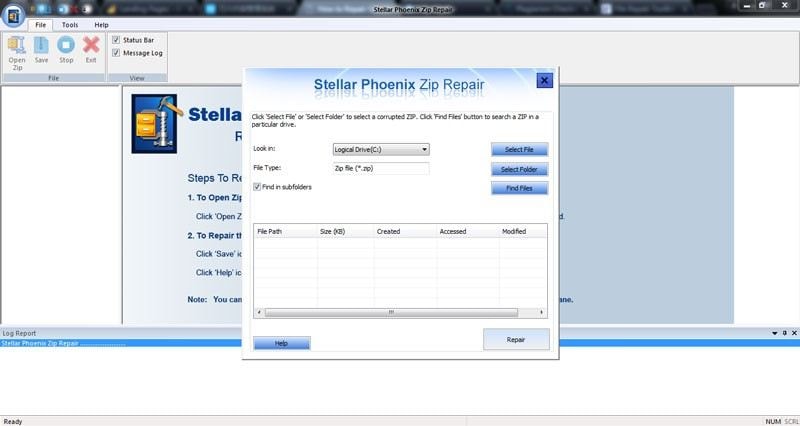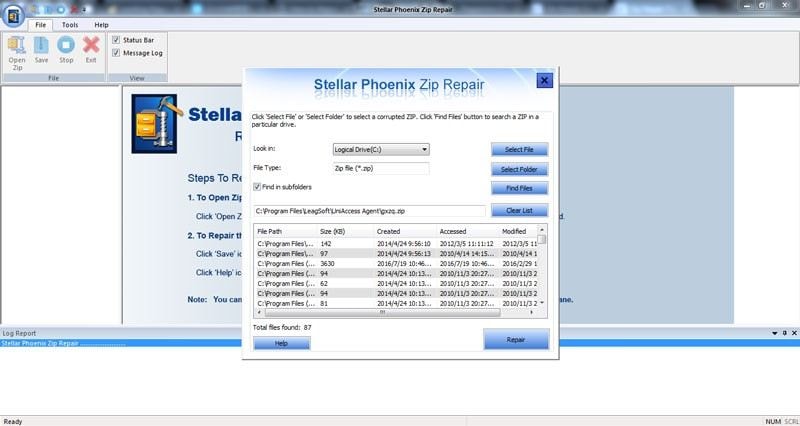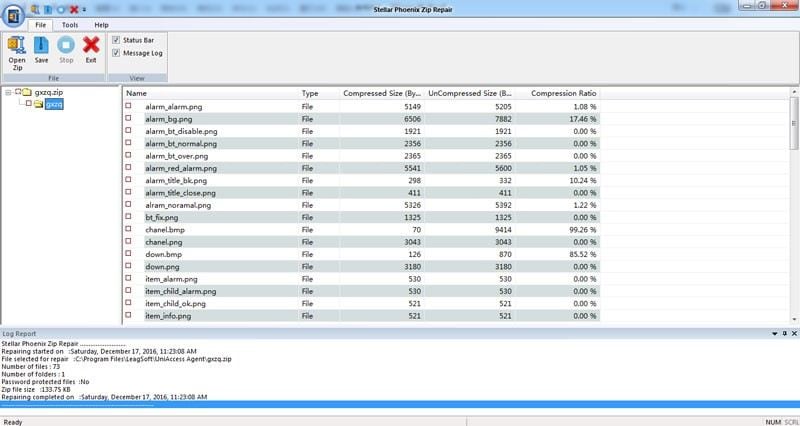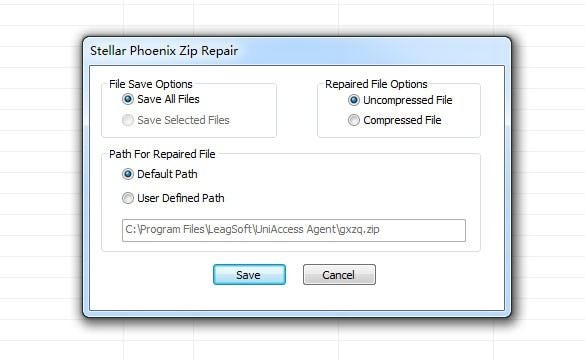Apakah Windows 10 memiliki ekstraktor zip
Cara unzip file di Windows 11: 4 Metode Sederhana
6. Dalam hal ini, Anda ingin mengekstrak konten tertentu Dari file zip, klik kanan di atasnya dan pilih “Tunjukkan lebih banyak opsi”. Sekarang, buka 7 -zip -> arsip terbuka.
Ringkasan
Pelajari cara zip dan unzip di Windows 11 dengan 4 metode sederhana ini:
- Menggunakan Program Zip Windows 11 bawaan
- Menggunakan 7-ZIP untuk opsi ekstraksi lanjutan
- Menggunakan menu Kirim ke menu untuk mengompres file
- Menggunakan menu pita agar lebih mudah ritsleting dan unzip
Poin -poin penting
1. File zipping dan unzipping pada Windows 11 dapat menyimpan ruang disk dan membuat transfer file lebih mudah.
2. Windows 11 memiliki program ritsleting bawaan, menghilangkan kebutuhan untuk alat pihak ketiga.
3. File zip mengurangi ukurannya melalui kompresi, tetapi dapat memengaruhi kualitas file.
4. Menu Kirim ke Menu dan Pita menawarkan berbagai cara untuk zip file di Windows 11.
5. Anda dapat menambahkan file tambahan ke file zip yang ada dengan menyeret dan menjatuhkannya ke file zip.
6. Untuk unzip file di Windows 11, klik kanan file zip dan pilih “Ekstrak semua…”
Pertanyaan dan jawaban
T1: Bagaimana cara saya mengompres file di Windows 11 menggunakan program bawaan?
A1: Klik kanan pada file yang ingin Anda kompres, pilih “Kirim ke,” dan pilih “Folder Terkompresi (Zip).”
T2: Dapatkah saya menambahkan lebih banyak file ke folder yang sudah ritsleting?
A2: Ya, cukup seret dan jatuhkan file tambahan ke file zip yang ada.
T3: Apa keuntungan dari file zip?
A3: Ritsleting file mengurangi ukurannya, membuatnya lebih mudah untuk mentransfer dan menyimpan ruang disk.
T4: Dapatkah saya mengekstrak konten tertentu dari file zip?
A4: Ya, klik kanan pada file zip, pilih “Tampilkan lebih banyak opsi,” dan buka file menggunakan program seperti 7-zip.
T5: Bagaimana cara saya membuka zip file di Windows 11?
A5: Klik kanan pada file zip dan pilih “Ekstrak semua…”Untuk membuka ritsleting file.
T6: Apakah ada batasan untuk mengompresi file?
A6: Mengompres file dapat memengaruhi kualitas jenis file tertentu, seperti gambar.
Q7: Dapatkah saya mengganti nama file zip di Windows 11?
A7: Ya, klik kanan pada file zip, pilih “Ganti nama,” dan masukkan nama yang diinginkan.
T8: Bagaimana jika saya ingin zip file menggunakan menu pita?
A8: Pilih file yang ingin Anda zip, klik “Bagikan” di menu pita, dan pilih “Zip.”
Q9: diperlukan 7-zip untuk kompresi file dasar di Windows 11?
A9: Tidak, Windows 11 memiliki program ritsleting bawaan yang dapat menangani kompresi file dasar.
T10: Bagaimana cara melihat konten file zip di Windows 11?
A10: Klik dua kali pada file zip untuk membukanya dan melihat file di dalamnya.
T11: Dapatkah saya mengedit file saat mereka berada di file zip?
A11: Tidak, Anda perlu mengekstrak file dari file zip untuk mengedit dan menyimpannya.
Q12: Bagaimana cara mengekstrak semua file dari file zip di windows 11?
A12: Klik kanan pada file zip dan pilih “Ekstrak semua…”Untuk mengekstrak semua file.
T13: Apakah ada program alternatif untuk ritsleting file di Windows 11?
A13: Sementara Windows 11 memiliki program ritsleting bawaan, Anda juga dapat menggunakan alat pihak ketiga seperti Winzip atau Winrar.
Q14: Dapatkah saya mengompres beberapa file sekaligus di Windows 11?
A14: Ya, Anda dapat memilih beberapa file dan mengompresnya bersama menggunakan program ritsleting bawaan.
Q15: Bagaimana saya bisa menyesuaikan nama file zip di Windows 11?
A15: Klik kanan pada file zip, pilih “Ganti Nama,” dan masukkan nama yang diinginkan.
Cara unzip file di Windows 11: 4 Metode Sederhana
6. Dalam hal ini, Anda ingin mengekstrak konten tertentu Dari file zip, klik kanan di atasnya dan pilih “Tunjukkan lebih banyak opsi”. Sekarang, buka 7 -zip -> arsip terbuka.
Cara zip & unzip file di windows 10
Zipping file Anda di komputer adalah cara yang bagus untuk menghemat banyak ruang. Zipping dan unzipping file cukup umum akhir -akhir ini dan hampir semua orang melakukannya secara teratur. Zipping, jika Anda’T akrab dengan istilah, adalah proses mengompres file Anda. Kamu semacam itu “Ritsleting” mereka di dalam tas kecil yang menjaga ukurannya kecil. Biasanya, ritsleting beberapa file akan mentransfernya ke satu file yang mudah dikirim juga. Unzip adalah kebalikan dari ritsleting. Anda pada dasarnya mengekstrak semua file dari file zip.
Keuntungan utama dari file ritsleting adalah keuntungan ukuran. Saat Anda zip file atau beberapa file, Anda pada dasarnya mengompresnya. Persentase kompresi tergantung pada banyak hal termasuk program yang Anda gunakan untuk kompres/zip dan jenis file e.G. kamu don’T ingin mengompres gambar terlalu banyak karena akan menurunkan kualitas.
Melihat bahwa ada banyak orang yang ritsleting dan membuka ritsleting file mereka setiap hari, Microsoft telah memasukkan program ritsleting bawaan di Windows 10. Versi Windows Don sebelumnya’T Memiliki program ritsleting/kompresi bawaan, Anda harus mengunduh alat pihak ketiga seperti Winzip atau Winrar. Jadi, dengan Windows 10, Anda tidak’t harus mengunduh alat pihak ketiga apa pun. Anda dapat mengompres file Anda dalam beberapa klik.
Cara zip/compress file
Ada 2 cara untuk mengompres/zip file Anda di Windows 10 yang keduanya akan dijelaskan di bawah ini. Jadi, ikuti langkah -langkah yang diberikan di bawah ini untuk zip file Anda di Windows 10
Menggunakan menu Kirim ke
- Temukan dan klik kanan file yang ingin Anda ritsleting/kompres. Jika Anda ingin zip/mengompres beberapa file maka tahan Ctrl, Klik pada setiap file satu per satu dan klik kanan di salah satu file
- Pilih Kirim ke
- Pilih Folder terkompresi (zip) dan tekan Memasuki
- Harus ada file baru yang dibuat di dalam folder itu. Komputer akan secara otomatis memberikan nama yang sama dengan nama file terakhir yang Anda pilih. Jika Anda ingin mengubah nama file maka klik kanan file dan pilih ganti nama. Sekarang, ketikkan nama apa pun yang ingin Anda berikan ke file dan tekan enter.
- Anda dapat mengklik dua kali file zip/terkompresi dan Anda akan dapat melihat file di dalamnya. Anda dapat mengklik dua kali file dalam file zip/terkompresi’S Jendela untuk membukanya.
Menggunakan menu pita
Anda dapat menggunakan menu Ribbon untuk zip file Anda di Windows 10. Menu Pita adalah menu di bagian atas Windows Explorer Anda.
Catatan: Metode ini tidak akan berfungsi jika file Anda ISN’t di penjelajah file atau ada di desktop
- Pergi ke lokasi file Anda dan pilih
- Klik Membagikan dari Menu pita
- Klik Ritsleting dan tekan Memasuki (Untuk mengonfirmasi nama)
- Harus ada file baru yang dibuat di dalam folder itu. Komputer akan secara otomatis memberikan nama yang sama dengan nama file terakhir yang Anda pilih. Jika Anda ingin mengubah nama file maka klik kanan file dan pilih ganti nama. Sekarang, ketikkan nama apa pun yang ingin Anda berikan ke file dan tekan enter.
Menambahkan file tambahan ke file zip
Anda dapat menambahkan file tambahan ke file zip yang sudah Anda buat juga. Ya, kamu tidak’T harus membuat file zip baru jika Anda melewatkan beberapa file saat membuat file zip pertama.
Catatan: Anda harus memiliki file zip dan file tambahan (file yang ingin Anda tambahkan ke file zip) di folder yang sama untuk memudahkan melakukan langkah -langkah yang diberikan di bawah ini.
- Pilih file atau file yang ingin Anda tambahkan ke file zip yang sudah dibuat. Jika Anda ingin memilih beberapa file maka tahan Ctrl, klik pada setiap file satu per satu.
- Klik (dan tahan) file yang ingin Anda tambahkan ke file zip, menyeret File -file tersebut pada file zip dan melepaskan kunci mouse.
Itu’s itu, sesederhana itu. Anda harus dapat melihat file di file zip.
Cara unzip/mendekompres file
Anda dapat membuka zip/ mendekompres file dengan cukup mudah juga. Meskipun Anda dapat dengan mudah melihat file dari file zip hanya dengan mengklik dua kali tetapi Anda menang’T dapat mengedit dan menyimpannya saat mereka berada di file zip. Anda ingin mengekstraknya untuk mengedit file -file tersebut. Sehingga’S mengapa penting untuk mengetahui cara membuka ritsleting file zip.
Ikuti langkah -langkah yang diberikan di bawah ini untuk membuka ritsleting file Anda.
Ekstrak/Buka Zip Semua File
- Temukan dan klik kanan file zip yang isinya ingin Anda ekstrak/unzip.
- Pilih Ekstrak semua… dari menu konteks
- Pilih lokasi tempat Anda ingin mengekstrak file. Secara default, lokasi file zip akan dipilih tetapi Anda dapat mengklik tombol Browse untuk memilih lokasi khusus.
- Memeriksa opsi yang mengatakan Tampilkan file yang diekstraksi saat selesai. Ini opsional sehingga Anda dapat melewatkannya jika Anda ingin melihat file saat ekstraksi selesai.
- Klik Ekstrak
- Klik dua kali file zip yang ingin Anda unzip
- Klik kanan pada ruang kosong di dalam jendela file zip dan pilih Ekstrak semua…
- Pilih lokasi tempat Anda ingin mengekstrak file. Secara default, lokasi file zip akan dipilih tetapi Anda dapat mengklik tombol Browse untuk memilih lokasi khusus.
- Periksa opsi yang mengatakan Tampilkan file yang diekstraksi saat selesai. Ini opsional sehingga Anda dapat melewatkannya jika Anda ingin melihat file saat ekstraksi selesai.
- Klik Ekstrak
- Pilih file zip yang ingin Anda unzip dengan mengkliknya sekali
- Pilih Ekstrak tab dari Menu pita
- Pilih lokasi tempat Anda ingin mengekstrak file. Secara default, lokasi file zip akan dipilih tetapi Anda dapat mengklik tombol Browse untuk memilih lokasi khusus.
- Periksa opsi yang mengatakan Tampilkan file yang diekstraksi saat selesai. Ini opsional sehingga Anda dapat melewatkannya jika Anda ingin melihat file saat ekstraksi selesai.
- Klik Ekstrak
Unzip file selektif
Kamu don’t selalu harus mengekstrak semua file dari file zip. Anda memiliki opsi untuk mengekstrak hanya satu atau beberapa file tergantung pada kebutuhan Anda.
- Klik dua kali file zip yang isinya ingin Anda unzip
- Pilih file atau file yang ingin Anda tambahkan ke file zip yang sudah dibuat. Jika Anda ingin memilih beberapa file maka tahan Ctrl, klik pada setiap file satu per satu.
- Klik Ekstrak tab dari Menu pita
- Pilih salah satu lokasi yang tercantum di Ekstrak ke bagian
- Jika tempat yang Anda butuhkan tidak ada’t terdaftar di Ekstrak ke Bagian lalu klik Lagi tombol (terletak di bawah tombol bawah) di Ekstrak ke bagian
- Sekarang, arahkan ke lokasi tempat Anda ingin membuka ritsleting file dan klik Menyalin
- Klik dua kali file zip yang isinya ingin Anda unzip
- Pilih file atau file yang ingin Anda tambahkan ke file zip yang sudah dibuat. Jika Anda ingin memilih beberapa file maka tahan Ctrl, klik pada setiap file satu per satu.
- Kembalikan (Kurangi ukuran jendela) Jendela file zip dengan mengklik kotak persegi di sudut kanan atas
- Klik (dan tahan tombol mouse) file yang dipilih, menyeret mereka keluar dari folder zip dan Lepaskan tombol mouse
Itu’s It, file Anda (atau file) harus dibuka ritsleting ke tempat yang dipilih.
Catatan: Perubahan yang Anda lakukan pada file yang baru diekstraksi menang’t memantulkan kembali ke file dalam file zip.
- Cara zip ‘kompres’ dan unzip ‘uncompress’ file di macOS
- Cara zip dan unzip file di chrome os
- Cara memampatkan / zip file di windows 10
- Cara membuat zip flash untuk mod sistem android
Cara unzip file di Windows 11: 4 Metode Sederhana
File zip sangat bagus untuk dikompres dan dengan mudah bergerak di sekitar grup besar file. Namun, jika Anda’pernah mengunduh sesuatu dan menerima file zip, Anda mungkin bingung tentang cara membukanya. Padahal sebagian besar sistem operasi akhir -akhir ini datang dengan program zip di belakangnya, jika Anda’RE masih bingung tentang file unzipping, don’t khawatir. Dalam nada yang sama dengan pemandu kami untuk mengekstraksi file zip di chrome os dan unzipping file di iPhone, berikut adalah cara membuka ritsleting file di Windows 11.
Ekstrak file zip di Windows 11 dengan mudah (2022)
Di sini, kami telah menyebutkan empat cara berbeda untuk unzip file di Windows 11. Anda dapat menggunakan penjelajah file asli atau alat pihak ketiga untuk mengekstrak konten dari file zip. Anda juga dapat menggunakan CMD untuk unzip file di Windows 11. Untuk instruksi terperinci, perluas tabel di bawah ini dan pindah ke bagian yang Anda inginkan.
Daftar isi
1. Unzip file di windows 11 menggunakan file explorer
Anda dapat dengan mudah membuka zip file dan folder di Windows 11 menggunakan Penjelajah File Asli. Tidak perlu mengunduh alat kompresi file pihak ketiga seperti Winzip atau Winrar. Berikut adalah cara membuka zip dan mengekstrak konten dari folder di Windows 11.
1. Pertama, klik kanan pada file zip dan pilih “Ekstrak semua“. Anda juga dapat mengklik “Ekstrak semua” di menu teratas.
2. Mini-window akan muncul di mana Anda dapat memilih folder tujuan. Saya biasanya menyimpannya sebagaimana adanya dan klik “Ekstrak“. Ini akan membuka ritsleting file ke tujuan yang sama di mana folder zip berada.
3. Dan begitulah! Konten unzip tersedia di a folder standar disana.
4. Atau, jika Anda mau unzip file spesifik, Anda dapat membuka file zip dengan mengklik dua kali di atasnya. Dan sekarang Anda dapat memilih file yang Anda butuhkan dan menyalinnya seperti file biasa.
5. Sekarang, pindahkan kembali dan buat folder baru di tujuan yang sama dan Tempel file. Dengan cara ini, Anda dapat membuka zip file tertentu dari file zip terkompresi.
Buat file zip di windows 11 menggunakan file explorer
Jika Anda menghendaki Buat file zip Di Windows 11 menggunakan File Explorer, cukup pilih file atau folder dan klik kanan di atasnya. Anda juga dapat memilih banyak file yang berbeda. Sekarang, pilih “Kompres ke file zip”.
File zip terkompresi akan dibuat di folder yang sama. Anda dapat mengatur nama ke file zip dan Anda sudah selesai.
2. Unzip file di windows 11 menggunakan 7-zip
Jika Anda ingin menggunakan program pihak ketiga, saya akan merekomendasikan 7-ZIP untuk unzip file di Windows 11 melawan solusi populer lainnya seperti Winrar dan Winzip. Dia’S gratis, open-source, tidak mengganggu Anda dengan pop-up, dan menawarkan algoritma kompresi yang sangat baik. Itu’S mengapa kami telah memilih 7-zip sebagai salah satu aplikasi Windows 11 terbaik. Jadi jika Anda ingin unzip file di Windows 11, ikuti panduan kami di bawah ini.
1. Silakan Unduh 7-Zip dari sini. Setelah itu, instal aplikasi di PC Windows 11 Anda.
2. Sekarang, klik kanan pada file zip dan buka “Tunjukkan lebih banyak opsi“.
3. Di sini, pilih “7-zip” dan terbuka “Ekstrak file…“.
4. Sekarang, pilih tujuan dengan mengklik menu 3-dot dan kemudian klik “OKE“.
5. Dan itu’S ALL. Semua konten dalam file zip akan diekstraksi ke dalam folder yang dipilih.
6. Dalam hal ini, Anda ingin mengekstrak konten tertentu Dari file zip, klik kanan di atasnya dan pilih “Tunjukkan lebih banyak opsi”. Sekarang, buka 7 -zip -> arsip terbuka.
7. Setelah 7-zip terbuka, pilih file yang ingin Anda ekstrak dan kemudian klik “Ekstrak” di atas.
8. Di jendela berikutnya, pilih folder tujuan dan klik “OKE“.
9. File akan Dibuka ritsleting di folder. Dan itulah cara Anda dapat menggunakan file 7-zip ke unzip di Windows 11.
3. Unzip file di windows 11 menggunakan PowerShell
Selain File Explorer dan 7-ZIP, Anda juga dapat menggunakan PowerShell untuk unzip file di Windows 11. Hanya dengan perintah, Anda dapat membongkar zip dan mengekstrak konten dari mereka. Inilah cara melakukannya.
1. Tekan tombol Windows sekali dan ketik “PowerShell”. Sekarang, klik “Jalankan sebagai administrator” di panel kanan. Dalam hal ini, Anda ingin selalu menjalankan PowerShell dengan hak istimewa administrator, ikuti panduan kami untuk informasi lebih lanjut.
2. Selanjutnya, klik kanan pada file zip dan pilih “Salin sebagai Path“. Ini akan menyalin alamat lengkap file zip ke clipboard.
3. Sekarang, untuk unzip file di Windows 11 menggunakan PowerShell, jalankan perintah di bawah ini. Di sini, ganti jalur file zip dengan Jalur yang sebenarnya Anda disalin di atas. Ini akan membuka ritsleting isi file zip di “C” mengemudi di bawah “Folder baru”. aku telah memilih “C” mengemudi sebagai alamat tujuan, tetapi Anda dapat memilih milik Anda sendiri.
Expand -Archive -Path "Path of Zip File" -destinationPath "c: \ new folder"
4. Akhirnya, membuka “C” menyetir dan pindah ke “Folder baru”. Di sini, Anda akan menemukan konten yang diekstraksi dari file zip. Jadi begitulah cara Anda dapat membuka ritsleting file di Windows 11 menggunakan PowerShell.
5. Dalam hal ini, Anda ingin Kompres folder dan membuat file zip menggunakan PowerShell di Windows 11, cukup jalankan perintah di bawah ini. Sintaksnya mirip dengan yang di atas. Di sini, ganti jalur file atau folder dengan alamat file/folder yang ingin Anda kompres.
Jalur compress -archive -path "dari file atau folder" -destinationpath "c: \ terkompresi.ritsleting"
6. Setelah menjalankan perintah, Anda akan menemukan “terkompresi.ritsleting” file di “C” menyetir.
4. File unzip di Windows 11 Menggunakan Command Prompt (CMD)
Akhirnya, Anda dapat menggunakan prompt perintah untuk mengekstrak file zip di windows 11. Sama seperti PowerShell, command prompt memiliki beberapa trik rapi di lengan bajunya untuk memampatkan dan mendekompres file zip. Jika Anda tidak sadar, pada tahun 2018, Command Prompt mendapatkan alat baris perintah tar yang kuat yang memungkinkan Anda untuk dengan cepat membuka ritsleting file di Windows 11, seperti pada sistem Linux. Jadi inilah cara menggunakan tar dan mengekstrak file zip di windows 11 menggunakan cmd.
1. Pindah ke folder tempat file zip berada. Klik pada bilah alamat dan ketik cmd dan tekan enter. Ini akan membuka prompt perintah di jendela yang sama.
2. Selanjutnya, jalankan perintah di bawah ini. Pastikan untuk mengganti nama file dengan Nama sebenarnya dari file tersebut. Sekarang, tekan Enter dan file zip akan diekstraksi di folder yang sama.
TAR -XF FileName.ritsleting
3. Seperti yang dapat Anda lihat di sini, CMD telah berhasil membuka ritsleting file zip di lokasi yang sama.
Ekstrak file zip di Windows 11 dengan CMD, 7-ZIP, File Explorer dan PowerShell
Jadi keempat metode ini dapat mengekstrak file zip untuk Anda. Tidak hanya itu, dengan 7-zip, Anda dapat mengekstrak format file rar, 7z, tar, tgz dan lebih banyak lagi terkompresi. Dan jika Anda adalah kutu buku baris perintah, Anda dapat memiliki tar yang Anda inginkan pada prompt perintah. Bagaimanapun, itu semua dari kita. Jika Anda ingin melihat kata sandi Wi-Fi di Windows 11, Anda dapat menuju ke panduan tertaut kami. Dan jika Anda mencari lokasi folder startup Windows 11 untuk menambahkan program favorit Anda untuk diluncurkan selama startup, kami juga memiliki panduan praktis untuk Anda. Akhirnya, jika Anda memiliki pertanyaan, beri tahu kami di bagian komentar di bawah ini.
9 tips untuk memperbaiki jendela tidak dapat menyelesaikan ekstraksi
File seperti Word, Excel, PDF, ZIP atau PowerPoint mungkin mengalami masalah yang rusak secara tidak sengaja, seperti PowerPoint yang tidak membuka, kosong PDF, tidak dapat membuka file zip atau Excel terjebak saat membuka file 0%, dll. Tapi jangan khawatir, di sini akan memberikan beberapa solusi untuk Anda.
Dengan bantuan ekstraktor file yang bawaan di windows, Anda dapat mengekstrak file terkompresi ini saat Anda membutuhkannya.
Namun, jika Anda mengalami kesulitan menyelesaikan ekstraksi ini, Anda akan mempelajari beberapa tips dalam artikel ini yang akan membantu Anda menyelesaikan masalah ini. Jadi, duduklah dan memperoleh beberapa pengetahuan teknologi!
9 tips untuk memperbaiki jendela tidak dapat menyelesaikan ekstraksi
Di bawah ini adalah tips dan langkah -langkah utama yang dapat Anda lakukan untuk memperbaiki jendela tidak dapat menyelesaikan kesalahan ekstraksi:
Tip 1: Pindahkan file zip ke lokasi lain
Alasan yang mungkin mengapa Anda menemukan jendela tidak dapat menyelesaikan kesalahan ekstraksi, adalah bahwa file zip terletak di tempat yang dilindungi. Anda dapat memperbaikinya dengan memindahkan file zip ke lokasi yang berbeda seperti folder profil yang berbeda. Dari lokasi baru, cobalah untuk mengekstrak file sekali lagi dan lihat apakah itu berfungsi.
Tip 2: Reboot komputer
Terkadang, yang Anda butuhkan hanyalah reboot sederhana dari komputer Anda. Untuk mem -boot ulang komputer Anda, ikuti langkah -langkah ini:
- Buka “Mulai”.
- Pilih ikon daya di bagian atas (di Windows 8) atau bagian bawah (Windows 10) dari layar
- Klik “Restart”.
- Perbaiki lebih dari satu file sekaligus.
- Perbaiki video yang rusak dengan “moov atom tidak ditemukan kesalahan” dari perangkat yang berbeda, seperti kartu memori, kartu SD, hard drive komputer, kamera, dll..
Tip 3: Unduh salinan baru
Anda mungkin menemukan bahwa file itu sendiri yang korup. Jika ini masalahnya, unduh file zip di lokasi baru. Kemudian cobalah untuk mendekompresi atau mengekstraknya lagi untuk memeriksa apakah masalahnya sudah diperbaiki. Jika ya, maka manfaatkan file Anda. Jika ini bukan masalahnya, coba kiat lain.
Tip 4: Periksa apakah Anda dapat membuka file zip lain
Lokasi file zip Anda di Windows Explorer mungkin rusak. Untuk mengetahui dengan pasti apakah ini sebabnya Windows Anda tidak dapat menyelesaikan ekstraksi, cobalah untuk mengekstrak file zip lain di lokasi yang berbeda di Windows Explorer. Coba lokasi yang berbeda dan jika Anda dapat sepenuhnya mengekstrak file, maka tidak perlu dikatakan bahwa masalahnya adalah file zip itu sendiri. Anda perlu memperbaiki file zip Anda dan jangan khawatir, alat perbaikan file bintang akan dibahas sebagai tindakan terakhir untuk memperbaiki file zip yang rusak sehingga tahan.
Tip 5: Jalankan SFC dan Chkdsk
Alasan utama mengapa kesalahan “Windows tidak dapat menyelesaikan ekstraksi” dapat terjadi adalah korupsi dari beberapa file sistem Anda. Di sinilah pemeriksa file sistem windows inbuilt (SFC) dan chkdsk masuk. Alat -alat ini dapat digunakan untuk memindai kesalahan di komputer Anda dan telah diganti file. Lakukan saja hal berikut:
Buka Command Prompt dengan memilih “Windows” dan “X” di keyboard Anda dan kemudian pilih “Command Prompt (Admin)
Ketik yang berikut di kotak pencarian: SFC /SCANNOW
Jika gagal, coba ini: sfc /scannow /offbootdir = c: \ /offwindir = c: \ windows
- Restart PC Anda.
- Buka tombol Windows, klik kanan dan dari opsi, pilih “Command Prompt (Admin)”.
- Ketik “chkdsk /f /r” di jendela CMD; Tekan “Enter” di keyboard Anda.
- Anda akan diminta untuk menjadwal ulang pemindaian agar sesuai dengan reboot berikutnya dari sistem Anda. Tanggapi dengan mengetik “Y”, lalu tekan tombol “Enter”.
Tip 6: Lakukan boot bersih
Jika windows Anda tidak dapat menyelesaikan ekstraksi file zip, itu bisa karena konflik perangkat lunak yang berbeda. Anda perlu melakukan boot bersih dari sistem Anda untuk memulai lagi dan mencari tahu apa itu perangkat lunak pelakunya:
Tahan tombol “Windows”, lalu tekan tombol “R” secara berurutan. Di kotak “Buka” di bawah dialog “Jalankan”, ketik “MSConfig” dan tekan tombol “Enter”.
Jendela baru yang akan dibuka adalah “Konfigurasi Sistem”. Di sini, hapus centang kotak “Load Startup Items” di bawah “Startup Selektif”. Opsi “Startup Selektif” berada di bawah tab “Jenderal” di kiri atas jendela.
Tab ketiga adalah “Layanan”. Pergi ke tab ini Periksa tab “Sembunyikan All Microsoft Services” dan pilih “Nonaktifkan Semua” untuk berlaku pada layanan lain.
Hidupkan Kembali komputer Anda
Tip 7: Perbaiki nama file akan terlalu lama untuk tujuan
Anda dapat memperbaiki kesalahan “Windows tidak dapat menyelesaikan ekstraksi” dengan memperbaiki masalah “nama file akan terlalu lama untuk tujuan”. Itu berarti bahwa file tujuan tidak dapat dibuat karena nama file terlalu panjang. Ubah nama file dengan nama yang lebih pendek dan coba ekstrak lagi. Ini harus berhasil untuk Anda jika penyebab kesalahan dalam kasus Anda adalah nama file terlalu lama untuk tujuan.
Tip 8: Gunakan perangkat lunak alternatif untuk mengekstrak file
Sekali lagi, Anda dapat mengunduh perangkat lunak pihak ketiga lain untuk digunakan dalam mengekstraksi file. Ada beberapa perangkat lunak gratis untuk mengekstraksi file zip online. Yang utama termasuk 7-Zip, Winzip, Winrar, Izarc, Peazip, dll.
Tip 9: Perbaiki file zip yang rusak dengan alat perbaikan profesional
Untuk file zip yang rusak, Anda dapat menggunakan alat perbaikan profesional seperti alat perbaikan file bintang untuk memperbaikinya. Alat ini berfokus pada perbaikan empat jenis file utama: zip, word, powerpoint, dan excel.
Mudah digunakan, tidak peduli ukuran file yang sedang Anda kerjakan. Perbaikan File Bintang Juga mengekstrak file zip setelah memperbaikinya, bahkan yang dilindungi kata sandi. Oleh karena itu, untuk file zip yang rusak dari kesalahan, serangan virus, unduhan yang tidak lengkap, sektor yang buruk, kompresi yang tidak kompatibel, dll., Perbaikan bintang akan memperbaikinya.
Langkah -langkah ini akan membantu Anda memperbaiki file zip Anda yang rusak:
Langkah 1. Tambahkan file zip:
Klik pada “Pilih Folder” atau “Pilih File” jika Anda tahu lokasi yang tepat dari file yang rusak. Jika tidak, klik “Temukan file” dan perbaikan bintang akan mencari file untuk Anda
Langkah 2. Perbaiki file zip:
File yang rusak yang telah ditemukan setelah pemindaian akan ditampilkan. Sekarang klik “Perbaikan”
Langkah 3. Pratinjau File Zip yang Diperbaiki:
Perbaikan file akan berlangsung dalam beberapa detik, setelah itu file yang Anda perbaiki akan ditampilkan; Pratinjau mereka
Langkah 4. Simpan file zip yang diperbaiki:
Sekarang pilih file yang ingin Anda pulihkan klik “simpan” dan pilih lokasi untuk menyimpan file
Garis bawah
Anda telah diberikan semua yang Anda butuhkan untuk memperbaiki jendela tidak dapat menyelesaikan kesalahan ekstraksi, jadi tunggu apa lagi? Oleskan salah satu tips ini dan pasti, salah satunya akan bekerja untuk Anda. Untuk file zip yang rusak itu, cukup muatkan pada toolkit perbaikan file bintang untuk memperbaikinya dan diekstraksi.