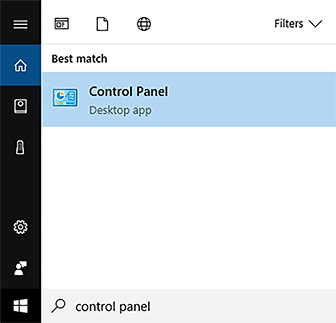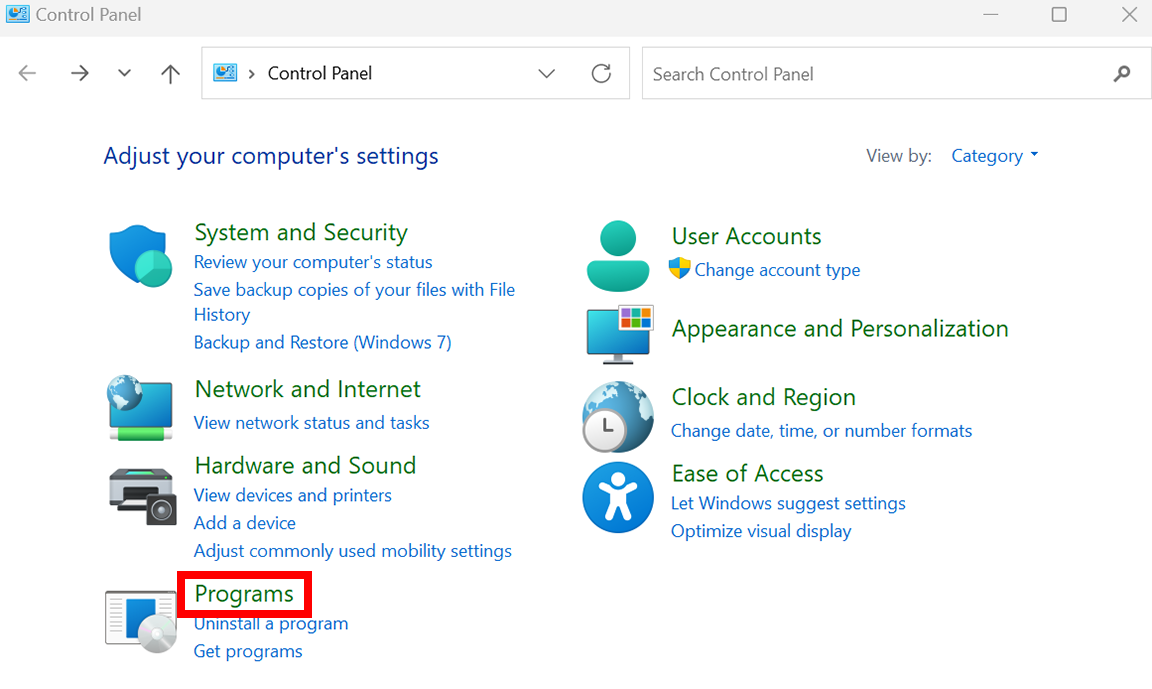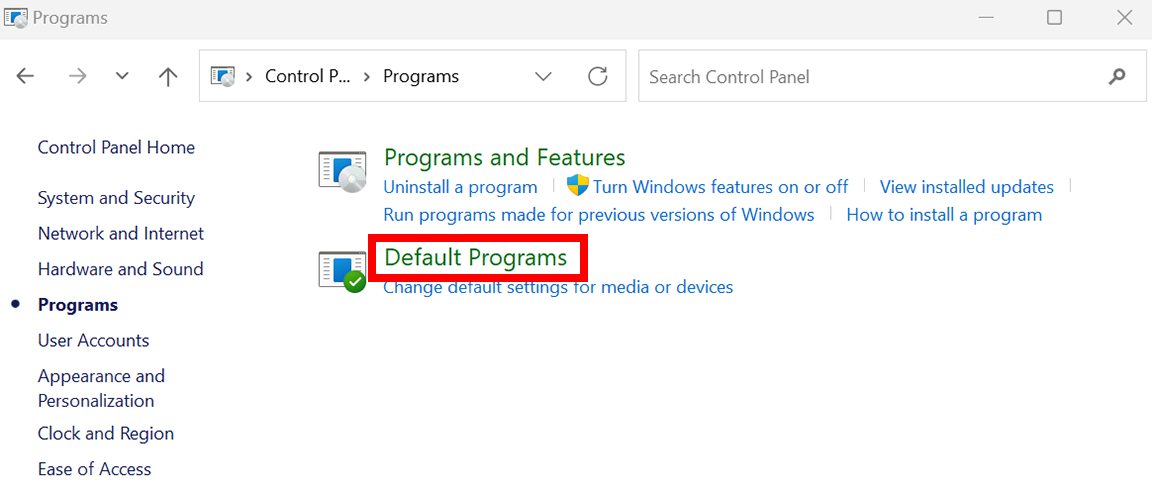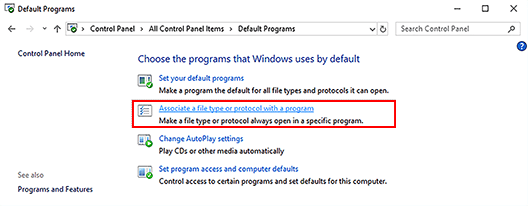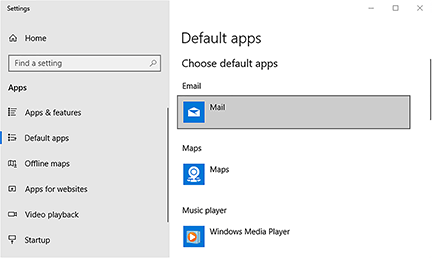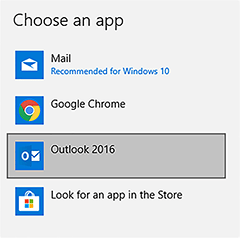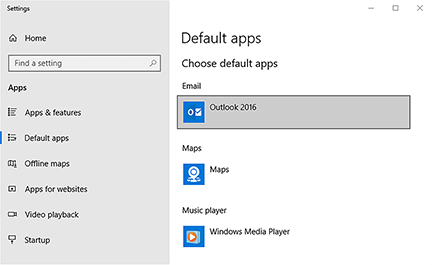Apakah Windows 10 memiliki email Outlook
Apakah Windows 10 memiliki email Outlook
Ringkasan:
1. Windows 10 memiliki fungsi email Outlook.
2. Untuk mengonfigurasi pemberitahuan email Outlook di Windows 10, ikuti langkah -langkah ini:
– Pergi ke Mulai> Pengaturan> Sistem> Pemberitahuan & Tindakan.
– Beralih pada pemberitahuan Outlook dan mengaktifkan spanduk pemberitahuan pertunjukan.
– Akses pemberitahuan email baru dari ikon pemberitahuan di bilah tugas.
– Tetapkan waktu durasi pemberitahuan dengan pergi ke pengaturan> kemudahan akses dan memilih pemberitahuan show untuk.
3. Anda dapat mengaktifkan spanduk pemberitahuan untuk pesan baru di Outlook dengan Windows 10:
– Pilih Ikon Mulai di Windows 10.
– Pilih Pengaturan (Ikon Gear).
– Pilih Kategori Sistem.
– Gulir ke bawah ke pemberitahuan Get dari bagian pengirim ini.
– Gulir ke Outlook.
– Nyalakan sakelar pemberitahuan Outlook.
– Nyalakan spanduk pemberitahuan pertunjukan.
Pertanyaan:
1. Bagaimana Anda dapat mengonfigurasi pemberitahuan email Outlook di Windows 10?
Untuk mengonfigurasi pemberitahuan email Outlook di Windows 10, ikuti langkah -langkah ini:
– Pergi ke Mulai> Pengaturan> Sistem> Pemberitahuan & Tindakan.
– Beralih pada pemberitahuan Outlook dan mengaktifkan spanduk pemberitahuan pertunjukan.
2. Bagaimana Anda dapat mengakses pemberitahuan email baru di Windows 10?
Anda dapat mengakses pemberitahuan email baru dengan memilih ikon pemberitahuan di bilah tugas.
3. Bagaimana Anda bisa mengatur waktu durasi untuk spanduk pemberitahuan di Windows 10?
Untuk mengatur waktu durasi untuk pemberitahuan spanduk di Windows 10, buka Pengaturan> Kemudahan Akses dan pilih Tampilkan Pemberitahuan untuk, lalu pilih waktu.
4. Bagaimana Anda bisa menyalakan spanduk pemberitahuan untuk pesan baru di Outlook di Windows 10?
Untuk mengaktifkan spanduk pemberitahuan untuk pesan baru di Outlook di Windows 10, ikuti langkah -langkah ini:
– Pilih Ikon Mulai di Windows 10.
– Pilih Pengaturan (Ikon Gear).
– Pilih Kategori Sistem.
– Gulir ke bawah ke pemberitahuan Get dari bagian pengirim ini.
– Gulir ke Outlook.
– Nyalakan sakelar pemberitahuan Outlook.
– Nyalakan spanduk pemberitahuan pertunjukan.
5. Bagaimana Anda dapat mengakses pemberitahuan sebelumnya dari Outlook?
Untuk mengakses pemberitahuan sebelumnya dari Outlook, buka Taskbar Windows dan pilih Ikon Pemberitahuan. Ikon akan menjadi putih saat ada pemberitahuan yang belum dibaca.
6. Bagaimana Anda bisa mengubah durasi yang pemberitahuan spanduk tetap terlihat di windows 10?
Untuk mengubah durasi pemberitahuan spanduk tetap terlihat di Windows 10, ikuti langkah -langkah ini:
– Pilih Pengaturan.
– Pilih Kategori Kemudahan Akses.
– Sesuaikan pemberitahuan pertunjukan untuk opsi sesuai dengan preferensi Anda.
7. Dapatkah Anda mengonfigurasi pemberitahuan email Outlook di Windows 10?
Ya, Anda dapat mengonfigurasi pemberitahuan email Outlook di Windows 10 dengan mengikuti langkah -langkah yang disebutkan sebelumnya.
8. Bagaimana Anda mengakses pemberitahuan email baru di Windows 10?
Anda dapat mengakses pemberitahuan email baru di Windows 10 dengan memilih ikon pemberitahuan di Taskbar.
9. Bagaimana Anda mengatur durasi untuk spanduk pemberitahuan mana yang muncul di Windows 10?
Anda dapat mengatur durasi yang spanduk pemberitahuan muncul di Windows 10 dengan pergi ke Pengaturan> Kemudahan Akses dan Memilih Pemberitahuan Tampilkan, lalu Memilih Waktu.
10. Bagaimana Anda dapat mengaktifkan spanduk pemberitahuan untuk pesan baru di Outlook di Windows 10?
Untuk mengaktifkan spanduk pemberitahuan untuk pesan baru di Outlook di Windows 10, ikuti langkah -langkah yang disebutkan sebelumnya.
11. Bagaimana Anda bisa melihat pemberitahuan sebelumnya dari Outlook?
Anda dapat melihat pemberitahuan sebelumnya dari Outlook dengan memilih ikon pemberitahuan di Taskbar Windows.
12. Bagaimana Anda bisa mengubah durasi yang spanduk pemberitahuannya terlihat di Windows 10?
Untuk mengubah durasi pemberitahuan spanduk yang terlihat di Windows 10, ikuti langkah -langkah yang disebutkan sebelumnya.
13. Dapatkah Anda mengonfigurasi pemberitahuan email Outlook di Windows 10?
Ya, Anda dapat mengonfigurasi pemberitahuan email Outlook di Windows 10 dengan mengikuti langkah -langkah yang disebutkan sebelumnya.
14. Bagaimana Anda mengakses pemberitahuan email baru di Windows 10?
Anda dapat mengakses pemberitahuan email baru di Windows 10 dengan memilih ikon pemberitahuan di Taskbar.
15. Bagaimana Anda mengatur durasi yang spanduk pemberitahuan tetap terlihat di windows 10?
Anda dapat mengatur durasi yang pemberitahuan spanduk tetap terlihat di Windows 10 dengan pergi ke pengaturan> kemudahan akses dan memilih pemberitahuan show untuk, lalu memilih waktu.
Apakah Windows 10 memiliki email Outlook
Nyalakan Tampilkan spanduk pemberitahuan Toggle.
Cara Mengkonfigurasi Pemberitahuan Email Outlook di Windows 10
Jonathan Fisher adalah Teknologi Bersertifikat CompTia dengan pengalaman lebih dari 6 tahun menulis untuk publikasi seperti Technorms dan Help Desk Geek.
Dalam artikel ini
Melompat ke bagian
Apa yang harus diketahui
- Pergi ke Awal >Pengaturan >Sistem >Pemberitahuan & Tindakan. Mengaktifkan pemberitahuan Outlook, lalu hidupkan Tampilkan spanduk pemberitahuan.
- Mengakses pemberitahuan email baru dari Pemberitahuan Ikon di Taskbar.
- Tetapkan waktu durasi pemberitahuan: pergi ke Pengaturan >Akses mudah. Pilih Tampilkan pemberitahuan untuk dan kemudian pilih waktu.
Artikel ini menjelaskan cara mengatur pemberitahuan email Outlook di Windows 10 sehingga Anda diberitahu saat email baru tiba di Outlook Inbox Anda. Instruksi mencakup Outlook 2019, 2016, 2013; dan Outlook untuk Microsoft 365.
Nyalakan pemberitahuan email Outlook di Windows 10
Untuk mengaktifkan spanduk pemberitahuan untuk pesan baru di Outlook dengan Windows 10:
- Di Windows 10, pilih Awal ikon.
Pilih Pengaturan (gigi ikon).
Pilih Sistem kategori.
Pilih Pemberitahuan & Tindakan.
Gulir ke bawah ke Dapatkan pemberitahuan dari pengirim ini bagian.
Gulir ke Pandangan.
Nyalakan Outlook Pemberitahuan Toggle.
Nyalakan Tampilkan spanduk pemberitahuan Toggle.
Lihat pemberitahuan sebelumnya dari Outlook
Untuk mengakses pemberitahuan email baru, buka bilah tugas Windows dan pilih Pemberitahuan ikon. Ikonnya putih saat ada pemberitahuan yang belum dibaca.
Ubah berapa lama pemberitahuan spanduk tetap terlihat
Untuk mengonfigurasi waktu pemberitahuan spanduk seperti yang untuk email baru di Outlook tetap terlihat di layar sebelum meluncur keluar dari pandangan:
Memilih Pengaturan.
Pilih Akses mudah kategori.
Jika Anda tidak melihat kemudahan kategori akses, cari kategori ini di kotak pencarian pengaturan.
Pilih Tampilkan pemberitahuan untuk panah dropdown dan pilih waktu yang diinginkan untuk Windows untuk menunjukkan pemberitahuan.
Bagaimana Anda menjadwalkan email di Outlook?
Untuk menjadwalkan email di Outlook, tulis pesan Anda dan pilih Pilihan. Di bawah Lebih banyak pilihan, Pilih Pengiriman penundaan. Di bawah Properti, Pilih Jangan mengirimkannya sebelumnya dan pilih waktu dan tanggal. Kembali ke email Anda dan pilih Mengirim.
Bagaimana Anda menambahkan tanda tangan di Outlook?
Untuk membuat tanda tangan di Outlook, kunjungi Pengaturan, lalu pilih Lihat All Outlook Pengaturan. Pilih Surat > Tuliskan dan balas. Dalam Tanda tangan email bagian, tulis dan format tanda tangan Anda.
Apakah Windows 10 memiliki email Outlook
Об этой страницental
Ы заре kondecedit. С помощю этой страницы с сожем определить, что запросы о о ancing оеет иенно ы,. Почем это мопо произойтиonya?
Ээ страница отображается в тех слчаях, когда автомически систе secara google ристрюи uman рисисilan рancing рancing рancing рancing рancing рancing рancing рancing рancing рancing рancing рancing рancing рancing рancing рancing рancing рии и menelepon которые наршают уловия исполззованияisah. Страница перестанет отображаться после то A, как эти запросы прекратяupanisah яяisah ancing ancing. До это A.
Источником запросов может слжить Врддносно secara п, пар иа бас00 иасазаз) ыылку запросов. Если Вы исползеет общий дсст в и итернет, проблем м ы ы ip ip ip00 ip ip ip ip ip uman ip ip ip ip ip ip uman ip ip ip ip ip ip ip uman ip ip ip ip ip ip ip ON ip ip ip ip ip ip ON. Обратитесь к своем системном аинистратору. Подробнее secara.
Пожет такжeda появлят secara, если Вы Вонот A рлжвввв dari рыч о оаilat оыч о оаilat, еами, ии же Водитedit запросы чень часто засто.
Microsoft Outlook
Tetap terhubung dan dilindungi dengan Microsoft Outlook, aplikasi email yang aman. Akses email, file, dan kalender Anda dengan semua di satu tempat, membantu Anda tetap produktif dengan apa pun yang mengenai kotak masuk Anda, apakah itu pekerjaan, sekolah atau file pribadi Anda. Atur email Anda dengan cerdas, dengan filter untuk semuanya dan perlindungan email spam. Atur hari Anda dengan organizer tugas dan pengingat kalender. Tetap berhubungan dengan siapa pun yang Anda butuhkan dengan kotak masuk cerdas yang dapat melakukan semuanya.
Outlook bekerja dengan Microsoft Exchange, Microsoft 365, Outlook.com, gmail dan yahoo mail, memberi Anda fleksibilitas untuk tetap terhubung saat bepergian. Kelola email Anda dan kirim dokumen dari daftar file atau foto Anda dari galeri Anda.
Tetap terlindungi dari phishing dan spam dengan pandangan’Manajemen kotak masuk yang aman dan mulus. Apakah kotak masuk gmail Anda membutuhkan keamanan ekstra atau surat Yahoo Anda membutuhkan lebih banyak organisasi, Microsoft Outlook telah Anda liput. Terhubung dengan tim, zoom, bluejeans, webex dan penyedia panggilan video lainnya untuk setiap pertemuan saat bepergian.
Atur email Anda dengan tag, folder, dan lainnya. Dengarkan apa’S baru di kotak masuk Anda, mengatur jadwal dan banyak lagi. Temukan apa yang Anda butuhkan dengan pencarian dengan keran atau suara Anda.
Email, Kontak & File – Semua di satu tempat
• Akses kotak masuk ke semua yang Anda butuhkan dalam satu aplikasi termasuk penyedia email lainnya. Kelola kotak masuk Gmail Anda dan orang lain dengan Outlook
• Akses file langsung dari kotak masuk Anda, dengan pengalaman yang terhubung dengan Office, Word, Excel, PowerPoint & OneNote. Akses secara lokal di Outlook, atau Onedrive atau penyimpanan cloud lainnya
• Atur email Anda dengan tag, folder & lainnya. Dengan mudah memfilter email spam yang tidak diinginkan
• Periksa pesan dari klien email seperti Gmail dan Yahoo Mail Online dari ponsel Anda
Keamanan & Privasi – Manajemen Email & Perlindungan Email Spam
• Microsoft Outlook melindungi file, email, dan informasi Anda dengan keamanan yang dapat Anda percayai
• Aplikasi Email Aman: Perlindungan bawaan terhadap virus, phishing & email spam
• Deteksi email spam mengirimkan semua ancaman potensial ke folder terpisah.
• Keamanan & Privasi Microsoft menjaga email, kalender, kontak & file Anda aman
Manajemen Perencanaan & Kalender
• Penyelenggara kalender untuk membantu Anda menjadwalkan hari Anda
• Buat dan bergabung dengan panggilan video online Anda dari tim, zoom, bluejeans & webex
• RSVP untuk mengundang dari kotak masuk Anda & mengirim komentar yang dipersonalisasi
• Simpan kalender mingguan Anda dan tugas harian yang diatur dengan Outlook
Penyelenggara Tugas & Solusi Produktivitas – Kecerdasan Di Mana Saja
• Email Grup Penyelenggara Subjek yang Sama Subjek & Percakapan untuk pelacakan yang lebih mudah
• Gunakan suara Anda untuk menemukan orang, kontak, email, acara & lampiran dengan pencarian
• Gunakan balasan yang disarankan untuk merespons dengan cepat
• Dengarkan email dengan memutar email saya & mengejar hands-free
• Kalender secara otomatis memperbarui dengan informasi perjalanan & pengiriman
Microsoft Outlook kompatibel dengan:
• Microsoft Exchange
• Microsoft 365
• Pandangan.com
• Gmail
• Yahoo Mail
• AOL Mail
Manajemen untuk kontak, email, jadwal kerja, file & lainnya dengan Microsoft Outlook.
Lihat email dan acara Anda sekilas dengan aplikasi Outlook Companion untuk Wear OS
Ubah Aplikasi Surat Default Windows 11 dan 10 ke Outlook
Untuk mengubah aplikasi Windows 11 dan 10 surat default ke Outlook, ikuti langkah -langkah ini:
- Di jendela Anda kotak pencarian, jenis Panel kendali, dan kemudian tekan Memasuki Kunci (atau klik hasil pencarian).
- Klik Program.
- Klik Program default.
- Di Program default layar, klik Mengaitkan jenis file atau protokol dengan program tautan.
- Di Pengaturan layar, di panel kanan, di bawah Surel, Klik default Surat aplikasi.
- Di Pilih aplikasi jendela, klik Pandangan.
- Memastikan bahwa Pandangan Tampilan sebagai aplikasi email default, lalu tutup semua pengaturan jendela.



:max_bytes(150000):strip_icc()/002_configure-outlook-email-notifications-1173647-5c4a604946e0fb0001550a42.jpg)
:max_bytes(150000):strip_icc()/003_configure-outlook-email-notifications-1173647-5c4a607046e0fb0001cb83a4.jpg)
:max_bytes(150000):strip_icc()/004_configure-outlook-email-notifications-1173647-5c4a608fc9e77c000128decc.jpg)
:max_bytes(150000):strip_icc()/005_configure-outlook-email-notifications-1173647-5c4a60cfc9e77c0001da7593.jpg)
:max_bytes(150000):strip_icc()/configure-outlook-email-notifications-1173647-337b2f2299d047a6b32566719bd271f9.png)
:max_bytes(150000):strip_icc()/006_configure-outlook-email-notifications-1173647-5c4a6116c9e77c00017b54f1.jpg)
:max_bytes(150000):strip_icc()/007_configure-outlook-email-notifications-1173647-5c4a613546e0fb0001553d24.jpg)