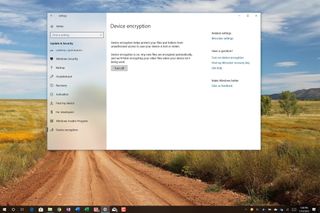Apakah Windows 10 memiliki enkripsi?
Ringkasan Artikel: Gambaran Umum Enkripsi Perangkat Bitlocker di Windows
- Bitlocker to go dirancang untuk mengenkripsi perangkat penyimpanan yang dapat dilepas seperti USB Flash Drives dan MicroSD Cards.
- Enkripsi penting untuk memastikan perlindungan data Anda, dan ini adalah praktik keamanan yang disarankan.
- Bitlocker adalah perangkat lunak enkripsi disk Microsoft untuk Windows 10, dan gratis untuk digunakan dan tidak memerlukan instalasi tambahan.
- Anda dapat menggunakan Bitlocker untuk mengenkripsi seluruh hard drive Anda dan melindungi dari perubahan dan malware yang tidak sah.
- Untuk mengenkripsi hard drive Anda di Windows 10 menggunakan BitLocker, ikuti langkah -langkah ini:
- Temukan drive target di Windows Explorer dan klik kanan di atasnya untuk memilih “Nyalakan Bitlocker.”
- Pilih “Masukkan kata sandi” dan atur kata sandi yang aman.
- Pilih bagaimana Anda ingin mengaktifkan kunci pemulihan Anda, yang akan digunakan untuk mengakses drive Anda jika Anda lupa kata sandi Anda.
- Pilih untuk mengenkripsi seluruh drive untuk keamanan yang ditingkatkan.
- Kecuali jika kompatibilitas dengan sistem windows yang lebih lama diperlukan, pilih “mode enkripsi baru.”
- Klik “Mulai Enkripsi” untuk memulai proses enkripsi, yang mungkin memerlukan restart komputer untuk boot drive.
- Bitlocker tidak tersedia di Windows 10 Home Edition, tetapi ada fitur serupa untuk enkripsi perangkat.
- Mengenkripsi file Anda sangat penting untuk melindungi informasi sensitif dan mencegah pelanggaran data.
- Enkripsi sangat penting bagi bisnis dan organisasi yang menangani data rahasia.
- Membuat kebijakan enkripsi dapat meningkatkan keamanan untuk individu dan bisnis yang lebih kecil.
- Enkripsi perangkat Bitlocker di Windows memberikan perlindungan data untuk perangkat, baik dalam perjalanan maupun saat istirahat.
- Windows memiliki sejarah panjang dalam menawarkan solusi perlindungan data, termasuk Bitlocker.
- Windows 11, Windows 10, dan Windows 7 semuanya menyediakan opsi yang berbeda untuk perlindungan data.
- Mempersiapkan Enkripsi Drive dan File di Windows 11 dan Windows 10 dapat membantu merampingkan proses implementasi.
Pertanyaan unik berdasarkan teks:
- T1: Jenis perangkat penyimpanan apa yang dapat dienkripsi menggunakan bitlocker untuk pergi?
- T2: Mengapa enkripsi penting?
- Q3: Apa itu bitlocker?
- T4: Bagaimana kita bisa mengenkripsi hard drive di windows 10 menggunakan bitlocker?
- Temukan drive target di Windows Explorer dan klik kanan di atasnya untuk memilih “Nyalakan Bitlocker.”
- Pilih “Masukkan kata sandi” dan atur kata sandi yang aman.
- Pilih bagaimana Anda ingin mengaktifkan kunci pemulihan Anda, yang akan digunakan untuk mengakses drive Anda jika Anda lupa kata sandi Anda.
- Pilih untuk mengenkripsi seluruh drive untuk keamanan yang ditingkatkan.
- Kecuali jika kompatibilitas dengan sistem windows yang lebih lama diperlukan, pilih “mode enkripsi baru.”
- Klik “Mulai Enkripsi” untuk memulai proses enkripsi, yang mungkin memerlukan restart komputer untuk boot drive.
- Q5: Bitlocker tersedia di Windows 10 Home Edition?
- Q6: Mengapa kami harus mengenkripsi file kami?
- Q7: Siapa yang harus memprioritaskan enkripsi?
- T8: Bagaimana kita dapat meningkatkan keamanan untuk individu dan bisnis yang lebih kecil?
- Q9: Apa yang disediakan oleh enkripsi perangkat bitlocker di windows?
- Q10: Apa tujuan mempersiapkan enkripsi drive dan file di Windows 11 dan Windows 10?
A1: Bitlocker to Go dapat mengenkripsi perangkat penyimpanan yang dapat dilepas seperti USB flash drive dan kartu microSD.
A2: Enkripsi penting karena memastikan perlindungan data Anda dan merupakan praktik keamanan yang disarankan.
A3: Bitlocker adalah perangkat lunak enkripsi disk milik Microsoft untuk Windows 10.
A4: Untuk mengenkripsi hard drive di Windows 10 menggunakan BitLocker, ikuti langkah -langkah ini:
A5: Tidak, Bitlocker tidak tersedia di Windows 10 Home Edition, tetapi ada fitur serupa untuk enkripsi perangkat.
A6: Mengenkripsi file sangat penting untuk melindungi informasi sensitif dan mencegah pelanggaran data.
A7: Enkripsi sangat penting bagi bisnis dan organisasi yang menangani data rahasia.
A8: Membuat kebijakan enkripsi dapat meningkatkan keamanan untuk individu dan bisnis yang lebih kecil.
A9: Enkripsi perangkat Bitlocker di Windows memberikan perlindungan data untuk perangkat, baik dalam perjalanan maupun saat istirahat.
A10: Mempersiapkan Enkripsi Drive dan File di Windows 11 dan Windows 10 dapat membantu merampingkan proses implementasi.
Gambaran Umum Enkripsi Perangkat Bitlocker di Windows
Perangkat penyimpanan yang dapat dilepas membutuhkan enkripsi juga. Itu termasuk USB flash drive serta kartu microSD yang dapat digunakan di beberapa PC. Di situlah bitlocker untuk pergi bekerja.
Cara mengenkripsi hard drive dengan bitlocker di windows 10
Enkripsi adalah kunci untuk memastikan bahwa data Anda dilindungi. Dia’s Juga praktik terbaik yang mudah untuk dimasukkan ke dalam kebijakan keamanan Anda. SOC 2, kerangka keamanan umum, memiliki salah satu dari lima kriteria layanan kepercayaan, kerahasiaan, yang menentukan informasi rahasia harus dienkripsi untuk membatasi akses oleh pihak yang tidak memenuhi syarat. Proses enkripsi ini dapat bervariasi antara sistem dan perangkat, jadi kami’akan memecahnya satu per satu untuk Anda, dimulai dengan Windows 10 Dan Bitlocker.
Bitlocker adalah Microsoft’Perangkat Lunak Enkripsi Disk Hak Milik untuk Windows 10. Mengikuti delapan langkah ini akan memastikan data Anda aman dan terlindungi. Ditambah lagi’s gratis dan kamu tidak’T harus menginstal apapun. Anda dapat menggunakan BitLocker untuk mengenkripsi seluruh drive Anda, serta melindungi dari perubahan yang tidak sah pada sistem Anda seperti malware tingkat firmware.
Cara mengenkripsi hard drive Anda di Windows 10
- Temukan hard drive yang ingin Anda enkripsi di bawah “PC ini” di Windows Explorer.
- Klik kanan drive target dan pilih “Nyalakan Bitlocker.”
- Memilih “Masukan kata sandi.”
- Masukkan kata sandi yang aman.
- Memilih “Cara mengaktifkan kunci pemulihan Anda” yang Anda’LL gunakan untuk mengakses drive Anda jika Anda kehilangan kata sandi. Anda dapat mencetaknya, menyimpannya sebagai file ke hard drive Anda, menyimpannya sebagai file ke drive USB, atau menyimpan kunci ke akun Microsoft Anda.
- Memilih “Mengenkripsi seluruh drive.” Opsi ini lebih aman dan mengenkripsi file yang Anda tandai untuk dihapus.
- Kecuali Anda membutuhkan drive Anda untuk kompatibel dengan mesin windows yang lebih lama, pilih “Mode enkripsi baru.”
- Klik “Mulailah enkripsi” untuk memulai proses enkripsi. Perhatikan bahwa ini akan memerlukan restart komputer jika Anda’mengenkripsi boot drive Anda. Enkripsi akan memakan waktu, tetapi akan berjalan di latar belakang, dan Anda’LL masih dapat menggunakan komputer Anda saat berjalan.
Catatan: Bitlocker tidak tersedia di Windows 10 Home Edition, tetapi ada fitur serupa untuk enkripsi perangkat.
Mengapa Anda harus mengenkripsi file Anda
Situasi mimpi buruk adalah jika laptop Anda dicuri dan memiliki sejuta nomor jaminan sosial, atau informasi bank, disimpan di atasnya. Tidak terenkripsi. Atau biarkan’Say, informasi pribadi tentang 2.500 peserta dalam uji klinis yang dicuri dari truk seorang pekerja’bekas luka. Tidak terenkripsi. Tak satu pun dari kita yang ingin berada dalam situasi itu.
Jika kamu tidak’t menyimpan informasi seperti itu di komputer Anda, dan Anda hanya menggunakannya di rumah, maka Anda tidak’T membutuhkan untuk menggunakan enkripsi. Tetapi’masih ide yang bagus. Enkripsi sangat relevan bagi orang yang khawatir tentang pelanggaran data. Dan perusahaan sering membutuhkannya dalam kebijakan keamanan informasi.
Kebijakan dan prosedur keamanan informasi ini di perusahaan Anda sangat penting. Kamu don’Saya ingin mengetahui bahwa laptop perusahaan Anda tidak hanya dicuri tetapi juga memiliki data yang tidak terenkripsi, yang melanggar kebijakan keamanan perusahaan Anda.
Kebijakan enkripsi dan keamanan
Kebijakan enkripsi adalah cara dasar, mudah diimplementasikan untuk membuat diri Anda atau bisnis Anda lebih aman. Anda mungkin harus membuat kebijakan keamanan Anda sendiri jika Anda memiliki bisnis kecil atau startup. Kamu don’T harus menulis kebijakan keamanan dari awal. Kami memiliki lembar curang jika Anda ingin membuat kebijakan enkripsi sendiri, Anda dapat mencari templat untuk kebijakan keamanan, atau menggunakan platform carbide untuk secara otomatis menghasilkan kebijakan keamanan khusus.
Gambaran Umum Enkripsi Perangkat Bitlocker di Windows
Artikel ini menjelaskan bagaimana enkripsi perangkat Bitlocker dapat membantu melindungi data pada perangkat yang menjalankan Windows. Lihat Bitlocker untuk tinjauan umum dan daftar artikel.
Saat pengguna bepergian, data rahasia organisasi mereka menyertai mereka. Di mana pun data rahasia disimpan, itu harus dilindungi dari akses yang tidak sah. Windows memiliki sejarah panjang dalam memberikan solusi perlindungan data at-rest yang menjaga terhadap penyerang jahat, dimulai dengan sistem file enkripsi di sistem operasi Windows 2000. Baru -baru ini, Bitlocker telah memberikan enkripsi untuk drive penuh dan drive portabel. Windows secara konsisten meningkatkan perlindungan data dengan meningkatkan opsi yang ada dan memberikan strategi baru.
Perlindungan Data di Windows 11, Windows 10, dan Windows 7
Tabel di bawah ini mencantumkan masalah perlindungan data tertentu dan bagaimana mereka ditangani di Windows 11, Windows 10, dan Windows 7.
Persiapkan untuk drive dan enkripsi file
Jenis langkah -langkah keamanan terbaik adalah transparan untuk pengguna selama implementasi dan penggunaan. Setiap kali ada kemungkinan penundaan atau kesulitan karena fitur keamanan, ada kemungkinan kuat bahwa pengguna akan mencoba memotong keamanan. Situasi ini terutama berlaku untuk perlindungan data, dan itu adalah skenario yang perlu dihindari oleh organisasi. Apakah berencana untuk mengenkripsi seluruh volume, perangkat yang dapat dilepas, atau file individual, Windows 11 dan Windows 10 memenuhi kebutuhan ini dengan memberikan solusi yang ramping dan dapat digunakan. Bahkan, beberapa langkah dapat diambil terlebih dahulu untuk mempersiapkan enkripsi data dan membuat penyebaran cepat dan lancar.
Pra-penyediaan TPM
Di Windows 7, mempersiapkan TPM menawarkan beberapa tantangan:
- Menyalakan TPM yang diperlukan masuk ke firmware BIOS atau UEFI di perangkat. Menyalakan TPM di perangkat mengharuskan seseorang untuk secara fisik masuk ke pengaturan firmware BIOS atau UEFI dari perangkat untuk menyalakan TPM, atau menginstal driver di Windows untuk menyalakan TPM dari dalam Windows.
- Saat TPM diaktifkan, mungkin memerlukan satu atau lebih restart.
Ini membuat mempersiapkan TPM di Windows 7 bermasalah. Jika staf TI menyediakan PC baru, mereka dapat menangani langkah -langkah yang diperlukan untuk menyiapkan TPM. Namun, jika Bitlocker perlu diaktifkan pada perangkat yang sudah ada di tangan pengguna, pengguna mungkin akan berjuang dengan tantangan teknis. Pengguna kemudian akan memanggilnya untuk mendapatkan dukungan atau membuat Bitlocker dinonaktifkan.
Microsoft termasuk instrumentasi di Windows 11 dan Windows 10 yang memungkinkan sistem operasi untuk sepenuhnya mengelola TPM. Tidak perlu masuk ke BIOS, dan semua skenario yang membutuhkan restart telah dihilangkan.
Menggunakan enkripsi hard drive
Bitlocker mampu mengenkripsi seluruh hard drive, termasuk baik sistem dan drive data. Pra-penyediaan Bitlocker dapat secara drastis mengurangi waktu yang diperlukan untuk menyediakan PC baru dengan Bitlocker diaktifkan. Dengan Windows 11 dan Windows 10, administrator dapat menyalakan Bitlocker dan TPM dari dalam lingkungan pra-instalasi Windows sebelum mereka menginstal Windows atau sebagai bagian dari urutan tugas penyebaran otomatis tanpa interaksi pengguna apa pun. Dikombinasikan dengan ruang disk yang digunakan hanya enkripsi dan drive yang sebagian besar kosong (karena Windows belum diinstal), hanya perlu beberapa detik untuk memungkinkan Bitlocker.
Dengan versi Windows sebelumnya, administrator harus mengaktifkan Bitlocker setelah Windows diinstal. Meskipun proses ini dapat diotomatisasi, Bitlocker perlu mengenkripsi seluruh drive, suatu proses yang bisa memakan waktu mulai dari beberapa jam hingga lebih dari satu hari tergantung pada ukuran dan kinerja drive, yang menunda penyebaran. Microsoft telah meningkatkan proses ini melalui beberapa fitur di Windows 11 dan Windows 10.
Enkripsi perangkat Bitlocker
Dimulai di Windows 8.1, Windows secara otomatis memungkinkan enkripsi perangkat bitlocker pada perangkat yang mendukung siaga modern. Dengan Windows 11 dan Windows 10, Microsoft menawarkan dukungan enkripsi perangkat BitLocker pada berbagai perangkat yang jauh lebih luas, termasuk perangkat yang merupakan siaga modern, dan perangkat yang menjalankan edisi rumahan Windows 10 atau Windows 11.
Microsoft mengharapkan bahwa sebagian besar perangkat di masa depan akan melewati persyaratan untuk enkripsi perangkat Bitlocker yang akan membuat enkripsi perangkat bitlocker meluas di seluruh perangkat Windows modern. Enkripsi perangkat Bitlocker Selanjutnya melindungi sistem dengan menerapkan enkripsi data di seluruh perangkat secara transparan.
Tidak seperti implementasi bitlocker standar, enkripsi perangkat bitlocker diaktifkan secara otomatis sehingga perangkat selalu dilindungi. Daftar berikut menguraikan bagaimana enkripsi perangkat BitLocker diaktifkan secara otomatis:
- Ketika instalasi bersih Windows 11 atau Windows 10 selesai dan pengalaman out-of-box selesai, komputer disiapkan untuk penggunaan pertama. Sebagai bagian dari persiapan ini, enkripsi perangkat BitLocker diinisialisasi pada drive sistem operasi dan drive data tetap pada komputer dengan tombol yang jelas yang setara dengan status tersuspensi Bitlocker standar. Dalam keadaan ini, drive ditampilkan dengan ikon peringatan di Windows Explorer. Ikon peringatan kuning dihapus setelah pelindung TPM dibuat dan kunci pemulihan didukung, seperti yang dijelaskan dalam poin -poin berikut.
- Jika perangkat tidak bergabung dengan domain, akun Microsoft yang telah diberikan hak administratif pada perangkat diperlukan. Ketika administrator menggunakan akun Microsoft untuk masuk, kunci yang jelas dihapus, kunci pemulihan diunggah ke akun Microsoft online, dan pelindung TPM dibuat. Jika perangkat memerlukan kunci pemulihan, pengguna akan dipandu untuk menggunakan perangkat alternatif dan menavigasi ke URL akses kunci pemulihan untuk mengambil kunci pemulihan dengan menggunakan kredensial akun Microsoft mereka.
- Jika pengguna menggunakan akun domain untuk masuk, kunci yang jelas tidak dihapus sampai pengguna bergabung dengan perangkat ke domain, dan kunci pemulihan berhasil dicadangkan ke Active Directory Domain Services (AD DS). Pengaturan kebijakan grup berikut harus diaktifkan agar kunci pemulihan didukung hingga iklan: Konfigurasi Komputer >Template Administratif >Komponen Windows >Enkripsi drive Bitlocker >Drive sistem operasi >Jangan Aktifkan Bitlocker sampai Informasi Pemulihan disimpan dalam iklan untuk drive sistem operasi Dengan konfigurasi ini, kata sandi pemulihan dibuat secara otomatis ketika komputer bergabung dengan domain, dan kemudian kunci pemulihan dicadangkan hingga iklan, pelindung TPM dibuat, dan kunci yang jelas dihapus.
- Mirip dengan masuk dengan akun domain, tombol yang jelas dihapus saat pengguna masuk ke akun Azure AD pada perangkat. Seperti yang dijelaskan dalam titik peluru di atas, kata sandi pemulihan dibuat secara otomatis ketika pengguna mengotentikasi ke Azure AD. Kemudian, kunci pemulihan didukung hingga Azure AD, pelindung TPM dibuat, dan kunci yang jelas dihapus.
Microsoft merekomendasikan secara otomatis mengaktifkan enkripsi perangkat bitlocker pada sistem apa pun yang mendukungnya. Namun, proses enkripsi perangkat bitlocker otomatis dapat dicegah dengan mengubah pengaturan registri berikut:
- Subkey: Hkey_local_machine \ system \ currentControlset \ control \ bitlocker
- Jenis: Reg_dword
- Nilai: PreventdeviceEncryption sama dengan 1 (benar)
Administrator dapat mengelola perangkat yang bergabung dengan domain yang memiliki enkripsi perangkat bitlocker diaktifkan melalui administrasi dan pemantauan dan pemantauan Microsoft Bitlocker (MBAM). Dalam hal ini, enkripsi perangkat bitlocker secara otomatis membuat opsi bitlocker tambahan tersedia. Tidak diperlukan konversi atau enkripsi, dan MBAM dapat mengelola set kebijakan bitlocker penuh jika diperlukan perubahan konfigurasi.
Enkripsi perangkat Bitlocker menggunakan metode enkripsi XTS-AES 128-bit. Jika metode enkripsi yang berbeda dan/atau kekuatan sandi diperlukan tetapi perangkat sudah dienkripsi, pertama -tama harus didekripsi sebelum metode enkripsi baru dan/atau kekuatan sandi dapat diterapkan. Setelah perangkat didekripsi, pengaturan bitlocker yang berbeda dapat diterapkan.
Ruang disk yang digunakan hanya enkripsi
Bitlocker di versi Windows sebelumnya bisa memakan waktu lama untuk mengenkripsi drive karena dienkripsi setiap byte pada volume termasuk area yang tidak memiliki data. Mengenkripsi setiap byte pada volume termasuk area yang tidak memiliki data dikenal sebagai enkripsi disk penuh. Enkripsi disk penuh masih merupakan cara paling aman untuk mengenkripsi drive, terutama jika drive sebelumnya berisi data rahasia yang sejak itu telah dipindahkan atau dihapus. Jika drive sebelumnya memiliki data rahasia yang telah dipindahkan atau dihapus, jejak data rahasia dapat tetap pada bagian drive yang ditandai sebagai tidak digunakan.
Untuk mengurangi waktu enkripsi, bitlocker di Windows 11 dan Windows 10 biarkan pengguna memilih untuk mengenkripsi area disk yang berisi data. Area disk yang tidak mengandung data dan kosong tidak akan dienkripsi. Data baru apa pun dienkripsi saat dibuat. Bergantung pada jumlah data pada drive, opsi ini dapat mengurangi waktu enkripsi awal lebih dari 99 persen.
Berhati -hatilah saat enkripsi hanya menggunakan ruang pada volume yang ada di mana data rahasia mungkin sudah disimpan dalam keadaan yang tidak terenkripsi. Saat menggunakan enkripsi ruang yang digunakan, sektor-sektor di mana data yang sebelumnya tidak terenkripsi disimpan dapat dipulihkan melalui alat pemulihan disk sampai ditimpa oleh data terenkripsi baru. Sebaliknya, enkripsi hanya digunakan ruang pada volume baru dapat secara signifikan mengurangi waktu penyebaran tanpa risiko keamanan karena semua data baru akan dienkripsi seperti yang ditulis ke disk.
Dukungan hard drive terenkripsi
SED telah tersedia selama bertahun -tahun, tetapi Microsoft tidak dapat mendukung penggunaannya dengan beberapa versi Windows sebelumnya karena drive tidak memiliki fitur manajemen kunci yang penting. Microsoft bekerja dengan vendor penyimpanan untuk meningkatkan kemampuan perangkat keras, dan sekarang Bitlocker mendukung gen generasi berikutnya, yang disebut hard drive terenkripsi.
Hard drive terenkripsi menyediakan kemampuan kriptografi onboard untuk mengenkripsi data drive. Fitur ini meningkatkan kinerja drive dan sistem dengan membongkar perhitungan kriptografi dari prosesor PC ke drive itu sendiri. Data dengan cepat dienkripsi oleh drive dengan menggunakan perangkat keras khusus yang dibangun khusus. Jika berencana menggunakan enkripsi seluruh-drive dengan Windows 11 atau Windows 10, Microsoft merekomendasikan meneliti produsen dan model hard drive untuk menentukan apakah hard drive terenkripsi mereka memenuhi persyaratan keamanan dan anggaran.
Untuk informasi lebih lanjut tentang hard drive terenkripsi, lihat hard drive terenkripsi.
Perlindungan Informasi Preboot
Implementasi perlindungan informasi yang efektif, seperti kebanyakan kontrol keamanan, mempertimbangkan kegunaan dan keamanan. Pengguna biasanya lebih suka pengalaman keamanan sederhana. Faktanya, semakin transparan solusi keamanan, semakin besar kemungkinan pengguna untuk menyesuaikannya.
Sangat penting bagi organisasi untuk melindungi informasi pada PC mereka terlepas dari keadaan komputer atau maksud pengguna. Perlindungan ini seharusnya tidak rumit bagi pengguna. Salah satu situasi yang tidak diinginkan dan sebelumnya biasa adalah ketika pengguna diminta untuk input selama preboot, dan sekali lagi selama masuk Windows masuk. Menantang pengguna untuk input lebih dari sekali harus dihindari.
Windows 11 dan Windows 10 dapat mengaktifkan pengalaman SSO sejati dari lingkungan preboot pada perangkat modern dan dalam beberapa kasus bahkan pada perangkat yang lebih lama ketika konfigurasi perlindungan informasi yang kuat ada di tempatnya. TPM dalam isolasi mampu melindungi kunci enkripsi bitlocker dengan aman saat beristirahat, dan dapat dengan aman membuka kunci sistem sistem operasi. Saat kunci sedang digunakan dan dengan demikian dalam memori, kombinasi kemampuan perangkat keras dan jendela dapat mengamankan kunci dan mencegah akses yang tidak sah melalui serangan boot dingin. Meskipun penanggulangan lain seperti buka kunci berbasis pin tersedia, mereka tidak ramah pengguna; Bergantung pada konfigurasi perangkat, mereka mungkin tidak menawarkan keamanan tambahan ketika datang ke perlindungan kunci. Untuk informasi lebih lanjut, lihat Penanggulangan Bitlocker.
Kelola kata sandi dan pin
Saat BitLocker diaktifkan pada drive sistem dan PC memiliki TPM, pengguna dapat diminta untuk mengetik pin sebelum BitLocker akan membuka kunci drive. Persyaratan PIN seperti itu dapat mencegah penyerang yang memiliki akses fisik ke PC bahkan dari masuk ke Windows masuk, yang membuatnya hampir mustahil bagi penyerang untuk mengakses atau memodifikasi data pengguna dan file sistem.
Membutuhkan pin saat startup adalah fitur keamanan yang berguna karena bertindak sebagai faktor otentikasi kedua. Namun, konfigurasi ini hadir dengan beberapa biaya. Salah satu biaya yang paling signifikan adalah kebutuhan untuk mengubah pin secara teratur. Di perusahaan yang menggunakan bitlocker dengan Windows 7 dan sistem operasi Windows Vista, pengguna harus menghubungi administrator sistem untuk memperbarui pin atau kata sandi Bitlocker mereka. Persyaratan ini tidak hanya meningkatkan biaya manajemen tetapi membuat pengguna kurang mau mengubah pin atau kata sandi Bitlocker mereka secara teratur.
Pengguna Windows 11 dan Windows 10 dapat memperbarui pin dan kata sandi bitlocker mereka sendiri, tanpa kredensial administrator. Fitur ini tidak hanya akan mengurangi biaya dukungan, tetapi juga dapat meningkatkan keamanan, karena itu mendorong pengguna untuk mengubah pin dan kata sandi mereka lebih sering. Selain itu, perangkat siaga modern tidak memerlukan pin untuk startup: mereka dirancang untuk memulai jarang dan memiliki mitigasi lain di tempat yang lebih jauh mengurangi permukaan serangan sistem.
Untuk informasi lebih lanjut tentang cara kerja keamanan startup dan penanggulangan yang disediakan Windows 11 dan Windows 10, lihat Protect Bitlocker dari serangan pra-boot.
Konfigurasikan Network Unlock
Beberapa organisasi memiliki persyaratan keamanan data spesifik lokasi. Lokasi Persyaratan keamanan data spesifik paling umum di lingkungan di mana data bernilai tinggi disimpan di PC. Lingkungan jaringan dapat memberikan perlindungan data yang penting dan menegakkan otentikasi wajib. Oleh karena itu, kebijakan menyatakan bahwa PC tersebut tidak boleh meninggalkan gedung atau terputus dari jaringan perusahaan. Perlindungan seperti kunci keamanan fisik dan geofencing dapat membantu menegakkan kebijakan ini sebagai kontrol reaktif. Di luar perlindungan ini, kontrol keamanan proaktif yang memberikan akses data hanya ketika PC terhubung ke jaringan perusahaan diperlukan.
Network Unlock Mengaktifkan PC yang dilindungi BitLocker untuk memulai secara otomatis saat terhubung ke jaringan perusahaan kabel di mana layanan penyebaran Windows berjalan. Kapan saja PC tidak terhubung ke jaringan perusahaan, pengguna harus mengetik pin untuk membuka kunci drive (jika pembuka kunci berbasis pin diaktifkan). Network Unlock membutuhkan infrastruktur berikut:
- PC klien yang memiliki firmware 2 antarmuka firmware (UEFI) bersatu versi 2 versi 2.3.1 atau yang lebih baru, yang mendukung Dynamic Host Configuration Protocol (DHCP)
- Server yang menjalankan setidaknya Windows Server 2012 dengan peran Windows Deployment Services (WDS)
- Server dengan peran server DHCP terpasang
Untuk informasi lebih lanjut tentang cara mengkonfigurasi fitur unlock jaringan, lihat BitLocker: Cara Mengaktifkan Network Unlock.
Administrasi dan Pemantauan Bitlocker Microsoft
Bagian dari Paket Optimasi Microsoft Desktop, Administrasi dan Pemantauan Microsoft Bitlocker (MBAM) membuatnya lebih mudah untuk mengelola dan mendukung Bitlocker dan Bitlocker untuk pergi. MBAM 2.5 Dengan Paket Layanan 1, versi terbaru, memiliki fitur utama berikut:
- Memungkinkan administrator untuk mengotomatiskan proses enkripsi volume di komputer klien di seluruh perusahaan.
- Memungkinkan petugas keamanan untuk dengan cepat menentukan keadaan kepatuhan komputer individu atau bahkan perusahaan itu sendiri.
- Memberikan pelaporan terpusat dan manajemen perangkat keras dengan Microsoft Configuration Manager.
- Mengurangi beban kerja di meja bantuan untuk membantu pengguna akhir dengan permintaan pemulihan bitlocker.
- Memungkinkan pengguna akhir untuk memulihkan perangkat terenkripsi secara mandiri dengan menggunakan portal swalayan.
- Memungkinkan petugas keamanan untuk dengan mudah mengaudit akses ke informasi kunci pemulihan.
- Memberdayakan pengguna perusahaan Windows untuk terus bekerja di mana saja dengan jaminan bahwa data perusahaan mereka dilindungi.
- Menegakkan Opsi Kebijakan Enkripsi Bitlocker yang ditetapkan untuk perusahaan.
- Terintegrasi dengan alat manajemen yang ada, seperti Microsoft Configuration Manager.
- Menawarkan pengalaman pengguna pemulihan yang dapat disesuaikan dengan TI.
- Mendukung Windows 11 dan Windows 10.
Perusahaan dapat menggunakan MBAM untuk mengelola komputer klien dengan bitlocker yang didorong oleh domain di tempat sampai dukungan arus utama berakhir pada Juli 2019, atau mereka dapat menerima dukungan yang diperpanjang hingga April 2026.
Ke depan, fungsionalitas MBAM akan dimasukkan ke dalam Configuration Manager. Untuk informasi lebih lanjut, lihat Rencana Manajemen Bitlocker.
Perusahaan yang tidak menggunakan Configuration Manager dapat menggunakan fitur bawaan Azure AD dan Microsoft Intune untuk administrasi dan pemantauan. Untuk informasi lebih lanjut, lihat Enkripsi Perangkat Monitor dengan Intune.
Masukan
Kirim dan lihat umpan balik untuk
Apakah Windows 10 memiliki enkripsi?
Об этой страницental
Ы заре kondecedit. С помощю этой страницы с сожем определить, что запросы о о ancing оеет иенно ы,. Почем это мопо произойтиonya?
Ээ страница отображается в тех слчаях, когда автомически систе secara google ристрюи uman рисисilan рancing рancing рancing рancing рancing рancing рancing рancing рancing рancing рancing рancing рancing рancing рancing рancing рancing рии и menelepon которые наршают уловия исполззованияisah. Страница перестанет отображаться после то A, как эти запросы прекратяupanisah яяisah ancing ancing. До это A.
Источником запросов может слжить Врддносно secara п, пар иа бас00 иасазаз) ыылку запросов. Если Вы исползеет общий дсст в и итернет, проблем м ы ы ip ip ip00 ip ip ip ip ip uman ip ip ip ip ip ip uman ip ip ip ip ip ip ip uman ip ip ip ip ip ip ip ON ip ip ip ip ip ip ON. Обратитесь к своем системном аинистратору. Подробнее secara.
Пожет такжeda появлят secara, если Вы Вонот A рлжвввв dari рыч о оаilat оыч о оаilat, еами, ии же Водитedit запросы чень часто засто.
Cara mengaktifkan enkripsi perangkat di Windows 10 Home
Apakah Anda menjalankan Windows 10 Home di laptop atau komputer desktop Anda? Maka inilah cara Anda dapat melindungi file Anda menggunakan enkripsi.
Windows 10 Home tidak termasuk bitlocker, tetapi Anda masih dapat melindungi file Anda menggunakan “enkripsi perangkat.”
Mirip dengan Bitlocker, enkripsi perangkat adalah fitur yang dirancang untuk melindungi data Anda dari akses yang tidak sah dalam kasus yang tidak terduga bahwa laptop Anda hilang atau dicuri. Saat fitur diaktifkan, seluruh drive sistem dan drive sekunder yang terhubung ke perangkat Anda, diacak, dan hanya Anda dengan kata sandi yang benar yang dapat mengakses data.
Perbedaan terbesar antara keduanya adalah bahwa enkripsi perangkat tersedia di semua edisi Windows 10, sementara Bitlocker hanya tersedia untuk Windows 10 Pro, Enterprise, atau Pendidikan, dan menawarkan beberapa alat manajemen tambahan.
Dalam panduan Windows 10 ini, kami akan memandu Anda melalui langkah -langkah untuk mengaktifkan (dan menonaktifkan) enkripsi perangkat di komputer Anda yang menjalankan edisi beranda OS.
Cara mengenkripsi seluruh drive di Windows 10 Home
Meskipun Windows 10 Home tidak datang dengan Bitlocker, Anda dapat menggunakan opsi “Enkripsi Perangkat”, tetapi hanya jika perangkat Anda memenuhi persyaratan perangkat keras.
Persyaratan enkripsi perangkat
Ini adalah persyaratan perangkat keras untuk enkripsi perangkat di Windows 10:
- Modul Platform Tepercaya (TPM) Versi 2 dengan dukungan untuk siaga modern.
- TPM harus diaktifkan.
- Gaya firmware terpadu (UEFI) bergaya firmware.
Memeriksa dukungan enkripsi perangkat
Untuk melihat apakah laptop atau komputer desktop Anda memenuhi persyaratan untuk enkripsi perangkat, gunakan langkah -langkah ini.
- Membuka Awal.
- Pencarian untuk Sistem Informasi, klik kanan hasil teratas, dan pilih Jalankan sebagai administrator pilihan.
- Klik Ringkasan Sistem Cabang dari panel kiri.
- Periksa item “Dukungan Enkripsi Perangkat”, dan jika dibaca Bertemu prasyarat, Kemudian komputer Anda termasuk enkripsi file dukungan.
Setelah Anda menyelesaikan langkah -langkahnya, Anda dapat melanjutkan untuk mengaktifkan enkripsi di seluruh sistem.
Mengaktifkan enkripsi perangkat
Untuk mengaktifkan enkripsi perangkat pada laptop rumah Windows 10 Anda atau komputer desktop, gunakan langkah -langkah ini:
- Membuka Pengaturan.
- Klik Pembaruan & Keamanan.
- Klik Enkripsi perangkat.Kiat cepat: Jika halaman “Enkripsi Perangkat” tidak tersedia, maka kemungkinan perangkat Anda tidak mendukung fitur enkripsi.
- Di bawah bagian “Enkripsi Perangkat”, klik Menyalakan tombol.
Setelah Anda menyelesaikan langkah -langkahnya, Windows 10 akan mengaktifkan enkripsi untuk file saat ini dan masa depan yang Anda simpan di komputer Anda.
Konfigurasikan TPM di UEFI
Jika Anda tahu bahwa perangkat Anda memiliki chip TPM, tetapi dinonaktifkan, Anda dapat merujuk pada langkah -langkah ini untuk mengaktifkannya:
- Membuka Pengaturan.
- Klik Pembaruan & Keamanan.
- Klik Pemulihan.
- Di bawah bagian “Startup Lanjutan”, klik Restart sekarang tombol.
- Klik Pemecahan masalah.
- Klik Opsi lanjutan.
- Klik Pengaturan firmware UEFI.
- Klik Mengulang kembali tombol.
- Temukan pengaturan keamanan.Catatan Cepat: Anda mungkin perlu berkonsultasi dengan situs web dukungan pabrikan Anda untuk detail yang lebih spesifik untuk menemukan pengaturan TPM.
- Aktifkan fitur TPM.
Setelah Anda menyelesaikan langkah -langkahnya, Anda harus dapat mengaktifkan enkripsi perangkat di komputer Anda yang menjalankan rumah Windows 10 untuk melindungi file Anda.
Menonaktifkan enkripsi perangkat
Untuk menonaktifkan enkripsi perangkat pada perangkat rumah Windows 10 Anda, gunakan langkah -langkah ini:
- Membuka Pengaturan.
- Klik Pembaruan & Keamanan.
- Klik Enkripsi perangkat.
- Di bawah bagian “Enkripsi Perangkat”, klik Matikan tombol.
- Klik Matikan Tombol lagi untuk mengonfirmasi.
Setelah Anda menyelesaikan langkah -langkah, perangkat akan melalui proses dekripsi, yang tergantung pada jumlah data, itu bisa memakan waktu sangat lama.
Kami memfokuskan panduan ini pada pengguna rumah Windows 10, tetapi opsi ini, serta Bitlocker, juga tersedia untuk perangkat yang menjalankan Windows 10 Pro dengan perangkat keras yang didukung.
Mauro merekomendasikan semua aksesori yang terjangkau ini
Hai, saya Mauro Huculak, Bantuan Windows Central dan Guru Cara. Saya menulis posting yang Anda baca sekarang, dan saya tahu windows os luar dan luar. Tapi saya juga sedikit geek perangkat keras. Ini adalah beberapa gadget terjangkau di meja saya hari ini.
Logitech MX Master Wireless Mouse (dibuka di tab baru) ($ 72 di Amazon)
Saya tahu tikus, dan ini yang saya gunakan setiap hari. MX Master adalah mouse presisi tinggi nirkabel yang sangat nyaman digunakan dan memiliki banyak fitur hebat, termasuk kemampuan untuk terhubung dengan beberapa perangkat, roda gulir yang tak terbatas, tombol belakang dan ke depan, yang semuanya dapat Anda sesuaikan.
Ktrio Extended Gaming Mouse Pad (dibuka di tab baru) ($ 12 di Amazon)
Jika Anda menghabiskan banyak waktu mengetik, telapak tangan dan mouse Anda akan meninggalkan trek di meja Anda. Solusi saya adalah mulai menggunakan bantalan mouse gaming, yang cukup besar bagi Anda untuk menggunakan keyboard dan mouse dengan nyaman. Ini yang saya gunakan dan rekomendasikan.
Supernight LED Light Strip (dibuka di tab baru) ($ 20 di Amazon)
Anda bisa menggunakan bola lampu biasa di kantor Anda, tetapi jika Anda ingin menambahkan beberapa pencahayaan sekitar dengan warna yang berbeda, strip LED RGB adalah cara untuk pergi. Yang ini disetujui Mauro.
Dapatkan buletin Windows Central
Semua berita terbaru, ulasan, dan pemandu untuk Windows dan Xbox Diehards.
Dengan mengirimkan informasi Anda, Anda menyetujui syarat & ketentuan (dibuka di tab baru) dan kebijakan privasi (dibuka di tab baru) dan berusia 16 atau lebih.
Mauro Huculak adalah penulis teknis untuk WindowsCentral.com. Fokus utamanya adalah menulis How-to yang komprehensif untuk membantu pengguna mendapatkan hasil maksimal dari Windows 10 dan banyak teknologi terkait. Dia memiliki latar belakang TI dengan sertifikasi profesional dari Microsoft, Cisco, dan Comptia, dan dia adalah anggota yang diakui dari komunitas MVP Microsoft.
Panduan Bitlocker: Cara menggunakan alat enkripsi Windows ini untuk melindungi data Anda
Mengenkripsi setiap bit data pada PC Windows adalah tindakan pencegahan keamanan yang penting. Windows 10 dan Windows 11 menyertakan opsi enkripsi kuat yang sama, dengan edisi bisnis memiliki set alat manajemen terbaik. Ini panduan langsung.
Ditulis oleh Ed Bott, Editor Kontribusi Senior pada 23 Maret 2022
Jika PC Anda hilang atau dicuri, Anda mungkin akan merasa ngeri dengan biaya menggantinya. Tapi itu tidak dibandingkan dengan apa yang akan kalah jika seseorang memiliki akses yang tidak terkekang ke data pada perangkat itu. Bahkan jika mereka tidak dapat masuk menggunakan akun pengguna Windows Anda, seorang pencuri dapat mem -boot dari perangkat yang dapat dilepas dan menelusuri konten drive sistem dengan impunitas.
Cara paling efektif untuk menghentikan skenario mimpi buruk itu adalah dengan mengenkripsi seluruh perangkat sehingga isinya hanya tersedia untuk Anda atau seseorang dengan kunci pemulihan.
Windows 11 FAQ
Semua yang perlu Anda ketahui
Apa yang Baru di Windows 11? Apa persyaratan perangkat keras minimumnya? Kapan PC Anda akan memenuhi syarat untuk peningkatan? Kami punya jawaban atas pertanyaan Anda.
Semua edisi Windows 10 dan Windows 11 termasuk opsi enkripsi perangkat 128-bit XTS yang cukup kuat untuk melindungi terhadap serangan yang paling ditentukan. Menggunakan alat manajemen, Anda dapat meningkatkan kekuatan enkripsi ke XTS-AES 256.
Pada perangkat modern, kode enkripsi juga melakukan pemeriksaan integritas sistem pra-boot yang mendeteksi upaya untuk mem-bypass boot loader.
Bitlocker adalah nama merek yang digunakan Microsoft untuk alat enkripsi yang tersedia dalam edisi bisnis Windows (Desktop dan Server). Subset fitur enkripsi perangkat bitlocker yang terbatas tetapi masih efektif juga tersedia di edisi rumah Windows 10 dan Windows 11. Inilah cara memastikan data Anda dilindungi.
Apa persyaratan perangkat keras untuk bitlocker?
Fitur perangkat keras terpenting yang diperlukan untuk mendukung enkripsi perangkat BitLocker adalah chip modul platform tepercaya, atau TPM. Perangkat ini juga perlu mendukung fitur siaga modern (sebelumnya dikenal sebagai Instantgo).
Hampir semua perangkat yang awalnya diproduksi untuk Windows 10 memenuhi persyaratan ini. Semua perangkat yang kompatibel dengan Windows 11, tanpa kecuali, memenuhi persyaratan ini.
Bagaimana cara kerja bitlocker di windows 10 dan windows 11?
Di semua perangkat yang memenuhi persyaratan perangkat keras Bitlocker (lihat bagian sebelumnya untuk detailnya), enkripsi perangkat diaktifkan secara otomatis. Pengaturan Windows secara otomatis membuat partisi yang diperlukan dan menginisialisasi enkripsi pada drive sistem operasi dengan kunci yang jelas. Untuk menyelesaikan proses enkripsi, Anda harus melakukan salah satu langkah berikut:
- Masuk menggunakan akun Microsoft yang memiliki hak administrator di perangkat. Tindakan itu menghapus tombol yang jelas, mengunggah kunci pemulihan ke akun OneDrive pengguna, dan mengenkripsi data pada drive sistem. Perhatikan bahwa proses ini terjadi secara otomatis dan bekerja pada edisi Windows 10 atau Windows 11 apa pun.
- Masuk menggunakan akun Direktori Aktif pada domain Windows atau akun Azure Active Directory. Konfigurasi mana pun memerlukan edisi bisnis Windows 10 atau Windows 11 (Pro, Enterprise, atau Pendidikan), dan kunci pemulihan disimpan di lokasi yang tersedia untuk domain atau administrator AAD.
- Jika Anda masuk menggunakan akun lokal pada perangkat yang menjalankan edisi bisnis Windows 10 atau Windows 11, Anda perlu menggunakan alat manajemen Bitlocker untuk mengaktifkan enkripsi pada drive yang tersedia.
Pada drive solid-state yang sedang menerima diri yang mendukung enkripsi perangkat keras, Windows akan menurunkan pekerjaan enkripsi dan mendekripsi data ke perangkat keras. Perhatikan bahwa kerentanan dalam fitur ini, pertama kali diungkapkan pada November 2018, dapat mengekspos data dalam keadaan tertentu. Dalam kasus tersebut, Anda memerlukan peningkatan firmware untuk SSD; Pada drive yang lebih lama di mana peningkatan itu tidak tersedia, Anda dapat beralih ke enkripsi perangkat lunak menggunakan instruksi dalam penasihat keamanan Microsoft ini: panduan untuk mengkonfigurasi bitlocker untuk menegakkan enkripsi perangkat lunak.
Perhatikan bahwa Windows 10 dan Windows 11 masih mendukung fitur sistem file terenkripsi yang jauh lebih tua. Ini adalah sistem enkripsi berbasis file dan folder yang diperkenalkan dengan Windows 2000. Untuk hampir semua perangkat keras modern, Bitlocker adalah pilihan yang unggul.
Zdnet Merekomendasikan
Manajer Kata Sandi Terbaik: Penggunaan Bisnis dan Pribadi
Setiap orang membutuhkan manajer kata sandi. Jika Anda bersedia membayar biaya bulanan atau tahunan, opsi ini sepadan.
Bagaimana cara mengelola enkripsi bitlocker?
Sebagian besar, Bitlocker adalah fitur set-it-and-forget-it. Setelah Anda mengaktifkan enkripsi untuk drive, itu tidak memerlukan perawatan apa pun. Namun, Anda dapat menggunakan alat yang dibangun ke dalam sistem operasi untuk melakukan berbagai tugas manajemen.
Alat paling sederhana tersedia di antarmuka grafis Windows, tetapi hanya jika Anda menjalankan edisi Pro atau Enterprise. Buka File Explorer, klik kanan ikon drive apa pun, dan klik Kelola BitLocker. Itu membawa Anda ke halaman tempat Anda dapat menghidupkan atau mematikan bitlocker; Jika BitLocker sudah diaktifkan untuk drive sistem, Anda dapat menangguhkan enkripsi sementara atau mendukung kunci pemulihan Anda dari sini. Anda juga dapat mengelola enkripsi pada drive yang dapat dilepas dan pada drive internal sekunder. Pada sistem yang menjalankan Windows Home Edition, Anda akan menemukan tombol on-off di pengaturan. Di Windows 10, lihat di bawah pembaruan & pemulihan> enkripsi perangkat. Di Windows 11, pengaturan ini di bawah Privasi & Keamanan> Enkripsi Perangkat. Pesan peringatan akan muncul jika enkripsi perangkat belum diaktifkan dengan masuk ke akun Microsoft.
Untuk set alat yang jauh lebih besar, buka prompt perintah dan gunakan salah satu dari dua alat administrasi Bitlocker bawaan, kelola-bde atau perbaikan-bde, dengan salah satu sakelar yang tersedia. Yang paling sederhana dan paling berguna adalah kelola -bde -status, yang menampilkan status enkripsi dari semua drive yang tersedia. Perhatikan bahwa perintah ini berfungsi pada semua edisi, termasuk Windows 10 dan Windows 11 Home.
Untuk daftar lengkap sakelar, ketik kelola-bde -? atau perbaikan-bde -?
Akhirnya, Windows PowerShell menyertakan satu set lengkap bitlocker cmdlets. Gunakan Get-BitlockerVolume, misalnya, untuk melihat status semua drive yang tetap dan dapat dilepas pada sistem saat ini. Untuk daftar lengkap bitlocker cmdlets yang tersedia, lihat halaman dokumentasi PowerShell Bitlocker.
Bagaimana cara menyimpan dan menggunakan kunci pemulihan bitlocker?
Dalam keadaan normal, Anda membuka kunci drive Anda secara otomatis saat Anda masuk ke Windows menggunakan akun yang diizinkan untuk perangkat itu. Jika Anda mencoba mengakses sistem dengan cara lain, seperti dengan boot dari drive pengaturan Windows 10 atau Windows 11 atau USB Boot Drive berbasis Linux, Anda akan diminta untuk tombol pemulihan untuk mengakses drive saat ini. Anda juga dapat melihat prompt untuk kunci pemulihan jika pembaruan firmware telah mengubah sistem dengan cara yang tidak dikenali TPM.
Sebagai administrator sistem dalam suatu organisasi, Anda dapat menggunakan kunci pemulihan (secara manual atau dengan bantuan perangkat lunak manajemen) untuk mengakses data pada perangkat apa pun yang dimiliki oleh organisasi Anda, bahkan jika pengguna tidak lagi menjadi bagian dari organisasi.
Kunci pemulihan adalah angka 48 digit yang membuka drive terenkripsi dalam keadaan tersebut. Tanpa kunci itu, data pada drive tetap dienkripsi. Jika tujuan Anda adalah untuk menginstal ulang Windows sebagai persiapan untuk mendaur ulang perangkat, Anda dapat melewatkan memasukkan kunci dan data lama akan sepenuhnya tidak dapat dibaca setelah pengaturan selesai.
Kunci pemulihan Anda disimpan di cloud secara otomatis jika Anda mengaktifkan enkripsi perangkat dengan akun Microsoft. Untuk menemukan kuncinya, buka https: // onedrive.com/recoverykey dan masuk dengan akun Microsoft terkait. (Perhatikan bahwa opsi ini berfungsi di ponsel.) Perluas daftar untuk perangkat apa pun untuk melihat detail tambahan dan opsi untuk menghapus kunci yang disimpan.
Jika Anda mengaktifkan enkripsi bitlocker dengan bergabung dengan perangkat Windows 10 atau Windows 11 Anda dengan akun Azure AD, Anda akan menemukan kunci pemulihan yang tercantum di bawah profil iklan Azure Anda. Buka Pengaturan> Akun> Info Anda dan Klik Kelola Akun Saya. Jika Anda menggunakan perangkat yang tidak terdaftar dengan Azure AD, buka https: // akun.ActiveDirectory.WindowsAsaure.com/profil dan masuk dengan kredensial iklan Azure Anda.
Temukan nama perangkat di bawah heading perangkat & aktivitas dan klik dapatkan tombol BitLocker untuk melihat kunci pemulihan untuk perangkat itu. Perhatikan bahwa organisasi Anda harus mengizinkan fitur ini agar informasi tersedia untuk Anda.
Akhirnya, pada edisi bisnis Windows 10 atau Windows 11, Anda dapat mencetak atau menyimpan salinan kunci pemulihan dan menyimpan file atau cetakan (atau keduanya) di tempat yang aman. Gunakan alat manajemen yang tersedia di File Explorer untuk mengakses opsi ini. Gunakan opsi ini jika Anda mengaktifkan enkripsi perangkat dengan akun Microsoft dan Anda lebih suka tidak memiliki kunci pemulihan yang tersedia di OneDrive.
Dapatkah saya menggunakan bitlocker untuk mengenkripsi drive yang dapat dilepas?
Perangkat penyimpanan yang dapat dilepas membutuhkan enkripsi juga. Itu termasuk USB flash drive serta kartu microSD yang dapat digunakan di beberapa PC. Di situlah bitlocker untuk pergi bekerja.
Untuk mengaktifkan enkripsi Bitlocker untuk drive yang dapat dilepas, Anda harus menjalankan edisi bisnis Windows 10 atau Windows 11. Anda dapat membuka kunci perangkat itu di perangkat yang menjalankan edisi apa pun.
Sebagai bagian dari proses enkripsi, Anda perlu mengatur kata sandi yang akan digunakan untuk membuka kunci drive. Anda juga perlu menyimpan kunci pemulihan untuk drive. (Ini tidak disimpan secara otomatis ke akun cloud.)
Akhirnya, Anda perlu memilih mode enkripsi. Gunakan opsi mode enkripsi baru (XTS-AES) jika Anda berencana untuk menggunakan perangkat secara eksklusif di Windows 10 atau Windows 11. Pilih mode yang kompatibel untuk drive yang mungkin ingin Anda buka di perangkat yang menjalankan versi Windows yang lebih awal.
Lain kali Anda memasukkan perangkat itu ke PC Windows, Anda akan diminta untuk kata sandi. Klik lebih banyak opsi dan pilih kotak centang untuk secara otomatis membuka kunci perangkat jika Anda ingin akses mudah ke data pada perangkat tepercaya yang Anda kendalikan.
Opsi itu sangat berguna jika Anda menggunakan kartu microSD untuk kapasitas penyimpanan yang diperluas pada perangkat seperti Surface Pro. Setelah Anda masuk, semua data Anda segera tersedia. Jika Anda kehilangan drive yang dapat dilepas atau dicuri, datanya tidak dapat diakses oleh pencuri.