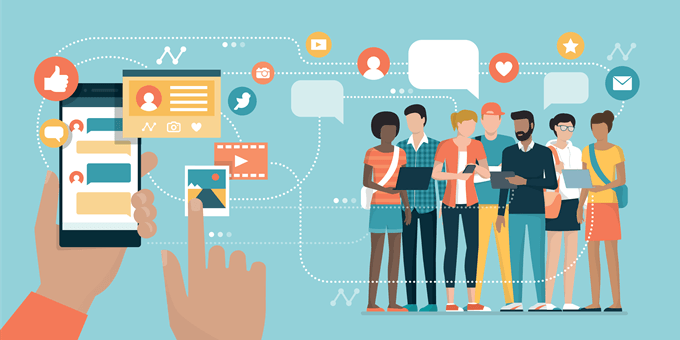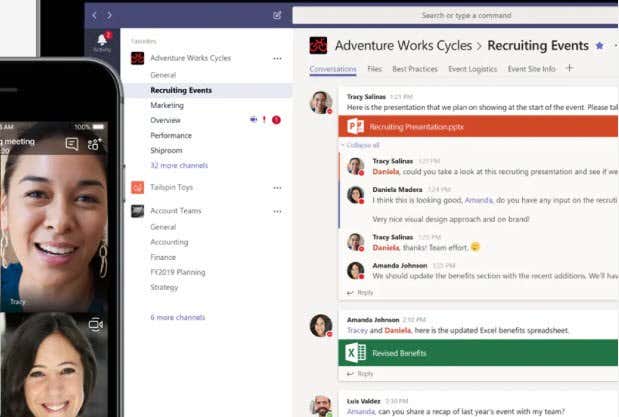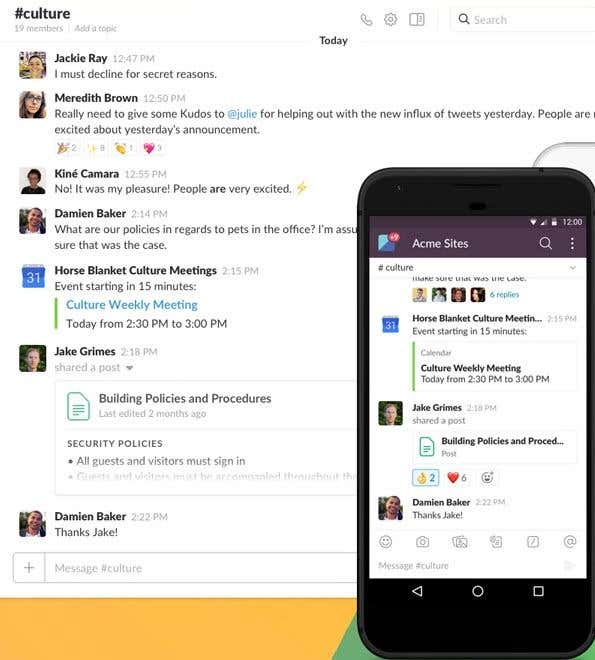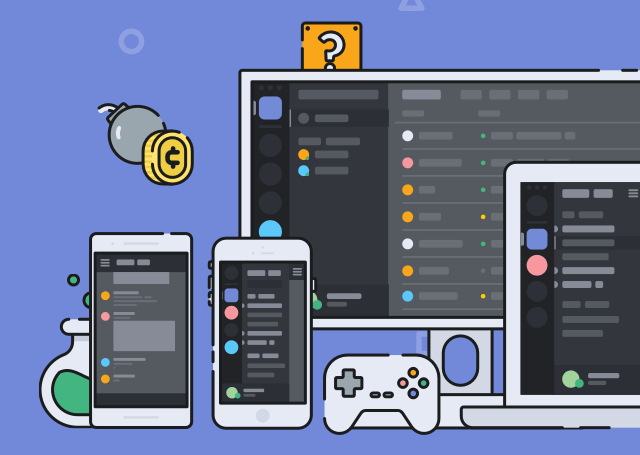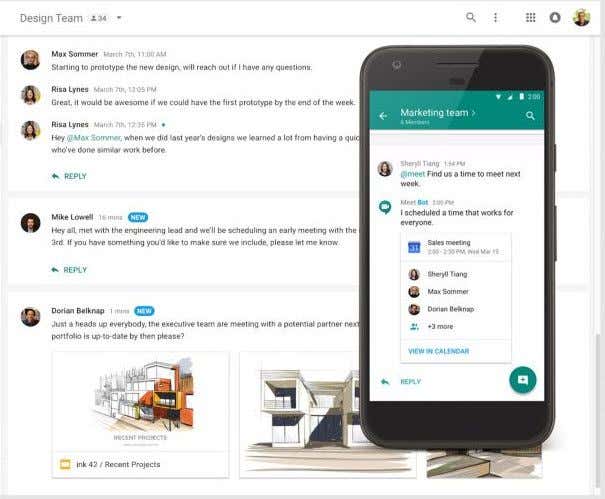Apakah Windows 10 memiliki fitur obrolan
Internet dan berbagai forum untuk membantu pengguna menavigasi dan memecahkan masalah dengan Windows 10. Namun, terkadang mungkin lebih bermanfaat untuk secara langsung mengobrol dengan dukungan Microsoft. Inilah cara Anda dapat mengobrol dengan dukungan Microsoft di Windows 10.
1. Buka Menu Mulai Windows 10 dan klik ikon “Pengaturan”.
2. Di jendela Pengaturan, klik opsi “Perbarui & Keamanan”.
3. Di jendela Update & Security, klik opsi “Troubleshoot” di menu sebelah kiri.
4. Gulir ke bawah dan klik opsi “Dapatkan Bantuan” di bawah bagian “Pemecahan Masalah yang Disarankan”.
5. Jendela baru akan terbuka dengan daftar pemecah masalah. Gulir ke bawah dan klik opsi “Dukungan Microsoft”.
6. Jendela Dukungan Microsoft akan terbuka, di mana Anda dapat memilih untuk mengobrol dengan agen dukungan.
7. Klik tombol “Obrolan dengan Agen Dukungan” untuk memulai obrolan.
8. Masukkan detail akun Microsoft Anda jika diminta dan berikan deskripsi singkat tentang masalah yang Anda alami.
9. Tunggu agen dukungan untuk terhubung dengan Anda di jendela obrolan.
10. Setelah terhubung, jelaskan masalah Anda secara rinci dan berikan informasi atau pesan kesalahan yang relevan.
11. Agen Dukungan akan memandu Anda melalui langkah pemecahan masalah dan memberikan solusi dan rekomendasi.
12. Ikuti instruksi agen dan ajukan pertanyaan apa pun yang mungkin Anda miliki selama obrolan.
13. Jika perlu, agen dukungan dapat meminta izin untuk mengakses komputer Anda dari jarak jauh agar lebih membantu Anda.
14. Setelah masalah diselesaikan atau jika bantuan lebih lanjut diperlukan, terima kasih agen dukungan atas bantuan mereka.
15. Tutup jendela obrolan dan lanjutkan menggunakan komputer Anda.
Mengobrol dengan Dukungan Microsoft bisa menjadi cara yang nyaman dan efisien untuk menerima bantuan yang dipersonalisasi untuk masalah yang berhubungan dengan Windows 10. Agen pendukung berpengetahuan luas dan dilatih untuk membantu Anda menyelesaikan masalah yang mungkin Anda temui. Ingatlah untuk bersikap deskriptif dan memberikan informasi sebanyak mungkin untuk memungkinkan agen membantu Anda secara efektif.
Obrolan dengan dukungan Microsoft di Windows 10
Sekarang, temukan tim Microsoft dalam daftar aplikasi dan matikan aplikasi.
Cara menghapus obrolan dari windows 11
Josh Hawkins adalah penulis lepas untuk LifeWire yang suka menulis tentang teknologi dan gadget terbaru yang membantu membuat orang’hidup lebih mudah. Sebagai seorang gamer yang rajin dan penggemar VR, ia juga menikmati menyelam jauh ke dalam teknologi yang membantu menghidupkan pengalaman seperti itu.
Diperbarui pada 3 Agustus 2022
Diperiksa oleh
- Wichita Technical Institute
Jonathan Fisher adalah Teknologi Bersertifikat CompTia dengan pengalaman lebih dari 6 tahun menulis untuk publikasi seperti Technorms dan Help Desk Geek.
Dalam artikel ini
Melompat ke bagian
Apa yang harus diketahui
- Klik kanan di bilah tugas dan pilih Pengaturan Taskbar. Takar obrolan ke OFF.
- Untuk menghapus ikon obrolan bilah tugas, akses Pengaturan >Personalisasi >Taskbar > beralih Mengobrol untuk mati.
- Di bilah pencarian Windows, ketik “Pengaturan Taskbar”, tekan enter, dan beralih mengobrol ke OFF.
Artikel ini akan mengajari Anda dua cara berbeda untuk menghapus ikon obrolan dari bilah tugas di Windows 11.
Cara menghapus obrolan dari bilah tugas
Windows 11 menambahkan banyak fitur dan fungsi baru untuk Anda manfaatkan. Salah satu fungsi yang berguna adalah menambahkan fitur obrolan ke bilah tugas Windows 11. Secara default, fitur obrolan memungkinkan Anda untuk mengakses tim Microsoft dengan mudah. Tapi, jika Anda tidak’t menggunakan tim atau hanya don’T ingin ikon di bilah tugas Anda, Anda dapat menghapusnya.
Hapus ikon obrolan langsung dari bilah tugas
Cara termudah untuk menghapus obrolan dari bilah tugas Windows 11 adalah dengan klik kanan pada bilah tugas Windows dan pilih Pengaturan TaskbarS. Selanjutnya, cukup matikan opsi obrolan untuk menonaktifkannya dan membebaskan ruang di taskbar Anda.
Hapus Ikon Obrolan Menggunakan Pengaturan Windows
Ikuti langkah -langkah ini untuk menghapus ikon obrolan dari bilah tugas Windows Anda.
- Membuka Pengaturan dan navigasikan ke Personalisasi.
Pilih Taskbar dari daftar opsi.
Beralih Mengobrol opsi untuk mati.
Untuk menghidupkan kembali ikon, cukup ulangi langkah -langkah ini dan sakelar obrolan kembali ke.
Hapus ikon obrolan melalui bilah pencarian windows
Di bilah pencarian Windows, ketik pengaturan bilah tugas,” tekan obrolan sakelar tombol return ke “OFF.”
Mengapa Microsoft Menambahkan Ikon Obrolan ke Taskbar Saya?
Ikon obrolan ditambahkan ke bilah tugas di Windows 11 untuk mendorong tim Microsoft ke lebih banyak pengguna. Microsoft telah mendorong untuk membuat tim lebih mudah beradaptasi untuk bisnis dan pengguna individu. Ikon obrolan ditambahkan untuk membiarkan pengguna lebih mudah mengakses aplikasi tim. Saat diaktifkan, Anda dapat dengan mudah melakukan panggilan dan mengirim pesan teks menggunakan tim Microsoft dari ikon obrolan di Windows 11.
Bagaimana cara menghapus cuaca dari bilah tugas di Windows 11?
Membuka Pengaturan dan pilih Personalisasi > Taskbar. Atau, klik kanan bilah tugas dan pilih Pengaturan Taskbar. Di sebelah Widget, Ubah slider menjadi Mati. Ikon cuaca akan segera dihapus dari taskbar.
Bagaimana cara menghapus tim dari bilah tugas di Windows 11?
Untuk menghapus tim dari bilah tugas Anda, luncurkan Pengaturan dan pilih Aplikasi > Rintisan. Gulir ke bawah ke Tim Microsoft dan ubah slider menjadi Mati. Anda tidak akan melihat tim di taskbar saat startup.
Bagaimana cara menghapus widget dari bilah tugas di Windows 11?
Cara termudah untuk menghapus widget dari bilah tugas di Windows 11 adalah dengan klik kanan bilah tugas dan pilih Pengaturan Taskbar. Di sebelah Widget, Ubah slider menjadi Mati. Anda juga bisa pergi ke Pengaturan > Personalisasi > Taskbar dan matikan Widget.
Obrolan dengan dukungan Microsoft di Windows 10
Windows 10 membawa ratusan fitur baru ke sistem operasi Windows. Menu Mulai Baru, Windows Hello (Login Pengenalan Wajah), Asisten Digital Asisten Kortana, Pengaturan Baru, Mode Tablet, dan Browser Edge yang Kuat adalah beberapa highlights dari Windows 10.
Karena Windows 10 sangat berbeda dari Windows 7 yang banyak digunakan, pengguna yang telah ditingkatkan langsung dari Windows 7 ke Windows 10 dengan melewatkan Windows 8/8.Saya perlu melalui kurva belajar kecil.
Ada banyak informasi yang tersedia di web untuk pemula serta pengguna tingkat lanjut tetapi jika Anda benar -benar mengalami kesulitan dengan salah satu fitur Windows 10 atau jika PC Windows 10 Anda tidak berfungsi seperti yang diharapkan, Anda dapat dengan mudah menghubungi Microsoft Support dan mengobrol dengan mereka.
Anda bisa mendapatkan bantuan jika Anda’kembali mengalami masalah dengan aktivasi, dan kesalahan Windows 10, atau masalah kinerja apa pun. Selain itu, tim pendukung juga akan membantu Anda menghapus virus dan hal -hal jahat lainnya dari komputer Windows 10 Anda.
Hal yang baik adalah Anda tidak perlu menelepon Microsoft atau perlu mengirimkan masalah Anda. Anda dapat mengobrol dengan tim dukungan secara real-time langsung dari perangkat Windows 10 Anda dan mendapatkan dukungan dalam hitungan menit. Singkatnya, mendapatkan dukungan di Windows 10 lebih mudah daripada menginstal aplikasi.
Dalam panduan ini, kami akan menunjukkan bagaimana Anda dapat menghubungi dukungan Microsoft langsung dari Windows 10 dan mengobrol dengan mereka untuk menyelesaikan masalah Anda.
Hubungi Dukungan Microsoft melalui obrolan di Windows 10
Langkah 1: Di kotak Mulai Pencarian, ketik Dukungan Kontak dan kemudian tekan tombol Enter untuk membuka aplikasi Dukungan Kontak.
Langkah 2: Jika kamu’belum menggunakan akun microsoft untuk masuk ke windows 10, Anda’Akan diminta untuk masuk menggunakan ID Akun Microsoft Anda (alamat email) dan kata sandi. Anda yang tidak yakin apa akun Microsoft di Windows, silakan melalui perbedaan kami antara Microsoft dan akun lokal di Windows Guide.
Langkah 3: Di layar berikut, tergantung pada masalah yang ingin Anda sortir, klik atau ketuk opsi berjudul Akun & Penagihan Microsoft atau Layanan dan Aplikasi Microsoft.
Langkah 4: Selanjutnya, ketuk atau klik Windows.
Langkah 5: Ketuk atau klik salah satu dari tiga opsi:
# Pengaturan (instalasi, pengaturan dan aktivasi)
# Dukungan teknis (kesalahan dan masalah kinerja lainnya)
# Melindungi PC saya (menghapus virus dan malware, dll)
Langkah 6: Akhirnya, klik atau ketuk obrolan online dengan opsi teknologi jawaban Microsoft untuk memulai obrolan.
Anda dapat mengajukan pertanyaan tentang Windows 10 dan mendapatkan replay dalam hitungan detik. Tetapi sebelum menghubungi Dukungan Microsoft, kami sarankan Anda memeriksa web terlebih dahulu untuk solusi yang memungkinkan.
Bagaimana pengalaman obrolan Anda dengan tim dukungan windows? Apakah Anda dapat menemukan tekad masalah Anda?
Filed Under: Windows 10 Tagged: Tips
Pos terkait
Komentar
- Bruce McGee mengatakan 27 November 2022 pukul 16:50
Saya ingin kembali ke Windows 7 dan menghapus semua referensi ke Edge.
Saya membayar setiap bulan untuk dukungan dan 3 hari terakhir yang saya tahu tentang omong kosong’S tidak memilikinya ‘membantu’ pilihan.
Ini menyedihkan! Saya mencoba untuk menyelesaikan masalah yang seharusnya mereka selesaikan 3 bulan yang lalu- benci dukungan ini- Saya ingin membatalkan- Saya merasa terjebak.
Saya membayar untuk Microsoft Office di Windows minggu lalu tetapi akun untuk Microsoft Office tidak diaktifkan. Tolong bantu saya dengan menginstal akun Microsoft Office.
Kesalahan disk saya butuh bantuan untuk itu sehingga saya bisa pergi ke jendela saya
Saya mengalami codestop hari ini saat saya mengetik. Dikatakan harus ditutup dan restart karena ada masalah.
Itu melakukan ini beberapa kali.
Saya tidak mendapatkan semua info tentang alasan mengapa?
Apakah ada cara Anda dapat membantu saya mencoba mencari tahu apa yang terjadi? Beberapa merekam atau sesuatu di komputer saya?
Tolong bantu saya mengalami masalah dengan komputer saya. 1) berjalan lambat 2) sepertinya saya perlu reboot setiap sekarang dan kemudian hanya untuk mengatur ulang hal -hal
Laptop permukaan saya menang’T benar -benar nyalakan seperti saat Anda menekan tombol daya, logo Windows berkedip kemudian laptop mati.
Saya menghabiskan berjam -jam minggu lalu memuat tautan saya dikirim oleh tim dukungan Anda karena saya tidak dapat melihat foto -foto saya di folder setelah saya membukanya sekali, mereka menjadi kotak kosong dengan Palang Merah di sebelah mereka. Setelah dua hari dan memuat ulang, mulai kembali. . situasi yang sama.
Saya satu -satunya admin di komputer rumah kami. Saya belum begitu lama saya tidak dapat mengingat kata sandi saya atau bahkan menggunakan petunjuk saya untuk menyegarkan pikiran saya. Bagaimana cara mengubah kata sandi saya sehingga saya bisa mendapatkan komputer saya lagi. Tidak ada orang lain yang bisa mengetahuinya. Saya menjalankan windows 10
Saya adalah pelanggan yang berlangganan dengan MS, menerima file pptx tetapi ketika saya mengunduhnya secara otomatis terbuka di Notepad. T: Bagaimana cara menyimpan file di PPT
Saya menyimpan sebagian besar folder saya di bagian unduhan saya dari akses cepat di PC saya … Saya harus dapat di bagian unduhan, untuk mengklik folder dan menjatuhkannya ke dalam urutan yang saya inginkan … di mana dan bagaimana saya bisa melakukan ini … (bertahun -tahun yang lalu saya bisa melakukan ini di versi windows yang lebih lama) … terima kasih atas bantuan Anda … rod Anda
wifi saya tidak berfungsi tautan driver ini dikirim
Persetan dengan bagian jendela omong kosong yang kanker ini, seseorang memanggil antarmuka pengguna. kamu bisa’bahkan menghubungi dukungan lagi. Mereka membuatnya begitu sulit sehingga tidak ada yang punya waktu untuk menghubungi mereka.
Saya tidak bisa melihat gambar JPG saya….Saya menemukan banyak video tentang cara memperbaiki situasi tetapi pembaruan jendela 10 karena video itu dibuat don’t membawa saya ke halaman yang sama dengan yang diikuti video. Oleh karena itu sekitar 5 layar di dalamnya tidak masuk akal dan saya tidak bisa mengikuti atau mendapatkan hasil yang saya butuhkan. Saya ingin melihat gambar jpeg saya dan saya tidak bisa. Tolong beritahu saya cara memperbaikinya.
Saya tidak bisa mendapatkan layar beranda windows saya. Dia’s macet. Itu keluar dari tempat dan saya bisa’t keluar
Ada virus HTML/Brocoiner Trogan yang terus muncul program virus Windows menangkapnya tetapi munculnya ditangkap setiap jam.
Tanggal terbaru saya 1607, tampaknya telah mengubah kemampuan saya untuk mematikan bantalan sentuh di pangkuan saya saat saya menggunakan mouse. apa yang bisa saya lakukan?
Volume saya kacau. Setiap kali saya meletakkan mixer hingga 100 lebih rendah sendirian sampai pada intinya, Anda hampir tidak dapat mendengar apa pun.Saya tidak’t Gunakan headphone
Baru saja memiliki kepanikan besar. Saya yakin ini bukan dari bek windows tetapi penipuan.
Seluruh layar diambil dengan komentar panik yang mengatakan Windows Defender telah terdeteksi
intrusi spyware dan itu bukan untuk mematikan komputer Anda tetapi hubungi mereka
(0) 203 868 2233 – Ini tidak memiliki fasilitas panggilan balik
Baris ini “sibuk” Setiap kali saya mencobanya (empat kali)
Kode kesalahan adalah 0x8024403c
Itu menampilkan “tua” Pemindaian Windows Defender 21 Nov 2016.
Itu mengancam semua kartu kredit saya dan detail bank akan diambil jika kami tidak meneleponnya.
Itu adalah akhir yang panik dari skenario dunia sehingga saya merasa itu adalah sdcam.
Apakah itu?
Dalam proses memperbarui dari Win 7 untuk memenangkan 10 file saya digandakan sekitar 4-5 kali dan tersebar di seluruh komputer. Saya telah mencoba mengatur ulang mereka tetapi menarik dan menjatuhkan banyak file. Di mana saya harus menyimpan file ?? Perpustakaan?? Dokumen?? Cara yang benar untuk memindahkan mereka??
Tidak dapat memperbaiki hotspot seluler. Untuk membuat berbagi koneksi internet saya dengan perangkat lain “PADA” menerima pesan “Kita dapat’t mengatur hotspot seluler. Nyalakan Wi-Fi”
Persetan dengan pembaruan ini. Saya tidak dapat menunda mereka dan saya telah kehilangan sejumlah besar pekerjaan berkat layanan omong kosong Anda yang memaksa saya untuk memperbarui komputer saya pada waktu yang tidak tepat dan tidak akan membiarkan saya menunda pembaruan. Saya tidak akan pernah membeli komputer dengan windows lagi. Ini adalah masalah yang sangat membuat frustrasi.
Saya membangun pc game yang menjalankan windows 10 saya memiliki semua yang saya butuhkan tetapi pc saya menyimpan pemutaran biru dan mengatakan whea_uncorrectable_error bagaimana cara memperbaikinya, silakan email saya tanggapan yang saya habiskan lebih dari yang saya mampu saya tahu semua spesifikasi spesifikasi.
Hai Aku’m Mencari driver port USB yang relevan ke Asus K53s dan Windows 10 saya. Apakah kamu punya satu?
Selamat pagi saya telah memperbarui ke Windows 10 gratis. Sebagian besar berfungsi dengan baik.
Masalah utama adalah pad sentuh tidak akan memungkinkan saya menggunakan dua jari untuk menggulir ke atas atau ke bawah.
Butuh bantuan untuk ini.
Saya baru -baru ini ditingkatkan ke Windows 10 di komputer lain. Saya sekarang tidak dapat menggunakan wifi. Nirkabel tidak aktif. Wifi saya tidak terdaftar. Berapa nomor yang bisa saya hubungi untuk bantuan. Saya tidak bisa masuk ke internet. Tidak ada koneksi internet.
Saya baru -baru ini mengunduh Windows 10 dan memiliki beberapa masalah yang diselesaikan dengan a “Obrolan langsung” Agen. Namun laptop HP saya tidak akan memungkinkan saya untuk mendapatkan kemampuan nirkabel. Terus -menerus berkata “Nirkabel dimatikan”. Meskipun ini adalah masalah HP, saya bisa’t bahkan mendapatkan jawaban dari situs web mereka. Dapatkah seseorang membantu dengan nomor telepon untuk HP atau cara menghubungi salah satu agen obrolan langsung mereka’? Terima kasih.
Menu mulai saya tidak berfungsi dan bilah pencarian juga. Saya bahkan tidak bisa online untuk melakukan kelas saya. Tolong bisakah seseorang memberi tahu saya kapan ini akan diperbaiki? Juga, komputer saya berjalan sangat lambat sejak saya’VE mendownloadnya ke komputer saya. Saya bisa’t menghapus instalan atau bahkan memulihkan windows 7.
Hai semuanya dengan baik Jan ini. 1 2016 dan saya beralih ke Window 10 satu bulan yang lalu. Sejak saya memiliki masalah untuk terhubung di internet dan sekali saya akan kehilangan halaman yang saya lewati dengan layar gelap dan perlu reboot setiap saat . Saya mencoba untuk mereduksi ulang jendela 10 dan saya masih dengan masalah yang sama. Saya akan mencoba sekali lagi untuk menghubungi dukungan Windows tetapi saya sangat sedih sejauh ini kinerja Windows 10 dan berharap saya akan menyimpan Windows 7. Apa yang akan saya rekomendasikan kepada siapa pun yang ingin pergi ke Windows 10 adalah membuat titik pemulihan sebelumnya seperti yang saya lihat di semua forum bahwa saya bukan satu -satunya yang memiliki masalah dengan Windows 10 ini. Selamat tahun baru!
Daniel
Masalah Koneksi Internet di Windows 10
Mulai menu ISN’t bekerja. Pesan Kesalahan Kritis. Bergabung dengan apa yang tampaknya 1000’s dengan masalah ini. Tidak memperbaiki
dengan dimulai berulang. Apakah tidak ada solusi teknis untuk bug program ini. Howard
Manajer bawaan tidak berhasil. Tidak dapat masuk ke akun Microsoft
hai saya punya masalah, setelah saya memperbarui dari jendela 7 ke jendela 10, menu start saya adalah’T bekerja .
Layar start up (desktop) saya adalah untuk lebar dan itu’S Benar -benar menyakitkan! Dapatkah Anda memberi tahu saya cara menyusut tanpa menggunakan perintah resolusi?
Saya mengalami masalah dengan game saya, dan mencoba mengakses menu start, dibutuhkan selamanya dan ketika saya mengklik aplikasi tidak peduli apa itu, itu tidak’t buka.
Saya oleh mastake saya mematikan Cortana, saya ingin tahu cara menyalakannya kembali . itu memberi tahu saya kebijakan perusahaan menang’t biarkan dia berubah tidak ada perusahaan itu adalah meja pribadi satu orang saya. apa yang bisa saya lakukan . tolong bantu aku
-ku “awal” Tombol tidak akan selalu berfungsi dengan baik.
Komputer saya menjadi jauh lebih lambat dan responsif sejak mengunggah Windows 10. Saya memiliki sistem keamanan webroot dapat terjadi masalah karena bek windows aktif?
Saya memiliki OS Windows 10 dan saya perlu mengubah jenis file saya pada dokumen yang saya cetak dari situs web. Itu disimpan sebagai a .2 File dan saya membutuhkannya untuk menjadi dokumen XPS untuk melihatnya di komputer yang berbeda yang menjalankan Windows 7. Bagaimana saya bisa melakukan ini tanpa menurunkan dan meningkatkan kembali OS saya? Anak anjing teknologi
Memiliki masalah dengan “Kesalahan kritis akan diperbaiki saat Anda menandatangani”. Kapan ini akan diurus?? Bagaimana saya bisa kembali ke windows 8.1 Tidak ada masalah di sana.
saya ingin mematikan kontras tinggi saya tidak’T ingin itu saya ingin kembali ke apa yang saya miliki, terima kasih Jean
Di halaman web ini saya menemukan tautan ke situs bernama FixMyPC yang dilaporkan memperbaiki kesalahan di Windows 10. Apakah situs ini benar -benar direkomendasikan oleh Microsoft atau ini hanya situs penghasil uang lainnya dan apakah ini benar -benar situs Microsoft Windows 10.
Hari ini, saya menerima telepon Samsung Galaxy 6 Edge Plus baru saya dan memperhatikan bahwa ia memiliki aplikasi demi kata, power point dan lainnya. Saya memiliki kantor profesional 2013 di satu komputer dan kantor 2010 di yang lain. Jika saya menggunakan ponsel saya untuk mengakses dokumen melalui salah satu aplikasi di saya yakin itu disebut OneDrive di awan, apakah saya harus membeli kantor untuk ponsel saya juga atau akankah saya dapat mengedit dan menyimpan dokumen kembali ke OneDrive di awan menggunakan ponsel saya tanpa biaya tambahan tambahan tambahan tambahan tambahan tambahan.
Hai Aku’M menggunakan Windows 10 dan hanya beberapa hari yang lalu, saya bisa’t memperbarui dan bahkan bisa’t Instal aplikasi baru, ia menampilkan kode kesalahan 0x80240437. Bagaimana masalah ini bisa diperbaiki?
bagaimana saya membuat broadband di windows 10
Saya mengalami kesulitan karena saya mengalami kesulitan melihat teks karena semuanya adalah cara yang kecil. Saya tidak mengerti bagaimana membuat font, ikon, judul bar semua bigg4er.. Apakah Anda dapat membantu di Windows 10
Hai, saat saya ditingkatkan ke windows 10 i’Saya tidak dapat mematikan sepenuhnya lampu listrik tetap pada tolong bantu.
Ketika saya membuka komputer pagi ini, saya menemukan bahwa saya tidak dapat mengklik untuk mengakses “awal” area dan untuk mematikan komputer
PLS CATATAN Saya menggunakan Microsoft Outlook 2013 dan terima kasih telah ditingkatkan Win10, meskipun saya ingin memberikan pemberitahuan bahwa saya tidak dapat mengirim email saat menerima email, PLS dukungan
Perangkat lunak obrolan tim gratis terbaik untuk Windows 10
Di sana’S kelimpahan perangkat lunak obrolan tim gratis untuk Windows 10, tetapi jika Anda bekerja dengan tim, Anda’LL perlu puas dengan hanya satu. Di artikel ini, kami melihat opsi terbaik yang tersedia dan berbagi mengapa setiap opsi mungkin berguna untuk Anda dan proyek berbasis tim Anda.
Perlu diingat bahwa semua perangkat lunak yang disebutkan dalam artikel ini umumnya dianggap oleh publik ‘Bagus’ Perangkat Lunak, Dengan Berbagi File Penuh, Aplikasi Desktop/Seluler dan Web, Log Obrolan, Konferensi Tim, dan Fitur Kolaborasi. Kami’akan berfokus pada bagaimana masing -masing berbeda satu sama lain.
Daftar isi
Tim Microsoft
Tim Microsoft gratis, tetapi dengan Langganan Office 365 Anda’ll mendapatkan integrasi kantor dan lebih banyak penyimpanan melalui OneDrive.
Kami’LL Mulailah dengan perangkat lunak obrolan tim Windows-centric pertama untuk memberkati Windows 10. Tim Microsoft memiliki banyak fungsi yang tersedia di bawah kapnya dan untungnya itu’S gratis untuk digunakan. Berikut ini adalah gambaran singkat tentang apa yang Anda dapatkan dengan versi gratis tim Microsoft.
- Pesan obrolan dan pencarian tanpa batas
- Video/audio panggilan untuk grup
- Penyimpanan tim 10 GB dan 2 GB Extra per orang
- Terintegrasi dengan Office Online
- Lebih banyak integrasi pihak ketiga termasuk Evernote dan Trello
- Tambahkan tamu untuk mengobrol bila perlu
Jika tim Anda sudah berinvestasi ke ekosistem kantor, tim Microsoft akan menjadi pilihan terbaik pertama. Dia’mudah untuk mengatur tim secara gratis dan kemudian berbagi dan mengedit dokumen langsung dari dalam tim Microsoft.
Integrasi Office 365 mudah di mana tim Microsoft menonjol, dan itu’sulit untuk menemukan perangkat lunak tim yang lebih berfokus pada produktivitas untuk Windows 10.
Fitur bagus lainnya yang ditemukan di tim Microsoft adalah fungsi tamu. Menjadi sangat mudah untuk berbagi tautan waktu terbatas ke obrolan atau panggilan video/suara kepada mereka yang berada di luar tim Anda.
Para tamu mendapatkan kemampuan akses dan berbagi terbatas. Jika diperlukan, Anda dapat menambahkan individu ke tim Anda di titik mana pun sehingga mereka bisa mendapatkan akses ke semua file dan dokumen. Tim Microsoft memiliki aplikasi desktop mandiri serta varian berbasis web yang lebih ramping.
Kendur
Slack gratis, tetapi rencana mulai $ 8/bulan tambahkan pesan/pelacakan file tanpa batas dan banyak lagi.
Jika Anda memiliki proyek yang memiliki beberapa trek dan lebih suka menjaga semuanya tetap up to date melalui teks, Slack adalah tempat untuk Anda. Slack dengan mudah menjadi salah satu opsi obrolan tim gratis paling populer di pasaran. Ada banyak alasan mengapa Slack melihat popularitas seperti itu. Tinjauan cepat telah diberikan di bawah ini.
- Pencarian File Bersama Yang Kuat (Cari Semua Pesan dan File)
- Percakapan dan Topik Organisasi melalui Saluran
- Panggilan Suara dan Video juga tersedia di saluran demi saluran
- Dukungan aplikasi pihak ketiga yang luas (dari asana hingga zoom dan semuanya di antaranya)
- Bot kuat tersedia untuk diunduh atau pembuatan
Salah satu fitur favorit saya di Slack adalah sistem pencarian. Ketika Anda memiliki tugas yang berkelanjutan dalam satu proyek, menjadi sangat mudah untuk kehilangan file atau pesan penting. Dengan fitur pencarian, Anda dapat melacak apa pun dalam hitungan detik. Slack juga diarahkan untuk disesuaikan dengan cara yang cocok untuk Anda terima kasih untuk mendukung bot dan aplikasi pihak ketiga.
Bot kendur, khususnya, menarik minat saya. Misalnya, bot seperti Diggbot dan GrowthBot dapat membantu Anda menemukan konten atau topik yang sedang tren. Atau bagaimana dengan kalender Eventbot?
Dengan ini, Anda dapat menggunakan perintah teks untuk dengan mudah mengatur rapat atau pengingat untuk tanggal. Di sana’banyak yang ditawarkan, dan jika Anda bisa’T cukup temukan apa yang Anda’Re setelah itu, alat dev sudah tersedia untuk Anda membuat bot Anda sendiri.
Perselisihan
Perselisihan sepenuhnya gratis – mereka memiliki fitur khusus yang ditujukan untuk gamer seharga $ 9.99 sebulan, tetapi tidak ada fungsionalitas aplikasi yang dibatasi untuk pengguna gratis.
Perselisihan, dalam banyak hal, berbagi kesamaan dengan Slack. Anda memiliki dukungan saluran multi track yang sama, dan ada lusinan bot dan integrasi aplikasi yang tersedia. Perselisihan memang memiliki beberapa perbedaan. Membiarkan’S ambil gambaran singkat tentang ini di bawah ini.
- Mendukung ‘selalu aktif’ saluran suara dan saluran teks
- Mudah untuk mengintegrasikan bot dan aplikasi untuk fungsionalitas yang lebih banyak
- Buka saluran untuk umum
- Buat grup pengguna dan berikan izin berbeda berdasarkan grup
Perselisihan lebih cocok untuk percakapan yang lebih bebas. Anda dapat membuat saluran suara permanen di mana pengguna dapat terhubung dan memutuskan hubungan dengan bebas di titik mana pun. Jika Anda adalah jenis tim yang suka saling memantul secara spontan sebagai lawan dari penjadwalan pertemuan pada waktu tertentu, saluran suara perselisihan akan sempurna untuk itu.
Keterlibatan dengan anggota tim Anda tidak’T berhenti di suara. Anda dapat mengatur saluran teks juga, dan Anda diberi akun tempat Anda dapat mengirim pesan pribadi ke pengguna lain.
Hal lain yang sangat saya sukai tentang perselisihan adalah kemampuannya untuk membuat segalanya menjadi publik. Dia’S sangat mudah membuat saluran untuk diakses publik dan kemudian membuat saluran yang hanya tersedia untuk anggota staf. Pengaturan khusus ini bisa berguna untuk tim yang menghadapi publik yang mengandalkan publik’Umpan Balik S. Misalnya, Perselisihan sangat bagus untuk mereka yang mencari umpan balik dari penggunanya di aplikasi seluler atau video game yang terus berkembang.
Akhirnya, Discord memungkinkan Anda menetapkan setiap pengguna dengan a ‘pangkat’ atau menempatkan mereka ke dalam kelompok tertentu. Anda kemudian dapat mengatur izin untuk setiap grup. Ini berguna untuk saat Anda perlu memberi anggota tingkat tinggi akses proyek ke ruangan tetapi Don’T ingin orang lain memiliki akses ke sana.
Obrolan Google Hangouts
Biaya obrolan Google Hangouts $ 5 per pengguna untuk penyimpanan 30GB, atau $ 10 per pengguna untuk penyimpanan tanpa batas. Atau, hangout klasik tersedia secara gratis, tetapi akan segera pensiun.
Namun, Anda harus membayar untuk mengintegrasikan semuanya menjadi satu aplikasi perangkat lunak obrolan mandiri di luar Gmail yang disebut Google Hangouts Chat. Jika Anda menginginkan pengalaman Google inti dengan lebih banyak fungsi, obrolan Google Hangouts mungkin untuk Anda. Berikut beberapa fitur utama.
- Kamar virtual untuk didedikasikan untuk berbagai tugas
- Dukungan untuk 8.000 anggota per kamar
- Dengan mudah mengunggah dan berbagi konten dari Google Apps lainnya
- Pencarian yang kuat dibangun langsung menjadi obrolan hangouts
- Kompatibel dengan aplikasi hangout yang dibangun di dalam gmail
Obrolan Google Hangouts Selanjutnya mengintegrasikan semua aplikasi Google ke dalam satu sistem. Anda dapat dengan mudah mengatur pengingat kalender, membuat dokumen, spreadsheet Google, dan mengatur pertemuan panggilan suara hangouts. Dia’sangat cocok untuk mereka yang terus -menerus memeriksa tim mereka melalui telepon mereka, karena Anda’ll memiliki akses ke semua aplikasi Google Suite melalui App Store.
SAYA’Saya sedikit khawatir tentang seberapa sering Google mengubah perangkat lunak kolaborasi mereka, tetapi terlepas dari apakah obrolan hangout tetap atau pergi, inti Google Drive dan perangkat lunak G Suite masih merupakan pesaing yang kuat untuk opsi penyimpanan berbasis cloud lainnya.
Ringkasan
Terima kasih telah membaca panduan kami untuk perangkat lunak obrolan tim gratis terbaik untuk Windows 10. Memiliki pertanyaan tentang perangkat lunak yang termasuk dalam artikel ini? Jika demikian, kirimkan saya tweet dan saya’Aku akan segera kembali padamu. Menikmati!
Ollie tersandung saat menulis online saat berpartisipasi dalam forum jaringan seluler di tahun 2011. Sejak itu, ia telah mengembangkan hasrat yang luar biasa untuk menulis tentang semua jenis teknologi dari smartphone, perangkat keras PC, perangkat lunak, dan semua yang ada di antaranya. Baca bio lengkap Ollie
Berlangganan di YouTube!
Apakah Anda menikmati tip ini? Jika demikian, lihat saluran YouTube kami dari Tips Teknologi Online Situs Sister kami. Kami mencakup windows, mac, perangkat lunak dan aplikasi, dan memiliki banyak tips pemecahan masalah dan video cara. Klik tombol di bawah ini untuk berlangganan!
Cara menghentikan tim Microsoft memulai secara otomatis
Pelajari cara menghentikan tim Microsoft memulai secara otomatis dengan langkah -langkah sederhana ini. Jaga agar komputer Anda berjalan dengan lancar dan hindari gangguan yang tidak perlu.
Sakshi Garg
27 Apr 2023 • 6 menit dibaca
Pendeknya.
Untuk menghentikan tim Microsoft memulai secara otomatis, buka aplikasi dan pergi ke Pengaturan. Di Windows 11, hapus pilihan “Tim Auto-Start” di bawah Pengaturan Umum. Di Windows 10, hapus centang “Aplikasi Auto-Start.”Anda juga dapat menghapus tim dari aplikasi startup di Task Manager atau menghapus sepenuhnya.
Aplikasi desktop untuk tim Microsoft secara signifikan meningkatkan pengalaman pengguna dibandingkan dengan mitra berbasis webnya. Namun, ada satu aspek dari memiliki aplikasi yang diinstal pada sistem Anda yang mungkin terbukti merugikan pengalaman keseluruhan jika tidak ditangani dengan benar.
Masalah yang dimaksud adalah pengaturan default di mana tim Microsoft secara otomatis diluncurkan pada saat startup Windows. Kehadiran aplikasi yang tidak perlu dimulai pada mereka sendiri tidak hanya menimbulkan ketidaknyamanan yang cukup besar tetapi juga memiliki potensi untuk secara substansial menghambat kinerja sistem selama momen awal startup sistem.
Itu menjadi lebih mengganggu dengan Windows 11. Tim Microsoft dan Windows 11 berbagi hubungan yang berbeda dibandingkan dengan interaksi mereka di Windows 10. Tim Microsoft lebih terintegrasi ke dalam Windows 11, dengan pengenalan fitur obrolan sebagai bagian dari pengalaman asli.
Beberapa pengguna, yang sebelumnya tidak terbiasa dengan tim, sekarang menemukan ikon yang tidak dikenal di bilah tugas mereka dan aplikasi terus berjalan di baki sistem. Untungnya, Anda memiliki opsi untuk memotong tim atau mengobrol di Windows 11 jika Anda lebih suka untuk tidak terlibat dengannya.
Windows 11 dipasang sebelumnya dengan versi tim Microsoft yang berbeda dari aplikasi tim yang mungkin telah Anda unduh untuk bekerja atau sekolah dari situs web Microsoft Teams.
Cara menghentikan tim Microsoft memulai secara otomatis di Windows 11
Jika kamu tidak’t biasanya menggunakan tim obrolan atau microsoft dan aplikasi memuat setiap kali saat startup mengganggu Anda, Anda dapat menghentikan perilaku itu. Buka aplikasi Microsoft Teams Windows 11. Cari tim Microsoft dari opsi pencarian.
Jika Anda memiliki tim Microsoft yang bekerja atau aplikasi sekolah di PC Anda juga, Anda perlu membedakan antara keduanya. Aplikasi pribadi tim Microsoft adalah yang dengan latar belakang putih terhadap huruf T di ikon aplikasi, berbeda dengan aplikasi lain yang memiliki latar belakang ungu.
Atau Anda dapat membuka aplikasi langsung dari jendela obrolan flyout. Klik ‘Mengobrol’ Opsi dari Taskbar.
Lalu klik ‘Buka tim Microsoft’ Di bagian bawah jendela flyout.
Dari jendela aplikasi Microsoft Teams, buka ‘Pengaturan dan banyak lagi’ Opsi (menu tiga titik) di bilah judul. Lalu pilih ‘Pengaturan’ dari menu.
Dari ‘Umum’ Pengaturan, Batalkan pilihan opsi untuk ‘Tim Auto-Start’.
Sekarang, tim menang’T Mulailah dengan sendirinya setiap kali Anda memulai PC Anda. Itu hanya akan berjalan saat Anda membuka aplikasi atau menjalankan obrolan dari taskbar.
Tim menyembunyikan mengobrol sepenuhnya di Windows 11
Jika Anda Aren’T puas dengan hanya menghentikan tim untuk memulai sendiri, Anda juga dapat menyembunyikan obrolan dari pandangan Anda.
Pergi ke ‘Mengobrol’ ikon dari bilah tugas dan klik kanannya. Kemudian, klik ‘Sembunyikan dari Taskbar’ opsi yang muncul.
Obrolan akan disembunyikan dari bilah tugas tetapi masih ada di sistem Anda dan Anda dapat mengaktifkannya lagi kapan saja.
Untuk menambahkan obrolan kembali ke bilah tugas, klik kanan di ruang kosong di mana saja di bilah tugas dan klik ‘Pengaturan Taskbar’ pilihan.
Pengaturan Personalisasi Taskbar Akan Terbuka. Nyalakan sakelar untuk ‘Mengobrol’ Di bawah bagian Item Taskbar.
Menghapus pemasangan tim Microsoft
Aplikasi pribadi Microsoft Teams hadir di Pra-Pemasangan di Windows 11. Tetapi jika Anda tidak’t menginginkannya, Anda dapat menghapus instalan alih -alih menggunakan metode di atas untuk membuatnya sepenuhnya.
Buka Aplikasi Pengaturan di Windows 11. Anda dapat menggunakan Windows Pintasan Keyboard + I untuk membuka aplikasi.
Dari menu navigasi di sebelah kiri, pergi ke ‘Aplikasi’.
Kemudian, pilih opsi untuk ‘Aplikasi dan fitur’.
Dari daftar aplikasi, cari ‘Tim Microsoft’. Klik menu tiga titik di sebelah kanan aplikasi (yang dengan ubin putih).
Klik ‘Uninstall’ dari menu. Lalu klik ‘Uninstall’ dalam prompt konfirmasi yang tampaknya berhasil menghapus tim Microsoft.
Apakah Anda hanya Don’T ingin aplikasi tidak perlu dibuka bahkan saat Anda’tidak menggunakannya, atau Anda hanya tidak’T ingin aplikasi dalam tampilan Anda atau di sistem Anda sama sekali, Anda dapat mengelola semuanya di Windows 11.
Cara menghentikan tim Microsoft memulai secara otomatis di Windows 10
Buka aplikasi Microsoft Teams dan navigasikan ke pengaturannya. Klik ‘Ikon Profil’ yang terletak di sisi kanan bilah judul, dan pilih ‘Pengaturan’ dari opsi yang tersedia.
Setelah layar pengaturan muncul, pastikan bahwa ‘umum’ dipilih dari opsi di sisi kiri layar. Lanjutkan untuk hapus centang pada kotak untuk ‘Aplikasi Auto-Start’.
Catatan: Metode ini hanya efektif jika Anda masuk ke akun Anda di dalam aplikasi desktop.
Menghapus tim Microsoft dari aplikasi startup di Windows 10
Jika tim Microsoft diinstal sebagai komponen dari Office 365 Suite pada sistem Anda, dan Anda tidak sering menggunakannya tetapi ragu untuk menghapus instalannya, ada cara alternatif untuk menghentikan proses pemulangan otomatis tanpa masuk ke dalam aplikasi.
Akses Pengaturan PC Anda dan klik ‘Aplikasi’ untuk membuka pengaturan untuk mengelola berbagai aplikasi yang diinstal pada sistem Anda.
Kemudian, pilih ‘Startup’ dari opsi di sebelah kiri. Atau, Anda dapat mengetik “startup” di kotak pencarian di bilah tugas dan klik pintasan ‘Startup Apps’.
Sekarang, temukan tim Microsoft dalam daftar aplikasi dan matikan aplikasi.
Anda juga dapat menonaktifkan tim Microsoft dari aplikasi startup menggunakan Task Manager. Untuk membuka Task Manager, klik kanan pada ruang kosong di Taskbar, dan pilih ‘Task Manager’ dari menu konteks.
Arahkan ke tab ‘Startup’ di Task Manager, temukan tim Microsoft dalam daftar aplikasi, dan klik di atasnya. Selanjutnya, klik tombol ‘Nonaktifkan’ di sudut kanan bawah layar.
Kesimpulan
Mengelola startup otomatis tim Microsoft dapat sangat meningkatkan pengalaman pengguna dan kinerja sistem Anda secara keseluruhan, terlepas dari apakah Anda menggunakan Windows 10 atau Windows 11.
Panduan ini menyediakan beberapa metode untuk mencegah tim Microsoft memulai secara otomatis, serta opsi untuk menyembunyikan atau menghapus aplikasi berdasarkan preferensi Anda.
Dengan menyesuaikan perilaku tim Microsoft sesuai dengan pola penggunaan Anda, Anda dapat mempertahankan lingkungan komputasi yang lebih efisien dan efisien, memastikan bahwa sistem Anda hanya menjalankan aplikasi yang Anda butuhkan saat Anda membutuhkannya.
Cara menggunakan desainer microsoft
Pelajari cara menggunakan alat desain ini yang ditenagai oleh AI di setiap sudut dan sudut!
18 Mei 2023 13 menit dibaca
Cara mematikan aplikasi yang diverifikasi Microsoft di Windows 11
Dengan mudah memotong peringatan aplikasi Microsoft yang diverifikasi dan menginstal aplikasi pihak ketiga dengan panduan ini.
17 Mei 2023 6 menit dibaca
Cara menggunakan Patcher Explorer untuk membawa kembali banyak gaya Windows 10 di Windows 11
Nostalgia untuk Windows 10 UI? Dapatkan di sistem Windows 11 Anda tanpa penurunan peringkat.
15 Mei 2023 7 menit dibaca
Cara mengubah email administrator di windows 11
Dua cara untuk mengubah email administrator di Windows 11
15 Mei 2023 4 menit dibaca
Cara Berlangganan Midjourney
Gunakan panduan ini untuk berlangganan sehingga Anda dapat memulai perjalanan Anda ke Midjourney!
15 Mei 2023 5 menit dibaca
Cara berhenti berlangganan dari Midjourney
Mudah Berhenti Berlangganan Midjourney Menggunakan Metode Di Sini.
12 Mei 2023 6 menit dibaca
Cara menggunakan midjourney secara pribadi
Mode siluman memungkinkan Anda menggunakan midjourney secara pribadi!
11 Mei 2023 4 menit dibaca
Cara Memperbaiki Midjourney Gagal Memproses Kesalahan Perintah Anda
5 cara untuk memperbaiki kesalahan yang mengganggu ini
10 Mei 2023 5 menit dibaca
Cara Membuat USB Bootable MacOS di Windows 11
Mac mengalami masalah startup atau terus mogok? Buat USB yang dapat di -boot menggunakan komputer Windows 11 Anda dan menghidupkan kembali Mac Anda.



:max_bytes(150000):strip_icc()/Personalizatoin-788b70af50524a99895e92e4450383c6.jpg)
:max_bytes(150000):strip_icc()/Taskbar-9e44e659451a4691ae643b4e7215d7cf.jpg)
:max_bytes(150000):strip_icc()/Chatoff-ccc6ed7b6ad544deb93cdcb0c8f06628.jpg)