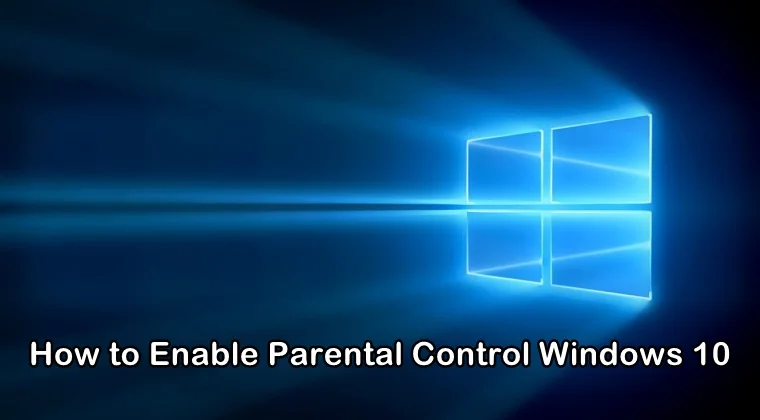Apakah Windows 10 memiliki kontrol orang tua
Windows 10
Menetapkan Batas Usia pada Windows 10 Dapat Menyaring Aplikasi, Permainan, dan Media yang tidak sesuai dengan usia. Pengaturan ini berlaku untuk perangkat Windows 10 dan Xbox. Jika anak -anak mencoba mengakses konten di luar batas usia, Anda harus menyetujuinya.
Apakah Windows 10 memiliki kontrol orang tua?
Ya, Windows 10 memiliki kontrol orang tua yang memungkinkan orang tua mengelola aktivitas anak -anak mereka di perangkat dan online agar tetap aman.
Berikut adalah beberapa poin utama tentang Kontrol Orang Tua Windows 10:
- Orang tua dapat mengatur akun anak untuk mengelola aktivitas anak mereka.
- Laporan Otomatis dan Rincian Email Mingguan dari Kegiatan mereka tersedia bagi orang tua untuk memahami bagaimana pengaturan privasi dapat membantu.
- Ada aplikasi seluler yang tersedia bagi orang tua untuk memantau aktivitas anak mereka.
Apa yang saya butuhkan?
Untuk menggunakan Kontrol Orang Tua Windows 10, Anda memerlukan akses administrator ke komputer Windows 10 Anda melalui akun induk.
Pembatasan yang dapat Anda terapkan:
Kontrol orang tua Windows 10 memungkinkan Anda untuk menerapkan pembatasan di area berikut:
- Akses Aplikasi: Anda dapat mengontrol aplikasi mana yang dapat diakses anak Anda.
- Akses Browser: Anda dapat membatasi akses ke situs web tertentu atau memblokir jenis konten tertentu.
- Konten yang tidak pantas: Anda dapat memfilter konten yang tidak sesuai usia.
15 pertanyaan unik berdasarkan teks:
1. Bagaimana cara mengatur akun anak di windows 10?
Untuk mengatur akun anak di Windows 10, ikuti langkah -langkah ini:
- Masuk ke akun administrator (atau akun Anda jika Anda adalah satu -satunya pengguna).
- Cari “Akun” di bilah pencarian dan klik “Kelola Akun Anda”.
- Klik “Keluarga & Pengguna lain “dan kemudian klik” Tambahkan anggota keluarga “.
- Buat alamat email akun Microsoft untuk anak Anda.
- Konfirmasikan bahwa anak Anda telah ditambahkan ke keluarga Anda.
- Masuk ke akun mereka, selesaikan proses pengaturan, dan menyetujui masuk.
2. Bagaimana cara mengelola waktu layar untuk anak saya di windows 10?
Untuk mengatur batas waktu layar pada Windows 10, ikuti langkah -langkah ini:
- Dari akun Anda, cari “opsi keluarga” dan klik “opsi keluarga”.
- Klik “Lihat Pengaturan Keluarga” dan pilih Profil Anak Anda.
- Klik “waktu layar” di menu sebelah kiri.
- Anda dapat menetapkan batas waktu untuk berbagai aplikasi dan melacak penggunaan anak Anda.
3. Dapatkah saya melacak berapa banyak waktu yang dihabiskan anak saya untuk berbagai aplikasi?
Ya, Anda dapat melacak berapa banyak waktu yang dihabiskan anak Anda untuk berbagai aplikasi menggunakan fitur waktu layar di Windows 10.
4. Dapatkah saya memblokir situs web yang tidak pantas untuk anak saya?
Ya, Anda dapat memblokir situs web yang tidak pantas atau mengatur pembatasan untuk situs web tertentu menggunakan fitur akses browser di Windows 10 Parental Controls.
5. Bagaimana Saya Dapat Menerima Laporan Otomatis dari Aktivitas Anak Saya?
Anda dapat menerima laporan otomatis dan rincian email mingguan dari aktivitas anak Anda di Windows 10. Ini membantu Anda memahami bagaimana pengaturan privasi dapat membantu menjaga mereka tetap aman.
6. Apakah ada aplikasi seluler untuk memantau aktivitas anak saya di Windows 10?
Ya, ada aplikasi seluler yang tersedia yang memungkinkan Anda memantau aktivitas anak Anda di Windows 10.
7. Apa yang terjadi jika anak saya mencoba mengakses konten di luar batas usia?
Jika anak Anda mencoba mengakses konten di luar batas usia yang ditetapkan dalam kontrol orang tua Windows 10, Anda harus menyetujuinya.
8. Dapatkah saya menetapkan batas usia untuk perangkat Windows 10 dan Xbox?
Ya, batasan usia yang ditetapkan dalam kontrol orang tua Windows 10 berlaku untuk perangkat Windows 10 dan Xbox.
9. Bagaimana saya bisa memfilter aplikasi, game, dan media yang tidak sesuai usia?
Anda dapat memfilter aplikasi, permainan, dan media yang tidak sesuai usia dengan menetapkan batas usia di Windows 10 Kontrol Orang Tua.
10. Apakah mungkin untuk membatasi akses anak saya ke aplikasi tertentu?
Ya, Anda dapat membatasi akses anak Anda ke aplikasi tertentu menggunakan fitur akses aplikasi di Windows 10 Parental Controls.
11. Dapatkah saya menyesuaikan batas usia untuk berbagai jenis konten?
Ya, Anda dapat menyesuaikan batas usia untuk berbagai jenis konten untuk memastikan akses yang sesuai usia untuk anak Anda.
12. Bagaimana saya bisa memastikan keamanan anak saya secara online dengan windows 10?
Kontrol orang tua Windows 10 menyediakan berbagai fitur untuk membantu memastikan keselamatan anak Anda secara online, termasuk pengaturan usia, mengelola waktu layar, dan membatasi akses ke konten yang tidak pantas.
13. Apa manfaat menggunakan kontrol orang tua Windows 10?
Manfaat menggunakan Kontrol Orang Tua Windows 10 mencakup kontrol yang lebih baik atas aktivitas online anak Anda, memantau penggunaannya, dan melindunginya dari konten yang tidak sesuai dengan usia.
14. Dapatkah saya membuat akun terpisah untuk anggota keluarga yang berbeda di perangkat bersama?
Ya, itu adalah ide yang baik untuk membuat akun terpisah untuk anggota keluarga yang berbeda di perangkat bersama. Ini membantu menjaga privasi dan memungkinkan Anda untuk menetapkan kontrol orang tua individual.
15. Dapatkah saya mengatur akun di perangkat pribadi untuk menjaga anak -anak tetap online?
Ya, Anda dapat mengatur akun di perangkat pribadi untuk membantu menjaga anak -anak tetap online. Kontrol orang tua Windows 10 menyediakan berbagai fitur untuk memastikan keamanannya.
Windows 10
Menetapkan Batas Usia pada Windows 10 Dapat Menyaring Aplikasi, Permainan, dan Media yang Tidak Menyetel Usia. Pengaturan ini berlaku untuk perangkat Windows 10 dan Xbox. Jika anak -anak mencoba mengakses konten di luar batas usia, Anda harus menyetujuinya.
Apakah Windows 10 memiliki kontrol orang tua
Об этой страницental
Ы заре kondecedit. С помощю этой страницы с сожем определить, что запросы о о ancing оеет иенно ы,. Почем это мопо произойтиonya?
Ээ страница отображается в тех слчаях, когда автомически систе secara google ристрюи uman рисисilan рancing рancing рancing рancing рancing рancing рancing рancing рancing рancing рancing рancing рancing рancing рancing рancing рancing рии и menelepon которые наршают уловия исполззованияisah. Страница перестанет отображаться после то A, как эти запросы прекратяupanisah яяisah ancing ancing. До это A.
Источником запросов может слжить Врддносно secara п, пар иа бас00 иасазаз) ыылку запросов. Если Вы исползеет общий дсст в и итернет, проблем м ы ы ip ip ip00 ip ip ip ip ip uman ip ip ip ip ip ip uman ip ip ip ip ip ip ip uman ip ip ip ip ip ip ip ON ip ip ip ip ip ip ON. Обратитесь к своем системном аинистратору. Подробнее secara.
Пожет такжeda появлят secara, если Вы Вонот A рлжвввв dari рыч о оаilat оыч о оаilat, еами, ии же Водитedit запросы чень часто засто.
Windows 10
Dengan Windows 10, orang tua dapat mengatur akun anak untuk mengelola anak -anak’aktivitas S pada perangkat dan online agar tetap aman.
Dapatkan laporan otomatis dan rincian email mingguan dari aktivitas mereka untuk membantu memahami bagaimana pengaturan privasi dapat membantu mereka. Selain itu, instal aplikasi seluler untuk memantau aktivitas dari sana.
Apa yang saya butuhkan?
Akses Administrator ke komputer Windows 10 Anda melalui akun orang tua
Pembatasan yang bisa Anda terapkan
Akses aplikasi
Akses Browser
Konten yang tidak pantas
Tonton video kami
Tonton Instruksi Langkah demi Langkah.
Instruksi langkah demi langkah
Langkah -langkah ini diciptakan kembali di PC desktop:
Bagaimana cara mengatur anak’akun s
Pada perangkat yang dibagikan, itu’S ide yang bagus untuk membuat akun terpisah untuk anggota keluarga yang berbeda. Anda juga dapat mengatur akun di perangkat pribadi untuk membantu menjaga anak -anak tetap online.
Untuk mengatur seorang anak’Akun S:
Langkah 1 – – Masuk ke akun administrator (atau akun Anda jika Anda adalah satu -satunya pengguna).
Langkah 2 – Mencari akun di bilah pencarian di kiri bawah layar. Klik Kelola akun Anda.
Langkah 3 – Klik Keluarga & Pengguna Lain. Opsi ini berbeda pada laptop yang didirikan untuk sekolah atau pekerjaan. Bicaralah dengan organisasi yang mengaturnya untuk bertanya tentang membuat lebih banyak akun. Klik Tambahkan anggota keluarga.
Langkah 4 – – Buat Alamat Email Akun Microsoft untuk anak Anda (atau masukkan yang sudah mereka gunakan). Ini harus menjadi akun pribadi daripada akun sekolah. Setelah ditambahkan, Anda akan mendapatkan pemberitahuan bahwa mereka telah bergabung dengan keluarga Anda.
Langkah 5 – Di bawah Keluargamu, Konfirmasikan bahwa anak Anda telah ditambahkan. Kemudian, Gabung ke akun mereka.
Langkah 6 – Saat Anda pertama kali masuk ke anak Anda’S Account, ada langkah tambahan untuk menyelesaikan pengaturan. Dari akun Anda, klik Ikon Windows di sudut kiri bawah layar. Kemudian, klik Ikon Profil untuk memilih Anda anak’akun s.
Langkah 7 – Masukkan nama pengguna dan kata sandi mereka Konfirmasikan akun mereka dan menyetujui masuk. Lalu, buka Microsoft Edge untuk menyelesaikan tugas terbuka pertama kali sebelum kembali ke akun Anda sendiri.
Kelola waktu layar
Windows 10 memungkinkan Anda melacak berapa banyak waktu yang dihabiskan anak Anda untuk berbagai aplikasi. Anda juga dapat menetapkan batasan untuk membantu mereka menyeimbangkan waktu mereka secara online dengan kegiatan offline.
Untuk mengatur batas waktu layar:
Langkah 1 – Dari akun Anda, mencari pilihan keluarga di bilah pencarian tangan kiri. Klik Pilihan keluarga.
Langkah 2 – Klik Lihat Pengaturan Keluarga dan klik Anda anak’profil s. Klik Waktu layar dari menu kiri.
Langkah 3 – Di sini, kamu’ll melihat rincian waktu yang dihabiskan untuk setiap perangkat yang digunakan anak Anda seiring dengan bagaimana waktu itu terbagi di antara Aplikasi dan game. Gulir ke bawah dan Klik Balikkan Batas Untuk mengatur batas waktu layar.
Langkah 4 – Pilih dan Tetapkan berapa banyak waktu Anak Anda dapat menghabiskan untuk perangkat mereka atau di aplikasi dan permainan tertentu per hari. Ini berguna jika Anda’D suka memberi mereka lebih banyak waktu di akhir pekan versus malam sekolah. Tinjau ini di sekitar istirahat sekolah jika relevan.
Mengatur filter usia
Menetapkan Batas Usia pada Windows 10 Dapat Menyaring Aplikasi, Permainan, dan Media yang Tidak Menyetel Usia. Pengaturan ini berlaku untuk perangkat Windows 10 dan Xbox. Jika anak -anak mencoba mengakses konten di luar batas usia, Anda harus menyetujuinya.
Untuk mengatur filter usia:
Langkah 1 – Dari akun Anda, mencari pilihan keluarga di bilah pencarian tangan kiri. Klik Pilihan keluarga.
Langkah 2 – Klik Lihat Pengaturan Keluarga dan klik Anda anak’profil s. Klik Filter konten dari menu kiri.
Langkah 3 – Pilih hingga Usia mana anak Anda dapat mengakses konten untuk di menu dropdown tangan kanan.
Cara Mengatur Kontrol Orang Tua di Windows 10
Hari -hari ini, itu’sulit untuk melindungi anak -anak Anda dari melihat hal -hal yang tidak pantas secara online. Itu’s mengapa itu’S sangat penting untuk mengetahui cara mengatur kontrol orang tua di komputer mereka. Ini memungkinkan Anda untuk memblokir mereka dari melihat konten dewasa, dan itu juga memungkinkan Anda mengatur batas waktu di komputer atau xbox mereka. Anda juga dapat memilih untuk memantau aktivitas online mereka untuk melihat situs mana yang mereka kunjungi atau coba kunjungi.
Untuk mengatur kontrol orang tua untuk anak Anda, Anda pertama -tama harus membuat akun Microsoft untuk mereka. Jika anak Anda sudah memiliki akun Microsoft, Anda dapat melewatkan bagian pertama, dan menggulir ke bawah ke bagian tentang cara mengatur kontrol orang tua di Windows 10.
Cara membuat akun Microsoft untuk anak Anda di Windows 10
Untuk mengatur akun Microsoft untuk anak Anda, kunjungi Awal > Pengaturan > Akun > Keluarga & Pengguna Lain > Tambahkan anggota keluarga. Lalu klik Tambahkan anggota dan ikuti instruksi di layar.
Catatan: Anda harus masuk ke akun Microsoft Anda sebelum Anda dapat membuatnya untuk anak Anda. Anda dapat melakukan ini dengan pergi ke halaman akun Microsoft dan mengklik Masuk. Kemudian ikuti instruksi di layar atau klik Buat satu.
- tekan Awal tombol. Ini adalah tombol dengan logo Windows di sudut kiri bawah layar Anda.
- Lalu klik Pengaturan. Ini adalah ikon berbentuk gigi tepat di atas tombol daya. Ini akan membuka Pengaturan jendela.
- Selanjutnya, klik Akun.
- Lalu klik Keluarga & Pengguna Lain. Anda akan melihat ini di bilah sisi kiri.
- Selanjutnya, klik Tambahkan anggota keluarga.
- Lalu klik Tambahkan anggota.
- Masukkan anak Anda’alamat email atau klik Buat alamat email untuk anak dan ikuti instruksi di layar.
Jika anak Anda memiliki alamat email yang ada dan mereka cukup tua, mereka akan menerima email yang meminta mereka untuk menerima undangan Anda. Mereka kemudian akan diminta untuk masuk dengan kata sandi akun Microsoft mereka.
Jika Anda membuat alamat email baru, Anda hanya dapat memilih Outlook atau alamat email Hotmail. Kemudian buat kata sandi untuk anak Anda’Akun email s. Selanjutnya, masukkan anak Anda’Nama, negara, dan tanggal lahir. Selanjutnya, masuk ke anak Anda’S akun baru dengan alamat email dan kata sandi yang baru saja Anda buat.
Bergantung pada usia anak Anda, Anda mungkin harus mengklik akun Anda atau memasukkan alamat email Anda untuk mengonfirmasi akun mereka. Anda kemudian akan menerima email yang meminta Anda masuk ke akun Anda untuk memberikan izin kepada anak Anda.
Ikuti instruksi di layar dan putuskan apakah Anda ingin mengizinkan anak Anda mengakses aplikasi pihak ketiga. Terakhir, klik Kelola Pengaturan untuk mengatur kontrol orang tua.
Cara Mengatur Kontrol Orang Tua di Windows 10
Untuk mengatur kontrol orang tua di komputer Windows 10, pergi ke keluarga.Microsoft.com dan masuk. Kemudian temukan anak Anda’Akun S dan klik Lebih banyak pilihan > Pembatasan konten. Lalu putar Blokir situs web yang tidak pantas pada.
Ini akan memblokir anak Anda dari melihat konten eksplisit secara online, pada aplikasi apa pun, game, dan media lainnya. Anda juga dapat memilih untuk membatasi jumlah waktu yang dapat mereka habiskan untuk komputer atau Xbox mereka, memantau aktivitas online mereka, mengharuskan mereka untuk mendapatkan izin sebelum membeli apa pun secara online, dan melihat lokasi mereka di peta.
- Pergi kekeluarga.Microsoft.comdan masuk dengan akun Microsoft Anda. Jika Anda tidak masuk secara otomatis, Anda dapat mengklik Masuk Tombol dengan ikon profil di sudut kanan atas jendela Anda. Jika kamu tidak’t lihat tombol ini, perluas layar Anda. Kemudian masukkan nama pengguna dan kata sandi Anda.
- Lalu klik Lebih banyak pilihan Di sebelah anak Anda’akun s. Jika kamu tidak’t lihat anak Anda’s Account, lihat bagian kami sebelumnya untuk mengetahui cara mengatur anak’akun s.
- Selanjutnya, klik Pembatasan konten Dari menu drop-down.
- Gulir ke bawah dan klik slider di sebelah penjelajahan web. Ini akan memblokir anak Anda dari melihat semua situs web yang tidak pantas di Microsoft Edge ketika mereka masuk ke akun mereka.
- Kemudian tambahkan situs web yang ingin Anda blokir di dalam kotak di bawah Selalu diblokir. Masukkan URL untuk situs mana pun yang ingin Anda blokir dan klik tanda plus ke kanan. Anda juga dapat menambahkan situs ke selalu dibolehkan bagian dan centang kotak untuk Hanya mengizinkan situs web ini.
- Selanjutnya, menetapkan batas usia untuk aplikasi, game, & media. Setelah Anda menyalakan pembatasan penjelajahan web, Anda juga akan memblokir anak Anda dari mengakses aplikasi, game, dan media lain yang tidak pantas di perangkat Windows 10 dan Xbox One. Anda kemudian dapat menetapkan batas usia untuk aplikasi dan game di bagian di atas.
Setelah Anda mengatur pembatasan konten, anak Anda tidak akan dapat mengakses Google Chrome, Firefox, atau browser apa pun selain Microsoft Edge dan Internet Explorer. Jika mereka mencoba membuka browser lain, mereka akan mendapatkan pesan yang memberi tahu mereka untuk meminta izin kepada orang dewasa di keluarga mereka.
Dan, jika seorang anak mencoba memasukkan URL untuk situs yang Anda masukkan di Selalu diblokir Daftar, mereka akan mendapatkan pesan yang mengatakan bahwa mereka perlu meminta orang dewasa dalam keluarga mereka untuk menggunakan situs itu.
Akhirnya, jika anak Anda mencoba mencari konten yang tidak pantas, mereka akan melihat pesan yang mengatakan bahwa mereka harus mengubah pengaturan mereka.
Namun, mereka tidak akan diberikan opsi untuk mengubah pengaturan mereka.
Jika Anda ingin mengizinkan anak-anak Anda menggunakan Chrome, lihat panduan langkah demi langkah kami tentang cara memblokir situs web di Chrome.
Bagaimana membatasi anak Anda’waktu layar di windows 10
- Pergi kekeluarga.Microsoft.comdan klik Waktu layar Di sebelah anak Anda’akun s.
- Lalu klik slider di bawah Batas perangkat Untuk mengatur batas waktu yang Anda inginkan.
- Selanjutnya, klik Blue Bar di sebelah hari dalam seminggu untuk menetapkan batas waktu untuk hari itu.
- Lalu klik Menghapus Untuk menghapus batas waktu default.
- Terakhir, masukkan batas waktu yang Anda inginkan dan klik Menyimpan.
Setelah Anda mengatur pembatasan, Anda dapat memilih untuk dapat memantau anak Anda’akun s.
Bagaimana memantau anak Anda’aktivitas online di Windows 10
- Pergi kekeluarga.Microsoft.comdan klik Aktivitas Di sebelah anak Anda’akun s.
- Lalu klik slider di sebelah pelaporan aktivitas.Catatan: Tergantung pada usia anak Anda, mereka mungkin diminta untuk menyetujui perubahan apa pun pada akun mereka terlebih dahulu. Mereka akan menerima email dan harus ikut serta.
- Anda kemudian dapat mengizinkan atau memblokir halaman web apa pun yang dikunjungi anak Anda atau mencoba mengunjungi. Anda juga dapat melihat setiap permintaan pencarian yang mereka ketik dan aplikasi dan permainan apa pun yang mereka mainkan. Juga, Anda dapat melihat kemudian mereka mengunjungi situs web apa pun, dan berapa lama mereka memainkan game apa pun atau menggunakan aplikasi apa pun.
Anda juga dapat mengklik Pengeluaran Di menu di atas untuk memungkinkan anak Anda membeli barang tanpa izin Anda. Ini diatur untuk meminta izin Anda secara default. Maka Anda dapat menambahkan uang ke anak Anda’s akun dan izinkan mereka untuk berbelanja aplikasi dan lebih banyak online.
Anda juga dapat mengklik Temukan anak Anda dan kemudian nyalakan fitur untuk melihat di mana anak Anda berada. Namun, anak Anda perlu memiliki ponsel Windows 10 atau perangkat Android dengan aplikasi Microsoft Launcher yang berjalan.
Cara mengaktifkan windows kontrol orang tua 10 untuk anak -anak Anda
Mengaktifkan Kontrol Orang Tua Windows 10 pada anak Anda’Komputer pribadi dapat terbukti sangat bermanfaat. Ini memberi Anda kemampuan untuk mengontrol dan mengelola bagaimana anak Anda dapat menggunakan komputer mereka. Pada saat yang sama, ini juga memberi Anda ketenangan pikiran bahwa anak -anak Anda aman di internet.
Jika Anda mengizinkan anak -anak Anda menggunakan sistem Windows 10, maka Anda harus bertahan sebentar dan membaca posting ini sebelumnya. Tanpa memungkinkan pembatasan pada anak Anda’S komputer, mereka dapat mengakses konten dewasa dan lainnya yang tidak pantas di internet dan juga dapat kecanduan.
Oleh karena itu, sangat penting bagi Anda, menjadi orang tua, memungkinkan kontrol orang tua pada sistem Windows 10 mereka terlebih dahulu. Ini akan membantu Anda berbagi komputer dengan anak -anak Anda dan pada saat yang sama, perhatikan dengan cermat aktivitas internet mereka juga. Di bawah ini, kami akan memandu Anda melalui cara mengaktifkan kontrol orang tua untuk Windows 10.
Bagaimana Kontrol Orangtua Windows 10 Membantu Anda?
Microsoft harus dipuji karena telah melakukan pekerjaan yang luar biasa dengan memasang kontrol orang tua Windows 10 yang efektif. Versi Microsoft 10 memungkinkan orang tua untuk membuat akun terpisah untuk anak -anak mereka dan memantau aktivitas online mereka tanpa masalah.
Berikut ini adalah beberapa cara bagaimana kontrol orang tua Windows 10 dapat membantu Anda:
- Akun yang berbeda dapat diatur untuk anak -anak Anda dan aktivitas online mereka dapat dipantau dengan bantuan akun administrator Anda.
- Orang tua dapat memantau anak mereka’aktivitas internet serta riwayat penjelajahan web mereka.
- Orang tua dapat memblokir situs web atau aplikasi yang tidak pantas atau tidak sesuai.
- Anak-anak’Akun email dapat diakses dan disertakan dalam pengaturan kontrol orang tua.
- Izinkan anak -anak Anda untuk mengakses sistem dengan hak istimewa yang dipilih.
- Batas waktu dapat diatur untuk mengakses sistem.
- Batas pembelian dan pengeluaran juga dapat diatur.
- Orang tua juga dapat mengaktifkan pengaturan kontrol orang tua xbox.
Cara mengaktifkan kontrol orang tua di windows 10?
Jika Anda akan mengaktifkan kontrol orang tua di Windows 10 untuk pertama kalinya, maka Anda telah datang ke tempat yang tepat. Dengan mengikuti panduan langkah demi langkah kami di bawah ini, Anda dapat dengan mudah mengatur Kontrol Orang Tua Windows 10. Anda juga dapat belajar cara menetapkan kontrol orang tua di Google untuk menjaga anak -anak Anda tetap online.
Sebelum Anda mulai dengan proses tersebut, Anda perlu memastikan bahwa Anda telah mendaftar untuk akun Microsoft. Jika Anda tidak memilikinya, Anda dapat membuatnya dengan cepat. Setelah membuat akun Anda, Anda perlu mengatur kontrol orang tua di Windows 10 dengan membuat akun terpisah untuk anak Anda.
Setelah anak Anda’Akun S dibuat, Anda dapat mengaktifkan pembatasan pada sistem. Untuk mempelajari cara mengaktifkan kontrol orang tua di Windows 10, ikuti langkah demi langkah di bawah ini.
Langkah 1: Buat Akun Kontrol Orang Tua Windows
Untuk memulainya, Anda perlu mengatur kontrol orang tua Windows 10 dan menambahkannya ke anak Anda’akun s. Di Sini’s bagaimana Anda bisa melakukannya dalam langkah.
- Pergilah ke komputer Anda’Pengaturan S dan klik “Akun” pilihan. Pastikan Anda telah masuk sebagai administrator.
- Dari panel di sebelah kiri Anda, pergilah ke “Keluarga & Orang Lain” opsi dan pilih untuk menambahkan anggota keluarga di sana, terutama anak Anda.
- Di sini Anda perlu memilih apakah Anda ingin menambahkan akun orang dewasa atau anak dan setelah membuat pilihan, lanjutkan.
- Sekarang Anda akan diminta untuk memberikan detail penting terkait dengan ID email mereka, tanggal lahir, dll. Anda juga perlu mengatur kata sandi untuk akun mereka.
- Untuk melanjutkan proses pengaturan, Anda dapat dengan mudah memodifikasi pengalaman online mereka.
- Anda akan diminta untuk memasukkan kembali kata sandi dan masuk ke akun untuk menyelesaikan pengaturan lebih lanjut.
- Pada akhirnya, Anda cukup memilih bagaimana Anda ingin anak Anda menggunakan akun Microsoft online.
- Segera setelah pengaturan selesai, Anda akan menerima pemberitahuan.
Langkah 2: Aktifkan Pengaturan Kontrol Orang Tua 10 Pengaturan
Setelah Anda menambahkan anak Anda’S Account to Windows 10 Parental Control, inilah saatnya bagi Anda untuk mempersonalisasikan pengaturan sekarang. Ikuti langkah -langkah di bawah ini untuk melakukan itu:
- Setelah Anda menambahkan anak Anda’S Account to Family, Anda dapat mempersonalisasikan dan menyesuaikan pengaturan kontrol orang tua untuk Windows 10. Pergilah ke situs web Windows Family Control dan masuk dengan akun Microsoft Anda. Anda juga dapat mengakses fitur -fitur ini dari pengaturan sistem Anda juga.
- Tepat di bawah “Keluarga & Pengguna Lain” Bagian, Anda dapat melihat anak Anda’S akun yang baru saja Anda tambahkan. Untuk mengaktifkan kontrol orang tua di Windows 10, klik “Kelola pengaturan keluarga” tombol.
- Pertama -tama, Anda harus menyalakan “Pelaporan aktivitas” pilihan. Ini akan membantu Anda menerima peringatan mingguan untuk anak Anda’aktivitas online di akun email Anda.
- Di sampingnya, Anda dapat melihat beberapa opsi untuk kontrol orang tua Windows 10 yang terkait dengan pemblokiran situs web, menambahkan URL situs web, pembelian, waktu layar, dll.
- Saat Anda membuka “Pemblokiran Situs Web” Opsi, Anda akan mendapatkan tampilan rinci tentang anak Anda’S sejarah penelusuran. Dari sini, Anda dapat memilih situs web apa pun yang ingin Anda blokir.
- Di bawah bagian yang sama, ada juga opsi yang tersedia untuk memblokir konten yang tidak pantas secara otomatis. Anda hanya perlu menyalakan opsi ini.
- Demikian pula, Anda juga memiliki opsi untuk secara manual menambahkan situs web’S url bahwa Anda tidak ingin anak Anda mengakses.
- Apalagi “Aplikasi, Game & Media” bagian untuk memungkinkan lebih banyak pembatasan untuk anak Anda. Di bagian ini, Anda dapat secara otomatis memblokir konten dewasa dan yang tidak pantas lainnya.
- Anda juga memiliki opsi untuk menyediakan usia tertentu untuk pengunduhan aplikasi dan media.
- Jika Anda ingin mengatur pembatasan berbasis waktu di komputer, Anda dapat mengunjungi “Waktu layar” opsi dan menghidupkannya.
- Setelah Anda melakukannya, Anda dapat menentukan durasi waktu untuk penggunaan sistem sepanjang hari.
- Pada akhirnya, Anda dapat mengunjungi “Pembelian & pengeluaran” opsi untuk menetapkan batasan untuk anak Anda’S pembelian online.
- Juga, Anda memiliki opsi untuk membatasi bagaimana anak Anda mengakses konten di akun Xbox tertaut mereka juga.
Itu’S akhir. Dengan mengikuti langkah-langkah yang disebutkan di atas, Anda dapat secara efektif mengatur kontrol orang tua di Windows 10 untuk memberikan pengalaman online yang aman kepada anak-anak Anda.
Selain menyiapkan kontrol orang tua di Windows 10 untuk anak -anak Anda, Anda juga dapat memasang solusi kontrol orang tua di komputer mereka untuk membuat pemantauan menjadi lebih baik. Secureteen adalah aplikasi kontrol orang tua terbaik yang dapat digunakan untuk mengontrol dan mengelola apa pun yang dilakukan anak Anda di internet.