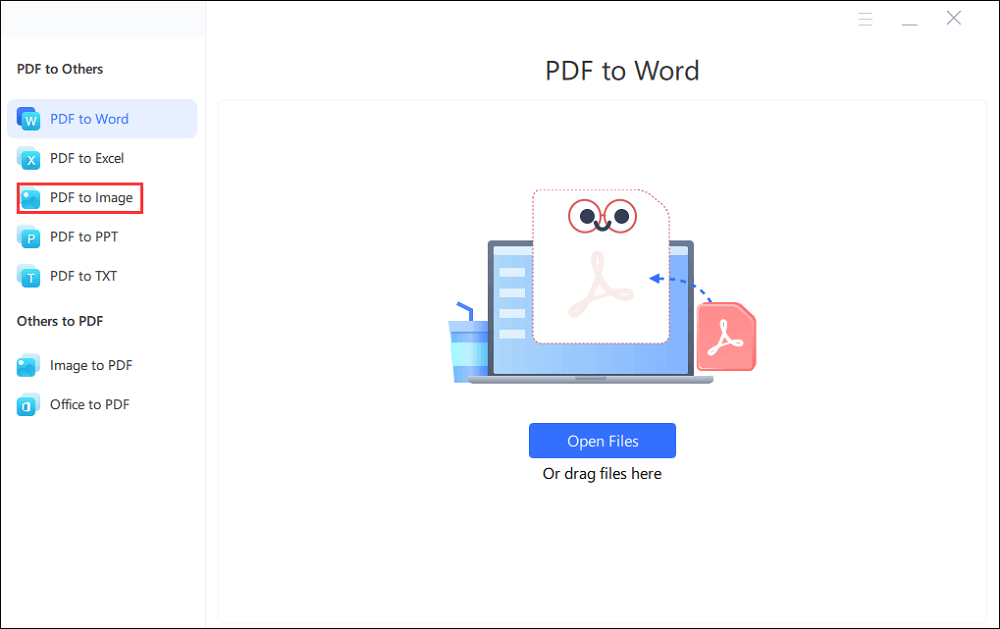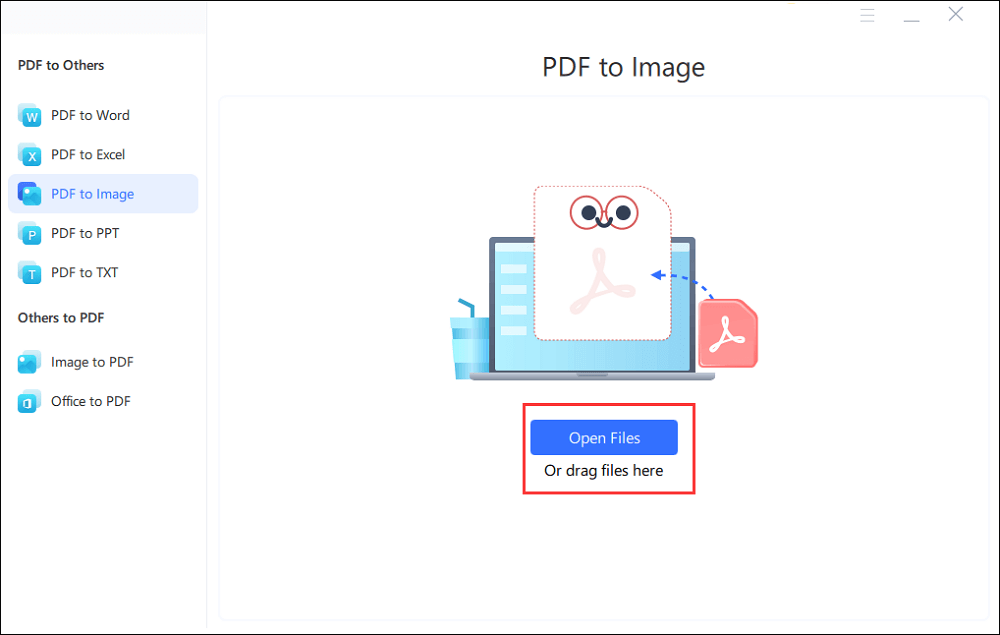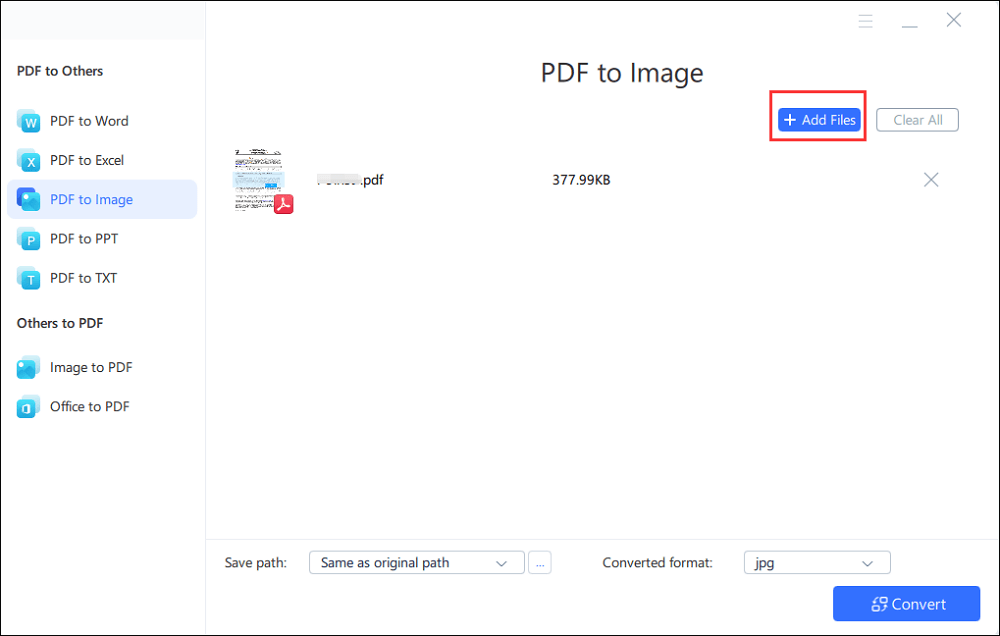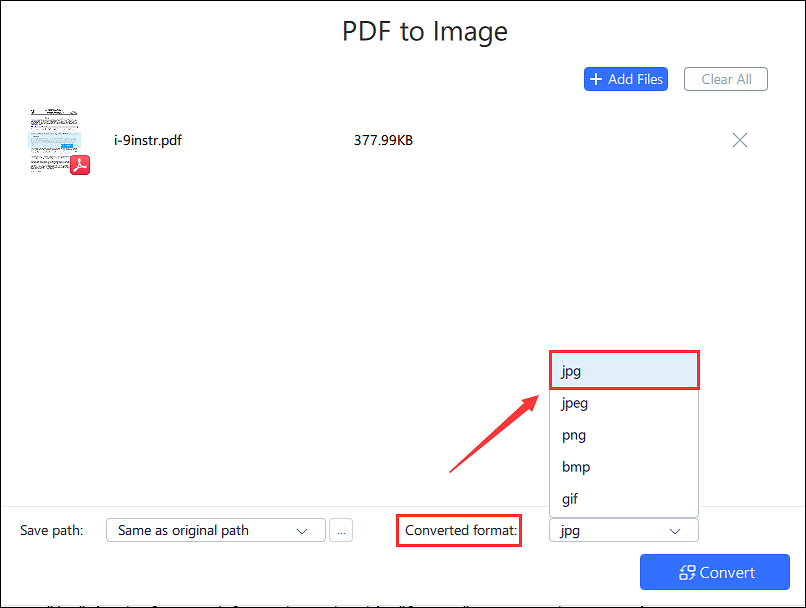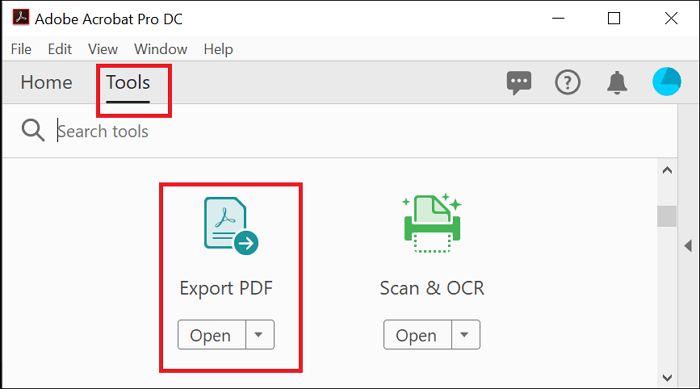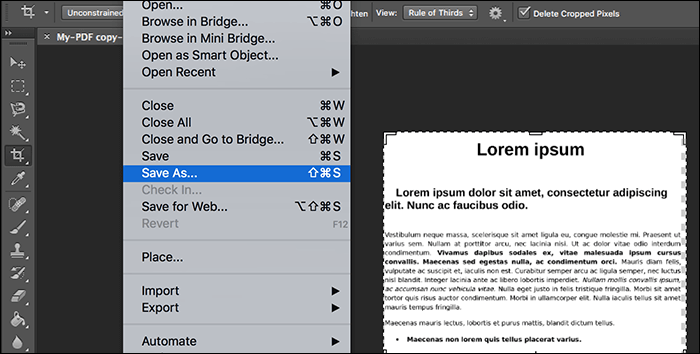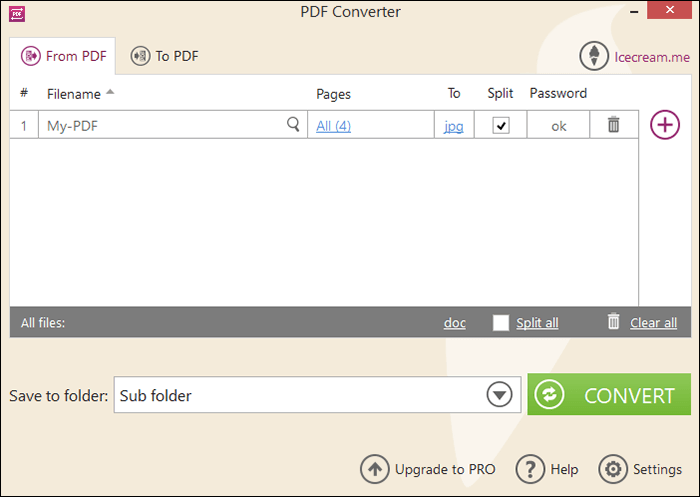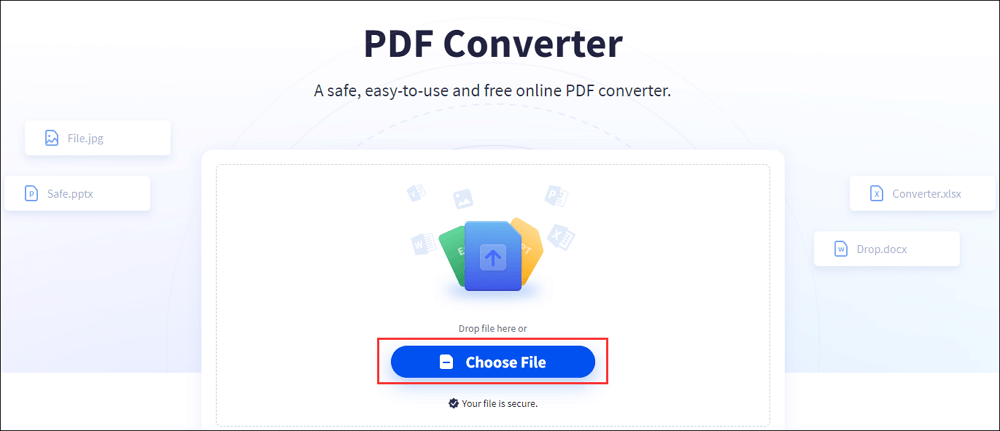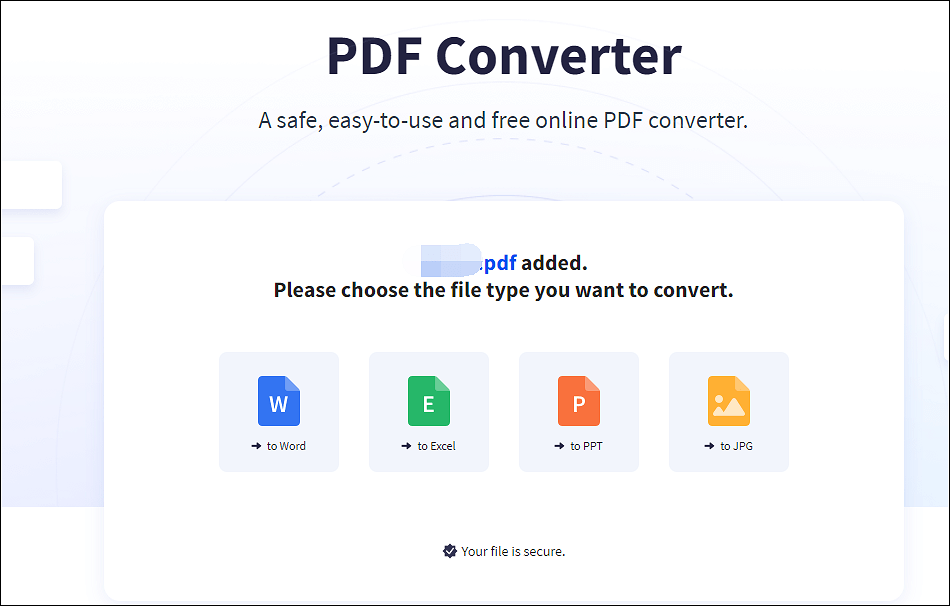Apakah windows 10 memiliki konverter pdf
Cara Mengonversi PDF ke JPG Windows 10 | Sepenuhnya gratis
Ringkasan:
Mengubah file PDF ke JPG di Windows 10 adalah tugas penting bagi banyak pengguna. Dalam artikel ini, kami akan mengeksplorasi metode yang sepenuhnya gratis untuk mencapai ini. Kami akan membahas proses langkah demi langkah mengkonversi PDF ke JPG menggunakan PDF built-in Windows 10 menjadi konverter gambar. Selain itu, kami akan membahas cara membuat file PDF di Windows dan menggabungkan banyak gambar menjadi satu PDF. Jadi, mari selami dan pelajari cara mengubah PDF ke JPG di Windows 10!
Poin -Poin Kunci:
1. Luncurkan PDF ke konverter gambar: Mulailah dengan membuka PDF ke JPG Converter dan memilih tombol “PDF ke Image” di toolbar kiri.
2. Buat PDF dari apa pun: Windows 10 memiliki driver cetak bawaan yang dapat mengonversi dokumen apa pun menjadi PDF. Cukup pilih opsi PDF sebagai printer Anda saat mencetak dokumen.
3. Gabungkan banyak gambar menjadi satu PDF: Menggunakan File Explorer, pilih gambar yang ingin Anda gabungkan, klik kanan, dan pilih perintah “cetak”. Pilih “Microsoft Print ke PDF” sebagai printer untuk menyimpan gambar gabungan sebagai pdf.
4. Konversi dokumen Word ke PDF: Daripada menggunakan printer PDF Windows, disarankan untuk mengonversi dokumen Word ke PDF langsung dari Word. Buka dokumen Word, klik pada menu “File”, pilih “Simpan As,” pilih format PDF, dan simpan file.
Pertanyaan:
- Apa langkah pertama dalam mengubah PDF ke JPG menggunakan Windows 10?
Langkah pertama adalah meluncurkan PDF ke konverter gambar dan klik tombol “PDF to Image”. - Bagaimana Anda bisa membuat PDF dari dokumen apa pun di Windows 10?
Anda dapat membuat PDF dari dokumen apa pun dengan memilih opsi PDF sebagai printer Anda saat mencetak dokumen. - Apakah mungkin untuk menggabungkan beberapa gambar menjadi satu PDF di Windows 10?
Ya, Anda dapat menggabungkan beberapa gambar menjadi satu PDF dengan memilihnya di File Explorer, mengklik kanan, dan memilih perintah “cetak”. Kemudian, pilih “Microsoft Print ke PDF” sebagai printer. - Apa metode yang disarankan untuk mengonversi dokumen Word ke PDF di Windows 10?
Disarankan untuk mengonversi dokumen Word ke PDF langsung dari Word dengan mengklik menu “File”, memilih “Simpan As,” memilih format PDF, dan menyimpan file. - Dapatkah Anda mengonversi dokumen selain PDF ke JPG menggunakan konverter bawaan Windows 10?
Tidak, konverter bawaan di Windows 10 dirancang khusus untuk mengonversi file PDF ke gambar. - Apakah proses konversi sepenuhnya gratis?
Ya, metode yang dibahas dalam artikel ini benar -benar gratis untuk digunakan. - Apakah ada batasan pada jumlah gambar yang dapat digabungkan menjadi PDF tunggal?
Tidak ada batasan khusus pada jumlah gambar. Namun, ukuran file dapat meningkat secara signifikan dengan lebih banyak gambar. - Dapatkah konversi PDF ke JPG dilakukan secara offline?
Ya, proses konversi dapat dilakukan secara offline menggunakan PDF ke konverter gambar di Windows 10. - Apakah Windows 10 memberikan opsi tambahan untuk konversi PDF?
Ya, Windows 10 menawarkan berbagai opsi perangkat lunak pihak ketiga untuk konversi PDF, yang dapat memberikan fitur yang lebih canggih. - Apakah mungkin untuk mengonversi PDF ke format gambar lain seperti PNG atau GIF?
Tidak, konverter bawaan di Windows 10 hanya mendukung konversi PDF ke JPG. - Dapatkah gambar JPG yang dikonversi diedit setelah konversi?
Ya, gambar JPG yang dikonversi dapat diedit menggunakan perangkat lunak pengeditan gambar seperti Adobe Photoshop atau Microsoft Paint. - Akankah gambar JPG yang dikonversi mempertahankan kualitas yang sama dengan PDF asli?
Kualitas gambar JPG yang dikonversi dapat bervariasi tergantung pada pengaturan yang dipilih selama proses konversi. - Apakah mungkin untuk hanya mengubah halaman spesifik PDF ke JPG?
Ya, banyak PDF untuk konverter gambar memberikan opsi untuk memilih halaman tertentu untuk konversi. - Apakah ada batasan pada ukuran file pdf untuk konversi?
Ukuran file PDF dapat mempengaruhi kecepatan dan kinerja konversi, tetapi tidak ada batasan khusus yang disebutkan. - Dapatkah proses konversi PDF ke JPG diotomatisasi untuk konversi massal?
Ya, ada alat perangkat lunak yang tersedia yang dapat mengotomatiskan proses konversi PDF ke JPG untuk konversi massal.
Cara Mengonversi PDF ke JPG Windows 10 | Sepenuhnya gratis
Langkah 1. Luncurkan PDF ini ke JPG Converter, dan pilih tombol “PDF ke Image” di toolbar kiri.
Cara membuat file pdf di windows
Brady Gavin
Brady Gavin
Penulis
Brady Gavin telah tenggelam dalam teknologi selama 15 tahun dan telah menulis lebih dari 150 tutorial dan penjelasan terperinci. Dia mencakup semuanya, mulai dari Windows 10 Registry Hacks hingga Tips Browser Chrome. Brady Memiliki Diploma Ilmu Komputer dari Camosun College di Victoria, BC. Baca selengkapnya.
Diperbarui 28 Agustus 2018, 1:11 AM EDT | 2 menit dibaca
PDF sangat bagus untuk berbagi pekerjaan Anda. Ada pembaca PDF gratis yang tersedia untuk file Windows, MacOS, Linux, iOS, dan Android, dan PDF mempertahankan pemformatan mereka di mana pun mereka’ditampilkan kembali. Yang terbaik dari semuanya, Anda dapat dengan cepat membuat PDF dari dokumen lain di windows menggunakan alat yang sudah Anda miliki. Membuat PDF di Windows sangat mudah, apakah Anda’kembali membangun satu dari dokumen kata, halaman web, gambar, atau apa pun yang Anda miliki.
Buat PDF dari apa pun menggunakan Windows 10’printer PDF built-in
Windows 10 fitur driver cetak bawaan yang mengonversi dokumen ke PDF. Dia’s super mudah digunakan juga. Yang harus Anda lakukan adalah mencetak dokumen seperti biasanya, dan kemudian memilih opsi PDF sebagai printer Anda. Kami mengatakan dokumen, tetapi sungguh, Anda dapat mengonversi apa pun yang biasanya Anda cetak ke PDF – file teks, gambar, halaman web, dokumen kantor, apa pun. Sebagai contoh kami di sini, kami’akan membuat PDF dari satu file teks. Itu’S bukan sesuatu yang Anda’mungkin melakukannya, tapi itu’S Cara sederhana untuk menampilkan proses menggunakan jendela cetak windows default. Dia’S akan terlihat sedikit berbeda tergantung pada aplikasi dari mana Anda’mencetak kembali, tetapi prosesnya hampir sama tidak peduli apa sumbernya.
Mulailah dengan memilih “Mencetak” Perintah dalam aplikasi apa pun Anda’menggunakan kembali.
Selanjutnya, Anda’akan mengubah printer. Sekali lagi, beginilah tampilannya di jendela cetak windows default. Ini akan terlihat berbeda di aplikasi yang berbeda, tetapi opsi masih ada. Saat Anda’ve memilih printer PDF, silakan dan cetak dokumen.
Saat Anda mencetak, Windows akan membuka Simpan Standar sebagai jendela untuk Anda beri nama dan simpan PDF baru Anda. Jadi, silakan dan beri nama yang bagus, pilih lokasi simpan Anda, lalu tekan itu “Menyimpan” tombol.

Gabungkan banyak gambar menjadi satu PDF
Di Sini’S tip cepat lain untuk Anda. Jika Anda memiliki banyak gambar (atau dokumen lain), Anda’D ingin digabungkan menjadi satu dokumen PDF, Anda dapat melakukannya langsung dari File Explorer. Pilih semua file yang ingin Anda gabungkan, klik kanan salah satu dari mereka, lalu pilih “Mencetak” Perintah dari menu konteks.
Catatan: Pesanan gambar Anda muncul di File Explorer adalah pesanan yang akan mereka muncul di PDF Anda. Jika Anda menginginkannya dalam urutan yang berbeda, ganti nama gambar sebelum menggabungkannya.
Selanjutnya, pastikan “Microsoft Print ke PDF” dipilih dari daftar printer yang tersedia, lalu klik “Mencetak” Untuk menyimpan PDF ke hard drive Anda.
Buat PDF dari dokumen kata yang ada
Jika Anda memiliki Microsoft Word dan Anda ingin mengonversinya menjadi PDF, Anda’lebih baik melakukan itu dari kata daripada menggunakan windows’ Printer PDF bawaan karena Word melakukan pekerjaan yang lebih baik untuk mempertahankan tata letak dan pemformatan dokumen Anda selama konversi. Dengan dokumen kata Anda terbuka, klik “Mengajukan” Menu di pita.
Di bilah samping yang terbuka, klik “Simpan sebagai” memerintah.
Sekarang, yang harus Anda lakukan adalah memberikan nama file Anda, pilih “Pdf” Dari menu dropdown, lalu klik “Menyimpan” tombol.
TERKAIT: Cara Mengubah Dokumen Microsoft Word ke PDF Fitur Fitur: ESA Riutta/Pixabay
- › Apa itu file PDF (dan bagaimana cara membuka satu)?
- › Cara mengedit pdf
- › Cara mengompres PDF dan membuatnya lebih kecil
- › Cara Mengubah Google Doc ke PDF
- › Cara menghapus halaman dari pdf
- › Groupy 2 Mengubah aplikasi Anda menjadi tab di Windows 10 & 11
- › Anda sekarang dapat memesan di muka Asus Rog Ally
- › Fairphone sekarang menjual headphone yang dapat diperbaiki & modular
Brady Gavin
Brady Gavin telah tenggelam dalam teknologi selama 15 tahun dan telah menulis lebih dari 150 tutorial dan penjelasan terperinci. Dia mencakup semuanya, mulai dari Windows 10 Registry Hacks hingga Tips Browser Chrome. Brady Memiliki Diploma Ilmu Komputer dari Camosun College di Victoria, BC.
Baca bio lengkap »
Cara Mengonversi PDF ke JPG Windows 10 | Sepenuhnya gratis
PDF adalah format file yang banyak digunakan untuk dokumen. Anda kemungkinan besar telah melihat, jika tidak semua, dokumen Anda disimpan dalam format ini. Hal dengan format ini adalah Anda membutuhkan pembaca PDF untuk membuka file PDF. Jika Anda mengirim file PDF ke seseorang, mereka tidak memiliki pembaca PDF, itu adalah ide yang baik untuk mengonversi PDF ke JPG, format gambar umum yang dapat diakses pada hampir semua platform apa pun.
Jadi, posting ini akan memandu Anda melalui langkah -langkah Konversi PDF ke JPG Windows 10. Gulir ke bawah untuk mempelajari metode yang lebih efektif sekarang.
- Metode 1. Konversi PDF ke JPG Offline Menggunakan Konverter PDF EaseUS
- Metode 2. Konversi PDF ke JPG di Windows Menggunakan Adobe Acrobat DC
- Metode 3. Ubah PDF ke JPG Windows 10 dengan Adobe Photoshop
- Metode 4. Konversi PDF ke JPG di Windows Menggunakan Konverter PDF Icecream
- Metode 5. Konversi PDF ke JPG Windows 10 Online
Cara Mengonversi PDF ke JPG di Windows 10 Offline
Setelah melalui JPEG VS. PDF, Anda mungkin ingin mengonversi PDF ke JPG Offline di Windows 10. Jika demikian, Anda memiliki beberapa alat yang tersedia untuk membantu Anda melakukan tugas ini. Berikut ini adalah beberapa cara Anda dapat mengubah dokumen PDF Anda menjadi gambar JPG.
1. Konversi PDF ke JPG Windows Offline 10 Menggunakan Konverter PDF EaseUS
Jika Anda mencari konverter PDF terbaik untuk Windows 10, konverter PDF EaseUS adalah pilihan yang bagus untuk Anda. Perangkat lunak ini mendukung berbagai format input dan output seperti DOCX, BMP, PPTX dan sebagainya, sehingga Anda dapat mengonversi atau membuat PDF dari 10+ file dengan satu klik sederhana. Ketika datang untuk mengonversi file, Anda mungkin khawatir kehilangan kualitas dan format asli. Freeware ini dapat membantu Anda menghindari masalah, karena tidak akan mengubah kualitas, gambar, dan pemformatan setelah konversi.
Dapatkan saja konverter PDF gratis di PC Anda dan mulai konversi Anda sekarang.
Langkah 1. Luncurkan PDF ini ke JPG Converter, dan pilih tombol “PDF ke Image” di toolbar kiri.
Langkah 2. Klik “Buka File” untuk mengimpor file PDF Anda, atau Anda dapat langsung menyeret file di sini.
(Opsional): Jika Anda akan mengonversi beberapa PDF ke gambar, Anda dapat menekan tombol “Tambah File” untuk memuat file PDF lainnya.
Langkah 3. Pilih “JPG” di kotak format yang dikonversi, lalu tekan “Convert” untuk memulai konversi. Setelah selesai, Anda dapat melihat file yang dikonversi di PC Anda.
 Tip Jika Anda adalah pengguna satu kali dan tidak ingin menginstal perangkat lunak pihak ketiga, EaseUS juga menawarkan PDF online ke konverter JPG untuk membantu Anda mengonversi file PDF ke JPG dalam hitungan detik. Anda dapat mempelajari informasi lebih lanjut Bagian 2.
Pelajari tentang Konverter PDF 10 Batch Teratas di tahun 2022!
2. Konversi PDF ke JPG di Windows Menggunakan Adobe Acrobat DC
Jika Anda sering bermain -main dengan file PDF, kemungkinan besar Anda telah menginstal Adobe Acrobat DC di PC Windows Anda. Selain membiarkan Anda melihat file PDF Anda, alat ini sebenarnya membantu Anda mengekspor file PDF ke format JPG. Ini memungkinkan Anda untuk menyimpan file PDF Anda, bahkan yang berisi beberapa halaman, ke format JPG yang diakui secara luas.
Tentu saja, alat ini tidak datang secara gratis dan Anda perlu membayarnya pada satu titik. Namun, Anda dapat menggunakan uji coba gratis selama itu berlangsung dan mendapatkan semua PDF Anda dikonversi menjadi JPG sekaligus.
Langkah 1. Temukan PDF Anda di komputer Anda, klik kanan pada PDF Anda, dan pilih “Buka dengan” diikuti oleh “Adobe Acrobat Reader DC”.
Langkah 2. Klik “Lihat> Alat> Ekspor PDF> Buka” di bilah menu atas. Kemudian, pilih “Gambar” dari menu “Konversi ke” Dropdown, pilih opsi “JPEG”, dan pilih kualitas untuk file output Anda.
Langkah 3. Ketika Anda telah menentukan opsi konversi, klik “Ekspor ke JPEG” untuk mulai mengonversi file PDF Anda ke JPG. Anda kemudian akan melihat kotak dialog yang memungkinkan Anda menyimpan file yang dikonversi di lokasi yang Anda pilih.
Langkah 4. Gunakan File Explorer untuk menavigasi ke folder tempat Anda menyimpan file yang diekspor. Anda dapat mengklik dua kali file ini untuk mengakses PDF Anda dalam format JPG Anda.
3. Ubah PDF ke JPG Windows 10 dengan Adobe Photoshop
Anda yang menggunakan Adobe Photoshop untuk mengedit gambar benar -benar dapat menggunakan program ini untuk mengonversi PDF ke JPG juga. Photoshop mendukung beberapa format file termasuk PDF dan JPG. Anda hanya perlu memuat file sumber Anda ke dalam program dan kemudian mengekspor file ke format gambar yang Anda pilih. Anda bahkan dapat mengedit file sumber Anda sebelum diekspor dalam format file yang Anda pilih.
Langkah 1. Buka PDF Anda dengan Photoshop. Klik kanan PDF Anda di File Explorer, mengklik “Buka dengan”, dan memilih “Adobe Photoshop”.
Langkah 2. Setelah PDF Anda muncul di aplikasi, klik “File”> “Save As”. Ini memungkinkan Anda menyimpan file Anda dalam berbagai format file termasuk JPG.
Langkah 3. Di layar berikut, pilih “JPEG” dari menu dropdown “Format”, centang opsi lain yang Anda inginkan, pilih folder untuk menyimpan file Anda, dan klik “Simpan” di bagian bawah.
Langkah 4. Setelah file Anda dikonversi, buka folder output dan klik dua kali file JPG yang baru dibuat. Ini adalah replika yang tepat dari file PDF asli Anda.
4. Konversi PDF ke JPG di Windows Menggunakan Konverter PDF Icecream
Jika Anda mencari program yang kaya fitur untuk membantu Anda mengonversi file PDF Anda, konverter PDF icecream adalah pilihan yang bagus. Alat ini tidak hanya memungkinkan Anda mengonversi PDF ke JPG tetapi juga memungkinkan Anda mengonversi file Anda yang lain menjadi PDF juga. Alat ini dimuat dengan banyak opsi yang berguna untuk memungkinkan Anda melakukan lebih banyak dengan dokumen PDF yang ada.
Meskipun ada batasan tentang apa yang dapat Anda lakukan dalam versi gratis, opsi untuk mengonversi PDF ke JPG harus bekerja dengan baik dan Anda dapat menggunakannya untuk mendapatkan semua dokumen Anda dikonversi ke format foto.
Langkah 1. Buka aplikasi dan klik “Dari PDF”. Kemudian klik opsi “Tambahkan File PDF” untuk menambahkan file PDF Anda ke aplikasi untuk konversi. Anda dapat menyeret dan menjatuhkan file Anda ke antarmuka aplikasi juga untuk mengimpornya ke aplikasi.
Langkah 2. Klik opsi di bawah “ke” dan pilih “jpg”. Ini memastikan bahwa file PDF Anda dikonversi ke format JPG dan bukan format lainnya.
Langkah 3. Terakhir, klik “Konversi” untuk mulai mengonversi file PDF Anda ke JPG. Ini seharusnya tidak terlalu lama dan file yang Anda hasilkan harus tersedia di direktori output.
Cara Mengonversi PDF ke JPG Windows 10 Online
Jika Anda hanya ingin mengonversi satu atau beberapa file PDF ke JPG, Anda mungkin tidak ingin menginstal perangkat lunak untuk melakukan itu. Untungnya, ada alat online yang dapat Anda gunakan untuk melakukan konversi Anda. Ini adalah salah satu opsi berbasis web yang memungkinkan Anda mengonversi dokumen PDF Anda ke berbagai format, termasuk JPG.
Fitur Utama:
- Tidak diperlukan instalasi atau pendaftaran
- Antarmuka pengguna yang rapi dan sederhana
- Izinkan Konversi PDF menjadi Word, Excel, PPT, atau sebaliknya
- Kompatibel dengan semua platform
Langkah 1. Pindah ke PDF online ke jpg converter, lalu klik “Pilih File” untuk mengunggah file PDF target Anda. Atau Anda dapat langsung menyeret dan menjatuhkannya di sini.
Langkah 2. Selanjutnya, klik ikon “ke jpg”.
Langkah 3. Tunggu sementara situs mengubah PDF Anda menjadi JPG. Setelah selesai, klik “Unduh” untuk menyimpan file yang dikonversi ke komputer Anda.
Garis bawah
Ada banyak alasan Anda ingin mengonversi PDF ke JPG di Windows 10. Selama Anda menggunakan komputer berbasis Windows 10, ada berbagai cara bagi Anda untuk melakukan konversi ini di komputer Anda. Anda dapat menggunakan aplikasi yang dapat diinstal atau alat berbasis web untuk mengonversi dokumen PDF Anda ke foto JPG.
Konversi PDF ke JPG Windows 10 FAQ
1. Apakah Windows memiliki konverter PDF?
Sebenarnya, Windows OS tidak menawarkan konverter PDF default. Jika Anda ingin mengonversi PDF ke atau dari format file lain, cara termudah adalah dengan menggunakan konverter PDF profesional, seperti konverter PDF EaseUS, pratinjau, Adobe Acrobat, dll. Dengan bantuan mereka, Anda dapat mengubah format file PDF Anda tanpa kehilangan kualitas.
2. Bagaimana cara mengonversi file pdf ke gambar?
Sangat mudah untuk menyelesaikan tugas. Di sini, kami mengambil konverter PDF EaseUS sebagai contoh:
Langkah 1. Unduh dan luncurkan perangkat lunak ini di komputer Anda.
Langkah 2. Pilih “PDF ke Image” di bilah sisi kiri, lalu impor file PDF.
Langkah 3. Akhirnya, pilih format gambar yang Anda inginkan dan klik “Konversi” untuk memulai tugas.
3. Apa PDF gratis terbaik untuk jpg converter?
Ada banyak PDF yang sangat baik untuk konverter JPG di pasaran sebagai berikut:
- Adobe Acrobat
- Editor EASEUS PDF
- Pembaca PDF Foxit
- Pratinjau
- .
tentang Penulis
Jane adalah editor berpengalaman untuk EaseUS yang berfokus pada penulisan blog teknologi. Akrab dengan semua jenis perangkat lunak pengeditan video/pdf dan perekaman layar di pasaran, ia berspesialisasi dalam menyusun posting tentang merekam dan mengedit video. Semua topik yang dia pilih ditujukan untuk memberikan informasi yang lebih instruktif kepada pengguna.
PDF Converter untuk Windows 10 Download Gratis
Windows 10 hadir dengan banyak aplikasi hebat, tetapi saat Anda mencari fitur tertentu, mungkin sulit untuk menemukan aplikasi yang tepat. Itulah mengapa kami mengumpulkan koleksi konverter Windows 10 PDF ini. Jadi kamu tidak’Aku perlu khawatir menghabiskan uang sebelum Anda tahu apakah mereka bekerja dengan baik atau tidak.
PDF sering digunakan untuk menyimpan dokumen dan informasi penting. Sayangnya, Windows 10 tidak datang dengan pembaca PDF default yang diinstal. Ada beberapa opsi pihak ketiga yang dapat Anda tambahkan ke komputer Anda tetapi jika Anda mencari sesuatu yang gratis dan langsung, artikel ini akan membawa Anda melalui konverter PDF terbaik WPS untuk unduhan gratis Windows 10.
PDF Converter untuk Windows 10 Download Gratis
Konverter PDF terbaik WPS untuk unduhan gratis Windows 10 dapat membantu Anda mengonversi dokumen apa pun ke berbagai format file untuk berbagi sederhana, atau untuk digunakan dengan perangkat lunak Anda sendiri. Ini adalah alat yang mudah digunakan dan gratis dengan banyak potensi.
Anda tidak perlu lagi membayar perangkat lunak yang mahal untuk memformat ulang dokumen ke PDF. Cukup unduh perangkat lunak konverter PDF WPS gratis, pilih jenis dokumen yang Anda miliki, dan PDF akan dibuat untuk itu. Anda dapat mengetikkan file PDF dan mengonversinya ke Word, atau mengonversi file PDF menjadi format file lainnya. Untuk membuka dan melihat file PDF, Anda memerlukan pembaca PDF. Pembaca PDF gratis untuk diunduh dan digunakan. Mereka memungkinkan Anda untuk melihat, mencetak, dan memberi anotasi file PDF.
WPS PDF Free dapat digunakan untuk mengekstrak atau mengonversi file Word atau PDF ke format yang berbeda dan menyimpannya dalam beberapa format yang berbeda. Berikut ini adalah langkah -langkah dengan instruksi unduhan untuk versi WPS yang Anda pilih untuk diunduh.
Ada banyak manfaat untuk mengunduh kantor WPS dan alatnya seperti WPS PDF. Beberapa di antaranya mungkin termasuk kemampuan untuk bekerja dalam format non-digital di komputer yang masih harus Anda cetak, kemampuan untuk membuat salinan dokumen, dan memiliki salinan apa pun yang Anda butuhkan. Cara terbaik untuk mengonversi PDF ke format yang dapat digunakan adalah dengan menggunakan konverter PDF gratis WPS di Windows 10.
Kesimpulan
Untuk memaksimalkan konverter PDF terbaik untuk unduhan gratis Windows 10, Anda perlu menyadari cara menggunakannya, serta kekuatan dan kelemahannya. Meskipun ini bukan program mandiri, kemungkinan ini membuat tambahan yang layak untuk desktop Anda sebagai konverter PDF dasar dan memiliki banyak kemungkinan. Meninjau kekuatan dan kelemahannya dapat menghemat waktu Anda dalam jangka panjang dan menegosiasikan nilai terbaik untuk uang Anda.
Unduh kantor WPS sekarang untuk menyimpan dokumen. Kami merekomendasikan mengunduh konverter PDF yang ramah pengguna untuk Windows. Perangkat lunak ini mudah digunakan dan melakukan pekerjaan yang baik untuk mengubah PDF menjadi file kata berkualitas tinggi. Kami sangat merekomendasikan konverter ini untuk siapa saja yang perlu bekerja dengan file PDF secara teratur. Unduh WPS Office sekarang dan dapatkan akses gratis ke alatnya seperti PDF Converter.
- 1. Penyortiran khusus di spreadsheet WPS
- 2. Top 10 Template Pohon Keluarga Sederhana Excel Gratis Unduh
- 3. Cara memasukkan tanda tangan pada penulis wps
- 4. Cara cepat untuk menghitung jumlah, rata -rata, menghitung, maks, dan min
- 5. Hyperlink di spreadsheet kantor WPS
- 6. Cara Mengatur Batas Halaman di WPS Writer