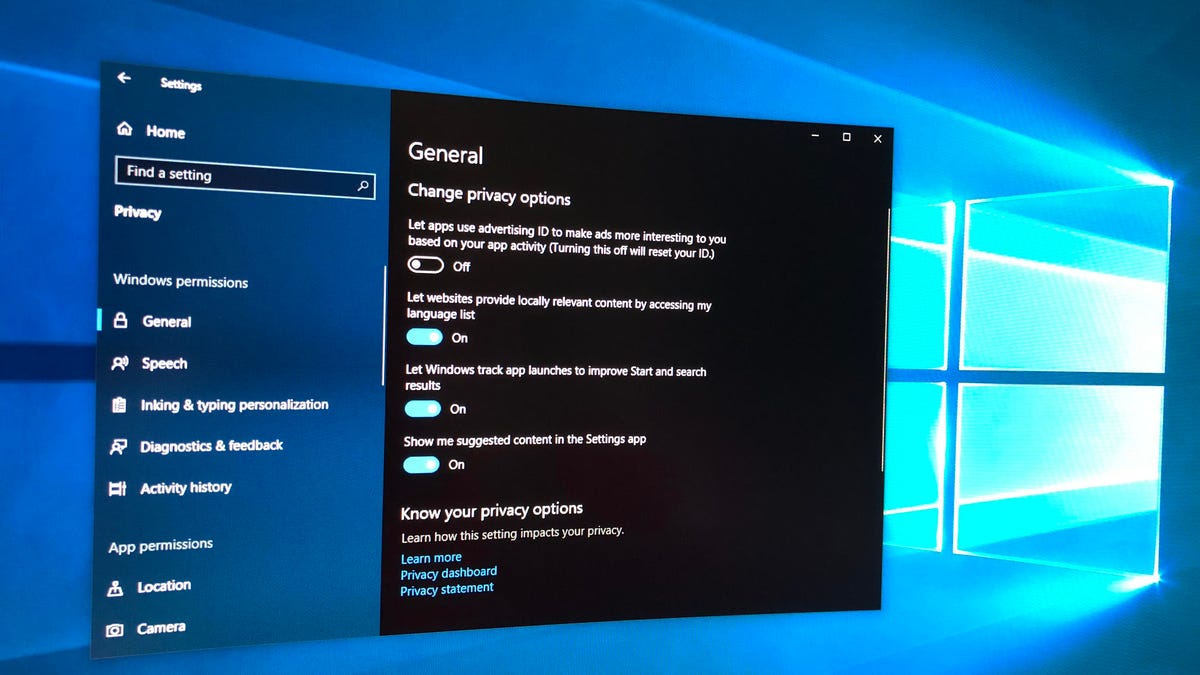Apakah Windows 10 memiliki layar privasi?
Pengaturan privasi 6 Windows 10 yang harus Anda sesuaikan hari ini
Untuk mematikan pengaturan pengaturan, kunjungi Pengaturan> Akun> Sinkronisasi Pengaturan Anda. Anda dapat mematikan semua sinkronisasi sekaligus, atau Anda dapat mematikan pengaturan sinkronisasi individu.
Di Windows 10, privasi data harus menjadi prioritas utama Anda. Berikut adalah 6 pengaturan privasi yang harus Anda sesuaikan untuk memastikan keamanan informasi pribadi Anda:
- Nonaktifkan iklan yang ditargetkan: Di panel Pengaturan, ketuk ikon COG di menu start dan buka tab Umum. Di sini, Anda dapat mengaktifkan atau menonaktifkan akses aplikasi ke ID iklan Anda. Menonaktifkan fitur ini mengatur ulang ID iklan Anda, memberi Anda awal yang baru.
- Nonaktifkan Riwayat Aktivitas: Windows 10 melacak aktivitas Anda di sistem operasi, tetapi Anda dapat mengontrol perilaku ini. Buka halaman privasi di bawah riwayat aktivitas dan gunakan kotak centang untuk mencegah pengumpulan data. Menonaktifkan riwayat aktivitas juga menonaktifkan fitur timeline.
- Kelola akses ke kontak Anda: Lindungi detail kontak Anda dengan mengelola akses aplikasi ke kontak Anda. Buka Pengaturan> Privasi> Kontak untuk melihat aplikasi yang memiliki akses ke kontak Anda. Nonaktifkan akses untuk aplikasi apa pun yang tidak Anda sukai.
- Buat banyak akun: Jika banyak orang menggunakan komputer Windows 10 Anda, yang terbaik adalah membuat akun pengguna yang terpisah untuk setiap orang. Ini memastikan bahwa data dan pengaturan semua orang tetap terpisah.
- Batasi Layar Kunci: Bahkan dengan beberapa akun, pengguna lain dapat mengakses layar kunci. Untuk membatasi informasi yang ditampilkan pada layar kunci, buka Pengaturan> Akun> Opsi Masuk dan Kustomisasi Pengaturan sesuai dengan preferensi Anda.
- Kelola akses ke info akun Anda: Beberapa aplikasi dapat meminta akses ke informasi akun Microsoft Anda. Untuk mencegah hal ini, buka info akun di bagian privasi pengaturan dan nonaktifkan akses untuk aplikasi.
Berikut adalah 15 pertanyaan unik berdasarkan artikel:
- Bagaimana cara mematikan pengaturan pengaturan di windows 10?
- Mengapa privasi data penting di Windows 10?
- Apa yang ditargetkan iklan, dan bagaimana saya bisa menonaktifkannya?
- Apa itu riwayat aktivitas di windows 10, dan bagaimana saya bisa menonaktifkannya?
- Bagaimana cara mengelola akses aplikasi ke kontak saya?
- Mengapa disarankan untuk membuat beberapa akun pengguna di komputer Windows 10?
- Bagaimana saya bisa membatasi informasi yang ditampilkan di layar kunci?
- Bagian mana dalam pengaturan yang memungkinkan saya untuk mengelola akses ke info akun Microsoft saya?
- Di mana saya dapat menemukan panel pengaturan di windows 10?
- Apa yang terjadi saat saya menonaktifkan fitur ID iklan?
- Bagaimana saya dapat mencegah aplikasi mengakses riwayat aktivitas saya?
- Apa yang harus saya lakukan jika saya ingin menonaktifkan akses aplikasi ke kontak saya?
- Adalah akun pengguna terpisah yang diperlukan jika saya satu -satunya yang menggunakan komputer saya?
- Dapatkah saya menyesuaikan informasi yang ditampilkan di layar kunci?
- Pengaturan mana yang harus saya modifikasi untuk mencegah aplikasi mengakses data akun Microsoft saya?
Jawaban atas pertanyaan unik:
- Untuk mematikan pengaturan pengaturan di Windows 10, buka Pengaturan> Akun> Sinkronkan Pengaturan Anda. Dari sana, Anda dapat mematikan semua sinkronisasi sekaligus atau mematikan pengaturan sinkronisasi individu.
- Privasi data penting di Windows 10 untuk memastikan keamanan informasi pribadi Anda. Dengan menyesuaikan pengaturan privasi, Anda dapat mengontrol data apa yang dikumpulkan dan bagaimana itu digunakan oleh aplikasi dan layanan.
- Iklan yang ditargetkan adalah fitur di Windows 10 yang memungkinkan aplikasi menggunakan ID iklan Anda untuk mempersonalisasikan iklan berdasarkan minat Anda. Untuk menonaktifkan iklan yang ditargetkan, buka panel pengaturan, ketuk ikon COG di menu start, dan navigasikan ke tab umum. Di sini, Anda dapat mengaktifkan atau menonaktifkan akses aplikasi ke ID iklan Anda.
- Riwayat aktivitas di Windows 10 melacak aktivitas yang Anda lakukan pada sistem operasi, seperti membuka dokumen atau mengunjungi situs web. Untuk menonaktifkan riwayat aktivitas, buka halaman privasi di bawah riwayat aktivitas dan gunakan kotak centang untuk mencegah pengumpulan data.
- Anda dapat mengelola akses aplikasi ke kontak Anda di Windows 10 dengan pergi ke Pengaturan> Privasi> Kontak. Di sini, Anda akan melihat daftar aplikasi yang memiliki akses ke detail kontak Anda. Untuk menonaktifkan akses untuk aplikasi apa pun, cukup putar sakelar ke OFF.
- Direkomendasikan Membuat Beberapa Akun Pengguna di Komputer Windows 10. Ini membantu menjaga data dan pengaturan semua orang terpisah dan memberikan lapisan privasi tambahan.
- Untuk membatasi informasi yang ditampilkan pada layar kunci di Windows 10, buka pengaturan, pilih akun, lalu buka opsi masuk. Di sini, Anda dapat menyesuaikan pengaturan untuk menyembunyikan detail spesifik dari akun Anda di layar kunci.
- Anda dapat mengelola akses ke info akun Microsoft Anda di bagian privasi pengaturan. Buka info akun dan matikan opsi untuk mencegah aplikasi mengakses data yang ditautkan ke akun Microsoft Anda.
- Panel Pengaturan di Windows 10 dapat diakses dengan mengetuk ikon COG di menu start. Dari sana, Anda dapat menavigasi ke bagian yang berbeda untuk menyesuaikan berbagai pengaturan, termasuk pengaturan privasi.
- Saat Anda menonaktifkan fitur ID iklan di Windows 10, ID iklan Anda diatur ulang, dan aplikasi tidak akan lagi memiliki akses ke iklan yang dipersonalisasi berdasarkan minat Anda.
- Untuk mencegah aplikasi mengakses riwayat aktivitas Anda di Windows 10, buka halaman privasi di bawah riwayat aktivitas dan gunakan kotak centang untuk menonaktifkan pengumpulan data.
- Untuk menonaktifkan akses aplikasi ke kontak Anda di Windows 10, buka Pengaturan> Privasi> Kontak. Di sini, Anda dapat melihat daftar aplikasi dengan akses ke detail kontak Anda. Cukup matikan sakelar untuk aplikasi apa pun yang ingin Anda nonaktifkan.
- Akun pengguna terpisah tidak diperlukan jika Anda satu -satunya yang menggunakan komputer Anda. Namun, membuat akun pengguna yang terpisah dapat membantu memisahkan data dan pengaturan pribadi jika orang lain perlu menggunakan perangkat.
- Ya, Anda dapat menyesuaikan informasi yang ditampilkan di layar kunci di Windows 10. Dengan pergi ke Pengaturan> Akun> Opsi Masuk, Anda dapat memilih detail mana dari akun Anda ditampilkan di layar kunci.
- Untuk mencegah aplikasi mengakses data akun Microsoft Anda di Windows 10, buka bagian privasi pengaturan dan navigasikan ke info akun. Dari sana, Anda dapat mematikan opsi untuk mencegah aplikasi mengakses data yang ditautkan ke akun Microsoft Anda.
Pastikan untuk menyesuaikan pengaturan privasi ini di Windows 10 untuk melindungi informasi pribadi Anda dan memiliki ketenangan pikiran mengetahui bahwa data Anda aman.
Pengaturan privasi 6 Windows 10 yang harus Anda sesuaikan hari ini
Untuk mematikan pengaturan pengaturan, sampai ke Pengaturan> Akun> Sinkronisasi Pengaturan Anda. Anda dapat mematikan semua sinkronisasi sekaligus, atau Anda dapat mematikan pengaturan sinkronisasi individu.
Menyesuaikan Pengaturan Privasi di Windows 10
Windows adalah sistem operasi yang mendukung fungsi seperti menjalankan aplikasi dan mengelola file menggunakan periferal seperti monitor, printer, mouse, dan keyboard Anda. Dengan Windows 10, informasi Windows penting ditemukan di cloud, tidak seperti di masa lalu di mana perangkat lunak Windows hanya dianggap ada di perangkat Anda. Apakah Anda telah menggunakan Windows 10 selama bertahun -tahun atau yang baru, privasi data harus menjadi prioritas utama Anda.
Cara menyesuaikan pengaturan privasi di windows 10
Jika Anda khawatir tentang privasi data Anda, maka Anda tidak mungkin menempatkan perangkat Anda pada pengaturan default. Microsoft’Sistem operasi S dikaitkan dengan berbagai opsi dan kontrol yang dapat dimodifikasi untuk mencegah penggunaan data Anda, langsung dari informasi bersama untuk mengakses aplikasi yang memiliki kamera, mikrofon, dan lokasi Anda. Lihat pengaturan privasi ini segera saat Anda memperoleh komputer Windows 10.
Nonaktifkan iklan yang ditargetkan
Di panel Pengaturan, Windows 10 terdiri dari layar privasinya. Untuk mengaksesnya, cukup ketuk ikon COG di menu start. Untuk mengakses ID iklan, ada aplikasi yang menonaktifkan atau mengaktifkan’ Opsi di tab Umum. Ini Microsoft’Profil S dengan beberapa minat Anda. Menonaktifkan fitur ini mengatur ulang ID iklan Anda. Nyalakan dan mati untuk memulai dengan jadwal yang bersih jika menurut Anda Microsoft salah pada berbagai layanan pelacakan yang digunakannya.
Nonaktifkan riwayat aktivitas
Windows ingin melacak aktivitas Anda di sistem operasi. Microsoft berpendapat bahwa itu’tidak memata -matai Anda tetapi, sebaliknya, memungkinkan Anda untuk meninjau kembali dokumen atau situs web apa pun yang Anda lihat. Perilaku ini dapat dikontrol di halaman privasi di bawah riwayat aktivitas.
Anda dapat memutuskan untuk mencegah pengumpulan data ini dengan hanya menggunakan kotak centang yang terletak di puncak halaman. Dengan melakukan ini, Anda bisa’t Akses fitur Timeline (ketuk tombol Tugas Tugas dan amati tindakan). Jika ragu -ragu, pelajari Microsoft’Kebijakan Privasi. Anda juga dapat menyingkirkan semua riwayat yang diakumulasikan oleh Microsoft, serta menghidupkan atau mematikan pelacakan aktivitas untuk beragam akun jika Anda memiliki banyak akun di perangkat Anda.
Kelola akses ke kontak Anda
Nomor telepon dan alamat email yang terkait dengan kerabat, kolega, dan teman Anda terdiri dari komputer Anda’S sebagian besar data pribadi, jadi Anda harus yakin informasi ini bukan’t bocor ke partai lain yang tidak perlu. Anda dapat mengelola semua ini dengan Windows 10.
Arahkan ke Pengaturan> Privasi> Kontak untuk mengakses bagian. Di sini, Anda akan melihat aplikasi dengan akses ke detail kontak Anda. Jika Anda mengamati aplikasi apa pun yang Anda tidak senang, nonaktifkan dengan mematikan sakelar ke OFF.
Di atas layar Anda, Anda’ll lihat opsi untuk mematikan aksesibilitas aplikasi ke kontak Anda secara global, untuk mencegah aplikasi mengaksesnya, dengan pengecualian aplikasi orang karena mengelola semua kontak di Windows 10 Anda.
Buat beberapa akun
Perlindungan Privasi Mengenai Microsoft dan Aplikasi adalah satu hal, tetapi bagaimana dengan anggota keluarga, rekan kerja, atau teman serumah yang berbagi komputer Anda? Cara sempurna untuk melindungi barang -barang Anda adalah dengan mengatur akun pengguna terpisah untuk semua orang yang mengakses komputer Windows 10 Anda.
Untuk membuat akun baru, Anda dapat pergi ke Pengaturan> Akun> Keluarga dan Pengguna lainnya. Akun terpisah berarti bahwa setiap orang’data s dan hal -hal lain terpisah dari milik Anda.
Batasi layar kunci
Meskipun membuat banyak akun, pengguna lain masih bisa mendapatkan layar mengunci. Anda’LL harus membatasi informasi yang ditunjukkan di sana. Anda dapat melakukan ini dengan membuka pengaturan di Windows 10 Anda, pilih Akun kemudian Opsi Masuk. Di sini Anda dapat menghalangi detail dari akun Anda agar tidak muncul di layar kunci.
Kelola akses ke info akun Anda
Banyak aplikasi ingin memiliki akses ke informasi yang ditautkan ke akun Microsoft Anda. Dia’S Like kapan menggunakan detail Facebook Anda untuk masuk ke aplikasi atau situs baru, di mana situs atau aplikasi mendapatkan akses ke detail yang terkait dengan akun itu.
Untuk mencegah hal ini, buka info akun di bagian privasi pengaturan, dan kemudian mematikan untuk mencegah aplikasi mengakses data yang ditautkan ke akun Microsoft Anda.
Sesuaikan pengaturan privasi Windows 10 Anda dengan mudah
Selalu lebih baik untuk menjadi aman daripada menyesal ketika datang ke informasi pribadi Anda. Ini adalah beberapa langkah yang dapat Anda ambil untuk mengamankan privasi Anda. Nikmati menggunakan perangkat lunak yang luar biasa dan memiliki ketenangan pikiran mengetahui informasi Anda aman.
Anda mungkin juga suka
Interaksi pembaca
Komentar
- Sylvia YPMA mengatakan 22 Februari 2023 pukul 11:46 pagi
TIDAK. Saya memiliki Windows 10 di Dell Inspiron, Monitor HP Wide. Sesuatu berubah. Jika saya melepaskan tangan saya dari mouse nirkabel, layar segera kembali ke layar wallpaper. (Tidak diperlukan kata sandi). Saat saya menyentuh/menabrak mouse, layar kembali. Baik untuk privasi yang dibutuhkan dalam pengaturan kerja, tapi saya’M di rumah, saat bekerja, itu membuat saya gila untuk memiliki layar secara tiba -tiba, menabrak mouse untuk membawanya kembali. Lagi dan lagi. Larutan? Pengaturan? Terima kasih!
Melakukan ini membantu? Beritahu kami!
Situs ini menggunakan Akismet untuk mengurangi spam. Pelajari bagaimana data komentar Anda diproses.
Sidebar primer
Tulisan Terbaru
- Cara menginstal android 14 beta
- Cara menggunakan google bard ai
- Perbaiki: Menu mulai Windows 11 tidak berfungsi
- Perbaiki google chrome tidak memuat gambar
- Cara memperbaiki kesalahan exception_access_violation: 10 metode terbukti
- Cara Membunuh Proses di Port di Windows 11: 5 Cara Terbaik
- Cara remote reboot/shutdown pc windows 11
- Cara memperbaiki musik yang dibeli iTunes tidak ditampilkan di perpustakaan di iPhone
Siapa’S di belakang Technipage?
Nama saya Mitch Bartlett. Saya telah bekerja di bidang teknologi selama lebih dari 20 tahun dalam berbagai pekerjaan teknologi mulai dari dukungan teknis hingga pengujian perangkat lunak. Saya memulai situs ini sebagai panduan teknis untuk diri saya sendiri dan telah berkembang menjadi apa yang saya harap adalah referensi yang berguna untuk semua.
Anda mungkin juga menyukai
- Privasi Cukup Baik (PGP)
- Electronic Communications Privacy Act (ECPA)
- Windows 95/98
- Microsoft Windows NT
- Microsoft Windows
- Microsoft Windows 95
- Windows Media Player (WMP)
Pengaturan privasi 6 Windows 10 yang harus Anda sesuaikan hari ini
Perubahan dramatis di Windows 8 menciptakan banyak kontroversi. Windows 10, bagaimanapun, adalah sistem operasi yang semakin populer. Versi terbaru sekarang memberi kekuatan hampir 35% dari semua PC dan jumlah itu tumbuh setiap tahun. Pengguna komputer semakin cerdas tentang masalah privasi dan Microsoft telah memperhatikan. Microsoft berusaha menjadi lebih transparan tentang perubahan yang dapat Anda lakukan untuk melindungi privasi Anda dalam sistem operasi.
Mengapa Windows adalah Bencana Privasi
Sejak awal, Windows 10 telah menyebabkan kekhawatiran di kalangan pakar privasi. Secara default, Windows merekam setiap tombol dan tandai yang Anda buat pada perangkat yang menjalankan Windows 10. Jika seorang rekan kerja meletakkan perangkat lunak semacam itu di komputer Anda, Anda mungkin akan merasa dilanggar dan marah. Hanya dengan pembaruan terbaru bahwa Windows bahkan memungkinkan Anda mematikan pengaturan ini.
Windows juga melacak lokasi Anda di semua perangkat yang Anda gunakan Windows 10 On Secara Default, seperti penyelidik pribadi yang mengaitkan Anda setiap saat. Jika Anda memiliki tablet windows, telepon, atau perangkat portabel lainnya, Windows tahu di mana Anda berada. Dari dokter’S Office to the Grocery Store, untuk bekerja dan di rumah, Windows tahu di mana Anda berada dan melacak. Ini adalah tambang emas informasi untuk pengiklan. Data lokasi memberi pengiklan akses ke toko yang Anda sukai untuk berbelanja, lingkungan tempat Anda tinggal, dan banyak lagi.
Cortana mendengarkan
Salah satu tambahan besar untuk Windows dalam beberapa tahun terakhir adalah Asisten Virtual Cortana. Sistem ini dapat menjawab pertanyaan tentang cuaca, lalu lintas, atau definisi apa “mengganggu” adalah. Untuk menggunakan Cortana, Anda harus setuju untuk mengizinkan Windows 10 “Kenali Anda.” Ini memungkinkan Cortana membaca setiap penekanan tombol dan setiap catatan tulisan tangan yang dibuat di perangkat Anda. Cortana juga dapat mendengarkan suara Anda dan menganalisis pidato Anda. Mematikan fitur ini akan menonaktifkan Cortana tetapi memulihkan banyak privasi untuk penggunaan Windows Anda. Membiarkan’s lihat bagaimana kita bisa mematikan kortana.
Dari menu Mulai, klik ‘gigi’ ikon untuk pengaturan.
Dari sini, cari ikon berbentuk gembok ‘Pribadi’ dan klik itu.
Ini adalah layar privasi Windows 10. Kami’Akan melihat beberapa pengaturan yang mungkin Anda pertimbangkan untuk diubah di sini. Sementara itu, lihat di kolom kiri di bawah ‘Izin Windows’ dan klik ‘Pidato, Tinta, & Mengetik”.
Ini adalah ‘Untuk mengenal Anda” Layar yang menjelaskan bagaimana Cortana menggunakan dan mengumpulkan informasi ini. Pernyataan yang tidak jelas meyakinkan Anda bahwa kamus lokal membantu “Buat saran yang lebih baik untuk Anda.” Jaminan yang lemah ini tidak cukup untuk meyakinkan banyak orang untuk menyerahkan privasi mereka. Klik pada kotak berlabel, “Matikan layanan pidato dan saran pengetikan.” A Pop Up akan memperingatkan Anda bahwa melakukan hal itu akan menonaktifkan Cortana. Klik ‘OKE’ Untuk menerima dan Cortana tidak akan lagi dapat melacak semua yang Anda lakukan di Windows.
Hentikan jendela dari mengikuti setiap gerakan Anda
Pengaturan Lokasi adalah beberapa invasi paling mengganggu dari privasi Anda. Intrusi privasi lainnya melacak aktivitas Anda secara online, data lokasi bahkan melacak Anda secara offline. Layanan Lokasi memberi Windows 10 akses ke informasi tentang apa yang Anda lakukan saat Anda dan’t Menggunakan komputer Anda. Kunjungi seorang ginekolog dalam pola baru, reguler dan Microsoft dapat menganalisis informasi untuk memprediksi Anda hamil. Microsoft mungkin tahu tentang kehamilan Anda sebelum Anda memberi tahu mereka yang terdekat dengan Anda. Mengamankan pengaturan lokasi Anda bisa menjadi salah satu langkah privasi terpenting yang dapat Anda ambil. Membiarkan’s penyelaman di sebuah lihat bagaimana kita dapat menyesuaikan pengaturan lokasi kita di windows.
Kembali ke layar Pengaturan, lihat di bawah izin aplikasi untuk ‘Lokasi’ seperti yang disorot di atas.
Matikan pengaturan lokasi di sini. Di bawah ‘Layanan Lokasi’ Klik pada Slider untuk mematikan pengaturan lokasi. Anda harus mencatat bahwa di bagian atas layar adalah peringatan bahwa setiap orang yang menggunakan perangkat ini dapat memiliki pengaturan lokasi sendiri. Jika Anda mengizinkan orang lain untuk mengakses perangkat Anda, Windows dapat terus melacak pengguna itu.
Lebih jauh ke bawah layar yang bisa Anda lihat ‘Sejarah Lokasi’. Dengan mengklik pada ‘Jernih’ tombol, Anda dapat menghapus riwayat lokasi Anda dari perangkat ini. Fitur ini hanya akan menghapus data dari perangkat Anda, bukan dari server Microsoft.
Lebih jauh ke bawah, Anda dapat memilih aplikasi individual yang menggunakan layanan lokasi. Anda dapat memilih untuk menonaktifkan aplikasi individual yang ingin Anda batasi akses ke lokasi Anda. Untuk membatasi aplikasi individu, Anda harus melalui daftar dan mematikan masing -masing yang ingin Anda batasi. Beberapa aplikasi, termasuk Cortana, tidak akan berfungsi tanpa akses ke lokasi Anda.
Mengatur Preferensi Iklan Anda
Microsoft telah bergabung dengan kerumunan penyedia perangkat lunak yang memperluas aliran pendapatan mereka dengan menjual iklan yang ditargetkan. Untuk melakukannya, Microsoft harus mengembangkan profil terperinci tentang minat dan aktivitas Anda. Pengiklan akan membayar lebih untuk menargetkan iklan untuk kelompok orang yang cenderung membeli produk mereka. Microsoft menerapkan ID iklan untuk setiap pengguna. Ini membantu melacak minat Anda berdasarkan apa yang Anda lakukan di komputer dan online. Microsoft menggunakan data ini untuk membangun profil Anda yang dapat dijual kepada pengiklan..
Di layar Pengaturan, Anda akan menemukan opsi iklan seperti yang disorot di atas. Microsoft membuatnya tampak seperti membiarkan pengaturan ini akan menguntungkan Anda. Mereka menyajikannya sebagai cara bagi Anda untuk hanya melihat iklan yang relevan. Jika Anda lebih suka mempertahankan privasi yang lebih besar, klik slider untuk mematikan iklan yang ditargetkan. Anda masih akan melihat iklan, tetapi pengiklan tidak akan dapat menargetkan profil Anda.
Microsoft masih melacak penekanan tombol Anda
Sebelumnya, kami mengubah pengaturan privasi sebelumnya untuk menghentikan Cortana memantau penekanan tombol Anda. Anda tidak bisa’t disalahkan karena meyakini ini menghentikan Microsoft dari login setiap tombol Anda. Itu’Bukan masalahnya. Pengaturan itu hanya menghentikan penekanan tombol Anda agar tidak masuk ke Cortana. Microsoft terus mencatat penekanan tombol untuk semua layanan Windows 10 lainnya. Anda dapat menemukan pengaturan untuk penebangan keystroke yang masih diaktifkan di bawah ‘Diagnostik & Umpan Balik’.
Di layar Pengaturan Privasi, klik ‘Diagnostik & Umpan Balik’. Itu terdaftar di bawah ‘Izin Windows’ seperti yang ditunjukkan di atas.
Jika Anda tidak’t Pegang itu secara intuitif ‘Diagnostik & Umpan Balik’ akan berisi pengaturan privasi utama, Anda’t sendiri. Tetapi beberapa pengaturan paling kritis berada di bawah nama yang aneh ini. Dekat tengah layar yang akan Anda lihat ‘Tingkatkan pengenalan tinta & pengetikan’. Di sini Anda akan melihat pelacakan keyboard yang sama atau data menggambar dilacak seperti yang terlihat sebelumnya di bawah ‘Pidato, Tinta, & Mengetik’. Tidak biasa dan membingungkan memiliki pengaturan yang tampaknya sama di bawah dua menu berbeda yang aren’t tertaut.
Anda akan menemukan bahwa pengaturan ini tetap dinyalakan bahkan jika Anda telah mematikan pengaturan di menu lain. Klik pada slider untuk mematikan pengaturan ini untuk Windows 10. Ini harus mencegah Windows melacak input di perangkat Anda baik dari keyboard Anda atau layar sentuh.
Di bawah data diagnostik, Anda akan melihatnya secara default, ‘Penuh’ opsi dipilih. Ini mengirimkan data diagnostik penting pada perangkat dan data Anda tentang situs web yang Anda kunjungi. Keduanya ‘Penuh’ dan ‘Dasar’ opsi menekankan bahwa tidak ada dampak pada keamanan atau fungsionalitas perangkat Anda tidak peduli mana yang Anda pilih. Satu -satunya perubahan adalah apakah Anda secara sukarela memberikan data Microsoft tentang situs web yang Anda kunjungi. Pilih ‘Dasar’ opsi untuk membatasi akses ini.
Temukan ‘Pengalaman yang disesuaikan’ Pengaturan di dekat bagian bawah layar ini. Ini memungkinkan Microsoft untuk menyesuaikan Windows 10 berdasarkan data diagnostik yang Anda pilih untuk dibagikan dengan perusahaan. Ini termasuk iklan yang ditargetkan berdasarkan bagaimana Anda menggunakan perangkat. Lebih khusus lagi, iklan berdasarkan situs web yang Anda kunjungi saat dipantau di bawah ‘Penuh’ Pengaturan untuk berbagi data diagnostik. Iklan yang ditargetkan ini tetap ada bahkan jika Anda mematikan iklan yang ditargetkan di layar privasi sebelumnya. Cukup klik slider untuk mematikan pengaturan ini di sini untuk Microsoft.
Menganggap serius privasi
Kedengarannya berguna untuk memiliki iklan yang Anda lihat lebih relevan. Biaya untuk privasi Anda bukanlah’T selalu begitu jelas. Membatasi pengaturan privasi Anda dapat membuat perbedaan besar dalam menjaga data pribadi Anda tetap pribadi. Bahkan setelah mengambil langkah -langkah ini, Anda mungkin masih memiliki kekhawatiran. Anda mungkin khawatir bahwa Windows 10 dan aplikasi lain di perangkat Anda masih mengumpulkan informasi pribadi Anda. Ada langkah sederhana yang dapat Anda ambil untuk meningkatkan privasi Anda secara dramatis: Gunakan VPN.
Virtual Private Network (VPN) membantu membuat Anda menggunakan perangkat yang terhubung lebih anonim. Alih -alih menghubungkan langsung ke internet, Anda terhubung melalui router VPN yang mungkin jauh dari Anda. Ini memungkinkan Anda untuk online tanpa memberikan terlalu banyak informasi tentang diri Anda.
TOVE MARKS Author
Jurnalis teknologi
Tove telah bekerja untuk VPNoverView sejak 2017 sebagai jurnalis yang mencakup pengembangan keamanan siber dan privasi. Dia memiliki pengalaman luas mengembangkan prosedur dan protokol pengujian VPN yang ketat untuk bagian ulasan VPN kami.
5 Pengaturan Privasi yang harus Anda ubah di Windows 10
Mengambil kembali sistem operasi, satu pengaturan privasi pada satu waktu.
Kontributor Matt Elliott
Matt Elliott, seorang penulis teknologi selama lebih dari satu dekade, adalah penguji PC dan pengguna Mac yang berbasis di New Hampshire.
Matt Elliott
November. 8, 2018 5:00 a.M. Pt
4 menit dibaca
Microsoft telah berupaya lebih transparan dengan pengaturan privasi dan, sementara itu mungkin telah menyederhanakan beberapa bahasa kebijakannya, masih ada pekerjaan yang harus dilakukan. Berikut adalah lima pengaturan terkait privasi yang dapat Anda ubah untuk pengalaman Windows 10 yang kurang invasif dan lebih aman.
Menonton ini: CEO Microsoft tentang Menggunakan Teknologi untuk Kebaikan, Bukan Jahat
Matikan Lokasi Anda
Jika Anda menggunakan perangkat seluler, seperti tablet atau laptop, ada banyak waktu saat mengizinkan Windows 10 dan aplikasi pihak ketiga untuk mengakses lokasi Anda nyaman. Tapi itu tidak berarti bahwa Anda harus membiarkan lokasi Anda dihidupkan setiap saat. Saat lokasi Anda dinyalakan, Windows 10 menyimpan riwayat lokasi perangkat Anda hingga 24 jam dan memungkinkan aplikasi dengan izin lokasi untuk mengakses data itu.
Jika Anda mematikan lokasi, aplikasi yang menggunakan lokasi Anda (seperti aplikasi peta) tidak akan dapat menemukan Anda. Anda dapat, bagaimanapun, secara manual mengatur lokasi default yang dapat digunakan aplikasi sebagai stand-in.
Untuk mematikan lokasi Anda, kunjungi Pengaturan> Privasi> Lokasi dan Mengubah tombol di bawah Lokasi untuk perangkat ini aktif dan beralihnya Mati. Di bawah ini, Anda dapat mengatur izin untuk mengizinkan atau membatasi aplikasi individu dari mengetahui lokasi Anda.
Berhenti menyinkronkan
Ada banyak sinkronisasi yang terjadi di Windows 10. Jika Anda masuk dengan akun Microsoft, pengaturan Anda – termasuk kata sandi – dapat disinkronkan di seluruh perangkat lain yang Anda masuki dengan akun yang sama. Jika Anda mematikan sinkronisasi, pengaturan dan kata sandi Anda tidak akan disinkronkan di seluruh perangkat lain saat Anda masuk dengan akun Microsoft Anda, jadi Anda harus melakukan hal -hal seperti memasukkan kata sandi secara manual.
Untuk mematikan pengaturan pengaturan, sampai ke Pengaturan> Akun> Sinkronisasi Pengaturan Anda. Anda dapat mematikan semua sinkronisasi sekaligus, atau Anda dapat mematikan pengaturan sinkronisasi individu.
Gunakan akun lokal
Jika Anda menonaktifkan sinkronisasi di seluruh perangkat Anda, maka ada sedikit alasan untuk menggunakan akun Microsoft Anda untuk masuk ke PC Anda. Anda dapat menggunakan akun lokal sebagai gantinya yang tidak memerlukan email, yang akan mencegah Microsoft mengumpulkan informasi tentang Anda. Dengan akun lokal, Anda membuat nama pengguna dan kata sandi untuk PC Anda dan hanya itu. (Anda masih membutuhkan akun Microsoft untuk membeli aplikasi dari Windows Store dan jika Anda ingin menyinkronkan file dengan layanan Microsoft seperti OneDrive, OneNote dan Office 365.)
Untuk membuat akun lokal, kunjungi Pengaturan> Akun> Info Anda, klik Masuk dengan akun lokal sebagai gantinya dan ikuti instruksi untuk membuat nama pengguna, kata sandi, dan kata sandi.
Kunci layar kunci Anda
Layar kunci adalah hal pertama yang dilihat siapa pun ketika mereka membuka perangkat Anda, dan layar ini dapat memiliki banyak informasi yang mungkin tidak ingin Anda akses orang asing.
Berikut adalah tiga hal yang perlu Anda lakukan untuk mengunci layar kunci dan login Anda:
Pastikan pemberitahuan Anda tidak muncul di layar kunci. Pergi ke Pengaturan> Sistem> Pemberitahuan & Tindakan dan beralih Tampilkan pemberitahuan di layar kunci. Kelemahan untuk mematikan fitur ini, tentu saja, adalah Anda tidak akan dapat melihat pemberitahuan apa pun sampai Anda membuka kunci perangkat Anda.
Matikan Cortana di layar kunci dengan membuka Cortana dan pergi ke Pengaturan> Cortana> Bicara dengan Cortana dan beralih Gunakan Cortana bahkan saat perangkat saya terkunci. Kelemahan untuk mematikan fitur ini adalah Anda tidak akan dapat menggunakan Cortana saat perangkat Anda terkunci. Anda juga dapat membatasi cakupannya di layar kunci (alih -alih mematikannya sepenuhnya) dengan menghapus centang pada kotak Biarkan Cortana mengakses kalender, email, pesan, dan daya saya saat perangkat saya terkunci. Dengan cara ini, Anda masih dapat meminta Cortana untuk menjawab pertanyaan yang tidak mengungkapkan informasi pribadi saat perangkat Anda terkunci.
Sembunyikan alamat email Anda di layar login dengan pergi ke Pengaturan> Akun> Masuk pilihan dan memastikan itu Tunjukkan detail akun (e.G. alamat email) di layar masuk ditimbun. Tidak ada kerugian untuk mematikan fitur ini, kecuali jika Anda benar -benar suka melihat alamat email Anda.
Matikan ID Iklan Anda
Setiap akun Microsoft memiliki ID iklan unik yang memungkinkan perusahaan mengumpulkan informasi tentang Anda dan memberikan pengalaman iklan yang dipersonalisasi di berbagai platform. Jika Anda masuk ke Windows 10 dengan akun Microsoft, iklan yang dipersonalisasi tersebut akan mengikuti Anda ke komputer Anda – Anda akan melihatnya di aplikasi dan mungkin di sistem operasi itu sendiri (di menu start, misalnya).
Untuk mematikan iklan ini di Windows 10, kunjungi Pengaturan> Privasi> Umum dan beralih Biarkan aplikasi menggunakan ID Iklan untuk membuat iklan lebih menarik bagi Anda berdasarkan penggunaan aplikasi Anda. Anda masih akan melihat iklan, tetapi mereka tidak akan dipersonalisasi dengan menakutkan untuk selera dan preferensi Anda.
Mematikan fitur ini akan mencegah iklan yang dipersonalisasi bermunculan dalam pengalaman Windows 10 Anda, tetapi tidak perlu membuat Anda tidak melihat iklan yang dipersonalisasi saat Anda menggunakan akun Microsoft Anda di platform lain. Untuk menyingkirkan iklan lainnya platform, seperti di browser, menuju ke halaman opt-out iklan Microsoft.
Terakhir, Anda dapat mengunjungi dasbor privasi Microsoft untuk akun Anda untuk melihat informasi apa yang disimpan di cloud tentang Anda, termasuk penjelajahan dan riwayat pencarian Anda di Microsoft Edge dan data lokasi Anda.
Catatan Editor: Pertama kali diterbitkan OCT. 13, 2016, artikel ini diperbarui Nov. 8, 2018 dengan informasi tentang pembaruan Windows 10 Oktober 2018.
Apakah Windows 10 memiliki layar privasi?
Pustaka ViewSonic> Bisnis> Wawasan> Privasi Layar: Cara Melindungi Diri Anda Dari Peretasan Visual
Tech | 17 Jan 2021
Privasi Layar: Cara Melindungi Diri Anda Dari Peretasan Visual
Wawasan | 08 Mei 2023
Inovasi Perbankan: Bagaimana Layar Sentuh Akan Mengubah Teknologi Perbankan Interaktif
Teknologi Perbankan Interaktif menghadirkan peluang yang jelas bagi lembaga keuangan. Cari tahu tentang keuntungan bagi bank dan pelanggan mereka.
Tech | 08 Mei 2023
4 Jenis Panel Sentuh – Dijelaskan
Karena layar sentuh menjadi semakin umum dalam teknologi kami, sangat berguna untuk mempelajari jenis apa yang ada dan tugas apa yang mereka lakukan dengan baik.
Tech | 20 Mar 2023
Tampilan LED: Masa Depan Ruang Kerja Perusahaan
LED Display membawa masa depan ke ruang perusahaan. Baca bagaimana itu dapat mengubah desain, kolaborasi, dan komunikasi tempat kerja Anda.
Ergonomis | 24 Okt 2022
Apakah Anda tahu posisi terbaik untuk layar komputer Anda?
Posisi terbaik untuk layar komputer Anda didasarkan pada kebutuhan pribadi Anda sendiri, tetapi ada beberapa pedoman praktis untuk memulai.