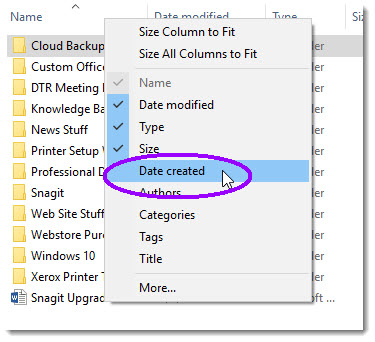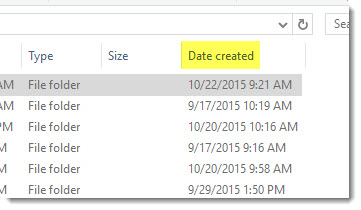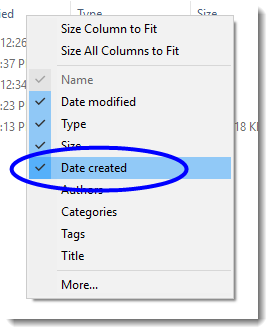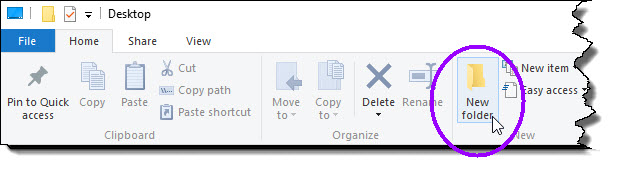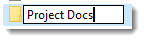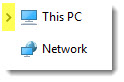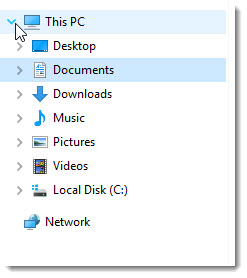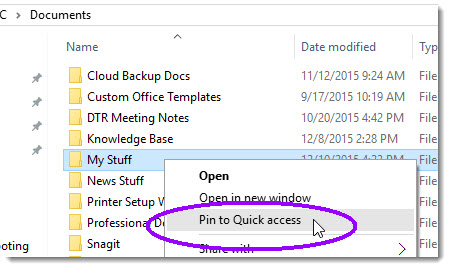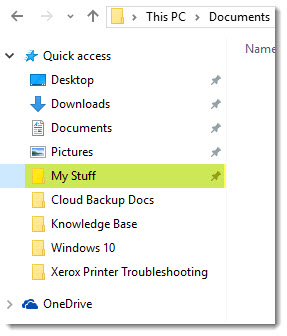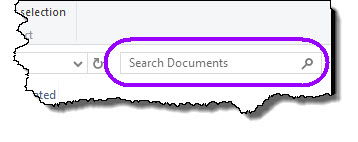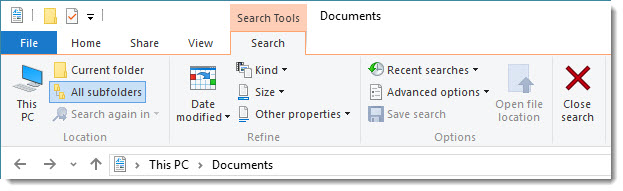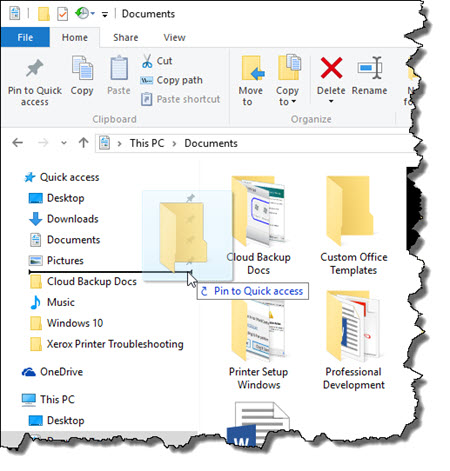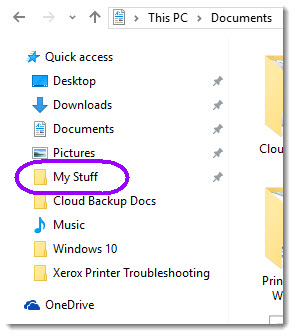Apakah Windows 10 memiliki Manajer File
Bekerja dengan File Explorer di Windows 10
Selain tab, itu membuatnya lebih mudah untuk mem-bookmark folder dan juga dilengkapi dengan pintasan keyboard tambahan untuk mengelola fungsi terkait tab. Aplikasi ini juga benar -benar gratis untuk digunakan.
Ringkasan:
Di artikel ini, saya akan menjelaskan cara bekerja dengan file explorer di windows 10. Saya akan membahas berbagai fungsi seperti menemukan dan membuka Explorer File, menyematkan folder ke akses cepat, berbagi file, memindahkan lokasi file, dan mengakses file dan folder. Saya juga akan menyoroti beberapa perubahan penting di Windows 10 dibandingkan dengan versi sebelumnya.
Poin -Poin Kunci:
- Untuk membuka File Explorer, pilih di TaskBar atau Mulai Menu, atau tekan tombol Logo Windows + E pada keyboard Anda.
- Untuk menyematkan folder ke akses cepat, klik kanan folder dan pilih Pin ke akses cepat.
- Untuk membagikan file, pilih dan kemudian pilih Bagikan di Pita.
- Untuk memindahkan lokasi file atau folder, pilih, pilih potong pita, arahkan ke lokasi baru, dan pilih pasta.
- Masuk ke akun cloud Anda dari awal> Pengaturan> Akun untuk mengaktifkan pencarian cloud.
- Menu konteks ramping baru di File Explorer memungkinkan akses cepat ke perintah populer. Klik kanan pada file untuk mengakses menu.
- Di Windows 10, OneDrive diintegrasikan ke dalam File Explorer.
- File Explorer terbuka di Access Cepat, yang daftar folder yang sering digunakan dan baru -baru ini digunakan file.
- Anda dapat berbagi file dan foto langsung dari file explorer menggunakan aplikasi.
- Di Windows 10, komputer saya sekarang disebut PC ini dan pustaka tidak akan muncul di File Explorer kecuali diaktifkan.
Pertanyaan dan jawaban:
1. Bagaimana cara membuka file explorer di windows 10?
Untuk membuka File Explorer, Anda dapat mengklik ikon File Explorer di Taskbar atau klik tombol Mulai dan kemudian pilih File Explorer.
2. Bagaimana cara menyematkan folder ke akses cepat?
Untuk menyematkan folder ke akses cepat, klik kanan folder dan pilih Pin ke akses cepat.
3. Bagaimana cara berbagi file menggunakan file explorer?
Untuk membagikan file, pilih dan kemudian pilih Bagikan di Pita.
4. Dapatkah saya memindahkan lokasi file atau folder di file explorer?
Ya kamu bisa. Pilih file atau folder, pilih potong pita, navigasikan ke lokasi baru, dan pilih pasta.
5. Bagaimana cara mengaktifkan pencarian cloud di file explorer?
Masuk ke akun cloud Anda dari awal> Pengaturan> Akun untuk mengaktifkan pencarian cloud.
6. Apa saja perubahan dalam menu konteks file explorer di windows 10?
File Explorer memiliki menu konteks ramping baru yang menyediakan akses cepat ke perintah populer. Klik kanan pada file untuk mengakses menu.
7. Onedrive terintegrasi ke dalam File Explorer di Windows 10?
Ya, OneDrive sekarang menjadi bagian dari File Explorer di Windows 10.
8. Apa halaman pendaratan default di File Explorer di Windows 10?
File Explorer terbuka di Access Cepat, yang daftar folder yang sering digunakan dan baru -baru ini digunakan file.
9. Dapatkah saya membagikan file langsung dari file explorer menggunakan aplikasi?
Ya kamu bisa. Pilih file yang ingin Anda bagikan, buka tab Bagikan, pilih tombol Bagikan, dan pilih aplikasi yang ingin Anda gunakan.
10. Apa perbedaan antara Windows 10 dan Windows 7 tentang File Explorer?
Di Windows 10, komputer saya disebut PC ini, dan itu tidak akan muncul di desktop secara default. Perpustakaan juga tidak akan muncul di File Explorer kecuali Anda mengaktifkannya.
11. Bagaimana cara menampilkan subfolder di file explorer?
Untuk melihat subfolder folder, klik pada segitiga yang menunjuk kanan di sebelah folder. Segitiga akan berubah menjadi segitiga yang menunjuk ke bawah, dan subfolder akan ditampilkan.
12. Bagaimana cara menyembunyikan subfolder di file explorer?
Untuk menyembunyikan subfolder folder, klik pada segitiga yang menunjuk ke bawah ke folder itu untuk menyembunyikan subfolder.
13. Di mana saya dapat mengakses folder yang sering digunakan dan baru -baru ini digunakan file di file explorer?
Di File Explorer, akses cepat menampilkan folder yang sering digunakan dan file yang baru digunakan baru -baru ini.
14. Bagaimana cara membuka file explorer dari bilah tugas?
Anda dapat membuka File Explorer dengan mengklik ikon File Explorer yang terletak di Taskbar.
15. Apa yang setara dengan komputer saya di Windows 10?
Di Windows 10, komputer saya sekarang disebut PC ini.
Bekerja dengan File Explorer di Windows 10
Selain tab, itu membuatnya lebih mudah untuk mem-bookmark folder dan juga dilengkapi dengan pintasan keyboard tambahan untuk mengelola fungsi terkait tab. Aplikasi ini juga benar -benar gratis untuk digunakan.
Temukan dan Buka Penjelajah File
File Explorer di Windows 11 membantu Anda mendapatkan file yang Anda butuhkan dengan cepat dan mudah.
Untuk memeriksanya di Windows 11, pilih di Taskbar atau Menu Mulai, atau tekan Kunci Logo Windows + E di keyboard Anda.
Cara menggunakan file explorer:
- Untuk menyematkan folder Akses cepat, klik kanan (atau tekan dan tahan) folder dan pilih Pin ke akses cepat.
- Untuk membagikan file, pilih, lalu pilih Membagikan di pita.
- Untuk memindahkan lokasi file atau folder, pilih dan kemudian pilih Memotong di pita. Arahkan ke lokasi baru, lalu pilih Tempel .
Catatan: Untuk file dan folder di akses cepat, Anda harus mengklik kanan (atau menekan dan menahan) dan memilih Membuka Sebelum Anda dapat memotong dan menempel.
Catatan: Masuk ke akun cloud Anda dari Awal > Pengaturan > Akun untuk mengaktifkan pencarian cloud.
File Explorer memiliki menu konteks baru dan ramping, membuatnya lebih mudah untuk mendapatkan perintah populer. Klik kanan pada file untuk mengakses menu konteks baru. Untuk info lebih lanjut, lihat menemukan item di menu konteks File Explorer.
Seperti banyak hal yang lebih baik dalam hidup, penjelajah file menjadi lebih baik seiring bertambahnya usia. Untuk memeriksanya di Windows 10, pilih Ikonnya di Taskbar atau Menu Mulai, atau tekan tombol Logo Windows + E pada keyboard Anda.
Berikut adalah beberapa perubahan penting untuk Windows 10:
- OneDrive sekarang menjadi bagian dari File Explorer. Untuk primer cepat tentang cara kerjanya, lihat OneDrive di PC Anda.
- Saat File Explorer terbuka, Anda akan mendarat di akses cepat. Folder yang sering Anda gunakan dan file yang baru digunakan terdaftar di sana, jadi Anda tidak perlu menggali serangkaian folder untuk menemukannya. Pin folder favorit Anda ke akses cepat agar tetap dekat. Untuk info lebih lanjut, lihat pin, hapus, dan sesuaikan dengan akses cepat.
- Sekarang, Anda dapat menggunakan aplikasi untuk berbagi file dan foto langsung dari file explorer. Pilih file yang ingin Anda bagikan, buka Membagikan tab, pilih Membagikan tombol, lalu pilih aplikasi. Untuk info lebih lanjut tentang opsi berbagi, lihat Bagikan File di File Explorer.
Jika Anda berasal dari Windows 7, berikut adalah beberapa perbedaan:
- Komputer saya sekarang disebut PC ini, dan itu menang’t Muncul di Desktop Anda Secara Default. Untuk mengetahui cara menambahkan PC ini ke desktop Anda atau menu start, lihat komputer saya sekarang PC ini.
- Perpustakaan menang’t Muncul di File Explorer kecuali Anda menginginkannya. Untuk menambahkannya ke panel kiri, pilih Melihat tab>Navigasi panel>Tunjukkan perpustakaan.
Bekerja dengan File Explorer di Windows 10
Tugas yang tersedia untuk Anda mungkin berbeda tergantung pada folder apa yang Anda pilih (e.G., Dokumen vs Foto-foto).
Membuka File Explorer
Untuk membuka File Explorer, klik ikon File Explorer yang terletak di Taskbar.
Atau, Anda dapat membuka File Explorer dengan mengklik tombol Mulai dan kemudian mengklik File Explorer.
Menampilkan subfolder
Jika kamu’VE menggunakan versi Windows sebelumnya, Anda tahu bahwa nama folder akan memiliki tanda plus di sebelahnya jika folder itu berisi dokumen atau subfolder.
Dengan Windows 10, jika sebuah folder berisi subfolder, nama folder itu malah memiliki segitiga yang menunjuk kanan di sebelahnya.
- Tidak ada segitiga di sebelah nama folder (
) berarti folder tidak memiliki subfolder.
- Segitiga yang menunjuk kanan di sebelah nama folder (
) berarti folder memiliki subfolder.
- Segitiga yang menunjuk ke atas di sebelah nama folder (
) berarti bahwa subfolder saat ini ditampilkan untuk folder itu.
Untuk melihat folder’S subfolder, klik pada segitiga yang menunjuk kanan di sebelah folder. Segitiga yang menunjuk kanan akan berubah menjadi segitiga yang menunjuk ke bawah, dan subfolder akan ditampilkan, seperti yang ditunjukkan di bawah ini.
Untuk menyembunyikan folder’S subfolder, klik pada segitiga penunjuk ke bawah dari folder itu sehingga subfolder tidak akan lagi ditampilkan. (Untuk informasi lebih lanjut, lihat menampilkan subfolder.)
Mengakses file dan folder Anda
Ada sejumlah cara Anda dapat menaviagasi ke file dan folder Anda di File Explorer:
- Menggunakan bilah alamat (terletak di bagian atas file explorer). Bilah alamat menunjukkan jalur lengkap lokasi Anda saat ini.
- Tombol maju dan mundur
- Dari panel folder
- Menggunakan fungsi pencarian (pencarian nama file dan file dan konten folder di folder saat ini untuk menemukan item yang berisi istilah pencarian Anda)
Menggunakan bilah alamat
Bilah alamat, yang terletak di bagian atas file explorer seperti yang ditunjukkan di bawah ini, menampilkan jalur folder yang saat ini dipilih.
Menu drop-down File Explorer tersedia untuk setiap subfolder di bilah alamat. Jadi Anda dapat dengan mudah mundur atau maju di jalur folder dengan mengklik panah yang menunjuk kanan di sebelah folder dan memilih subfolder dari menu tarik-turun.
Melihat folder pada tingkat yang sama dengan folder Anda saat ini
Untuk melihat folder pada level yang sama dengan folder saat ini, klik panah yang menunjuk kanan ke kiri folder itu di bilah alamat. (Contoh layar di bawah ini menunjukkan bahwa mengklik panah di sebelah Dokumen menampilkan semua folder pada tingkat yang sama dengan Barang-barang saya.)
Catatan: Folder saat ini (dalam contoh ini, Barang-barang saya folder) ditampilkan dalam jenis tebal.
Melihat folder yang sebelumnya dikunjungi di bilah alamat
Untuk melihat folder Anda’Pernah ke sebelumnya, Anda dapat melakukan salah satu dari yang berikut:
Klik tombol Maju atau Kembali. (Tombol -tombol ini berfungsi seperti tombol maju dan belakang di browser web.)
Klik pada nama folder di bilah alamat.
Melihat isi folder di bilah alamat
Klik panah yang menunjuk kanan di sebelah folder yang subfolder yang ingin Anda lihat. Panah berubah menjadi panah yang menunjuk ke bawah, dan daftar drop-down subfolder akan ditampilkan.
Mengubah bagaimana file dan folder Anda ditampilkan
Anda dapat mengubah penampilan folder dan file file Anda, serta menampilkan informasi yang berbeda tentang mereka. Catatan: Perubahan yang Anda lakukan hanya berlaku untuk isi folder saat ini.
- Arahkan ke folder yang tampilannya ingin Anda ubah.
- Klik pada Melihat tab untuk menampilkan pita.
Di dalam Melihat, Anda’ll lihat opsi tampilan yang tersedia berikut:
(Catatan: Jika beberapa file atau folder Anda disembunyikan saat pita ditampilkan, Anda dapat menjepit pita untuk file explorer (tetap ditampilkan, atau diperluas, di file explorer bahkan jika Anda’kembali melakukan tugas lain) dengan mengklik panah yang menunjuk di sisi kanan atas jendela Explorer file Anda; Setelah Anda menjepit pita, Anda’akan dapat melihat file atau folder yang sebelumnya Hiddent.)
- Pindahkan mouse Anda di setiap opsi untuk melihat pratinjau cepat opsi itu di area tempat file dan folder Anda ditampilkan. Untuk memilih opsi, cukup klik. Tabel berikut mencantumkan dan menjelaskan secara singkat setiap opsi tampilan. (Catatan: Untuk menampilkan lebih banyak informasi tentang file dan folder dari tampilan tampilan yang menunjukkan sedikit atau tidak ada informasi (e.G., Ikon besar), Anda dapat membuka panel detail dengan mengklik pada Melihat menu, dan kemudian mengklik Detail panel. Klik pada item untuk melihat detail item itu di panel detail.)
| Tampilan file/folder | Seperti apa | Keterangan |
| Ubin | 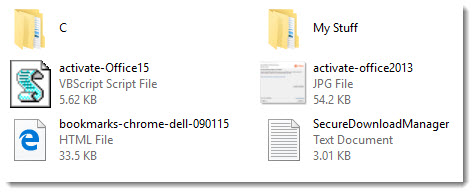 | Menunjukkan ikon dari setiap item. File juga menunjukkan jenis file dan ukuran file. |
| Detail | 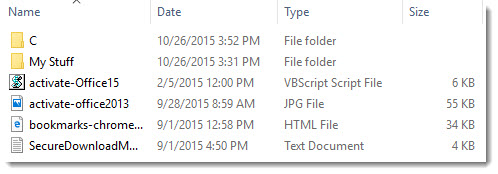 | Daftar dan menampilkan informasi tentang file dan folder Anda. Dalam tampilan ini, folder menunjukkan tanggal dimodifikasi terakhir; File juga menampilkan jenis file, ukuran file, dan tanggal dibuat. |
| Daftar | 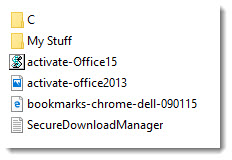 | Menunjukkan file atau nama folder dan ikon yang terkait. |
| Ikon kecil | 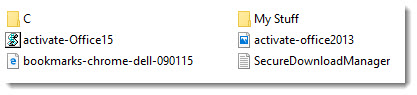 | Hampir sama dengan tampilan daftar. |
| Ikon sedang | 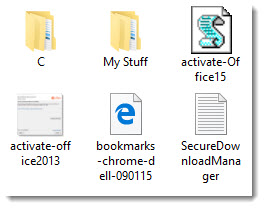 | Hampir sama dengan tampilan ubin, kecuali bahwa hanya file atau nama folder yang ditampilkan. Windows menampilkan thumbnail gambar. |
| Ikon besar | 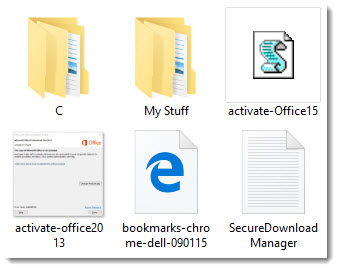 | Menampilkan tampilan ikon file dan folder yang lebih besar. Hanya nama file atau folder yang ditampilkan. Windows menampilkan thumbnail gambar. |
| Ikon ekstra besar | 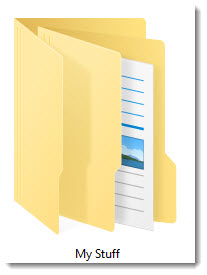 | Menampilkan tampilan ikon file dan folder terbesar yang tersedia. Hanya nama file atau folder yang ditampilkan. Windows menampilkan thumbnail gambar. |
| Isi | 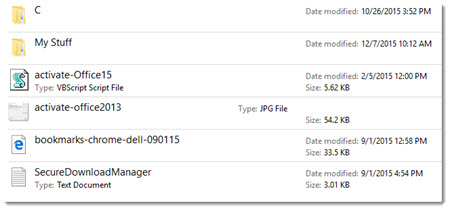 | Menampilkan daftar file, folder, dan pintasan program dan ikon terkaitnya. Dalam pandangan ini, Anda’ll lihat item’S Tanggal Terakhir Modifikasi dan Ukuran File (jika file), dan tanggal diambil jika gambar. |
Menambahkan heading kolom
Anda dapat menambahkan judul kolom untuk menampilkan informasi tambahan tentang file dan folder Anda. (Catatan: Anda hanya bisa melakukan ini Detail melihat.)
- Arahkan ke folder yang ingin Anda tambahkan tajuk kolom.
- Klik kanan pada tajuk kolom apa pun.
- Dari menu tarik-turun, klik pada heading yang ingin Anda tambahkan sehingga tanda centang muncul. (Dalam contoh di bawah ini, tajuk “Tanggal Diciptakan” sedang dipilih.)
- Tajuk yang Anda tambahkan akan ditampilkan.
- Ulangi langkah 2 dan 3 sampai Anda’ve Menambahkan semua judul kolom yang diinginkan.
Menghapus tajuk kolom
- Arahkan ke folder untuk siapa Anda ingin menghapus judul kolom.
- Klik kanan pada tajuk kolom apa pun untuk menampilkan menu tarik-turun dari judul kolom; Judul yang saat ini ditampilkan memiliki tanda periksa di sebelahnya, seperti yang ditunjukkan di bawah ini.
- Klik judul kolom yang ingin Anda hapus sehingga tanda centang tidak lagi muncul untuk judul itu. Judul kolom tidak akan lagi ditampilkan untuk folder saat ini’S isinya.
- Ulangi langkah 2 dan 3 sampai Anda’ve menghapus semua judul kolom yang diinginkan.
Membuat folder baru
- Arahkan ke lokasi tempat Anda ingin menambahkan folder Anda.
- Di File Explorer, klik pada Rumah Item menu.
- Dari Rumah Riibbon, klik pada Folder baru tombol.
- Masukkan nama folder baru Anda.
- Setelah Anda memasukkan nama folder, klik di mana saja di luar area teks untuk menyelesaikan pembuatan nama folder.
Menampilkan subfolder
Di File Explorer, Anda akan melihat braket yang menunjuk kanan (>) di sebelah folder apa pun yang berisi subfolder. Cukup pindahkan mouse Anda di atas nama folder untuk melihat apakah berisi braket.
Dalam contoh di atas, “PC ini” Berisi subfolder. Untuk menampilkan subfolder, cukup klik pada nama folder.
Ada sejumlah cara untuk menampilkan folder di File Explorer:
- Klik pada folder jika itu’S tercantum di panel navigasi
- Klik pada folder di bilah alamat untuk menampilkan subfoldernya
- Klik dua kali pada folder di daftar file dan folder untuk menampilkan subfolder apa pun
Anda juga dapat menambahkan folder apa pun ke Akses cepat area yang sering Anda kunjungi dengan mengklik kanan pada folder dan memilih Pin ke akses cepat Dari menu drop-down.
Anda’sekarang sekarang dapat membuka folder kapan saja dari Akses cepat daerah:
Mencari file
Windows 10 hadir dengan kemampuan pencarian yang kuat. Windows 10 Akan Mencari Semua Jenis File – Dokumen, Gambar, Musik, Halaman Web – serta Bookmark dan Pintasan Program di Desktop Anda. Windows 10 akan mencari konten file, serta nama file dan folder.
- Arahkan ke folder tempat Anda ingin mencari item. Anda akan melihat kotak pencarian di sudut kanan atas jendela Windows Explorer. (Anda harus melihat ikon kaca pembesar kecil di sisi kanan area teks.)
(Catatan: Pencarian Windows 10 di folder Anda saat ini. Jadi, misalnya, jika Anda’mencari file yang Anda tahu ada di suatu tempat di Anda Dokumen folder, Anda mungkin ingin melakukan pencarian dari tingkat atas Dokumen folder [bukan dari subfolder di Dokumen] untuk memiliki peluang terbaik untuk menemukan file itu.) Saat Anda mengklik di dalam Mencari kotak teks, windows menampilkan a Alat pencari Pita (ditampilkan di bawah), yang menyediakan banyak opsi yang dapat Anda pilih untuk pencarian Anda. - Ketik teks pencarian yang diinginkan di kotak pencarian. Pilih kriteria pencarian yang diinginkan dari Alat pencari pita. (Beberapa kriteria pencarian yang Anda pilih mungkin ditambahkan ke area teks pencarian; Windows memperbarui hasil pencarian secara otomatis saat Anda memasukkan kriteria pencarian.) Saat Anda mengetik teks pencarian Anda, Windows secara otomatis ditampilkan di Area Daftar File dan Folder IITEMS yang sesuai dengan kriteria pencarian Anda. Bilah alamat juga akan ditampilkan Hasil pencarian di [Nama folder saat ini]; dalam contoh di bawah ini, Hasil pencarian dalam dokumen ditampilkan di bilah alamat. Jika belum ditampilkan, perluas jendela File Explorer untuk juga menampilkan lokasi file atau folder, cuplikan teks untuk dokumen teks, atau dimensi untuk file gambar.
- Jika kamu’ve mengatur kriteria pencarian yang ingin Anda simpan untuk pencarian di masa mendatang, Anda dapat menyimpan pencarian itu dengan mengklik Simpan pencarian.
Membuat jalan pintas ke folder
Anda dapat menambahkan folder di Akses cepat Area panel navigasi sebagai jalan pintas, sama seperti Anda mungkin menambahkan bookmark di browser web. Membuat jalan pintas memungkinkan Anda untuk dengan cepat dan mudah sampai ke folder apa pun yang sering Anda gunakan.
- Buka Windows Explorer.
- Arahkan ke folder tempat Anda ingin membuat jalan pintas.
- Seret ikon folder ke bagian tautan favorit, lalu letakkan di posisi yang Anda inginkan. (Garis horizontal mengubah posisi saat Anda memindahkan mouse Anda. Garis menunjukkan di mana ikon Anda akan muncul.)
Folder akan ditampilkan di Akses cepat area, seperti yang ditunjukkan pada contoh di bawah ini.
14 Manajer File Alternatif Untuk Mengganti Explorer File Windows 10
Invicti Web Application Security Scanner-Satu-satunya solusi yang memberikan verifikasi otomatis kerentanan dengan Scanning ™ berbasis bukti ™.
Meskipun Windows Explorer adalah salah satu komponen inti dari Windows, itu tidak ada’t menerima banyak fitur baru karena windows telah diperbarui dari waktu ke waktu.
Sebagai pengguna Windows sejak Windows 98 Days, saya telah melihat banyak perubahan pada Windows. Dari pengalaman Windows 7 yang halus hingga kontroversi Menu Mulai Windows 8, dan Windows 10 saat ini di mana Anda harus menonaktifkan fitur untuk mendapatkan pengalaman yang dioptimalkan.
Salah satu komponen yang tidak ada’Telah diperbarui jauh dari beberapa perombakan visual adalah Windows File Explorer. Penjelajah file saat ini secara fungsional mirip dengan Windows 7, itu bukan’t diperbarui meskipun tidak memiliki beberapa fitur paling mendasar.
Sejujurnya, Windows Explorer melakukan pekerjaan yang menyedihkan untuk benar -benar mengelola file. Maksud saya, mengapa saya harus mengklik empat kali dan menekan dua pintasan keyboard jika saya harus memindahkan beberapa file secara individual antar folder? Dan Don’T Martu saya mulai mengganti nama dan pengeditan file batch.
Jika Anda perlu mengelola file dan folder di Windows 10 sering, maka penjelajah file default hanya akan menjadi penghalang. Anda harus mendapatkan manajer file pihak ketiga yang menawarkan fitur yang lebih baik untuk menyelesaikan pekerjaan dengan cepat dan mungkin menggunakan lebih sedikit sumber daya juga.
Dalam posting ini, saya akan membuat daftar beberapa manajer file terbaik untuk Windows 10 yang dapat menggantikan atau bekerja bersama Windows File Explorer untuk menawarkan fungsionalitas yang lebih baik.
Penjelajah++
Explorer ++ menawarkan pengalaman seperti browser untuk file dan folder Windows Anda. Mirip dengan cara kerja browser, itu membuka folder di tab yang dapat Anda kelola secara individual. Anda bahkan dapat menggunakan pintasan browser seperti Ctrl+W atau Ctrl+T untuk menutup atau membuka tab.
Anda dapat dengan mudah memindahkan file dan folder di antara tab, dan juga duplikat tab atau tutup massal. Aplikasi ini juga berfungsi mulus dengan aplikasi lain (termasuk Windows File Explorer) untuk memindahkan data menggunakan fungsi seret-dan-drop.
Selain penelusuran tab, ia juga memiliki fitur samping seperti kemampuan untuk membagi/menggabungkan file, folder bookmark, pencarian lanjutan, dan panel pratinjau yang lebih fungsional. Yang terbaik dari semuanya, itu’S aplikasi portabel sehingga Anda dapat membawa ke mana pun Anda suka dan menggunakannya tanpa menginstalnya.
Jika Anda tertarik menggunakan Explorer ++, saya’LL akan merekomendasikan Anda untuk membaca dokumentasinya karena berisi informasi terperinci tentang cara menggunakan masing -masing fiturnya.
Total Komandan
Manajer File Lanjutan untuk Windows 10. Total komandan mungkin tidak memiliki antarmuka yang paling indah, tetapi fitur canggih dan file ganda membuat manajemen file menjadi snap. Antarmuka utama terdiri dari dua jendela di mana Anda dapat membuka dua folder dan bertukar dan mengelola file di antaranya dengan mulus.
Anda dapat mengubah tampilan setiap jendela dan bahkan menambahkan panel samping ke masing -masing untuk dengan cepat menavigasi antar direktori. Ada juga fitur yang menarik untuk mencantumkan semua file di dalam direktori dalam satu jendela, yang bisa bagus saat Anda ingin mengelola jenis file tertentu.
Fitur-fitur lainnya termasuk alat ganti nama batch, pencarian lanjutan, alat perbandingan file, alat arsip, klien ftp bawaan, favorit, duplikat pencari file, dan banyak lagi lainnya. Anda dapat menguji manajer file ini menggunakan uji coba 1 bulan yang berfungsi penuh, setelah itu, Anda’LL harus meningkatkan ke versi berbayar.
Direktori Opus
Jika Anda ingin sepenuhnya mengganti Windows File Explorer, maka Direktori Opus adalah manajer file yang sempurna. Itu sepenuhnya terintegrasi ke windows dan kapan pun Anda akan membuka file explorer atau folder itu akan membuka opus direktori sebagai gantinya. Anda juga dapat membuka program dari menu konteks.
Manajer file ini juga memiliki antarmuka jendela ganda di mana Anda dapat membuka dua folder secara bersamaan dan dengan mudah memindahkan dan mengelola data. Antarmasinya juga jauh lebih intuitif dengan banyak tombol berguna untuk membuat segalanya lebih mudah. Misalnya, Anda dapat menyembunyikan/melarang file dengan klik, cari tepat di dalam jendela, arsip file bahkan jika mereka berada di folder yang berbeda, dan mendapatkan izin admin dengan satu klik tunggal.
Anda dapat menggunakannya secara gratis dengan menggunakan periode uji coba 60 hari yang berfungsi penuh. Setelah itu, Anda’ll harus meningkatkan ke versi lampu atau pro.
Tagspaces
TagSpaces membutuhkan sedikit pendekatan yang berbeda untuk produktivitas dengan membiarkan Anda menambahkan tag dan warna ke file dan folder untuk mengelolanya dengan mudah. Mungkin tidak memudahkan untuk memindahkan dan mengedit file, tetapi Anda dapat mengelompokkan file/folder serupa menggunakan tag dan warna.
Misalnya, jika Anda mengerjakan beberapa file maka Anda dapat membuat a “melakukan” Dan “Selesai” Tag untuk dengan mudah mengetahui file mana yang dilakukan dan mana yang masih dalam antrian. Selain manajemen tag, ia juga memiliki penampil file bawaan yang membuka sebagian besar file di panel samping segera setelah Anda mengklik.
Versi Lite benar -benar gratis dan menawarkan fungsi penandaan ini. Anda bisa mendapatkan versi Pro dengan fitur canggih seperti menambahkan deskripsi, memantau perubahan file, menambahkan geotag, dan pencarian lanjutan, dll.
Xyplorer
Jika Anda ingin penelusuran dan tampilan jendela ganda, maka Xyplorer membuat Anda tertutup. Ini mencantumkan folder di dua jendela vertikal di mana Anda dapat membuka tab lebih lanjut untuk menambahkan lebih banyak folder; Sama seperti browser. Ada juga panel direktori di sisi kanan untuk dengan cepat mengakses folder di dalam jendela dan tab.
Ada tombol besar di atas untuk melakukan fungsi dasar dengan cepat dan menu konteks juga memiliki banyak opsi tambahan seperti bandar file, jalur salin, dan fungsi pasta yang kuat. Seperti alat lainnya, ia juga memiliki uji coba gratis 30 hari setelah Anda’ll harus meningkatkan ke versi berbayar untuk terus menggunakan.
xplorer²
Xplorer² adalah pilihan bagus lain yang sederhana namun fungsional. Ini berbagi antarmuka ganda Windows yang sama tetapi menawarkan kustomisasi yang lebih baik daripada kebanyakan dan beberapa fitur sisi yang menarik. Fitur yang terlihat adalah kemampuan untuk membuka panel lain tepat di dalam jendela untuk pindah ke subfolder tanpa kehilangan akses ke folder utama.
Anda juga dapat dengan mudah mengubah ukuran jendela dan bahkan mengubah posisi menjadi horizontal jika Anda mau. Saya pikir Anda mungkin lebih suka daripada orang lain untuk fungsi makro bawaan yang memungkinkan Anda membuat makro khusus untuk mengotomatiskan tugas yang berulang. Nyalakan makro dan selesaikan tugas dan alat akan mengulanginya secara otomatis.
Aplikasi ini dilengkapi dengan uji coba gratis 21 hari dan Anda dapat meningkatkan ke versi berbayar untuk penggunaan lebih lanjut.
Semanggi
Ini sebenarnya adalah ekstensi untuk Windows File Explorer untuk menambahkan lebih banyak fungsi daripada manajer file dengan antarmuka sendiri. Setelah Anda menginstal Clover, itu akan meningkatkan file explorer dengan fitur tab yang mirip dengan browser. Anda’ll dapat membuka file explorer di beberapa tab dan mengelola folder.
Ini adalah alat yang sempurna jika Anda menyukai Windows File Explorer tetapi membutuhkan fungsionalitas tab yang biasanya tersedia di manajer file pihak ketiga. Dengan itu, kamu’ll memiliki pengalaman penjelajah file yang sama dengan fungsionalitas tab yang ditambahkan.
Selain tab, itu membuatnya lebih mudah untuk mem-bookmark folder dan juga dilengkapi dengan pintasan keyboard tambahan untuk mengelola fungsi terkait tab. Aplikasi ini juga benar -benar gratis untuk digunakan.
Filevoyager
FileVoyager adalah manajer file lain yang menawarkan fungsionalitas jendela ganda bersama dengan tab untuk mempermudah pengelolaan dan pemindahan data. Namun, tidak seperti yang lain dalam daftar ini, itu’S sebenarnya benar -benar bebas untuk digunakan. Selain itu, fitur ganda Windows -nya juga dilengkapi dengan beberapa fungsi tambahan.
Yang lebih menonjol adalah panel 3D di bagian atas jendela yang menunjukkan ikon dan folder dengan efek 3D. Ini mungkin tidak terlalu berguna, tetapi menunjukkan folder dengan konten sehingga dapat membuat navigasi lebih mudah. Ada tab pratinjau tepat di dalam Windows untuk melihat pratinjau lengkap file di dalam FileVoyager.
Tab dibuka di bagian bawah windows dan tab baru menduplikasi tab terakhir daripada membuka yang baru PC ini jendela.
Meskipun memang memiliki alat perbandingan dan pembuat arsip, ia tidak memiliki sebagian besar alat samping lain yang ditemukan di aplikasi lain dalam daftar ini. Namun, jika dual-window dan tab adalah satu-satunya fitur yang Anda cari, maka itu’S aplikasi gratis yang sempurna untuk menyelesaikan pekerjaan.
Lebih banyak manajer file untuk windows 10
Saya merekomendasikan manajer file yang disebutkan di atas dan mereka harus dapat menangani semua kebutuhan pengelolaan file Anda. Namun, jika Anda masih memiliki’t Menemukan Manajer File yang Pemasangan, Anda dapat memeriksa beberapa manajer file lainnya yang saya daftarkan di bawah ini. Sebagian besar manajer file yang disebutkan di bawah ini mirip dengan yang di atas tetapi memiliki antarmuka atau fitur dasar yang berbeda.
Q-dir
Ini mungkin tidak memiliki banyak alat tambahan, tetapi menawarkan 4 jendela untuk membuka folder dan mengelolanya. Q-DIR mendukung perintah pemindahan file dasar dan itu’s Benar -benar gratis juga. Jika Anda lebih suka quad-windows, maka itu’S layak untuk dicoba.
Freecommander XE
Ini menawarkan antarmuka dual-window dengan daftar direktori yang praktis di bagian atas setiap jendela untuk akses cepat. FreeCommander XE juga memiliki tombol khusus antara kedua jendela untuk membuat mengelola file antara dua windows lebih mudah. Dan seperti namanya, manajer file ini bebas digunakan.
Altap Salamander
Altap Salamander adalah manajer file dual-window lainnya. Fitur yang menonjol adalah dukungan untuk plugin untuk lebih meningkatkan fungsionalitas. Anda bisa mendapatkan plugin untuk mendapatkan fitur seperti pembuat arsip, tugas mengotomatisasi, perbandingan file, klien FTP, dan banyak lagi.
Commander Speed
SpeedCommander menawarkan fungsi dual-window dan tab dengan kemampuan untuk mengubah tema dan tata letaknya dalam berbagai cara. Fitur yang lebih menonjol adalah dukungan untuk layanan penyimpanan cloud populer tepat di dalam antarmuka. Meskipun Anda harus mendapatkan versi berbayar setelah periode uji 60 hari.
Komandan yang tidak nyata
Manajer File Lain yang Mendukung Tab dan Tampilan Ganda Window. Namun, saya perhatikan cukup sulit untuk menggunakannya karena memiliki perintah yang berbeda dari biasanya untuk mengelola file. Meskipun Komandan Unreal gratis dan antarmuka sangat dapat disesuaikan dengan tema dan ikon yang menarik.
fman
Manajer File View Ganda-Ganda yang Sangat Sederhana. Satu -satunya fitur tambahan yang saya lihat adalah bilah pencarian di bagian atas yang dapat Anda gunakan untuk dengan cepat mengakses apapun. Namun, itu’S juga sangat kecil dalam ukuran dan cahaya sumber daya, jadi cobalah FMAN jika Anda memiliki PC lambat.
Mengakhiri pikiran
Menurut pendapat saya, XyPlorer adalah manajer file serba terbaik terbaik yang menawarkan penelusuran tab dan tampilan ganda dan dilengkapi dengan semua fitur canggih yang diperlukan untuk pengelolaan file sehari-hari. Meskipun, jika Anda lebih suka manajer file yang sepenuhnya gratis untuk Windows 10, maka tidak ada yang mengalahkan FileVoyager.
7 manajer file teratas untuk Windows 11/10 di 2023
File Explorer, yang sebelumnya dikenal sebagai Windows Explorer, sejak itu menjadi program bawaan untuk mengakses file di komputer Windows.
Namun, Windows memiliki lebih sedikit pekerjaan ke dalam perangkat lunak karena memiliki fitur terbatas, tidak ada fungsi baru yang ditambahkan, dan terlalu mendasar untuk mengatur file.
Selain itu, ada banyak alternatif untuk mengajukan penjelajah yang menawarkan banyak fitur menarik seperti terjemahan bahasa, penggantian nama batch, dan organisasi file yang mudah. Untuk alasan ini, menggunakan manajer file pihak ketiga untuk Windows adalah yang terbaik.
Artikel ini akan menyajikan ketujuh Manajer File Terbaik untuk Windows 11/10 untuk memilih dari. Manajer file ini sangat aman, ramah pengguna, dan memiliki banyak fitur.
Daftar isi
Apa manajer file terbaik untuk windows?
Mencari alternatif terbaik untuk Windows File Explorer? Berikut adalah tujuh opsi yang bisa Anda coba:
1. Total Komandan
Total Komandan, Sebelumnya dikenal sebagai Windows Commander, adalah salah satu manajer file terbaik dan paling banyak digunakan untuk Windows, terlepas dari File Explorer bawaan. Program ini menggunakan desain klasik tetapi sangat dapat disesuaikan. Total komandan membuka hingga dua jendela file berdampingan untuk akses mudah dan berbagi file.
Alternatif File Explorer ini mendukung penggunaan berbagai bahasa dan memiliki jendela tampilan cepat yang menampilkan pratinjau gambar dan thumbnail video. Juga, Anda dapat membandingkan file dan menggunakan plugin untuk fitur tambahan, yang membuatnya sangat cocok untuk penggunaan manajer file canggih.
Hal-hal lain yang dapat Anda harapkan dari manajer file ini termasuk dukungan generi nama batch, penemuan file duplikat untuk menyimpan ruang disk, klien ftp bawaan, dan banyak lagi. Selain itu, program ini tersedia untuk komputer 32-bit dan 64-bit. Namun, itu gratis dan dibayar, tergantung pada berapa banyak fitur yang ingin Anda gunakan.
Fitur Utama:
- Penggunaan Berbagai Bahasa
- Pendukung plugin
- Panel Renama dan Tampilan Cepat Batch
Juga di Techpp
7 Manajer Clipboard Terbaik untuk Windows di 2023
2. File Shrestha Pro X
Jika Anda adalah penggemar estetika yang hebat, alternatif Windows File Explorer ini untuk Anda. File Shrestha Pro X adalah manajer file yang sangat rapi dengan beberapa warna tema, baik bawaan maupun yang dibuat sendiri. Selain itu, ia memiliki struktur dua jendela yang dapat berupa vertikal atau horizontal, membuatnya lebih mudah untuk mengakses folder.
Fitur yang menarik dari program ini adalah Anda dapat membuka folder dalam tata letak tab, seperti di browser, tetapi dengan enam format tampilan yang berbeda. Kualitasnya memudahkan untuk membandingkan file. Ada juga paket ikon yang berbeda untuk drive, folder, dan perpustakaan. Ini menunjukkan bagaimana Shrestha Files Pro X adalah salah satu manajer file terbaik untuk Windows.
File Shrestha Pro X memiliki fungsionalitas zip dan unzip bawaan dan mendukung seret dan drop. Selain itu, sangat stabil dan cepat untuk digunakan. Program secara otomatis menyimpan dan mengembalikan tab terbuka, seperti browser.
Terlepas dari fitur yang telah disebutkan, manajer file juga memiliki semua fitur file explorer lainnya. Namun, beberapa fitur canggih hanya dapat diakses dengan meningkatkan ke paket premium.
Fitur Utama:
- Tampilan yang dirancang dengan baik
- Muncul dengan paket ikon
- Memiliki tata letak tab seperti browser
3. Direktori Opus
Manajer File ini adalah aplikasi premium yang sepenuhnya menggantikan Windows File Explorer. Ini juga salah satu program pengganti tertua untuk file penjelajah. Direktori Opus memiliki desain modern dan menawarkan opsi tampilan file tunggal dan ganda.
Ini adalah manajer file yang sangat baik karena diintegrasikan dengan panel tampilan untuk pratinjau, seperti halnya komandan total.
Direktori Opus memungkinkan Anda melihat dan mengedit metadata file. Selain itu, Anda dapat menandai file, menyesuaikan bilah status dan melakukan banyak hal lain dengan program ini. Perangkat lunak ini memiliki kemampuan skrip, pencari file duplikat bawaan, dan dukungan FTP.
Ini memungkinkan kustomisasi pintasan keyboard yang mudah dan dapat dibuka dengan Windows + E, seperti halnya File Explorer. Juga, Direktori Opus memungkinkan Anda menggunakan pengunggah gambar dan konverter di komputer Anda. Adapun kompatibilitas, ini bekerja dengan baik dengan Windows 11 dan 10, dan aplikasi memiliki paket gratis dan premium. Namun, paket premium cukup mahal (dimulai dari AUD 49 dan berjalan sampai ke AUD 249), jadi yang terbaik adalah menggunakan versi gratis.
Fitur Utama:
- Sangat dapat disesuaikan
- Itu memiliki tata letak panel tunggal dan ganda
- Muncul dengan konverter gambar
Juga di Techpp
11 Aplikasi Windows 11 Terbaik yang Harus Anda Unduh di 2023
4. Xyplorer
Xyplorer adalah manajer file tab dan salah satu yang terbaik yang dapat Anda gunakan di windows pc. Program ini memiliki fungsionalitas yang sangat dalam dan komprehensif. Ini memiliki antarmuka yang sangat dapat disesuaikan dengan banyak fungsi di bilah menu. Menyalin file jauh lebih mudah berkat jendela ganda opsional. Selain itu, perangkat lunak ini memiliki panel direktori untuk mengakses folder file dan dioptimalkan dengan fitur cadangan file yang kuat. XyPlorer adalah perangkat lunak yang sangat ringan dan tidak akan menyebabkan masalah memori di komputer Anda.
Anda juga dapat mengotomatiskan tugas berulang dengan program ini untuk meningkatkan kemudahan penggunaan. XyPlorer memiliki opsi pencarian file yang sangat baik dengan kecepatan tinggi. Fitur lain dari program ini termasuk dukungan ZIP, menyimpan dan memulihkan folder terbuka secara otomatis, dan dukungan untuk tag dan komentar pada masing -masing nama file. Sama seperti beberapa manajer file yang disebutkan sebelumnya, yang satu ini juga mendukung pratinjau satu klik dari gambar, video, dokumen, dan audio. Selain itu, mereka selalu bekerja untuk menambahkan fitur baru.
Fitur Utama:
- Simpan, dan memulihkan folder otomatis
- Tag dan komentar
5. Komandan Gratis
Manajer file lain yang dapat Anda gunakan untuk windows adalah Komandan Gratis. Free Commander adalah perangkat lunak yang mudah digunakan untuk mengakses, mengatur, dan menjelajahi file di komputer Anda. Program ini memiliki antarmuka pengguna yang sederhana dan menarik. Seperti kebanyakan alternatif File Explorer, aplikasi ini menampilkan teknologi panel ganda dan menawarkan opsi vertikal dan horizontal. Namun, Anda juga hanya dapat menggunakan satu jendela dalam aplikasi ini.
Fitur perangkat lunak komandan gratis termasuk kemampuan untuk mengompres file, memfilter file untuk dilihat, menggunakan penampil file bawaan, dan banyak lagi. Juga, Anda akan menemukan beberapa jalan pintas dalam program ini yang tidak ada di alternatif File Explorer lainnya. Aplikasi ini sangat portabel, yang berarti dapat digunakan tanpa instalasi. Pastikan Anda memiliki salinan file di komputer Anda.
Fitur Utama:
- Sangat mudah digunakan
- Teknologi panel ganda
- Aplikasi portabel
6. Xplorer²
Xplorer² adalah salah satu dari jenis saat memilih manajer file terbaik untuk windows pc. Ini adalah aplikasi Windows yang dirancang dengan baik yang memungkinkan Anda menjadi lebih produktif dengan file di komputer Anda berkat berbagai fungsi. Perangkat lunak ini memiliki dua windows, tab folder, dan kolom Miller untuk multitasking, dan memungkinkan Anda mempratinjau dokumen, gambar, musik, dan jenis file lainnya.
Ini memiliki pencarian desktop cepat yang menyinkronkan konten folder dengan semua atribut dan fungsi file. Anda juga dapat menggunakan fitur pencarian file duplikat bawaan untuk membebaskan lebih banyak ruang di komputer Anda. Anda juga dapat menggunakan kode warna untuk mengkategorikan file di komputer Anda. Fitur lain yang patut disebutkan adalah pemilihan stick, yang memungkinkan file yang dipilih tetap berhubungan saat Anda mengklik bagian lain dari layar Anda. Namun, semua fungsi ini harganya.
Fitur Utama:
- Duplikat Pencari File
- Kode warna untuk mengkategorikan folder



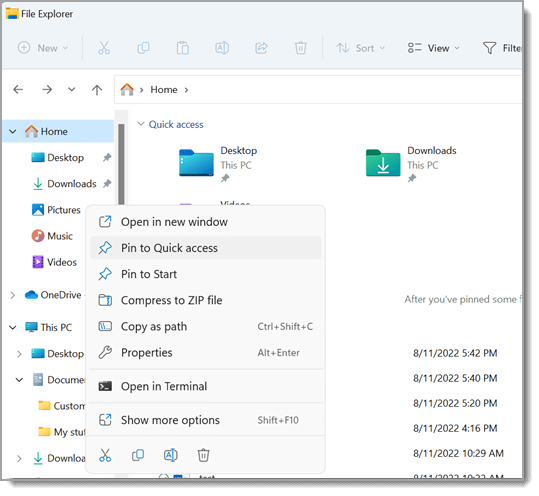

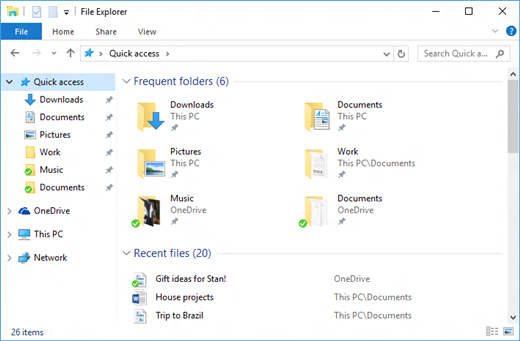
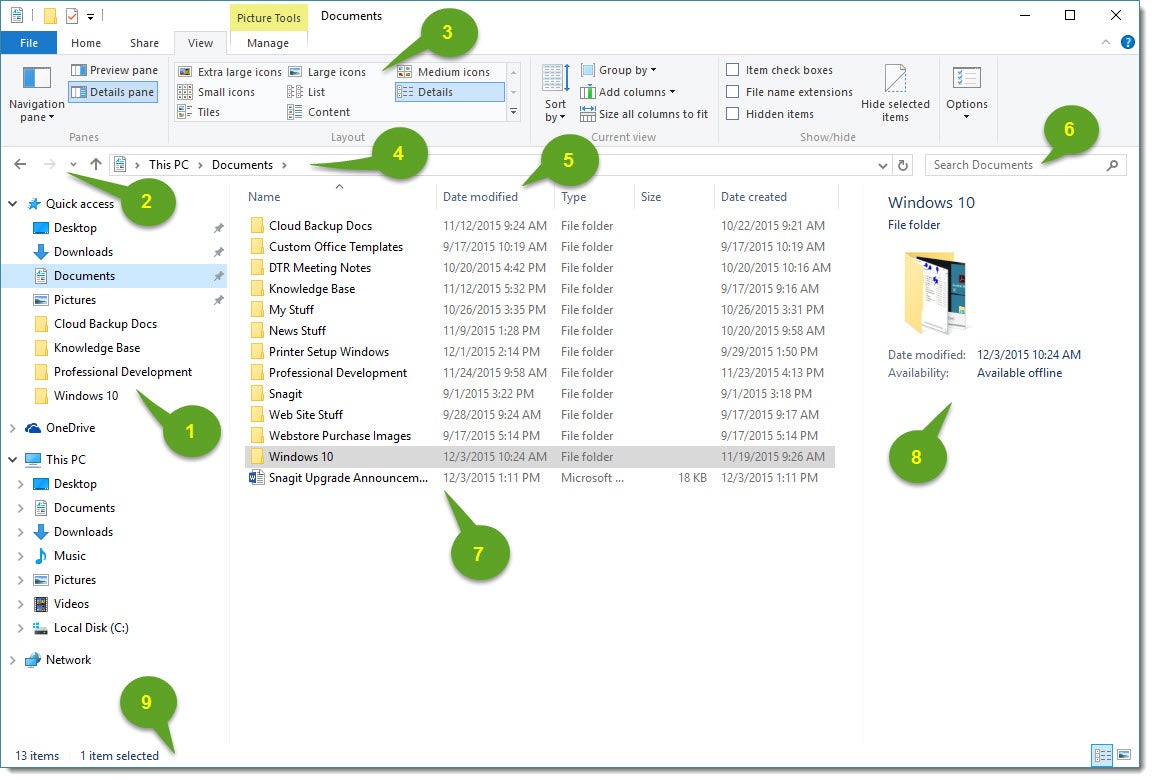
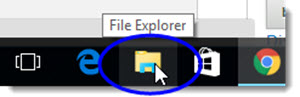
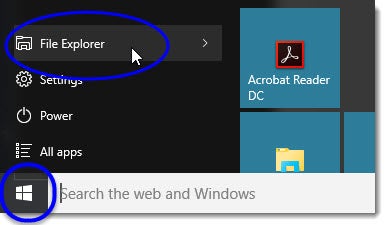
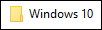 ) berarti folder tidak memiliki subfolder.
) berarti folder tidak memiliki subfolder. ) berarti folder memiliki subfolder.
) berarti folder memiliki subfolder. ) berarti bahwa subfolder saat ini ditampilkan untuk folder itu.
) berarti bahwa subfolder saat ini ditampilkan untuk folder itu.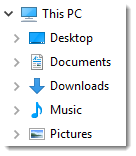
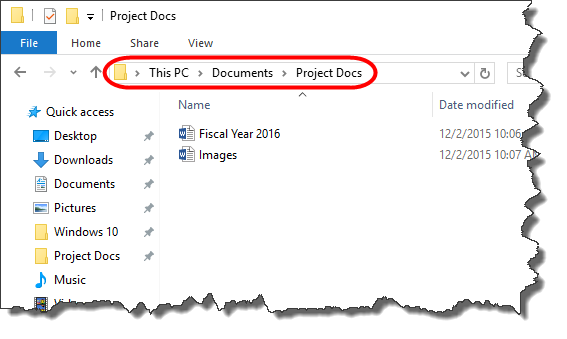
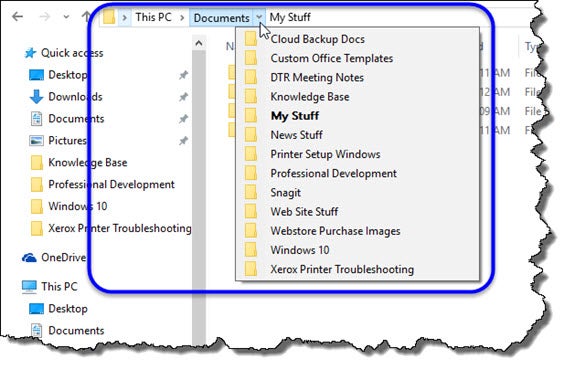


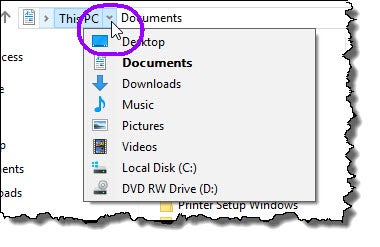
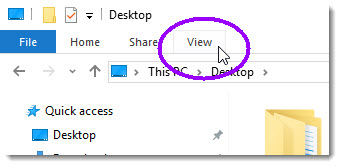 Di dalam Melihat, Anda’ll lihat opsi tampilan yang tersedia berikut:
Di dalam Melihat, Anda’ll lihat opsi tampilan yang tersedia berikut: 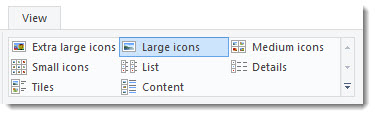 (Catatan: Jika beberapa file atau folder Anda disembunyikan saat pita ditampilkan, Anda dapat menjepit pita untuk file explorer (tetap ditampilkan, atau diperluas, di file explorer bahkan jika Anda’kembali melakukan tugas lain) dengan mengklik panah yang menunjuk di sisi kanan atas jendela Explorer file Anda; Setelah Anda menjepit pita, Anda’akan dapat melihat file atau folder yang sebelumnya Hiddent.)
(Catatan: Jika beberapa file atau folder Anda disembunyikan saat pita ditampilkan, Anda dapat menjepit pita untuk file explorer (tetap ditampilkan, atau diperluas, di file explorer bahkan jika Anda’kembali melakukan tugas lain) dengan mengklik panah yang menunjuk di sisi kanan atas jendela Explorer file Anda; Setelah Anda menjepit pita, Anda’akan dapat melihat file atau folder yang sebelumnya Hiddent.)