Apakah Windows 10 memiliki manajer perangkat?
5 Cara untuk Membuka Manajer Perangkat di Windows 10
Untuk lebih menyampaikan apa masalahnya, Device Manager memberikan kode kesalahan saat perangkat memiliki konflik sumber daya sistem, masalah driver, atau masalah perangkat keras lainnya. Ini hanya disebut kode kesalahan manajer perangkat atau perangkat keras kode kesalahan.
Ringkasan
Device Manager menampilkan tampilan grafis perangkat keras yang diinstal di komputer Anda. Gunakan alat ini saat Anda ingin melihat dan mengelola perangkat perangkat keras dan drivernya. Anda harus masuk ke komputer sebagai administrator atau sebagai anggota grup administrator untuk menambah atau menghapus perangkat atau untuk mengkonfigurasi properti perangkat di Device Manager.
Saat Anda menginstal perangkat plug and play, Windows secara otomatis mengkonfigurasi perangkat sehingga berfungsi dengan benar dengan perangkat lain yang diinstal di komputer. Selama proses konfigurasi, Windows memberikan set unik pengaturan sumber daya sistem ke perangkat. Daftar berikut menjelaskan empat jenis sumber daya yang dapat digunakan perangkat:
- Nomor baris Permintaan Interrupt (IRQ)
- Saluran akses memori langsung (DMA)
- Alamat port input/output (I/O)
- Rentang alamat memori
Setiap sumber daya yang ditugaskan ke perangkat diberikan nilai yang unik. Kadang -kadang, konflik perangkat dapat terjadi jika dua perangkat memerlukan sumber daya yang sama. Jika konflik ini terjadi, Anda dapat secara manual mengkonfigurasi perangkat untuk menetapkan sumber daya yang unik untuk setiap perangkat. Dalam beberapa situasi, tergantung pada driver perangkat dan komputer, dua perangkat dapat berbagi sumber daya (misalnya, mengganggu perangkat komponen perifer interkoneksi [PCI]).
Saat Anda menginstal perangkat non-plug and play, Windows tidak secara otomatis mengonfigurasi pengaturan sumber daya untuk perangkat. Tergantung pada jenis perangkat, Anda mungkin harus mengonfigurasi pengaturan ini secara manual. Sebelum Anda melakukannya, hubungi produsen perangkat keras, atau lihat dokumentasi yang disertakan dengan perangkat untuk informasi lebih lanjut.
Biasanya, Windows mengidentifikasi perangkat dan permintaan sumber daya mereka, dan kemudian secara otomatis memberikan pengaturan sumber daya untuk perangkat keras Anda. Dalam sebagian besar situasi, Anda tidak perlu memodifikasi pengaturan sumber daya untuk perangkat keras Anda. Jangan mengubah pengaturan sumber daya untuk perangkat plug and play kecuali itu perlu. Saat Anda mengonfigurasi sumber daya secara manual, pengaturan sudah diperbaiki. Jadi Windows tidak dapat memodifikasi penugasan sumber daya jika diperlukan, dan Windows tidak dapat menetapkan sumber daya itu ke perangkat lain.
Cara mengkonfigurasi perangkat di manajer perangkat
Untuk mengonfigurasi perangkat di Device Manager, ikuti langkah -langkah ini.
- Masuk ke komputer Anda sebagai administrator atau sebagai anggota grup administrator.
- Pilih Awal, arahkan ke Alat administrasi, dan kemudian pilih Manajemen Komputer.
- Di bawah Alat sistem Di pohon konsol, pilih Pengaturan perangkat. Perangkat yang diinstal di komputer Anda tercantum di panel kanan.
- Klik dua kali jenis perangkat yang ingin Anda konfigurasikan-untuk contoh, Ports (com & lpt).
- Klik kanan perangkat yang ingin Anda konfigurasikan, lalu pilih Properti.
- Pilih Sumber daya tab.
- Klik untuk menghapus Gunakan pengaturan otomatis kotak centang.
Perhatikan Gunakan pengaturan otomatis kotak centang tidak tersedia dan tampak redup, baik di perangkat yang tidak ada pengaturan lain untuk dikonfigurasi dan pada perangkat yang dikendalikan oleh sumber daya plug and play dan yang tidak memerlukan modifikasi pengguna.
Cara melihat pengaturan sumber daya di manajer perangkat
Untuk melihat daftar sumber daya dan perangkat yang menggunakannya berdasarkan jenis atau berdasarkan koneksi, ikuti langkah -langkah ini:
- Pilih Awal, arahkan ke Alat administrasi, dan kemudian pilih Manajemen Komputer.
- Di bawah Alat sistem Di pohon konsol, pilih Pengaturan perangkat. Perangkat yang diinstal di komputer Anda tercantum di panel kanan. Tampilan Default Daftar Perangkat berdasarkan Jenis.
- Gunakan salah satu metode berikut:
- Untuk melihat daftar sumber daya berdasarkan jenis, pilih Sumber daya berdasarkan jenis di Melihat menu.
- Untuk melihat daftar sumber daya berdasarkan jenis koneksi, pilih Sumber Daya dengan Koneksi di Melihat menu.
Gunakan Device Manager untuk mencari konflik perangkat
Konflik perangkat terjadi ketika sumber daya yang sama diberikan kepada dua atau lebih perangkat. Gunakan Device Manager untuk mencari konflik perangkat. Untuk melakukannya, ikuti langkah -langkah ini:
- Pilih Awal, arahkan ke Alat administrasi, dan kemudian pilih Manajemen Komputer.
- Di bawah Alat sistem
5 Cara untuk Membuka Manajer Perangkat di Windows 10
Untuk lebih menyampaikan apa masalahnya, Device Manager memberikan kode kesalahan saat perangkat memiliki konflik sumber daya sistem, masalah driver, atau masalah perangkat keras lainnya. Ini hanya disebut kode kesalahan manajer perangkat atau perangkat keras kode kesalahan.
Cara menggunakan Device Manager untuk mengonfigurasi perangkat di Windows Server 2003
Artikel ini menjelaskan cara menggunakan Device Manager untuk mengonfigurasi perangkat perangkat keras yang diinstal pada komputer berbasis Windows Server 2003 Anda.
Berlaku untuk: Windows Server 2003
Nomor KB asli: 323423Ringkasan
Device Manager menampilkan tampilan grafis perangkat keras yang diinstal di komputer Anda. Gunakan alat ini saat Anda ingin melihat dan mengelola perangkat perangkat keras dan drivernya. Anda harus masuk ke komputer sebagai administrator atau sebagai anggota grup administrator untuk menambah atau menghapus perangkat atau untuk mengkonfigurasi properti perangkat di Device Manager.
Saat Anda menginstal perangkat plug and play, Windows secara otomatis mengkonfigurasi perangkat sehingga berfungsi dengan benar dengan perangkat lain yang diinstal di komputer. Selama proses konfigurasi, Windows memberikan set unik pengaturan sumber daya sistem ke perangkat. Daftar berikut menjelaskan empat jenis sumber daya yang dapat digunakan perangkat:
- Nomor baris Permintaan Interrupt (IRQ)
- Saluran akses memori langsung (DMA)
- Alamat port input/output (I/O)
- Rentang alamat memori
Setiap sumber daya yang ditugaskan ke perangkat diberikan nilai yang unik. Kadang -kadang, konflik perangkat dapat terjadi jika dua perangkat memerlukan sumber daya yang sama. Jika konflik ini terjadi, Anda dapat secara manual mengkonfigurasi perangkat untuk menetapkan sumber daya yang unik untuk setiap perangkat. Dalam beberapa situasi, tergantung pada driver perangkat dan komputer, dua perangkat dapat berbagi sumber daya (misalnya, mengganggu perangkat komponen perifer interkoneksi [PCI]).
Saat Anda menginstal perangkat non-plug and play, Windows tidak secara otomatis mengonfigurasi pengaturan sumber daya untuk perangkat. Tergantung pada jenis perangkat, Anda mungkin harus mengonfigurasi pengaturan ini secara manual. Sebelum Anda melakukannya, hubungi produsen perangkat keras, atau lihat dokumentasi yang disertakan dengan perangkat untuk informasi lebih lanjut.
Biasanya, Windows mengidentifikasi perangkat dan permintaan sumber daya mereka, dan kemudian secara otomatis memberikan pengaturan sumber daya untuk perangkat keras Anda. Dalam sebagian besar situasi, Anda tidak perlu memodifikasi pengaturan sumber daya untuk perangkat keras Anda. Jangan mengubah pengaturan sumber daya untuk perangkat plug and play kecuali itu perlu. Saat Anda mengonfigurasi sumber daya secara manual, pengaturan sudah diperbaiki. Jadi Windows tidak dapat memodifikasi penugasan sumber daya jika diperlukan, dan Windows tidak dapat menetapkan sumber daya itu ke perangkat lain.
Cara mengkonfigurasi perangkat di manajer perangkat
Untuk mengonfigurasi perangkat di Device Manager, ikuti langkah -langkah ini.
Gunakan Perhatian Saat Anda Mengkonfigurasi Pengaturan Sumber Daya untuk Perangkat. Jika Anda mengonfigurasi sumber daya secara tidak benar, Anda dapat menonaktifkan perangkat keras Anda, dan Anda dapat menyebabkan komputer Anda berhenti bekerja. Ubah pengaturan sumber daya hanya ketika Anda yakin bahwa pengaturan yang ingin Anda gunakan adalah unik dan tidak bertentangan dengan pengaturan untuk perangkat lain, atau ketika produsen perangkat keras telah memberi Anda pengaturan sumber daya tertentu untuk perangkat.
- Masuk ke komputer Anda sebagai administrator atau sebagai anggota grup administrator.
- Pilih Awal, arahkan ke Alat administrasi, dan kemudian pilih Manajemen Komputer.
- Di bawah Alat sistem Di pohon konsol, pilih Pengaturan perangkat. Perangkat yang diinstal di komputer Anda tercantum di panel kanan.
- Klik dua kali jenis perangkat yang ingin Anda konfigurasikan-untuk contoh, Ports (com & lpt).
- Klik kanan perangkat yang ingin Anda konfigurasikan, lalu pilih Properti.
- Pilih Sumber daya tab.
- Klik untuk menghapus Gunakan pengaturan otomatis kotak centang.
Perhatikan Gunakan pengaturan otomatis kotak centang tidak tersedia dan tampak redup, baik di perangkat yang tidak ada pengaturan lain untuk dikonfigurasi dan pada perangkat yang dikendalikan oleh sumber daya plug and play dan yang tidak memerlukan modifikasi pengguna.
Cara melihat pengaturan sumber daya di manajer perangkat
Untuk melihat daftar sumber daya dan perangkat yang menggunakannya berdasarkan jenis atau berdasarkan koneksi, ikuti langkah -langkah ini:
- Pilih Awal, arahkan ke Alat administrasi, dan kemudian pilih Manajemen Komputer.
- Di bawah Alat sistem Di pohon konsol, pilih Pengaturan perangkat. Perangkat yang diinstal di komputer Anda tercantum di panel kanan. Tampilan Default Daftar Perangkat berdasarkan Jenis.
- Gunakan salah satu metode berikut:
- Untuk melihat daftar sumber daya berdasarkan jenis, pilih Sumber daya berdasarkan jenis di Melihat menu.
- Untuk melihat daftar sumber daya berdasarkan jenis koneksi, pilih Sumber Daya dengan Koneksi di Melihat menu.
Gunakan Device Manager untuk mencari konflik perangkat
Konflik perangkat terjadi ketika sumber daya yang sama diberikan kepada dua atau lebih perangkat. Gunakan Device Manager untuk mencari konflik perangkat. Untuk melakukannya, ikuti langkah -langkah ini:
- Pilih Awal, arahkan ke Alat administrasi, dan kemudian pilih Manajemen Komputer.
- Di bawah Alat sistem Di pohon konsol, pilih Pengaturan perangkat. Perangkat yang diinstal di komputer Anda tercantum di panel kanan.
- Klik dua kali jenis perangkat yang ingin Anda uji-misalnya, Pengontrol suara, video dan game.
- Klik kanan perangkat yang ingin Anda uji untuk konflik, lalu pilih Properti.
- Pilih Sumber daya tab. Konflik apa pun yang ada untuk perangkat terdaftar di bawah Daftar perangkat yang bertentangan.
Pemecahan Masalah Perangkat Keras Windows
Gunakan pemecah masalah perangkat keras Windows untuk membantu Anda memecahkan masalah dan menyelesaikan konflik perangkat keras atau masalah terkait perangkat keras lainnya. Untuk memulai pemecah masalah perangkat keras, ikuti langkah -langkah ini:
- Masuk ke komputer Anda sebagai administrator atau sebagai anggota grup administrator.
- Pilih Awal, arahkan ke Alat administrasi, dan kemudian pilih Manajemen Komputer.
- Di bawah Alat sistem Di pohon konsol, pilih Pengaturan perangkat. Perangkat yang diinstal di komputer Anda tercantum di panel kanan.
- Klik dua kali jenis perangkat yang ingin Anda selesaikan-untuk contoh, Modem.
- Klik kanan perangkat yang ingin Anda selesaikan, lalu pilih Properti.
- Pilih Umum tab.
- Pilih Pemecahan masalah.
Referensi
Untuk informasi lebih lanjut tentang cara mengelola perangkat dengan menggunakan Device Manager, lihat kode kesalahan di Device Manager di Windows
Pengumpulan data
Jika Anda memerlukan bantuan dari Microsoft Support, kami sarankan Anda mengumpulkan informasi dengan mengikuti langkah-langkah yang disebutkan dalam mengumpulkan informasi dengan menggunakan TSSV2 untuk masalah terkait penempatan.
5 Cara untuk Membuka Manajer Perangkat di Windows 10
Benj Edwards
Benj Edwards
Mantan associate editorBenj Edwards adalah mantan associate editor for how-to geek. Sekarang, dia adalah reporter pembelajaran AI dan mesin untuk ARS Technica. Selama lebih dari 15 tahun, ia telah menulis tentang teknologi dan sejarah teknologi untuk situs -situs seperti The Atlantic, Fast Company, PCMag, PCWorld, MacWorld, ARS Technica, dan Wired. Pada tahun 2005, ia menciptakan komputasi dan permainan vintage, sebuah blog yang ditujukan untuk sejarah teknologi. Dia juga menciptakan budaya podcast teknologi dan secara teratur berkontribusi pada podcast retrogaming retronauts. Baca selengkapnya.
24 Nov 2020, 8:00 AM EDT | Baca 1 menit
Di Windows 10, Device Manager adalah utilitas penting yang membantu Anda mengonfigurasi atau memecahkan masalah perangkat keras di PC Anda. Berikut adalah lima cara untuk membuka manajer perangkat saat Anda membutuhkannya. Ini aren’t satu -satunya cara untuk melakukannya, tetapi salah satu dari metode ini cenderung berguna.
Cari Manajer Perangkat di Menu Mulai
Salah satu cara tercepat untuk membuka palungan perangkat adalah dengan menggunakan menu start. Cukup buka “Awal” dan ketik “pengaturan perangkat,” lalu klik “Pengaturan perangkat” ikon yang muncul di hasil. Device Manager akan langsung terbuka.
Akses manajer perangkat menggunakan “Pengguna Daya” Menu
Windows 10 termasuk yang tersembunyi “Pengguna Daya” menu yang hanya diketahui beberapa orang termasuk pintasan ke utilitas manajemen komputer yang penting. Jika Anda menekan Windows+X pada keyboard Anda atau klik kanan “Awal” tombol, menu akan muncul. Pilih “Pengaturan perangkat” dari daftar. TERKAIT: Cara mengedit menu Win+X di Windows 8 dan 10
Buka Device Manager menggunakan panel kontrol
Device Manager juga dapat diakses di panel kontrol. Pertama, buka panel kontrol dengan mengklik “Awal” Menu, mengetik “panel kendali,” dan mengklik “Panel kendali” ikon. Di panel kontrol, klik “Perangkat keras dan Suara” kategori, lalu pilih “Pengaturan perangkat.” TERKAIT: Cara Membuka Panel Kontrol di Windows 10
Buka Device Manager dengan perintah run
Anda juga dapat membuka Device Manager melalui prompt perintah atau “Berlari” jendela. Pertama, tekan Windows+R untuk membuka a “Berlari” jendela. Dalam “Membuka:” kotak teks, ketik devmgmt.MSC dan kemudian klik “OKE.” Device Manager akan muncul. TERKAIT: 10 cara untuk membuka prompt perintah di windows 10
Buka Device Manager di Pengaturan Windows
Jika kamu’D ingin membuka Device Manager menggunakan pengaturan Windows, Anda juga bisa melakukannya. Pertama, buka “Pengaturan” dengan mengklik ikon gigi di “Awal” menu atau dengan menekan windows+i. Di dalam “Pengaturan,” Arahkan ke sistem> tentang, lalu gulir ke bawah dan klik “Pengaturan perangkat.” Anda juga dapat mencari “Pengaturan perangkat” di dalam “Pengaturan,” lalu klik tautan yang muncul. Bersenang -senang mengelola perangkat Anda!
- › Cara Memperbaiki Saat Wi-Fi Terus Terputus di Windows 11
- › Bug Windows 11 bisa memperlambat intel’S Killer Networking
- › Cara memperbaiki pengecualian kmode tidak ditangani kesalahan di windows
- › Cara memperbaiki kesalahan 0x8007045d di windows
- › Cara mengakses windows 10’menu pengguna Hidden Power
- › Cara menghapus instalan driver tampilan Anda di Windows 10 dan 11
- › Cara menyalakan kamera di windows 10
- › Apa itu koreksi Keystone dalam proyektor?
Benj Edwards
Benj Edwards adalah mantan associate editor for how-to geek. Sekarang, dia adalah reporter pembelajaran AI dan mesin untuk ARS Technica. Selama lebih dari 15 tahun, ia telah menulis tentang teknologi dan sejarah teknologi untuk situs -situs seperti The Atlantic, Fast Company, PCMag, PCWorld, MacWorld, ARS Technica, dan Wired. Pada tahun 2005, ia menciptakan komputasi dan permainan vintage, sebuah blog yang ditujukan untuk sejarah teknologi. Dia juga menciptakan budaya podcast teknologi dan secara teratur berkontribusi pada podcast retrogaming retronauts.
Baca bio lengkap »Apa itu Manajer Perangkat?
Tim Fisher memiliki lebih dari 30 tahun pengalaman teknologi profesional. Dia telah menulis tentang teknologi selama lebih dari dua dekade dan berfungsi sebagai SVP dan manajer umum LifeWire.
Diperbarui pada 8 Juni 2022
Device Manager adalah perpanjangan dari Microsoft Management Console yang menyediakan tampilan pusat dan terorganisir dari semua perangkat keras yang dikenali Microsoft Windows yang diinstal di komputer.
Mengelola perangkat perangkat keras yang diinstal di komputer, seperti drive hard disk, keyboard, kartu suara, perangkat USB, dan banyak lagi, dapat dilakukan melalui Device Manager.
Anda dapat menggunakannya untuk mengubah opsi konfigurasi perangkat keras, mengelola driver, menonaktifkan dan mengaktifkan perangkat keras, mengidentifikasi konflik antara perangkat perangkat keras, dan banyak lagi.
Pikirkan alat ini sebagai daftar utama perangkat keras yang dipahami Windows. Semua perangkat keras di komputer Anda dapat dikonfigurasi dari utilitas terpusat ini.
Ketersediaan manajer perangkat
Device Manager tersedia di hampir setiap versi Windows termasuk Windows 11, Windows 10, Windows 8, Windows 7, Windows Vista, Windows XP, Windows 2000, Windows ME, Windows 98, Windows 95, dan banyak lagi.
Beberapa perbedaan kecil ada dari satu versi Windows ke yang berikutnya.
Cara Mengakses Manajer Perangkat
Device Manager dapat diakses dalam beberapa cara di semua versi Windows, paling umum dari panel kontrol, prompt perintah, atau manajemen komputer. Namun, beberapa sistem operasi yang lebih baru mendukung beberapa cara unik untuk membukanya.
Anda juga dapat membukanya melalui baris perintah atau menjalankan kotak dialog dengan perintah khusus.
Untuk lebih jelasnya, manajer perangkat termasuk di windows – tidak perlu mengunduh dan menginstal sesuatu yang ekstra. Ada sejumlah program yang dapat diunduh yang disebut “Manajer Perangkat” yang melakukan ini atau itu, tetapi mereka bukan utilitas di Windows yang sedang kita bicarakan di sini.
Cara menggunakan manajer perangkat
Seperti apa yang ditampilkan pada gambar contoh di atas, Device Manager mencantumkan perangkat dalam kategori terpisah sehingga lebih mudah untuk menemukan apa yang Anda cari. Anda dapat memperluas setiap bagian untuk melihat perangkat mana yang terdaftar di dalam. Setelah Anda menemukan perangkat perangkat keras yang tepat, klik dua kali untuk melihat informasi lebih lanjut seperti status saat ini, detail driver, atau dalam beberapa kasus opsi manajemen dayanya.
Beberapa kategori ini termasuk Input dan output audio, Disk drive, Display adapter, Drive DVD/CD-ROM, Printer, Pengontrol suara, video dan game, Dan Pengendali Bus Serial Universal.
Jika Anda mengalami masalah dengan kartu jaringan Anda, Anda mungkin membuka Adaptor jaringan area dan lihat apakah ada ikon atau warna yang tidak biasa yang terkait dengan perangkat yang dimaksud. Anda dapat mengklik dua kali jika Anda ingin informasi lebih lanjut tentang hal itu atau melakukan salah satu tugas yang tercantum di bawah ini.
Setiap daftar perangkat berisi driver terperinci, sumber daya sistem, dan informasi dan pengaturan konfigurasi lainnya. Saat Anda mengubah pengaturan untuk sepotong perangkat keras, itu mengubah cara Windows bekerja dengan perangkat keras itu.
Informasi lebih lanjut tentang manajer perangkat
Hal yang berbeda terjadi di manajer perangkat untuk menunjukkan kesalahan atau keadaan perangkat yang tidak “normal.”Dengan kata lain, jika perangkat tidak berfungsi lengkap, Anda dapat mengetahui dengan melihat lebih dekat pada daftar perangkat.
Senang mengetahui apa yang harus dicari karena di mana Anda pergi untuk memecahkan masalah perangkat yang tidak berfungsi dengan baik. Anda dapat pergi ke Device Manager untuk memperbarui driver, menonaktifkan perangkat, dll.
Sesuatu yang mungkin Anda lihat adalah titik seru kuning. Ini diberikan kepada perangkat saat Windows menemukan masalah dengannya. Masalahnya mungkin ekstrem atau sesederhana masalah driver perangkat.
Jika perangkat dinonaktifkan, baik dengan melakukan sendiri atau karena masalah yang lebih dalam, Anda akan melihat panah hitam oleh perangkat di Device Manager. Versi Windows yang lebih lama (XP dan Prior) memberikan X merah untuk alasan yang sama.
Untuk lebih menyampaikan apa masalahnya, Device Manager memberikan kode kesalahan saat perangkat memiliki konflik sumber daya sistem, masalah driver, atau masalah perangkat keras lainnya. Ini hanya disebut kode kesalahan manajer perangkat atau perangkat keras kode kesalahan.
7 Cara Mengakses Manajer Perangkat di Windows 10
Dimana manajer perangkat di windows 10? Bagaimana kita bisa sampai ke Device Manager di Windows 10? Sekarang artikel ini merangkum tujuh metode yang umum digunakan untuk membantu Anda mengakses Windows 10 Device Manager.
Panduan video tentang cara membuka manajer perangkat di Windows 10:
Cara Mengakses Manajer Perangkat di Windows 10:
Cara 1: akses dari menu start.
Klik kiri bawah Tombol Mulai Di desktop, ketik pengaturan perangkat di kotak pencarian dan ketuk Pengaturan perangkat di menu.
Way 2: Buka Device Manager dari menu akses cepat.
Tekan Windows+x untuk membuka menu, dan pilih Pengaturan perangkat di atasnya.
Way 3: Access Device Manager di Panel Kontrol.
Langkah 2: Memasuki perangkat Di kotak pencarian kanan atas dan klik Pengaturan perangkat dalam hasilnya.
Tip: Ada dua opsi yang disebut Device Manager, dan keduanya dapat digunakan untuk mencapai tujuan.
Cara 4: Akses alat dalam manajemen komputer.
Langkah 2: Klik Pengaturan perangkat di alat sistem.
Way 5: Access Device Manager via Run.
Tekan Windows+r Untuk menampilkan jalankan, input devmgmt.MSC dan ketuk OKE.
Way 6: Buka Device Manager melalui prompt perintah.
Langkah 2: Jenis devmgmt.MSC dan memukul Memasuki.
Way 7: Access Device Manager melalui Windows PowerShell.
Langkah 1: Ketuk Tombol Mulai, jenis PowerShell (atau kekuatan) dan klik Windows PowerShell untuk membukanya.
Langkah 2: Memasukkan devmgmt.MSC dan tekan Memasuki.
Artikel terkait:
- Cara Membuat Pintasan Manajer Perangkat di Desktop
- 9 Cara untuk Membuka Tugas Manajer di Windows 10
- 4 cara untuk membuka manajer verifier driver di windows 10
- Buat Pintasan Manajer Otorisasi di Windows 10
- 5 cara untuk membuka Windows PowerShell di Windows 10
Artikel panas
Cara mengatur ulang kata sandi windows 10 lupa
Cara mem -bypass windows 10 password login dengan/tanpa kata sandi
Panduan Mudah Untuk Menyetranya Kata Sandi Admin Windows 10 Seperti Ahli
4 Tips Untuk Mengubah Kata Sandi Windows 10 Tanpa Mengetahui Kata Sandi Saat Ini
Tidak dapat masuk ke akun Microsoft Windows 10 | Akun Terkunci/Diblokir Lebih Banyak + Kategori Panas Windows 10 Kata Sandi Windows 8 Kata Sandi Windows 7 Kata Sandi Lebih Banyak + Artikel Terbaru Cara Menghitung Konsumsi Daya PC 7 Perintah Berguna Pengguna Windows 10 Harus Mengetahui 7 Cara untuk Mengakses Pemulihan Sistem di Windows 10 Cara Membuat atau Menghapus Partisi Menggunakan Command Prompt Cara Memformat Partisi Disk Menggunakan Command Prompt Cara Menggantung dan Menggunakan Mode God di Windows 10 Hot Product Hot + Hot Product +
Isunshare didedikasikan untuk menyediakan layanan terbaik untuk pengguna Windows, Mac, Android yang diminta untuk pemulihan kata sandi dan pemulihan data.












:max_bytes(150000):strip_icc()/device-manager-0e1fac940fa246c4a6ca08f85d4ddf58.png)
:max_bytes(150000):strip_icc()/power-user-menu-windows-11-4e40f300814b42849e2fc3663cfb003f.png)
:max_bytes(150000):strip_icc()/device-manager-code-22-7a1e74f0662240f18ee19c5efa22b01a.png)
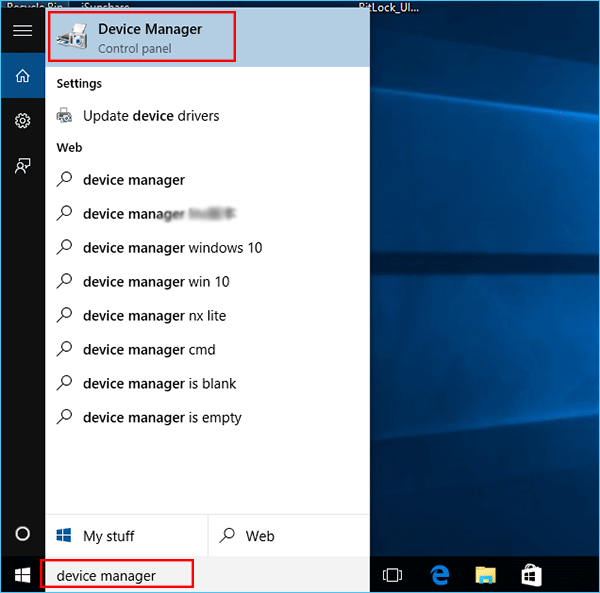
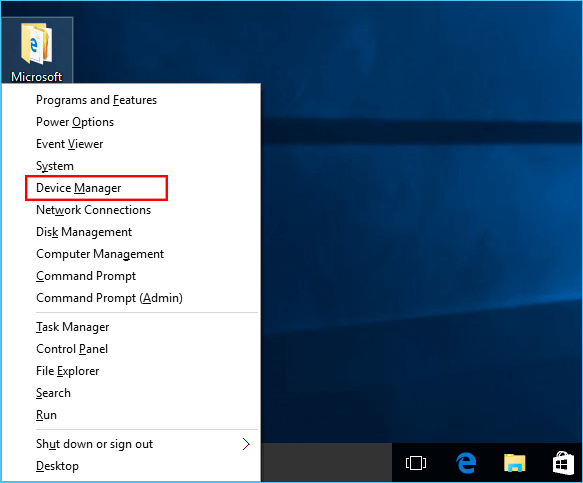
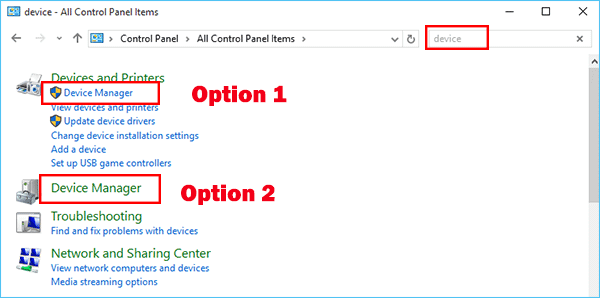
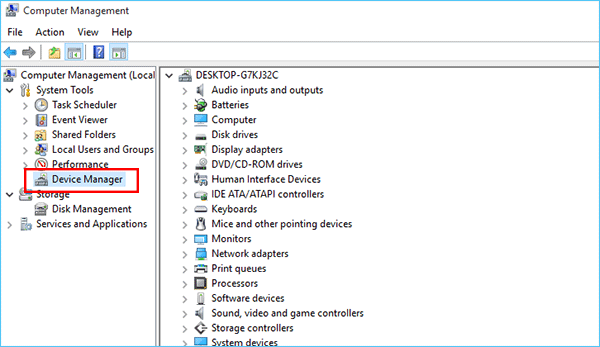
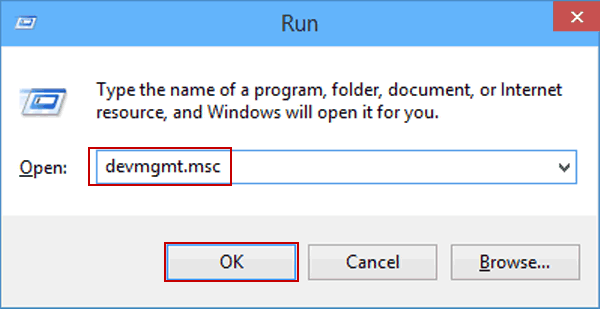
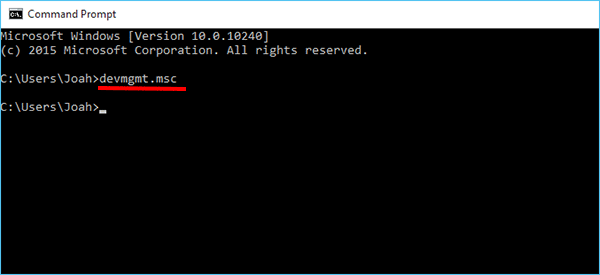
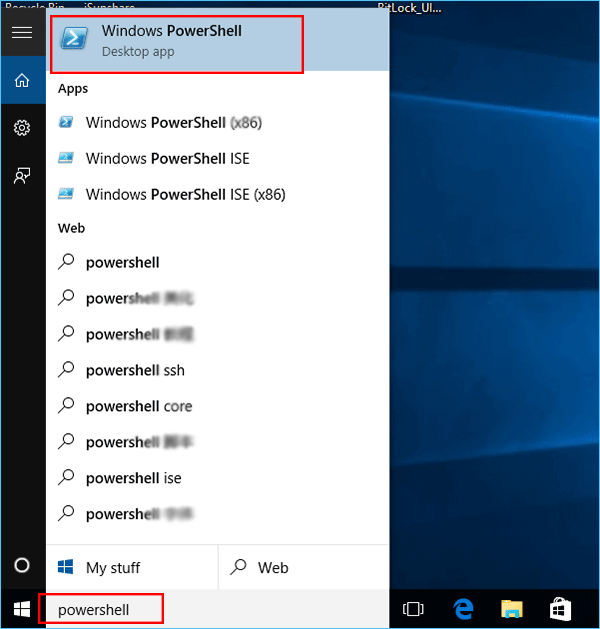
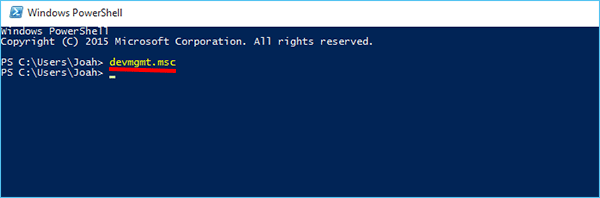
 Cara mengatur ulang kata sandi windows 10 lupa
Cara mengatur ulang kata sandi windows 10 lupa  Cara mem -bypass windows 10 password login dengan/tanpa kata sandi
Cara mem -bypass windows 10 password login dengan/tanpa kata sandi  Panduan Mudah Untuk Menyetranya Kata Sandi Admin Windows 10 Seperti Ahli
Panduan Mudah Untuk Menyetranya Kata Sandi Admin Windows 10 Seperti Ahli  4 Tips Untuk Mengubah Kata Sandi Windows 10 Tanpa Mengetahui Kata Sandi Saat Ini
4 Tips Untuk Mengubah Kata Sandi Windows 10 Tanpa Mengetahui Kata Sandi Saat Ini  Tidak dapat masuk ke akun Microsoft Windows 10 | Akun Terkunci/Diblokir Lebih Banyak + Kategori Panas Windows 10 Kata Sandi Windows 8 Kata Sandi Windows 7 Kata Sandi Lebih Banyak + Artikel Terbaru Cara Menghitung Konsumsi Daya PC 7 Perintah Berguna Pengguna Windows 10 Harus Mengetahui 7 Cara untuk Mengakses Pemulihan Sistem di Windows 10 Cara Membuat atau Menghapus Partisi Menggunakan Command Prompt Cara Memformat Partisi Disk Menggunakan Command Prompt Cara Menggantung dan Menggunakan Mode God di Windows 10 Hot Product Hot + Hot Product +
Tidak dapat masuk ke akun Microsoft Windows 10 | Akun Terkunci/Diblokir Lebih Banyak + Kategori Panas Windows 10 Kata Sandi Windows 8 Kata Sandi Windows 7 Kata Sandi Lebih Banyak + Artikel Terbaru Cara Menghitung Konsumsi Daya PC 7 Perintah Berguna Pengguna Windows 10 Harus Mengetahui 7 Cara untuk Mengakses Pemulihan Sistem di Windows 10 Cara Membuat atau Menghapus Partisi Menggunakan Command Prompt Cara Memformat Partisi Disk Menggunakan Command Prompt Cara Menggantung dan Menggunakan Mode God di Windows 10 Hot Product Hot + Hot Product +