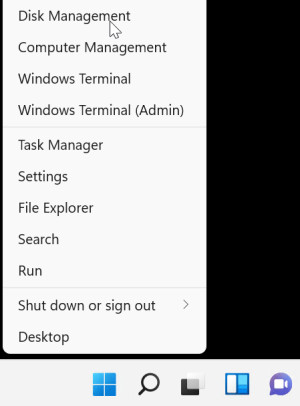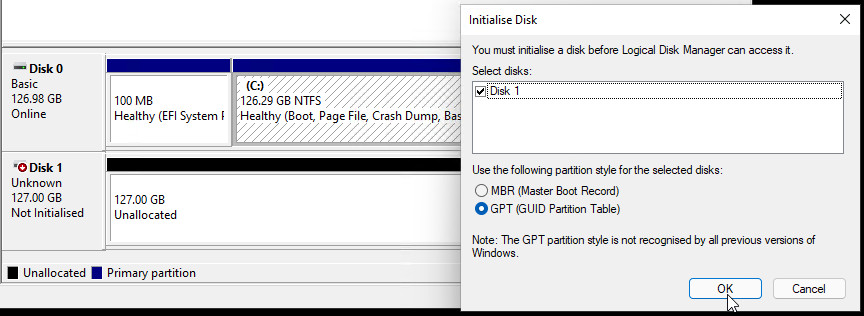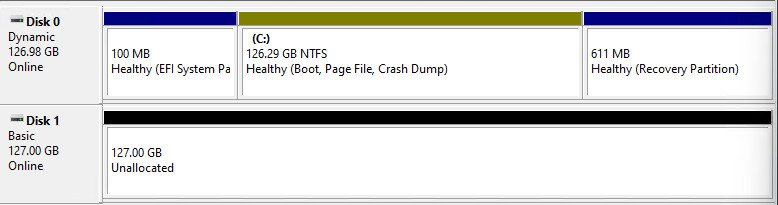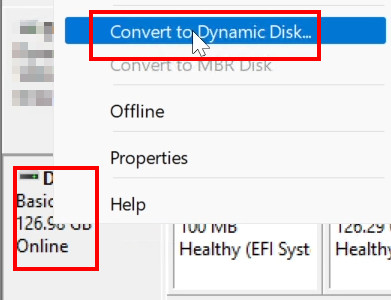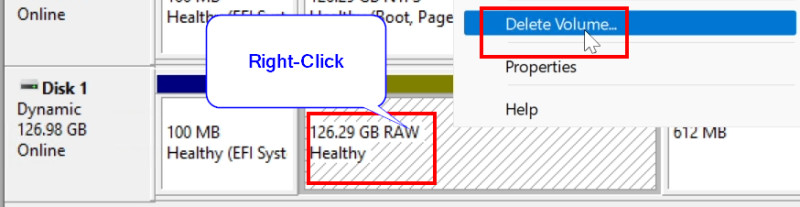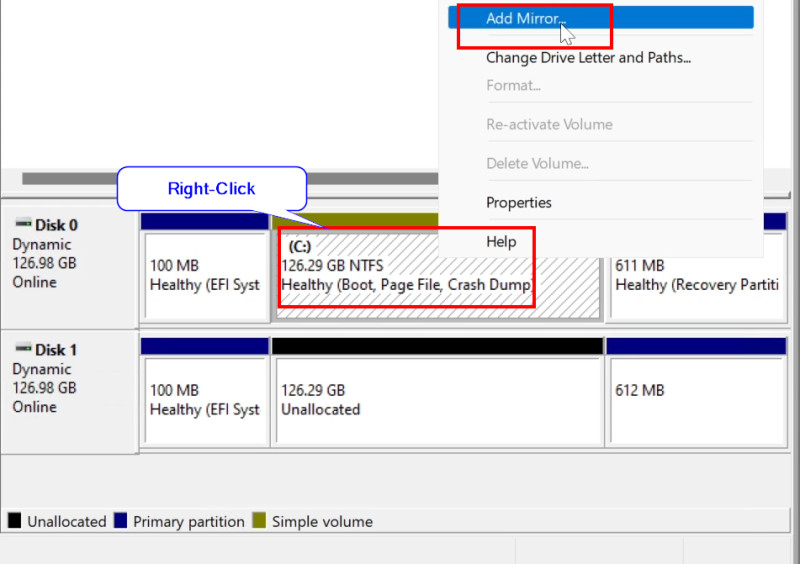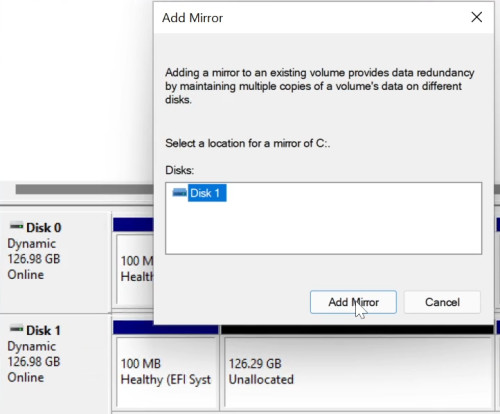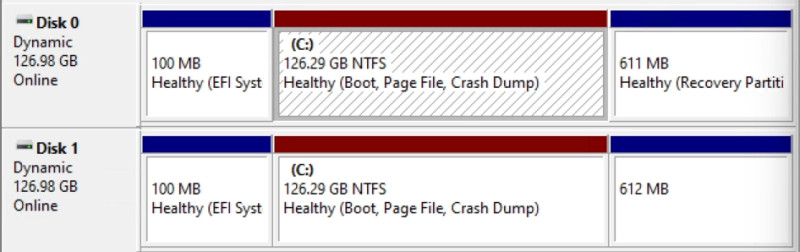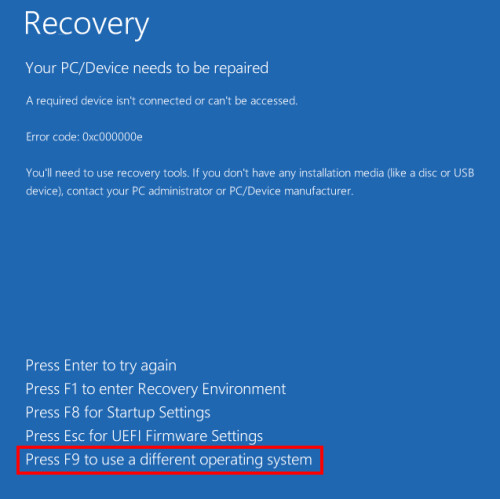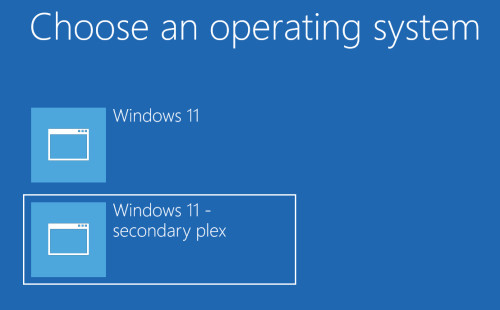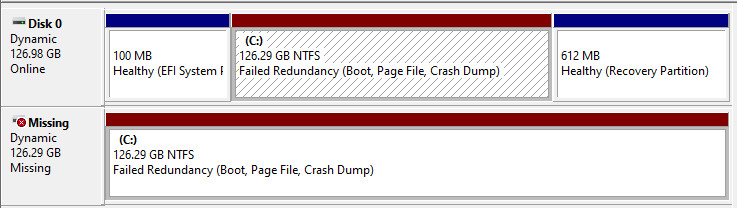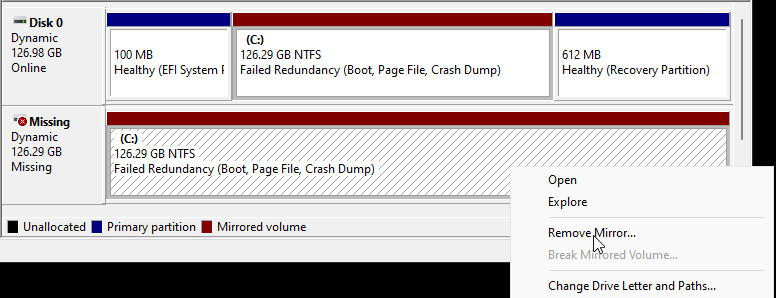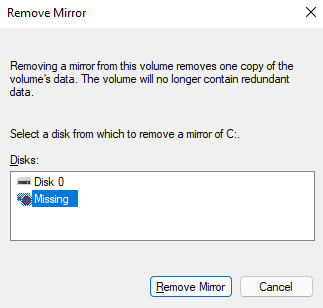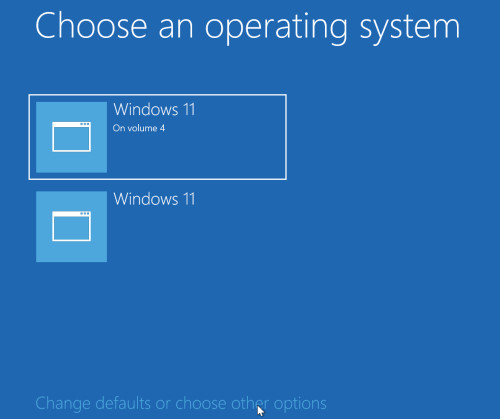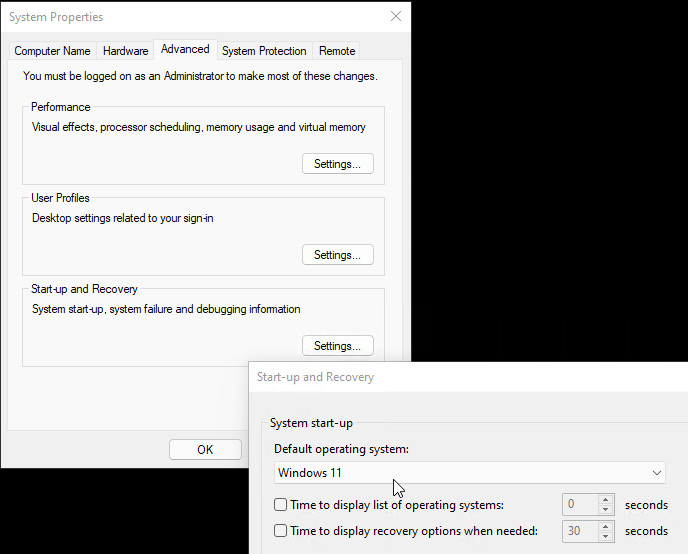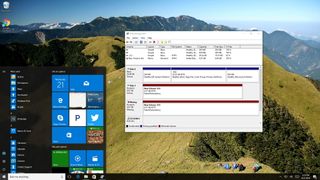Apakah Windows 10 memiliki mirroring disk
Apakah Windows 10 memiliki mirroring disk
[Tinjauan Lengkap] Mirroring Hardrive: Makna/Fungsi/Utilitas [Tip Minitool]
Artikel ini dibuat di halaman web resmi Minitool memberikan pengantar menyeluruh untuk mirroring harddrive. Ini mencakup definisi, fungsi, keuntungan, serta aplikasi di Windows 10. Ini juga memperkenalkan salah satu program cermin hard disk drive terbaik untuk Anda.
Apa itu Disk Mirroring?
DISK DEFINISI MIRRORING
Apa yang mencerminkan hard drive? Dalam penyimpanan data, mirroring harddrive mengacu pada replikasi volume hard disk logika atau partisi ke hard drive fisik lain secara real-time untuk memastikan ketersediaan berkelanjutan. Sebagian besar diterapkan dalam RAID 1. Volume cermin adalah representasi logis lengkap dari salinan volume terpisah.
Mirroring vs Replication vs Shadowing vs Snapshot
Dalam konteks pemulihan bencana, mirroring data dalam jarak jauh dianggap sebagai replikasi penyimpanan. Menurut teknologi yang diadopsi, replikasi dapat dilakukan secara serempak, semi-sinkron, asinkron, atau point-in-time.
Replikasi diaktifkan melalui mikrokode pada pengontrol array disk atau perangkat lunak server. Biasanya, ini adalah solusi eksklusif yang tidak kompatibel dengan berbagai vendor perangkat penyimpanan data.
Namun, biasanya, mirrore hanya sinkron. Penulisan sinkron mencapai titik pemulihan tujuan (RPO) dari data nol yang hilang. Replikasi asinkron dapat mencapai RPO hanya beberapa detik sedangkan metodologi yang tersisa memberikan pro beberapa menit hingga mungkin beberapa jam.
Disk mirroring berbeda dari snapshot shadowing dan disk; File bayangan beroperasi pada level file saat gambar data snapshot disk tidak pernah disinkronkan kembali dengan asal-usulnya.
Tujuan Waktu Pemulihan (RTO) vs Titik Pemulihan Tujuan (RPO)
What’s the Recovery Point Objective (RPO) & Recovery Time Objective (RTO)? Rto vs rpo, apa perbedaannya. Solusi pemulihan bencana apa yang mencakup RTO/RPO?
Mengapa Membutuhkan Mirroring Harddrive?
Hard disk adalah komponen sistem komputer yang secara inheren tidak dapat diandalkan. Hard Drive Mirroring adalah teknologi yang memungkinkan sistem operasi (OS) untuk secara otomatis memelihara beberapa salinan data atau cadangan ganda. Dengan demikian, OS dapat dengan cepat mengembalikan data dan terus memproses dengan cepat setelah kegagalan perangkat keras disk.
Bagaimana cara kerja mirroring disk?
Cermin harddrive dapat dilakukan secara lokal atau jarak jauh. Secara lokal, ini secara khusus untuk melayani disk tidak dapat diandalkan. Jarak jauh, mencerminkan harddrive merupakan bagian dari skema pemulihan bencana yang lebih canggih. Juga, dapat dilakukan baik secara lokal maupun jarak jauh, terutama untuk sistem ketersediaan tinggi.
Meskipun mencerminkan hard drive dapat digunakan pada hard drive logis di mana format fisik yang mendasarinya disembunyikan dari proses mirroring, biasanya, data dicerminkan ke disk yang identik secara fisik.
Mirroring harddrive biasanya ditawarkan oleh solusi perangkat keras seperti array disk atau perangkat lunak dalam sistem seperti linux mdadm dan perangkat mapper. Selain itu, sistem file seperti ZFS atau BTRFS menyediakan mirroring data terintegrasi. Kedua sistem file juga menyimpan data dan metadata integritas checksums, membuat diri mereka mampu mendeteksi salinan blok yang buruk dan mengandalkan data cermin untuk menarik data dari blok yang benar.
Proses mirroring dapat dilakukan dari situs ke situs melalui tautan data cepat. Tautan serat optik, misalnya, dapat mempertahankan kinerja yang memadai untuk mendukung mirroring real-time pada jarak 500 meter atau lebih.
Tip: Duplikasi data dari satu sisi pasangan cermin ke yang lain dikenal sebagai pembangunan kembali atau lebih jarang disebut perak.
Jarak yang lebih jauh atau tautan yang lebih lambat mempertahankan cermin menggunakan sistem penyalinan asinkron. Untuk sistem pemulihan bencana jarak jauh, mirroring seperti itu mungkin tidak dilakukan oleh sistem terintegrasi namun hanya dengan aplikasi tambahan pada mesin primer dan sekunder.
Tip: Data berlebihan pada semua hard disk yang ada di cermin.
Disk Mirroring vs Kloning Disk
Disk Mirroring membuat satu salinan yang mereplikasi sumber secara real-time (mirroring selalu diproses) dan dapat digunakan untuk tujuan cadangan dan pemulihan bencana. Jika salah satu disk cermin gagal, Anda masih dapat mengakses data Anda dari disk lainnya. Selain itu, Anda dapat membangun kembali mirroring dengan disk sehat baru.
Sedangkan kloning disk hanya menduplikasi semua konten termasuk preferensi dan pengaturan dari disk sumber ke drive tujuan. Biasanya operasi satu kali diterapkan untuk memigrasikan sistem atau data dari satu hard disk ke yang lain seperti ketika Anda memutuskan untuk mengalihkan pekerjaan Anda dari mesin lama ke komputer baru. Juga, menghabiskan lebih banyak waktu dan lebih sedikit fleksibilitas membatasi kloning disk agar tidak dilakukan dengan frekuensi tinggi.
Keuntungan dari Mirroring Harddrive
Ketika hard drive gagal, beberapa skenario bisa terjadi. Dalam sistem hot-swap, sistem yang dapat diganti tanpa berhenti, mematikan, atau me-reboot, jika terjadi kegagalan disk, OS itu sendiri biasanya mendiagnosis kegagalan disk dan menandakan kegagalan tersebut.
Jika itu adalah sistem yang canggih, itu dapat secara otomatis mengaktifkan disk siaga panas dan memanfaatkan disk aktif yang tersisa untuk menduplikasi data langsung ke disk ini. Atau, disk baru diinstal dan data direplikasi. Sementara dalam sistem yang kurang canggih, OS dioperasikan pada sisa drive sampai disk cadangan dapat diinstal.
Apakah Windows 10 memiliki mirroring disk
Jika partisi atau ukurannya berbeda, ini harus diperhitungkan dalam perintah berikut.
[Tinjauan Lengkap] Mirroring Hardrive: Makna/Fungsi/Utilitas [Tip Minitool]
Artikel ini dibuat di halaman web resmi Minitool memberikan pengantar menyeluruh untuk mirroring harddrive. Ini mencakup definisi, fungsi, keuntungan, serta aplikasi di Windows 10. Ini juga memperkenalkan salah satu program cermin hard disk drive terbaik untuk Anda.
Apa itu Disk Mirroring?
DISK DEFINISI MIRRORING
Apa yang mencerminkan hard drive? Dalam penyimpanan data, mirroring harddrive mengacu pada replikasi volume hard disk logika atau partisi ke hard drive fisik lain secara real-time untuk memastikan ketersediaan berkelanjutan. Sebagian besar diterapkan dalam RAID 1. Volume cermin adalah representasi logis lengkap dari salinan volume terpisah.
Mirroring vs Replication vs Shadowing vs Snapshot
Dalam konteks pemulihan bencana, mirroring data dalam jarak jauh dianggap sebagai replikasi penyimpanan. Menurut teknologi yang diadopsi, replikasi dapat dilakukan secara serempak, semi-sinkron, asinkron, atau point-in-time.
Replikasi diaktifkan melalui mikrokode pada pengontrol array disk atau perangkat lunak server. Biasanya, itu’s Solusi eksklusif yang tidak kompatibel dengan berbagai vendor perangkat penyimpanan data.
Namun, biasanya, mirrore hanya sinkron. Penulisan sinkron mencapai titik pemulihan tujuan (RPO) dari data nol yang hilang. Replikasi asinkron dapat mencapai RPO hanya beberapa detik sedangkan metodologi yang tersisa memberikan pro beberapa menit hingga mungkin beberapa jam.
Disk mirroring berbeda dari snapshot shadowing dan disk; File bayangan beroperasi pada level file saat gambar data snapshot disk tidak pernah disinkronkan kembali dengan asal-usulnya.
Tujuan Waktu Pemulihan (RTO) vs Titik Pemulihan Tujuan (RPO)
Apa’s Titik Pemulihan Tujuan (RPO) & Tujuan Waktu Pemulihan (RTO)? Rto vs rpo, apa perbedaannya. Solusi pemulihan bencana apa yang mencakup RTO/RPO?
Mengapa Membutuhkan Mirroring Harddrive?
Hard disk adalah komponen sistem komputer yang secara inheren tidak dapat diandalkan. Hard Drive Mirroring adalah teknologi yang memungkinkan sistem operasi (OS) untuk secara otomatis memelihara beberapa salinan data atau cadangan ganda. Dengan demikian, OS dapat dengan cepat mengembalikan data dan terus memproses dengan cepat setelah kegagalan perangkat keras disk.
Bagaimana cara kerja mirroring disk?
Cermin harddrive dapat dilakukan secara lokal atau jarak jauh. Secara lokal, ini secara khusus untuk melayani disk tidak dapat diandalkan. Jarak jauh, mencerminkan harddrive merupakan bagian dari skema pemulihan bencana yang lebih canggih. Juga, dapat dilakukan baik secara lokal maupun jarak jauh, terutama untuk sistem ketersediaan tinggi.
Meskipun mencerminkan hard drive dapat digunakan pada hard drive logis di mana format fisik yang mendasarinya disembunyikan dari proses mirroring, biasanya, data dicerminkan ke disk yang identik secara fisik.
Mirroring harddrive biasanya ditawarkan oleh solusi perangkat keras seperti array disk atau perangkat lunak dalam sistem seperti linux mdadm dan perangkat mapper. Selain itu, sistem file seperti ZFS atau BTRFS menyediakan mirroring data terintegrasi. Kedua sistem file juga menyimpan data dan metadata integritas checksums, membuat diri mereka mampu mendeteksi salinan blok yang buruk dan mengandalkan data cermin untuk menarik data dari blok yang benar.
Proses mirroring dapat dilakukan dari situs ke situs melalui tautan data cepat. Tautan serat optik, misalnya, dapat mempertahankan kinerja yang memadai untuk mendukung mirroring real-time pada jarak 500 meter atau lebih.
Tip: Duplikasi data dari satu sisi pasangan cermin ke yang lain dikenal sebagai pembangunan kembali atau lebih jarang disebut perak.
Jarak yang lebih jauh atau tautan yang lebih lambat mempertahankan cermin menggunakan sistem penyalinan asinkron. Untuk sistem pemulihan bencana jarak jauh, mirroring seperti itu mungkin tidak dilakukan oleh sistem terintegrasi namun hanya dengan aplikasi tambahan pada mesin primer dan sekunder.
Tip: Data berlebihan pada semua hard disk yang ada di cermin.
Disk Mirroring vs Kloning Disk
Disk Mirroring membuat satu salinan yang mereplikasi sumber secara real-time (mirroring selalu diproses) dan dapat digunakan untuk tujuan cadangan dan pemulihan bencana. Jika salah satu disk cermin gagal, Anda masih dapat mengakses data Anda dari disk lainnya. Selain itu, Anda dapat membangun kembali mirroring dengan disk sehat baru.
Sedangkan kloning disk hanya menduplikasi semua konten termasuk preferensi dan pengaturan dari disk sumber ke drive tujuan. Biasanya operasi satu kali diterapkan untuk memigrasikan sistem atau data dari satu hard disk ke yang lain seperti ketika Anda memutuskan untuk mengalihkan pekerjaan Anda dari mesin lama ke komputer baru. Juga, menghabiskan lebih banyak waktu dan lebih sedikit fleksibilitas membatasi kloning disk agar tidak dilakukan dengan frekuensi tinggi.
Keuntungan dari Mirroring Harddrive
Ketika hard drive gagal, beberapa skenario bisa terjadi. Dalam sistem hot-swap, sistem yang dapat diganti tanpa berhenti, mematikan, atau me-reboot, jika terjadi kegagalan disk, OS itu sendiri biasanya mendiagnosis kegagalan disk dan menandakan kegagalan tersebut.
Jika itu adalah sistem yang canggih, itu dapat secara otomatis mengaktifkan disk siaga panas dan memanfaatkan disk aktif yang tersisa untuk menduplikasi data langsung ke disk ini. Atau, disk baru diinstal dan data direplikasi. Sementara dalam sistem yang kurang canggih, OS dioperasikan pada sisa drive sampai disk cadangan dapat diinstal.
Selain menawarkan duplikasi tambahan data untuk tujuan redundansi jika terjadi kegagalan perangkat keras, mirroring disk juga dapat memungkinkan setiap disk diakses secara terpisah untuk tujuan membaca.
Cara Memperbaiki Kesalahan Data (Pemeriksaan Redundansi Siklik)
Posting ini menunjukkan rahasia cara memecahkan secara efektif “Kesalahan Data (Pemeriksaan Redundansi Siklik)” mengeluarkan dan memulihkan data dari drive dengan kesalahan CRC.
Dalam situasi tertentu, itu dapat sangat meningkatkan kinerja karena sistem dapat memilih untuk setiap membaca dengan disk yang dapat mencari paling cepat ke data yang diperlukan. Ini sangat penting di mana ada beberapa pertanyaan untuk data tentang hard drive yang sama. Dengan demikian, switching antar tugas dapat dikurangi. Ini adalah pertimbangan yang signifikan dalam konfigurasi perangkat keras yang sering mengakses data pada disk.
Dalam beberapa skenario penerapan, drive cermin dapat dibagi dan digunakan untuk cadangan data yang memungkinkan disk pertama tetap aktif. Namun, menggabungkan kedua drive mungkin memerlukan proses sinkronisasi jika ada aktivitas penulisan input/output (I/O) yang terjadi pada disk mirrored.
Beberapa skema mirroring memanfaatkan 3 disk dengan 2 disk untuk mirroring redundansi dan yang ketiga untuk dibagi untuk melakukan cadangan.
Tentang Windows 10 Mirror Boot Drive
Untuk mencerminkan drive boot adalah membuat salinan yang tepat dari semua yang ada di hard disk sistem Anda termasuk OS (Windows 10), informasi boot, aplikasi, file pribadi, serta file tersembunyi untuk preferensi dan pengaturan Anda. Perangkat lunak mirroring disk akan mendukung semua data tersebut ke lokasi baru, biasanya hard disk lain, sambil memastikan bahwa disk baru dapat di -boot setelah proses mirrores berhasil selesai.
Dengan salinan cermin sistem Anda, setelah Anda menerima kerusakan sistem bencana yang dihasilkan oleh kesalahan file/perangkat lunak (penyebab dalam) atau serangan malware/kerusakan fisik (alasan luar), Anda dapat memulihkan sistem Anda sesegera mungkin dengan gambar cadangan cadangan.
Selanjutnya, itu akan mengajari Anda cara mencerminkan drive di Windows 10 dengan utilitas bawaan. Untuk membangun salinan cermin, Anda perlu menghubungkan setidaknya satu disk tambahan yang tidak kecil dari disk sumber ke komputer tempat drive sumber diinstal.
[Diselesaikan] bisa’T Tambahkan drive ke kesalahan Pool Storage 0x00000032
“Bisa’t tambahkan drive. Periksa koneksi drive, lalu coba lagi. Permintaan tidak didukung. (0x00000032)” Empat solusi yang mungkin ada di sini!
Windows 10 Mirroring Hardrive – Buat volume cermin baru
Berikut ini adalah panduan untuk membuat volume cermin baru di mana tidak ada hard drive yang memiliki data.
- Membuka Manajemen Disk Windows dengan mengklik kanan PC ini, Pilih Mengelola, dan pilih Manajemen Disk.
- Klik kanan pada salah satu drive dan pilih Volume cermin baru.
- Klik Berikutnya. Klik pada drive lain dari daftar kiri dan Menambahkan itu ke daftar yang tepat. Kemudian, tentukan jumlah ruang penyimpanan untuk volume cermin. Ukurannya bisa’t melebihi ruang yang tersedia di hard drive yang lebih kecil.
- Tetapkan surat drive atau tinggalkan pengaturan default.
- Di bawah Format volume ini dengan pengaturan berikut, Pastikan sistem file NTFS, Ukuran unit alokasi adalah bawaan, dan memberi nama untuk volume. Juga, centang Melakukan format cepat.
- Klik Menyelesaikan dan pilih Ya untuk mengubah disk dasar menjadi dinamis.
Setelah selesai, Anda hanya akan melihat satu volume dibuat. Saat Anda menyimpan data pada volume, data akan dicerminkan ke drive sekunder secara otomatis.
Windows 10 Disk Mirroring – Buat volume cermin pada drive yang digunakan
Ikuti langkah -langkah di bawah ini untuk mengatur volume cermin ketika salah satu disk sudah digunakan.
- Di dalam Manajemen Disk, Klik kanan pada drive yang digunakan dan pilih Tambahkan cermin.
- Pilih drive lain dalam daftar dan klik Tambahkan cermin.
- Klik Ya untuk mengubah disk dasar menjadi yang dinamis.
Ketika pembuatan drive cermin selesai, itu akan mulai menyinkronkan data pada drive primer yang digunakan ke drive cermin sekunder. Data yang disimpan ke disk utama di masa depan juga akan disinkronkan ke disk sekunder.
Windows 10 Drive Mirroring – Ciptakan cermin setelah kegagalan drive
Jika salah satu set disk mirrores gagal, Anda masih dapat mengakses data Anda. Anda juga dapat mengganti drive yang gagal dan membuat ulang cermin secepatnya.
- Di dalam Manajemen Disk, Klik kanan pada disk cermin yang masih berfungsi dan pilih Lepaskan cermin.
- Pilih drive gagal yang harus memiliki label Hilang dan klik Lepaskan cermin
- Klik Ya.
- Kemudian, hubungkan disk baru ke komputer Anda dan buat ulang cermin baru dengan mengandalkan instruksi di atas.
Cara mencerminkan boot drive di windows 10 untuk uefi
Anda perlu mencerminkan boot drive di Windows 10 untuk boot dari drive sekunder.
Perangkat lunak Hard Drive Mirroring
Seperti yang disebutkan dalam konten di atas, Mirroring Harddrive bergantung pada solusi perangkat keras atau perangkat lunak. Jika Anda tidak memiliki peralatan perangkat keras yang memungkinkan Anda mengatur mirroring disk seperti array diskus disk, maka, untuk melindungi data penting Anda dari kehilangan atau kerusakan, Anda harus mengandalkan perangkat lunak mirroring disk seperti Minitool Shadowmaker.
Ini adalah tindakan cerdas untuk membuat salinan yang tepat dari file berharga Anda dan menyimpan salinannya di tempat yang aman. Kemudian, bahkan jika sesuatu yang buruk terjadi di masa depan, Anda masih dapat memiliki data penting Anda dengan memulihkannya dari salinan sebelumnya.
Teori ini sederhana saat diterapkan pada file tunggal seperti dokumen atau foto. Namun, ketika datang ke seluruh komputer, banyak orang mungkin merasa sulit untuk dipahami. Untuk mencerminkan disk, apa itu dan bagaimana melakukannya?
Untungnya, dengan perangkat lunak Mirror Drive, segalanya menjadi jelas dan mudah. Yang perlu Anda lakukan hanyalah beberapa klik mouse sederhana.
Cara mencerminkan Windows 10 Hard Drive dengan Minitool Shadowmaker?
1. Unduh, Instal, dan Luncurkan Minitool Shadowmaker di komputer sumber Anda.
2. Jika meminta pembelian, cukup klik Simpan diadili Tombol di kanan atas.
3. Kemudian, itu akan memasuki antarmuka utamanya. Di sana, pilih Cadangan Di menu atas.
4. Di tab cadangan, klik Sumber Modul untuk memilih hard drive dan semua partisi di dalam disk termasuk partisi C yang ingin Anda mirror.
5. Klik Tujuan modul dan pilih hard disk lain untuk menyimpan gambar mirroring. Anda dapat memilih HDD, SSD, USB Flash Drive, NAS (penyimpanan yang dilampirkan jaringan), dll. Namun, hard drive eksternal direkomendasikan.
6. Klik Jadwal Tombol di sudut kiri bawah untuk memicu pengaturan cadangan otomatis.
7. Nyalakan pengaturan jadwal dan pilih jadwal cadangan yang cocok untuk Anda, harian, mingguan, bulanan, atau pada acara khusus (log sistem on/off).
Anda juga dapat menggunakan Skema Tombol untuk menentukan jenis cadangan mirroring, penuh, tambahan, atau diferensial untuk mengurangi ukuran gambar.
8. Terakhir, klik Cadangan sekarang tombol untuk memulai proses mirroring.
Selain mirroring harddrive, Minitool Shadowmaker juga memungkinkan Anda untuk mengkloning hard drive, file mirror/folder, partisi/volume, serta sistem operasi Anda.
Itu semua tentang drive sistem cermin Windows 10. Jika Anda memiliki sesuatu untuk dibagikan kepada kami atau pembaca lain, Anda dapat meninggalkannya di zona komentar di bawah ini. Jika Anda mengalami masalah saat menggunakan Minitool Shadowmaker, jangan ragu untuk meminta bantuan dari tim dukungan kami di [email yang dilindungi] .
Tentang Penulis
Helen lulus dari universitas pada tahun 2014 dan mulai bekerja sebagai editor teknologi di tahun yang sama. Artikelnya fokus pada pembuatan video, pengeditan, dan konversi. Dia juga memiliki pengetahuan yang baik tentang manajemen disk dan cadangan & pemulihan data. Melalui eksplorasi mendalam tentang teknologi komputer, Helen telah berhasil membantu ribuan pengguna menyelesaikan masalah mereka yang mengganggu.
Apakah Windows 10 memiliki mirroring disk
Kami dan mitra kami menggunakan cookie untuk menyimpan dan/atau mengakses informasi di perangkat. Kami dan mitra kami menggunakan data untuk iklan dan konten yang dipersonalisasi, pengukuran iklan dan konten, wawasan audiens dan pengembangan produk. Contoh data yang diproses mungkin merupakan pengidentifikasi unik yang disimpan dalam cookie. Beberapa mitra kami dapat memproses data Anda sebagai bagian dari minat bisnis mereka yang sah tanpa meminta persetujuan. Untuk melihat tujuan yang mereka yakini memiliki minat yang sah untuk, atau keberatan dengan pemrosesan data ini, gunakan tautan daftar vendor di bawah ini. Persetujuan yang dikirim hanya akan digunakan untuk pemrosesan data yang berasal dari situs web ini. Jika Anda ingin mengubah pengaturan atau menarik persetujuan kapan saja, tautan yang harus dilakukan adalah dalam kebijakan privasi kami yang dapat diakses dari beranda kami..
Kelola Pengaturan Lanjutkan dengan cookie yang disarankan
Mirror Hard Disk di Windows 10/11 – Perangkat Lunak RAID – Plex [Dijelaskan]
Mirroring adalah tulisan simultan untuk dua hard disk, juga disebut RAID 1. Terutama mirroring hard disk digunakan untuk perlindungan terhadap kegagalan hard disk. Jika hard disk gagal, data tersedia pada disk kedua, komputer terus berfungsi dan dapat dimulai dengan pengaturan yang dijelaskan di sini bahkan setelah kegagalan. Mencerminkan partisi Windows sangat mudah, tetapi tidak menyiapkan partisi sehingga dimungkinkan untuk boot dari hard disk ke -2 jika terjadi kesalahan. Artikel ini juga tersedia sebagai video YouTube .
Umum
Dalam beberapa artikel internet, mirroring bingung dengan kloning, lihat juga: hard disk kloning, menyalin, alat gambar. Cermin adalah sesuatu seperti kloning permanen hard disk, jadi perbandingan konstan dari kedua hard disk. Karena alasan ini juga bisa mengkloning hard disk melalui “mirroring”. Untuk melakukan ini, cermin dapat ditambahkan seperti yang dijelaskan di sini, dan kemudian dihapus lagi.
Windows termasuk solusi untuk mirroring hard disk. Selain itu, banyak produsen motherboard menawarkan kemungkinan untuk mencerminkan hard disk di BIOS. Dalam hal ini, pengontrol melakukan pekerjaan dan menyajikan dua disk cermin sebagai satu ke sistem operasi. Sebagai alternatif, cermin dapat diatur di windows jika versi home saat ini tidak digunakan. Varian ini tentu saja membutuhkan sumber daya sistem yang sedikit lebih banyak, tetapi tidak tergantung perangkat keras. Mirroring Hard disk di Windows sama sekali tidak baru, Windows telah mendukungnya selama beberapa dekade.
Prasyarat: Disk dinamis
Sebagai dasar untuk mirroring, hard disk harus dikonversi menjadi disk dinamis. Awalnya, disk dinamis adalah inovasi, tetapi hari ini mereka agak eksotis dan lebih banyak peninggalan masa lalu. Meskipun mengkonversi disk basis menjadi dinamika biasanya tidak ada perbedaan dalam praktik, konversi harus dipertimbangkan secara singkat karena tidak dapat dengan mudah dibatalkan. Mencerminkan partisi Windows (C 🙂 Awalnya masalah yang sangat sederhana dan bekerja hampir jelas. Apa pun kecuali jelas diri adalah penanganan boot tambahan dan partisi sistem. Untuk menyiapkan komputer untuk kegagalan hard disk utama, partisi sistem harus dibuat dalam urutan yang benar. Untuk memastikan bahwa hard disk sekunder mendapatkan ID partisi yang sama, itu harus dikonversi menjadi dinamis hanya terakhir. Karena mencerminkan disk C membuat partisi pada disk kedua dengan sendirinya, tetapi ini tidak di akhir disk secara default, ini adalah sedikit masalah ayam dan telur. Saya hanya dapat menyelesaikan masalah dengan membuat partisi dengan ukuran yang tepat dari partisi C sebagai penampung untuk cermin pada hard drive kedua, dan menghapusnya nanti.
Awalnya, saya menggambarkan mencerminkan disk warisan di posting ini. Sejak hari ini tata letak partisi UEFI digunakan sebagian besar, saya telah mengadaptasi artikel tersebut. Jika Anda masih menggunakan Mode Boot Legacy di PC Anda, Anda dapat mengubahnya ke UEFI sebagai berikut: Ubah Windows 10 BIOS (Legacy) menjadi UEFI Boot.
Cara termudah untuk menentukan apakah EFI sedang digunakan adalah dalam manajemen disk. Dalam kasus UEFI, ada partisi sistem EFI di awal hard disk boot:
Prasyarat untuk mencerminkan disk sistem, tentu saja, disk kedua dengan ruang penyimpanan yang cukup.
Menyiapkan Mirror Windows 10/11: Boot UEFI
Untuk tinjauan yang lebih baik, saya telah merangkum langkah -langkah individual:
| Media data tambahan | Pasang disk tambahan dengan setidaknya ruang penyimpanan yang sama |
|---|---|
| Inisialisasi disk | Inisialisasi disk baru dengan GPT: Jenis: BASIC |
| Buat partisi | Buat partisi pada disk tambahan yang sama dengan disk utama |
| Konversi disk | Konversi kedua disk menjadi disk dinamis. |
| Siapkan Partisi untuk Mirror | Hapus partisi placeholder lagi |
| Tambahkan cermin | Klik kanan pada C-drive dari disk primer |
| Isi partisi EFI | Transfer data dari partisi EFI primer ke disk sekunder |
| Isi partisi pemulihan | Transfer data partisi pemulihan ke disk sekunder |
Penciptaan cermin dapat dimulai dari manajemen disk:
Saat memulai manajemen disk, ia ingin menginisialisasi disk baru untuk cermin kami terlebih dahulu:
Membaca partisi hard disk utama dapat dilakukan dengan di Windows PowerShell dengan perintah “Get -Partition -DiskNumber 0”:
PS C: \ Windows \ System32> Get -Partition -DiskNumber 0 DiskPath: \\?\ SCSI#DISK & VEN_MSFT & PROD_VIRTUAL_DISK#5 & 32D19C0 & 0 & 000000#PartitionNumber Driveletter Offset Ukuran Jenis --------------- ----------- ------ ---- ---- 1 1048576 Sistem MB 2 105906176 16 MB Reserved 3 1048576 126.1026.29 GB BASIC 4 135722434560 611 MB PemulihanJika partisi atau ukurannya berbeda, ini harus diperhitungkan dalam perintah berikut.
Jika disk telah dikonversi menjadi dinamis, perintah mengembalikan kesalahan:
Get-Partition: es wurden keine msft_partition-objekte gefunden, bei denen die disnumber-eigenschaft gleich "0" ist. Überprüfen sie den wert der eigenschaft, und versuchen sie es erneut. In Zeile:1 Zeichen:1 + get-partition -DiskNumber 0 + ~~~~~~~~~~~~~~~~~~~~~~~~~~~ + CategoryInfo : ObjectNotFound: (0:UInt32) [Get-Partition], CimJobException + FullyQualifiedErrorId : CmdletizationQuery_NotFound_DiskNumber,Get-PartitionAlasannya: Windows tidak menawarkan dukungan untuk mengelola disk dinamis melalui Windows PowerShell hingga saat ini. Obatnya adalah prompt perintah dengan perintah lama yang baik: diskpart. Berikut adalah output dari disk, setelah dikonversi menjadi dinamis:
Diskpart> Pilih Disk 0 Disk 0 sekarang adalah disk yang dipilih. Diskpart> Partisi Partisi Daftar ### Jenis Ukuran Ukuran Offset ------------- ---------------- ------- ------- Partisi 1 Sistem 100 MB 1024 KB Partisi 5 Dinamis Dicadangkan 1024 KB 101 MB Partisi 2 Pemulihan 15 MB 102 MB Partisi 3 GB 126 GB 117 MB Partisi 4 MB 611 MB 12 MB Partisi 3 GB 126 GB 117 MB Partisi 4 MB 611 MB 12 MB Partisi 3 GB 126 GB 117 MB Partisi 4 MB 611 MB 12 MB 3Saat mengkonversi menjadi dinamis, Partisi 5 telah ditambahkan: “Dicadangkan” oleh karena itu 1 MB lebih kecil: 15 MB bukannya 16 MB.
Disk sekunder belum boleh dikonversi menjadi dinamis. Jika disk sudah dinamis, itu dapat dikonversi menjadi dasar. Untuk penciptaan partisi saya telah menyusun perintah PowerShell berikut:
Get -Partition -DiskNumber 1 | Hapus -Partisi #-konfirm: $ false -partisi baru -diskNumber 1 -size 100mb -gptType "" BARU -BARU -DiskNumber 1 -Size 16MB -GPTTYPE "" BARU -Partisi -DiskNumber 1 -Size $ ($ (Get -Volume | Di mana -objek drivelliveTter -eq c).ukuran) partisi baru -diskNumber 1 -gptType "" -usemaximimeSizePartisi untuk c-drive dibuat dengan itu sama dengan c-partition primer dan hanya berfungsi sebagai placeholder, sehingga partisi pemulihan dapat dibuat sekarang dan mendapatkan ID yang sama dengan disk utama.
Seperti yang telah disebutkan, kami mengubah hard disk menjadi “dinamis” terakhir, sehingga tata letak partisi sesuai sebanyak mungkin dengan tata letak hard disk utama.
Partisi C masa depan, atau cerminnya, terletak di tengah, sehingga menghapus partisi yang dibuat sebelumnya memberi kita ruang bebas pada posisi yang sama:
Sekarang datang bagian terpenting, menambahkan refleksi:
Windows sekarang mentransfer semua blok data drive C ke disk kedua di latar belakang:
Jika kedua pembawa data sinkron, statusnya ditampilkan sebagai “sehat”:
Isi partisi EFI
Sehingga komputer dapat boot nanti juga dari disk sekunder, saya mentransfer semua data partisi EFI ke partisi disk kedua
Di diskpart saya menetapkan surat drive p. Untuk partisi EFI dari disk utama :, untuk partisi disk sekunder: s:
C: \ Windows \ System32> DiskPart DiskPart> Pilih Disk 0 Disk 0 sekarang adalah disk yang dipilih. DiskPart> Pilih Partisi 1 Partisi 1 sekarang menjadi partisi yang dipilih. DiskPart> Tentukan Surat = P Diskpart berhasil menetapkan huruf drive atau titik mount. Diskpart> Pilih Disk 1 Disk 1 sekarang adalah disk yang dipilih. DiskPart> Pilih Partisi 1 Partisi 1 sekarang menjadi partisi yang dipilih. DiskPart> Format FS = FAT32 Cepat 100 persen Diskpart berhasil memformat volume. DiskPart> Surat Tentukan = S DiskPart berhasil menetapkan surat drive atau titik pemasangan. KELUARToko BCD tidak dapat disalin dengan cepat, jadi saya mengekspornya, menyalinnya, dan kemudian menamainya kembali ke BCD:
Diskpart> keluar meninggalkan diskpart. C:\Windows\system32>p: P:\>cd EFI\Microsoft\Boot P:\EFI\Microsoft\Boot>bcdedit /export P:\EFI\Microsoft\Boot\BCD2 P:\EFI\Microsoft\Boot>robocopy p:\ s:\ /e /r:0 P:\EFI\Microsoft\Boot>rename S:\EFI\Microsoft\Boot\BCD2 BCD P:\EFI\Microsoft\Boot>del P:\EFI\Microsoft\Boot\BCD2Perintah berikut menghapus huruf drive yang sebelumnya digunakan p dan s lagi:
P: \ EFI \ Microsoft \ Boot> C: C: \ Windows \ System32> DiskPart Microsoft DiskPart Versi 10.0.22000.1 DiskPart> Pilih Volume S Diskpart> Hapus DiskPart> Pilih Volume Diskpart> Pilih Volume P Diskpart> Hapus Diskpart berhasil menghapus huruf drive atau titik pemasangan.Isi partisi pemulihan
Perintah berikut dapat digunakan untuk mentransfer isi partisi pemulihan dari disk 0 ke disk 1. Oleh karena itu, surat drive harus ditetapkan kembali untuk akses.
Diskpart> Pilih Disk 0 Disk 0 sekarang adalah disk yang dipilih. DISKPART> list partition Partition ### Type Size Offset ------------- ---------------- ------- ------- Partition 1 System 100 MB 1024 KB Partition 5 Dynamic Reserved 1024 KB 101 MB Partition 2 Reserved 15 MB 102 MB Partition 3 Dynamic Data 126 GB 117 MB Partition 4 Recovery 611 MB 126 GB DISKPART> select partition 4 Partition 4 is now the selected partition. DiskPart> Tentukan Surat = P Diskpart berhasil menetapkan huruf drive atau titik mount. Diskpart> Pilih Disk 1 Disk 1 sekarang adalah disk yang dipilih. Diskpart> Partisi Partisi Daftar ### Jenis Ukuran Ukuran Offset ------------- ---------------- ------- ------- Partisi 1 Sistem 100 MB 1024 KB Partisi 5 Dinamis Dicadangkan 1024 KB 101 MB Partisi 2 Partisi Partisi 4 MB Partisi 3 Gb Partisi 4 Gb Partisi 4 MB Partisi 4 Mb 4 MB Partisi 4 MB Partisi 4 Mb 4 Gb 117 MB Partisi 4 Pemulihan 612 MB 612 Partisi GB 126 GB 117 MB Partisi 4 Pemulihan 612 MB 612 MB 3 GB 126 GB 117 MB Partisi 4 Pemulihan 612 MB 612 Partisi GB 126 GB 117 MB Partisi 4 Pemulihan 612 MB 612 MB DATA 126 GB 117 MB Partisi 4 Pemulihan 4 MB 612. DiskPart> Format FS CEPAT = Label NTFS = "Winre" DiskPart> Tetapkan huruf = S EXIT C: \ Windows \ System32> Robocopy P: \ S: \ /E /R: 0Akhirnya, huruf drive dapat dihapus lagi:
C: \ Windows \ System32> DiskPart Microsoft DiskPart Versi 10.0.22000.653 Hak Cipta (C) Microsoft Corporation. Di komputer: Tes Diskpart> Pilih Volume S Volume 2 adalah volume yang dipilih. Diskpart> Hapus DiskPart berhasil menghapus huruf drive atau mount point. DiskPart> Pilih Volume P Volume 4 adalah volume yang dipilih. Diskpart> Hapus DiskPart berhasil menghapus huruf drive atau mount point.Jika semuanya telah berhasil sejauh ini dan partisi C selaras, bahkan disk utama dapat dihapus. Disk sekunder kemudian melaporkan kesalahan, tetapi komputer masih dapat dimulai dengan “F9”.
Kasus terburuk: kegagalan disk utama.
Untuk mensimulasikan kegagalan disk, saya menghapus disk utama dan mengatur urutan boot di BIOS ke disk ke -2.
Saya telah mencoba beberapa hal dan menguji prosedur yang dijelaskan di sini beberapa kali. Jika Anda mengikuti semua langkah yang dijelaskan saat membuat, Anda harus dapat mem -boot komputer pada saat ini dengan F9. Jika PC masih tidak boot, media pengaturan Windows dapat digunakan untuk mem -boot atau memperbaiki partisi EFI: Windows 10 /11 – Unduh Instalasi – DVD atau USB Boot . Menggunakan media boot windows, bahkan mungkin untuk membuat partisi sistem EFI untuk booting. Partisi EFI hanya harus menemukan ruang pada 2 pertama.2 TB hard disk boot. Untuk pembuatan partisi EFI, lihat: Ubah Windows 10 BIOS (Legacy) menjadi UEFI Boot.
Setelah memulai PC, manajemen disk menunjukkan kepada kita disk yang hilang:
Jika disk secara permanen tidak tersedia, itu dapat dihapus secara permanen dengan “lepaskan cermin”:
Pada prinsipnya, kita sekarang kembali pada awal artikel, karenanya hard disk tambahan dapat digunakan kembali untuk mirroring:
Boot perbaikan
Sehingga komputer tidak boleh dimulai secara permanen dengan F9, saya telah mengoreksi bootfile menggunakan bcdboot:
c:\windows\system32> diskpart DISKPART> select disk 0 DISKPART> select partition 1 DISKPART> assign letter=y: exit y: cd EFI\Boot Y:\EFI\Boot>bcdboot c:\windows /s y: /f UEFI Boot files successfully created.Video Youtube
Konten artikel ini dibahas dalam video YouTube berikut:
FAQ
Apa itu mirroring hard disk?
Dalam mirroring hard disk, data ditulis untuk dua hard disk secara bersamaan, juga disebut RAID1. Isi kedua hard disk itu identik setiap saat.
Apa perbedaan antara hard disk kloning dan mirroring hard disk?
Perbedaan antara kloning dan mirroring adalah bahwa selama proses kloning konten ditransfer sekali ke hard disk lainnya. Dengan mirroring, di sisi lain, konten ditulis ke dua hard disk secara bersamaan selama operasi. Untuk tujuan ini, dua hard disk dipasang dan disinkronkan secara permanen sehingga hard disk kedua dapat mengambil alih jika seseorang gagal. Saat mengkloning hard disk, hard disk kedua biasanya hanya ditambahkan sementara sehingga disk tetap asli dapat diganti dengan yang lain atau untuk membuat cadangan.
Kesimpulan
Mencerminkan Sistem Hard disk di bawah Windows 10/11 meningkatkan ketersediaan PC dan bahkan melindungi terhadap kegagalan total hard disk utama . Selain itu, mirroring disk menyediakan kemungkinan untuk mentransfer data satu disk ke disk lain dengan cepat, mirip dengan mengkloning hard disk: disk klon, salin disk, buat gambar, alat. .
Cara mengatur volume cermin untuk redundansi file pada windows 10
Jaga agar file Anda terlindungi dari kegagalan hard drive menggunakan fitur volume cermin built-in di Windows 10.
Ini bukan masalah “jika,” ini masalah “kapan.”Cepat atau lambat hard drive di komputer Anda akan mati, dan kemungkinan Anda akan kehilangan semua file Anda yang disimpan di drive itu.
Tentu saja, ada sejumlah cara untuk mencegah kehilangan data. Anda dapat, misalnya, menyimpan cadangan komputer saat ini, Anda dapat membuat salinan file Anda ke drive eksternal, atau Anda dapat menyimpan data Anda di cloud. Namun, mirip dengan versi sebelumnya, Windows 10 menyertakan fitur yang memungkinkan Anda mencerminkan data pada satu drive ke yang lain untuk menawarkan perlindungan data dari kegagalan drive.
Di Windows, kami menyebut fitur “Mirror,” tetapi konsepnya sebenarnya berasal dari level RAID standar, yang menentukan sejumlah teknik untuk menggabungkan beberapa hard drive untuk menawarkan kecepatan, redundansi, atau kinerja.
Pada level serangan standar, “cermin” didefinisikan sebagai RAID 1, dan terdiri dari memiliki replika data bit-ke-bit yang tepat di hard drive lain. Biasanya, pengaturan cermin berisi dua hard drive, tetapi Anda selalu dapat menambahkan lebih banyak, selama Anda menambahkannya berpasangan.
Di panduan Windows 10 ini, kami akan memandu Anda melalui langkah -langkah untuk membuat volume cermin di komputer Anda untuk melindungi data Anda dari kegagalan drive.
- Detail sebelum dimulai
- Cara membuat volume cermin baru
- Cara membuat volume cermin dengan data yang sudah ada di drive
- Cara membuat ulang cermin setelah kegagalan drive
Detail sebelum dimulai
Sebelum kita menyelam di panduan ini, penting untuk dicatat bahwa untuk membuat volume cermin di Windows 10, atau dengan sistem operasi apa pun, Anda akan membutuhkan setidaknya dua hard drive fisik. Drive kedua Anda harus setidaknya dengan ukuran yang sama dengan aslinya (drive kedua yang lebih besar baik -baik saja).
Cara membuat volume cermin baru
Instruksi yang dijelaskan di bawah ini adalah untuk membuat volume cermin baru di mana tidak ada hard drive yang memiliki data.
Untuk membuat volume cermin, lakukan hal berikut:
- Menggunakan Kunci Windows + X Pintasan keyboard untuk membuka menu pengguna daya dan pilih Manajemen Disk.
- Klik kanan salah satu drive kosong, dan pilih Volume cermin baru.
- Klik Berikutnya.
- Pilih drive yang tersedia dari kiri.
- Klik Menambahkan.
- Tentukan jumlah ruang untuk volume cermin.Penting: Volume tidak bisa lebih besar dari jumlah ruang yang tersedia di hard drive yang lebih kecil, karena Anda tidak dapat mencerminkan data ke ruang yang tidak Anda miliki.
- Klik Berikutnya.
- Tetapkan surat drive atau tinggalkan pengaturan default dan klik Berikutnya.
- Pilih Format volume ini dengan pengaturan berikut Opsi Memastikan Sistem File Diatur ke NTFS, Ukuran Unit Alokasi diatur ke Default, dan Anda memasukkan nama untuk volume.
- Periksalah Melakukan format cepat pilihan.
- Klik Berikutnya.
- Klik Menyelesaikan.
- Klik Ya Untuk mengonversi disk dasar menjadi disk dinamis, yang merupakan persyaratan untuk membuat volume cermin di windows.
Setelah proses selesai, Anda hanya akan melihat satu volume yang dibuat, dan saat Anda menyimpan konten pada volume baru, data juga akan secara otomatis direplikasi ke drive sekunder.
Cara membuat volume cermin dengan data yang sudah ada di drive
Instruksi berikut menjelaskan langkah -langkah untuk mengatur volume cermin ketika salah satu drive sudah memiliki data di atasnya.
Untuk membuat volume cermin dengan data yang sudah ada di drive, lakukan hal berikut:
- Menggunakan Kunci Windows + X Pintasan keyboard untuk membuka menu pengguna daya dan pilih Manajemen Disk.
- Klik kanan drive primer dengan data di atasnya, dan pilih Tambahkan cermin.
- Pilih drive yang akan bertindak sebagai duplikat.
- Klik Tambahkan cermin.
- Klik Ya Untuk mengonversi disk dasar menjadi disk dinamis, yang merupakan persyaratan untuk membuat volume cermin di windows.
Setelah menyelesaikan langkah -langkah di atas, Windows 10 akan menyinkronkan data pada drive primer ke drive kedua. Proses ini bisa memakan waktu lama tergantung pada data yang telah Anda simpan dalam volume.
Cara membuat ulang cermin setelah kegagalan drive
Setelah Anda mengatur cermin, jika salah satu hard drive gagal, Anda masih dapat mengakses data Anda. Namun, sangat disarankan agar Anda mengganti drive sesegera mungkin.
Untuk menciptakan cermin setelah kegagalan drive, lakukan hal berikut:
- Menggunakan Kunci Windows + X Pintasan keyboard untuk membuka menu pengguna daya dan pilih Manajemen Disk.
- Klik kanan hard drive dalam kondisi kerja di cermin dan pilih Lepaskan cermin.
- Pilih drive berlabel Hilang.
- Klik Lepaskan cermin.
- Klik Ya.
- Klik kanan drive primer dengan data di atasnya, dan pilih Tambahkan cermin.
- Pilih drive baru yang akan bertindak sebagai cermin.
- Klik Tambahkan cermin.
- Klik Ya Untuk mengonversi disk dasar menjadi disk dinamis, yang merupakan persyaratan untuk membuat volume cermin di windows.
Setelah menyelesaikan langkah -langkah di atas, Windows 10 akan menyinkronkan data ke drive baru. Kemudian cukup ulangi prosesnya setiap kali drive gagal (yang diharapkan tidak terlalu sering).
Aplikasi Wrapping Things
Tujuan utama dari pengaturan cermin adalah untuk menyediakan redundansi data untuk melindungi file Anda dari kegagalan hard drive. Ini tidak dirancang untuk menawarkan kecepatan atau kinerja seperti level array RAID lainnya.
Meskipun mirroring dapat melindungi data Anda, itu bukan pengganti cadangan data. Jika Anda secara tidak sengaja menghapus file dari satu drive, aksinya juga akan mereplikasi ke drive kedua.
Akhirnya, ada baiknya menunjukkan bahwa berkat fleksibilitas Windows 10, Anda juga dapat menggunakan ruang penyimpanan untuk membuat volume cermin.
Apakah Anda menggunakan segala bentuk redundansi file di komputer Anda? Beri tahu kami di komentar di bawah.
Lebih lanjut tentang sumber daya Windows 10
Untuk lebih banyak tips, cakupan, dan jawaban di Windows 10, Anda dapat mengunjungi sumber daya berikut:
- Windows 10 di Windows Central – semua yang perlu Anda ketahui
- Bantuan, tips, dan trik Windows 10
- Forum Windows 10 di Windows Central
Dapatkan buletin Windows Central
Semua berita terbaru, ulasan, dan pemandu untuk Windows dan Xbox Diehards.
Dengan mengirimkan informasi Anda, Anda menyetujui syarat & ketentuan (dibuka di tab baru) dan kebijakan privasi (dibuka di tab baru) dan berusia 16 atau lebih.
Mauro Huculak adalah penulis teknis untuk WindowsCentral.com. Fokus utamanya adalah menulis How-to yang komprehensif untuk membantu pengguna mendapatkan hasil maksimal dari Windows 10 dan banyak teknologi terkait. Dia memiliki latar belakang TI dengan sertifikasi profesional dari Microsoft, Cisco, dan Comptia, dan dia adalah anggota yang diakui dari komunitas MVP Microsoft.
Windows 10 Home – mencoba membuat hard drive cermin tetapi opsi tidak muncul dalam manajemen disk
Saya mencoba mengikuti langkah -langkah dalam video ini untuk membuat hard drive cermin di windows pc saya menjalankan windows 10 home build 19045.2486. Saya memiliki 2 SSD 4TB dan saya ingin salah satu dari SSD ini terus diperbarui dengan gambar cermin yang tepat dari yang lain. Namun, ketika saya membuka manajemen disk saya untuk membuat volume cermin baru, opsi tersebut bahkan tidak muncul sama sekali. Itu tidak abu -abu; itu tidak ada apa pun. Saya mengacu pada tanda 0:46 di video YouTube yang ditautkan di atas. Gambar opsi saya saat mengklik kanan apa yang menyebabkan ini dan bagaimana saya bisa mendapatkan opsi untuk membuat volume cermin baru? Disk yang dimaksud berukuran 4TB, ini adalah disk dasar (bukan dinamis), dan diformat GPT. Saat ini tidak memiliki ruang atau volume yang dialokasikan di atasnya.
Ditanya 19 Jan di 2:23
1 2 2 Lencana Perunggu
1 Jawaban 1
Windows tidak lagi melakukan serangan, seperti mirroring, menggunakan manajemen disk. Anda perlu menggunakan ruang penyimpanan. Anda dapat membuat cermin menggunakan metode yang dijelaskan dalam artikel.
Dijawab 19 Jan di 3:01
71.6K 26 26 Lencana Emas 178 178 Lencana Perak 229 229 Lencana Perunggu
Terima kasih telah mengarahkan saya untuk itu. Sepertinya saya tidak dapat menemukan artikel tentang cara melakukannya dengan drive yang ada. Untuk membuat cermin dua arah yang baru, tampaknya Anda membutuhkan 2 drive kosong untuk mengaturnya. Saya memiliki satu drive dengan banyak data di atasnya dan saya ingin dapat mengatur drive cermin sekunder secara surut tanpa harus menyalin data pada drive pertama ke tempat lain dan memformat ulangnya. Apakah Anda tahu cara melakukan ini?




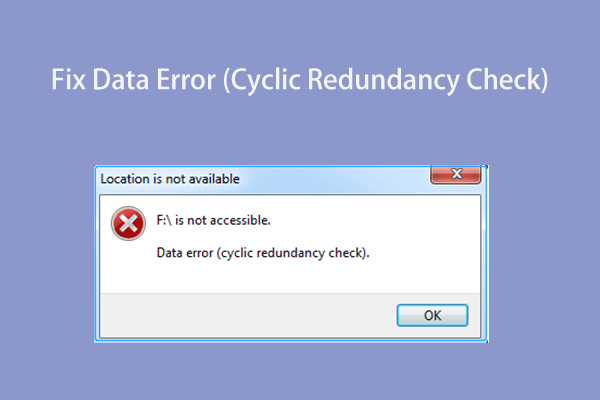
![[Diselesaikan] tidak dapat menambahkan drive ke kesalahan pool penyimpanan 0x00000032](https://www.minitool.com/images/uploads/news/2021/05/0x00000032/0x00000032-thumbnail.png)