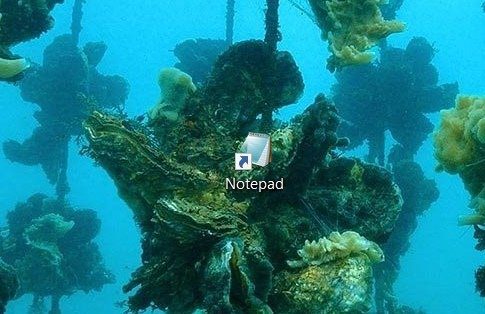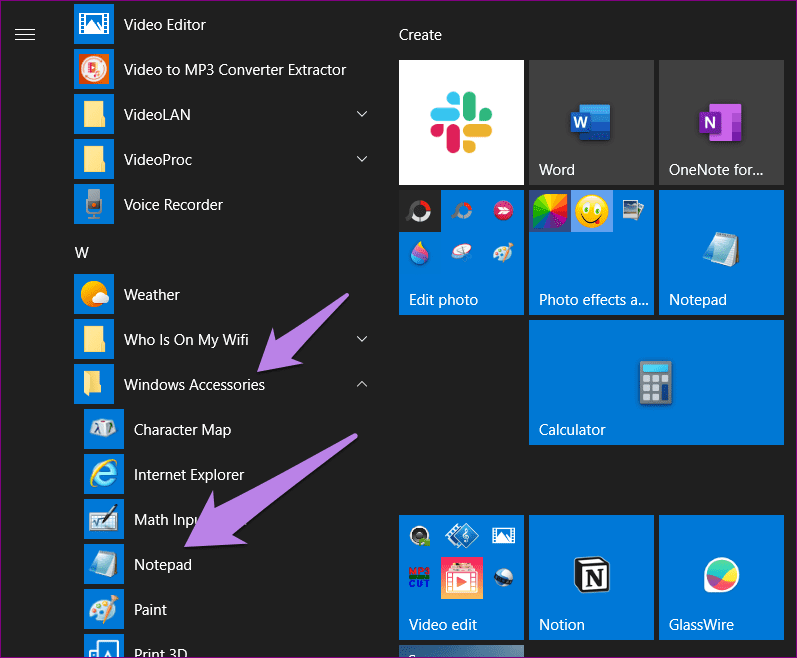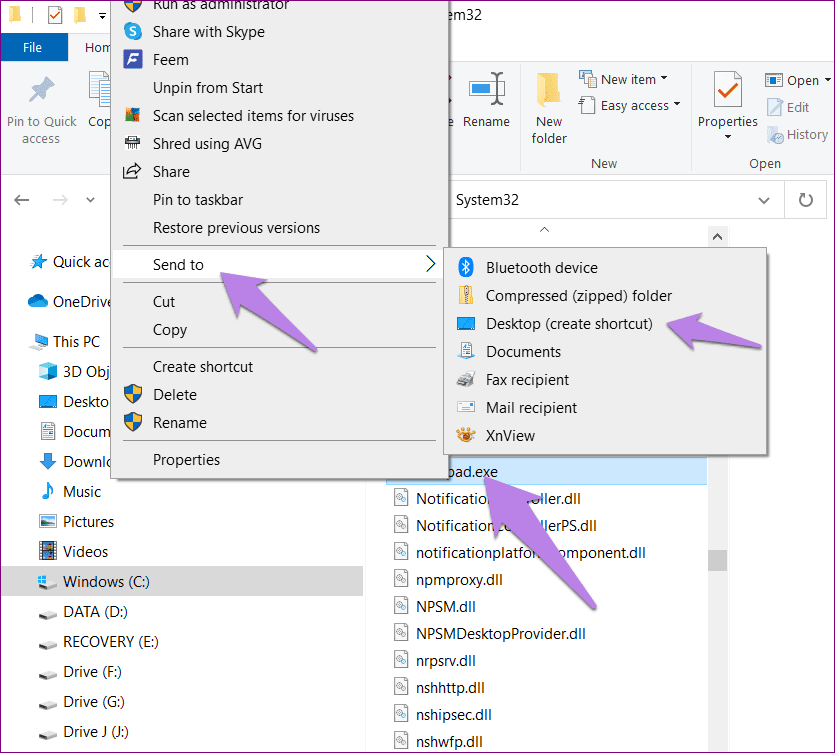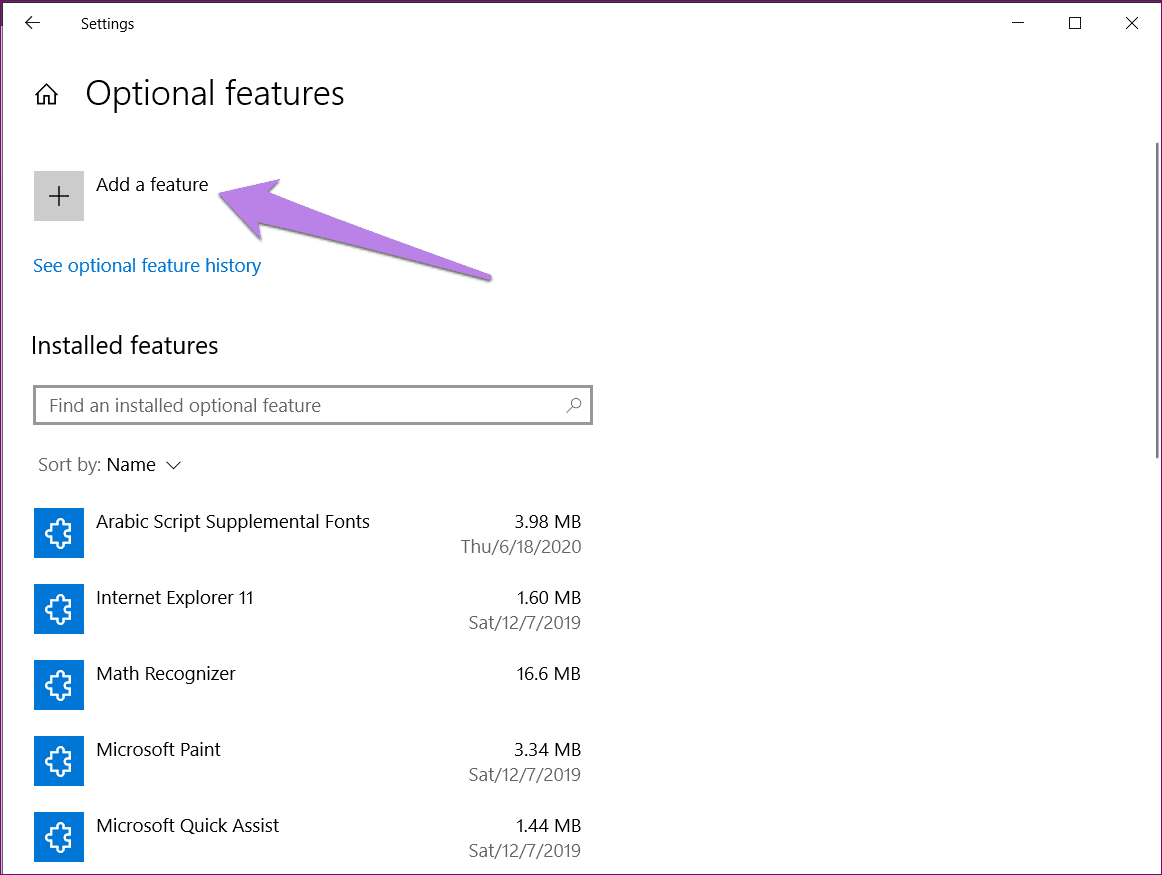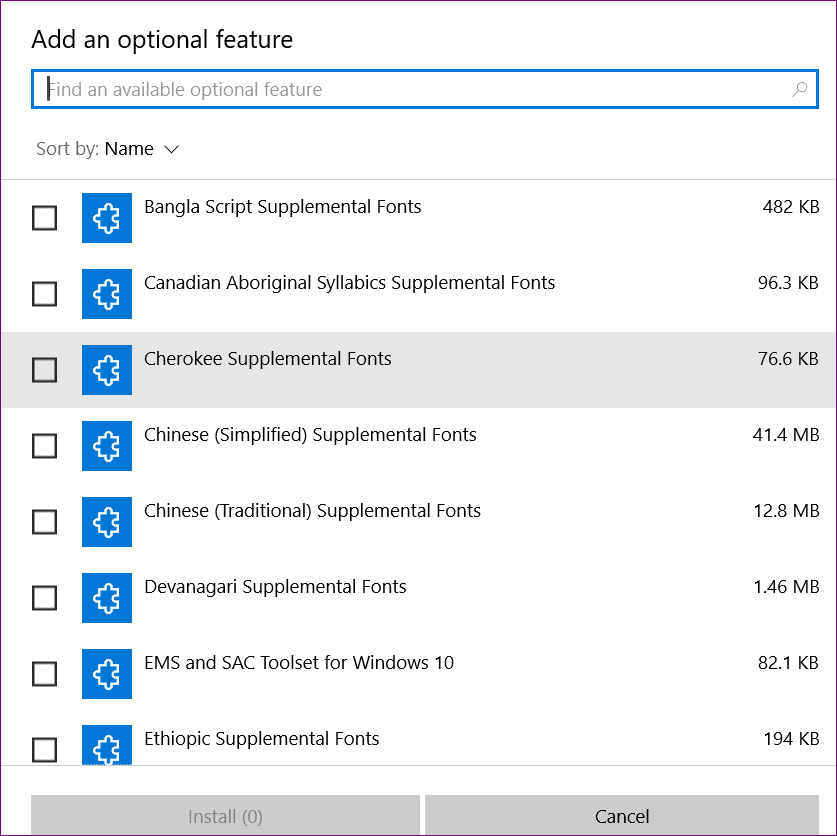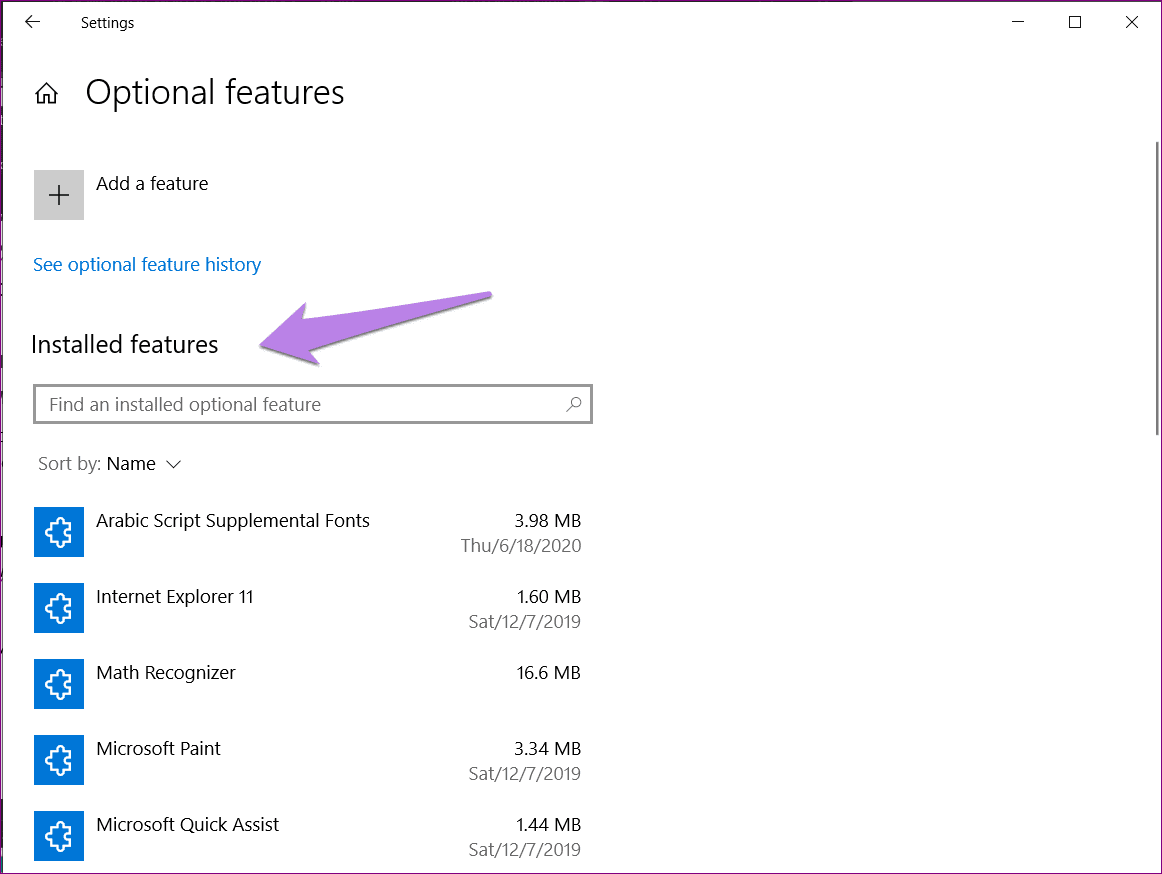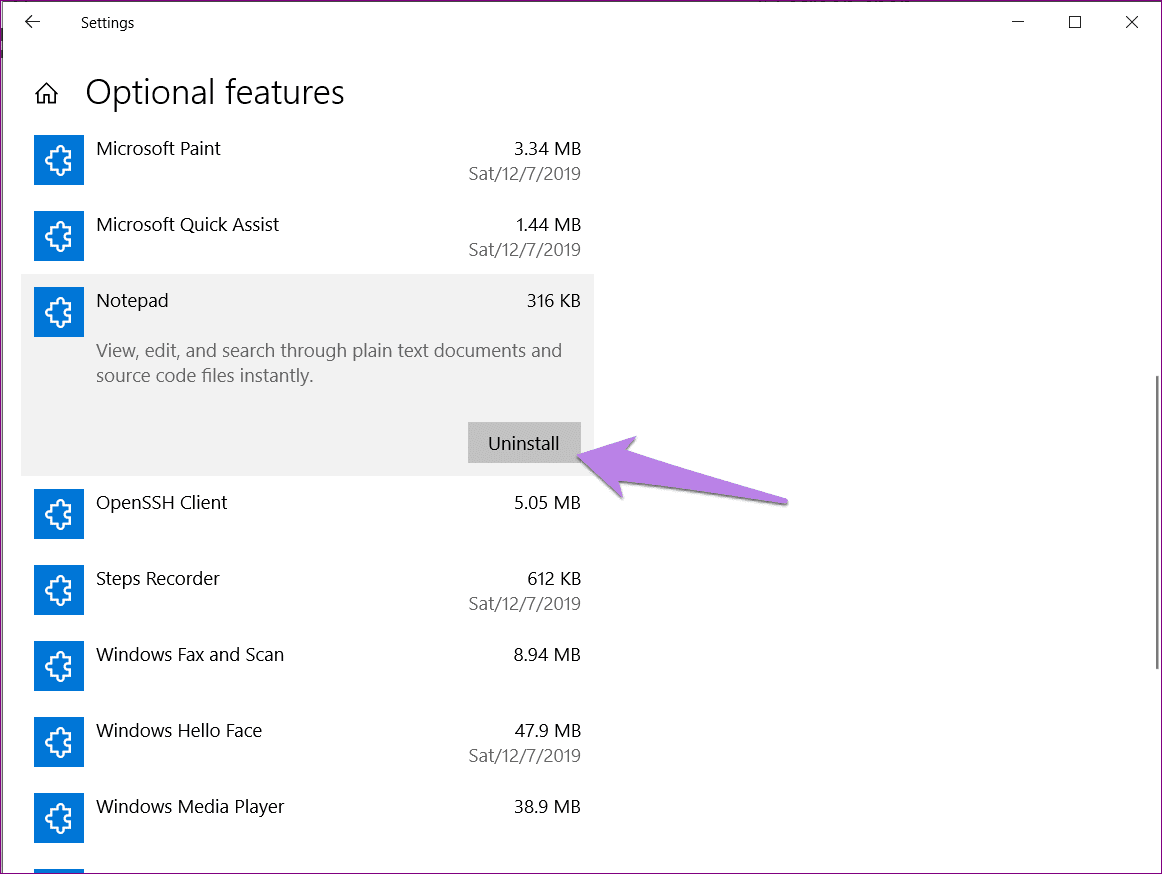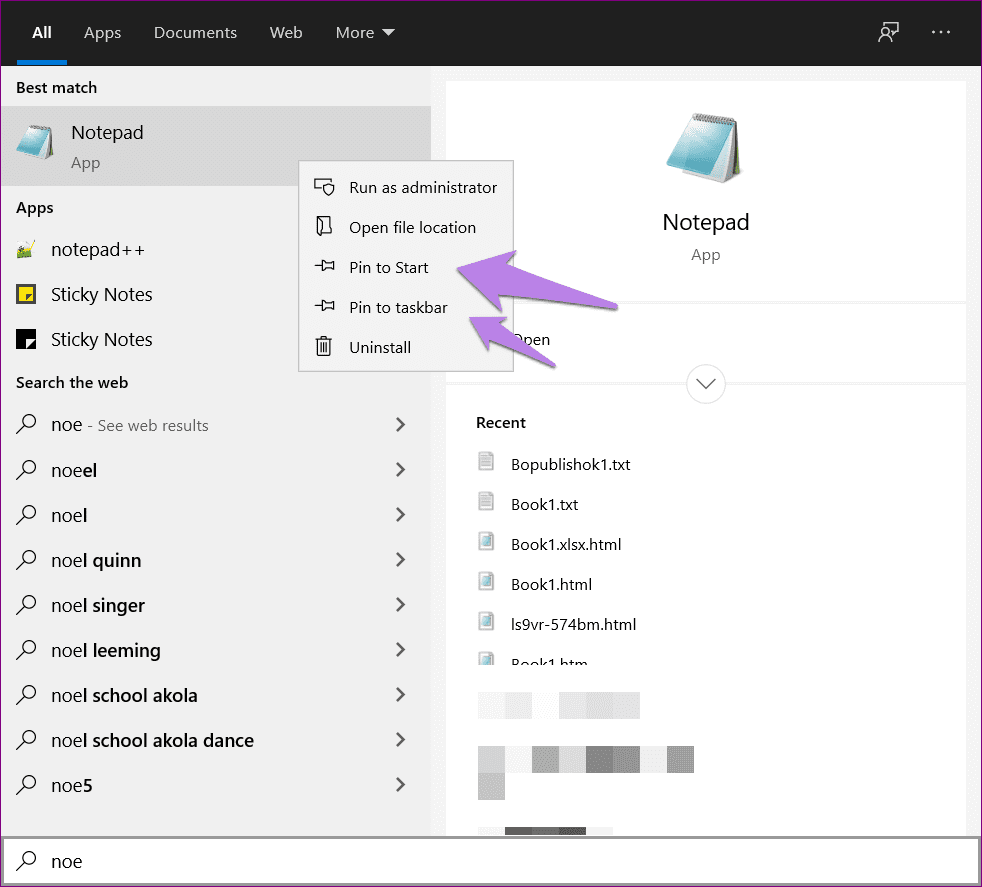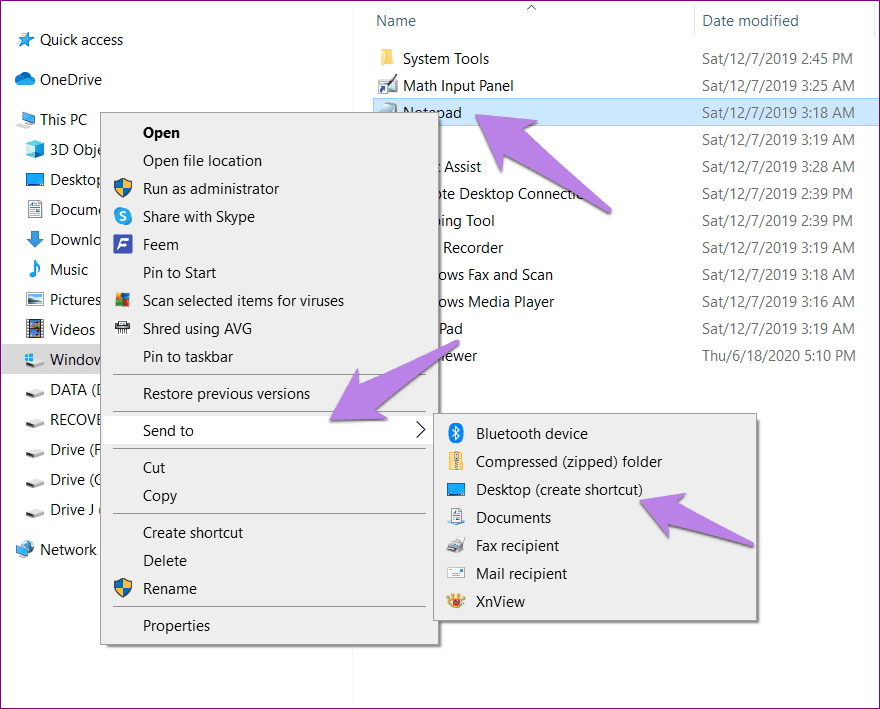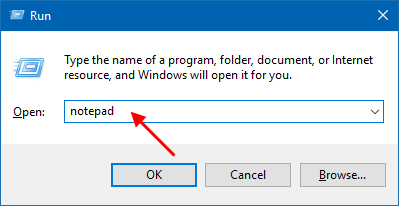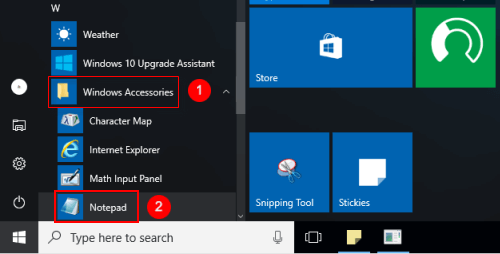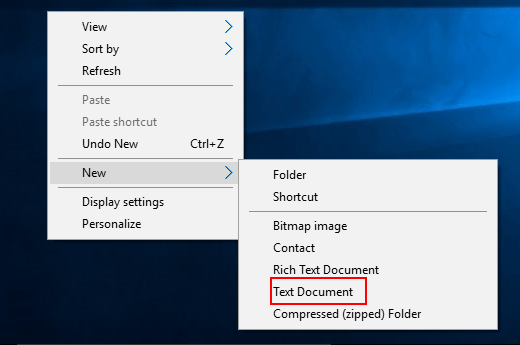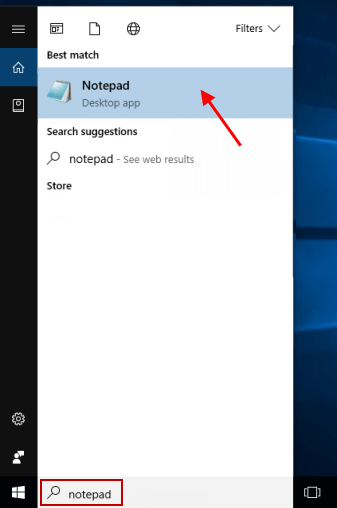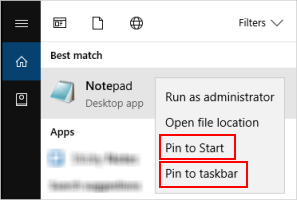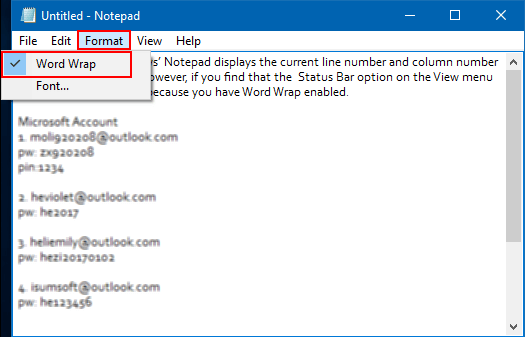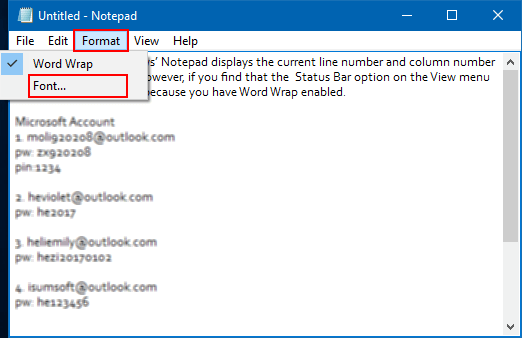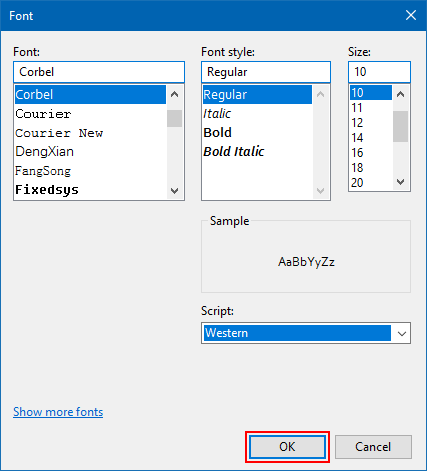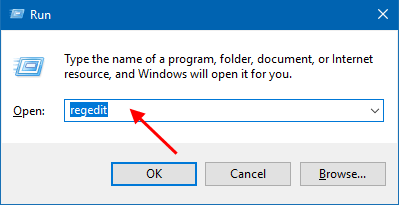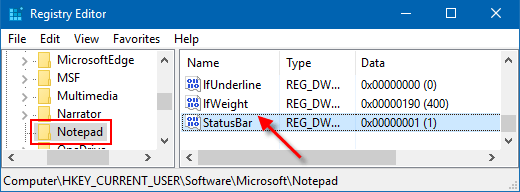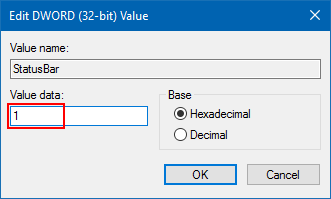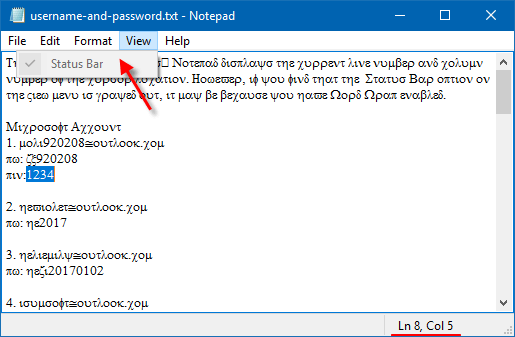Apakah Windows 10 memiliki Notepad
Cara Memperbaiki Masalah Notepad yang hilang di Windows 10
Ringkasan
Notepad adalah aplikasi sederhana namun luar biasa yang telah menjadi bagian dari komputer Microsoft Windows selama lebih dari dua dekade. Namun, banyak pengguna Windows 10 telah melaporkan bahwa notepad hilang dari PC mereka. Microsoft telah menjadikan Notepad fitur opsional di Windows 10, yang berarti mungkin tidak diinstal secara default. Dalam artikel ini, kita akan membahas cara memperbaiki masalah yang hilang di Windows 10.
1. Klik dua kali Status bar Kunci di panel kanan Notepad.
2. Periksa apakah Notepad tersedia di bawah menu mulai> Aksesori Windows> Notepad.
3. Atau, cari notepad menggunakan ikon pencarian di sebelah menu start dan klik untuk membuka.
4. Jika notepad tidak ditemukan, buka drive C (atau partisi di mana windows diinstal)> folder windows> system32 dan temukan notepad.Program EXE. Klik kanan pada ikon dan pilih Kirim ke> Desktop.
5. Anda juga dapat secara langsung membuka Notepad dengan menyalin dan menempel “C: \ Windows \ System32 \ Notepad” di file explorer dan menekan enter.
6. Gunakan perintah run (kunci windows + r) dan ketik “notepad” untuk membuka notepad.
Poin -poin penting
- Notepad adalah program sederhana yang telah hadir di komputer Microsoft Windows selama bertahun -tahun.
- Pengguna telah melaporkan bahwa Notepad hilang dari PC Windows 10 mereka.
- Microsoft telah menjadikan Notepad fitur opsional di Windows 10.
- Notepad dapat ditemukan di bawah Menu Mulai> Aksesori Windows> Notepad.
- Jika notepad tidak ditemukan, itu dapat ditempatkan di folder C drive> Windows> System32.
- Notepad juga dapat dibuka menggunakan perintah run (kunci windows + r) dan mengetik “notepad”.
Pertanyaan
- T: Berapa lama Notepad menjadi bagian dari Microsoft Windows Computers?
- T: Mengapa Notepad hilang di Windows 10?
- T: Bagaimana cara memeriksa apakah notepad tersedia di pc windows 10 saya?
- T: Apa yang harus saya lakukan jika notepad tidak ditemukan menggunakan metode di atas?
- T: Apakah mungkin untuk menghapus notepad jika saya tidak ingin menggunakannya?
- T: Dapatkah saya mengembalikan Notepad dan mengaktifkannya di PC Windows 10 saya?
- T: Apakah notepad berbeda dari aplikasi seperti Microsoft Word dan WordPad?
- T: Apa manfaat memiliki notepad sebagai fitur opsional?
- T: Apakah perlu menginstal notepad di komputer Windows 10 baru atau setelah menginstal Windows 10 Build terbaru?
- T: Bagaimana cara menginstal notepad di pc windows 10 saya?
- T: Dapatkah saya tetap menggunakan notepad bahkan jika hilang dari pc windows 10 saya?
A: Notepad telah menjadi bagian dari komputer Microsoft Windows selama lebih dari dua dekade.
A: Notepad sekarang menjadi fitur opsional di Windows 10, yang berarti mungkin tidak diinstal secara default.
A: Anda dapat memeriksa apakah notepad tersedia di bawah menu start> Windows Accessories> Notepad, atau dengan mencarinya menggunakan ikon pencarian di sebelah menu start.
A: Jika notepad tidak ditemukan, Anda dapat mencoba menemukannya di folder C Drive> Windows> System32 atau buka menggunakan perintah run (Key Windows + R) dan mengetik “Notepad”.
A: Ya, membuat aplikasi seperti notepad opsional memungkinkan pengguna untuk dengan mudah menghapus mereka jika mereka tidak ingin menggunakannya.
A: Ya, Anda dapat mengembalikan Notepad dan mengaktifkannya dengan mengikuti metode yang disebutkan dalam artikel.
A: Ya, Notepad memiliki fitur uniknya sendiri dan terutama digunakan untuk menghapus pemformatan dari teks.
A: Memiliki notepad sebagai fitur opsional memungkinkan pengguna untuk dengan mudah menghapusnya jika mereka tidak membutuhkan atau ingin menggunakannya.
A: Ya, Notepad mungkin hilang dari komputer Windows 10 baru atau setelah menginstal Windows 10 Build terbaru, dan Anda harus menginstalnya secara manual.
A: Anda dapat menginstal Notepad di Windows 10 PC Anda dengan mengikuti metode yang disebutkan dalam artikel.
A: Tidak, Anda harus menginstal Notepad untuk menggunakannya di Windows 10 PC Anda.
Jawaban terperinci
T: Berapa lama Notepad menjadi bagian dari Microsoft Windows Computers?
A: Notepad telah menjadi bagian dari komputer Microsoft Windows selama lebih dari dua dekade. Ini adalah editor teks sederhana namun kuat yang memungkinkan pengguna untuk membuka dan mengedit file teks biasa.
T: Mengapa Notepad hilang di Windows 10?
A: Notepad sekarang menjadi fitur opsional di Windows 10, yang berarti mungkin tidak diinstal secara default pada komputer Windows 10 baru atau setelah menginstal Windows 10 Build terbaru. Keputusan ini dibuat oleh Microsoft untuk memberi pengguna fleksibilitas untuk memilih aplikasi mana yang ingin mereka miliki di sistem mereka.
T: Bagaimana cara memeriksa apakah notepad tersedia di pc windows 10 saya?
A: Untuk memeriksa apakah Notepad tersedia di PC Windows 10 Anda, Anda dapat pergi ke menu start dan menavigasi ke aksesoris Windows. Jika notepad diinstal, Anda akan menemukannya terdaftar di sana. Anda juga dapat menggunakan fungsi pencarian di menu start dan ketik “notepad” untuk melihat apakah itu muncul di hasil pencarian.
T: Apa yang harus saya lakukan jika notepad tidak ditemukan menggunakan metode di atas?
A: Jika notepad tidak ditemukan menggunakan metode di atas, dimungkinkan bahwa itu tidak diinstal pada pc windows 10 Anda. Dalam hal ini, Anda dapat menginstal notepad secara manual dengan mengikuti langkah -langkah ini:
- Buka Microsoft Store di Windows 10 PC Anda.
- Cari “notepad” di bilah pencarian.
- Pilih Notepad dari hasil pencarian dan klik tombol Instal untuk menginstalnya di PC Anda.
- Setelah instalasi selesai, Anda harus dapat menemukan dan membuka notepad menggunakan metode yang disebutkan sebelumnya.
T: Apakah mungkin untuk menghapus notepad jika saya tidak ingin menggunakannya?
A: Ya, dimungkinkan untuk menghapus notepad jika Anda tidak ingin menggunakannya. Karena Notepad adalah fitur opsional di Windows 10, Anda dapat dengan mudah menghapusnya dengan mengikuti langkah -langkah ini:
- Buka Aplikasi Pengaturan di PC Windows 10 Anda.
- Pergi ke Aplikasi> Aplikasi & Fitur.
- Di bilah pencarian, ketik “notepad” dan pilih Notepad dari hasil pencarian.
- Klik tombol uninstall dan konfirmasi tindakan Anda.
- Notepad akan dihapus dari Windows 10 PC Anda.
T: Dapatkah saya mengembalikan Notepad dan mengaktifkannya di PC Windows 10 saya?
A: Ya, Anda dapat mengembalikan Notepad dan mengaktifkannya di PC Windows 10 Anda dengan mengikuti langkah -langkah ini:
- Buka Aplikasi Pengaturan di PC Windows 10 Anda.
- Pergi ke Aplikasi> Aplikasi & Fitur.
- Klik tautan fitur opsional atau gulir ke bawah ke bagian fitur opsional.
- Klik tombol Tambah Fitur.
- Dalam daftar fitur opsional, temukan notepad dan pilih.
- Klik tombol Instal dan tunggu instalasi selesai.
- Setelah instalasi selesai, Anda harus dapat menemukan dan membuka notepad menggunakan metode yang disebutkan sebelumnya.
T: Apakah notepad berbeda dari aplikasi seperti Microsoft Word dan WordPad?
A: Ya, Notepad berbeda dari aplikasi seperti Microsoft Word dan WordPad. Sementara Microsoft Word dan WordPad adalah aplikasi pengolah kata yang lebih canggih yang menawarkan fitur pemformatan dan pengeditan, Notepad adalah editor teks sederhana yang hanya memungkinkan pengguna untuk membuka dan mengedit file teks biasa tanpa pemformatan apa pun.
T: Apa manfaat memiliki notepad sebagai fitur opsional?
A: Memiliki notepad sebagai fitur opsional di Windows 10 menawarkan beberapa manfaat. Pertama, ini memungkinkan pengguna untuk memiliki kontrol lebih besar atas aplikasi yang diinstal pada sistem mereka. Mereka dapat memilih apakah akan menginstal notepad atau tidak berdasarkan kebutuhan dan preferensi mereka. Kedua, ini membantu mengurangi aplikasi bloatware dan yang tidak perlu yang dipasang sebelumnya pada sistem, sehingga membebaskan ruang penyimpanan.
T: Apakah perlu menginstal notepad di komputer Windows 10 baru atau setelah menginstal Windows 10 Build terbaru?
A: Ya, mungkin perlu menginstal Notepad di komputer Windows 10 baru atau setelah menginstal Windows 10 Build terbaru jika hilang dari sistem. Notepad sekarang menjadi fitur opsional di Windows 10, jadi mungkin tidak diinstal secara default. Namun, dapat dengan mudah diinstal menggunakan metode yang disebutkan sebelumnya.
T: Bagaimana cara menginstal notepad di pc windows 10 saya?
A: Untuk menginstal Notepad di PC Windows 10 Anda, Anda dapat mengikuti langkah -langkah ini:
- Buka Microsoft Store di Windows 10 PC Anda.
- Cari “notepad” di bilah pencarian.
- Pilih Notepad dari hasil pencarian dan klik tombol Install.
- Tunggu instalasi selesai.
- Setelah instalasi selesai, Anda harus dapat menemukan dan membuka notepad menggunakan metode yang disebutkan sebelumnya.
T: Dapatkah saya tetap menggunakan notepad bahkan jika hilang dari pc windows 10 saya?
A: Tidak, Anda harus menginstal Notepad di Windows 10 PC Anda untuk menggunakannya. Notepad tidak tersedia secara default di Windows 10, jadi harus diinstal secara terpisah. Untungnya, proses instalasi sederhana dan dapat dilakukan melalui Microsoft Store.
Cara Memperbaiki Masalah Notepad yang hilang di Windows 10
Di panel kanan Notepad, Klik dua kali Status bar kunci.
Apakah Windows 10 memiliki Notepad
Об этой страницental
Ы заре kondecedit. С помощю этой страницы с сожем определить, что запросы о о ancing оеет иенно ы,. Почем это мопо произойтиonya?
Ээ страница отображается в тех слчаях, когда автомически систе secara google ристрюи uman рисисilan рancing рancing рancing рancing рancing рancing рancing рancing рancing рancing рancing рancing рancing рancing рancing рancing рancing рии и menelepon которые наршают уловия исполззованияisah. Страница перестанет отображаться после то A, как эти запросы прекратяupanisah яяisah ancing ancing. До это A.
Источником запросов может слжить Врддносно secara п, пар иа бас00 иасазаз) ыылку запросов. Если Вы исползеет общий дсст в и итернет, проблем м ы ы ip ip ip00 ip ip ip ip ip uman ip ip ip ip ip ip uman ip ip ip ip ip ip ip uman ip ip ip ip ip ip ip ON ip ip ip ip ip ip ON. Обратитесь к своем системном аинистратору. Подробнее secara.
Пожет такжeda появлят secara, если Вы Вонот A рлжвввв dari рыч о оаilat оыч о оаilat, еами, ии же Водитedit запросы чень часто засто.
Cara Memperbaiki Masalah Notepad yang hilang di Windows 10
Terkadang, hal -hal sederhana adalah yang terbaik. Ambil kasus program kecil kecil yang disebut notepad di windows pc. Ini telah menjadi bagian dari komputer Microsoft Windows selama lebih dari dua dekade sekarang. Sayangnya, masa depan terlihat tidak dapat diprediksi untuk notepad. Kami mengatakan ini karena banyak pengguna Windows 10 telah melaporkan bahwa Notepad hilang dari PC mereka.
Jika Anda juga tidak dapat menemukan notepad di komputer Windows Anda, di sini kami akan memberi tahu Anda cara memperbaiki notepad yang tidak terlihat di Windows 10.
Notepad memiliki aura. Walaupun itu’S aplikasi sederhana, berbeda dan luar biasa dalam caranya dari aplikasi lain seperti MS Word, WordPad, dan bahkan Microsoft OneNote. Ini adalah salah satu aplikasi terbaik untuk menghapus pemformatan dari teks. Pengguna yang telah menggunakan komputer Windows selama bertahun -tahun sekarang akan merasakan kekosongan notepad.
Untungnya, itu’s Mudah membawa Notepad kembali dan mengaktifkannya di komputer Windows 10 Anda. Membiarkan’s lihat bagaimana memperbaiki masalah notepad yang hilang.
Apa yang terjadi pada Notepad di Windows 10
Microsoft telah bermain -main dengan Notepad untuk beberapa waktu sekarang. Sebelumnya, mereka memindahkannya ke Microsoft Store, tetapi keputusan itu dicabut kemudian. Sekarang, Notepad lagi akan tersedia melalui Microsoft Store.
Perkembangan lain yang telah terjadi adalah bahwa Microsoft sekarang telah menjadikan Notepad fitur opsional bersama dengan cat. Itulah alasan mengapa Notepad hilang di Windows 10. Jadi jika Anda membeli komputer Windows 10 baru atau menginstal Windows 10 Build 2004 terbaru dan di atasnya, Notepad mungkin hilang dari PC Windows Anda. Anda harus menginstalnya sendiri, seperti yang ditunjukkan di bawah ini.
Tip: Manfaat membuat aplikasi seperti notepad opsional adalah bahwa seseorang dapat dengan mudah menghapus mereka, jika mereka tidak’T ingin menggunakannya.
Di mana menemukan notepad di windows 10
Sekarang Anda tahu alasan di balik notepad yang hilang di Windows 10, itu’Saatnya menemukan dan menginstalnya. Namun, sebelum kami memberi tahu Anda cara menginstal notepad, Anda harus mencoba berbagai cara untuk menemukan notepad di komputer Anda. Aplikasi Notepad mungkin masih diinstal di komputer Anda dan hanya pintasannya yang harus hilang dari desktop, menu mulai, atau bilah tugas.
Jadi, inilah tiga cara untuk menemukan Notepad di Windows 10 PC.
Metode 1: Temukan Notepad di Menu Mulai
Setiap orang yang menggunakan Windows 10 mencari notepad di bawah menu start> Windows Accessories> Notepad.
Atau, klik ikon pencarian di sebelah menu start. Ketik notepad. Klik pada Notepad untuk membukanya.
Metode 2: Periksa Notepad di C Drive
Pergi ke C Drive (atau mana pun yang memartisi Anda’Windows yang diinstal pada), diikuti oleh Windows> System32 folder. Gulir ke bawah dan Anda harus menemukan notepad.Program EXE. Klik kanan pada ikon dan pilih Kirim ke> Desktop. Atau, salin dan tempel c: \ windows \ system32 \ notepad di file explorer Anda dan tekan tombol enter. Notepad harus dibuka.
Metode 3: Gunakan perintah run
Gunakan Key Windows + R Pintasan Keyboard Untuk Membuka Jendela Jalankan. Anda dapat menemukan lari dari pencarian Windows juga. Ketik Notepad dan tekan tombol OK. Mudah -mudahan, Notepad akan terbuka.
Catatan: Jika Windows tidak dapat menemukan Notepad atau melempar kesalahan dari metode di atas, Notepad hilang dari komputer Anda. Ikuti dua metode yang diberikan di bawah ini untuk menginstal dan mengaktifkan Notepad di Windows PC Anda.
Cara memperbaiki notepad windows 10 tidak terlihat
Ada dua metode untuk menginstal notepad saat itu’S hilang dari komputer Anda.
Metode 1: Instal notepad dari fitur opsional
Seperti disebutkan di atas, Microsoft telah menjadikan Notepad fitur opsional. Untuk menggunakannya, Anda harus menginstalnya dari pengaturan fitur opsional di Windows PC Anda. Inilah langkah -langkahnya:
Langkah 1: Buka Pengaturan di PC Windows Anda. Anda dapat menggunakan pintasan keyboard windows + i untuk membuka pengaturan.
Langkah 2: Pergi ke aplikasi.
Langkah 3: Klik fitur opsional di bawah aplikasi & fitur.
Langkah 4: Klik Tambah Fitur.
Langkah 5: Cari Notepad. Saat ditemukan, pilih dan tekan tombol Instal. Setelah instalasi, gunakan salah satu metode yang disebutkan di atas di bawah tempat menemukan bagian notepad untuk membuka dan menggunakan notepad.
Jika Anda Don’t temukan notepad di bawah tambahkan fitur. Lalu kembali, dan Anda akan menemukan notepad di bawah fitur yang diinstal di layar fitur opsional.
Cari Notepad. Klik di atasnya dan tekan tombol uninstall. Setelah menghapus instal, restart PC Anda dan instal lagi, seperti yang ditunjukkan di atas, atau menggunakan metode berikutnya.
Kiat pro: Gunakan metode yang sama untuk menginstal aplikasi lama lainnya seperti Windows Media Player, MS Paint, dll.
Metode 2: Instal Notepad dari Microsoft Store
Jika metode di atas tidak’T Bekerja, Anda harus mencoba menginstal Notepad dari Microsoft Store.
Klik tautan di atas dan tekan tombol GET untuk memulai proses unduhan. Setelah diinstal, notepad harus muncul di menu start.
Cara menempatkan notepad di desktop di windows
Setelah Anda berhasil menginstal notepad, Anda dapat meletakkannya di desktop Anda, menambahkan pintasannya untuk memulai menu, atau menjepitnya ke taskbar untuk akses yang lebih cepat. Untuk itu, cari notepad dari pencarian windows. Kemudian klik kanan pada ikon Notepad dan pilih opsi yang sesuai dari PIN untuk memulai atau menyematkan ke Taskbar.
Atau, klik Lokasi File Buka. Jendela File Explorer akan terbuka. Klik kanan di Notepad dan pilih Kirim ke> Desktop (Buat Pintasan).
Mengenakan’t pergi, notepad
Tentu, Windows memiliki berbagai alternatif lain seperti Microsoft OneNote, MS Word, dan Sticky Notes untuk menuliskan catatan dengan cepat atau bahkan untuk menulis dokumen lengkap. Tapi notepad adalah notepad. Ini memiliki fanbase terpisah dan saya’m salah satu dari mereka. Saya berharap Microsoft tidak’T Bunuh Notepad sepenuhnya. Itu akan menjadi bencana.
Selanjutnya: Dalam hal notepad tidak’T Bekerja di komputer Anda, lihat lima alternatif notepad dari tautan berikutnya.
Terakhir diperbarui pada 19 April, 2023
Artikel di atas mungkin berisi tautan afiliasi yang membantu mendukung teknologi pemandu. Namun, itu tidak mempengaruhi integritas editorial kami. Kontennya tetap tidak memihak dan otentik.
Dimana notepad di windows 10? 6 cara untuk membukanya!
Dimana notepad di windows 10? Windows Notepad adalah editor teks yang hadir dalam sistem operasi Windows. Anda dapat mengedit hampir semua jenis file dengan notepad, Anda bahkan dapat mengedit halaman web apa pun menggunakan Notepad Editor. Kamu don’t perlu editor teks pihak ketiga karena notepad memungkinkan Anda untuk mengedit file html dengan mudah. Notepad adalah aplikasi yang sangat ringan yang sangat cepat & mudah digunakan. Oleh karena itu, orang menemukan Notepad sebagai perangkat lunak editor teks yang paling tepercaya bila dibandingkan dengan editor teks pihak ketiga lainnya yang tersedia di pasar.
Namun untuk bekerja dengan Notepad, pertama, Anda perlu menemukan & membuka notepad di perangkat Anda. Dalam kebanyakan kasus, pintasan notepad ada di desktop atau Anda dapat membuka notepad menggunakan pencarian windows. Tetapi di beberapa perangkat saat Anda bisa’t temukan notepad maka Anda harus mengikuti panduan ini menggunakan yang dapat dengan mudah Anda temukan notepad di windows 10 dan buat jalan pintas di desktop Anda untuk mengaksesnya mudah. Di sini, kami telah mengkategorikan 6 cara untuk membuka Notepad di Windows 10.
Daftar isi
Cara menggunakan notepad untuk mengedit halaman web html
Seperti editor teks pihak ketiga lainnya, Notepad dimuat dengan fitur untuk memungkinkan Anda mengedit halaman web HTML Anda dengan cepat.
1.Buka notepad menggunakan salah satu cara yang tercantum di bawah ini.
2.Tuliskan beberapa Kode HTML di file notepad.
3.Klik pada menu File dan pilih Simpan sebagai opsi untuk menyimpan file itu.
4.Beri nama file apa pun yang Anda suka tetapi ekstensi file seharusnya .htm atau .html. Misalnya, Anda harus memberi nama file sebagai indeks.html atau indeks.html.
Catatan: Pastikan nama file untuk tidak berakhir dengan a .ekstensi txt.
5.Selanjutnya, pilih UTF-8 dari Encode drop-down.
6.Sekarang Klik dua kali pada file Anda baru saja menabung dengan ekstensi HTML atau HTML.
7.Setelah file dibuka, Anda akan melihat halaman web.
8.Jika Anda sudah memiliki halaman web yang ingin Anda edit maka klik kanan di file dan pilih Buka dengan lalu pilih Notepad.
Untuk membuat perubahan pada notepad, Anda perlu menavigasi ke file itu dan membukanya untuk mengedit.
Catatan: Ada beberapa perangkat lunak editor teks pihak ketiga yang tersedia tetapi notepad hadir diinstal dengan windows. Ini cepat dan intuitif untuk digunakan untuk pekerjaan pengeditan teks apa pun.
Dimana notepad di windows 10? 6 cara untuk membuka notepad!
Pastikan untuk membuat titik pemulihan untuk berjaga -jaga jika terjadi kesalahan.
Metode 1 – Buka Notepad Melalui Menu Mulai
1.Membuka Mulai menu.
2.Navigasi ke Semua Aplikasi> Aksesori Windows dan kemudian pilih Notepad membuka.
Adalah n’t mudah menemukan notepad di perangkat Anda? Ada lebih banyak cara untuk membuka notepad.
Metode 2 – Buka Notepad Melalui Perintah Prompt
1.Buka perintah perintah di perangkat Anda menggunakan salah satu metode.
2.Di sini, dalam tipe prompt perintah yang ditinggikan di bawah ini yang disebutkan perintah dan tekan enter:
Notepad.exe
Setelah Anda menekan enter, prompt perintah akan segera membuka notepad di perangkat Anda.
Metode 3 – Buka Notepad dengan Menggunakan Bilah Pencarian Windows
1.Tekan Windows + s untuk memunculkan pencarian dan mengetik jendela Notepad.
2.Memilih Notepad dari hasil pencarian.
Metode 4-Buka Notepad melalui menu konteks klik kanan
1.Klik kanan di area kosong Anda Desktop lalu navigasikan ke Baru> Dokumen Teks.
2.Klik dua kali Dokumen teks untuk membuka dokumen notepad.
Dengan metode ini, perangkat akan secara langsung membuat file teks Notepad di desktop Anda. Anda perlu menyimpannya dan membukanya untuk mulai mengedit.
Metode 5 – Buka Notepad Via Run Command
1.Tekan Kunci Windows + R dan ketik Notepad.
2.Tekan enter atau tekan ok untuk membuka notepad.
Metode 6 – Buka Notepad Melalui Windows Explorer
Cara lain untuk membuka Notepad adalah melalui bagian Windows Explorer
1.Tekan tombol Windows + E untuk membuka Windows Explorer dan navigasikan ke PC ini> OS (C :)> Windows.
2.Di sini Anda akan menemukan Notepad.file exe. Klik dua kali di atasnya untuk membuka notepad.
Anda juga dapat membuka Notepad menggunakan Windows PowerShell. Yang perlu Anda lakukan adalah membuka Windows PowerShell dan mengetik notepad dan tekan Enter.
Tips untuk dengan mudah mengakses notepad
Opsi 1 – Pin Notepad ke Taskbar
Jika Anda sering membuka notepad, akan lebih baik bagi Anda untuk mengonfigurasi beberapa pengaturan untuk mengakses notepad dengan cepat di perangkat Anda. Anda dapat menyematkan notepad di taskbar yang akan membuat pengaksaan notepad lebih nyaman untuk Anda.
1.Buka jendela Notepad menggunakan salah satu metode di atas.
2.Klik kanan di ikon notepad yang ada di bilah tugas.
3.Pilih Pin ke Taskbar pilihan.
Opsi 2 – Buat pintasan notepad di desktop
Akan’T mudah bagi Anda untuk mengakses notepad langsung dari desktop Anda? Ya, oleh karena itu Anda dapat dengan mudah membuat jalan pintas Notepad di desktop Anda
1.Buka Menu Mulai.
2.Menemukan Notepad Dari menu Program.
3.Klik kanan di notepad dan pilih Buka Lokasi File.
4.Anda perlu menyeret ikon Notepad ke desktop.
Itu’duduk, Pintasan Notepad akan dibuat di desktop Anda.
Di atas yang disebutkan adalah semua 6 cara untuk mengakses dan membuka notepad, mungkin ada beberapa cara lain untuk mengakses notepad, tapi saya kira yang di atas cukup untuk saat ini. Tergantung pada preferensi Anda dan nyaman, Anda dapat memilih metode tertentu untuk membuka Notepad di perangkat Anda. Namun, akan lebih baik jika Anda menyematkan notepad di bilah tugas atau membuat jalan pintas untuk akses cepat. Jika Anda ingin mempelajari lebih banyak tips dan trik yang terkait dengan sistem operasi Windows, tetaplah disini. Silakan bagikan pandangan Anda terkait dengan artikel ini di kotak komentar.
Direkomendasikan:
- Memecahkan masalah koneksi internet di Windows 10
- 7-ZIP vs Winzip vs Winrar (Alat Kompresi File Terbaik)
- Perbaiki router nirkabel terus memutuskan atau menjatuhkan
- Cara membuka file tar (.ter.GZ) di Windows 10
Saya harap artikel ini bermanfaat dan sekarang Anda tahu jawaban atas pertanyaannya: Dimana notepad di windows 10? Tetapi jika Anda masih memiliki pertanyaan tentang tutorial ini maka jangan ragu untuk bertanya kepada mereka dalam komentar’Bagian S.
Cara membuka dan menggunakan notepad di windows 10
Notepad adalah editor teks dasar yang dapat Anda gunakan untuk membuat dokumen sederhana. File yang dihasilkan biasanya disimpan dengan .ekstensi txt. Artikel ini menjelaskan beberapa cara untuk Buka notepad dan sesuaikan teksnya di Windows 10. Ini membuat notepad lebih baik digunakan untuk melihat atau mengedit teks (.file txt).
- Bagian 1: Buka Notepad
- Bagian 2: Aktifkan Word Wrap
- Bagian 3: Kustomisasi format teks
- Bagian 4: Aktifkan Status Bar melalui Registry
Cara membuka notepad di windows 10
Ada beberapa cara untuk meluncurkan notepad dan Buat dokumen teks baru.
Cara 1: buka notepad melalui run
Tekan Menang+r membuka Berlari kotak. Memasukkan Notepad dan memukul Memasuki.
Notepad yang kosong dan tanpa judul akan secara otomatis diluncurkan di komputer Anda.
Cara 2: buka notepad dari menu start
Buka menu Mulai dan klik Semua aplikasi, Anda dapat menemukannya di bawah Aksesori Windows map.
Cara 3: buka notepad melalui menu konteks
Klik kanan pada area kosong di desktop atau file penjelajah, pilih Baru > Dokumen teks.
Way 4: Buka Notepad Menggunakan Pencarian Cortana
Langkah 1: Pergi ke menu Mulai.
Langkah 2: Ketik notepad ke dalam kotak pencarian, dan tekan Memasuki.
Jika Anda perlu sering menggunakan aplikasi notepad, Anda bisa Tempelkan sampai ke awal atau Taskbar. Sehingga Anda dapat dengan cepat membuat dokumen teks baru dari Start Menu atau Taskbar.
Cara mengaktifkan bungkus kata di notepad
Jika Anda mengaktifkan Word Wrap, itu akan membungkus teks di dokumen teks Anda sehingga tidak menggulir seluruh.
Untuk melakukan: klik Format tab dan pilih Word Wrap.
Bilah gulir di bagian bawah jendela notepad akan hilang. Cek akan muncul di sebelah opsi Word Wrap pada menu format.
Cara memformat teks di notepad
Dengan langkah -langkah di bawah ini, Anda dapat menyesuaikan font default, gaya font, dan ukuran font di notepad.
Untuk melakukan: klik Format Menu, pilih Font.
Ini menawarkan daftar semua font yang Anda instalasi, dan opsi untuk menggunakan huruf tebal, miring, dan sebagainya. Anda dapat memilih format yang diinginkan. Setelah selesai, klik OK. Perubahan font segera mempengaruhi seluruh dokumen.
Cara mengaktifkan status bar melalui editor registri
Bilah status tidak dapat diaktifkan saat bungkus kata diaktifkan. Ini bagaimana membuat bilah status terlihat di notepad Saat Word Wrap telah diaktifkan.
Langkah 1: Tekan Menang+r membuka Berlari, jenis Regedit, dan memukul Memasuki.
Langkah 2: Di editor registri, navigasikan ke kunci berikut:
Hkey_current_user \ software \ microsoft \ notepad
Di panel kanan Notepad, Klik dua kali Status bar kunci.
Langkah 3: Ubah Nilai dari 0 ke 1. Klik OKE Untuk menyimpan pengaturan ini.
Tekan F5 untuk menyegarkan editor registri. Buka notepad, bilah status akan muncul di bagian bawah perangkat lunak aplikasi notepad. Ini menunjukkan pesan untuk jumlah baris dan lokasi kolom di jendela status.
Artikel terkait
- 4 cara untuk kembali ke versi Windows 10 sebelumnya tanpa kehilangan data
- Jika Anda mengompres drive C atau OS kompak dan bagaimana melakukannya
- Tambahkan ruang drive d ke drive C untuk memperbaiki “tidak cukup ruang pada drive C”
- [8 cara] Perbaiki laptop Asus berjalan lambat di Windows 10/11
- 5 Cara Teratas Untuk Menghapus/Menghapus Kata Sandi Admin Windows 10 Laptop & PC
- Cara mereset kata sandi laptop lenovo tanpa disk windows 10/8/7